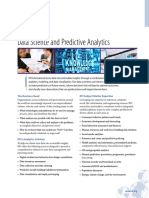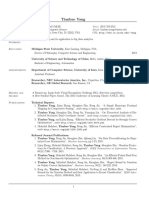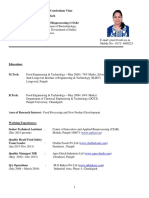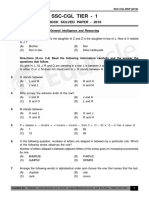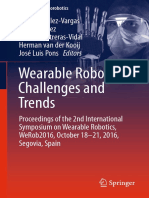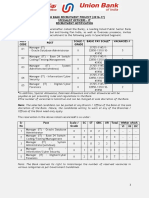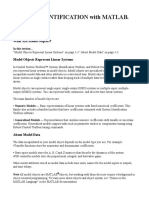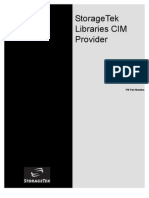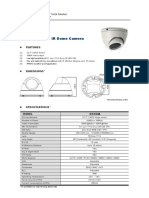Mini Base
Diunggah oleh
krishnanandHak Cipta
Format Tersedia
Bagikan dokumen Ini
Apakah menurut Anda dokumen ini bermanfaat?
Apakah konten ini tidak pantas?
Laporkan Dokumen IniHak Cipta:
Format Tersedia
Mini Base
Diunggah oleh
krishnanandHak Cipta:
Format Tersedia
USER GUIDE
Chapter 17
Using MiniBase
Schoolwires Academic Portal
Version 4.2
Schoolwires Academic Portal 4.2
Using MiniBase
TABLE OF CONTENTS
Introduction......................................................................................................................... 1
Accessing MiniBase............................................................................................................ 3
Creating a New List ............................................................................................................ 5
Creating and Configuring the List .................................................................................. 5
Adding Records to the List ........................................................................................... 10
Adding Records One at a Time................................................................................. 10
Importing Records .................................................................................................... 12
Creating the CSV File........................................................................................... 12
Importing the Records........................................................................................... 12
Limit on Number of Records .................................................................................... 16
Effects in Manage Records Window .................................................................... 16
Effects on Importing Records ............................................................................... 17
Deploying the List......................................................................................................... 18
Using the Icon in the Schoolwires Editor ............................................................... 18
Deploying a Directory on Other Page Types or Outside the Creation Workspace .. 19
Using the Tag to Deploy a Directory.................................................................... 19
Using the URL to Deploy a Directory .................................................................. 20
The Directory or List on the End User Website ....................................................... 22
Working with Directories and Lists.................................................................................. 24
Editing a List................................................................................................................. 24
Managing the Records within a List ............................................................................. 25
Editing a Record ....................................................................................................... 25
Exporting Records .................................................................................................... 27
Deleting a Record ..................................................................................................... 29
Purging Records........................................................................................................ 30
Exporting/Importing List Configurations ..................................................................... 32
Exporting a List Configuration ................................................................................. 34
Importing a List Configuration ................................................................................. 35
Deleting a List............................................................................................................... 37
User Guide SW UserGuide Ch 17 V2_102706.doc
Page 17-i
Schoolwires Academic Portal 4.2
Using MiniBase
Introduction
ith the MiniBase (Directories & Lists) Premium Enhancement
Module, you can create, manage and deploy searchable lists for use
by visitors to your website. You might use MiniBase to create
searchable lists such as:
Directories of people:
o Staff by school, grade or subject
o Coaches
o Alumni
o PTA/PTO
o School Board members
Lists of places:
o Locations of district facilities and schools
o Locations of athletic events
o Locations of field trips
Lists of things:
o Athletic schedules
o Book lists
o Guidance resources
o Homework assignments
o Club meetings
o Professional development schedules
Exhibit 17-1 shows a teacher directory that is searchable by last name, school
name and subject. If you were looking for all the teachers in Indigo High
School, for instance, you would choose that from the School Name drop-down
list and then click on the Submit button. The results would be a list similar to
what you see in Exhibit 17-2. The list in Exhibit 17-2 is shown in a table view.
When you create your MiniBase, you can choose to display the results of a
search in either table view or list view. Exhibit 17-3 shows the results of the
same search in list view.
User Guide SW UserGuide Ch 17 V2_102706.doc
Page 17-1
Schoolwires Academic Portal 4.2
Using MiniBase
Exhibit 17-1: Searchable Teacher Directory on end user website
Exhibit 17-2: Search results in table view
Exhibit 17-3: Search results in list view
User Guide SW UserGuide Ch 17 V2_102706.doc
Page 17-2
Schoolwires Academic Portal 4.2
Using MiniBase
Accessing MiniBase
If your organization has purchased MiniBase, the Directories & Lists
(MiniBase) task will appear on both the Tools tab and the Tools drop-down
menu in the Site and all Subsite Workspaces. (See Exhibits 17-4 and 17-5.)
Exhibit 17-4: Tools tab with MiniBase in Site Workspace
Exhibit 17-5: Tools drop-down menu with MiniBase in Site Workspace
User Guide SW UserGuide Ch 17 V2_102706.doc
Page 17-3
Schoolwires Academic Portal 4.2
Using MiniBase
For the Directories & Lists (MiniBase) task to appear on the Tools tab or
Tools drop-down menu in Section Workspaces, your organization must have
purchased the MiniBase Premium Enhancement Module and a Site Director or
Subsite Director must have enabled it for those sections. See Chapter 6:
Channel Workspace and Chapter 15: Section Management for more
information on how this is done.
User Guide SW UserGuide Ch 17 V2_102706.doc
Page 17-4
Schoolwires Academic Portal 4.2
Using MiniBase
Creating a New List
In order to create a new directory or list for use on your website, you must:
1. Create and configure the list.
2. Add records to the list.
3. Deploy the list.
Creating and Configuring the List
To add a new list:
1. Access your Site, Subsite or Section Workspace.
2. Click on the Directories & Lists (MiniBase) task from the Tools tab or
Tools drop-down menu. A Manage Directories & Lists window like
the one shown in Exhibit 17-6 will display.
Exhibit 17-6: Manage Directories & Lists window
3. Click on the New List button on the top left of the window. A New List
window like the one shown in Exhibit 17-7 will display. Notice it
opens on the General tab.
User Guide SW UserGuide Ch 17 V2_102706.doc
Page 17-5
Schoolwires Academic Portal 4.2
Using MiniBase
Previews of two
display formats for
end user website
Exhibit 17-7: New List window on General tab
a. Enter a title for the list (required).
b. Enter a description for the list if (optional).
c. Click in the radio button to the left of the display format you wish
to use when the directory or list displays on the end user website.
Notice the previews of the two display formats that are available
for the end user website. (See also Exhibit 17-2 and Exhibit 17-3.)
The default setting is Table View.
User Guide SW UserGuide Ch 17 V2_102706.doc
Page 17-6
Schoolwires Academic Portal 4.2
Using MiniBase
Exhibit 17-8: New List window on Fields tab
4. Click on the Fields tab. The Fields tab will display as shown in Exhibit
17-8. Here you will configure your searchable list or directory. You
will indicate which fields will be searchable, how users will be able to
search these fields, the order in which the results of the search will
display and whether the field will be viewable by everyone.
a. Field Name: Enter the name of the data field in your list.
Beginning with Academic Portal 4.2, a field name can have up to
255 characters.
b. Edit Roles button: When you click on this button, a Roles window
like the one shown in Exhibit 17-9 will display. Notice the only
role selected is the default role of General Public. This means that
any visitor to your website will be able to see the information
contained in this field. If this is acceptable, you do not need to do
anything. If, however, you wish this information to display for
specific users only, you will need to assign roles to that field. If
you were creating a teacher directory, for instance, you might limit
viewing of teachers home phone numbers to Administrators.
User Guide SW UserGuide Ch 17 V2_102706.doc
Page 17-7
Schoolwires Academic Portal 4.2
Using MiniBase
Exhibit 17-9: Roles window
To limit who can view the information in a field:
i. Deselect each role you do not want to be able to view the
information in this field by clicking in the checkbox to the left
of that role. In the example, you would deselect General Public
for the Home Phone Number field.
ii. Select each role you want to be able to view the information in
this field by clicking in the checkbox to the left of that role. In
the teacher directory example, you would select only the
Administrators role for the Home Phone Number field.
iii. Click the OK button.
c. Filter Type: To make a field searchable, you will need to enter a
Filter Type. You can choose from:
i. None: This is the default and it means that field will not be
searchable. For a teacher directory, for instance, you may not
need the first name to be searchable.
ii. Free Form: This means that a visitor may enter a letter or
letters to search for an item. It is useful when you have a large
number of records to search. For instance, in the Teacher
Directory example, you might choose this filter type for the last
name rather than having a long drop-down list appear in the
directory.
iii. Drop-Down: This means that the visitor may choose from a list
of items for the search. This type of filter is generally applied
User Guide SW UserGuide Ch 17 V2_102706.doc
Page 17-8
Schoolwires Academic Portal 4.2
Using MiniBase
when you have a short list of records. In the teacher directory
example, it might be the schools.
Note: The filters you enter here also affect the filters available
on the Manage Records window.
d. Sort Type: This determines the order in which each field will
display in the search results on the end user website. Your choices
are:
i. Ascending order (i.e., lowest to highest, A to Z)
ii. Descending order (i.e., highest to lowest, Z to A)
e. Sort Order: This determines the order in which the fields will
display in the search results on the end user website. In the teacher
directory example, you might have it display by school first, then
by subject and finally by teachers last names.
5. Click on the Save button. The Manage Directories & Lists window
will return as the active window.
User Guide SW UserGuide Ch 17 V2_102706.doc
Page 17-9
Schoolwires Academic Portal 4.2
Using MiniBase
Adding Records to the List
Once you have configured your list, you will add the data records for that list. You
can add records two ways:
Add records one at a time.
Import records.
Adding Records One at a Time
To add records one at a time:
1. Access your Site, Subsite or Section Workspace.
2. Click on the Directories & Lists (MiniBase) task from the Tools tab or
Tools drop-down menu. A Manage Directories & Lists window like the
one shown in Exhibit 17-10 will display.
Exhibit 17-10: Manage Directories & Lists window
3. Click on the Records button to the right of the list to which you want to
add a record. A Manage Records window like the one shown in Exhibit
17-11 will display.
Exhibit 17-11: Manage Records window
User Guide SW UserGuide Ch 17 V2_102706.doc
Page 17-10
Schoolwires Academic Portal 4.2
Using MiniBase
4. Click on the New Record button at the top left of the window. A New
Record window like the one shown in Exhibit 17-12 will display. The
fields that are in the New Record window will be the same as the ones you
entered when you created the list or directory.
Exhibit 17-12: New Record window
5. Enter the information for that record.
6. Click on the Save button. The Manage Records window will return as the
active window. The record you entered will display in the list of records.
User Guide SW UserGuide Ch 17 V2_102706.doc
Page 17-11
Schoolwires Academic Portal 4.2
Using MiniBase
Importing Records
There are two steps to importing records:
Create the Comma Separated Value (CSV) file.
Import the CSV file.
Creating the CSV File
You can create a CSV file using a text editor like Microsoft Notepad
or you can create one using Microsoft Excel. If you use Excel to
create the file, be certain to save it as a CSV file rather than an Excel
file.
Note: If you are using a Macintosh computer, when you save the
Excel file, you must save it as a CSV (Windows) rather than CSV
(comma delimited) because the Mac handles returns differently.
Some important notes on the CSV file:
The fields in the CSV file must correspond to the fields you
created for the list.
The fields in the CSV file must be in the same order as the
fields in the list.
The field names must comprise the Header Row in the CSV
file.
Exhibit 17-13 is a sample CSV file for importing a list of records with
the fields shown in Exhibit 17-12.
Exhibit 17-13: Sample CSV file
Importing the Records
To import records after you have created the CSV file:
1. Access your Site, Subsite or Section Workspace.
2. Click on the Directories & Lists (MiniBase) task from the Tools tab or
Tools drop-down menu. A Manage Directories & Lists window like the
one shown in Exhibit 17-14 will display.
User Guide SW UserGuide Ch 17 V2_102706.doc
Page 17-12
Schoolwires Academic Portal 4.2
Using MiniBase
Exhibit 17-14: Manage Directories & Lists window
3. Click on the Records button to the right of the list to which you want to
import records. A Manage Records window like the one shown in Exhibit
17-15 will display.
Exhibit 17-15: Manage Records window
4. Click on the Import button at the top of the window. Step 1 of the Import
wizard as shown in Exhibit 17-16 will display.
User Guide SW UserGuide Ch 17 V2_102706.doc
Page 17-13
Schoolwires Academic Portal 4.2
Using MiniBase
Exhibit 17-16: Step 1 of the Import wizard
5. Click on the Browse button. Browse your computer for the CSV file you
created.
6. Select the CSV file you created.
7. Click on the Next button. Step 2 of the Import wizard as shown in Exhibit
17-17 will display. You can now preview your imported records and
cancel the import if desired.
User Guide SW UserGuide Ch 17 V2_102706.doc
Page 17-14
Schoolwires Academic Portal 4.2
Using MiniBase
Exhibit 17-17: Step 2 of Import wizard (Preview the file)
8. Click on the Next button. You will get a message saying your file is
uploading. When the import is completed, a Successful Import window
like the one shown in Exhibit 17-18 will display.
Exhibit 17-18: Successful Import window
9. Click on the Finish button. The Manage Records window will return as
the active window. The records you imported will be in the MiniBase.
User Guide SW UserGuide Ch 17 V2_102706.doc
Page 17-15
Schoolwires Academic Portal 4.2
Using MiniBase
Limit on Number of Records
Beginning with Academic Portal 4.2, your organization will have an
upper limit to the number of records it can store in each MiniBase. This is
necessary in order to conserve storage space. This limit is entered by
Schoolwires.
Effects in Manage Records Window
When a MiniBase is approaching the number of records it can have, a
message like the one shown in Exhibit 17-19 will display in the
Manage Records window.
Exhibit 17-19: Message when approaching upper limit for records
When a MiniBase has reached the upper limit for the number of
records, a message like the one shown in Exhibit 17-20 will display in
the Manage Records window.
Notice that the Add Record and Import Records buttons do not display
within the Manage Records window once the MiniBase reaches this
maximum number.
Exhibit 17-20: Message when at upper limit for records
User Guide SW UserGuide Ch 17 V2_102706.doc
Page 17-16
Schoolwires Academic Portal 4.2
Using MiniBase
Effects on Importing Records
If an import will exceed the upper limit for the number of records for
the MiniBase, all records in the CSV file will not be imported. A
message like the one shown in Exhibit 17-21 will display in Step 2 of
the Import Wizard (Preview the file).
Exhibit 17-21: Message displays in file preview when import will exceed limit
User Guide SW UserGuide Ch 17 V2_102706.doc
Page 17-17
Schoolwires Academic Portal 4.2
Using MiniBase
Deploying the List
After you have created your directory or list, you need to deploy it. You will
deploy a list by either:
Inserting it as a link
Using the Tag to embed it on a page
The method you choose to deploy a list will depend on where you created the
list and on what type of page you wish the list to display. The three
deployment methods are:
On Overview and Flex Pages, use the icon in the Schoolwires Editor
as shown in Exhibit 17-19.
On other page types or to deploy a list that was not created in that
workspace:
o Insert the Tag for the list.
o Insert the URL for the list.
Using the Icon in the Schoolwires Editor
To deploy a list on an Overview or Flex Page within the section in which
it was created:
1. Click on the Page Name of the Overview or Flex Page. A Schoolwires
Editor like the one shown in Exhibit 17-22 will display.
Insert Directory icon
available on Overview &
Flex Pages
Exhibit 17-22: Schoolwires Editor
User Guide SW UserGuide Ch 17 V2_102706.doc
Page 17-18
Schoolwires Academic Portal 4.2
Using MiniBase
2. Click on the Insert Directory icon
in the Editor. An Insert Directory
wizard like the one shown in Exhibit 17-23 will display.
Drop-down list of
lists in section
Exhibit 17-23: Insert Directory wizard
3. Choose the directory you wish to insert from the drop-down list.
4. Click the Insert Directory button. The Schoolwires Editor will return as
the active window. The Tag for the directory will display within the
Editor.
5. Click the Save button in the Editor. If that page is active, you can view
the change on the end user website.
Deploying a Directory on Other Page Types or Outside the Creation Workspace
If you wish to deploy the directory or list either on a page that does not
have the Insert Directory icon or on a page that is not within the
workspace in which you created it, you can either use the Tag (code) for
the list or use the URL for the list.
Using the Tag to Deploy a Directory
To deploy a directory using the Tag code:
1. Access the Site, Subsite or Section Workspace in which the directory or
list was created.
2. Click on the Directories & Lists (MiniBase) task from the Tools tab or
Tools drop-down menu. A Manage Directories & Lists window like the
one shown in Exhibit 17-24 will display.
User Guide SW UserGuide Ch 17 V2_102706.doc
Page 17-19
Schoolwires Academic Portal 4.2
Using MiniBase
Exhibit 17-24: Manage Directories & Lists window
3. Click on the TAG button to the right of the directory you wish to deploy. A
Script Prompt window like the one shown in Exhibit 17-25 will display.
Exhibit 17-25: Script Prompt window for Tag
4. Highlight and copy the Tag code using your keyboard shortcut.
5. Navigate to the page on which you wish to deploy the directory.
6. Paste the Tag code into the page. If that page is active, you can view the
change on the end user website.
Using the URL to Deploy a Directory
To deploy a directory using the URL:
1. Access the Site, Subsite or Section Workspace in which the directory or
list was created.
2. Click on the Directories & Lists (MiniBase) task from the Tools tab or
Tools drop-down menu. A Manage Directories & Lists window like the
one shown in Exhibit 17-26 will display.
User Guide SW UserGuide Ch 17 V2_102706.doc
Page 17-20
Schoolwires Academic Portal 4.2
Using MiniBase
Exhibit 17-26: Manage Directories & Lists window
3. Click on the URL button to the right of the directory you wish to deploy. A
Script Prompt window like the one shown in Exhibit 17-27 will display.
Exhibit 17-27: Script Prompt window for URL
4. Highlight and copy the URL using your keyboard shortcut.
5. You can paste this URL as a link either in the Editor on the desired page
or within Site Shortcuts or Section Hierarchy. If the page or hierarchy in
which you deployed the directory is active, you can view it on the end user
website.
User Guide SW UserGuide Ch 17 V2_102706.doc
Page 17-21
Schoolwires Academic Portal 4.2
Using MiniBase
The Directory or List on the End User Website
Once you deploy the directory or list on an active page on the end user
website, visitors to the website will see a searchable list like the one
shown in Exhibit 17-28.
Exhibit 17-28: Searchable list on end user website
The search results will display either in a table view as shown in Exhibit
17-29 or a list view as shown in Exhibit 17-30. You set the display format
option on the General tab when you add a new list or edit an existing list.
See Exhibit 17-31.
Exhibit 17-29: Search results displayed in table view
User Guide SW UserGuide Ch 17 V2_102706.doc
Page 17-22
Schoolwires Academic Portal 4.2
Using MiniBase
Exhibit 17-30: Search results displayed in list view
Set display
format options
here.
Exhibit 17-31: General tab: set display options
User Guide SW UserGuide Ch 17 V2_102706.doc
Page 17-23
Schoolwires Academic Portal 4.2
Using MiniBase
Working with Directories and Lists
Editing a List
To edit a directory or list:
1. Access your Site, Subsite or Section Workspace.
2. Click on the Directories & Lists (MiniBase) task from the Tools tab or
Tools drop-down menu. A Manage Directories & Lists window like
the one shown in Exhibit 17-32 will display.
Exhibit 17-32: Manage Directories & Lists window
3. Click on the Edit button to the right of the list you wish to edit. An
Edit List Options window like the one shown in Exhibit 17-33 will
display.
Exhibit 17-33: Edit List Options window
User Guide SW UserGuide Ch 17 V2_102706.doc
Page 17-24
Schoolwires Academic Portal 4.2
Using MiniBase
4. Make the desired changes on the General tab or the Fields tab.
5. Click on the Save button. If the directory or list was deployed on an
active page, you can view the changes on the end user website.
Note: If you add a field and do not add data for that field to the records, that
field will be blank on the end user website.
Managing the Records within a List
You can:
Edit a single record in a list.
Export all the records from a list.
Purge all the records from a list.
Editing a Record
To edit a record within a directory or list:
1. Access your Site, Subsite or Section Workspace.
2. Click on the Directories & Lists (MiniBase) task from the Tools tab or
Tools drop-down menu. A Manage Directories & Lists window like the
one shown in Exhibit 17-34 will display.
Exhibit 17-34: Manage Directories & Lists window
3. Click on the Records button to the right of the list that contains the record
you want to edit. A Manage Records window like the one shown in
Exhibit 17-35 will display.
User Guide SW UserGuide Ch 17 V2_102706.doc
Page 17-25
Schoolwires Academic Portal 4.2
Using MiniBase
Field Filter
Exhibit 17-35: Manage Records window
4. Click on the Edit button to the right of the record you want to edit. An Edit
Record window like the one shown in Exhibit 17-36 will display.
Note: You can use locate the record by:
Using the Field filter at the top of the window.
Using the Go button at the bottom left of the window to get to a certain
page. Enter the page number and click the Go button. That page of
records will display.
Using the arrows at the bottom right of the window to move through
the list of records one page at a time or move to the first or last page of
records.
User Guide SW UserGuide Ch 17 V2_102706.doc
Page 17-26
Schoolwires Academic Portal 4.2
Using MiniBase
Exhibit 17-36: Edit Record window
5. Make the desired changes to the record.
6. Click on the Save button. The Manage Records window will return as the
active window. If the directory or list was deployed on an active page, you
can view the information for the record you just edited on the end user
website.
Exporting Records
To export the records from a list:
1. Access your Site, Subsite or Section Workspace.
2. Click on the Directories & Lists (MiniBase) task from the Tools tab or
Tools drop-down menu. A Manage Directories & Lists window like the
one shown in Exhibit 17-37 will display.
Exhibit 17-37: Manage Directories & Lists window
User Guide SW UserGuide Ch 17 V2_102706.doc
Page 17-27
Schoolwires Academic Portal 4.2
Using MiniBase
3. Click on the Records button to the right of the list that contains the record
you want to export. A Manage Records window like the one shown in
Exhibit 17-38 will display.
Exhibit 17-38: Manage Records window
4. Click on the Export button on the top of the window. A File Download
window like the one shown in Exhibit 17-39 will display.
Exhibit 17-39: File Download window
5. Click on the Save button to save the export file to your computer and open
it in Excel or click on the Open button to open it in Excel immediately.
Note: You can change the system-generated file name after you have
saved the file.
User Guide SW UserGuide Ch 17 V2_102706.doc
Page 17-28
Schoolwires Academic Portal 4.2
Using MiniBase
Deleting a Record
To delete a record from a list or directory:
1. Access your Site, Subsite or Section Workspace.
2. Click on the Directories & Lists (MiniBase) task from the Tools tab or
Tools drop-down menu. A Manage Directories & Lists window like the
one shown in Exhibit 17-40 will display.
Exhibit 17-40: Manage Directories & Lists window
3. Click on the Records button to the right of the list that contains the record
you wish to delete. A Manage Records window like the one shown in
Exhibit 17-41 will display.
Exhibit 17-41: Manage Records window
User Guide SW UserGuide Ch 17 V2_102706.doc
Page 17-29
Schoolwires Academic Portal 4.2
Using MiniBase
4. Click on the Delete button to the right of the record you wish to delete. A
Delete confirmation dialog box like the one shown in Exhibit 17-42 will
display.
Exhibit 17-42: Delete confirmation dialog box
5. Click the OK button. The Manage Records window will refresh. The
record you deleted will no longer display on the list or on the end user
website.
Purging Records
There may be times when you wish to delete (i.e., purge) all the records in
a list or directory, but retain the fields. For example, you might want to
purge all the athletic events for a season. You could then import athletic
events for the next season.
Warning: Purging records means deleting ALL the records from your
MiniBase list or directory. Be absolutely certain this is the action you wish
to take.
To purge all the records from a list or directory:
1. Access your Site, Subsite or Section Workspace.
2. Click on the Directories & Lists (MiniBase) task from the Tools tab or
Tools drop-down menu. A Manage Directories & Lists window like the
one shown in Exhibit 17-43 will display.
Exhibit 17-43: Manage Directories & Lists window
User Guide SW UserGuide Ch 17 V2_102706.doc
Page 17-30
Schoolwires Academic Portal 4.2
Using MiniBase
3. Click on the Records button to the right of the list that contains the record
you want to purge. A Manage Records window like the one shown in
Exhibit 17-44 will display.
Exhibit 17-44: Manage Records window
4. Click on the Purge All button at the top right of the window. A Purge
confirmation dialog box like the one shown in Exhibit 17-45 will display.
Exhibit 17-45: Purge confirmation dialog box
5. Click the OK button. The Manage Records window will refresh. There
will be NO RECORDS in the window. It will look like the window
shown in Exhibit 17-46.
Exhibit 17-46: Manage Records window after purge
User Guide SW UserGuide Ch 17 V2_102706.doc
Page 17-31
Schoolwires Academic Portal 4.2
Using MiniBase
Exporting/Importing List Configurations
The configuration of a list is the information you entered when you created or
edited the list. It includes the information on the General tab as well as the
Fields tab as shown in Exhibits 17-47 and 17-48.
If you wish to use the configuration of a list to create another like it, beginning
with AP4.2, you may export that configuration and import it as a new list. No
records will be exported or imported with the configuration.
In addition, you will be able to import MiniBase configurations that
Schoolwires makes available.
Exhibit 17-47: List Configuration: General tab
User Guide SW UserGuide Ch 17 V2_102706.doc
Page 17-32
Schoolwires Academic Portal 4.2
Using MiniBase
Exhibit 17-48: List Configuration: Fields tab
User Guide SW UserGuide Ch 17 V2_102706.doc
Page 17-33
Schoolwires Academic Portal 4.2
Using MiniBase
Exporting a List Configuration
To export the configuration of a list:
1. Access your Site, Subsite or Section Workspace.
2. Click on the Directories & Lists (MiniBase) task from the Tools tab or
Tools drop-down menu. A Manage Directories & Lists window like the
one shown in Exhibit 17-49 will display.
Exhibit 17-49: Manage Directories & Lists window
3. Click on the Export button to the right of the list with the configuration
you wish to export.
4. A File Download window like the one shown in Exhibit 17-50 will
display. Note: The SWE file type is a Schoolwires export file.
Exhibit 17-50: File Download window
5. Click the Save button. Browse your computer for the location in which
you wish to save the file.
6. Click the Save button. A Download Complete window will display.
7. Close the Download Complete window.
User Guide SW UserGuide Ch 17 V2_102706.doc
Page 17-34
Schoolwires Academic Portal 4.2
Using MiniBase
Importing a List Configuration
To import the configuration of a list:
1. Access the Site, Subsite or Section Workspace into which you wish to
import the list configuration.
2. Click on the Directories & Lists (MiniBase) task from the Tools tab or
Tools drop-down menu. A Manage Directories & Lists window like the
one shown in Exhibit 17-51 will display.
Exhibit 17-51: Manage Directories & Lists window
3. Click on the Import List button at the top of the window. Step 1 of the
Import List wizard like the one shown in Exhibit 17-52 will display.
Exhibit 17-52: Step 1 of Import List wizard
User Guide SW UserGuide Ch 17 V2_102706.doc
Page 17-35
Schoolwires Academic Portal 4.2
Using MiniBase
4. Click on the Browse button. Browse your computer until you locate the
file you wish to import.
Note: It must be a file with an SWE extension, either one you
exported or one you downloaded from Schoolwires.
5. Highlight the file.
6. Click the Open button. Step 1 of the Import List wizard will return as the
active window. The file path for the file you chose will display.
7. Click the Next button. You will get a message saying your file is
uploading. When the import is completed, a Successful Import window
like the one shown in Exhibit 17-53.
Exhibit 17-53: Successful Import window
8. Click the Finish button. The Manage Directories & Lists window will
return as the active window. The list you just imported will display. It will
contain no records.
User Guide SW UserGuide Ch 17 V2_102706.doc
Page 17-36
Schoolwires Academic Portal 4.2
Using MiniBase
Deleting a List
If you will no longer use the records or the fields in a directory or list, you
will probably delete the list rather than purge the records.
To delete a directory or list:
1. Access your Site, Subsite or Section Workspace.
2. Click on the Directories & Lists (MiniBase) task from the Tools tab or
Tools drop-down menu. A Manage Directories & Lists window like the
one shown in Exhibit 17-54 will display.
Exhibit 17-54: Manage Directories & Lists window
3. Click on the Delete button to the right of the list you wish to delete. A
confirmation window like the one shown in Exhibit 17-55 will display.
Exhibit 17-55: Delete list confirmation dialog box
4. Click the OK button. The Manage Directories & Lists window will
refresh. The list you just deleted will no longer display in Site Manager or
on the end user website.
Note: When you delete a directory or list, you must remove the tag or
URL from the page on which you deployed it. We also recommend that
you delete the page or deactivate it until you are ready to use it once more.
User Guide SW UserGuide Ch 17 V2_102706.doc
Page 17-37
Anda mungkin juga menyukai
- AI 2 Marks PDFDokumen14 halamanAI 2 Marks PDFAdhithya SrinivasanBelum ada peringkat
- Chapter 06 Test Records For Retail Banking PDFDokumen11 halamanChapter 06 Test Records For Retail Banking PDFkrishnanandBelum ada peringkat
- Chap03 CodesPostInstallDokumen1 halamanChap03 CodesPostInstallkazi23Belum ada peringkat
- Cassandra Succinctly PDFDokumen121 halamanCassandra Succinctly PDFdenise garciaBelum ada peringkat
- M.SC - BioinformaticsDokumen43 halamanM.SC - BioinformaticskrishnanandBelum ada peringkat
- Rti Data Science Predictive AnalyticsDokumen2 halamanRti Data Science Predictive AnalyticskrishnanandBelum ada peringkat
- CS 425 Software EngineeringDokumen1 halamanCS 425 Software EngineeringkrishnanandBelum ada peringkat
- Parmanand Rastogi: B.Tech (ECE), M.Tech (Green Energy Technology) Personal DetailsDokumen3 halamanParmanand Rastogi: B.Tech (ECE), M.Tech (Green Energy Technology) Personal DetailskrishnanandBelum ada peringkat
- SSB DetailDokumen27 halamanSSB Detailsandeepsingh_1108Belum ada peringkat
- Yang CVDokumen6 halamanYang CVkrishnanandBelum ada peringkat
- Urn 100243Dokumen88 halamanUrn 100243krishnanandBelum ada peringkat
- Army Battle Casualties PDFDokumen1 halamanArmy Battle Casualties PDFkrishnanandBelum ada peringkat
- More On M.SC - Quantitative FinanceDokumen2 halamanMore On M.SC - Quantitative FinancekrishnanandBelum ada peringkat
- Sample CV For FreshersDokumen2 halamanSample CV For FreshersRavinder Singh BhadauriaBelum ada peringkat
- Documents Profile Preet CVDokumen3 halamanDocuments Profile Preet CVkrishnanandBelum ada peringkat
- 14646936552106475133Dokumen47 halaman14646936552106475133krishnanandBelum ada peringkat
- RRB Solved Paper - 2016: Based On MemoryDokumen21 halamanRRB Solved Paper - 2016: Based On MemorykrishnanandBelum ada peringkat
- Official SBI Specialist Officers Eligibility & Recruitment Notification 2016Dokumen6 halamanOfficial SBI Specialist Officers Eligibility & Recruitment Notification 2016Testbook BlogBelum ada peringkat
- 1462787729248625572Dokumen37 halaman1462787729248625572krishnanandBelum ada peringkat
- Wearable Robotics Challenges and Trends Proceedings of The 2nd International Symposium On Wearable RoboticsDokumen393 halamanWearable Robotics Challenges and Trends Proceedings of The 2nd International Symposium On Wearable RoboticskrishnanandBelum ada peringkat
- Assistant Manager Advertisement Ver 1.8 Website UploadDokumen21 halamanAssistant Manager Advertisement Ver 1.8 Website UploadkrishnanandBelum ada peringkat
- UBRP201617 ITSpecilaist Officer Recruitment NotificationDokumen17 halamanUBRP201617 ITSpecilaist Officer Recruitment NotificationYousuf SaitBelum ada peringkat
- System Identification With Matlab. Linear ModelsDokumen267 halamanSystem Identification With Matlab. Linear ModelskrishnanandBelum ada peringkat
- Paton - Fundamentals of Digital Electronics With LabviewDokumen82 halamanPaton - Fundamentals of Digital Electronics With Labviewlakicar2Belum ada peringkat
- Chap3 Practice KeyDokumen5 halamanChap3 Practice KeykrishnanandBelum ada peringkat
- CL Module IIIDokumen188 halamanCL Module IIIkrishnanandBelum ada peringkat
- Gango Week 4 Lect 1Dokumen8 halamanGango Week 4 Lect 1krishnanandBelum ada peringkat
- International Institute of Digital Technologies: Government of Andhra PradeshDokumen2 halamanInternational Institute of Digital Technologies: Government of Andhra PradeshkrishnanandBelum ada peringkat
- AP Electronics & Information Technology Agency: Government of Andhra PradeshDokumen2 halamanAP Electronics & Information Technology Agency: Government of Andhra PradeshkrishnanandBelum ada peringkat
- Assignment 2 KeyDokumen6 halamanAssignment 2 KeykrishnanandBelum ada peringkat
- The Subtle Art of Not Giving a F*ck: A Counterintuitive Approach to Living a Good LifeDari EverandThe Subtle Art of Not Giving a F*ck: A Counterintuitive Approach to Living a Good LifePenilaian: 4 dari 5 bintang4/5 (5794)
- The Yellow House: A Memoir (2019 National Book Award Winner)Dari EverandThe Yellow House: A Memoir (2019 National Book Award Winner)Penilaian: 4 dari 5 bintang4/5 (98)
- A Heartbreaking Work Of Staggering Genius: A Memoir Based on a True StoryDari EverandA Heartbreaking Work Of Staggering Genius: A Memoir Based on a True StoryPenilaian: 3.5 dari 5 bintang3.5/5 (231)
- Hidden Figures: The American Dream and the Untold Story of the Black Women Mathematicians Who Helped Win the Space RaceDari EverandHidden Figures: The American Dream and the Untold Story of the Black Women Mathematicians Who Helped Win the Space RacePenilaian: 4 dari 5 bintang4/5 (895)
- The Little Book of Hygge: Danish Secrets to Happy LivingDari EverandThe Little Book of Hygge: Danish Secrets to Happy LivingPenilaian: 3.5 dari 5 bintang3.5/5 (400)
- Shoe Dog: A Memoir by the Creator of NikeDari EverandShoe Dog: A Memoir by the Creator of NikePenilaian: 4.5 dari 5 bintang4.5/5 (537)
- Never Split the Difference: Negotiating As If Your Life Depended On ItDari EverandNever Split the Difference: Negotiating As If Your Life Depended On ItPenilaian: 4.5 dari 5 bintang4.5/5 (838)
- Elon Musk: Tesla, SpaceX, and the Quest for a Fantastic FutureDari EverandElon Musk: Tesla, SpaceX, and the Quest for a Fantastic FuturePenilaian: 4.5 dari 5 bintang4.5/5 (474)
- Grit: The Power of Passion and PerseveranceDari EverandGrit: The Power of Passion and PerseverancePenilaian: 4 dari 5 bintang4/5 (588)
- The Emperor of All Maladies: A Biography of CancerDari EverandThe Emperor of All Maladies: A Biography of CancerPenilaian: 4.5 dari 5 bintang4.5/5 (271)
- On Fire: The (Burning) Case for a Green New DealDari EverandOn Fire: The (Burning) Case for a Green New DealPenilaian: 4 dari 5 bintang4/5 (74)
- Team of Rivals: The Political Genius of Abraham LincolnDari EverandTeam of Rivals: The Political Genius of Abraham LincolnPenilaian: 4.5 dari 5 bintang4.5/5 (234)
- Devil in the Grove: Thurgood Marshall, the Groveland Boys, and the Dawn of a New AmericaDari EverandDevil in the Grove: Thurgood Marshall, the Groveland Boys, and the Dawn of a New AmericaPenilaian: 4.5 dari 5 bintang4.5/5 (266)
- The Hard Thing About Hard Things: Building a Business When There Are No Easy AnswersDari EverandThe Hard Thing About Hard Things: Building a Business When There Are No Easy AnswersPenilaian: 4.5 dari 5 bintang4.5/5 (344)
- Rise of ISIS: A Threat We Can't IgnoreDari EverandRise of ISIS: A Threat We Can't IgnorePenilaian: 3.5 dari 5 bintang3.5/5 (137)
- The World Is Flat 3.0: A Brief History of the Twenty-first CenturyDari EverandThe World Is Flat 3.0: A Brief History of the Twenty-first CenturyPenilaian: 3.5 dari 5 bintang3.5/5 (2259)
- The Gifts of Imperfection: Let Go of Who You Think You're Supposed to Be and Embrace Who You AreDari EverandThe Gifts of Imperfection: Let Go of Who You Think You're Supposed to Be and Embrace Who You ArePenilaian: 4 dari 5 bintang4/5 (1090)
- The Unwinding: An Inner History of the New AmericaDari EverandThe Unwinding: An Inner History of the New AmericaPenilaian: 4 dari 5 bintang4/5 (45)
- The Sympathizer: A Novel (Pulitzer Prize for Fiction)Dari EverandThe Sympathizer: A Novel (Pulitzer Prize for Fiction)Penilaian: 4.5 dari 5 bintang4.5/5 (121)
- Her Body and Other Parties: StoriesDari EverandHer Body and Other Parties: StoriesPenilaian: 4 dari 5 bintang4/5 (821)
- Jasypt Spring ExampleDokumen3 halamanJasypt Spring ExampleRohit100% (1)
- MSAG RCA On Job TrainingDokumen38 halamanMSAG RCA On Job TrainingDereje SeyoumBelum ada peringkat
- 1650936247-26608 New PDFDokumen40 halaman1650936247-26608 New PDFMauricio GuanellaBelum ada peringkat
- Web Self Service Admin GuideDokumen27 halamanWeb Self Service Admin GuideGary HarrowerBelum ada peringkat
- Insys Vcom Server (08 - 16)Dokumen36 halamanInsys Vcom Server (08 - 16)Jorge_Andril_5370100% (1)
- Network Automation CookbookDokumen44 halamanNetwork Automation CookbookАндрей ИвановBelum ada peringkat
- Data Communication Networks Physical LayerDokumen22 halamanData Communication Networks Physical LayerMohammad E AbbassianBelum ada peringkat
- IT - Informatics AlphabetDokumen6 halamanIT - Informatics AlphabetDrago RadićBelum ada peringkat
- Solution Bizhub Pro c5500Dokumen178 halamanSolution Bizhub Pro c5500claudiualin100% (1)
- DM0100410UAF Model 010041 Users ManualDokumen16 halamanDM0100410UAF Model 010041 Users ManualpozadaomarBelum ada peringkat
- Art85140 CAN Via UDPDokumen13 halamanArt85140 CAN Via UDPgeronimo montiBelum ada peringkat
- Storagetek Libraries Cim Provider: Installation GuideDokumen34 halamanStoragetek Libraries Cim Provider: Installation GuideMostefaTadjeddine100% (1)
- DataSheet REG-PED en 20150206 PDFDokumen12 halamanDataSheet REG-PED en 20150206 PDFHung Cuong PhamBelum ada peringkat
- Pointers To ReviewDokumen4 halamanPointers To ReviewJenny faith raceBelum ada peringkat
- Lab 8: Network Packet Inspection: Ethernet, IP and TCPDokumen11 halamanLab 8: Network Packet Inspection: Ethernet, IP and TCPLêDương AnhTuấnBelum ada peringkat
- Technology and Livelihood EducationDokumen16 halamanTechnology and Livelihood EducationJunebel YosoresBelum ada peringkat
- NI cRIO-9024: User Manual and SpecificationsDokumen20 halamanNI cRIO-9024: User Manual and SpecificationsAngel HerreraBelum ada peringkat
- G 5 TG 5 GTDokumen11 halamanG 5 TG 5 GTTeshome MulugetaBelum ada peringkat
- PM591 EthDokumen15 halamanPM591 EthIsaac Costa100% (1)
- Authentication in GSMDokumen14 halamanAuthentication in GSMshahjalal siddiqueBelum ada peringkat
- Tomcatx Performance TuningDokumen51 halamanTomcatx Performance Tuningharihar12Belum ada peringkat
- Fortianalyzer Admin 520Dokumen282 halamanFortianalyzer Admin 520Andrei Nitu0% (1)
- Sony Wifi Blu Ray DVD Player BDP-S3700 BDP-BX370 BDP-S1700 ManualDokumen44 halamanSony Wifi Blu Ray DVD Player BDP-S3700 BDP-BX370 BDP-S1700 Manuallilli-pilli0% (1)
- DOC-8279 Ccna VoiceDokumen3 halamanDOC-8279 Ccna VoiceChygozy TentenBelum ada peringkat
- 200080157-00 Manual Instalacion SMART OLT TGMS v1.4.0 Rev0Dokumen14 halaman200080157-00 Manual Instalacion SMART OLT TGMS v1.4.0 Rev0Moises AntonioBelum ada peringkat
- Relay Trip Circuit - C16Dokumen39 halamanRelay Trip Circuit - C16josehenriquezsotoBelum ada peringkat
- Lesson 2Dokumen13 halamanLesson 2Irish GandolaBelum ada peringkat
- HD CCTV 1080P IR Dome Camera: FeaturesDokumen1 halamanHD CCTV 1080P IR Dome Camera: FeaturesIsatoBelum ada peringkat
- Diane WinDokumen15 halamanDiane Winimranbseee100% (2)