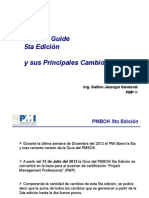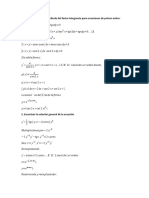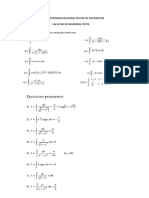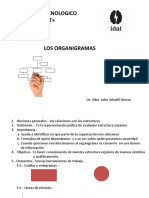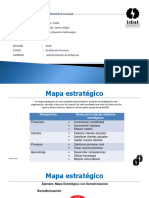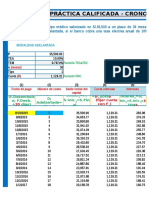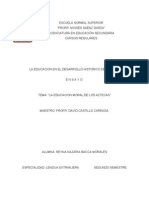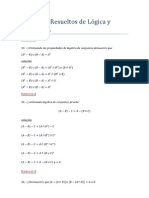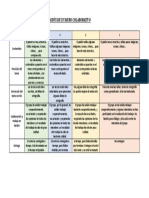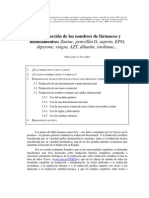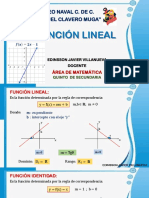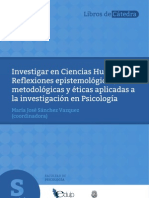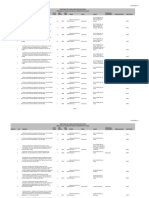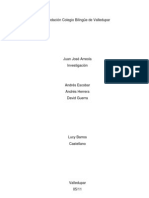Word 2013 (Manual)
Diunggah oleh
alfred2569Hak Cipta
Format Tersedia
Bagikan dokumen Ini
Apakah menurut Anda dokumen ini bermanfaat?
Apakah konten ini tidak pantas?
Laporkan Dokumen IniHak Cipta:
Format Tersedia
Word 2013 (Manual)
Diunggah oleh
alfred2569Hak Cipta:
Format Tersedia
CINFO UNMSM
Microsoft Word 2013
TABLA DE CONTENIDO
INICIAR WORD 4
VENTANA DE TRABAJO ................................................................................................................... 5
GESTIN DE DOCUMENTOS ........................................................................................................... 6
NUEVO DOCUMENTO................................................................................................................. 6
GUARDAR UN DOCUMENTO....................................................................................................... 6
GUARDAR POR SEGUNDA VEZ.................................................................................................... 8
Autoguardar un Documento cada cierto tiempo ....................................................................... 8
Guardar en onedrive o un sitio de Office 365 ............................................................................ 8
CREAR UN DOCUMENTO A TRAVS DE UNA PLANTILLA ............................................................. 9
ABRIR UN DOCUMENTO ...........................................................................................................10
Convertir un documento a la nueva versin ............................................................................11
SALIR DE WORD ........................................................................................................................12
VISTAS DE DOCUMENTOS ............................................................................................................ 13
Diseo de Impresin.................................................................................................................13
Vista Modo de lectura ..............................................................................................................13
La vista Esquema ......................................................................................................................15
La Vista Diseo Web .................................................................................................................15
Vista Borrador ..........................................................................................................................16
Dividir la ventana......................................................................................................................16
CONFIGURAR PGINA .................................................................................................................. 18
TAMAO DE PAPEL ..................................................................................................................18
MRGENES DEL DOCUMENTO .................................................................................................18
EDICION BASICA ........................................................................................................................... 21
INGRESAR TEXTO ......................................................................................................................21
CUANDO PULSAR ENTER ..........................................................................................................21
ELIMINAR TEXTO ......................................................................................................................21
CORRECCIN ORTOGRFICA (subrayado ondeado en rojo) ....................................................21
CORRECCIN GRAMATICAL (Subrayado ondeado en verde)......................................................22
CORRECTOR ORTOGRFICO ......................................................................................................22
BUSCAR Y REEMPLAZAR ............................................................................................................... 23
BUSCAR.....................................................................................................................................23
REEMPLAZAR ............................................................................................................................23
DESPLAZAMIENTO POR EL DOCUMENTO .................................................................................... 24
LA BARRA DE DESPLAZAMIENTO ..............................................................................................24
DESPLAZARSE POR EL DOCUMENTO CON EL PANEL DE NAVEGACIN ...................................25
SELECCIN DE TEXTO ................................................................................................................... 27
Prof. Dionicio Herrera, David J.
Pg. 1 de 79
ddionicioh@hotmail.es
CINFO UNMSM
Microsoft Word 2013
TECLADO ...................................................................................................................................27
MOUSE .....................................................................................................................................27
GESTIN DE TEXTOS..................................................................................................................... 28
CORTAR O COPIAR TEXTO..........................................................................................................28
PORTAPAPELES..........................................................................................................................28
COPIAR FORMATO (ATRIBUTOS) ..............................................................................................29
PEGADO ESPECIAL ....................................................................................................................30
CAMBIAR MAYSCULAS / MINSCULAS ..................................................................................30
FORMATO DE FUENTE .................................................................................................................. 31
FICHA INICIO, GRUPO FUENTE .................................................................................................31
CUADRO DE DILOGO FUENTES...............................................................................................31
FORMATO DE PARRAFO ............................................................................................................... 32
ALINEACIN ..............................................................................................................................32
SANGRIA DE TEXTO ..................................................................................................................32
INTERLINEADO..........................................................................................................................33
ESPACIADO................................................................................................................................33
TABULACIONES ............................................................................................................................ 34
CUADRO DE DILOGO ...............................................................................................................34
BORRAR TABULACIONES ..........................................................................................................35
MOVER TABULACIONES ...........................................................................................................35
BORDES Y SOMBREADO ............................................................................................................... 36
FICHA: BORDE DE PGINA ........................................................................................................36
FICHA: BORDES .........................................................................................................................37
FICHA: SOMBREADO.................................................................................................................38
MARCA DE AGUA ......................................................................................................................... 39
LETRA CAPITAL ............................................................................................................................. 42
NMERACIN VIETAS LISTA MULTINIVEL ........................................................................... 43
PERSONALIZAR NMEROS ........................................................................................................43
PERSONALIZAR VIETAS............................................................................................................44
PERSONALIZAR LISTA MULTINIVEL ...........................................................................................46
COLUMNAS .................................................................................................................................. 47
BOTON RAPIDO .........................................................................................................................47
PERSONALIZAR COLUMNAS ......................................................................................................47
SALTO DE COLUMNAS ..............................................................................................................47
TABLAS ......................................................................................................................................... 48
MTODO RPIDO ......................................................................................................................48
CUADRO DE DIALOGO ...............................................................................................................49
Prof. Dionicio Herrera, David J.
Pg. 2 de 79
ddionicioh@hotmail.es
CINFO UNMSM
Microsoft Word 2013
DIBUJAR TABLA.........................................................................................................................49
SELECCIONAR REAS DE UNA TABLA ....................................................................................49
ALTURA DE FILA ........................................................................................................................50
INSERTAR COLUMNAS ..............................................................................................................51
INSERTAR FILAS ........................................................................................................................51
COMBINAR CELDAS ..................................................................................................................51
DIVIDIR CELDAS ........................................................................................................................51
FORMATO DE LA TABLA ............................................................................................................52
FICHA: PRESENTACIN .............................................................................................................53
CONVERTIR TEXTO EN TABLA ...................................................................................................54
CONVERTIR TABLA EN TEXTO ...................................................................................................55
CUADROS DE TEXTO ..................................................................................................................... 56
FORMATO DE CUADRO DE TEXTO ............................................................................................57
IMGENES .................................................................................................................................... 58
IMAGEN PREDISEADA ............................................................................................................58
IMGENES DESDE ARCHIVO .....................................................................................................59
AJUSTE DE IMAGEN ..................................................................................................................59
FORMATO DE IMAGEN .............................................................................................................61
FORMAS ....................................................................................................................................... 62
INSERTAR FORMAS ...................................................................................................................62
PERSONALIZAR UNA FORMA ....................................................................................................63
FORMATO DE FORMAS .............................................................................................................64
WORDART .................................................................................................................................... 65
INSERTAR UN WORDART ..........................................................................................................65
EFECTOS DE TEXTO ...................................................................................................................66
FORMATO DE WORDART...........................................................................................................67
ENCABEZADO Y PIE DE PGINA.................................................................................................... 70
NUMERACIN DE PGINAS.......................................................................................................... 72
NOTA AL PIE ................................................................................................................................. 73
SEGURIDAD .................................................................................................................................. 74
PROTEGER DOCUMENTOS .......................................................................................................74
Protecciones de formato o edicin: .........................................................................................74
CONTRASEA ...........................................................................................................................75
PROTEGER ARCHIVO.................................................................................................................76
IMPRESIN ................................................................................................................................... 78
IMPRESIN Y VISTA PREVIA .....................................................................................................78
Prof. Dionicio Herrera, David J.
Pg. 3 de 79
ddionicioh@hotmail.es
CINFO UNMSM
Microsoft Word 2013
INICIAR WORD
En primer lugar, empecemos por abrir la aplicacin. Para ello, seguir alguna de las secuencias
siguientes:
1ra. Forma: Botn Inicio Todos los programas Microsoft Office 2013 Word 2013
2da. Forma: Comando Ejecutar (Windows + R) Escribir WINWORD Aceptar
Tras la secuencia anterior, ver ante s la ventana de trabajo
Prof. Dionicio Herrera, David J.
Pg. 4 de 79
ddionicioh@hotmail.es
CINFO UNMSM
Microsoft Word 2013
VENTANA DE TRABAJO
Cuando inicia Word 2013 lo primero que ver ser la Pantalla de Inicio de Word 2013. Desde
esta pantalla podr abrir un documento reciente, buscar un documento en su equipo local o en
lnea, as como crear un nuevo documento desde una plantilla.
El lado izquierdo contiene una lista de archivos recientemente abiertos. Al sealar cualquiera de
las opciones de la lista Recientes podr hacer clic en el archivo para abrirlo o tambin hacer clic
en la chincheta para anclarlo. Use el comando Abrir otros documentos para poder seleccionar
un documento desde sus directorios locales o a travs de sus servicios de Onedrive u Office 365.
A la derecha de la lista de Word 2013 se encuentra la lista de plantillas para iniciar un nuevo
documento. En esta nueva versin de Word se han agregado muchas plantillas elegantes que
podr usar para adaptar su informacin a estos documentos. Dentro de la lista de plantillas
tambin se encuentra Documento en blanco (ya que un documento en blanco tambin es una
plantilla). Si no encuentra la plantilla que busca use las bsquedas sugeridas ubicadas debajo del
cuadro Buscar plantilla en lnea. Tambin puede escribir el nombre de una categora de
documentos en el cuadro Buscar plantilla en lnea para encontrar ms plantillas para descargar.
Prof. Dionicio Herrera, David J.
Pg. 5 de 79
ddionicioh@hotmail.es
CINFO UNMSM
Microsoft Word 2013
GESTIN DE DOCUMENTOS
NUEVO DOCUMENTO
Puede comenzar a trabajar en Word 2013 desde un documento nuevo en blanco que se crea
desde la pgina de Inicio de Word. Haga clic en Documento en blanco y automticamente
aparecer el primer documento llamado Documento1 con su respectiva pgina en blanco.
Un documento nuevo en blanco presenta una sola pgina en blanco para trabajar, pero usted
puede crear tantas pginas como sea necesario. Word 2013 no tiene lmites en crear ms
pginas, el nico el lmite es la potencia de su computador.
Si ya est trabajando con un documento en este momento y desea crea otro nuevo documento,
deber seguir estos pasos:
1) Ficha Archivo.
2) Opcin Nuevo.
3) Opcin Documento en blanco.
GUARDAR UN DOCUMENTO
Una de las acciones ms utilizadas es la de guardar un documento. Cuando guarda un
documento, est guardando todo el contenido en un archivo .docx. El nuevo formato de archivos
Prof. Dionicio Herrera, David J.
Pg. 6 de 79
ddionicioh@hotmail.es
CINFO UNMSM
Microsoft Word 2013
que contiene Word hace ms liviano el archivo en el disco y puede compartirlo con mayor
facilidad.
Para guardar un documento basta con hacer clic en el comando Guardar que se encuentra en la
Barra de herramientas de acceso rpido, o hacer clic en Archivo y clic en Guardar. Tambin
puedes pulsar la combinacin de teclas Ctrl + G.
Cuando usar cualquiera de los mtodos de Guardar, Word almacenar el documento de manera
automtica actualizando el contenido con los ltimos cambios realizados. Cuando es la primera
vez que guarda un documento aparecern las opciones de Guardar como tal como lo muestra
la siguiente imagen.
Las opciones de Guardar como permiten elegir un directorio en su equipo local o en la nube.
Una vez elegido un directorio o haber elegido la opcin Examinar, se abrir el cuadro de dilogo
Guardar como. Dentro del cuadro de dilogo Guardar como puede seleccionar otro directorio,
agregar un nombre y tipo de archivo, y luego hacer clic en Guardar.
Prof. Dionicio Herrera, David J.
Pg. 7 de 79
ddionicioh@hotmail.es
CINFO UNMSM
Microsoft Word 2013
GUARDAR POR SEGUNDA VEZ
Despus de haber puesto un nombre para tu documento, haber elegido el lugar donde se
almacenara el documento, y haber elegido el tipo de archivo, la segunda vez que guardes este
documento ser ms fcil, pues el cuadro de dialogo Guardar como ya no se presentar. Puedes
utilizar varias opciones, por ejemplo el botn Guardar de la Barra de herramientas de acceso
rpido, o Guardar del BackStage o simplemente pulsando Ctrl + G.
AUTOGUARDAR UN DOCUMENTO CADA CIERTO TIEMPO
Por defecto Word 2013 guarda los documentos automticamente cada 10 minutos. Esta forma
de autoguardado crea un archivo temporal en un directorio especfico que ya llega configurado
en Office 2013. Por razones de seguridad, y sobre todo si es muy olvidadizo en guardar sus
documentos, puede cambar el tiempo en el que se autoguarda un documento, para ello siga
estos pasos:
1) Haga clic en la ficha Archivo y clic en Opciones.
2) En el cuadro de dilogo Opciones de Word haga clic en el comando Guardar.
3) En la seccin Guardar documentos, verifique que la casilla Guardar informacin de
Autorrecuperacin cada est activa.
4) Modifique el nmero en el cuadro Minutos para saber cada cuanto tiempo se va a
guardar su documento de autorrecuperacin.
5) Haga clic en Aceptar.
GUARDAR EN ONEDRIVE O UN SITIO DE OFFICE 365
Una de las novedades que posee Word 2013, es que puede almacenar sus documentos
irectamente en Onedrive u Office 365.
Una de las ventajas de almacenar un documento en Onedrive, es que puede utilizar Office Web
Apps, que son aplicaciones en lnea y solo trabaja con Word, Excel, PowerPoint y OneNote. Las
aplicaciones en lnea indican que usted tendr, por ejemplo, a Word 2013 desde Internet y podr
editar su documento; de esta manera, no es necesario que Word 2013 est instalado en un
equipo.
Para guardar en Onedrive necesita de una cuenta de Windows Live ID; es decir, si tiene una
cuenta de Live Hotmail, ya puede utilizar este servicio y Office Web Apps.
A continuacin conocer los pasos para guardar en Onedrive.
1) Haga clic en la ficha Archivo y clic en Guardar como.
2) En la seccin Ubicaciones, haga clic en Onedrive o en su sitio de Office 365.
3) Haga clic en una carpeta que fue creada en Onedrive o haga clic en Examinar.
Prof. Dionicio Herrera, David J.
Pg. 8 de 79
ddionicioh@hotmail.es
CINFO UNMSM
Microsoft Word 2013
4) En el cuadro de dilogo Guardar como, realice los cambios necesarios y haga clic en
Guardar.
CREAR UN DOCUMENTO A TRAVS DE UNA PLANTILLA
Inclusive un documento en blanco es una plantilla. Las plantillas son documentos ya predefinidos
que simplemente son utilizados para cambiar el contenido del mismo. Word 2013 cuenta con
una gran variedad de nuevas plantillas que pueden ser descargadas desde Microsoft Office
Online. Puede empezar a crear un documento desde una plantilla a travs de la Pantalla Inicio
de Word 2013 o desde la ficha Archivo y clic en Nuevo, y seleccionando alguna de las plantillas.
Siga estos pasos para crear un documento nuevo a partir de una plantilla.
1) Haga clic en la plantilla que desea usar.
2) En la ventana de dilogo de los detalles de la plantilla seleccionada, verifique todos los
aspectos disponibles de la plantilla como el autor, el tamao de descarga, la valoracin
y la descripcin del mismo.
Nota: Si es necesario, use las flechas izquierda y derecha para seguir viendo ms
plantillas.
3) Haga clic en Crear.
Puede usar la lista de Bsquedas sugeridas para encontrar plantillas de manera ms rpida.
Tambin puede usar el cuadro Buscar plantillas en lnea para escribir una categora de plantillas.
Cuando usa este cuadro de buscar plantillas en lnea o las bsquedas sugeridas, aparecer
Prof. Dionicio Herrera, David J.
Pg. 9 de 79
ddionicioh@hotmail.es
CINFO UNMSM
Microsoft Word 2013
alguna coincidencia de plantillas y a la derecha el panel Filtrar por que muestra una lista de
nuevas subcategoras basadas en esa plantilla.
ABRIR UN DOCUMENTO
Al hacer clic en la ficha Archivo y luego clic e Abrir encontrar una lista de Ubicaciones que
permitir elegir la forma ms directa de abrir sus documentos. Desde aqu podr encontrar sus
documentos recientes, usar un directorio de SharePoint Online, usar OneDrive, su equipo local
o agregar ms ubicaciones.
ABRIR DESDE EL EQUIPO LOCAL
Podemos abrir cualquier documento de Word nuevamente para continuar trabajando desde
nuestro disco duro local. El cuadro de dilogo Abrir es la ventana donde podr navegar por los
diversos directorios de Windows y encontrar su documento que quiere abrir.
1) Ficha Archivo.
2) Opcin Abrir.
3) En la lista Ubicaciones haga clic en Equipo.
4) A la derecha en la seccin Equipo, seleccione una carpeta actual o alguna carpeta
reciente, si no se encuentra la que necesita, haga clic en Examinar.
5) En el cuadro de dilogo Abrir seleccione un directorio desde la Lista de carpetas.
Prof. Dionicio Herrera, David J.
Pg. 10 de 79
ddionicioh@hotmail.es
CINFO UNMSM
Microsoft Word 2013
6) Seleccione su documento en el rea de Contenido de la carpeta seleccionada y haga clic
en Abrir.
CONVERTIR UN DOCUMENTO A LA NUEVA VERSIN
Es posible que le hayan enviado un documento de Word de alguna versin anterior para que
usted la revise. Puedes abrir el documento con total normalidad, ya que Word 2013 puede abrir
archivos DOC y DOCX de versiones anteriores.
Entonces, porque debera convertir un documento a la versin ms actual de Word 2013; en
realidad, la respuesta es sencilla, simplemente para utilizar las nuevas caractersticas de Word
2013 que han sido deshabilitadas por guardar su documento en una versin anterior.
A continuacin les mostrar como convertir un documento de versiones anteriores a la versin
ms actual; Word 2013.
1) Abrir el documento de Word de alguna versin anterior.
2) Haga clic en la ficha Archivo y active la opcin Informacin.
3) Haga clic en Convertir.
Prof. Dionicio Herrera, David J.
Pg. 11 de 79
ddionicioh@hotmail.es
CINFO UNMSM
Microsoft Word 2013
4) En el cuadro de dilogo, haga clic en Aceptar.
Ahora ya puede utilizar todas las herramientas de Word 2013 con total normalidad.
Agregar Propiedades al documento
Cuando se guarda un documento, no solo guarda el contenido de lo que has escrito, tambin se
guarda una informacin adicional, como por ejemplo el nombre del autor y la fecha de la ltima
modificacin del archivo.
Haga clic en la ficha Archivo y luego active el comando Informacin, y a la derecha de la pantalla
se encuentra la seccin Propiedades. En esta seccin se muestra metadatos importantes como
el tamao de archivo y el nmero de pginas. Tambin encontrar las fechas de modificacin
as como el autor del documento. Al final de la lista de Propiedades se encuentra la opcin
Mostrar todas las propiedades para acceder a ms opciones de las propiedades del documento.
SALIR DE WORD
Cuando termina de trabajar con un documento de Word 2013, seguramente querr cerrar no
solo el documento, sino tambin el programa. Puedes utilizar un mtodo abreviado como Alt +
F4, o simplemente pulsando la X en la Barra de ttulo.
Prof. Dionicio Herrera, David J.
Pg. 12 de 79
ddionicioh@hotmail.es
CINFO UNMSM
Microsoft Word 2013
VISTAS DE DOCUMENTOS
Cuando trabaja con sus documentos de Word por lo general usa un tipo de vista llamado Diseo
de impresin. Las vistas de documentos permiten ver de diversas formas una pgina y mejora la
productividad en el trabajo diario, si por ejemplo necesito leer algo en el documento, puedo
usar la vista Modo de lectura o si necesito organizar mis contenidos puedo usar la Vista
Esquema.
DISEO DE IMPRESIN
Cuando escribe cualquier documento en Word 2013, de seguro que est utilizando la vista por
defecto, Diseo de impresin. La vista Diseo de Impresin, es la vista ms utilizada, pues como
su nombre lo dice, esta vista permite ver y configurar su documento tal y como se ver a la hora
de imprimir.
Como se mencion lneas arriba, la vista Diseo de impresin tiene una gran variedad de
ventajas, entre ellas la facilidad en cambiar los mrgenes del documento, y es la nica vista que
presenta la Regla vertical y horizontal. Si usted se encuentra en una vista diferente a la Vista
Diseo de impresin, actvela desde la ficha Vista, grupo Vistas y clic en Diseo de impresin.
VISTA MODO DE LECTURA
En ocasiones no necesitamos escribir nada en Word, simplemente debemos revisar algn
documento. Si un documento es extenso, la vista Diseo de impresin no es la ms adecuada
para darle una leda, pero existe la solucin, activando la vista Modo de lectura.
Cuando activa esta vista, el documento hace un ajuste automtico del texto para que usted
pueda leer con total comodidad su documento. Tenga en cuenta que la vista Modo de lectura
no desordena su documento ni cambia el diseo del mismo, as que no se preocupe, todo volver
a la normalidad cuando active nuevamente Diseo de impresin.
Prof. Dionicio Herrera, David J.
Pg. 13 de 79
ddionicioh@hotmail.es
CINFO UNMSM
Microsoft Word 2013
Esta vista presenta tambin dos mens, Herramientas y Vista. Desde el men Herramientas
encontrar comandos para buscar un texto, deshacer o rehacer estilos o buscar alguna palabra
en Bing (Motor de bsqueda de Microsoft). Con el men Vista podr editar el documento desde
la vista Diseo de impresin, as como cambiar el diseo de la pgina mostrada.
Use los botones Izquierda o Derecha para avanzar o retroceder por las pginas de la vista de
lectura.
Pulse la tecla ESC o clic en la ficha Vista y seleccionar Editar documento para salir de la vista
Modo de lectura.
Si mientras va leyendo su documento encuentra imgenes muy pequeas o alguna tabla con
poca informacin pero necesita darle un mejor vistazo, puede hacer doble clic o tocar dos veces
con el dedo para aumentar el tamao de una imagen o tabla.
Prof. Dionicio Herrera, David J.
Pg. 14 de 79
ddionicioh@hotmail.es
CINFO UNMSM
Microsoft Word 2013
Use el botn Zoom en la esquina superior derecha de la imagen o tabla seleccionada para poder
aumentar su tamao si es necesario.
LA VISTA ESQUEMA
La vista esquema es la mejor opcin para los escritores como yo. Puede crear su lista de temas
que incorporar su libro y luego comenzar a escribir el contenido de cada tema. Cuando activa
la vista Esquema, esta posee su propia ficha especial con una serie de comandos importantes
para trabajar con el contenido del documento. Tambin puede insertar subdocumentos a un
documento maestro.
Para activar la vista Esquema, debe hacer clic en la ficha Vista y en el grupo Vistas, haga clic en
Esquema. La siguiente imagen muestra como se ve un documento con la vista Esquema.
LA VISTA DISEO WEB
Word 2013 es un potente procesador de textos. Aunque el trabajo de Word es crear documentos
y aplicarles formatos, algunas personas (muy, pero muy pocas), la utilizan para crear una pgina
Web. Existe una vista llamada Diseo Web que permite ver el documento como si se viera en un
navegador web. En esta vista no veremos los saltos de pgina ni nada parecido. Para activar la
vista Diseo web, debe hacer clic en la ficha Vista y en el grupo Vistas, haga clic en Diseo web.
La siguiente imagen muestra como se ve un documento con la vista Diseo Web.
Prof. Dionicio Herrera, David J.
Pg. 15 de 79
ddionicioh@hotmail.es
CINFO UNMSM
Microsoft Word 2013
VISTA BORRADOR
Aunque esta vista no es muy utilizada porque creen que no tiene alguna funcin interesante, yo
opino lo contrario. La Vista Borrador muestra el contenido del documento tal cual ser impreso;
la diferencia est en que esta vista es plana, ya que no muestra encabezados o pies de pgina, y
los saltos de pgina ser una lnea de puntos. Imagnese la vista Borrador como un papel toalla
de cocina desenrollado, cada seccin del papel est con una lnea de puntos delgada esto
representa los saltos de pgina.
Yo prefiero utilizar esta vista para evitar contratiempos de los mrgenes, encabezados y pies de
pgina, y escribir el documento sin preocuparme por esas cosas. Para activar la vista Borrador,
debe hacer clic en la ficha Vista y en el grupo Vistas, haga clic en Borrador. La siguiente imagen
muestra como se ve un documento con la vista Borrador.
DIVIDIR LA VENTANA
Muchas veces un documento extenso terminado necesita de algunos retoques tcnicos,
generalmente en el diseo o formato. Sabemos que las vistas de un documento son muy
importantes, pero en ocasiones, queremos comparar dos vistas distintas a la vez. La herramienta
Dividir permite hacer esto.
A continuacin les mostrar como Dividir la ventana.
1) Haga clic en la ficha Vista.
2) En el grupo Ventana, haga clic en Dividir. La ventana se divide en dos.
Cuando la ventana est dividida en dos presenta la misma vista en ambos lados. Puede hacer en
la pgina de una de las vistas divididas y hacer clic en un tipo de vista distinto. Por ejemplo, en
la siguiente imagen tenemos una divisin, la de arriba est con la vista Diseo de impresin
mientras que la segunda est con la Vista Esquema.
Prof. Dionicio Herrera, David J.
Pg. 16 de 79
ddionicioh@hotmail.es
CINFO UNMSM
Microsoft Word 2013
Para quitar la divisin haga clic en Vista, grupo Ventana y clic en Quitar divisin.
Vistas de documentos
Prof. Dionicio Herrera, David J.
Pg. 17 de 79
ddionicioh@hotmail.es
CINFO UNMSM
Microsoft Word 2013
CONFIGURAR PGINA
Se recomienda que antes de digitar el contenido del documento, se definan los atributos del papel,
en cuanto a tamao y mrgenes.
Esto evitar que posteriormente, si efecta alguna modificacin de estos atributos, tenga
que efectuar una re-diagramacin del documento.
TAMAO DE PAPEL
1.
Elegir desde la ficha Diseo de pgina, el botn Tamao. Seleccionar la medida comercial del
papel a utilizar.
2.
De no haber el tamao que va a utilizar, seleccione Ms tamaos de papel
Definir el
tamao
MRGENES DEL DOCUMENTO
1.
Elegir desde la ficha Diseo de pgina, el botn Mrgenes. Seleccionar alguna de las medidas
sugeridas.
Prof. Dionicio Herrera, David J.
Pg. 18 de 79
ddionicioh@hotmail.es
CINFO UNMSM
2.
Microsoft Word 2013
En caso contrario seleccione Mrgenes personalizados
Mrgenes: espacio no editable alrededor de la hoja
Prof. Dionicio Herrera, David J.
Pg. 19 de 79
ddionicioh@hotmail.es
CINFO UNMSM
Microsoft Word 2013
Orientacin: es el modo en cmo se leer el documento una vez se tenga impreso
Pginas: Qu tipo de publicacin est realizando.
Normal: Documento editado al tamao del papel.
Mrgenes simtricos: Documento a imprimir por ambos lados del papel.
Dos pginas por hoja: Documento editado a tamao de papel (engrapado a la
izquierda, tipo fotocopia de libro pequeo).
Libro plegado: Documento editado a tamao de papel, pero compaginado al
imprimir (engrapado al centro).
Prof. Dionicio Herrera, David J.
Pg. 20 de 79
ddionicioh@hotmail.es
CINFO UNMSM
Microsoft Word 2013
EDICION BASICA
En este punto, comentamos las tcnicas bsicas de edicin de documentos, sin hacer nfasis en
los atributos del texto y/o del prrafo.
INGRESAR TEXTO
En la ventana del documento se puede observar el punto de insercin (barra vertical
parpadeante ), el cual indica dnde quedar insertado el texto que se escriba.
Para ingresar texto, bastar con digitar ste como si se tratara de una mquina de escribir,
teniendo en cuenta las siguientes consideraciones:
1.
Al escribir, el punto de insercin se desplaza hacia el extremo derecho de la lnea. Cuando
se alcanza el margen (tope) derecho, Word inserta automticamente un salto de lnea.
2.
Otra caracterstica de Word es que divide automticamente el texto en pginas haciendo
que el texto se escriba entre los mrgenes sin necesidad de preocuparnos si hemos llegado
o no al final de una pgina y comienzo de otra (cambio automtico de pgina).
CUANDO PULSAR ENTER
1.
Para truncar o terminar una lnea (ejm, una fecha).
2.
Para insertar lneas en blanco (ejm, despus de la fecha, para separar prrafos).
3.
Para insertar un punto aparte (ejm, fin de prrafo).
4.
Ctrl + Enter, si desea insertar una nueva pgina.
ELIMINAR TEXTO
En el caso de que tuviera que eliminar algunas palabras, puede optar por las siguientes
combinaciones:
1. Ctrl + Retroceso
Elimina la palabra ubicada a la izquierda.
2. Ctrl + Suprimir
Elimina la palabra ubicada a la derecha
CORRECCIN ORTOGRFICA (SUBRAYADO ONDEADO EN ROJO)
Word dispone de una herramienta ortogrfica que se encuentra activa desde el momento
mismo que inicia o abre un documento. Dicho corrector ir comparando las palabras escritas en
el documento con las palabras existentes en los diccionarios utilizados. De darse el caso de que
la palabra es incorrecta o desconocida (otro idioma) la mostrar subrayada en color rojo.
Para corregir la palabra incorrecta bastar con situar el puntero del ratn sobre ella y hacer clic
con el botn derecho; mostrndose un men con palabras propuestas por Word (en negrita;
seleccionar la palabra deseada para realizar la correccin.
Prof. Dionicio Herrera, David J.
Pg. 21 de 79
ddionicioh@hotmail.es
CINFO UNMSM
Microsoft Word 2013
CORRECCIN GRAMATICAL (Subrayado ondeado en verde)
Word dispone de un corrector gramatical que permite detectar errores gramaticales en el
documento. Algunas de los errores gramaticales que detecta son: concordancia de persona,
gnero y nmero, tiempos verbales, acento diacrtico, anglicismos, etc. Cuando detecta un error
gramatical lo muestra subrayado en color verde.
Para corregir dicho errores bastar con situar el puntero del ratn sobre l y hacer clic con el
botn derecho. En el men contextual que aparece se muestran las posibles soluciones que
proporciona Word al error cometido.
CORRECTOR ORTOGRFICO
En algunas ocasiones, no estn activados el corrector ortogrfico ni el gramatical, por tanto no
se mostrarn los subrayados de error. Para ello, pulse la tecla de funcin F7, para activar el
cuadro de dilogo de ortografa y gramtica.
Prof. Dionicio Herrera, David J.
Pg. 22 de 79
ddionicioh@hotmail.es
CINFO UNMSM
Microsoft Word 2013
BUSCAR Y REEMPLAZAR
BUSCAR
La operacin de bsqueda permitir localizar un texto en el documento, resaltando la aparicin
u ocurrencia de dicho texto donde se encuentre. Para realizar la bsqueda se debern seguir los
siguientes pasos:
1.
Elegir desde la ficha Inicio, el grupo Edicin, luego el botn Buscar. Tambin puede activar
la combinacin de teclas Ctrl + B.
2.
En el recuadro Buscar escribir la palabra o palabras que se desean buscar.
REEMPLAZAR
La operacin reemplazar sustituir un texto (buscado) por otro conjunto de caracteres (texto o
smbolos de control).
1.
Elegir desde la ficha Inicio, el grupo Edicin, luego el botn Buscar. Tambin puede activar
la combinacin de teclas Ctrl + L.
2.
En el recuadro Buscar escribir la palabra o palabras que se desean buscar.
3.
En el recuadro Reemplazar escribir el texto alternativo.
Prof. Dionicio Herrera, David J.
Pg. 23 de 79
ddionicioh@hotmail.es
CINFO UNMSM
Microsoft Word 2013
DESPLAZAMIENTO POR EL DOCUMENTO
LA BARRA DE DESPLAZAMIENTO
Las Barras de desplazamiento permiten explorar todo el documento de arriba hacia abajo (lo
ms comn) o de izquierda a derecha. Generalmente en un documento, se incluye la Barra de
desplazamiento Vertical a la derecha de la ventana; dentro de la Barra de desplazamiento se
encuentra el botn de desplazamiento, que al darle clic y moverlo arriba o abajo, podr dirigirse
a cualquier parte de su documento. La siguiente imagen muestra las partes de las Barras de
desplazamiento.
Desplazamiento
hacia arriba
Desplazamiento
hacia abajo
Para visualizar texto que no queda a la vista, es preciso desplazarse por toda la extensin del
documento, hasta ubicar la seccin del documento que nos interesa. Asimismo, antes de aadir,
borrar, dar formato o editar texto que se ha escrito, hay que mover el punto de insercin; en
este caso, no slo se tendr que desplazar por el documento, sino que deber situar el punto de
insercin dentro del texto con el que va a trabajar (para ello el puntero deber tener forma de
I y hacer clic con el ratn).
Seccin del Documento
Combinacin de teclas
Letras
Flecha izquierda
Flecha derecha
Extremo lnea
Inicio
Fin
Lneas
Flecha arriba
Flecha abajo
Palabras
Ctrl + Flecha izquierda
Ctrl + Flecha derecha
Prof. Dionicio Herrera, David J.
Pg. 24 de 79
ddionicioh@hotmail.es
CINFO UNMSM
Microsoft Word 2013
Prrafos
Ctrl + Flecha arriba
Ctrl + Flecha abajo
Ventana
Av Pg (avance de pgina)
Re Pg (retroceso de pgina)
Pgina
Ctrl + Av Pg (avance de pgina)
Ctrl + Re Pg (retroceso de pgina)
Tabla, filas
Alt + Inicio
Alt + Final
Tabla, columnas
Alt + Av Pg
Alt + Re Pg
Columnas
Alt + Flecha arriba
Alt + Flecha abajo
Documento
Ctrl + Inicio
Ctrl + Fin
DESPLAZARSE POR EL DOCUMENTO CON EL PANEL DE NAVEGACIN
El nuevo Panel de navegacin de Word 2013 permite realizar varias acciones y es muy necesario
para documentos extensos. Una de las acciones principales es desplazarse por el documento
desde los ttulos del contenido.
La pestaa TTULOS muestra todos los textos que tienen el estilo de Ttulo 1, Ttulo 2 o Ttulo 3,
es como si tuviera una tabla de contenidos compacta. Puede hacer clic en cualquiera de los
ttulos del Panel de navegacin para que pueda auto dirigirse a la posicin exacta del ttulo,
ahorrando mucho tiempo sobre todo en documentos extensos.
Prof. Dionicio Herrera, David J.
Pg. 25 de 79
ddionicioh@hotmail.es
CINFO UNMSM
Microsoft Word 2013
El Panel de Navegacin adems cuenta con la seccin PGINAS donde se muestra una miniatura
de cada pgina en el documento. Y tambin la seccin RESULTADOS donde podr encontrar
pequeos prrafos donde se encuentra una palabra buscada, por ejemplo, en la siguiente
imagen, en el segundo panel se ha escrito Office como bsqueda, el panel de navegacin
muestra coincidencias de prrafos donde se incluya la palabra Office.
Para activar el nuevo Panel de navegacin, haga clic en la ficha Vista y en el grupo Mostrar, active
Panel de navegacin. Dentro del Panel de navegacin, active la primera pestaa y listo, ya puede
desplazarse por su documento haciendo clic en cada uno de los ttulos del panel.
Prof. Dionicio Herrera, David J.
Pg. 26 de 79
ddionicioh@hotmail.es
CINFO UNMSM
Microsoft Word 2013
SELECCIN DE TEXTO
Muchas de las operaciones que se realizan con los textos (mover, borrar, definir tamao,
o aspectos, etc.) implican la necesidad de tener seleccionado previamente el texto sobre
el cual se efectuar dicha operacin.
TECLADO
Para seleccionar un bloque de texto con el teclado, Primero situamos el cursor en
el inicio del bloque, luego manteniendo pulsada la tecla Maysculas (Shift),
movemos las teclas de cursor en direccin del texto que deseamos seleccionar.
Tambin puede combinar Shift + Mtodos de desplazamiento
MOUSE
Palabra
Doble clic sobre la palabra
Lnea
Clic en la barra de seleccin (ver imagen)
Lneas
"Lnea" + arrastre
Oracin
Ctrl + clic en cualquier parte de la oracin
Prrafo
Doble clic en la barra de seleccin
Columna
Alt + arrastre
Documento
Ctrl + E, o bien Triple clic en la barra de seleccin
Prof. Dionicio Herrera, David J.
Pg. 27 de 79
ddionicioh@hotmail.es
CINFO UNMSM
Microsoft Word 2013
GESTIN DE TEXTOS
CORTAR O COPIAR TEXTO
Se darn casos en los que tenemos que cambiar un texto de lugar, o bien copiarlo para
que se repita en otra parte del documento.
La operacin cortar (mover) se utiliza para trasladar el texto seleccionado,
suprimindolo de su posicin original y situndolo en el punto de destino.
La operacin copiar (duplicar) permite repetir el texto seleccionado sin suprimirlo
de su posicin original.
La operacin pegar (pegar) confirma la tarea de mover o duplicar la informacin
seleccionada.
CTRL+X
CTRL+V
CTRL+C
Pegado especial
CTRL+SHIFT+C
CTRL+ALT+G
Nota: Para copiar o mover texto entre dos documentos es preciso tener los dos
documentos abiertos.
1. Seleccionar el texto
2. Pulsar Copiar o Cortar (segn sea el caso)
3. Seleccionar el destino (mismo documento, otro documento, otro programa)
4. Pulsar Pegar
PORTAPAPELES
Cada vez que usamos Copiar, Cortar y Pegar estamos usando el portapapeles, aunque no
seamos conscientes de ello; es el funcionamiento automtico del portapapeles. Al copiar se
almacena un elemento en el portapapeles y al pegar se pega el ltimo elemento que se copi.
Pero el portapapeles tambin se puede manejar manualmente y obtener mayor provecho de sus
posibilidades. Las ventajas de uso manual del portapapeles se deben a la caracterstica de
copiado selectivo de los elementos del portapapeles, es decir, se puede elegir qu elemento
pegar (o pegarlos todos). Tambin se puede sacar provecho de su capacidad de hasta 24
elementos. Otra caracterstica interesante es que nos permite copiar y pegar fcilmente entre
diferentes aplicaciones de Microsoft Office.
Activar Portapapeles
El portapapeles est siempre activo pero no tiene mucho sentido verlo en pantalla cuando slo
queremos pegar o copiar el ltimo elemento.
Prof. Dionicio Herrera, David J.
Pg. 28 de 79
ddionicioh@hotmail.es
CINFO UNMSM
Microsoft Word 2013
Podemos hacerlo visible en cualquier momento activando el Panel de tareas Portapapeles de
Office, para ello ir a la pestaa Inicio, y hacer clic en el filtro inferior derecho del grupo
Portapapeles, segn se ve en la figura.
Activar Portapapeles
El portapapeles se muestra en el panel de tareas como puedes ver en esta imagen.
En la parte superior nos dice cuntos elementos contiene de los 24 que caben como
mximo.
Luego tenemos dos botones para Pegar todo y Borrar todo. A continuacin aparecen los
elementos que hay en el portapapeles, cada elemento tiene un icono delante que nos
informa de su origen como veremos ms adelante.
A continuacin vamos a ver la forma de copiar y pegar con el portapapeles, as como
vaciarlo.
COPIAR FORMATO (ATRIBUTOS)
De otro lado, habr circunstancias en las que una parte del documento debe verse igual que
otra seccin (tipo de fuente, tamao, color, etc.).
1. Seleccionar el texto que tiene los atributos deseados.
2. Doble clic en el botn Copiar formato.
3. Seleccionar los textos a los que aplicar dichos atributos (el puntero de Mouse toma
la forma de una brocha).
4. Clic en el botn Copiar formato para terminar.
Mediante combinacin de teclas
1. Seleccionar el texto con formato a copiar.
2. Copiar formato (CTRL+SHIFT+C).
Prof. Dionicio Herrera, David J.
Pg. 29 de 79
ddionicioh@hotmail.es
CINFO UNMSM
Microsoft Word 2013
3. Seleccionar el(los) texto(s) a los que aplicar dicho formato
4. Pegar formato (CTRL+SHIFT+V).
PEGADO ESPECIAL
Copiar texto de otro documento sin su formato o de una
pgina Web sin hipervnculo: cuando copiamos
determinados contenidos, en este caso, cambia el modo en
que lo hacemos en forma usual, ya que debemos hacer clic
en la flecha que est debajo de la opcin "Pegar" y
seleccionamos "Pegado especial".
Aparecer una ventana, damos un clic a la opcin "Texto sin
formato" y luego "Aceptar".
CAMBIAR MAYSCULAS / MINSCULAS
Word dispone de una funcin que permite cambiar el texto escrito. Para ello:
1.
Seleccionar el texto que se desea cambiar.
2.
Pulsar la combinacin SHIFT + F3, le permite intercambiar rpidamente entre 3 opciones.
Prof. Dionicio Herrera, David J.
Pg. 30 de 79
ddionicioh@hotmail.es
CINFO UNMSM
Microsoft Word 2013
FORMATO DE FUENTE
FICHA INICIO, GRUPO FUENTE
1) Seleccionar el texto que se desea modificar o situar el punto de insercin en la posicin
donde desee empezar a escribir texto con nuevo formato.
2) En la ficha Inicio, grupo Fuente, utilizar los botones que considere pertinentes:
CUADRO DE DILOGO FUENTES
Si desea aplicar atributos que no estn disponibles en la cinta, se recurre a lo siguiente:
1) Situar el punto de insercin en la posicin desde donde desee empezar a escribir texto
con nuevo formato o seleccionar el texto que desee modificar.
2) Activar el cuadro de dilogo del grupo Fuente.
Prof. Dionicio Herrera, David J.
Pg. 31 de 79
ddionicioh@hotmail.es
CINFO UNMSM
Microsoft Word 2013
FORMATO DE PARRAFO
ALINEACIN
Word, por defecto, alinea el texto a la izquierda, dejando el borde derecho sin justificar. Para alinear
un prrafo realice lo siguiente:
1) Seleccionar los prrafos que desee alinear o situar el punto de insercin en la posicin
donde desee comenzar a escribir con la nueva alineacin.
2) En la ficha Inicio, grupo Prrafo, utilizar los botones de alineacin.
SANGRIA DE TEXTO
Si desea destacar un prrafo del resto del documento, la sangra permite modificar la distancia
desde los mrgenes de la pgina al comienzo o final del prrafo.
Uso De La Cinta
1) Seleccionar los prrafos a los que desea aplicar la sangra.
2) Pulsar uno de los botones indicados (Equivale a sangra izquierda)
Con el cuadro de dilogo
1) Seleccionar los prrafos.
2) Activar el cuadro de dilogo del grupo Prrafo.
3) Definir la Sangra (Izquierda, Derecha o Especial (para sangrar primera lnea).
Prof. Dionicio Herrera, David J.
Pg. 32 de 79
ddionicioh@hotmail.es
CINFO UNMSM
Microsoft Word 2013
Con la regla
1) Seleccionar los prrafos.
2) Arrastrar los marcadores de sangra en la regla horizontal hasta la posicin que desee.
INTERLINEADO
La opcin de Interlineado permite modificar la cantidad de espacio vertical ("la altura") de cada
lnea del prrafo. El valor predeterminado (interlineado sencillo) utilizado por Word depende de la
altura de los caracteres.
1) Seleccionar los prrafos a los que desee cambiar el interlineado o situar el punto de
insercin en la posicin a partir de la cual se aplicar el interlineado.
2) Activar el cuadro de dilogo del grupo Prrafo.
3) En el recuadro Interlineado, seleccionar la medida que desee.
4) Pulsar el botn Aceptar.
ESPACIADO
Por lo general, para separar los prrafos se acostumbra a insertar una lnea en blanco. Existen
dos controles que permite definir la altura de separacin de prrafos.
1) Seleccionar los prrafos.
2) Activar el cuadro de dilogo del grupo Prrafo.
Prof. Dionicio Herrera, David J.
Pg. 33 de 79
ddionicioh@hotmail.es
CINFO UNMSM
Microsoft Word 2013
TABULACIONES
Se denominan tabulaciones a unas posiciones concretas hasta las que saltar el cursor, cada
vez que se pulse la tecla tabulacin. Una aplicacin especfica, es la de generar listados de
precios, ndices de libros, firmantes, etc.
CUADRO DE DILOGO
1) Ubicar cursor en la lnea donde desea generar los saltos (o listado).
2) Ficha Inicio, cuadro de dilogo del grupo Prrafo, botn de comando Tabulaciones.
3) Como ayuda guiarse con la regla y definir la posicin y alineacin del tabulador.
Prof. Dionicio Herrera, David J.
Pg. 34 de 79
ddionicioh@hotmail.es
CINFO UNMSM
Microsoft Word 2013
4) Para la muestra indicada, har lo siguiente:
Digitar Sillas, pulsar la tecla Tabulacin, digitar el precio, pulsar Enter; y repetir el
proceso.
BORRAR TABULACIONES
Para borrar una tabulacin, arrastrar el marcador de tabulacin desde la regla, hacia el papel.
MOVER TABULACIONES
Para modificar la posicin, arrastre el marcador de tabulacin hacia la derecha o hacia la izquierda
en la regla horizontal hasta alcanzar la posicin deseada.
Prof. Dionicio Herrera, David J.
Pg. 35 de 79
ddionicioh@hotmail.es
CINFO UNMSM
Microsoft Word 2013
BORDES Y SOMBREADO
FICHA: BORDE DE PGINA
Puede agregar bordes completos o parciales a una pgina. Word proporciona una variedad de
bordes de pgina incorporados, desde los de estilo comercial a sofisticado.
Puede elegir:
El tipo de borde, desde un cuadro simple a uno con sombra, 3D o un estilo personalizado
que usted disee.
El estilo de lnea, el color y el ancho.
El estilo artstico, que puede ser divertido si el documento es informal o estar asociado a
un evento comercial, festividad u ocasin especial.
Puede obtener una vista previa del diseo del borde para ver el aspecto de los efectos
seleccionados.
1) Elegir desde la ficha Diseo, el grupo Fondo de pgina, luego el botn Bordes de pgina.
Prof. Dionicio Herrera, David J.
Pg. 36 de 79
ddionicioh@hotmail.es
CINFO UNMSM
Microsoft Word 2013
FICHA: BORDES
Bordes de texto y de prrafo
Haz clic en la pestaa "Inicio". Selecciona el texto o coloca el cursor en el punto donde deseas
colocar un borde. Haz clic en el botn desplegable "Bordes" del grupo prrafo y seleccione el botn
para colocar el borde izquierdo, derecho, inferior, superior o alrededor del texto. El estilo de borde
predeterminado se aplicar al texto o prrafo.
Haz clic en "Bordes y sombreado" en la parte inferior del men desplegable para cambiar el grosor,
el estilo de lnea o el color. Tambin puedes usar este paso al crear los bordes de pgina y al aplicar
el sombreado. Haz clic en el botn "Opciones" para abrir el cuadro de dilogo "Bordes y sombreado"
que muestra las opciones para separar la distancia entre el texto y el borde.
Prof. Dionicio Herrera, David J.
Pg. 37 de 79
ddionicioh@hotmail.es
CINFO UNMSM
Microsoft Word 2013
FICHA: SOMBREADO
Haz clic en la pestaa "sombreado" en el cuadro de dilogo "Bordes y sombreado". En este
cuadro, el sombreado se aplica nicamente a "Texto" o "Prrafo", segn selecciones la
opcin en el cuadro desplegable "Aplicar a".
Selecciona el color de fondo para el texto o prrafos en el men desplegable "Relleno". Usa
colores pre establecido o personalizar un color en la paleta "Ms colores".
Crea sombreado personalizado para las pginas, texto o prrafos superponiendo un color de
primer plano o dibujo con el color de fondo slido. Para texto y prrafos, Ajusta el color de
fondo en la paleta desplegable y establece el color de superposicin en los "patrones" de la
paleta. A continuacin, selecciona un patrn de superposicin con el fondo. Revisa los
resultados en el panel "Vista previa".
Prof. Dionicio Herrera, David J.
Pg. 38 de 79
ddionicioh@hotmail.es
CINFO UNMSM
Microsoft Word 2013
MARCA DE AGUA
Son una especie de firma invisible y que nos ayudar a personalizar nuestro trabajo y evitar que
el mismo sea plagiado fcilmente, pero adems le puede ofrecer a los archivos de Word un
aspecto ms profesional.
Muchos usuarios de Word utilizan estas marcas de agua para identificar un documento con
rtulos tales como Confidencial, Borrador, Urgente, Privado y otros, lo que permite a
simple vista conocer qu nivel de importancia tiene un determinado documento.
INSERTAR MARCA DE AGUA
1) Ficha Diseo, Grupo Fondo de Pgina, opcin Marca de agua.
2) Haz clic para seleccionar una de las opciones o en la opcin
personalizada. Aparecer un cuadro de dilogo.
Marca de agua
3) Selecciona Marca de agua de imagen o Marca de agua de texto, en funcin de tus
preferencias.
Prof. Dionicio Herrera, David J.
Pg. 39 de 79
ddionicioh@hotmail.es
CINFO UNMSM
Microsoft Word 2013
Si eliges la opcin de imagen. Busca en tu computadora la imagen que deseas utilizar
como marca de agua. Haz clic en el men desplegable Escala, para seleccionar el tamao
de la marca de agua.
Selecciona la imagen
Prof. Dionicio Herrera, David J.
Pg. 40 de 79
ddionicioh@hotmail.es
CINFO UNMSM
Microsoft Word 2013
Selecciona o escribe el texto que deseas en el cuadro de Texto, el tipo de Fuente y Color
de fuente.
Prof. Dionicio Herrera, David J.
Pg. 41 de 79
ddionicioh@hotmail.es
CINFO UNMSM
Microsoft Word 2013
LETRA CAPITAL
En ocasiones se desea destacar el inicio de un prrafo de manera muy particular, haciendo
gala del efecto que supone un objeto grfico, en la medida que ste genera la atencin
inmediata del lector.
1) Sita el cursor en el prrafo o seleccionar la primera palabra del prrafo.
2) Ficha Insertar, grupo Texto, botn Letra capital.
3) Seleccionar el segundo modelo (en texto).
4) Si desea cambiar los atributos de la letra (fuente, pulse Opciones de Letra capital.
5) Si desea aplicar un color de fondo y/o un borde decorativo, que estn visibles los
cuadraditos del contorno.
Aplique el procedimiento de bordes y sombreados.
Prof. Dionicio Herrera, David J.
Pg. 42 de 79
ddionicioh@hotmail.es
CINFO UNMSM
Microsoft Word 2013
NMERACIN VIETAS LISTA MULTINIVEL
En ocasiones se requiere listar elementos o indicaciones, resaltar atributos o propiedades. Para
ello se recurre a la numeracin y a las vietas.
1) Seleccionar los prrafos a numerar o resaltar.
2) Desde la ficha Inicio, grupo Prrafo, pulse el botn pertinente, segn sea el caso.
Vietas
Nmeros
Multinivel
PERSONALIZAR NMEROS
1) Desplegar el botn Numeracin.
2) Seleccionar un modelo, o bien Definir nuevo formato
de nmero.
3) Completar la informacin, segn se indica.
Prof. Dionicio Herrera, David J.
Pg. 43 de 79
ddionicioh@hotmail.es
CINFO UNMSM
Microsoft Word 2013
PERSONALIZAR VIETAS
1) Desplegar el botn Vietas.
2) Seleccionar un modelo, o bien Definir nueva vieta.
3) Completar segn se indica.
El botn Smbolo, ofrece una variedad de grupos grficos.
Prof. Dionicio Herrera, David J.
Pg. 44 de 79
ddionicioh@hotmail.es
CINFO UNMSM
Microsoft Word 2013
El botn Imagen, nos permite establecer como vietas imgenes (JPG, GIF, PNG, etc.).
Seleccionar la imagen, luego botn Insertar, para terminar Aceptar
Prof. Dionicio Herrera, David J.
Pg. 45 de 79
ddionicioh@hotmail.es
CINFO UNMSM
Microsoft Word 2013
PERSONALIZAR LISTA MULTINIVEL
Permite organizar jerrquicamente un listado, ndice, etc. facilitando su uso, cuando se trata de
documentos grandes como libros, separatas, etc.
Si se desea numerar esquemas, se podr utilizar alguno de los formatos de numeracin que
incluye Word. Al reestructurar los esquemas se actualizar automticamente la numeracin.
Un clsico ejemplo lo constituyen las preguntas con alternativas.
1) Seleccionar los prrafos a esquematizar numricamente.
2) Ficha Inicio, grupo Prrafo, botn Lista multinivel.
3) Seleccionar un modelo, o bien Definir nueva lista multinivel.
Prof. Dionicio Herrera, David J.
Pg. 46 de 79
ddionicioh@hotmail.es
CINFO UNMSM
Microsoft Word 2013
COLUMNAS
Las columnas, constituyen una forma de aprovechar mejor el espacio y hoy en da se utiliza
mucho en revistas, prensa, artculos, etc.
BOTON RAPIDO
1) Seleccionar el texto a distribuir en columnas.
2) Ficha Diseo de pgina, grupo Configurar pgina, botn
Columnas.
PERSONALIZAR COLUMNAS
1) Seleccionar el texto que se ver modificado.
2) Desplegar el botn Columnas, opcin Ms columnas.
SALTO DE COLUMNAS
Si desea forzar que determinados prrafos pertenezcan a otra columna (ejemplo: trpticos),
realizar lo siguiente:
1) Ubicar cursor al inicio de la lnea del prrafo a enviar a la siguiente columna.
2) Ficha Diseo de pgina, grupo Configurar pgina, botn Saltos.
Prof. Dionicio Herrera, David J.
Pg. 47 de 79
ddionicioh@hotmail.es
CINFO UNMSM
Microsoft Word 2013
TABLAS
Las tablas permiten agrupar informacin en una estructura de filas (distribucin
horizontal) y columnas (distribucin vertical). Estas filas y columnas forman recuadros
denominados celdas.
Cdigo
Pdt001
Descripcin
Laptop Lenovo
Stock
1,250
Pdt002
Monitor LCD
1,500
Pdt003
Teclado inalmbrico
565
Pdt004
Mouse inalmbrico
789
MTODO RPIDO
Si desea crear una tabla, con el mismo nmero de columnas por fila, la forma ms rpida es
utilizar el botn Insertar tabla.
1) Situar el punto de insercin en la posicin del
documento donde se desea insertar la tabla.
2) Ficha Insertar, grupo Tablas, botn Tablas.
3) Manteniendo pulsado el botn del ratn,
arrastrar el puntero hasta conseguir una
cuadrcula que muestre las dimensiones en filas y
columnas (ver imagen, 3 columnas x 2 filas).
4) Al soltar el botn del ratn, Word insertar una
tabla vaca con el nmero especificado de filas y
columnas.
Nota: para borrar una tabla, seleccinela y pulse
la tecla retroceso.
Prof. Dionicio Herrera, David J.
Pg. 48 de 79
ddionicioh@hotmail.es
CINFO UNMSM
Microsoft Word 2013
CUADRO DE DIALOGO
1) Desplegar el botn Columnas, opcin Insertar Tabla.
2) Definir la cantidad de filas y columnas.
DIBUJAR TABLA
Si desea crear una tabla, cuyo aspecto no est disponible entre las opciones de insertar tabla,
puede optar por dibujar la tabla.
1) Situar el punto de insercin en la posicin, donde se desea insertar la tabla.
2) Desplegar el botn Tablas, opcin Dibujar tabla. El puntero tomar forma de lpiz.
3) Para definir los bordes exteriores de la tabla, arrastrar el puntero del ratn desde una
esquina hasta la esquina opuesta de la tabla. Despus, trazar las lneas de las columnas
y de las filas.
4) Una vez creada la tabla, hacer clic en una celda y comenzar a escribir. Automticamente
se desactivar la opcin Dibujar tabla.
SELECCIONAR REAS DE UNA TABLA
Se puede seleccionar informacin dentro de una tabla de la misma forma que se realiza en otras
secciones del documento.
Prof. Dionicio Herrera, David J.
Pg. 49 de 79
ddionicioh@hotmail.es
CINFO UNMSM
Microsoft Word 2013
Columna
Fila
Celdas
ANCHO DE COLUMNA
El ancho de las columnas se puede modificar de forma que se ajuste el texto que contiene; para
ello podr utilizar la regla, el men Tabla o los bordes.
Con la regla
1) Si no estuviera visible la regla, desde la ficha Vista, grupo Mostrar u ocultar, casilla Regla.
2) Hacer clic en el lado derecho de la columna a modificar.
a. ALT + arrastre, mostrar la medida del ancho de columna.
b. MAYSCULAS (Shift) + arrastre, cambia slo el ancho de la columna (no
el de la tabla).
3) Arrastrar el sealador de la columna cuyo ancho se desee modificar.
4) Repetir el paso 3 con cada columna que se desee ajustar.
ALTURA DE FILA
Word ajusta automticamente la altura de la fila en la tabla segn la cantidad de texto escrito
en las celdas, el tamao del texto o el espaciado entre prrafos. Tambin podemos especificar
una altura mnima o fija de la fila.
Con la regla vertical
1) Hacer clic en el interior de la tabla. Aparecer un sealador en la regla mostrando el
borde de cada fila.
2) Arrastrar el sealador de la fila cuya altura se desee modificar.
a. Si mantiene pulsada la tecla ALT mientras arrastra los marcadores sobre la regla,
Word mostrar las medidas del alto de fila.
3) Repetir el paso 3 con cada fila cuya altura se desee ajustar.
Prof. Dionicio Herrera, David J.
Pg. 50 de 79
ddionicioh@hotmail.es
CINFO UNMSM
Microsoft Word 2013
INSERTAR COLUMNAS
1) Seleccionar el nmero de columnas que desea agregar (2 columnas, segn la imagen), a
partir de la columna donde deben ubicarse (donde est el da jueves debe estar el
martes y mircoles)
2) Clic derecho, opcin Insertar columnas.
INSERTAR FILAS
1) Seleccionar las filas que desea agregar (3 filas, segn la imagen), a partir de la fila donde
deben ubicarse (en lugar del nmero 5 deben estar los nmeros 2,3 y 4 ).
2) Clic derecho, opcin Insertar filas
COMBINAR CELDAS
Generalmente, se aplica para crear un ttulo que abarque varias columnas.
1) Seleccionar las celdas que se deseen unir.
2) Clic derecho, comando Combinar celdas.
DIVIDIR CELDAS
1) Seleccionar la celda que se desee dividir.
2) En Ficha Herramientas de tabla, Presentacin elegir el comando Dividir celdas.
3) Aparecer el cuadro de dilogo Dividir celda, escribir el nmero de columnas y filas en
que desea dividir la celda.
Prof. Dionicio Herrera, David J.
Pg. 51 de 79
ddionicioh@hotmail.es
CINFO UNMSM
Microsoft Word 2013
4) Hacer clic en el botn Aceptar.
FORMATO DE LA TABLA
<
Los temas o puntos comentados lneas arriba, tambin pueden ser trabajados desde las fichas
contextuales. En ellas se contemplan aspectos de la tabla y su contenido, el cmo interacta con
el documento, entre otras propiedades.
Ficha: Diseo
Grupo Opciones de estilo de tabla: Define bordes en funcin de los encabezados.
Grupo Estilos de la tabla: Modelos preestablecidos (autoformato).
Grupo Bordes: permite aplicar estilos personalizados.
Prof. Dionicio Herrera, David J.
Pg. 52 de 79
ddionicioh@hotmail.es
CINFO UNMSM
Microsoft Word 2013
FICHA: PRESENTACIN
Grupo Tabla: Seleccionar reas de la tabla, Mostrar guas si la tabla no tiene bordes, Ajustar la
tabla en el documento.
Grupo Dibujar: Agregar / eliminar columnas o filas de la tabla.
Grupo Filas y Columnas: Agregar o eliminar reas de la tabla.
Grupo Combinar: Crear tablas compuestas, por ejemplo formularios.
Grupo Tamao de la celda: Definir dimensiones y ajustes automticos de filas y columnas.
Prof. Dionicio Herrera, David J.
Pg. 53 de 79
ddionicioh@hotmail.es
CINFO UNMSM
Microsoft Word 2013
Grupo Alineacin: Cmo debe acomodarse el texto al interior de cada celda.
Grupo Datos: Gestin de datos tabulados y frmulas.
CONVERTIR TEXTO EN TABLA
La imagen mostrada, es un listado cuyos valores se han separado con la tecla tabulacin, a fin
de darle un aspecto de tabla. Ahora bien, este tema explica, precisamente, como realizar la
conversin.
1) Seleccionar el texto.
2) Ficha Insertar, grupo Tablas, botn Tabla y opcin Convertir texto en tabla
3) El siguiente cuadro de dilogo, muestra cmo se va a convertir el texto en tabla.
Prof. Dionicio Herrera, David J.
Pg. 54 de 79
ddionicioh@hotmail.es
CINFO UNMSM
Microsoft Word 2013
4) Podemos apreciar la creacin de una tabla de 3 columnas y 5 filas y que para separar el
texto se han usado Tabulaciones. Una vez que los datos estn organizados como tabla,
puede aplicrsele formatos, como bordes, colores, etc.
CONVERTIR TABLA EN TEXTO
Ahora, nos enfrentamos al caso opuesto, el tener que convertir una tabla en texto. Un caso
muy frecuente de este tipo de caso, lo constituyen las pginas bajadas de internet, cuyo
contenido suele tener una estructura de tablas.
1) Seleccionar la tabla.
2) En la ficha contextual, seleccionar la ficha Presentacin, botn Datos, opcin Convertir
tabla en texto.
3) En el cuadro de dilogo, indicar que carcter debe separar los contenidos de las celdas.
4) Para la muestra, se ha seleccionado comas, ver la imagen resultante.
Prof. Dionicio Herrera, David J.
Pg. 55 de 79
ddionicioh@hotmail.es
CINFO UNMSM
Microsoft Word 2013
CUADROS DE TEXTO
Los cuadros de texto, son una forma peculiar de insertar texto flotante, de modo tal que
permita destacar algn aspecto del documento. Este tipo de texto, se aprecia generalmente en
revistas como es el caso de los editoriales, entrevistas a personajes pblicos o celebridades.
1) Ficha Insertar, grupo Texto, botn Cuadro de texto.
2) Insertar uno de los modelos. Luego digitar el contenido.
3) Si el texto estuviera digitado, seleccinelo y de la lista seleccione Dibujar cuadro de
texto.
Prof. Dionicio Herrera, David J.
Pg. 56 de 79
ddionicioh@hotmail.es
CINFO UNMSM
Microsoft Word 2013
FORMATO DE CUADRO DE TEXTO
El cuadro de texto, se comporta como un objeto grfico, y como tal es susceptible de aplicarle
cambios en su estructura.
Para ello, seleccionar el cuadro de texto, y de la ficha contextual, seleccionar la ficha Formato.
La cinta muestra los siguientes grupos:
Grupo Texto: Agregar cuadros de texto, alineacin de texto, conectar cuadros.
Grupo Estilos de forma: Formatos tales como relleno, bordes, sombras.
Grupo Organizar y tamao: Diagramar los cuadros de texto
Grupo Insertar formas: Inserta y Edita los cuadros de texto
Grupo Estilos de WorArt: Inserta y establece formato al texto artstico
Prof. Dionicio Herrera, David J.
Pg. 57 de 79
ddionicioh@hotmail.es
CINFO UNMSM
Microsoft Word 2013
IMGENES
Todo documento, en algn momento llevar por esttica o necesidad una imagen.
IMAGEN PREDISEADA
1) Ficha Insertar, grupo Ilustraciones, botn Imgenes en lnea.
2) Buscar en Imgenes prediseadas de Office.com.
3) Seleccione la(s) imagen(es), luego botn: Insertar
Prof. Dionicio Herrera, David J.
Pg. 58 de 79
ddionicioh@hotmail.es
CINFO UNMSM
Microsoft Word 2013
IMGENES DESDE ARCHIVO
1) Situar el punto de insercin en el lugar donde desee insertar la imagen.
2) Elegir ficha Insertar, grupo Ilustraciones, botn Imgenes
3) Se muestra el cuadro de dilogo Insertar imagen. Ubique el disco o carpeta desde la cual
va a seleccionar la imagen (Pulse el botn Vista preliminar).
4) Hacer clic en el botn Insertar.
AJUSTE DE IMAGEN
Cuando seleccione la imagen, el borde tendr un aspecto como el de la figura mostrada.
Al aplicar un ajuste, la imagen muestra los siguientes controles:
Esfera blanca: controles de tamao.
Esfera blanca sobresaliente: control de giro
Prof. Dionicio Herrera, David J.
Pg. 59 de 79
ddionicioh@hotmail.es
CINFO UNMSM
Microsoft Word 2013
Para poder manipular la imagen, para efectos de tamao, brillo, recortes, ubicacin, etc.; se
hace necesario aplicar un ajuste desde herramientas de imagen, ficha Formato de herramientas
de Imagen
Grupo Organizar: Posicin y ajuste de texto
Seleccionar la imagen, botn Ajustar texto, opcin Estrecho
Seleccionar la imagen, botn Ajustar texto, opcin Cuadrado
Seleccionar la imagen, botn Ajustar texto, opcin Arriba y abajo
Prof. Dionicio Herrera, David J.
Pg. 60 de 79
ddionicioh@hotmail.es
CINFO UNMSM
Microsoft Word 2013
FORMATO DE IMAGEN
La imagen es susceptible de ciertas modificaciones, las cuales se comentan continuacin:
Al seleccionar la imagen, la ficha contextual, muestra los siguientes grupos:
Grupo Ajustar: Brillo (aclara), Contraste (oscurece), Colorear (color, gris, marca agua)
Grupo Efectos de sombra: aplica sombra y atributos de la sombra.
Grupo Organizar: ordenar diferentes imgenes para casos de composicin.
Grupo Tamao: Define las dimensiones de la imagen.
Prof. Dionicio Herrera, David J.
Pg. 61 de 79
ddionicioh@hotmail.es
CINFO UNMSM
Microsoft Word 2013
FORMAS
Las formas (autoformas en las versiones anteriores de Word), son un conjunto de objetos que
Word nos ofrece para poder crear grficos o recursos visuales y enriquecer con ellos nuestros
documentos. Existe una gran cantidad de formas, sin embargo todas ellas se comportan de la
misma manera.
INSERTAR FORMAS
Puede agregar una forma al documento o combinar varias formas para elaborar un dibujo o una
forma ms compleja. Entre las formas que hay disponibles se incluyen lneas, figuras
geomtricas bsicas, flechas, formas de ecuacin, formas para diagramas de flujo, estrellas,
cintas y llamadas.
Despus de agregar una o ms formas, puede agregarles texto, vietas, numeracin y estilos
rpidos.
Para comenzar a agregar una forma, debe hacer lo siguiente:
1) Haga clic en la ficha Insertar.
2) En el grupo Ilustraciones, haga clic en Formas.
3) Haga clic en la forma que desee.
4) Arrastre el puntero en forma de cruz o haga clic
donde desea insertar la imagen
Prof. Dionicio Herrera, David J.
Pg. 62 de 79
ddionicioh@hotmail.es
CINFO UNMSM
Microsoft Word 2013
PERSONALIZAR UNA FORMA
Cuando una forma es insertada en el documento presenta una serie de herramientas para su
edicin, estas herramientas se encuentran en la herramienta contextual Herramientas de
dibujo, dentro de su ficha Formato.
La forma insertada en el documento presenta controles de ajuste de tamao, estos se
encuentran en los laterales y las esquinas. Adems presenta un control de giro y un control de
estado. A la derecha presenta un pequeo cono el cual permite rpidamente cambiar el ajuste
de la forma en el contenido del documento.
Puede utilizar el control de giro para rotar la forma y el
control de estado para cambiar la apariencia de la forma,
como se muestra en la siguiente imagen. La forma ha
sido girada hacia la izquierda, con mayor ancho y su
estado hacia arriba.
Nota: Los efectos de relleno y transparencia logran mejores resultados.
Prof. Dionicio Herrera, David J.
Pg. 63 de 79
ddionicioh@hotmail.es
CINFO UNMSM
Microsoft Word 2013
FORMATO DE FORMAS
Al seleccionar la forma, la ficha Formato, muestra los siguientes grupos:
Grupo Insertar formas: agregar otros dibujos.
Grupo Estilos de forma: Aplicar colores de relleno, contorno y efectos de formas.
Grupo Estilos de WordArt: Aplicar texto artstico y efectos.
Grupo Texto: Cambiar alineacin y direccin del texto.
Grupo Organizar: Ordenar los objetos, aplicar ajustes, giros, agrupar
Grupo tamao: Dimensionar las formas.
Prof. Dionicio Herrera, David J.
Pg. 64 de 79
ddionicioh@hotmail.es
CINFO UNMSM
Microsoft Word 2013
WORDART
WordArt es texto decorativo que se puede agregar a un documento. Es posible realizar cambios
a WordArt, como el tamao de fuente y el color del texto, mediante las opciones de
herramientas de dibujo disponibles automticamente despus de insertar o seleccionar el
elemento de WordArt en un documento.
INSERTAR UN WORDART
1) Haga clic donde desee insertar texto decorativo en un documento.
2) Haga clic en la ficha Insertar.
3) En el grupo Texto, haga clic en WordArt.
4) Haga clic en cualquier estilo de WordArt
5) Escriba el texto.
Prof. Dionicio Herrera, David J.
Pg. 65 de 79
ddionicioh@hotmail.es
CINFO UNMSM
Microsoft Word 2013
EFECTOS DE TEXTO
Cuando insertar un WordArt notar que este es totalmente diferente al WordArt que se conoca
en versiones anteriores, y que muchos estudiantes lo utilizaban para disear sus caratulas de
presentacin.
Se puede usar WordArt para agregar efectos de texto especiales al documento. Por ejemplo, se
puede expandir un ttulo, contraer texto, hacer que un texto se ajuste a una forma
preestablecida o aplicar un relleno degradado. Este elemento de WordArt se transforma en un
objeto que se puede mover o incluir en el documento para agregar elementos de decoracin o
nfasis. Puede modificar o agregar al texto un objeto de WordArt existente todas las veces que
desee
Ahora aprenders a convertir tu nuevo WordArt es los estilos que ya conoces de versiones
anteriores.
1) Ficha: Formato, Grupo: Estilos de WordArt
2) Comando: Efectos de texto, Opcin: Transformar.
3) Elija algn estilo de transformacin.
Prof. Dionicio Herrera, David J.
Pg. 66 de 79
ddionicioh@hotmail.es
CINFO UNMSM
Microsoft Word 2013
FORMATO DE WORDART
Estilos de WordArt
Relleno de texto
Contorno de texto
Prof. Dionicio Herrera, David J.
Pg. 67 de 79
ddionicioh@hotmail.es
CINFO UNMSM
Microsoft Word 2013
Efectos de texto
o Sombra
o Reflexin
o Iluminado
Prof. Dionicio Herrera, David J.
Pg. 68 de 79
ddionicioh@hotmail.es
CINFO UNMSM
Microsoft Word 2013
o Bisel
o Giro 3D
Prof. Dionicio Herrera, David J.
Pg. 69 de 79
ddionicioh@hotmail.es
CINFO UNMSM
Microsoft Word 2013
ENCABEZADO Y PIE DE PGINA
Los encabezados y pies de pgina estn formados por texto o grficos que se repiten en las
pginas de un documento y que se imprimen en la parte superior (encabezados) e inferior (pies)
de cada pgina del documento.
1.
Ficha Insertar, grupo Encabezado y pie de pgina, botn Encabezado y Pie respectivamente
2.
Podra optar por el modelo En blanco (tres columnas), o Editar encabezado si desea trabajar
desde cero.
3.
Todo lo que realice a partir de ahora, se mostrar en todas las pginas del documento.
4.
El contenido puede ser texto, imagen, autoforma, WordArt. El contenido se edita tal y como
se realiza en el documento principal.
Prof. Dionicio Herrera, David J.
Pg. 70 de 79
ddionicioh@hotmail.es
CINFO UNMSM
5.
Microsoft Word 2013
Para personalizar el Encabezado, activar la ficha Diseo de herramientas para Encabezado y
Pie de Pgina
Grupo Encabezado y pie: Editar o eliminar encabezados y pies, insertar nmero de pgina.
Grupo Insertar: Agregar otros objetos diferentes a texto
Grupo Navegacin: Alternar entre encabezado y pie.
Grupo Opciones: Definir encabezado nico o par (diferentes). Cada encabezado se edita
por separado.
Grupo Posicin y Cerrar: Espacio vertical reservado para el encabezado (mrgenes) y Botn
cerrar para salir de Encabezado y Pie
Prof. Dionicio Herrera, David J.
Pg. 71 de 79
ddionicioh@hotmail.es
CINFO UNMSM
Microsoft Word 2013
NUMERACIN DE PGINAS
Word permite la numeracin automtica de pginas. Para aadir nmeros de pgina a un
documento puede utilizar dos tcnicas bsicas.
1.
Ficha Insertar, grupo Encabezado y pie de pgina, botn Nmero de pgina.
2.
Seleccione alguna de las opciones.
3.
Para personalizar la numeracin, seleccione Formato de nmero de pgina.
Prof. Dionicio Herrera, David J.
Pg. 72 de 79
ddionicioh@hotmail.es
CINFO UNMSM
Microsoft Word 2013
NOTA AL PIE
Las notas al pie, constituyen un aadido al documento, en el sentido de agregar texto
informativo o aclaratorio, cuya ausencia no afectara a la normal lectura del mismo. Bsicamente
se emplea para destacar aclaraciones, respecto de un nombre, frase, autor, producto, etc.
Se procede a crearlos de la siguiente manera:
1) Ubicar cursor a la derecha de la palabra que tendr la nota.
2) Desde la ficha Referencias, grupo Notas al pie, botn Insertar nota al pie.
a.
Nota al pie: Se agrega en la misma pgina donde se inserta la nota
b.
Nota al final: Se agrega al final del documento.
3) Para personalizar la Nota, active el cuadro de dilogo del grupo.
4) Al final de la pgina (o del documento), ver la informacin aclaratoria (ver imagen al
inicio del tema).
Prof. Dionicio Herrera, David J.
Pg. 73 de 79
ddionicioh@hotmail.es
CINFO UNMSM
Microsoft Word 2013
SEGURIDAD
PROTEGER DOCUMENTOS
Lo primero que debemos saber a la hora de proteger un documento de Word, es que existen
dos tipos diferentes de proteccin:
Proteccin de accesos.
Proteccin de formato o edicin.
Accederemos a la ficha Revisar de la cinta de opciones y pulsaremos el botn Proteger
documento.
PROTECCIONES DE FORMATO O EDICIN:
Para proteger el documento de cambios de formato o cambios de edicin debers seleccionar
Restringir formato y edicin del botn Proteger documento. Aparecer un panel de
opciones a la derecha como este:
1) Restricciones de formato: protege el documento de manera que no se le pueda aplicar
otro formato que el de los estilos definidos. Para definir los estilos que permitimos
utilizar debemos pulsar la opcin Configuracin que aparece justo debajo de la casilla
de activacin.
Prof. Dionicio Herrera, David J.
Pg. 74 de 79
ddionicioh@hotmail.es
CINFO UNMSM
Microsoft Word 2013
1) Restricciones de edicin: protege el documento de manera que no se pueda modificar
su contenido:
Marcas de revisin: slo permite aadir marcas de revisin al documento protegido.
Comentarios: slo permite aadir comentarios al documento protegido.
Rellenando formularios: slo permite aadir contenidos en los campos de
formulario definidos en el documento.
Sin cambios (slo lectura): no permite aadir ningn tipo de contenido al
documento protegido.
2) En el apartado de Excepciones (opcional) puedes seleccionar los usuarios a los que no
quieres que esta proteccin les afecte.
CONTRASEA
Una vez asignado el tipo de proteccin,
debes pulsar el botn S, aplicar la
proteccin donde podrs aadir una
contrasea.
Prof. Dionicio Herrera, David J.
Pg. 75 de 79
ddionicioh@hotmail.es
CINFO UNMSM
Microsoft Word 2013
PROTEGER ARCHIVO
Hoy da existe bastante concienciacin de tener un sistema de seguridad instalado en nuestro
PC, con antivirus, cortafuegos, anti-spyware, etc. Y ms an si tenemos contratado un acceso a
internet, ya que sabemos el peligro que tenemos de que nuestro ordenador quede en mano de
los "asaltantes cibernticos".
Tambin es muy interesante disponer de herramientas para controlar el acceso a los documento
en entornos de trabajo donde usuarios diferentes pueden disponer del documento. Por
ejemplo, en una empresa una secretaria puede tener acceso a un ordenador donde hay algunos
documentos a los que interesa que no tenga autorizacin para modificarlos.
1. Accede a tu documento Word y pulsa sobre la ficha ARCHIVO, situado en el extremo
izquierdo superior del programa. Elige la opcin Informacin.
2. Elige el botn Proteger documento, Opcin: Cifrar con contrasea.
Prof. Dionicio Herrera, David J.
Pg. 76 de 79
ddionicioh@hotmail.es
CINFO UNMSM
Microsoft Word 2013
3. Ahora, dentro del campo Contrasea debers escribir la contrasea que desees para
proteger su apertura. Cuando termine pulse el botn Aceptar, el sistema te pedir que
confirme la contrasea.
Prof. Dionicio Herrera, David J.
Pg. 77 de 79
ddionicioh@hotmail.es
CINFO UNMSM
Microsoft Word 2013
IMPRESIN
El fin ltimo de un procesador de textos es obtener una copia impresa del, documento que se
ha estado editando u obtenido de alguna otra fuente.
IMPRESIN Y VISTA PREVIA
1.
Ficha: ARCHIVO, opcin Imprimir (CTRL+P)
Prof. Dionicio Herrera, David J.
Pg. 78 de 79
ddionicioh@hotmail.es
Anda mungkin juga menyukai
- Cambios PMBOk en 5ta EdicionDokumen7 halamanCambios PMBOk en 5ta Edicionwpeypin22Belum ada peringkat
- Caracte de Procesos CpaDokumen10 halamanCaracte de Procesos Cpaalfred2569Belum ada peringkat
- Anexo IDokumen2 halamanAnexo IjailandcBelum ada peringkat
- Ross, Westerfield & Jaffe (2008) - Finanzas Corporativas - 7ed PDFDokumen903 halamanRoss, Westerfield & Jaffe (2008) - Finanzas Corporativas - 7ed PDFalfred2569Belum ada peringkat
- Mapeo de Procesos CpaDokumen11 halamanMapeo de Procesos Cpaalfred2569Belum ada peringkat
- AE - PETTIT - Gestion Procesos - PPT.9Dokumen37 halamanAE - PETTIT - Gestion Procesos - PPT.9alfred2569Belum ada peringkat
- Resolucion de La PC3Dokumen4 halamanResolucion de La PC3alfred2569Belum ada peringkat
- 29-03-2012 Pmbok Version 5Dokumen29 halaman29-03-2012 Pmbok Version 5jcarranzaeBelum ada peringkat
- Teoria FinanzasDokumen17 halamanTeoria FinanzasJosé Eduardo Bernechea GerezBelum ada peringkat
- Gestión de procesosDokumen45 halamanGestión de procesosalfred2569Belum ada peringkat
- La Monografía y Sus Partes - 2017-1Dokumen3 halamanLa Monografía y Sus Partes - 2017-1alfred2569Belum ada peringkat
- Universidad Nacional Mayor de San MarcosDokumen2 halamanUniversidad Nacional Mayor de San Marcosalfred2569Belum ada peringkat
- OrganigramasDokumen32 halamanOrganigramasalfred2569Belum ada peringkat
- Charla Seguridad y AuditoriaDokumen5 halamanCharla Seguridad y AuditoriaLuis Alberto Flores RoldanBelum ada peringkat
- Semana 1Dokumen16 halamanSemana 1alfred2569Belum ada peringkat
- Fundamentos de la Partida DobleDokumen13 halamanFundamentos de la Partida Doblealfred2569Belum ada peringkat
- Caracte de Procesos CpaDokumen10 halamanCaracte de Procesos Cpaalfred2569Belum ada peringkat
- Semana 10 y 11Dokumen20 halamanSemana 10 y 11alfred2569Belum ada peringkat
- Examen final de Excel financiero con cálculos de intereses compuestos, descuentos y depreciaciónDokumen24 halamanExamen final de Excel financiero con cálculos de intereses compuestos, descuentos y depreciaciónalfred256950% (2)
- Anexo 1 Informacion para El PostulanteDokumen5 halamanAnexo 1 Informacion para El Postulantealfred2569Belum ada peringkat
- Mapeo de Procesos CpaDokumen11 halamanMapeo de Procesos Cpaalfred2569Belum ada peringkat
- Trabajo InformaticaDokumen16 halamanTrabajo Informaticaalfred2569Belum ada peringkat
- MapaEstrategicoGestionDokumen17 halamanMapaEstrategicoGestionalfred2569Belum ada peringkat
- 13 Clase 5 - Cronograma de Pagos - Quinta PracticaDokumen10 halaman13 Clase 5 - Cronograma de Pagos - Quinta Practicaalfred2569100% (2)
- 05 Clase 2 - Interes Compuesto - Ejercicios - ResueltoDokumen8 halaman05 Clase 2 - Interes Compuesto - Ejercicios - Resueltoalfred2569Belum ada peringkat
- 13 Clase 5 - Cronograma de Pagos - Quinta PracticaDokumen10 halaman13 Clase 5 - Cronograma de Pagos - Quinta Practicaalfred2569100% (2)
- Tutorial de PHP y MySQL Completo PDFDokumen54 halamanTutorial de PHP y MySQL Completo PDFOmmar Ramírez AcostaBelum ada peringkat
- Distribución de FDokumen2 halamanDistribución de Falfred2569Belum ada peringkat
- Semana 01 Sesion 01 Naturaleza de Las Organizaciones 30569Dokumen19 halamanSemana 01 Sesion 01 Naturaleza de Las Organizaciones 30569alfred2569Belum ada peringkat
- Examen de Microsoft Word. ChristopherDokumen3 halamanExamen de Microsoft Word. Christopheralfred2569Belum ada peringkat
- Los Libros de La BibliaDokumen9 halamanLos Libros de La BibliaLucy RodJua HmspBelum ada peringkat
- La Salvación Solo Por FeDokumen23 halamanLa Salvación Solo Por FeAuroraBelum ada peringkat
- Educación moral de los aztecas a través de sus diosesDokumen13 halamanEducación moral de los aztecas a través de sus diosesReyna BaccaBelum ada peringkat
- Algunas Consideraciones Sobre El PárrafoDokumen2 halamanAlgunas Consideraciones Sobre El PárrafoYar NedBelum ada peringkat
- Que Significa La TrascendenciaDokumen2 halamanQue Significa La Trascendenciaivandrake9Belum ada peringkat
- Ejercicios Resueltos de Logica y ConjuntosDokumen3 halamanEjercicios Resueltos de Logica y Conjuntosfelipe48% (21)
- Cuadernillo Primer Grado Del 8 Al 19 de FebreroDokumen15 halamanCuadernillo Primer Grado Del 8 Al 19 de FebreroLuis Enrique Navarrete LópezBelum ada peringkat
- VPN Punto A Punto y Road Warrior en Un Router Cisco 3700 en Gns3 Administrado Desde Sdm.Dokumen45 halamanVPN Punto A Punto y Road Warrior en Un Router Cisco 3700 en Gns3 Administrado Desde Sdm.Maicol MuñozBelum ada peringkat
- El Adjetivo Determinativo para Sexto de PrimariaDokumen6 halamanEl Adjetivo Determinativo para Sexto de PrimariajcaramayoBelum ada peringkat
- Informe Interpretacion PoemaDokumen11 halamanInforme Interpretacion PoemaBrenda Lorena Torres CavaBelum ada peringkat
- Guia #1 Décimo 2021 InglesDokumen9 halamanGuia #1 Décimo 2021 InglesLUIS EDUARDO GARCIA AYALABelum ada peringkat
- Lo Que Los Jueces Dicen Que La Ley Dice - PinskiDokumen3 halamanLo Que Los Jueces Dicen Que La Ley Dice - PinskiCiceroBelum ada peringkat
- Bibliotecas programaciónDokumen14 halamanBibliotecas programaciónMartha EstradaBelum ada peringkat
- Rúbrica para Evaluar La Creación de Un Muro ColaborativoDokumen1 halamanRúbrica para Evaluar La Creación de Un Muro ColaborativoEster AnguitaBelum ada peringkat
- Farmacos 2006Dokumen20 halamanFarmacos 2006s_canizaresBelum ada peringkat
- Evidencia Del Conocimiento Historico - CollingwoodDokumen2 halamanEvidencia Del Conocimiento Historico - CollingwoodJohn AronsBelum ada peringkat
- FUNCIÓN LINEAL - 5TO SecundariaDokumen21 halamanFUNCIÓN LINEAL - 5TO SecundariaNiBelum ada peringkat
- Prueba diagnóstica Lenguaje y Comunicación 1° Básico 2015Dokumen7 halamanPrueba diagnóstica Lenguaje y Comunicación 1° Básico 2015ColegioSanta Emilia ConcepciónBelum ada peringkat
- Resumen AudiologíaDokumen61 halamanResumen AudiologíaLobos NataliBelum ada peringkat
- Sánchez VazquezDokumen172 halamanSánchez VazquezMaría José Sánchez VazquezBelum ada peringkat
- 2 Timoteo 3Dokumen3 halaman2 Timoteo 3Luis Eduardo CruzBelum ada peringkat
- 2i - Inventario Del Fondo Adoración NocturnaDokumen240 halaman2i - Inventario Del Fondo Adoración NocturnaOctavio Adrián Dorantes VázquezBelum ada peringkat
- Curso Inglés BásicoDokumen32 halamanCurso Inglés BásicoGuillermo Antonio Piña CurielBelum ada peringkat
- 5º 09-12-2021nuevo Nacimiento 2 ParteDokumen6 halaman5º 09-12-2021nuevo Nacimiento 2 PartemaxiBelum ada peringkat
- Novena A Señor de EsquipulasDokumen2 halamanNovena A Señor de EsquipulasSeydy VasquezBelum ada peringkat
- Paradigmas y Modelos Explicativos en MetacogniciónDokumen37 halamanParadigmas y Modelos Explicativos en MetacogniciónGustavo Villar MayuntupaBelum ada peringkat
- SOLESMES UNA INTERPRETACION Del Canto Gregoriano PDFDokumen14 halamanSOLESMES UNA INTERPRETACION Del Canto Gregoriano PDFJoscar SalazarBelum ada peringkat
- Clase 2 Excel p1Dokumen29 halamanClase 2 Excel p1camibensoBelum ada peringkat
- Juan José Arreola biografíaDokumen20 halamanJuan José Arreola biografíaAndrés Escobar100% (2)
- Taller de Aprendizaje 11Dokumen21 halamanTaller de Aprendizaje 11Brenda MarquezBelum ada peringkat