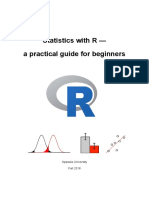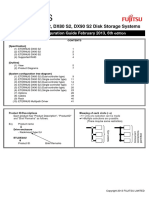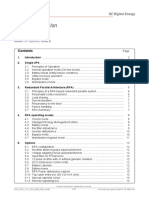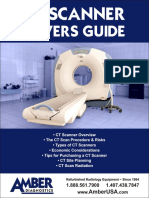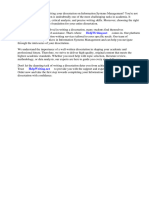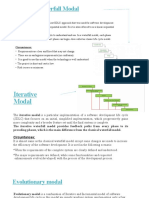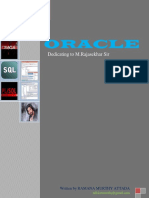DX Entry Setupguide Iscsi
Diunggah oleh
Mahmoud AhmedJudul Asli
Hak Cipta
Format Tersedia
Bagikan dokumen Ini
Apakah menurut Anda dokumen ini bermanfaat?
Apakah konten ini tidak pantas?
Laporkan Dokumen IniHak Cipta:
Format Tersedia
DX Entry Setupguide Iscsi
Diunggah oleh
Mahmoud AhmedHak Cipta:
Format Tersedia
Disk storage system
P3AM-3092-04EN
Setup Guide (iSCSI model)
Read this Setup Guide first
This guide describes the workflow required to proceed from installation to
operation of the
(iSCSI model).
Workflow
Read and understand the "Safety Precautions"
before use.
"Safety Precautions"
1
2
3
4
5
6
7
8
Preparation
Installation
Cable Connection
Startup
Basic Setup
Monitoring Setup
Server Connection
Operation and Maintenance
The company names, product names and service names mentioned in this document are registered trademarks or trademarks of their respective companies.
Copyright 2010 FUJITSU LIMITED
The latest version of this document and the latest information about the ETERNUS DX60/DX80 is released in the following web-site. Access the following address if needed.
http://www.fujitsu.com/global/services/computing/storage/eternus/products/diskstorage/dx-entry/
Preparation
STEP
Package Contents Check
Refer to the "Package Contents" and check that there are no missing items.
ETERNUS DX60/DX80
Misc. documents
Prepare the following manuals:
n Documentation CD
n "Safety Precautions"
n "Package Contents"
n Other related manuals, for example, for a server or
networking equipment.
Rack mount kit
Misc. cables
When ETERNUS SF Express is used, prepare the following
software and User's Guide:
n ETERNUS SF Express Media Pack
n "ETERNUS SF Express User's Guide"
"Package Contents"
Installation and Connection Preparation
Setup Preparation
Installation space
Completing and attaching the Network Settings label
Check that the installation area meets the space requirements
Complete the following information in the Network Settings
of the rack in which the ETERNUS DX60/DX80 is to be installed.
label and attach it on the ETERNUS DX60/DX80.
Installation requirements
n IP address and subnet mask for the ETERNUS DX60/
Check that the installation area satisfies all the requirements
described in the "Instructions for installation" section of the
"Safety Precautions".
Environmental conditions
Temperature: 5 40C, Humidity: 20 80%RH
Power outlets
Check that a sufficient number of suitable wall outlets are
available.
n "5.1 Installation Preparation" in the "User Guide"
n "6.1 Connection Preparation" in the "User Guide"
n "Safety Precautions"
DX80
n IP address for maintenance work
Settings for the PC
n Setup Network Environment
IP address:
192.168.1.2
Subnet mask: 255.255.255.0
n Set the Web browser
Proxy server and Cache : Disable
Java Script, style sheets, and cookies : Enable
"7.1 Setup Preparation" in the "User Guide"
Proceed to
next step
STEP
Installation
The rack rail (bracket) needs to be attached to the rack and the ETERNUS DX60/DX80 mounted.
1. Adjust the rack rail (bracket)
size to fit the rack.
3. Mount the ETERNUS DX60/DX80 in the rack.
(Rear rack pillars)
"L" is stamped on the inner
side of the left rack rail.
IMPORTANT
Loosen the screws,
and adjust the rack rails to
the depth of the rack.
to or from the rack by two or more people.
Multiple Drive Enclosures must be connected
to the controller enclosure following the order
of the "DE_No. label" numbers attached to
"R" is stamped on the inner
side of the right rack rail.
[Left]
Make sure to install or remove the enclosure
each Drive Enclosure. The position of the
labels are in the positions shown below.
(Front rack pillars)
At the right side of the front of
the drive enclosure
[Right]
Between the EXP#0 and
EXP#1 expanders at the rear
of the drive enclosure
DE_No. label
2. Attach the rack rails (brackets) to the rack. The size of the
ETERNUS DX60/DX80 is 2U.
[Screw location of the rack rail (bracket)]
Tighten the screws in the same locations on both the front and rear sides of the rack pillars
[Left]
3rd position
(M5 screws)
1st position
(M5 screws)
STEP
[Right]
2U ETERNUS DX60/DX80
Base line of the
ETERNUS DX60/DX80
Rack rail (bracket)
3rd position
(M5 screws)
1st position
(M5 screws)
4. Fasten the ETERNUS DX60/DX80 to the rack.
"5.2 Rack Installation" in the "User Guide"
Cable Connection
Various cables need to be connected to the rear of the
ETERNUS DX60/DX80.
To help with cable management and prevent
Point
incorrect connection, attach labels to the cables
and make a note of connection origins and
destinations.
IMPORTANT
The cables should never be bent, twisted or
pulled.
MiniSAS Cables
When Drive Enclosures are installed, miniSAS cables are
used to connect between the SAS ports of the enclosures.
Connect the Controller Enclosure to Drive Enclosure 1, Drive
Enclosure 1 to Drive Enclosure 2, Drive Enclosure 2 to Drive
Enclosure 3, etc. The number of Drive Enclosure can be
checked with the "DE_No." label.
Example for connection of miniSAS cable
(when two Drive Enclosures are installed)
Rear view
Cable
LAN Cables (for Operation Management)
Rear view
Underside of
the SAS (OUT) side plug
Cable
Drive
Enclosure
Drive
Enclosure
Controller
Enclosure
The RMT port is on the left side, and MNT port
is on the right side.
The MNT port must always be connected. The
RMT port only needs to be connected when the remote
support connection is to be independent of the customer
network.
"6.2 LAN Cable Connection (for Operation Management)" in the "User
Guide"
Controller
Enclosure
The SAS (OUT) port is on the left side, and
SAS (IN) port is on the right side.
Insert the connector with a
mark on its
underside in the SAS (OUT) port.
Insert the connector with a
mark on its underside in the
SAS (IN) port.
"6.6 MiniSAS Cable Connection (For Drive Enclosures)" in the "User
Guide"
LAN Cables (for Host Interface)
Rear view
Underside of
the SAS (IN) side plug
Cable
Power Cords
Use release ties to hold the power cords in place.
Controller
Enclosure
For each CM, the port numbers are (left to right)
0 and 1. Connect a LAN cable (enhanced Cat-5
twisted-pair type) to each of these ports.
"6.4 LAN Cable Connection (For iSCSI)" in the "User Guide"
Rear view
Cord
Drive
Enclosure
Controller
Enclosure
"6.7 Power Cord Connection" in the "User Guide"
STEP
Startup
Connect the PC to the ETERNUS DX60/DX80 with a LAN cable (for operation management), and turn on the ETERNUS DX60/
DX80.
n "7.1 Setup Preparation" in the "User Guide"
n "7.2 Basic Setup" in the "User Guide"
IMPORTANT
Power switch
The first time the power is turned on, volume
formatting may start according to the factory
Controller
Enclosure
default settings. This does not affect the setup
operation, which may be started immediately.
STEP
Basic Setup
Basic ETERNUS DX60/DX80 setup is performed by accessing
the "Initial Setup" and "Configuration Wizard" functions with a
After completing these settings with the Finish step, close the
Web browser.
connection LAN cable (for operation management) from the
1. Start the Web browser on the PC and enter either of the
following URLs in the address bar of the Web browser.
http://192.168.1.1/
PC and connect it to the normal network. Then try logging on
https://192.168.1.1/
2. Enter the following user name and password, and click the
[Logon] button to logon to the ETERNUS DX60/DX80.
User name: root
Password: root (Default)
3. After logging on, the Storage System Status screen
appears.
Point
web browser to end the setup session, then detach the direct
again via the normal network, using the IP address that has
just been set.
"7.2.1 Initial Setup" in the "User Guide"
Configuration Wizard
Perform the necessary settings to operate the ETERNUS
DX60/DX80 using the Configuration Wizard.
The [Configuration Wizard] screen appears by clicking the
[Configuration Wizard] button on the [Easy Setup] tab.
When ETERNUS SF Express is used, perform
the following setup, and then refer to the
"ETERNUS SF Express User's Guide" to install
the ETERNUS DX Disk storage system.
Initial Setup
Set Date and Time
Set Storage System Name
Change Password
Setup Network Environment
Initial Setup
Set the necessary environment for operating the ETERNUS
DX60/DX80 with its initial setup.
n Create RAID Group
n Configure Affinity Group
n Create Volume
n Define LUN Mapping
n Define Host
"7.2.2 Configuration Wizard" in the "User Guide"
Point
Default R AID groups, volumes and af finity
groups are preset in the factory. Refer to "Web
The [Initial Setup] screen appears by clicking the [Initial Setup]
GUI User Guide" if the preset values are to be
menu on the [Easy Setup] tab.
changed.
This screen is used to set the following items:
n Set Date and Time
n Set Storage System Name
n Change Password
n Set iSCSI Port Parameters
n Setup Network Environment
Assigning Hot Spares
Register hot spares for use in case the regular disks fail.
The [Assign Hot Spare] screen appears by clicking [Assign
Hot Spare] under the [RAID Group Management] menu on the
[Volume Settings] tab.
"7.2.3 Hot Spare Registration" in the "User Guide"
Point
Check the factory settings and register a hot
spare as required.
Monitoring Setup
STEP
Perform the ETERNUS DX60/DX80 monitoring setup if required.
n Notification of ETERNUS DX60/DX80 problems as they occur is possible if the event notification method and level have
been set.
n For e-mail notification of ETERNUS DX60/DX80 problems, a destination e-mail address must be set.
n If "ServerView" is used to monitor the server, the ETERNUS DX60/DX80 must be set to send an SNMP Trap to the server.
n If remote support is required, the ETERNUS DX60/DX80 must be set to notify the remote support center of failures.
Remote support allows prompt detection and resolution of trouble.
Point
"7.4 Monitoring Setup" in the "User Guide"
Server Connection
STEP
Various tasks need to be performed before the ETERNUS DX60/DX80 can be connected to the server. These include the
installation of the appropriate drivers and the setup of switching hub(s).
Check which server OS, LAN cards, iSCSI HBAs, and/or switching hub(s) are to be connected to before starting this step.
For details on the setting, refer to "ETERNUS DX Disk storage systems Server Connection Guide (iSCSI)"(*).
* :
Download from the specified web-site in the Documentation CD.
n "7.5 Server Connection Setup" in the "User Guide"
n "ETERNUS DX Disk storage systems Server Connection Guide (iSCSI)"
-
for Solaris Operating System
for Windows
for HP-UX
for VMware ESX
- for Linux (Red Hat Enterprise Linux)
- for Linux (SUSE Linux Enterprise Server)
- ETERNUS DX Disk Storage System Settings for ETERNUS DX60/DX80
All necessary settings are complete, and the ETERNUS DX60/DX80 is now ready for normal operation.
STEP
Operation and Maintenance
Status check
The status of the ETERNUS DX60/DX80 should be regularly monitored by checking the LEDs and using the Web browser.
Data backup
Important data should be regularly backed up to a tape drive or similar device as a precaution against system failures.
Maintenance support period
The maintenance support period for the ETERNUS DX60/DX80 is 5 years from the date of purchase.
ETERNUS DX60/DX80 Disk storage system Setup Guide
(iSCSI model)
P3AM-3092-04EN
Date of issuance: July 2010
Issuance responsibility: FUJITSU LIMITED
Printed in Japan
This manual uses recycled paper.
The contents of this manual may be updated without notice.
While the contents of this manual are the product of all due care and
diligence, no responsibility can be accepted for operational problems
arising from any errors or missing information, or other use of the
information contained in this manual.
Fujitsu assumes no liability for damages to third party copyrights or
other rights arising from the use of any information in this manual.
Contents of this manual are not to be reproduced without permission
from Fujitsu.
Manuals with missing or wrongly collated pages will be replaced free of
charge.
Anda mungkin juga menyukai
- A Heartbreaking Work Of Staggering Genius: A Memoir Based on a True StoryDari EverandA Heartbreaking Work Of Staggering Genius: A Memoir Based on a True StoryPenilaian: 3.5 dari 5 bintang3.5/5 (231)
- The Sympathizer: A Novel (Pulitzer Prize for Fiction)Dari EverandThe Sympathizer: A Novel (Pulitzer Prize for Fiction)Penilaian: 4.5 dari 5 bintang4.5/5 (119)
- Never Split the Difference: Negotiating As If Your Life Depended On ItDari EverandNever Split the Difference: Negotiating As If Your Life Depended On ItPenilaian: 4.5 dari 5 bintang4.5/5 (838)
- Devil in the Grove: Thurgood Marshall, the Groveland Boys, and the Dawn of a New AmericaDari EverandDevil in the Grove: Thurgood Marshall, the Groveland Boys, and the Dawn of a New AmericaPenilaian: 4.5 dari 5 bintang4.5/5 (265)
- The Little Book of Hygge: Danish Secrets to Happy LivingDari EverandThe Little Book of Hygge: Danish Secrets to Happy LivingPenilaian: 3.5 dari 5 bintang3.5/5 (399)
- Grit: The Power of Passion and PerseveranceDari EverandGrit: The Power of Passion and PerseverancePenilaian: 4 dari 5 bintang4/5 (587)
- The World Is Flat 3.0: A Brief History of the Twenty-first CenturyDari EverandThe World Is Flat 3.0: A Brief History of the Twenty-first CenturyPenilaian: 3.5 dari 5 bintang3.5/5 (2219)
- The Subtle Art of Not Giving a F*ck: A Counterintuitive Approach to Living a Good LifeDari EverandThe Subtle Art of Not Giving a F*ck: A Counterintuitive Approach to Living a Good LifePenilaian: 4 dari 5 bintang4/5 (5794)
- Team of Rivals: The Political Genius of Abraham LincolnDari EverandTeam of Rivals: The Political Genius of Abraham LincolnPenilaian: 4.5 dari 5 bintang4.5/5 (234)
- Rise of ISIS: A Threat We Can't IgnoreDari EverandRise of ISIS: A Threat We Can't IgnorePenilaian: 3.5 dari 5 bintang3.5/5 (137)
- Shoe Dog: A Memoir by the Creator of NikeDari EverandShoe Dog: A Memoir by the Creator of NikePenilaian: 4.5 dari 5 bintang4.5/5 (537)
- The Emperor of All Maladies: A Biography of CancerDari EverandThe Emperor of All Maladies: A Biography of CancerPenilaian: 4.5 dari 5 bintang4.5/5 (271)
- The Gifts of Imperfection: Let Go of Who You Think You're Supposed to Be and Embrace Who You AreDari EverandThe Gifts of Imperfection: Let Go of Who You Think You're Supposed to Be and Embrace Who You ArePenilaian: 4 dari 5 bintang4/5 (1090)
- Her Body and Other Parties: StoriesDari EverandHer Body and Other Parties: StoriesPenilaian: 4 dari 5 bintang4/5 (821)
- The Hard Thing About Hard Things: Building a Business When There Are No Easy AnswersDari EverandThe Hard Thing About Hard Things: Building a Business When There Are No Easy AnswersPenilaian: 4.5 dari 5 bintang4.5/5 (344)
- Hidden Figures: The American Dream and the Untold Story of the Black Women Mathematicians Who Helped Win the Space RaceDari EverandHidden Figures: The American Dream and the Untold Story of the Black Women Mathematicians Who Helped Win the Space RacePenilaian: 4 dari 5 bintang4/5 (890)
- Elon Musk: Tesla, SpaceX, and the Quest for a Fantastic FutureDari EverandElon Musk: Tesla, SpaceX, and the Quest for a Fantastic FuturePenilaian: 4.5 dari 5 bintang4.5/5 (474)
- The Unwinding: An Inner History of the New AmericaDari EverandThe Unwinding: An Inner History of the New AmericaPenilaian: 4 dari 5 bintang4/5 (45)
- The Yellow House: A Memoir (2019 National Book Award Winner)Dari EverandThe Yellow House: A Memoir (2019 National Book Award Winner)Penilaian: 4 dari 5 bintang4/5 (98)
- BKPB-B 0312w 3-1 PDFDokumen88 halamanBKPB-B 0312w 3-1 PDFshaheenshaikh4940100% (1)
- End User License Agreement For Nephrology On-Demand + (Nephrology On-Demand Plus) iOS & Android AppsDokumen4 halamanEnd User License Agreement For Nephrology On-Demand + (Nephrology On-Demand Plus) iOS & Android AppsNephrology On-DemandBelum ada peringkat
- On Fire: The (Burning) Case for a Green New DealDari EverandOn Fire: The (Burning) Case for a Green New DealPenilaian: 4 dari 5 bintang4/5 (73)
- Day 2 - S3 S4 - Introduction To Jbase Database1Dokumen48 halamanDay 2 - S3 S4 - Introduction To Jbase Database1alasad parvezBelum ada peringkat
- Tneb Power Engineers HandbookDokumen2 halamanTneb Power Engineers Handbooksalman50% (4)
- Statistics with R — A practical guide for beginnersDokumen101 halamanStatistics with R — A practical guide for beginnersPedro PereiraBelum ada peringkat
- Certified Artificial Intelligence Practitioner 1Dokumen43 halamanCertified Artificial Intelligence Practitioner 1MIresh RsBelum ada peringkat
- Roche Products and Diagno.Dokumen132 halamanRoche Products and Diagno.Mahmoud Ahmed100% (2)
- ManualDokumen24 halamanManualAnonymous 2I6zroTBelum ada peringkat
- ITIL® 4 Foundation Exam Full Preparation ITIL® 4 Foundation Exam, Latest Version by Daccache, GeorgioDokumen52 halamanITIL® 4 Foundation Exam Full Preparation ITIL® 4 Foundation Exam, Latest Version by Daccache, GeorgioFathi AbderrahmaneBelum ada peringkat
- Eternus Web Gui User's GuideDokumen635 halamanEternus Web Gui User's GuideMahmoud AhmedBelum ada peringkat
- 04 FS Package InsertDokumen59 halaman04 FS Package InsertMahmoud AhmedBelum ada peringkat
- ETERNUS DX Disk Storage Systems User's Guide - Server ConnectionDokumen59 halamanETERNUS DX Disk Storage Systems User's Guide - Server ConnectionMahmoud AhmedBelum ada peringkat
- ETERNUS DX Disk Storage Systems User's Guide - Server ConnectionDokumen59 halamanETERNUS DX Disk Storage Systems User's Guide - Server ConnectionMahmoud AhmedBelum ada peringkat
- Mitel Ip PhoneDokumen137 halamanMitel Ip PhoneMahmoud AhmedBelum ada peringkat
- dx80s2 Datasheet PDFDokumen6 halamandx80s2 Datasheet PDFMahmoud AhmedBelum ada peringkat
- Creativity Progress & Excellence: Network ProductDokumen2 halamanCreativity Progress & Excellence: Network ProductMahmoud AhmedBelum ada peringkat
- SP 10 60 S8 Technical DataDokumen6 halamanSP 10 60 S8 Technical DataMahmoud AhmedBelum ada peringkat
- CMX Software 2013 Network Product FeaturesDokumen4 halamanCMX Software 2013 Network Product FeaturesMahmoud AhmedBelum ada peringkat
- dx80s2 Datasheet PDFDokumen6 halamandx80s2 Datasheet PDFMahmoud AhmedBelum ada peringkat
- dx80s2 Datasheet PDFDokumen6 halamandx80s2 Datasheet PDFMahmoud AhmedBelum ada peringkat
- ETERNUS DX Disk Storage Systems User's Guide - Server ConnectionDokumen59 halamanETERNUS DX Disk Storage Systems User's Guide - Server ConnectionMahmoud AhmedBelum ada peringkat
- Ipd2220es A&EDokumen3 halamanIpd2220es A&EMahmoud AhmedBelum ada peringkat
- Ds Celvin Nas Server q800Dokumen5 halamanDs Celvin Nas Server q800Dimitrije MunćanBelum ada peringkat
- Multiskan GO User GuideDokumen92 halamanMultiskan GO User GuideEduardo OtalvaroBelum ada peringkat
- ETERNUS Configuration Guide PDFDokumen42 halamanETERNUS Configuration Guide PDFMahmoud AhmedBelum ada peringkat
- PRD Spe XXX 10K M50 6GB V040 PDFDokumen13 halamanPRD Spe XXX 10K M50 6GB V040 PDFSaid TouhamiBelum ada peringkat
- Mitel Ip PhoneDokumen137 halamanMitel Ip PhoneMahmoud AhmedBelum ada peringkat
- SP 10 60 S8 Technical DataDokumen6 halamanSP 10 60 S8 Technical DataMahmoud AhmedBelum ada peringkat
- CT Buyers Guide 2-13Dokumen4 halamanCT Buyers Guide 2-13Mahmoud AhmedBelum ada peringkat
- IhcDokumen45 halamanIhcMahmoud AhmedBelum ada peringkat
- Dv5950 Dicom Conformance Statement: Product: Dryview 5950 Laser Imaging SystemDokumen35 halamanDv5950 Dicom Conformance Statement: Product: Dryview 5950 Laser Imaging SystemAnonymous LU6nvFBelum ada peringkat
- dx80s2 Datasheet PDFDokumen6 halamandx80s2 Datasheet PDFMahmoud AhmedBelum ada peringkat
- iR2202N QG en Uv R PDFDokumen64 halamaniR2202N QG en Uv R PDFMatloob KhanBelum ada peringkat
- Small Yet Highly Productive: You CanDokumen2 halamanSmall Yet Highly Productive: You CanMahmoud AhmedBelum ada peringkat
- Kodak Dryview 6800 Laser Imager Dicom Conformance Statement: Document # 9F2965Dokumen41 halamanKodak Dryview 6800 Laser Imager Dicom Conformance Statement: Document # 9F2965Mahmoud AhmedBelum ada peringkat
- Windows Server 2012 R2 Licensing DatasheetDokumen14 halamanWindows Server 2012 R2 Licensing DatasheetCan dien tu Thai Binh DuongBelum ada peringkat
- CT Scanner Buyers Guide BookDokumen21 halamanCT Scanner Buyers Guide BookMahmoud Ahmed50% (2)
- Data Acquisition and Signal Conditioning Circuits in The IndustryDokumen21 halamanData Acquisition and Signal Conditioning Circuits in The IndustryNaomi Suñga0% (1)
- Extensibility Guide For JIT-EWM IntegrationDokumen18 halamanExtensibility Guide For JIT-EWM IntegrationAltamir Nunes JuniorBelum ada peringkat
- Fetulhak AbdurahmanDokumen91 halamanFetulhak AbdurahmanMinte JoBelum ada peringkat
- Hardware Installation Guide (N610E) - (V100R006C00 - 02)Dokumen42 halamanHardware Installation Guide (N610E) - (V100R006C00 - 02)Abhishek SrivastavaBelum ada peringkat
- ACE Star - Load and Execute ACE ABAPs - Guidance Notes (A4)Dokumen20 halamanACE Star - Load and Execute ACE ABAPs - Guidance Notes (A4)KHEIJNENBelum ada peringkat
- MTK_PLATFORM_CFG layoutDokumen6 halamanMTK_PLATFORM_CFG layoutCelclin QPBelum ada peringkat
- Ade Mod 1 Incremental Processing With Spark Structured StreamingDokumen73 halamanAde Mod 1 Incremental Processing With Spark Structured StreamingAdventure WorldBelum ada peringkat
- Section: ASAP: © Sap Ag TAMM10 4.0B 39-1Dokumen26 halamanSection: ASAP: © Sap Ag TAMM10 4.0B 39-1ravr varsBelum ada peringkat
- Modbus Devices - User Manual - EN - 1.4Dokumen54 halamanModbus Devices - User Manual - EN - 1.4huskeeBelum ada peringkat
- Information Systems Management Dissertation TopicsDokumen7 halamanInformation Systems Management Dissertation TopicsPaperWritersForCollegeWashingtonBelum ada peringkat
- Virtual Memory Management Using Memory BallooningDokumen5 halamanVirtual Memory Management Using Memory BallooningsoniathalavoorBelum ada peringkat
- Effects of Mobile Phone To Junior High School Students of Parada National High SchoolDokumen5 halamanEffects of Mobile Phone To Junior High School Students of Parada National High SchoolCersei LannisterBelum ada peringkat
- Q.1 (A) An Algorithm Takes 0.5Ms For Input Size 100. How Long Will It Take For Input Size 500 If The Running Time Is - I. Quadratic Ii. NlognDokumen3 halamanQ.1 (A) An Algorithm Takes 0.5Ms For Input Size 100. How Long Will It Take For Input Size 500 If The Running Time Is - I. Quadratic Ii. Nlognharshaahuja92Belum ada peringkat
- Classical Waterfall ModalDokumen6 halamanClassical Waterfall Modalsatyam patidarBelum ada peringkat
- Variables and Data TypesDokumen27 halamanVariables and Data Typesrajvir.ramdasBelum ada peringkat
- Ug 311Dokumen112 halamanUg 311docdoc26Belum ada peringkat
- 0 - Oracle Full & SQL TopicDokumen168 halaman0 - Oracle Full & SQL TopicDivili PadmavathiBelum ada peringkat
- Figure 4-35. Modelsim Altera Starter Edition: Hello World!Dokumen5 halamanFigure 4-35. Modelsim Altera Starter Edition: Hello World!ali alilouBelum ada peringkat
- DentsDokumen1 halamanDentsKTFBelum ada peringkat
- Focus ERP & Implementation Methodology DocuementDokumen42 halamanFocus ERP & Implementation Methodology DocuementRuban ThomasBelum ada peringkat
- Age and Gender With Mask ReportDokumen15 halamanAge and Gender With Mask Reportsuryavamsi kakaraBelum ada peringkat
- OBIA-FC Ref PDFDokumen618 halamanOBIA-FC Ref PDFahmed_sftBelum ada peringkat
- BH Win 03 BurnettDokumen25 halamanBH Win 03 BurnettYulian SaniBelum ada peringkat