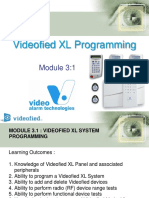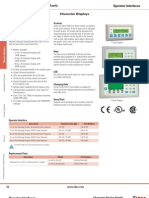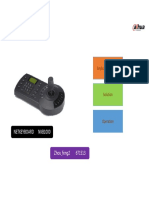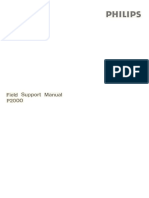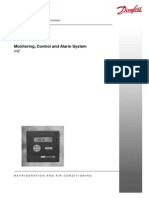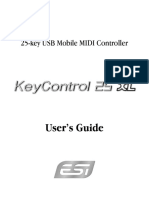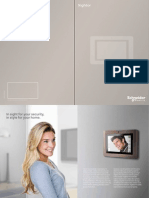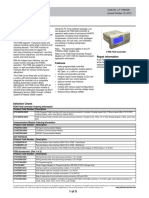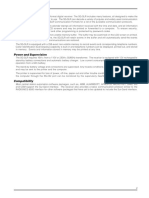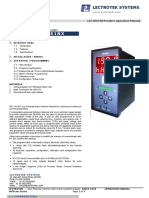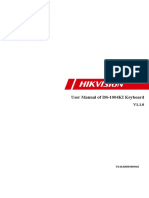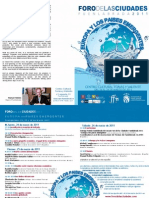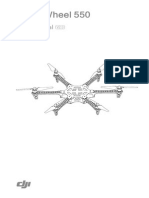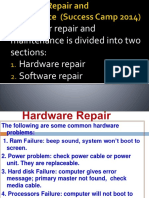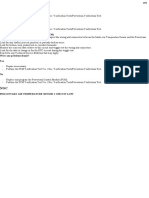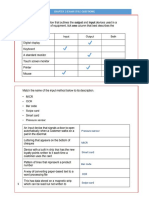DS-1004K User Manual
Diunggah oleh
Sin BanderaDeskripsi Asli:
Hak Cipta
Format Tersedia
Bagikan dokumen Ini
Apakah menurut Anda dokumen ini bermanfaat?
Apakah konten ini tidak pantas?
Laporkan Dokumen IniHak Cipta:
Format Tersedia
DS-1004K User Manual
Diunggah oleh
Sin BanderaHak Cipta:
Format Tersedia
User Manual of DS-1004KI Keyboard
V1.1.0
UD.6L0203D1058A01
User Manual of the DS-1004K keyboard
Preventive and Cautionary Tips
Before connecting and operating your keyboard, please be advised of the following tips:
Ensure unit is placed in a well-ventilated, dust-free environment.
Keep all liquids away from the keyboard.
Please check the power supply to avoid the damage caused by voltage mismatch.
Please make sure the keyboard work in the allowed range of temperature and humidity.
Please keep the device horizontal and avoid the installation under severe vibration environment.
The dust board will cause a short circuit after damping. Please dedust regularly for the board, connector, and chassis fan with
brush.
Hikvision
User Manual of the DS-1004K keyboard
Contents
Chapter 1
Product Overview ......................................................................................................................................................... 3
Chapter 2
Device Appearance ....................................................................................................................................................... 5
2.1
Rear Panel Description ................................................................................................................................................. 5
2.2
Front Panel Description ................................................................................................................................................ 6
2.3
Joystick Function .......................................................................................................................................................... 7
2.4
Typical Wiring Methods ............................................................................................................................................... 8
Chapter 3
3.1
Keyboard Operation.................................................................................................................................................... 13
Controlling DVR by Keyboard ................................................................................................................................... 13
Setting the Keyboard Parameters to Control DVR ........................................................................................................... 13
Operating DVR by Keyboard ........................................................................................................................................... 14
3.2
Controlling Dome Cameras by Keyboard ................................................................................................................... 16
Setting the Keyboard Parameters to Control Dome Camera ............................................................................................ 16
Dome Camera Control Operation .................................................................................................................................... 17
3.3
Controlling the VMS by Keyboard ............................................................................................................................. 18
Setting the Keyboard Parameters to Control VMS........................................................................................................... 18
VMS Control Operation ................................................................................................................................................... 18
3.4
Controlling the Analog Matrix by Keyboard .............................................................................................................. 20
Setting the Keyboard Parameters to Control Analog Matrix ............................................................................................ 20
Analog Matrix Controlling Operation .............................................................................................................................. 20
Appendix 1Specification .............................................................................................................................................................. 21
Hikvision
User Manual of the DS-1004K keyboard
Chapter 1 Product Overview
DS-1004KI keyboard can be used to control the DVR, the analog dome, the video management platform and the analog matrix. The
keyboard is featured in its steady and friendly operation.
Multiple Controlling Modes
The keyboard controls the DVR, Dome Camera, VMS and Analog Matrix.
Controlling modes determine the devices controlled by the keyboard; e.g. if you choose the control mode as DVR, all the commands
and the controlling signal will be applied to the DVR. The controlling mode of the DS-1004KI keyboard can be shifted by pressing the
MODE button on the panel.
Figure 1-1 Mode Buttons
DVR controllingThe keyboard can fulfill the complete function of the front panel operation of the DVR. And there are
LED screen displays for all the operation. One keyboard can connect to 128 DVRs and the address code of the DVR ranges
from 0 to 255.
Analog Dome ControllingThe keyboard controls the PTZ function of the analog domes, the address code of the dome
ranges from 0 to 255. A maximum 128 analog domes can be connected.
VMS Controlling: The keyboard controls the video management platform, the TV wall switching and display, PTZ
parameters setting and PTZ controlling.
Analog Matrix Controlling: Control the signal input and output switch in the analog matrix.
Multiple Working Modes
The working modes are chosen by turning the key on the front panel. See the figure below.
Figure 1-2 Turning the Key to Change Working Mode
Hikvision
User Manual of the DS-1004K keyboard
MENU: Keyboard Configuration Mode. Turn the key to the MENU. Set the keyboard parameters, such as the keyboard
address, the RS-485 parameters and the RS-232 parameters.
OPERATE: Keyboard Operation Mode. Turn the key to OPERATE. Under this mode, the keyboard can control the DVR,
PTZ of the dome camera and the matrix.
PROGRAM: Keyboard Function Settings Mode. Turn the key to PROGRAM. Under this mode, the keyboard can set the
parameters for preset, pattern and patrol.
Protocols
There are 63 protocols of the PTZ control of dome camera, and the main protocols are HIKVISION, PELCO-P, PELCO-D,
SAMSUNG, YAAN-1, SONY, SIEMENS, DRAGON, NAIJIE, KALATEL, VICON and etc..
The control protocols for the analog matrix are ZT-1.0, ZT-2.0, EXTRON, and CREATOR.
Cascade Connection
DS-1004KI provides the cascade connection, and 16 auxiliary keyboards are connectable. The address of the auxiliary keyboard
ranges from 0 to 255.
Other Features
The keyboard can set different RS485 parameters such as the protocol and the Baudrate, which enables the flexible parallel
connection to different devices.
The convenient key locking function ensures the security of operation.
The keyboard integrates multiple control functions as the controlling of DVR, analog dome cameras and matrix. It can be
used in the complex surveillance system.
LED panel display is provided.
Hikvision
User Manual of the DS-1004K keyboard
Chapter 2 Device Appearance
2.1 Rear Panel Description
Figure 2-1 The Rear Panel of DS-1004KI Keyboard
Notes
The green end with a G identifier on the rear panel is for grounding.
Number
1
Physical Interfaces
Grounding
PTZ-CON
(PTZ Control Signal Output)
As main keyboard: Connect the dome camera or the RS485 of the PTZ: TA
connects to RS485+, and TB connects to RS485-.
As auxiliary keyboard: Connect the PTZ-AUX interface of the upper level
keyboard: TA connects to RA and TB connects to RB.
DVR/MATRIX-CON1
(DVR Control Signal Output)
As main keyboard: Connect the DVR KB interface; TA connects D+TB
connects D-; When connecting the RS-485 of the VMS: TA connects to the 6th pin
and TB connects to 5th pin. When using the RS-485-to-RS-232 interface: TA
connects to 4th pin and TB connects to 3rd pin.
As auxiliary keyboard: Connect the AUX2 interface of the upper level keyboard.
TA connects to RA and TB connects to RB.
DVR/MATRIX-CON2
(Control Signal Output)
Output the RS-485 signal received by the 9th interface identified in the figure
above (AUX 1 interface).
RS232 Serial Interface
For the keyboard firmware upgrading and the control interface for the analog
matrix.
Power Supply
12VDC
Power Switch
Power on/ off
8
9
10
PTZ-AUX
(Auxiliary keyboard PTZ
control signal input)
DVR/MATRIX-AUX1
(Auxiliary keyboard DVR
control signal input)
DVR/MATRIX-AUX2
(Auxiliary keyboard control
signal input)
Description
The pillar for grounding.
Connect to the lower level PTZ-CON interface; RA connects to TA and RB
connects to TB.
Connect a RS-485 signal source to receive the RS-485 signal.
Connect to the DVR/MATRIX-CON interface of the lower level keyboard: RA
connects to TA, RB connects to TB.
We name the keyboard directly connecting the main keyboard upper level keyboard and we call the keyboard connecting to the upper
level keyboard the lower level keyboard. For detailed information, see Chapter 2.4 for typical wiring methods.
Hikvision
User Manual of the DS-1004K keyboard
2.2 Front Panel Description
Figure 2-2 Top View on DS-1004KI Keyboard
Note:
Buttons on the keyboard have different functions in different controlling modes. For example, the IRIS+/EDIT button realizes the
IRIS+ in PTZ control mode and in the DVR control mode, it is the EDIT button, when pressing, you can edit the combox field.
Button
Description
Lock
Switch to change the working mode of the keyboard.
Playback Buttons
Reserved
Jog Shuttle Button
Reserved
Press this button to enter the DVR No., dome camera No., analog matrix No. or the
VMS No..
SITE
AUX0
When controlling VMS, call the patrol of the dome camera.
AUX1
Reserved
AUX2
Reserved
AUX3
Reserved
AUX4/ REC/SHOT
DVR control mode: Audio on/ off and
PRESET
Set and call the preset
PATROL
Set and call the patrol
PATTERN
Set and call the pattern
ACK
Reserved
MON-G
When controlling VMS, choose the monitor group.
CAM-G/PLAY/AUTO
When controlling VMS, choose the camera group.
DVR control mode: Fast play when playing back.
WIN
When controlling VMS, press the button to choose windows.
WALL
When controlling VMS, select the TV wall after montage is done.
MULT
When controlling VMS, select the small screen which has not been montaged.
MAC
Reserved
HOLD
Stop cycling
RUN/F2/AUX
Start or Go on the cycling
Hikvision
User Manual of the DS-1004K keyboard
Button
Description
NEXT
The next item, can be a channel or menu setting field.
DVR control mode: change the tab menu
LAST
The previous item, can be a channel or menu setting field.
MON
When controlling the VMS or analog matrix, press this button to choose the monitor.
CAM
MODE
Numeric & characters buttons
0-9
CLEAR
ENTER
IRIS+/EDIT
When controlling the VMS or analog matrix, press this button to choose the camera.
Press to switch the control mode of the keyboard
Input the number or character; choose the live view or playback channel.
Clear the numbers input and exit.
Enter
PTZ control mode: iris+
DVR control mode: enable editing
IRIS-/PTZ
PTZ control mode: irisDVR control mode: show the PTZ control menu
FOCUS+/A
PTZ control mode: focus+
DVR control mode: switch the input methods
FOCUS-/PREV
PTZ control mode: focus-
ZOOM+
ZOOM-/ MAIN/SPOT
DVR control mode: switch the screen display.
PTZ control mode: zoom+
PTZ control mode: zoomDVR control mode: switch between main and auxiliary mode
LIGHT/F1
PTZ control mode: turn on the light
WIPER/MENU
PTZ control mode: enable wiper
DVR control mode: open the main men
2.3 Joystick Function
Graphic
Operation
Function
Up
PTZ control mode: Move the PTZ up.
DVR control mode: Fast Play when playback, or navigate to the previous item when
operating the menu.
Down
PTZ control mode: Move the PTZ down.
Left
DVR control mode: Slow play when playback, or navigate to the next item when
operating the menu.
PTZ control mode: Move the PTZ to the left.
DVR control mode: Skip backward when playback, or navigate to the previous menu
when operating the menu.
Right
PTZ control mode: Move the PTZ right.
DVR control mode: Skip forward when playback, or navigate to the next menu when
operating the menu.
Left Rotate
Right Rotate
Zoom in
Zoom out
Notes
The joystick realizes pan and tilt movement at 8 directions.
The 4-axis joystick can be used to control the zoom; and the central button used as Enter button and to realize picture capture as well.
Hikvision
User Manual of the DS-1004K keyboard
2.4 Typical Wiring Methods
Figure 2-3 Connection between the keyboards, the keyboards and the dome camera, the keyboard and the DVRs
shows the connection of the auxiliary keyboard and the main keyboard. You can connect many auxiliary keyboards to the
main keyboard.
shows the connection between the keyboard and the DVR/NVR.
shows the connection of DVRs when they are all connected and controlled by the keyboard.
shows the connection between DVR and dome cameras.
Hikvision
User Manual of the DS-1004K keyboard
Figure 2-4 Connection between the main and auxiliary keyboards, and the keyboards and the dome camera
shows the connection of the auxiliary keyboard and the main keyboard. You can connect many auxiliary keyboards to the
main keyboard.
shows the connection between keyboard and dome camera.
shows the connection between dome cameras when they are all connected and controlled by the keyboard.
Hikvision
User Manual of the DS-1004K keyboard
10
Figure 2-5 Connection between the paralleled keyboards, the keyboards and the dome camera, the keyboard and the
DVRs
shows the connection of keyboard when they are connected to each other to control the dome camera. PTZ-CON interface: TA
connects TA, TB connects TB.
shows the connection between the keyboard and the dome camera. PTZ-CON TA connects 485+, TB connects 485-.
shows the connection between the paralleled connected keyboard and DVR/NVR. DVR-CON: TA connects TA and TB
connects TB.
shows the connection between the keyboard and DVR/NVR. DVR-CON1 TA connects D+ of KB and DVR-CON1 TB
connects D- of KB.
Hikvision
User Manual of the DS-1004K keyboard
11
Figure 2-6 Connection between the keyboard and the analog matrix
The RS-232 interface of the DS-1004KI keyboard uses the DB9 interface. And the definition of pins of DB9 interface is written in the
table below.
No.
1
2
3
4
5
6
7
8
9
Name
DCD
RXD
TXD
DTR
GND
DSR
RTS
CTS
RI
Function
-Receiving Data
Transmitting Data
-Grounding
-----
The DS-1004KI keyboard uses RS-232 interface, the RS-232 interface connects the keyboard control interface on the analog matrix.
The above figure shows the connection between keyboard and the analog matrix via RS-232 interface.
When connecting to more than one analog matrix, the analog matrix connected in parallel, showing in the above figure.
Note:
When controlling more than one analog matrix, the protocol is the ZT-1.0. Otherwise the cascading matrix cannot be controlled.
Hikvision
User Manual of the DS-1004K keyboard
12
Figure 2-7 Connection between the keyboard and the VMS
The DS-1004KI keyboard controls the VMS, and to control it, you need to configure the VMS with the cascading configuration tool.
Please refer to the manual of the VMS.
The DVR-CON TA connects the sixth pin of RS-485 interface on the VMS side, and the DVR-CON TB connects the fifth pin of RS485 interface on the VMS side.
Hikvision
User Manual of the DS-1004K keyboard
13
Chapter 3 Keyboard Operation
3.1 Controlling DVR by Keyboard
Setting the Keyboard Parameters to Control DVR
Once the keyboard is connected to the DVR, it can be used just as the front panel of the DVR. The joystick can move the cursor.
Before you start:
Check the connection between the DVR and the Keyboard.
TA and TB of CON1 on the keyboard connect to D+ and D- of the DVR. The following figure shows the simplest way of connection
between a DVR and keyboard.
Figure 3-1 A Simple Connection between Keyboard and DVR
Steps:
1.
On the keyboard, turn the key to the MENU item, and press the Mode button to select the DVR as the controlled
device.
Figure 3-2 Turn the key to MENU
Hikvision
User Manual of the DS-1004K keyboard
14
Figure 3-3 Choose MODE as DVR
2.
Press the numeric button and press SITE to connect the DVR.
Note: The keyboard identifies the DVR by SITE value, and the SITE value must be exactly the same with the device
number. E.g. the device number is 1, press the numeric button 1 and press SITE button again.
The keyboard only connects the DVR with device number ranging from 1 to 255.
3.
You can move the joystick up and down to choose value and move the joystick left and right to switch the
parameter to configure. The RS-485 parameters should be exactly the same with those of the DVR you controlled.
The parameters include the baud rate, data bit, stop bit, and parity.
By default, the baud rate is 9600, the data bit is 8, the stop bit is 1 and the parity is none.
4.
When the LED screen shows COPYALL, you can move the joystick to choose YES or NO.
If you choose YES, those parameters such as baud rate you set will be copied to all the DVRs you controlled by the
keyboard.
5.
Press Enter button to confirm your settings.
Now you can turn the key to the OPERATE item to control the DVR.
Operating DVR by Keyboard
The keyboard, once connected, functions as the front panel of the DVR. You can refer to the front panel button description to see the
function of each button. See the below information for complicated operation.
Before you start:
To control DVR, make sure that the key is turned to the OPERATE mode.
Figure 3-4 Turn the Key to OPERATE
In live view mode, press numeric button to enter the corresponding one-channel live view. The NEXT and LAST button to
choose the next or previous channel. When you open the menu, the NEXT and LAST button can be used to select the next
or previous item.
In the OPERATE mode the PLAY/AUTO button functions as the PLAY/AUTO button on the DVR front panel. Press it to
play the record file within the 5 minutes of current channel. If you want to play back more record files, you should enter the
main menu and choose Playback.
CLEAR button functions as an ESC button.
Hikvision
User Manual of the DS-1004K keyboard
To call the preset/patrol/pattern:
Steps:
6.
Press IRIS-/PTZ button to enter the PTZ control interface of the DVR
7.
Press the PRESET/PATROL/PATTERN button.
8.
Press the numeric button.
9.
Press ENTER button.
Hikvision
15
User Manual of the DS-1004K keyboard
16
3.2 Controlling Dome Cameras by Keyboard
Setting the Keyboard Parameters to Control Dome Camera
Before you start:
Check the connection between the keyboard and dome camera. The TA and TB interfaces of CON of keyboard should be connected to
the RA and RB interfaces of the dome camera respectively. The following figure shows the simplest way of connection between a
dome camera and keyboard.
Figure 3-5 Dome and Keyboard Connection
Steps:
1.
Turn the key to the MENU item, and press the Mode button to select PTZ.
Figure 3-6 Turning the Key to MENU
Figure 3-7 Choose Mode as PTZ
2.
Enter the device number. E.g. the device number is 1, press the numeric button 1 and press SITE button again.
Note: The keyboard identifies the dome camera by SITE value, and the SITE value must be exactly the same with the
dome camera No..
3.
Use the joystick to set the RS485 parameters.
Hikvision
User Manual of the DS-1004K keyboard
17
The parameters include the protocol, baud rate, data bit, stop bit, and parity.
4.
When the LED screen shows COPYALL, you can choose YES or NO.
When you choose YES, the parameters you just set will be copied to other dome cameras connected.
5.
Press Enter button to confirm your settings.
6.
Turn the key to the OPERATE item to control the dome camera.
Dome Camera Control Operation
The keyboard mainly controls the PTZ function of the dome camera. The PTZ function of the dome camera is realized by the
compound operation of the joystick and the PTZ buttons.
To call the preset, switch to the OPERATE mode, press PTZ button to enter PTZ control mode and press the numeric
button and then press the preset button.
Note: Call preset No. 95 to open the menu of the dome camera.
To call patrol, switch to the OPERATE mode, press the numeric button and then press the patrol button;
To call pattern, switch to the OPERATE mode, press the numeric button and then press the pattern button.
To set preset, patrol and pattern for the dome camera, you turn the key to the PROGRAM mode
Figure 3-8 Turn the Key to PROGRAM
Setting the preset
Press the numeric button and then press the preset button.
And the LED screen returns PRESET DONE, indicating that the preset is set.
Setting the patrol:
Note: the patrol is a group of presets.
Steps:
1.
In the PROGRAM mode. Press the numeric button and press the PATROL button.
And then you can see the LED screen shows PATROL SET.
2.
Press numeric button and press Enter button to choose the preset for the patrol.
3.
Press the numeric button again and press Enter button again to set the patrol time.
4.
Press the numeric button and press Enter button to set the patrol speed.
5.
Press the PATROL button to finish the setting.
And the LED screen returns PATROL DONE, indicating that the patrol is set.
Setting the pattern:
Steps:
1.
Switch to the PROGRAM mode.
2.
Press the numeric button and press the pattern button.
3.
Use the joystick and ZOOM+/- button to control the PTZ and record the PTZ movement.
4.
Press the PATTERN button again to set the pattern.
Hikvision
User Manual of the DS-1004K keyboard
18
3.3 Controlling the VMS by Keyboard
Setting the Keyboard Parameters to Control VMS
There is no RS485 interface for the VMS, you can use the RS-485-to-RS-232 converter to connect the VMS.
1.
Turn the key to the MENU item, and press the Mode button to select the Matrix as the controlled device.
2.
Press the SITE button to set the device identifier.
Note: The keyboard identifies the controlled device by the device address. You can set the SITE value to identify the
device, and the SITE value must be exactly the same with the VMS address.
3.
Enter the number. E.g. the device address is 1, press the numeric button 1 and press SITE button again.
4.
Use the joystick to set the RS485 parameters.
The parameters include the baud rate, data bit, stop bit, and parity.
5.
When the LED screen shows COPYALL, you can use the joystick to choose YES or NO.
6.
Press Enter button to confirm your settings.
7.
Turn the key to the OPERATE item to control the VMS.
VMS Control Operation
Note:
When using DS-1004KI to control the VMS, the parameters of the keyboard should be consistent to that of the VMS software and the
VMS should be configured by the cascade configuration tools. For the detailed information of the configuration, refer to the user
manual of the VMS. And since there is no RS-485 interface for VMS, you need to choose the RS-485-to-RS-232 interface as RS-485.
The monitor in this chapter refers to the single monitor without montaging. Sub-screen refers to the small screens in single monitor.
Complicated Operation:
Press the numeric button and then press the MON button to select the video output monitor.
Press the numeric button and then press CAM button to choose video input channel.
Press the numeric button and press MULT button to set the sub-screen. Press the numeric button and the WIN button to
choose the sub-screen.
Example:
To set 4 sub-screens to the monitor 1 and display the video from camera 1 to the second window:
Steps:
1.
Press numeric button 1 and press MON button.
2.
Press numeric button 4 and press MULT button.
3.
Press numeric button 2 and press WIN button.
4.
Press numeric button 1 and press CAM button.
The monitor group and the camera group refer to the video output group and video input group respectively. When displaying the
video from one camera group on one monitor, the cycle play function can be enabled. HOLD button can stop the cycle play and
the RUN button can start or go on the cycle play. NEXT and LAST button can be used to switch to the next group or last group
respectively.
Example:
To display the camera group 2 on the monitor 1 to cycle play and then stop cycle play and then go on the cycle play, and
then switch to the camera group 1.
Hikvision
User Manual of the DS-1004K keyboard
19
Steps:
1.
Press numeric button 1 and press MON.
2.
Press numeric button 2 and press CAM-G button.
3.
Press HOLD button.
4.
Press RUN button.
5.
Press LAST button.
To set the preset, turn the key to the PROGRAM mode, press the numeric button and press CAM button to choose camera.
Press numeric button and press preset button the set preset.
To call the preset, switch to the OPERATE mode and press the numeric button and press CAM button to choose the
camera.
Press the numeric button and press preset button to call the preset.
Setting the patrol:
Steps:
1.
Turn the key to PROGRAM mode, press the numeric and press CAM button to choose camera.
2.
Press the numeric button and press patrol button to choose patrol to set.
3.
Press the numeric button and ENTER button to call the preset you want to add to the patrol.
4.
Press the numeric button and the ENTER button to set the interval for patrol.
5.
Press the numeric button and ENTER button to set patrol speed.
6.
Press patrol button again to finish your setting.
Calling the patrol:
Steps:
1.
Turn the key to the OPERATE mode, press the numeric button and press CAM button to choose camera.
2.
Press the numeric button and press patrol button to call the patrol.
Setting the pattern,
Steps:
1.
Switch to the PROGRAM mode, and press the numeric button and press the CAM button to choose camera.
2.
Press the numeric button and press the pattern button
3.
Use the joystick to control the PTZ to record the PTZ movement.
4.
Press the pattern button again to set the pattern.
5.
To call the pattern, switch to the OPERATE mode, press the numeric button and press CAM button to choose
camera.
6.
Press the numeric button and press pattern to call the pattern.
Hikvision
User Manual of the DS-1004K keyboard
20
3.4 Controlling the Analog Matrix by Keyboard
Setting the Keyboard Parameters to Control Analog Matrix
The RS-232 communication is used when the DS-1004KI keyboard is controlling the analog matrix system. And the following
parameters must be correctly configured for the RS-232 port: protocol, baud rate, data bit, stop bit and parity. ZT-1.0, ZT-2.0,
EXTRON and CREATOR protocols are supported by the keyboard.
Turn the key to MENU; press the SITE button to select the address for analog matrix to be configured; and set the RS-232 parameters.
To set the RS-232 parameters:
Steps:
1. Move the joystick left/right to view selections.
2. Move the joystick up/down to select a parameter.
3. Move the joystick up/down to select YES in the COPYALL selection if you want to copy the settings to all the other devices.
The default setting is NO.
4. Turn the key to Operate to operate the device remotely.
Analog Matrix Controlling Operation
Main Operation
Use the SITE button to choose the analog matrix by its address.
To display the video from a camera to a certain monitor.
In the OPERATE mode, press the numeric button and the press the MON button to choose the video output monitor.
Press the numeric button and press CAM button.
Use the NEXT button and the LAST button to realize the switch of the video input.
Use CLEAR button to delete the number you input or exit the operation.
Hikvision
User Manual of the DS-1004K keyboard
21
Appendix 1Specification
Hikvision
Model
DS-1004KI
Joystick
Four-Axis
Serial Port
RS485 and RS232
Working Temperature
-10- +55
Working Humidity
10%-90%
Power Supply
12VDC
Power Consumption
Dimension
(WDH)
Weight
10W
43416343mm
1.25Kg
User Manual of the DS-1004K keyboard
First Choice for Security Professionals
Hikvision
22
Anda mungkin juga menyukai
- InstructionsDokumen4 halamanInstructionsMichael GiannakBelum ada peringkat
- CK4L3200 Usual Manual LED Video Processor v1.1 For Indoor and Outdoor LED ScreenDokumen33 halamanCK4L3200 Usual Manual LED Video Processor v1.1 For Indoor and Outdoor LED Screeninteractive whiteboardBelum ada peringkat
- Examined: Item Sub-System Customer Identification Remark Drawing Description Drawing Type Drawing Number RevisionDokumen51 halamanExamined: Item Sub-System Customer Identification Remark Drawing Description Drawing Type Drawing Number RevisionWagdy KhaterBelum ada peringkat
- Automation in ManufacturingDokumen101 halamanAutomation in ManufacturingPrasanna JBelum ada peringkat
- Controlador Domos DS 1002KI 1003KI - UEDokumen13 halamanControlador Domos DS 1002KI 1003KI - UEFernandoBelum ada peringkat
- PK5508 LED v1.1 Installation ManualDokumen32 halamanPK5508 LED v1.1 Installation ManualuzznBelum ada peringkat
- Advanced PTZ/DVR Keyboard Controller: Right For BusinessDokumen13 halamanAdvanced PTZ/DVR Keyboard Controller: Right For Businessaasi121Belum ada peringkat
- DCK 255Dokumen27 halamanDCK 255Opris ManuelBelum ada peringkat
- Pk55xx Rfk55xx 29007799r001 Install Man FR Du It enDokumen32 halamanPk55xx Rfk55xx 29007799r001 Install Man FR Du It enGary DonaldsonBelum ada peringkat
- Module 3.1 - Videofied XL System ProgrammingDokumen66 halamanModule 3.1 - Videofied XL System Programmingmecagoentodo3Belum ada peringkat
- CC2000 ManaualDokumen28 halamanCC2000 Manaualmartynas.bBelum ada peringkat
- Usernanuel 12 Na 32Dokumen320 halamanUsernanuel 12 Na 32milunblaBelum ada peringkat
- Digital Doorphone Instalation, Operation and Programming InstructionDokumen36 halamanDigital Doorphone Instalation, Operation and Programming Instructionm_963934629Belum ada peringkat
- HG1 XSeriesDokumen3 halamanHG1 XSeriesEfim SerebrianikBelum ada peringkat
- Honeywell HJC 5000Dokumen4 halamanHoneywell HJC 5000Checo PachecoBelum ada peringkat
- K50 User Manual V1.0Dokumen16 halamanK50 User Manual V1.0caireBelum ada peringkat
- Belkin's SOHO KVM Switch With AudioDokumen39 halamanBelkin's SOHO KVM Switch With AudioFranzzBelum ada peringkat
- Hctx-Manual (Eng) - 10 05 25Dokumen14 halamanHctx-Manual (Eng) - 10 05 25onlylovetdBelum ada peringkat
- Owner S Manual: Digital System ControllerDokumen17 halamanOwner S Manual: Digital System ControllerDha BzoreBelum ada peringkat
- Owner S Manual: Digital System ControllerDokumen17 halamanOwner S Manual: Digital System ControllerDha BzoreBelum ada peringkat
- Mitsubishi PLC Communication Cable Mac 50 PDFDokumen10 halamanMitsubishi PLC Communication Cable Mac 50 PDFRăzvan DinuBelum ada peringkat
- NKB1000 Keyboard Configuration OperationDokumen45 halamanNKB1000 Keyboard Configuration OperationMilorad NozinicBelum ada peringkat
- P2000 Field Support ManualDokumen73 halamanP2000 Field Support Manualtrc_wmBelum ada peringkat
- DSE Gencomm Control Keys and Remote OutputsDokumen2 halamanDSE Gencomm Control Keys and Remote OutputsVinicius Mello AlmeidaBelum ada peringkat
- Honeywell 6460 Install GuideDokumen2 halamanHoneywell 6460 Install GuideAlarm Grid Home Security and Alarm MonitoringBelum ada peringkat
- Manual: Monitoring, Control and Alarm SystemDokumen38 halamanManual: Monitoring, Control and Alarm SystemSteve OliveiraBelum ada peringkat
- KeyControl 25 XL-EnglishDokumen14 halamanKeyControl 25 XL-EnglishewidanceBelum ada peringkat
- IP PTZ Camera Controller - KBD2000 User ManualDokumen14 halamanIP PTZ Camera Controller - KBD2000 User ManualMarcelinhoBelum ada peringkat
- EVA-KB100 PTZ Keyboard User ManualDokumen19 halamanEVA-KB100 PTZ Keyboard User ManualRadhames CapellanBelum ada peringkat
- SE1213 - Xightor PRO BrochureDokumen10 halamanSE1213 - Xightor PRO Brochureleanh1210% (1)
- AEQ TLE-02D Users ManualDokumen32 halamanAEQ TLE-02D Users ManualJose Carlos SoaresBelum ada peringkat
- Honeywell 6150V Honeywell 6160V Install GuideDokumen2 halamanHoneywell 6150V Honeywell 6160V Install GuideAlarm Grid Home Security and Alarm MonitoringBelum ada peringkat
- Atmel-Code Lock With 4x4 Keypad and I2C™ LCDDokumen9 halamanAtmel-Code Lock With 4x4 Keypad and I2C™ LCDkaran_vistaBelum ada peringkat
- Intelligent Network Keyboard Controller Installation User ManualDokumen37 halamanIntelligent Network Keyboard Controller Installation User ManualHuỳnh Lê Hoài BảoBelum ada peringkat
- FP5043Dokumen7 halamanFP5043Maitry ShahBelum ada peringkat
- FP5043Dokumen7 halamanFP5043Parag RekhiBelum ada peringkat
- SneiderDokumen8 halamanSneiderAnisatul FauziyahBelum ada peringkat
- Universal Remote ControlDokumen39 halamanUniversal Remote ControlMelody AbantaoBelum ada peringkat
- Zelio LogicDokumen8 halamanZelio Logicnabendu_ksnBelum ada peringkat
- USER COMMANDSDokumen34 halamanUSER COMMANDSPandemonioum GrBelum ada peringkat
- WALLFIDokumen2 halamanWALLFIRenzo Leyton CalderonBelum ada peringkat
- FX06 CatDokumen5 halamanFX06 CatserferraBelum ada peringkat
- Telemecanique ZelioDokumen8 halamanTelemecanique Zeliojinxy06Belum ada peringkat
- Manual Panasonic Program KX-TD1232Dokumen388 halamanManual Panasonic Program KX-TD1232Daniel R Elorreaga100% (1)
- X10xx X4012 CLI Software Upgrade InstructionsDokumen4 halamanX10xx X4012 CLI Software Upgrade InstructionsWelber FicarnetBelum ada peringkat
- St25agpm - gp88Dokumen20 halamanSt25agpm - gp88Steph SanidadBelum ada peringkat
- FIP900 Manual Ver1.1Dokumen32 halamanFIP900 Manual Ver1.1ferdibar262Belum ada peringkat
- FP4030Dokumen7 halamanFP4030Maitry ShahBelum ada peringkat
- SG - SLRv1Dokumen51 halamanSG - SLRv1genndryBelum ada peringkat
- FP4035Dokumen7 halamanFP4035Maitry ShahBelum ada peringkat
- Digital Super Hybrid System ManualDokumen320 halamanDigital Super Hybrid System ManualMilan GašićBelum ada peringkat
- Network Controller Andover CX9702 Small Bldgs With AccessDokumen4 halamanNetwork Controller Andover CX9702 Small Bldgs With AccessLuis Manuel Perrusquía InfanteBelum ada peringkat
- Panel Component Key FunctionsDokumen2 halamanPanel Component Key FunctionsSanthosh KumarBelum ada peringkat
- 881NXDokumen12 halaman881NXYogesh RamdasiBelum ada peringkat
- Digimerge ACCKBD150 Data SheetDokumen2 halamanDigimerge ACCKBD150 Data SheetJMAC SupplyBelum ada peringkat
- 21h4e1b4 Annunciator KeyboardDokumen12 halaman21h4e1b4 Annunciator KeyboardCHRISTIANABGBelum ada peringkat
- Fc500 Instal at Ion ManualDokumen52 halamanFc500 Instal at Ion ManualcacatmareBelum ada peringkat
- Jul - 2014 - Keypad Zone - PowerSeries v4 - XDokumen4 halamanJul - 2014 - Keypad Zone - PowerSeries v4 - XAndre EinsteinBelum ada peringkat
- Network with Practical Labs Configuration: Step by Step configuration of Router and Switch configurationDari EverandNetwork with Practical Labs Configuration: Step by Step configuration of Router and Switch configurationBelum ada peringkat
- Radio Shack TRS-80 Expansion Interface: Operator's Manual Catalog Numbers: 26-1140, 26-1141, 26-1142Dari EverandRadio Shack TRS-80 Expansion Interface: Operator's Manual Catalog Numbers: 26-1140, 26-1141, 26-1142Belum ada peringkat
- CompTIA A+ CertMike: Prepare. Practice. Pass the Test! Get Certified!: Core 1 Exam 220-1101Dari EverandCompTIA A+ CertMike: Prepare. Practice. Pass the Test! Get Certified!: Core 1 Exam 220-1101Belum ada peringkat
- DS-1004K User ManualDokumen23 halamanDS-1004K User ManualSin BanderaBelum ada peringkat
- Test PDF Foro CiudadesDokumen2 halamanTest PDF Foro CiudadesSin BanderaBelum ada peringkat
- Diptico Ingles Foro 2011 100311Dokumen2 halamanDiptico Ingles Foro 2011 100311Sin BanderaBelum ada peringkat
- F550 User Manual v2.0 enDokumen9 halamanF550 User Manual v2.0 enSin BanderaBelum ada peringkat
- Diptico Ingles Foro 2011 100311Dokumen2 halamanDiptico Ingles Foro 2011 100311Sin BanderaBelum ada peringkat
- Zenmuse H3 3D User Manual v1.04 en PDFDokumen18 halamanZenmuse H3 3D User Manual v1.04 en PDFSantiago Leston PhBelum ada peringkat
- DPB181 Bandsaw Instruction ManualDokumen13 halamanDPB181 Bandsaw Instruction ManualHD QuanBelum ada peringkat
- Diesel - TDI - Axius - Gen - 2 - Option - Overview - Rev 5A - GeneralDokumen8 halamanDiesel - TDI - Axius - Gen - 2 - Option - Overview - Rev 5A - GeneralJairPedroniBelum ada peringkat
- Citizen A16VI Machine SpecificationsDokumen2 halamanCitizen A16VI Machine SpecificationscmganklBelum ada peringkat
- Woodstick Price List 2023Dokumen1 halamanWoodstick Price List 2023simranBelum ada peringkat
- Acme A349 Service ManualDokumen34 halamanAcme A349 Service ManualCristian DavidBelum ada peringkat
- Electrical Equipment: LightingDokumen31 halamanElectrical Equipment: LightinglimadacarlosBelum ada peringkat
- Limitorque MXBDokumen28 halamanLimitorque MXBJairo MoralesBelum ada peringkat
- Phase Antiphase Boost Control PDFDokumen2 halamanPhase Antiphase Boost Control PDFNugrahaBelum ada peringkat
- ATV600 Getting Started Annex EAV64300 12Dokumen8 halamanATV600 Getting Started Annex EAV64300 12rabia akramBelum ada peringkat
- ATC-900 Magnum Transfer Switch O & M Manual: DescriptionDokumen40 halamanATC-900 Magnum Transfer Switch O & M Manual: DescriptionRajSekhar VarmaBelum ada peringkat
- Copper Power Cable SizingDokumen2 halamanCopper Power Cable SizingAshish MBelum ada peringkat
- Jgs320gsnl DrawingDokumen194 halamanJgs320gsnl DrawingTariqMaqsoodBelum ada peringkat
- NCP1010, NCP1011, NCP1012, NCP1013, NCP1014 Self-Supplied Monolithic Switcher For Low Standby-Power Offline SMPSDokumen23 halamanNCP1010, NCP1011, NCP1012, NCP1013, NCP1014 Self-Supplied Monolithic Switcher For Low Standby-Power Offline SMPSrehanBelum ada peringkat
- Datasheet Solis - (100-110) K-5GDokumen2 halamanDatasheet Solis - (100-110) K-5GBaliram BidweBelum ada peringkat
- Rackmount Keyboard W/ Cherry Keyboard - Chassis Plans CKC Rackmount KeyboardDokumen3 halamanRackmount Keyboard W/ Cherry Keyboard - Chassis Plans CKC Rackmount KeyboardRackmount LCDBelum ada peringkat
- RT310i FULL MANUAL UK V005-Revied-1 PDFDokumen23 halamanRT310i FULL MANUAL UK V005-Revied-1 PDFsekula_zrBelum ada peringkat
- Computer Repair Guide: Hardware & Software SolutionsDokumen24 halamanComputer Repair Guide: Hardware & Software SolutionsWilma Arenas Montes100% (1)
- Nittan Smoke DetectorsDokumen1 halamanNittan Smoke DetectorsShakti Kumar Achyut KurupBelum ada peringkat
- ATLAS COPCO Air Compressors GA30-90 GA37 110VSDDokumen9 halamanATLAS COPCO Air Compressors GA30-90 GA37 110VSDCardoso MalacaoBelum ada peringkat
- Dodge Avenger IAT Sensor DTC P0112 P0113 FixDokumen7 halamanDodge Avenger IAT Sensor DTC P0112 P0113 Fixflash_24014910Belum ada peringkat
- Chapter 2 exam style questions on input and output devicesDokumen10 halamanChapter 2 exam style questions on input and output devicesEzz ShadaBelum ada peringkat
- HDF120-180 User ManualDokumen4 halamanHDF120-180 User ManualVijay Pawar Innovative TechnologiesBelum ada peringkat
- Spare Parts ListDokumen29 halamanSpare Parts ListRonaldBelum ada peringkat
- Parallel Operation of Synchronous GeneratorDokumen7 halamanParallel Operation of Synchronous Generatorfahrid mudoriBelum ada peringkat
- B Manual en CEDokumen40 halamanB Manual en CEPhan Công ChiếnBelum ada peringkat
- Transmission RemovalDokumen8 halamanTransmission RemovalJoão EzerBelum ada peringkat
- Lenovo z480 Dalz2amb8f0 Quanta Lz2Dokumen44 halamanLenovo z480 Dalz2amb8f0 Quanta Lz2ShhphdBelum ada peringkat
- Trimble Sketch UP PDFDokumen12 halamanTrimble Sketch UP PDFGirish IyerBelum ada peringkat