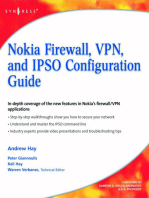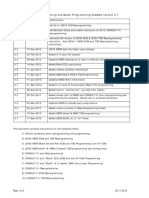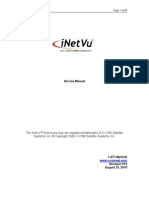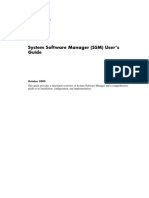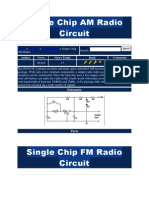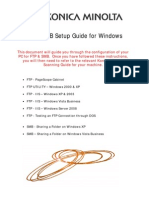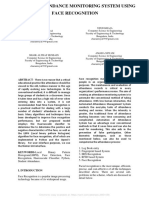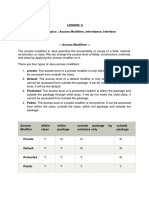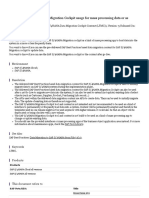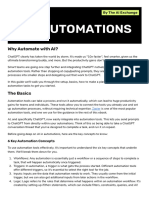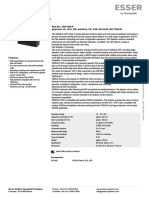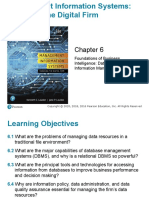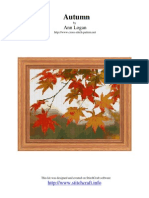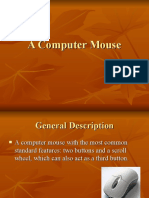Configuracion Hikvision Con NAS
Diunggah oleh
Hidalgo FrancoDeskripsi Asli:
Hak Cipta
Format Tersedia
Bagikan dokumen Ini
Apakah menurut Anda dokumen ini bermanfaat?
Apakah konten ini tidak pantas?
Laporkan Dokumen IniHak Cipta:
Format Tersedia
Configuracion Hikvision Con NAS
Diunggah oleh
Hidalgo FrancoHak Cipta:
Format Tersedia
TM
Quick Start Guide of Hikvision
IP Camera & Iomega NAS
Connection
TM
Quick Start Guide of Hikvision IP Camera & Iomega NAS Connection
Index
1.
2.
3.
4.
Adding StorCenter ix2 to DS-2CD2432-IW via NFS Mount Type ................................................................... 4
Notes of using NFS mount type on StorCenter ix2 ....................................................................................... 9
Adding StorCenter ix2 to DS-2CD2432-IW via CIFS Mount Type ................................................................ 11
Notes of using CIFS mount type on StorCenter ix2:.................................................................................... 19
TM
Quick Start Guide of Hikvision IP Camera & Iomega NAS Connection
About this Document
This manual applies to the following devices and Hikvision IP camera DS-2CD2432-IW and Iomega StorCenter ix2 are
used as examples in it.
Smart
Pro
Value
[1]
Series
DS-2CD4xxx
Hikvision IP Camera
Iomega NAS
Platform Firmware Version
Model Number
R1
V5.2.0 140721 or above
DS-2CD63xx[1]
R4
DS-2CD7xx/8xx/72xx/82xx DM365
V5.0.9 140612 or above
V5.2.0 140721 or above
DS-2CD6412FWD-10/20
R1
V5.2.0 140721 or above
DS-2CD2xx2
R0
V5.2.0 140721 or above
DS-2CD2x14WD-I
R2
V5.2.0 140721 or above
StorCenter ix2
DS-2CD63xx series IP cameras do not support Iomega NAS connection via CIFS mount type.
TM
Quick Start Guide of Hikvision IP Camera & Iomega NAS Connection
1. Adding StorCenter ix2 to DS-2CD2432-IW via NFS Mount Type
Main Steps:
1. Open the the web page of StorCenter ix2 by inputting its IP address in the IE page And click icon
user name and password to log in.
2. After logging in, please click icon
to input the
to call out the Managing Panel and click All Features button as
shown in the figure below. Then click Protocols button.
TM
Quick Start Guide of Hikvision IP Camera & Iomega NAS Connection
3. Turn On NFS protocol: On the pop-up menu, turn on the NFS protocol as shown in the figure below:
4. Then go to NFS Settings by clicking icon
. In pop-up message box, select one of the first two options (The
2nd option by default). If the 3rd option is selected, you cannot attach the IP camera to the NAS due to
insufficient permission.
5
TM
Quick Start Guide of Hikvision IP Camera & Iomega NAS Connection
5. Once again click All Features button and click Shares icon.
6. Add a Share: In the pop-up interface as shown below, enter the name of the file you want to create and click
the Create button, and it does not matter whether you choose Shared Media. In the following example, a
file named nfs001 is created.
TM
Quick Start Guide of Hikvision IP Camera & Iomega NAS Connection
7. Add an NFS Rule: Set the NFS accessing rules, click the drop-down arrow on the file name and click the
arrow on the NFS item and you can see the Add NFS Rules button. Click Add NFS Rules button and enter
the IP segment of your device and then check the checkbox of Write column to assign writing permission
of this folder to the IP addresses. In this case, my IP address is 10.18.0.x, so I entered 10.18.0.x/24. And then
all the IP cameras in this segment can be mounted on this directory. Please also note that in this page you
can see the location of the shared folder is /nfs/nfs001 as shown in the figure below which can be used as
file path in the web page of the camera.
Note: /24 means that the subnet mask is 255.255.255.0.
8.
Add NAS to an IP camera: Go to web client of DS-2CD2432-IW and select NFS as the mounting type and
input the server address and file path, then click save.
Note: NFS mounting type does not require user name and password.
TM
Quick Start Guide of Hikvision IP Camera & Iomega NAS Connection
9. Go back to Storage Management, tick the checkbox of the HDD No. and click Format. After it is formatted,
the NAS can be used for recording.
TM
Quick Start Guide of Hikvision IP Camera & Iomega NAS Connection
2. Notes of using NFS mount type on StorCenter ix2
1. StorCenter ix2 does not support disk space management as shown in the figure below. Therefore, when
using NFS mount type, a shared folder will use up all the space of StorCenter ix2.
2. A shared folder can be only attached to one IP camera. There might be confliction that causes HDD error and
video loss if a shared folder is attached to more than one IP camera, so it is suggested that creating only one
shared folder in StorCenter ix2 for only one IP camera to use when choosing NFS as mounting type.
3. NFS mount type does not require user name/password when it is attached to an IP camera, so there is no
need to create user on the StorCenter ix2 as well.
4. When in the NFS settings for NFS mount type, please select one of the first two options (The 2nd option by
default). If the 3rd option is selected, you cannot attach the IP camera to the NAS due to insufficient
permission.
TM
Quick Start Guide of Hikvision IP Camera & Iomega NAS Connection
5. When using NFS mount type, the file path format filled in an IP camera is /nfs/name of shared folder. For
example, if the name of shared folder is nfs001, the file path is /nfs/nfs001.
10
TM
Quick Start Guide of Hikvision IP Camera & Iomega NAS Connection
3. Adding StorCenter ix2 to DS-2CD2432-IW via CIFS Mount Type
Note: If you wish to attach more than one IP camera to StorCenter ix2 NAS, then you should add StorCenter ix2
via CIFS Mount Type.
Main Steps:
1. Open the the web page of StorCenter ix2 by inputting its IP address in the IE page And click icon
the user name and password to log in.
2. After logging in, please click icon
to input
to call out the Managing Panel and click All Features button as shown
in the figure below. Then click Protocols button.
11
TM
Quick Start Guide of Hikvision IP Camera & Iomega NAS Connection
3. Turn On CIFS protocol (i.e. Windows File Sharing): On the pop-up menu, turn on the Windows File Sharing
protocol as shown in the figure below:
4. Add a User: Click All Features button and then click Users icon.
12
TM
Quick Start Guide of Hikvision IP Camera & Iomega NAS Connection
5. Click Add User to add a user, then the following interface shows
6. Turn on Quota for a user: First you may need to configure the Quota settings as shown in the figure below to
13
TM
Quick Start Guide of Hikvision IP Camera & Iomega NAS Connection
enable quotas and assign the quota size for the user. In this case, 20GB space is assigned by default for the user.
7. Go back to user settings and enter the user name and password for the new user. In this case, the user name is
ipc_test and password is 12345, and click the Create button to create the user.
8. After the creation of the user, you need to create shared directory, click All Features button and click Share
icon on the interface.
14
TM
Quick Start Guide of Hikvision IP Camera & Iomega NAS Connection
9. Add a Share: In the pop-up interface as shown below, enter the name of the file you want to create and click
the Create button, and it does not matter whether you choose Shared Media. In the following example, a
file named cifs001 is created and the file path is /cifs001.
10. Set the access permission, click Access Permission under the file name cifs001.
15
TM
Quick Start Guide of Hikvision IP Camera & Iomega NAS Connection
11. Click Add Access Permission as shown in the figure below:
12. Then tick the checkbox in front of the user name you just added and click Apply.
16
TM
Quick Start Guide of Hikvision IP Camera & Iomega NAS Connection
13. And then you can see the user name is on the permission granted list.
14. Add NAS to an IP camera: In the web client of DS-2CD2432-IW, select SMB/CIFS as the mounting type and
input the file path, user info and server address, and then click save.
17
TM
Quick Start Guide of Hikvision IP Camera & Iomega NAS Connection
15. Go back to Storage Management, tick the checkbox of the HDD No. and click Format. After it is formatted,
the HDD can be used for recording.
18
TM
Quick Start Guide of Hikvision IP Camera & Iomega NAS Connection
4. Notes of using CIFS mount type on StorCenter ix2:
1. StorCenter ix2 does not support disk space management as shown in the figure below.
2. If you want to attach more than one IP camera to StorCenter ix2, please create multiple shared folders and
users on StorCenter ix2. Note that quota mode must be enabled on every single user and the total quota size
of all users must be smaller than the volume size. After that you should assign each shared folder to each
user and then input each shared folder (file path) and user info in the web client of each IP camera. Note
that a user can only be assigned with one shared folder and a shared folder can only be assigned to one user.
3. A shared folder can be only attached to one IP camera. There might be confliction that causes HDD error and
video loss if a shared folder is attached to more than one IP camera.
4. In quota mode, if the quota size of a user is changed, you have to format the HDD again on the web client of
the IP camera before use it again.
5. CIFS mount type requires user name/password when it is attached to an IP camera, so you need to create a
user on the StorCenter ix2.
6. When using CIFS mount type, the file path format filled in an IP camera is /name of shared folder. For
example, if the name of shared folder is cifs001, the file path is /cifs001.
19
Anda mungkin juga menyukai
- KU01 KYO8M v2.4 User Manual enDokumen52 halamanKU01 KYO8M v2.4 User Manual enDamir MerdanBelum ada peringkat
- DSC PC585 Installation ManualDokumen20 halamanDSC PC585 Installation ManualIulian_DBelum ada peringkat
- EPABX CommandsDokumen16 halamanEPABX Commandsapi-3754378100% (7)
- Launch x431 Padii Manual enDokumen55 halamanLaunch x431 Padii Manual enMohammed EssamBelum ada peringkat
- BMW CodesDokumen4 halamanBMW CodesMathew GajewskiBelum ada peringkat
- Alternateur Serpentine AC Condenser B Class - NEW VERSIONDokumen22 halamanAlternateur Serpentine AC Condenser B Class - NEW VERSIONCarl BilodeauBelum ada peringkat
- N1404W NXP SW Libraries For NFC Readers - Introduction v1.0 PublicDokumen39 halamanN1404W NXP SW Libraries For NFC Readers - Introduction v1.0 PublicLee RickHunterBelum ada peringkat
- Advanced CAN DocuDokumen103 halamanAdvanced CAN DocuAmine ToukabriBelum ada peringkat
- DTC Trans AltimaDokumen209 halamanDTC Trans AltimaAlberto AcostaBelum ada peringkat
- Open Firmware - Technical Note TN1061Dokumen13 halamanOpen Firmware - Technical Note TN1061muinteresante840Belum ada peringkat
- Flash en Flex Ray ElektronikAutomotive 200711 Press Article enDokumen15 halamanFlash en Flex Ray ElektronikAutomotive 200711 Press Article ensureshadroitBelum ada peringkat
- BC-348-R Receiver, K2CBYDokumen42 halamanBC-348-R Receiver, K2CBYst69Belum ada peringkat
- Voip Asterisk GetwayDokumen10 halamanVoip Asterisk GetwayAzaj IkbalBelum ada peringkat
- Iso 17987-2-2016Dokumen82 halamanIso 17987-2-2016Thibaud RouilléBelum ada peringkat
- DCRS-5750 Series Installation GuideDokumen27 halamanDCRS-5750 Series Installation GuideGoran LazarevskiBelum ada peringkat
- Eltek CAN Interface Protocol PDFDokumen24 halamanEltek CAN Interface Protocol PDFcristiBelum ada peringkat
- Lekemi GPS Tracker User Manual: English-Deutsch-ItalianoDokumen72 halamanLekemi GPS Tracker User Manual: English-Deutsch-ItalianoelecompinnBelum ada peringkat
- Inline Diagnostic Unit (IDU2) and Noise Vibration and Harshness (NVH) Sensor User GuideDokumen5 halamanInline Diagnostic Unit (IDU2) and Noise Vibration and Harshness (NVH) Sensor User GuidefadholiBelum ada peringkat
- Reprogramming and Blank Programming Readme Version 3.7: Revision Date ModificationDokumen6 halamanReprogramming and Blank Programming Readme Version 3.7: Revision Date ModificationJose FernandezBelum ada peringkat
- Easy Start Guide LS Ic5 PDFDokumen15 halamanEasy Start Guide LS Ic5 PDFMarina Cecilia TorresBelum ada peringkat
- Ford Mondeo 2015 Quick GuideDokumen13 halamanFord Mondeo 2015 Quick GuideadybosssBelum ada peringkat
- Communication Printed Circuit BoardDokumen8 halamanCommunication Printed Circuit BoardSatyajit KhuntiaBelum ada peringkat
- INetVu - Service Manual - 012Dokumen89 halamanINetVu - Service Manual - 012AJ LuisBelum ada peringkat
- How To Network Five Arduinos (Or More) Using I2C - TechBitarDokumen6 halamanHow To Network Five Arduinos (Or More) Using I2C - TechBitarSigid AriewibowoBelum ada peringkat
- Advanced View of Atmega Microcontroller Projects List - ATMega32 AVRDokumen146 halamanAdvanced View of Atmega Microcontroller Projects List - ATMega32 AVRBilal AfzalBelum ada peringkat
- MXK F Chassis W219 - MDokumen5 halamanMXK F Chassis W219 - MRamon CuevasBelum ada peringkat
- SMARTPLAY INFOTAINMENT System Software Update ManualDokumen2 halamanSMARTPLAY INFOTAINMENT System Software Update Manualabhijeet834u100% (3)
- Working With Synology HardwareDokumen8 halamanWorking With Synology HardwareHouseman74Belum ada peringkat
- ITAPower-SMART PLUS 6-10K User Manual ENDokumen33 halamanITAPower-SMART PLUS 6-10K User Manual ENAbdelwhab ElsaftyBelum ada peringkat
- Tcp50s60 Panasonic ServiceDokumen55 halamanTcp50s60 Panasonic ServiceJim EzellBelum ada peringkat
- Installation Instructions Vcds Vag ComDokumen2 halamanInstallation Instructions Vcds Vag ComLive PrixBelum ada peringkat
- SIM STK OTA Basics T1001I PDFDokumen2 halamanSIM STK OTA Basics T1001I PDFbretsalBelum ada peringkat
- Asterisk and SS7: Jan Rudinský, Miroslav Vozňák, Jan RůžičkaDokumen17 halamanAsterisk and SS7: Jan Rudinský, Miroslav Vozňák, Jan RůžičkaGopala KrishnanBelum ada peringkat
- Config Coova Https Wiki Openwrt Org Doc Howto Wireless Hotspot Coova Chilli PDFDokumen2 halamanConfig Coova Https Wiki Openwrt Org Doc Howto Wireless Hotspot Coova Chilli PDFl1914965Belum ada peringkat
- Retrofitting M-Track ModeDokumen7 halamanRetrofitting M-Track ModeAndrey ElinskiyBelum ada peringkat
- Manual Service-En USDokumen590 halamanManual Service-En USparsec82Belum ada peringkat
- CONPRA - Enginer Tuning Under Numerical and Nominal Data-2011Dokumen16 halamanCONPRA - Enginer Tuning Under Numerical and Nominal Data-2011Bolia KornevičBelum ada peringkat
- Qa65qn700akxxv Training Manual 20210315Dokumen107 halamanQa65qn700akxxv Training Manual 20210315sschematicBelum ada peringkat
- SSM Users GuideDokumen52 halamanSSM Users GuidejhuntzBelum ada peringkat
- Whirlpool Menus PDFDokumen103 halamanWhirlpool Menus PDFjimBelum ada peringkat
- Installation Mercedes WorkshopDokumen16 halamanInstallation Mercedes Workshopdhiego100% (1)
- Nktel A200 China CodeDokumen6 halamanNktel A200 China CodeJunaid Ahmed ShaikhBelum ada peringkat
- MX420 InstallManualDokumen80 halamanMX420 InstallManual20004149Belum ada peringkat
- Info Windows 8.1 TorrentDokumen1 halamanInfo Windows 8.1 TorrentRadu CroitoruBelum ada peringkat
- InstallDokumen933 halamanInstallBoris AvilaBelum ada peringkat
- Radio Programming InterfaceDokumen9 halamanRadio Programming InterfaceNigel SalmonBelum ada peringkat
- Pamphlet On Singalling SymbolsDokumen31 halamanPamphlet On Singalling SymbolsukarthikbhelBelum ada peringkat
- PM Quality PM Control PM Analyze RedundancyDokumen37 halamanPM Quality PM Control PM Analyze Redundancy08691a0240Belum ada peringkat
- User Guide KannelDokumen167 halamanUser Guide KannelSaman AtherrBelum ada peringkat
- Once You Upload An Approved DocumentDokumen5 halamanOnce You Upload An Approved DocumentMadalina Iuliana Dragusanu0% (1)
- M35160 Ug Rev 3Dokumen19 halamanM35160 Ug Rev 3FreezzbyBelum ada peringkat
- Svasta ShemeDokumen53 halamanSvasta ShemeAlija Mesanovic100% (1)
- Configuracion sl1000Dokumen10 halamanConfiguracion sl1000Joel Ramirez RodriguezBelum ada peringkat
- OffCAT v2.2 ReadMe - Full VersionDokumen99 halamanOffCAT v2.2 ReadMe - Full VersionRandi Zanu100% (1)
- HikvisionDokumen14 halamanHikvisionAnonymous pm1izGW28Belum ada peringkat
- Konica Minolta FTP & SMB Setup Guide For Windows V1.2Dokumen27 halamanKonica Minolta FTP & SMB Setup Guide For Windows V1.2Mauricio Valenzuela ReyesBelum ada peringkat
- IP-10 Quick Startup Guide Configuration Upload-Download PDFDokumen10 halamanIP-10 Quick Startup Guide Configuration Upload-Download PDFkishor00Belum ada peringkat
- IP-10 Quick Startup Guide 9 (1) (1) .9Dokumen12 halamanIP-10 Quick Startup Guide 9 (1) (1) .9bhavyapaliwalBelum ada peringkat
- Gds Installation Manual PDFDokumen9 halamanGds Installation Manual PDFFlorin MoneaBelum ada peringkat
- Manual LapSim 2013 enDokumen68 halamanManual LapSim 2013 enShefin ShukkoorBelum ada peringkat
- Kristalia Indoor Collection 2014Dokumen340 halamanKristalia Indoor Collection 2014LifengReachDreamBelum ada peringkat
- How To Automate ImageJ Analysis With Macros and Batch ProcessingDokumen4 halamanHow To Automate ImageJ Analysis With Macros and Batch ProcessingArjun Mehta100% (5)
- SSRN Id3851056Dokumen7 halamanSSRN Id3851056Isha MarlechaBelum ada peringkat
- Lesson 6 (Access Modified, Inheritance, Interface)Dokumen13 halamanLesson 6 (Access Modified, Inheritance, Interface)Abhay tiwariBelum ada peringkat
- IT2024-User Interface Design QuestionsDokumen5 halamanIT2024-User Interface Design QuestionsKannan GopalrajBelum ada peringkat
- Vasudevan 2019Dokumen2 halamanVasudevan 2019Vassu DevanBelum ada peringkat
- Strategyand - Getting Post Event Analysis RightDokumen16 halamanStrategyand - Getting Post Event Analysis RightTim JoyceBelum ada peringkat
- International MarketingDokumen3 halamanInternational MarketingVarga CasianaBelum ada peringkat
- Gju Mba SyllabusDokumen73 halamanGju Mba Syllabusnaveen3101987Belum ada peringkat
- 6-Emerging-Trends-In-Facilities-Management-Sourcing McKinseyDokumen12 halaman6-Emerging-Trends-In-Facilities-Management-Sourcing McKinseyWIN TOPBelum ada peringkat
- Sap Note 2684818 - e - 20230819Dokumen2 halamanSap Note 2684818 - e - 20230819NrodriguezBelum ada peringkat
- CRM Notes - in Progress (Nov 2015)Dokumen149 halamanCRM Notes - in Progress (Nov 2015)FatsieSABelum ada peringkat
- MS Access Case Project 5Dokumen3 halamanMS Access Case Project 5Gagan BajajBelum ada peringkat
- Reliablity AssignmentDokumen11 halamanReliablity AssignmentSwati Gadave-Chougule100% (1)
- NPTEL: Automation & Controls Module: 4: Programmable Logic ControllersDokumen4 halamanNPTEL: Automation & Controls Module: 4: Programmable Logic ControllersPeersahbBelum ada peringkat
- Cgaxis Models Volume 10Dokumen25 halamanCgaxis Models Volume 10Gogula143Belum ada peringkat
- AI Automations 101 GuideDokumen5 halamanAI Automations 101 GuideMBelum ada peringkat
- Ar0121 Cam Editor Reverse Engineering PcbsDokumen5 halamanAr0121 Cam Editor Reverse Engineering PcbsJavadSoltaniBelum ada peringkat
- SAP IDT AssignmentDokumen4 halamanSAP IDT AssignmentpattabhikvBelum ada peringkat
- VEP-A00-P - VEP With LEDs 4 PipesDokumen1 halamanVEP-A00-P - VEP With LEDs 4 PipesNicu NicuBelum ada peringkat
- Sakila-En A4 PDFDokumen22 halamanSakila-En A4 PDFansanaBelum ada peringkat
- Linux IntroductionDokumen20 halamanLinux IntroductionHave No IdeaBelum ada peringkat
- PSPWMDokumen29 halamanPSPWMSrinivas SirimullaBelum ada peringkat
- Laudon Mis16 PPT Ch06 KL CEDokumen43 halamanLaudon Mis16 PPT Ch06 KL CEMohamed100% (1)
- Autumn: Ann LoganDokumen8 halamanAutumn: Ann LoganBlu Marie100% (2)
- Markxxis 5 PDFDokumen382 halamanMarkxxis 5 PDFerikmasonBelum ada peringkat
- Python: A Industrial Training and Project PresentationDokumen11 halamanPython: A Industrial Training and Project PresentationMukul PurohitBelum ada peringkat
- A Computer MouseDokumen16 halamanA Computer MouseUmar KasymovBelum ada peringkat