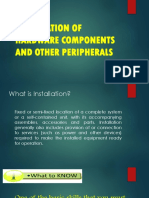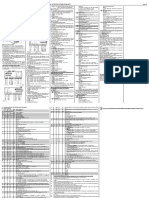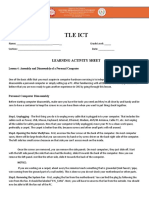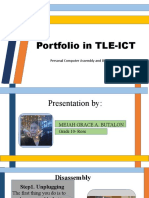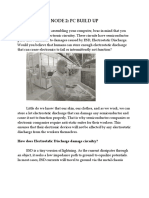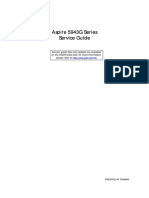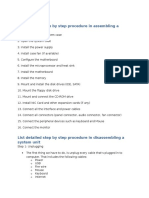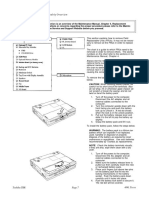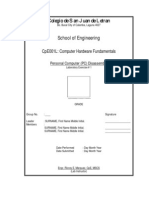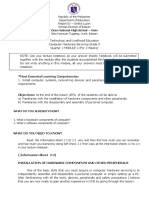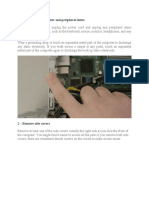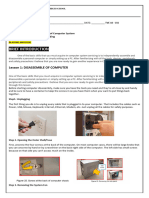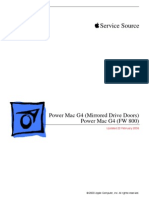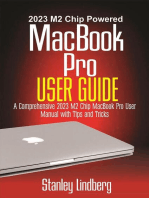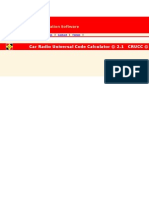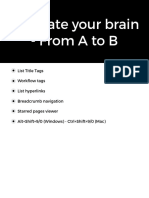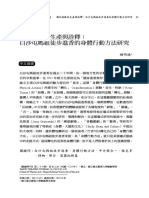Archived - Macbook: How To Remove or Install Memory
Diunggah oleh
Bruno BlascoJudul Asli
Hak Cipta
Format Tersedia
Bagikan dokumen Ini
Apakah menurut Anda dokumen ini bermanfaat?
Apakah konten ini tidak pantas?
Laporkan Dokumen IniHak Cipta:
Format Tersedia
Archived - Macbook: How To Remove or Install Memory
Diunggah oleh
Bruno BlascoHak Cipta:
Format Tersedia
MacBook: How to remove or install memory
03/06/14 00:54
Archived - MacBook: How to remove or install
memory
Languages
English
Learn how to remove or install memory in your MacBook portable computer.
This article has been archived and is no longer updated by Apple.
Choose your model
To identify your MacBook model, use the information in How to identify MacBook models.
2010
MacBook (13-inch, Mid 2010)
2009
MacBook (13-inch, Late 2009)
White models:
MacBook (13-inch, Mid 2009)
MacBook (13-inch, Early 2009)
2008
MacBook (13-inch, Aluminum, Late 2008)
Black or white models:
MacBook (13-inch, Late 2008)
MacBook (13-inch, Early 2008)
2007
Black or white models:
MacBook (13-inch, Late 2007)
MacBook (13-inch, Mid 2007)
2006
Black or white models:
MacBook (13-inch Late 2006)
MacBook (13-inch)
Applicable models
MacBook (13-inch, Mid 2010)
MacBook (13-inch, Late 2009)
Memory specifications
These MacBook models have these memory specifications:
Number of memory slots
Base memory
2 GB (but also configured to order)
Maximum memory
4 GB
Memory card
- Double Data Rate Small Outline Dual Inline Memory Module (DDR SO-DIMM)
specifications
format
- 30mm
- 1 GB or 2 GB
- 204-pin
- PC3-8500 DDR3 1066 MHz Type RAM
Additional notes
For best performance, fill both memory slots, installing an equal memory module in
each slot.
Removing or installing memory
Warning: The internal components of your MacBook can be warm. If you have been using your MacBook, wait ten
minutes after shutting down the computer to let the internal components cool before continuing.
Step 1: Before you begin
1. Shut down your MacBook. Disconnect the power adapter, Ethernet cable, and any other cords connected to
the MacBook, to prevent damaging the computer.
2. Turn the computer over.
http://support.apple.com/kb/HT1651?viewlocale=en_US#link3
Pgina 1 de 8
MacBook: How to remove or install memory
03/06/14 00:54
3. This MacBook model has an integrated battery that cannot be removed. Do not attempt to disconnect or
remove the battery in the MacBook.
Step 2: Remove the bottom case
1. Remove the eight (8) screws that secure the bottom case of your MacBook. Be sure to put the screws in a safe
place.
2. Lift off the case from the hinged side, and set it aside.
3. When you remove the bottom case, you expose sensitive internal components. Avoid touching anything other
than the memory assembly when you remove and replace memory.
4. Touch a metal surface inside the computer to discharge any static electricity from your body.
Step 3: Removing the original memory
1. Push the ejection levers on the sides of the memory module in an outward direction to release the module
from the memory card slot.
2. The memory pops up at an angle. Before removing it, make sure you see the half-circle notches. If you dont,
try pressing the ejection levers outward again.
3. Hold the memory module by its notches, but do not touch the gold connectors. Remove it from the slot.
Step 4: Installing the new memory
1. Align the notch on the gold edge of the module with the notch in the lower memory slot.
2. Tilt the card and push the memory into the slot.
3. Use two fingers with firm, even pressure to push down on the memory module.
4. Repeat to install an additional memory module in the top slot. Press down on the module to make sure it is
level.
http://support.apple.com/kb/HT1651?viewlocale=en_US#link3
Pgina 2 de 8
MacBook: How to remove or install memory
03/06/14 00:54
5. The memory modules should be parallel to each other. If it appears that one of the memory modules is not
parallel, remove the modules and seat them again.
Step 5: Replace the bottom case
1. Replace the bottom case, making sure it sits flush. Grasp the case in the middle of each side, and push down
first with one thumb and then the other to lock the snaps on the inside of the case.
2. When the bottom case is seated flush, replace and tighten the eight screws. Make sure the different length
screws are in their proper locations.
Back to top
Applicable model
MacBook (13-inch, Aluminum, Late 2008)
Memory specifications
This MacBook model has these memory specifications:
http://support.apple.com/kb/HT1651?viewlocale=en_US#link3
Pgina 3 de 8
MacBook: How to remove or install memory
03/06/14 00:54
Number of memory slots
Base memory
2 GB (but also configured to order)
Maximum memory
4 GB
Memory card
- Double Data Rate Small Outline Dual Inline Memory Module (DDR SO-DIMM)
specifications
format
- 30mm
- 1 GB or 2 GB
- 204-pin
- PC3-8500 DDR3 1066 MHz Type RAM
Additional notes
For best performance, don't mix sizes; always install two identical memory modules
(a pair of 1 GB, 2 GB, or 4 GB memory modules).
Removing or installing memory
Warning: The internal components of your MacBook can be warm. If you have been using your MacBook, wait ten
minutes after shutting the computer down to let the internal components cool before continuing.
Step 1: Before you begin
1. Shut down your MacBook. Disconnect the power adapter, Ethernet cable, and any other cords connected to
the MacBook, in order to prevent damaging the computer.
2. Turn the computer over.
3. Review and follow MacBook: How to remove or install the battery to remove the battery.
Step 2: Remove the bottom case
1. Remove the eight (8) screws that secure the bottom case of your MacBook, and then remove the bottom case.
2. Because the screws are different lengths, note the screw lengths and locations so you can replace the screws
correctly. Put them aside in a safe place.
3. When you remove the bottom case, you expose sensitive internal components. Avoid touching anything other
than the memory assembly when you remove and replace memory.
4. Touch a metal surface inside the computer to discharge any static electricity from your body.
Step 3: Removing the original memory
1. Push the ejection levers on the sides of the memory module in an outward direction to release the module
from the memory card slot.
2. The memory pops up at an angle. Before removing it, make sure you see the half-circle notches. If you dont,
try pressing the ejection levers outward again.
http://support.apple.com/kb/HT1651?viewlocale=en_US#link3
Pgina 4 de 8
MacBook: How to remove or install memory
03/06/14 00:54
3. Hold the memory module by its notches, but do not touch the gold connectors. Remove it from the slot.
Step 4: Installing the new memory
1. Align the notch on the gold edge of the module with the notch in the lower memory slot.
2. Tilt the card and push the memory into the slot.
3. Use two fingers with firm, even pressure to push down on the memory module.
4. Repeat to install an additional memory module in the top slot. Press down on the module to make sure it is
level.
5. The memory modules should be parallel to each other. If it appears that one of the memory modules is not
parallel, remove the modules and seat them again.
Step 5: Replace the bottom case
1. Replace the bottom case making sure it sits flush. This is especially important in the area of the access door
latch.
2. When the bottom case is seated flush, replace and tighten the eight screws. Start with the four screws in the
middle, then the two screws on the same side as the access door latch, and finally the two screws opposite
the access door latch. Make sure the different length screws are in their proper locations.
Back to top
Applicable models
Black or white MacBook computers:
MacBook (13-inch, Mid 2009)
MacBook (13-inch, Early 2009)
MacBook (13-inch, Late 2008)
MacBook (13-inch, Early 2008)
MacBook (13-inch Late 2007)
MacBook (13-inch Mid 2007)
MacBook (13-inch, Late 2006)
http://support.apple.com/kb/HT1651?viewlocale=en_US#link3
Pgina 5 de 8
MacBook: How to remove or install memory
03/06/14 00:54
Memory specifications
These MacBook models have these memory specifications:
Number of memory slots
Base memory
512 MB (but also configured to order)
Maximum memory
2 GB to 4 GB (refer to the table below)
Memory card
- Double Data Rate Small Outline Dual Inline Memory Module (DDR SO-DIMM)
specifications
format
- 30mm
- 256 MB, 512 MB, 1 GB, or 2 GB
- 200-pin
- PC2-5300 DDR2 667 MHz Type RAM or PC2-6400 DDR2 800 MHz Type RAM
Additional notes
For best performance, don't mix sizes; always install two identical memory modules
(a pair of 1 GB, 2 GB, or 4 GB memory modules).
Refer to this table for the maximum amount of memory and recommended memory speed for these portable
computers:
MacBook (Mid 2007)
2 GB
PC2-5300 DDR2 667 MHz Type RAM
MacBook (Late 2006)
MacBook (13-inch)
MacBook (Early 2009)
4 GB
PC2-5300 DDR2 667 MHz Type RAM
MacBook (Late 2008)
MacBook (Early 2008)
MacBook (Late 2007)
4 GB
PC2-6400 DDR2 800 MHz Type RAM
MacBook (Mid 2009)
Removing or installing memory
Warning: The internal components of your MacBook can be warm. If you have been using your MacBook, wait ten
minutes after shutting the computer down to let the internal components cool before continuing.
Step 1: Before you begin
1. Shut down your MacBook. Disconnect the power adapter, Ethernet cable, and any other cords connected to
the MacBook, in order to prevent damaging the computer.
2. Turn the computer over.
3. Review and follow MacBook: How to remove or install the battery to remove the battery.
Step 2: Installing the new memory
1. Using a Phillips size 00 screwdriver, unscrew the three captive screws that secure the L-bracket.
2. Pull out the long end of the bracket first to remove it from the battery bay of your computer. (Levers on the
memory slot spring out when you remove the bracket.)
3. Touch a metal surface inside the computer to discharge any static electricity from your body.
4. If you need to remove a memory card, follow these instructions: In one swift motion, use your thumb or index
finger to move the lever to the left and release it. This swift motion ejects the memory card, and the lever
then springs back to the starting position. Pull out the memory module(s).
Note: If any of the following issues occur, contact an Apple-authorized service technician to complete the
memory card installation:
Lever wobbles.
Lever offers no resistance.
Lever is stuck.
Lever does not return to starting position.
http://support.apple.com/kb/HT1651?viewlocale=en_US#link3
Pgina 6 de 8
MacBook: How to remove or install memory
03/06/14 00:54
5. Insert the new memory modules into the slots.
1. Insert the gold edge first, with the notch on the left side.
2. Use two fingers with firm even pressure to push in the memory modules.
3. If the levers don't return to the closed position, move them to the right to close them.
Note: You may need to use increased firm pressure in order to ensure that the memory seats properly. If
you do not seat the memory correctly, it could result in a "no power" situation, or the memory might not
be recognized by the computer.
6. Replace the L-bracket by inserting the short end first and tightening the screws.
Back to top
Additional Information
Checking that your computer recognizes the new memory
After installing additional memory, you should confirm that the computer recognizes the new memory. To check
the computers memory:
1. Start up your computer.
2. When you see the Mac OS X desktop, choose Apple () from the upper-left menu bar, then choose About
This Mac.
The total memory includes the amount of memory that originally came with the computer plus the new memory
you added, or if all the memory has been replaced, the new total for that memory. For detailed information about
the amount of memory installed in your computer, open System Profiler by choosing Apple (), then About This
Mac; click More Info and then Memory from the Hardware section that appears in System Profiler.
If your computer doesnt recognize the memory or doesnt start up correctly, confirm that the memory you
installed is compatible with your MacBook and that it is installed correctly by reseating the memory.
Last Modified: Apr 22, 2014
Helpful?
Yes
No
Related
MacBook Pro: How to remove or install
memory
MacBook Pro: How to remove or install the
battery
MacBook Pro: How to find the serial
number
Applicable Models The instructions provided
MacBook Pro (15-inch, Late 2008): Removing the
On the surface of the computer Turn off the
below are for the following MacBook Pro (13-inch)
battery
computer and open the computer's battery bay.
models:
For instructions, refer to How to remove or install
the battery .
how do i install find my iPhone on
Support for 4GB of RAM in Macbook?
http://support.apple.com/kb/HT1651?viewlocale=en_US#link3
Mac OS X 10.5: How to get a replacement
Pgina 7 de 8
MacBook: How to remove or install memory
macbook?
03/06/14 00:54
installation disk?
It was a mental lapse . For some reason I forgot
Your model supports up to 3 GBs of usable RAM.
that Find My iPhone/Mac resides at
You may install one each 2 GB and 1 GB modules
I treated them just like a daughter and son-in-law
for over a month. They finally found jobs and a
www.icloud.com and I was trying to find it on my
or two 2 GB modules. In either case you will get 3
new place to live, so they moved out hastily one
MacBook.
GBs of usable memory.
weekend, leaving some of their stuff...and takin
some of mine. We won't talk about what was
missing, except for some reason, one of the
things they took was my OSX 10.5 startup disk for
my nearly new MacBook Pro.
Additional Product Support Information
Mac notebooks
Contact Apple Support
Need more help? Save time by starting your support request online and we'll
connect you to an expert.
Get started
http://support.apple.com/kb/HT1651?viewlocale=en_US#link3
Pgina 8 de 8
Anda mungkin juga menyukai
- Install Computer Systems and NetworkDokumen61 halamanInstall Computer Systems and NetworkRhenmar Morales GalvezBelum ada peringkat
- Digital thermostats for ventilated refrigerating unitsDokumen2 halamanDigital thermostats for ventilated refrigerating unitsZackyExlipzBelum ada peringkat
- E 74 - 06 - For Force Measuring InstrumentsDokumen12 halamanE 74 - 06 - For Force Measuring InstrumentsSarvesh MishraBelum ada peringkat
- CalculationDokumen24 halamanCalculationhablet1100% (1)
- Running Head:: Describe The Uses of Waiting Line AnalysesDokumen6 halamanRunning Head:: Describe The Uses of Waiting Line AnalysesHenry AnubiBelum ada peringkat
- MacBook Pro MemoryDokumen5 halamanMacBook Pro MemoryLeandro Benini AlonsoBelum ada peringkat
- MacBook 13inch Memory DIYDokumen10 halamanMacBook 13inch Memory DIYchinokabronBelum ada peringkat
- Memory, 17-Inch: Replacement InstructionsDokumen11 halamanMemory, 17-Inch: Replacement InstructionsApple JohnnyseedBelum ada peringkat
- MacBook 13inch RAMdoor DIYDokumen6 halamanMacBook 13inch RAMdoor DIYRiris HartantoBelum ada peringkat
- Memory: Replacement InstructionsDokumen7 halamanMemory: Replacement InstructionsApple Johnnyseed100% (1)
- Lesson7 How To Upgrade A Slow ComputerDokumen3 halamanLesson7 How To Upgrade A Slow Computerleonard thuoBelum ada peringkat
- HP ProOne 440 G3 Memory Module Replacement InstructionsDokumen8 halamanHP ProOne 440 G3 Memory Module Replacement Instructionsmort2rire34Belum ada peringkat
- Assemble and Disassemble a PC in 40 StepsDokumen6 halamanAssemble and Disassemble a PC in 40 Stepsotoy26Belum ada peringkat
- Experiment No 3Dokumen12 halamanExperiment No 3Riya BhatiBelum ada peringkat
- Catolico Abegail 075135Dokumen38 halamanCatolico Abegail 075135amethyst BoholBelum ada peringkat
- Memory Modules: User GuideDokumen9 halamanMemory Modules: User Guidecbogdan1967Belum ada peringkat
- TLE ICT 7 Module 4Dokumen6 halamanTLE ICT 7 Module 4cid ladjamatliBelum ada peringkat
- PMG5 OpticalDriveScrews DIYDokumen7 halamanPMG5 OpticalDriveScrews DIYApple Johnnyseed100% (2)
- How To Build A PC DoneDokumen37 halamanHow To Build A PC Doneapi-434279972Belum ada peringkat
- SSC - Ict10 - Q1 - W8 - Installing and Configuring Computer System 8Dokumen8 halamanSSC - Ict10 - Q1 - W8 - Installing and Configuring Computer System 8Cielo Marie CastroBelum ada peringkat
- Unit Iii Working On The PC System Unit: Learning OutcomesDokumen22 halamanUnit Iii Working On The PC System Unit: Learning OutcomesMaria Jessica Duot AbesBelum ada peringkat
- How To Dis-Assemble and Assemble A Computer SystemDokumen6 halamanHow To Dis-Assemble and Assemble A Computer SystemMaria AlbizBelum ada peringkat
- Tecra 750 Series Disassembly OverviewDokumen17 halamanTecra 750 Series Disassembly OverviewpukymottoBelum ada peringkat
- c05150315Dokumen4 halamanc05150315ABUSULTAN FAHADBelum ada peringkat
- MEJAH - Presentation in ICTDokumen30 halamanMEJAH - Presentation in ICTamethyst BoholBelum ada peringkat
- Macbook Pro 15" Core 2 Duo Models A1226 and A1260 Hard Drive ReplacementDokumen6 halamanMacbook Pro 15" Core 2 Duo Models A1226 and A1260 Hard Drive ReplacementfrodobaginsBelum ada peringkat
- Kit Instructions: Memory UpgradeDokumen15 halamanKit Instructions: Memory Upgradejaime acevedoBelum ada peringkat
- 35 Service Manual - Packard Bell - Easynote MBDokumen24 halaman35 Service Manual - Packard Bell - Easynote MBSoporte Tecnico Buenos AiresBelum ada peringkat
- Node 2 PC Build UpDokumen11 halamanNode 2 PC Build Uptintin plataBelum ada peringkat
- Service Source: 17 March 2003Dokumen141 halamanService Source: 17 March 2003Michael LarsonBelum ada peringkat
- LAPTOP MOTHERBOARD COMPONENTS IDENTIFICATIONDokumen5 halamanLAPTOP MOTHERBOARD COMPONENTS IDENTIFICATIONvinodBelum ada peringkat
- Install Guide: Memory Module InstallationDokumen4 halamanInstall Guide: Memory Module Installationpkl sementaraBelum ada peringkat
- Basic Computer Assembly Process - Rev. 7 1/5/08 (Xeon Servers)Dokumen5 halamanBasic Computer Assembly Process - Rev. 7 1/5/08 (Xeon Servers)Nebuchadnezzar Buggy Andamon SaysonBelum ada peringkat
- Aspire 5943G Series Service GuideDokumen119 halamanAspire 5943G Series Service GuideFabian SchiemenzBelum ada peringkat
- Quarter-1 FilipinoDokumen14 halamanQuarter-1 FilipinoLeonesa De Gracia DalisayBelum ada peringkat
- 11 CSS Module Week 5Dokumen16 halaman11 CSS Module Week 5Alexander IbarretaBelum ada peringkat
- LAB 3 Laptops and All in OneDokumen8 halamanLAB 3 Laptops and All in OneMikel Patrick CalmaBelum ada peringkat
- Personal Computer Disassembly and Assembly GuideDokumen33 halamanPersonal Computer Disassembly and Assembly Guideamethyst BoholBelum ada peringkat
- ICT-40Dokumen8 halamanICT-40Allel CensoBelum ada peringkat
- PC Disassembly and AssemblyDokumen21 halamanPC Disassembly and Assemblyedrick iglesiasBelum ada peringkat
- List Detailed Step by Step Procedure in Assembling A System UnitDokumen11 halamanList Detailed Step by Step Procedure in Assembling A System UnitlailaBelum ada peringkat
- Predator: PO3-600 User's GuideDokumen30 halamanPredator: PO3-600 User's GuideGabiBelum ada peringkat
- Macbook Pro 13" Unibody Mid 2010 Optical Drive Replacement: Tools Used in This Guide Parts Relevant To This GuideDokumen7 halamanMacbook Pro 13" Unibody Mid 2010 Optical Drive Replacement: Tools Used in This Guide Parts Relevant To This GuideMartin LoumaBelum ada peringkat
- Tecra 780CDM / 780DVD Disassembly OverviewDokumen15 halamanTecra 780CDM / 780DVD Disassembly OverviewZicaZhicaBelum ada peringkat
- LAS WEEK 8 - Grade 10 ICTDokumen3 halamanLAS WEEK 8 - Grade 10 ICTNaj Whirly Jan CumlaBelum ada peringkat
- PC Disassembly Lab ReportDokumen4 halamanPC Disassembly Lab ReportAljun LunaBelum ada peringkat
- Memory Installation Guide: Lifetime Warranty. Money Back GuaranteeDokumen8 halamanMemory Installation Guide: Lifetime Warranty. Money Back GuaranteeWill PageBelum ada peringkat
- Essay That Need To Adressed On GrammarlyDokumen59 halamanEssay That Need To Adressed On GrammarlyEdgar DoroBelum ada peringkat
- How To Disassemble Dell Precission M6500Dokumen5 halamanHow To Disassemble Dell Precission M6500Irwan JoeBelum ada peringkat
- Lesson 4 - Assembly and Disassembly of A Personal ComputerDokumen20 halamanLesson 4 - Assembly and Disassembly of A Personal ComputermichaelBelum ada peringkat
- Q2 CHS 9 MODULE 2 Week 23Dokumen9 halamanQ2 CHS 9 MODULE 2 Week 23Chris John Dave RosarioBelum ada peringkat
- Computer Assembly and DisassemblyDokumen9 halamanComputer Assembly and DisassemblyAllel CensoBelum ada peringkat
- AssembleDokumen7 halamanAssembleJohn Louie Santito MangasBelum ada peringkat
- Activity Sheet 5.1 - Disassemble Computer SystemDokumen2 halamanActivity Sheet 5.1 - Disassemble Computer SystemLyssa BasBelum ada peringkat
- COC 1 - Assemble and DisassembleDokumen21 halamanCOC 1 - Assemble and DisassembleJohn Rhino Estomagulang SantosBelum ada peringkat
- Memory Modules: Document Part Number: 410772-001Dokumen17 halamanMemory Modules: Document Part Number: 410772-001Mirko CetkovicBelum ada peringkat
- Power Macintosh G4 MDD Fw800Dokumen156 halamanPower Macintosh G4 MDD Fw800DoceigenBelum ada peringkat
- CSS11 SSLM Week 7-1Dokumen8 halamanCSS11 SSLM Week 7-1Axel RamirezBelum ada peringkat
- Imacg5 HD17 DIY EDUDokumen16 halamanImacg5 HD17 DIY EDUsauronmrdBelum ada peringkat
- Installation of Hardware Components and Other PeripheralsDokumen16 halamanInstallation of Hardware Components and Other PeripheralsElson RealistaBelum ada peringkat
- Assignment in ICTDokumen17 halamanAssignment in ICTCloud SindiongBelum ada peringkat
- Seniors Guide to the New M2 Macbook Air: The Most Complete and Comprehensive Step-by-Step Guide to Your Macbook Air and Pro, With Illustrated Tips and Tricks for Senior Beginner UsersDari EverandSeniors Guide to the New M2 Macbook Air: The Most Complete and Comprehensive Step-by-Step Guide to Your Macbook Air and Pro, With Illustrated Tips and Tricks for Senior Beginner UsersBelum ada peringkat
- Readme de ArduinoDokumen1 halamanReadme de ArduinoLuis SalgadoBelum ada peringkat
- Archived - Macbook: How To Remove or Install MemoryDokumen8 halamanArchived - Macbook: How To Remove or Install MemoryBruno BlascoBelum ada peringkat
- Maya44 Usb EnglishDokumen22 halamanMaya44 Usb EnglishBruno BlascoBelum ada peringkat
- Car Audio Security Code Calculation SoftwareDokumen3 halamanCar Audio Security Code Calculation SoftwareBruno BlascoBelum ada peringkat
- AN7522N Audio TVDokumen9 halamanAN7522N Audio TVBruno BlascoBelum ada peringkat
- The Effects of Self-Esteem On Makeup InvolvementDokumen9 halamanThe Effects of Self-Esteem On Makeup InvolvementMichelle Nicole Tagupa SerranoBelum ada peringkat
- The Eukaryotic Replication Machine: D. Zhang, M. O'DonnellDokumen39 halamanThe Eukaryotic Replication Machine: D. Zhang, M. O'DonnellÁgnes TóthBelum ada peringkat
- The Field: Health Services InformationDokumen34 halamanThe Field: Health Services InformationRyan Michael Oducado100% (4)
- Naaqs 2009Dokumen2 halamanNaaqs 2009sreenBelum ada peringkat
- Proposed - TIA - 1392 - NFPA - 221Dokumen2 halamanProposed - TIA - 1392 - NFPA - 221Junior TorrejónBelum ada peringkat
- Transformer Oil Testing: Dissolved Gas AnalysisDokumen18 halamanTransformer Oil Testing: Dissolved Gas AnalysisIkhsan LyBelum ada peringkat
- 1136 E01-ML01DP5 Usermanual EN V1.2Dokumen11 halaman1136 E01-ML01DP5 Usermanual EN V1.2HectorBelum ada peringkat
- Materials Technical Specification.: Stainless SteelDokumen6 halamanMaterials Technical Specification.: Stainless SteelMario TirabassiBelum ada peringkat
- Movement Joints (NHBC)Dokumen5 halamanMovement Joints (NHBC)hemendraengBelum ada peringkat
- Workflowy - 2. Using Tags For NavigationDokumen10 halamanWorkflowy - 2. Using Tags For NavigationSteveLangBelum ada peringkat
- (Math 6 WK 5 L9) - Problems Involving Addition and or Subtraction of DecimalsDokumen43 halaman(Math 6 WK 5 L9) - Problems Involving Addition and or Subtraction of DecimalsRhea OciteBelum ada peringkat
- Alstom TOPGASDokumen8 halamanAlstom TOPGASKatarina WilliamsBelum ada peringkat
- Ivy DLP 2nd Quart CotDokumen4 halamanIvy DLP 2nd Quart CotJhim CaasiBelum ada peringkat
- CLOZE TEST Fully Revised For SSC, Bank Exams & Other CompetitiveDokumen57 halamanCLOZE TEST Fully Revised For SSC, Bank Exams & Other CompetitiveSreenu Raju100% (2)
- Measuring Algorithm Efficiency Using Time and Space ComplexityDokumen8 halamanMeasuring Algorithm Efficiency Using Time and Space ComplexityGovind RathoreBelum ada peringkat
- SEW Motor Brake BMGDokumen52 halamanSEW Motor Brake BMGPruthvi ModiBelum ada peringkat
- Dewatering Well PointsDokumen4 halamanDewatering Well Pointssalloum3Belum ada peringkat
- Chemistry 101 - The Complete Notes - Joliet Junior College (PDFDrive)Dokumen226 halamanChemistry 101 - The Complete Notes - Joliet Junior College (PDFDrive)Kabwela MwapeBelum ada peringkat
- The Production and Interpretation of Ritual Transformation Experience: A Study on the Method of Physical Actions of the Baishatun Mazu PilgrimageDokumen36 halamanThe Production and Interpretation of Ritual Transformation Experience: A Study on the Method of Physical Actions of the Baishatun Mazu PilgrimageMinmin HsuBelum ada peringkat
- By Emile Alline: Technical Art by Fred WolffDokumen4 halamanBy Emile Alline: Technical Art by Fred WolffJim100% (3)
- Mayan Calendar End Date Sparks Doomsday SpeculationDokumen16 halamanMayan Calendar End Date Sparks Doomsday SpeculationElfen RoxanneBelum ada peringkat
- SEM 3037E Tower Piping.Dokumen52 halamanSEM 3037E Tower Piping.Kodali Naveen KumarBelum ada peringkat
- Vega Plus 69Dokumen3 halamanVega Plus 69yashBelum ada peringkat
- Cygnus 4plus Operating ManualDokumen141 halamanCygnus 4plus Operating Manualdzul effendiBelum ada peringkat
- WORK ORDER TITLEDokumen2 halamanWORK ORDER TITLEDesign V-Tork ControlsBelum ada peringkat
- E Requisition SystemDokumen8 halamanE Requisition SystemWaNi AbidBelum ada peringkat
- Sea Cities British English Teacher Ver2Dokumen6 halamanSea Cities British English Teacher Ver2Kati T.Belum ada peringkat