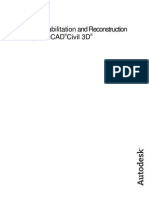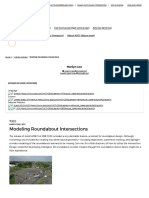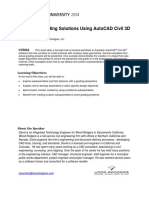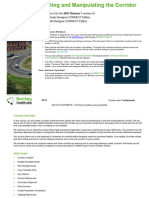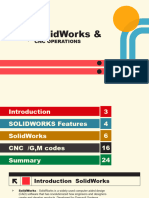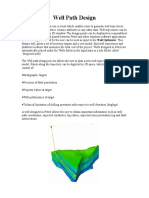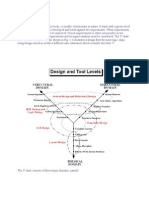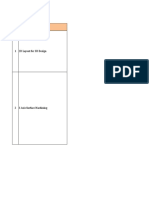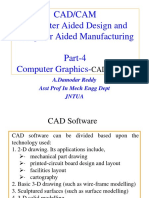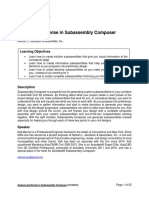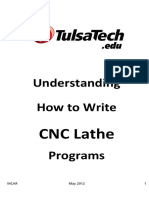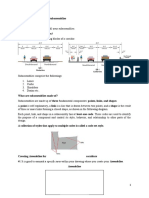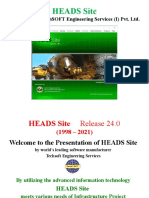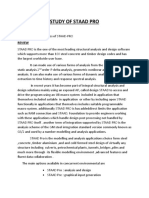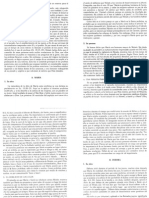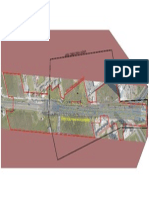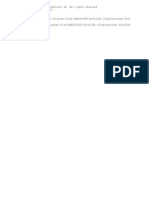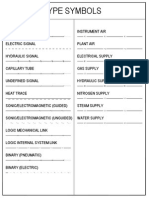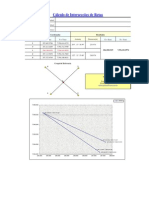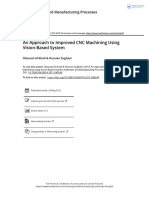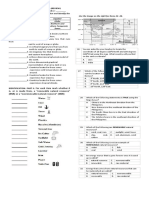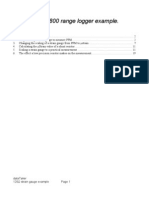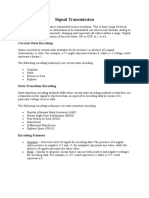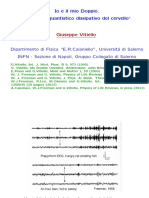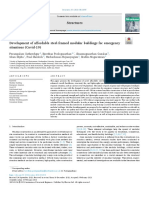AU09 SpeakerHandout CV122-31
Diunggah oleh
3dycsaHak Cipta
Format Tersedia
Bagikan dokumen Ini
Apakah menurut Anda dokumen ini bermanfaat?
Apakah konten ini tidak pantas?
Laporkan Dokumen IniHak Cipta:
Format Tersedia
AU09 SpeakerHandout CV122-31
Diunggah oleh
3dycsaHak Cipta:
Format Tersedia
A Simplified Process for Dynamic Complex Urban
Corridor Design
Arthur Miller, PE JR Engineering
CV122-3
In this class we will look at a real world arterial corridor design. This design has been
completed for a client and has many of the challenges faced with arterial design:
superelevation, medians that cross the centerline of the roadway, right-turn bays, and
transition regions. If you have tried to model these situations in AutoCAD Civil 3D and
became frustrated because there were 80 different assemblies and only God knows how
many regions that were developed to model the corridor and you finally threw up your
arms in disgust, this class is for you! We will introduce the concept of design corridors, a
systematic naming convention to keep track of where you are in the corridor, and design
the corridor using only six very simple assemblies! To top it off, design changes are easy
and dynamic, which allows the designer to focus on optimizing the design.
About the Speaker:
Arthur is a senior technical specialist for JR Engineering in Centennial Colorado. With over 18 years of experience, he
is an expert in transportation engineering, specializing in complex urban arterial corridors, roundabouts, signalization,
and intersection design. He is a skilled project manager who develops innovative software design workflows that
speed up the design process while providing quality control that is inherent to the process.
amiller@jrengineering.com
CV122-3 A Simplified Process for Dynamic Complex Urban Corridor Design
Cursory Information
File Structure and Shortcut Considerations
Issue
A well thought out file structure is imperative to successful data management using Civil 3D. Since data
is not stored in a centralized data base but rather in each individual drawing and these drawings are
linked using data shortcuts it is easy to see how without a defined standard of file management mayhem
would soon reign within the design team. If everyone does what seems right in their own eyes, soon no
one will be able to figure out where data is stored, let alone how the design was accomplished! Each
design member must know what files to create, what those files are to be named and stored, what data
shortcuts should be attached to each drawing, and what information is stored in the drawings.
File Structure Used In This Class
For this class we will use the following file structure. The abbreviation is the name of the file. We will
use the project number first followed by the abbreviation (ex. The existing surface would be named
123456EG.dwg).
Drawing
Name
Drawing
Abbr.
Drawing Contains
Short Cuts
Short Cuts
In
Out
Design
Existing
EX
Existing horizontal linework
None
None
Existing
Surface
EG
All data used to create the
existing surface. May
contain contour data, point
data, feature line data, etc.
None
Existing Surface to
the DVSI and
FVCO drawings.
Design
Horizontal
DH
Proposed horizontal
linework
None
None
Design
Corridor
DVCO
Design
Vertical for
DVSI
2 Corridors
3 Assemblies
Normal Crown
Corridor and
Surface
Median Left of
Centerline Corridor
and Surface
Contains all roadway
Existing Surface
from EG Drawing
Proposed
Centerline
Alignment from
DVSI
Proposed
Centerline Profile
from DVSI
Existing Surface
Two surfaces to the
DVSI drawing.
Proposed
Centerline
CV122-3 A Simplified Process for Dynamic Complex Urban Corridor Design
Drawing
Name
Drawing
Abbr.
Street
Design
Drawing Contains
proposed:
Alignments
Offset Alignments
Profiles
Short Cuts
Short Cuts
In
Out
from EX
Two Surfaces
from the DVCO
Alignment to the
DVCO and FVCO
Proposed
Centerline Profile to
the DVCO and
FVCO
Offset Alignments
and Profiles to the
FVCO
Finished
Corridor
FVCO
Six Assemblies
Finished Corridor
Finished Corridor Surface
(called FG)
Existing Surface from the
EG Drawing
None
Proposed Centerline
Alignment and Profile
from the DVSI
Offset Alignments and
Profiles from the DVSI
Corridor Design Issues
Determining Regions
After the horizontal geometry has been established it is time to define the regions in the Design Horizontal
(DH) drawing. A region is defined the same as a corridor region. This means we are being proactive and
determining the regions ahead of time and naming those regions so that we can later use these names in
our alignment names, base line names and region names. By starting out proactively we will alleviate
many headaches later on by starting to develop a systematic naming convention at the very start.
Determining a region boundary is easy. Just locate region boundaries by applying these three rules:
CV122-3 A Simplified Process for Dynamic Complex Urban Corridor Design
1. Place a boundary at the start of intersection curb returns.
2. Place a boundary at the end of
intersection curb returns.
3. Place a boundary at the lip of the
median pan where the median
alignment crosses to the
opposite side of the roadway
centerline alignment.
The region boundaries should be drawn
in the DH drawing on a working, no plot
layer and then the name of each region
should also be written in the DH drawing
on the same no plot layer. This
information may stay in the DH drawing
or if you are a neat person and dont like
the clutter in the drawing make a region
block and block out this information so
that you or someone else may insert the
information when designing so they can
reference these regions to the naming
convention.
Defining Offset Alignments
The New Offset Alignment Feature
Offset alignments is a cool new feature in Civil 3D 2010 that allows one to define an alignment that is
offset from another alignment (i.e. centerline alignment) and then when the centerline alignment is moved
the offset alignment also moves. Once the offset alignment is created then one can create transition
regions where one transitions from one offset distance to another.
There are several limiting factors in this first release that limits the usefulness of using offset alignments
for complex urban corridor design. The limitations that I have seen to date are:
When a transition region is established the software requires a transition region back to the
normal defined offset. So if part of your roadway is at 24 and then a lane is added to make it 36
and you use a transition region it will have a second transition region that you do not want to take
you back to 24.
The transition regions have several geometric types that can be used, but they are all based upon
criteria for a turn bay and not on a 50:1 transition taper to widen a roadway for a dual left turn bay.
Although in certain instances the tools they have will work to define this situation, often times
(especially in roadways with lots of horizontal curves) these transition styles will fail and not be
able to give the desired results.
CV122-3 A Simplified Process for Dynamic Complex Urban Corridor Design
Median transition regions fail when required to cross the centerline of the roadway. Ive tried this
doing several different methods and it either will not accept the negative offset input or the
software crashes.
The power of using the offset alignment coupled with the inherent limitations of the transition offset
alignment has led me to the conclusion that where you are able to use the offset alignment do and then
use regular alignments in those transition regions where offset alignments are not up to the task. This will
limit the areas where one will have to manually go and grip edit the alignment to move it to the new
correct location.
When creating an offset alignment that cannot be created using the Offset Alignment command, I create
these alignments by using the Create Alignment from Polyline command. The reasons for doing this is
that it is easy to do, if I need to adjust it in the future Ill snap the alignment to the new horizontal geometry
and not all transitions on the offset alignments maintain tangency.
Alignment Naming Convention
Please note that from now on when I use the term offset alignment it refers to an alignment that is
offset from the centerline and does not infer as to being created by using the offset alignment
command.
Labeling of offset alignments is critical. A clear and concise naming of each alignment will allow easier
targeting to the appropriate subassemblies during corridor creation. The following naming convention is
recommended:
Label the region or regions that the alignment goes through first.
o
1 if the alignment goes only through region 1; or
1-2 if the alignment goes through regions 1 and 2; or
1-5 if the alignment goes through regions 1 through 5. etc.
Label the side of the roadway the alignment is on (based on the roadway centerline looking in the
direction of increasing stations). RT for right or LT for left.
o
RT for right; or
LT for left.
Label if it is median edge of pavement or outside edge of pavement
o
ME for Median edge of pavement; or
OE for Outside roadway edge of pavement.
A complete alignment name would be something like this: 1-2-RT-OE. This example would show that this
alignment goes through regions 1 and 2 and is the right outside edge of pavement.
CV122-3 A Simplified Process for Dynamic Complex Urban Corridor Design
Lip of pan alignments can go through different regions in one alignment. Keep the regions marked on a
working layer in plan view so if someone else needs to complete what you have started they will be able
to follow the naming convention. Once the alignments are completed the fun actually begins!
Creating Offset Alignments
The Design Corridor
When one reads Design Corridor in the title to this section the first thought is this sounds reasonable.
That is, until I start describing what this design corridor stuff is all about and then the deer in the headlight
look comes over your face as you wonder how in the world this is considered design. So before going
into the process, lets take a few minutes to give an overview so that you will understand why I call this
the DESIGN assemblies, corridors, and surfaces.
When I first started using Civil 3D many years ago I first tried to design in the same manner as I did in
LDT. I created a very complicated assembly that I hoped would work. The assembly would work for just
a small section and then I would run into a problem. So I would create another complicated assembly
that would address the new problem and it would work for that small area and then I would run into
another major problem. By time I had every situation addressed I had several dozen assemblies
designed that only worked for very small areas of the corridor design. Also, having so many assemblies it
caused the software to get confused on how to connect up the dots and the corridor ended up having
many other issues that were not design related but rather software related. One thing that is certain in
urban arterial design is that there is no such thing as a typical cross-section!
So the corridor then was a stack of cards with many regions and many, many different assemblies that
addressed every situation that was happening on each side of the centerline. Then a design change
comes along and the stack of cards comes tumbling down. In fact, it was so complicated that it was
easier to start over from scratch than to try to figure out how this change in alignment or geometry
affected different regions and caused new regions and assemblies to be needed. There had to be an
easier way to accomplish the design task.
I set out on a quest to find a method to design a complex corridor and be able to have it simple to design
and utilize the incredible power that Civil 3D should have during design changes. If architects are able
to have a BIM process, transportation engineers should have the same ability. This quest has led to the
use of design assemblies, corridors and surfaces.
What is a Design Corridor?
So what is all this design corridor stuff anyway? Simply put, it is two corridors that use the same
centerline alignment and profile of the roadway being designed. Both design corridors use only one
simple subassembly, which defines the top surface of the roadway. The first corridor is designed using
the normal crown of the roadway. This corridor will define superelevation transition regions and any other
cross-slope transitions using only a single link for each side of the roadway.
The other subassembly is only used where the median crosses centerline to form a left turnbay
approaching an intersection. This small area requires special attention because one usually does not
CV122-3 A Simplified Process for Dynamic Complex Urban Corridor Design
want a crown break in the turn lane so the roadway cross-slope is carried up past the centerline to
maintain positive drainage to the outside curb and gutter. So the second subassembly carries the normal
crown slope up past the centerline.
Surfaces are made for each corridor. Then surface profiles are made for each of the four edges of
pavement alignments that reference these two surfaces. We will use these design surfaces, alignments
and profiles to attach all the lanes, curbs etc. in a final corridor that shows the actual roadway features.
Then, to change all the features, one only has to modify the design corridors and everything else updates
automatically. Sound cool? It is cool and it works! Read on and we will look at how to create the design
assemblies, corridors and surfaces.
Defining the Three Design Assemblies and Corridor Scenarios and
Surfaces
Normal Crown Corridor
The first assembly is used for your normal crown section and for the layout of your superelevation
sections. The assembly is named Normal Crown and uses the LinkWidthAndSlope subassembly. This
subassembly is attached twice for each side of the roadway and has the following parameter values:
Omit Link
No
Side
(One link is Right and the other link is Left)
Use Superelevation Slope
Outside lane slope
Slope
This should be your normal crown slope which is usually -2.00%
Width
Should be much larger than your roadway corridor section. I use 200
Point Codes
P2 (This is the default)
Link Codes
Top, Datum (This is the default)
The use of this simple assembly is to design the roadway transverse slopes. If everything stays at normal
crown that is great, but if you need to design transitions for intersections or superelevations these
changes in cross-slope can be easily achieved as well by using this corridor. Once this corridor is
completed it represents the finished roadway surface. Create a corridor surface.
NOTE: Since the corridor surface will be used to control the finished corridor the surface needs to be tight
and accurate. So set the Frequency in the Corridor Properties to a sufficiently small increment to
accurately portray the surface and any transition regions. I usually set the frequency to two feet intervals.
Shrink wrap surface tip
You may notice that when you try to shrink wrap a surface with only one baseline that you do not have the
option to shrink-wrap the surface available. There is an easy work around to this issue. Just create a
CV122-3 A Simplified Process for Dynamic Complex Urban Corridor Design
new baseline and dont define anything to that baseline! Then when you go to shrink wrap the surface the
option will be available to you.
Median Left of Centerline
The second assembly is used to define the transverse slope for right and left sides of the roadway left
turn lanes where the median crosses centerline. This assembly will work only in areas where there are
no cross-slope transitions or superelevation. The assembly is named Median LT of CL and uses the
LinkWidthAndSlope subassembly. This subassembly is attached twice for each side of the roadway.
The assembly parameter values are the same as for the normal crown assembly except the
superelevation parameter is switched to none and the side link slope is set to +2.00% for both links.
Create a corridor surface.
Median Left of Centerline Option for use with (Superelevations)
The third assembly is an optional one that may be used to define the transverse slope for right and left
sides of the roadway left turn lanes where the median crosses centerline and the crossing happens within
a superelevation region. This assembly is more complicated to understand and will not be dynamic.
The assembly is named Median LT of CL 2 and uses the LinkWidthAndSlope subassembly. This
subassembly is attached twice for each side of the roadway. The assembly parameter values are the
same as for the normal crown assembly except the width for each side is set to 200 feet and the side
link slope is set to +2.00% for both links. The link slope really is not that important because we will have
superelevation parameter is switched to Outside lane slope so the alignment superelevation data will be
used to set the cross slope overriding the subassembly parameter. Now to understanding why we used
200 feet!
From the image above we see that what we actually need when a median crosses over the centerline is
to have the cross slope transfer to the opposite side and then reverse signs. So if the cross slope is
1.75% on the right hand side then on the left hand side we would want a +1.75% cross slope. So we trick
the software. We place a negative width on our subassembly so the right side is on the left and the left
side is on the right! Then we turn on the superelevation parameters on the subassemblies and we get the
cross slope number for the cross slope on the side that we want. The caveat here is that we do not get
the right sign. We actually get the wrong sign, which is a bummer. That is why this assembly is not
dynamic, because we need to find the station ranges that this subassembly will be used and then
manually thorough the cross-section editor change the signs in those areas and then turn off the
CV122-3 A Simplified Process for Dynamic Complex Urban Corridor Design
superelevation parameter.
Offset Alignment Profiles
Offset alignment profiles that will control the finished vertical corridor are simply using surface profiles
from the two design corridor surfaces (Normal Crown, Median LT of CL). It is easy to get going fast and
then create profiles in the wrong file! Remember that profiles are kept with the alignments in the DVSI
drawing.
Creating Offset Alignment Profiles
Data Shortcuts of Design Corridor Surfaces
Once the design corridors have been created along with the design surfaces, it is time to create data
shortcuts to your projects shortcut file. I recommend creating a data short cut file for each project and
having a specific location for this file in your project directory structure. This structure works much like the
LDT database except drawings are not attached to the database so no warnings come up if you create a
shortcut to the wrong location. The drawback (obviously), to this method is one may easily create a
shortcut to the wrong project. So make sure before creating shortcuts that you are attached to the right
data shortcut project!
Creating Offset Profiles Using Design Corridor Surfaces
Now the roadway design is complete. We just need to connect the dots! The first part of this is creating
the surface profiles for our edge of pavement offset alignments that we created earlier. We will not need
to create a proposed profile because we will be referencing our design surfaces from our design corridors.
All we need to do here is reference the correct surface with the correct offset alignment. Ill chart out
which surfaces to sample with which alignment:
Alignment
Surfaces
Right & Left Outside Edge of Pavement
Top Normal Crown Design Surface
Median Edge of Pavement on the RT
Top Normal Crown Design Surface
CV122-3 A Simplified Process for Dynamic Complex Urban Corridor Design
side of CL (looking in direction travel, not
stationing!)
Median Edge of Pavement on the LT
side of CL (looking in direction travel, not
stationing!)
Median LT of CL Design Surface
After these profiles have been created we have completed the roadway vertical design. Whenever we
need to adjust the centerline profile or alignment, the corridors and surfaces will automatically adjust as
well. By using offset alignments, the alignments will adjust as well when centerline alignment is moved so
the alignments and the profiles will automatically adjust as well because they are referencing the corridor
surfaces which are attached to the centerline alignment and profile! So we drag and drop the centerline
alignment, adjust the centerline profile and Boom, Bang, Done! Pretty cool stuff.
To finish up create data shortcuts for everything we have done so far. We will now move to a new
drawing to create a corridor that has the actual lanes, curbs, sidewalks, daylight lines, etc.
The Finished Vertical Corridor
Now that all the roadway design work is completed we need to start looking at the assemblies needed to
complete the finished corridor. In this tutorial, we are looking just at the corridor. Hopefully I will have an
intersection design class ready for AU 2010. When we look at the corridor and we see intersections,
right in right out intersections, right turn bays, and single and dual left turn bays, we rapidly become aware
that in urban arterial design the typical cross-section is a myth. In order to show a typical cross-section
we have to water everything down with so many varies from 0 to 200 feet that the typical cross-section we
are required to show on the plans is meaningless to anyone. So how do we design our typical crosssection (Assembly and Subassemblies) without having 3,000 different sections for different areas along
the roadway? The answer to that is easy. Dont use the software like the programmers think you should
use the software! Instead, think of the software as a bunch of tools in a toolbox. A designer designed a
screwdriver to turn screws. But what if you cant get the seal on your oil pan to come apart? Man, that
screwdriver just made a great tiny pry bar! In the same way, with a little ingenuity, we will create a very
complex corridor with very few assemblies. Come on, lets check it out!
We will do all of this design using only six assemblies. I did say six. With six assemblies we will model
the entire arterial corridor including superelevation regions, lane widening sections, right and left turn bays
and even left turn bays that cross the centerline of the roadway. These six assemblies also are not nearly
as complex as the ones Im sure we all have tried to create in the past with minimal success. Being less
complex also means that the software has less opportunity to get confused!
Are you ready to see how this all comes together? Well then, lets get started by looking at these six
assemblies!
Creating Six Assemblies
Before we get started on the assemblies we will need to create a new drawing for our finished corridor
(FVCO). Once saved, bring in all the data shortcuts we created in the design phase for use in the
completion of the finished corridor.
10
CV122-3 A Simplified Process for Dynamic Complex Urban Corridor Design
Instead of designing assemblies that do both sides of the roadway at once, trying to complete all design
tasks with just one assembly, we are going to break the assembly apart into four different segments. First
off we are going to break the assemblies into the right side of the roadway and the left side of the
roadway. We will then break each side down into two more components. The first component will be the
median curb. Yes, it entails just the median curb. Its a pretty simple assembly. The second component
will be the lanes, outside curb and gutter, tree lawn, sidewalk, daylight components. Not quite as simple,
but still pretty easy to track the targets when we get into the corridor. One thing I will admit up front with
this design is that I have not figured out how to add in the median cover material without making the
process way to complicated. The finished corridor surface will connect directly across for median top
back of curb to median top back of curb. This should not drastically affect earthwork quantities either.
This is a small price to pay for the ease and power inherent to this design method. I will describe how to
design the three right side assemblies with the knowledge that all one has to do is change the side to
create the 3 left side assemblies. Lets get started!
Creating Median Curb Assemblies
Right Median Curb and Gutter Assembly
For the right median curb and gutter section we will need two assemblies. The first assembly will be
when the lip of pan or right median alignment (where we attach to the offset alignment) is right of the
centerline. The second assembly will be designed for when the right median alignment or lip of median
pan is located left of the centerline. Lets create the first assembly.
1. Create an assembly and name the assembly RT Median C&G.
2. Create an assembly offset and select a location to the right of the assembly.
3. Attach subassembly UrbanCurbGutterGeneral to the offset.
4. Name the subassembly RT Median C&G.
5. On the Parameters tab, fill in the parameters for the jurisdictions median curb typical section.
6. For the side, select Left.
The most common curb and gutter style for my region of the country is listed below:
11
CV122-3 A Simplified Process for Dynamic Complex Urban Corridor Design
Here is what the finished assembly looks like:
Right Median Curb and Gutter Assembly that is Left of Centerline
1. Create an assembly and name the assembly RT Median C&G LT of CL.
2. Create an assembly offset and select a location to the left of the assembly.
3. Attach subassembly UrbanCurbGutterGeneral to the offset.
4. Name the subassembly RT Median C&G 2.
5. For the side select Left.
6. Same Parameters as shown above.
The second of the three Assemblies are created! Here is what
the second assembly will look like:
We are two thirds of the way there! Only one more assembly to
create and we will be done. The two easy ones are complete
and now to a more difficult assembly. Are you ready? Lets go!!!
Creating Outside Lane Assemblies
1. Create an assembly and name the assembly RT C&G with Lanes.
12
CV122-3 A Simplified Process for Dynamic Complex Urban Corridor Design
2. Create an assembly offset and select a location way to the right.
3. Attach subassembly LinkOffsetAndSlope to the subassembly to the assembly.
4. Name the subassembly RT Link to RT ME.
5. On the Parameters tab set the following Parameters:
Value Name
Default Input Value
Side
Omit Link
Use Superelevation Slope
Offset from Baseline
Left
Yes
None
Typical distance from CL to Lip of
median pan. Use a negative value for
left of the assembly.
Normal Crown Slope Usually -2.00%
P2 (Default Value)
Top, Datum (Default Value)
Slope
Point Codes
Link Codes
This link will not be shown, but will allow the space where the median is located to the edge of
pavement.
Now lets create the next piece of this assembly.
6. Attach subassembly LaneInsideSuper to the subassembly link named RT Link to RT ME.
7. Name the subassembly Right Lane.
8. On the Parameters tab, set the following Parameters:
Value Name
Default Input Value
Crown Point on Inside
Side
Base Depth
Default Slope
Pave1 Depth
Pave2 Depth
No
Right
From Geotech Report
Normal Crown Slope Usually -2.00%
Usually 0.17, but could vary.
Total Pavement Depth from Geotech
Report
From Geotech Report
Width of the thru lanes.
Sub-base Depth
Width
Really the width and slope dont mean much here. We will control the width of the lanes and the crossslope of the lanes using our lip of pan alignments and profiles. The second subassembly part is attached
and defined. Now to the third part!
9. Select the subassembly UrbanCurbGutterGeneral from the Imperial Structures tab on the
Tool Palettes.
10. Attach subassembly UrbanCurbGutterGeneral to the offset assembly.
13
CV122-3 A Simplified Process for Dynamic Complex Urban Corridor Design
11. Name the subassembly Right C&G.
12. On the Parameters tab, set the following Parameters (This will vary depending on the
jurisdiction):
Value Name
Insertion Point
Side
Gutter Slope Method
Use SE
Dimension A (mm/in)
Dimension B (mm/in)
Dimension C (mm/in)
Dimension D (mm/in)
Dimension E (mm/in)
Dimension F (mm/in)
Dimension G (mm/in)
Gutter Slope
Subbase Depth
Subbase Extension
Subbase Slope
Default Input Value
Gutter Edge
Right
Use Depth
Use Outside lane superelevation for
subbase
0.50
2.00
0.17
0.50
0.50
0.33
1.00
-2.00% (not used in the depth method)
1.50
1.00
-2.00%
Only two more parts to go, so dont quit on me now. We are almost done.
13. Attach the subassembly UrbanSidewalk to the top back of curb named Right C&G.
14. Name the subassembly Right Tree Lawn and Walk.
15. On the Parameters tab, set the following Parameters (This will vary depending on the
jurisdiction):
Value Name
Default Input Value
Side
Right
Depth
0.33
Inside Boulevard Width
5.00
Outside Boulevard Width
15.00
Sidewalk Width
10.00
Slope
2.00%
The final Subassembly is the daylight subassembly. We could have a whole class on what types of
daylight subassemblies are out there and how they work. I might tackle that one in the future. Knowing
that there are many special circumstances when we daylight Im going to keep this simple. I like simple!
Usually, in an urban corridor we have positive drainage from the tree lawn area to the gutter. So when we
are in cut area we only need to daylight. In a fill situation we may have the existing ground going away
from us, which is great, but sometimes it is draining towards the roadway. When it drains toward the
roadway we can often just use the fill slope daylight point as the bottom of the ditch without defining a
typical ditch. This works unless there is a low point somewhere where the water ponds up. So in this
class Im just going to use a simple link that will daylight to the surface in cut or fill. This works in most
situations.
14
CV122-3 A Simplified Process for Dynamic Complex Urban Corridor Design
16. Select the subassembly LinkSlopeToSurface from the Imperial Generic tab on the Tool
Palettes.
17. Attach the subassembly LinkSlopeToSurface to the back of tree lawn subassembly named
Right Tree Lawn and Walk.
18. Name the subassembly RT Daylight.
19. On the Parameters tab, set the following Parameters:
Value Name
Add Link in
Omit Link
Side
Use Superelevation Slope
Slope
Point Codes
Link Codes
Default Input Value
Cut and Fill
No
Right
None
25.00% (varies per jurisdiction)
P2 (default value)
Top, Datum (default value)
The assembly is done!!!! That really was not too bad, was it? Here is what the completed assembly
looks like.
Now that this is completed, you get to do it for the left side of the roadway!
Putting it all together to create the Finished Vertical Corridor
Creating the finished corridor
Now that all the roadway design work is completed and the assemblies are created, we just need to
assemble all the parts together in a finished corridor. The final corridor will use the same centerline
alignment and profile but will target the design offset alignments and design profiles. Sound a little
confusing? It is, but since we used a systematic naming convention on our alignments and have already
broken the corridor out into logical regions it is simply connecting the right subassemblies to the right
alignments and profiles.
15
CV122-3 A Simplified Process for Dynamic Complex Urban Corridor Design
Using Multiple Baselines
Remember in the last chapter how I talked about our tool box and that we do not always use a tool as it
was designed to be used? The finished corridor will be done in a way that is outside of the programmers
design workflow. In order to make everything simple and easy to follow and allow simple basic
assemblies to design the whole corridor we are going to make liberal use of Baselines so that we will be
able to run multiple assemblies down the same station ranges attaching the different assemblies to
different targets. Lets take a closer look at how to connect the dots and put everything together.
To demonstrate this process we need geometry for all of us to use as a guide so that we understand what
the regions are and how the corridor is working (see below). In Region 1 we have four-lane arterial with a
16 wide raised median (measured lip of pan to lip of pan). The curve requires a 4% superelevation and
as we approach the intersection there is lane widening to accommodate a dual left turn bay for the
northbound traffic. Region 2 starts where the lip of the median pan crosses the centerline of the roadway
and continues to the start of the intersections curb returns. For our example we will create the finished
corridor for regions 1 and 2.
Linking it all together
We will use four baselines to put everything together in systematic way utilizing our offset alignment
naming convention. So baselines will have names RT-OE, LT-OE, RT-ME and LT-ME. We will continue to
use the above example in the layout below, just remember the region numbers and side will vary
depending on your particular design. Now lets look at each part and how things go together.
Defining the Lanes and Outside Curb and Gutter
When defining the lanes and outside curb and gutter it is just a matter of making sure the right alignment
and profile are attached to the right part of the subassembly. Lets use our example problem to look at
how this connects together.
16
CV122-3 A Simplified Process for Dynamic Complex Urban Corridor Design
Connecting the dots on the Outside Curb and Gutter
Create a baseline and name it RT-OE
Create a region and name it R1-2-RT-OE
Use assembly RT C&G with Lanes
Select R1-2-RT-OE for the offset alignment
Select R1-2-RT-OE-Normal Crown Surface for the offset profile
Set the targets for the RT C&G with Lanes assembly as shown
Target
Object Name
Subassembly
Target Surface
Existing Grade Surface
RT Daylight
Offset Alignment
R1-RT-ME and R2-RT-ME
RT Link to RT ME
Width Alignment
R1-2-RT-ME
Right Lane
Slope Profile
R1-RT-ME-Normal Crown
Surface and R2-RT-ME-ME-LT of
CL Surface
RT Link to RT ME
Outside Elevation Profile
R1-2RT-OE-R1-2RT-OE-Normal
Crown Surface
Right Lane
Notice that we can take care of the median being on the right or left side of centerline all in one step here
because when one alignment and profile ends the target will switch to the next one down the line. Quick
and easy to create!
Defining the Median Curb and Gutter
When we define the median curb and gutter we will need a new baseline. This new baseline will use the
centerline alignment and profile as the last baseline. Name this baseline RT-ME. Since we are not
projecting to the median using a Target we will have to treat the same regions 1 and 2 separately by using
two regions in our Corridor. This is due to the fact that we will have two different alignments and profiles
that we will need to use.
17
CV122-3 A Simplified Process for Dynamic Complex Urban Corridor Design
Right Median Curb on Right Side of Centerline
Now that the baseline is created we will want to create a region for the baseline RT-ME. Name the region
R-1-RT-ME to define the first region, that of the median that is right of centerline.
Assign the assembly RT Median C&G to this region
For this assemblies offsets select alignment R1-2-RT-ME and Profile R1-2-RT-ME-Normal Crown
Surface.
There are no targets with this assembly so we are done.
Right Median Curb on Left Side of Centerline
Create another region for baseline RT-ME and name the region R-2-RT-ME.
For this region we will use the Assembly RT Median C&G LT of CL.
Set the assembly offsets select alignment R1-2-RT-ME and Profile R1-2-RT-ME-LT of CL Surface.
There are no targets with this assembly so we are done.
Looking at the Corridor Properties
Ive described the process for the right side of a corridor for regions 1 and 2. The process is the same for
any region you are in. By using a systematic naming convention it is just a matter of naming things
correctly and when we look at the Corridor Properties dialog box you will see how organized and easy it is
to follow the data. When we look at the Corridor Properties we see each baseline references the
centerline alignment and the centerline design profile. Each baseline defines only one side of the
roadway and one of the two edges of pavements OE or ME. This approach allows an easy way to locate
and evaluate manageable portions of the roadway design.
Issue Using Multiple Baselines
There is only one small problem with this method. If you want to view the cross-sections using the
View/Edit Corridor Section you will be disappointed because you can only view one baseline at a
time. Maybe when Autodesk views my class and sees how easy this method is to use they will add the
capability to the software to view multiple baselines at once. This issue is easily solved for viewing and
making sure everything looks correct by creating cross-section views in the SI drawing. Once everything
is good to go one can quickly delete the section views. Not quite as slick as using the View/Edit
Corridor Section tool, but it will let you know where you have issues that need to be taken care of in your
design.
Conclusions
Predefined File and Data Shortcut Structure
Before doing a major roadway project, spend some time and look at your companys current standard file
structure and file naming convention. Then figure out how to best implement the new workflow required
by Civil 3D. Then think where data should be stored for each design element and what other drawing
18
CV122-3 A Simplified Process for Dynamic Complex Urban Corridor Design
files will require access to that information. Then show how the files are linked together using data
shortcuts. This initial effort will allow a standard to be adhered to during the design process. It is very
easy in Civil 3D to get sloppy and put good information in the wrong location making design changes
difficult to accomplish. A few hours of thoughtful brainstorming will go a long way to prevent many design
headaches down the line that will not be easy to correct.
Use of Consistent Naming Conventions
I dont care if you do not like the naming convention that I came up with and presented in this class. The
important thing is that you have a consistent naming convention that is used for naming alignments,
profiles, assemblies, subassemblies, baselines and regions. This naming convention needs to be in your
companies CAD Standards so that anyone who touches the project will be able to quickly get up to speed
on what was done and how it was done. Also, developing a consistent workflow that matches the naming
convention is critical. As an example, if we develop a naming convention that uses regions like I described
in this handout and then you design the corridor trying to use only one region with perfect assembly then
the naming convention does not match the workflow. The naming convention and the workflow should go
hand in hand so it is easy for the designer to use the naming convention and the desired workflow.
Think Outside the Box!
The most important aspect of this class is to encourage you to think outside the box! There are many
ways to design using Civil 3D. Civil 3D has a very powerful set of dynamic tools that allows incredible
things to happen if one gets outside of the normal design paradigm. When looking at a design process
always think if I have to change this will everything be dynamic? If not how can I make it dynamic so it is
easy to update? The other questions to ask is how long will it take to design this way and will it have
quality assurances built into the process? If you can answer yes to these questions then the process is a
good one! If you come up with a great process for something I would love to hear about it. Please do not
hesitate to email me your great ideas!
19
Anda mungkin juga menyukai
- Modeling Roundabout IntersectionsDokumen13 halamanModeling Roundabout IntersectionsAllexby C. EstardoBelum ada peringkat
- CV314-3 Cloverleaf Interchange DesignDokumen26 halamanCV314-3 Cloverleaf Interchange DesignstradaricBelum ada peringkat
- CES219631-L Class Handout CES219631L Site and Residential Grading With Civil 3D Josh ModglinDokumen25 halamanCES219631-L Class Handout CES219631L Site and Residential Grading With Civil 3D Josh ModglinDanny NguyenBelum ada peringkat
- Site Grading and Quantities: Autocad Civil 3D 2010 Education Curriculum Unit 3: Land DevelopmentDokumen42 halamanSite Grading and Quantities: Autocad Civil 3D 2010 Education Curriculum Unit 3: Land DevelopmentNathan HeinBelum ada peringkat
- Road Design ConceptsDokumen47 halamanRoad Design ConceptsTora Ramos100% (1)
- Chapter 12 Creating Driveway Strings: The MDOT Driveway String Naming ConventionDokumen7 halamanChapter 12 Creating Driveway Strings: The MDOT Driveway String Naming ConventionBalachanter RamasamyBelum ada peringkat
- Civil 3DDokumen4 halamanCivil 3DLuwukya IsmaBelum ada peringkat
- Roundabout Design Using Autocad® Civil 3D® 2010 Intersection ToolsDokumen20 halamanRoundabout Design Using Autocad® Civil 3D® 2010 Intersection ToolsBesart IbrahimiBelum ada peringkat
- Road Rehab and Reconst Using Autocad Civil 3D 1402 enDokumen26 halamanRoad Rehab and Reconst Using Autocad Civil 3D 1402 enRoddy Tee100% (1)
- Dodatak Uputstvu Za Civil 3dDokumen26 halamanDodatak Uputstvu Za Civil 3djowicvBelum ada peringkat
- Complex Design in Civil 3DDokumen12 halamanComplex Design in Civil 3DFelix Gabriel VarelaBelum ada peringkat
- How To Express Design Intent in Rhino 3D: White Paper November'09Dokumen17 halamanHow To Express Design Intent in Rhino 3D: White Paper November'09fareed majeedBelum ada peringkat
- Terrain Modeling Contouring AnalysisDokumen63 halamanTerrain Modeling Contouring AnalysisaejazBelum ada peringkat
- Midwest U 2015 Corridor Modeling Tips Tricks and ToubleshootingDokumen49 halamanMidwest U 2015 Corridor Modeling Tips Tricks and ToubleshootingRadu SandaBelum ada peringkat
- v2 CI2541 ChappellDokumen10 halamanv2 CI2541 ChappellAbdelkrim JomaaBelum ada peringkat
- Modeling Roundabout Intersections - AUGI - The World's Largest CAD & BIM User GroupDokumen9 halamanModeling Roundabout Intersections - AUGI - The World's Largest CAD & BIM User GroupSantosh RaiBelum ada peringkat
- Cd68939a 47c6 4274 Ac97 20c8d84af4e2.Handout5644au2014CV5644AdvancedGradingSolutionsUsingAutoCADCivil3DCorridorsDokumen58 halamanCd68939a 47c6 4274 Ac97 20c8d84af4e2.Handout5644au2014CV5644AdvancedGradingSolutionsUsingAutoCADCivil3DCorridorsAdmon PageBelum ada peringkat
- Advanced Road Design For Autocad: Contact: PH: 1300 254 004 Offices inDokumen21 halamanAdvanced Road Design For Autocad: Contact: PH: 1300 254 004 Offices inFilip FlaviuBelum ada peringkat
- Bridge Design-DynamoDokumen13 halamanBridge Design-DynamoAnil Kumsr T BBelum ada peringkat
- creating-and-manipulating-the-corridorDokumen77 halamancreating-and-manipulating-the-corridorgururaja nBelum ada peringkat
- Sumita Rev NickDokumen13 halamanSumita Rev Nickapi-242414428Belum ada peringkat
- CATIA advanced Interview questionsDokumen22 halamanCATIA advanced Interview questionsPrasad ParkheBelum ada peringkat
- Surface Pit Design and Range DiagramsDokumen11 halamanSurface Pit Design and Range DiagramsRizal FauziBelum ada peringkat
- Eagle PointDokumen24 halamanEagle Pointsurafela minaleBelum ada peringkat
- Complete Surveying, Mapping & Civil Design SoftwareDokumen16 halamanComplete Surveying, Mapping & Civil Design SoftwarefilfylionBelum ada peringkat
- Readme for Advanced Road Design V14.03Dokumen11 halamanReadme for Advanced Road Design V14.03Costel Constantin MarmotaBelum ada peringkat
- Standard Mould PlatesDokumen22 halamanStandard Mould PlatesHarshvardhan KharatBelum ada peringkat
- Civil Site Design V 1700Dokumen6 halamanCivil Site Design V 1700elromxxBelum ada peringkat
- F 2 SCII Creating and Manipulating The CorridorDokumen70 halamanF 2 SCII Creating and Manipulating The Corridorbin zhaoBelum ada peringkat
- Cross-Section Viewer: Implementation OperationDokumen13 halamanCross-Section Viewer: Implementation OperationHanzalah ZulBelum ada peringkat
- SolidWorks and CNCDokumen28 halamanSolidWorks and CNCShubham SharmaBelum ada peringkat
- Solid ModelingDokumen5 halamanSolid ModelingramukolakiBelum ada peringkat
- What's New in CGS Plus Classic Products 2014Dokumen9 halamanWhat's New in CGS Plus Classic Products 2014carlibbBelum ada peringkat
- Drill Well Path DesignDokumen17 halamanDrill Well Path DesignYt YtBelum ada peringkat
- Jun Wang and Shengju Sang: Using Multiple Methods For Rapid Programming in Solidworks, Xinyuan HuangDokumen6 halamanJun Wang and Shengju Sang: Using Multiple Methods For Rapid Programming in Solidworks, Xinyuan HuangPedro JuarezBelum ada peringkat
- CATIA V5 Interview Questions & AnswersDokumen13 halamanCATIA V5 Interview Questions & Answersvijay kumarBelum ada peringkat
- Me 8381 Lab ManualDokumen36 halamanMe 8381 Lab ManualMohanraj SubramaniBelum ada peringkat
- CATIA V5 Questions & AnswersDokumen70 halamanCATIA V5 Questions & AnswersVijay RameshBelum ada peringkat
- Vlsi Design Study Notes12Dokumen37 halamanVlsi Design Study Notes12gpuonline100% (1)
- Spur Gear - 2Dokumen30 halamanSpur Gear - 2Vaibhav VaibsBelum ada peringkat
- CATIA Module Descriptions for 3D Design, Machining & AssemblyDokumen57 halamanCATIA Module Descriptions for 3D Design, Machining & AssemblyvinothBelum ada peringkat
- SurfacesDokumen46 halamanSurfacesGovardhan TungaBelum ada peringkat
- CM 2laneDokumen21 halamanCM 2lanerammirisBelum ada peringkat
- Diseño de Camino de AccesoDokumen9 halamanDiseño de Camino de AccesoErick SE LBelum ada peringkat
- Adding and editing features in InRoads cross section setsDokumen61 halamanAdding and editing features in InRoads cross section setsNaqvi ABelum ada peringkat
- Advanced Road Design: Civil Design Inside AutocadDokumen19 halamanAdvanced Road Design: Civil Design Inside AutocadcorasgheorgheBelum ada peringkat
- Class Handout CI125544 Analyze and Devise in Subassembly Composer Kati Mercier P.E. 1 PDFDokumen52 halamanClass Handout CI125544 Analyze and Devise in Subassembly Composer Kati Mercier P.E. 1 PDFTarek Farah100% (1)
- Analyze and Devise in Subassembly Composer: Learning ObjectivesDokumen52 halamanAnalyze and Devise in Subassembly Composer: Learning Objectivestiago calder100% (1)
- PTC Pro-Engineer Wildfire 5.0Dokumen159 halamanPTC Pro-Engineer Wildfire 5.0SeanKerslakeBelum ada peringkat
- Understanding CNC Lathe Programs: A Guide to Programming Methods and Tool PathsDokumen52 halamanUnderstanding CNC Lathe Programs: A Guide to Programming Methods and Tool PathsKen LeeBelum ada peringkat
- Lecture 8Dokumen7 halamanLecture 8HOD FOE Civil EngineeringBelum ada peringkat
- HEADS Site Release 24 (Presentation)Dokumen80 halamanHEADS Site Release 24 (Presentation)sandipBelum ada peringkat
- Road Design With Autocad Civil 3D Whitepaper - Part2Dokumen3 halamanRoad Design With Autocad Civil 3D Whitepaper - Part2Anonymous saQ6mRefBelum ada peringkat
- Civil Design That Puts You in The Passing LaneDokumen4 halamanCivil Design That Puts You in The Passing Lanebbutros_317684077Belum ada peringkat
- New FeaNew Fetures in Plateia 2010Dokumen6 halamanNew FeaNew Fetures in Plateia 2010Đorđe RadisavljevićBelum ada peringkat
- STAAD Pro LABDokumen22 halamanSTAAD Pro LABPT shamhoonBelum ada peringkat
- LEARN FLAT SLAB STEP-BY-STEP GUIDEDokumen137 halamanLEARN FLAT SLAB STEP-BY-STEP GUIDEWanda BeasleyBelum ada peringkat
- Planar Linkage Synthesis: A modern CAD based approachDari EverandPlanar Linkage Synthesis: A modern CAD based approachBelum ada peringkat
- NX 9 for Beginners - Part 2 (Extrude and Revolve Features, Placed Features, and Patterned Geometry)Dari EverandNX 9 for Beginners - Part 2 (Extrude and Revolve Features, Placed Features, and Patterned Geometry)Belum ada peringkat
- Analisis de Armaduras: P P P 0.5P P P 0.5PDokumen3 halamanAnalisis de Armaduras: P P P 0.5P P P 0.5P3dycsaBelum ada peringkat
- Phase Planning TodayDokumen6 halamanPhase Planning TodayJuan José TamayoBelum ada peringkat
- Bodega ModelDokumen1 halamanBodega Model3dycsaBelum ada peringkat
- Profetas 1 (5 Files Merged)Dokumen5 halamanProfetas 1 (5 Files Merged)3dycsaBelum ada peringkat
- Areas TributariasDokumen1 halamanAreas Tributarias3dycsaBelum ada peringkat
- Cut Fill ReportDokumen1 halamanCut Fill Report3dycsaBelum ada peringkat
- Cut Fill ReportDokumen1 halamanCut Fill Report3dycsaBelum ada peringkat
- Stellarium User Guide 0.16.0 1Dokumen322 halamanStellarium User Guide 0.16.0 13dycsaBelum ada peringkat
- Parap Eto ModelDokumen1 halamanParap Eto Model3dycsaBelum ada peringkat
- Lidar Tips TricksDokumen30 halamanLidar Tips Tricks3dycsaBelum ada peringkat
- BIMx LogDokumen1 halamanBIMx Log3dycsaBelum ada peringkat
- BIMx Export LogDokumen1 halamanBIMx Export Log3dycsaBelum ada peringkat
- Areas TributariasDokumen1 halamanAreas Tributarias3dycsaBelum ada peringkat
- BIMx Export LogDokumen1 halamanBIMx Export Log3dycsaBelum ada peringkat
- BIMx Export LogDokumen1 halamanBIMx Export Log3dycsaBelum ada peringkat
- Pid Line Type SymbolsDokumen1 halamanPid Line Type Symbols3dycsaBelum ada peringkat
- Document Constraint SettingsDokumen77 halamanDocument Constraint Settings3dycsaBelum ada peringkat
- Third Party Read MeDokumen66 halamanThird Party Read Me3dycsaBelum ada peringkat
- Intersecção de RetasDokumen1 halamanIntersecção de RetasckarlossBelum ada peringkat
- TG ConceptsDokumen36 halamanTG Concepts3dycsaBelum ada peringkat
- NumberDokumen37 halamanNumbersiddhant_masson6026Belum ada peringkat
- Financial ModelingDokumen44 halamanFinancial Modelingaqsarana ranaBelum ada peringkat
- Fyfe Co LLC Design Manual - Rev 7Dokumen70 halamanFyfe Co LLC Design Manual - Rev 7Debendra Dev KhanalBelum ada peringkat
- Experiments On Partial Replacement of Coconut Shell As Coarse Aggregate in ConcreteDokumen10 halamanExperiments On Partial Replacement of Coconut Shell As Coarse Aggregate in ConcreteIJIRSTBelum ada peringkat
- 01-An Approach To Improved CNC Machining Using Vision-Based SystemDokumen11 halaman01-An Approach To Improved CNC Machining Using Vision-Based SystemCătălina StahurschiBelum ada peringkat
- Structure Design Calculation SheetDokumen5 halamanStructure Design Calculation SheetifyBelum ada peringkat
- Computer Basics Study GuideDokumen11 halamanComputer Basics Study GuidePrerak DedhiaBelum ada peringkat
- 4th Quarter Long Quiz in ScienceDokumen2 halaman4th Quarter Long Quiz in ScienceEderlina Bentilanon FagtananBelum ada peringkat
- 800 Range Sensor 120ohms Strain GaugeDokumen21 halaman800 Range Sensor 120ohms Strain GaugeBigheti100% (1)
- Humanities - The World We Live in - Geography Handout 1Dokumen18 halamanHumanities - The World We Live in - Geography Handout 1denny_sitorusBelum ada peringkat
- II Year Civil Engineering Syllabus and Evaluation SchemeDokumen12 halamanII Year Civil Engineering Syllabus and Evaluation SchemeSheezan KhanBelum ada peringkat
- 900 BED HOSPITAL STEAM CALCULATIONDokumen21 halaman900 BED HOSPITAL STEAM CALCULATIONAbdel HamidBelum ada peringkat
- Theoretical Basis For Propulsive Force GenerationDokumen10 halamanTheoretical Basis For Propulsive Force GenerationSolGriffinBelum ada peringkat
- SKF Single Plane Graphical Balancing Tutorial ENDokumen13 halamanSKF Single Plane Graphical Balancing Tutorial ENVili KamenovaBelum ada peringkat
- Signal TransmissionDokumen25 halamanSignal TransmissionKumbati SupertiksBelum ada peringkat
- What is a Neutron Star? Facts About These Ultradense Remnants of Dead StarsDokumen3 halamanWhat is a Neutron Star? Facts About These Ultradense Remnants of Dead StarsYoo YoungBelum ada peringkat
- DIP Lecture9Dokumen11 halamanDIP Lecture9Dilbag SinghBelum ada peringkat
- GIS Approach To Fire Station Location PDFDokumen6 halamanGIS Approach To Fire Station Location PDFafiBelum ada peringkat
- Strength of Materials MarksDokumen28 halamanStrength of Materials Markslogeshboy007Belum ada peringkat
- Vitiello - Io e Il Mio Doppio. Il Modello Quantistico Dissipativo Del CervelloDokumen42 halamanVitiello - Io e Il Mio Doppio. Il Modello Quantistico Dissipativo Del Cervellorobyx71Belum ada peringkat
- Controlling Hole Angle - Vertical DrillingDokumen15 halamanControlling Hole Angle - Vertical DrillingImam PranadipaBelum ada peringkat
- Applications of Linear Algebra in EngineeringDokumen5 halamanApplications of Linear Algebra in EngineeringArtemisBelum ada peringkat
- Ericsson Training PDFDokumen118 halamanEricsson Training PDFNuwan100% (1)
- Composite Materials For Civil Engineering Structures US Army Corps of EngineersDokumen66 halamanComposite Materials For Civil Engineering Structures US Army Corps of EngineersRicardo AlfaroBelum ada peringkat
- KatalogDokumen6 halamanKatalogMawan BentzBelum ada peringkat
- 1 s2.0 S2352012421001156 MainDokumen14 halaman1 s2.0 S2352012421001156 MainBayuAgungGilangWibowoBelum ada peringkat
- Description of The Courses - Transportation Eng - 2013 v2 PDFDokumen5 halamanDescription of The Courses - Transportation Eng - 2013 v2 PDFVinoth KumarBelum ada peringkat
- HPLC: A GUIDE TO HIGH PERFORMANCE LIQUID CHROMATOGRAPHYDokumen90 halamanHPLC: A GUIDE TO HIGH PERFORMANCE LIQUID CHROMATOGRAPHYRakesh Kotta100% (1)
- Salesforce Object Relationships: What Is Lookup Relationship in SalesforceDokumen4 halamanSalesforce Object Relationships: What Is Lookup Relationship in SalesforceYash Patel-YashuBelum ada peringkat
- 08 Catalog Krisbow9 Handtool ProductDokumen76 halaman08 Catalog Krisbow9 Handtool ProductNajmi BalfasBelum ada peringkat