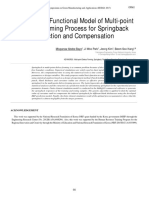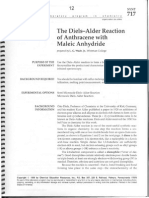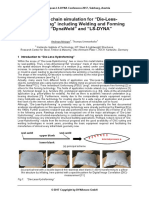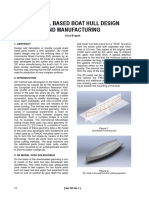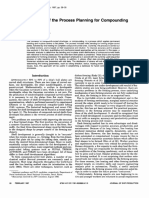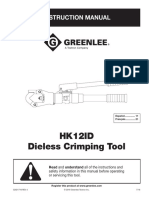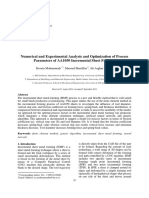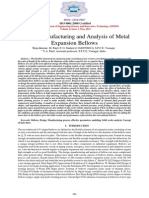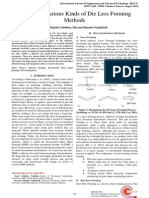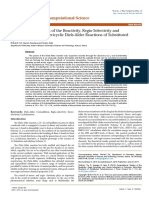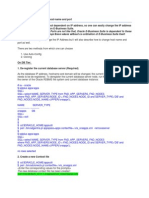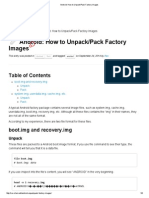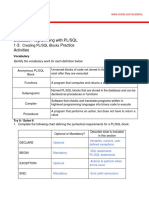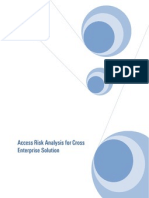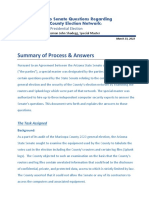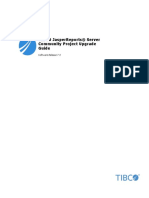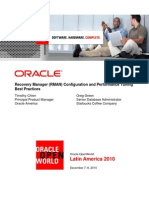ZCVN Kiut774
Diunggah oleh
Carlos ArenasJudul Asli
Hak Cipta
Format Tersedia
Bagikan dokumen Ini
Apakah menurut Anda dokumen ini bermanfaat?
Apakah konten ini tidak pantas?
Laporkan Dokumen IniHak Cipta:
Format Tersedia
ZCVN Kiut774
Diunggah oleh
Carlos ArenasHak Cipta:
Format Tersedia
CES Logging & Debug Level Logs User Guide
CallAnalyst Enterprise Server
Version 3.1
Logging, Debug Level Logs
User Guide
CES Logging & Debug Level Logs User Guide
Table of Contents
Prerequisite to handle data loss and data corruption ........................................................ 3
Essential .ini configuration to handle data loss ..................................................................... 4
MSRCDM - msrcdm_rawCDR<site-code>_<number>.txt file .............................................. 5
Import Raw CDR tool - msrcdm_rawCDR<site-code>_<number>.txt file ................. 7
MSDM - msdm_structuredCDR<number>.txt file................................................................... 8
Import structured CDR tool - msdm_structuredCDR<number>.txt file ...................... 9
MSDM - msdm_FailedToWriteToDB<date>.txt file. .............................................................. 10
Import structured CDR tool - msdm_FailedToWriteToDB<date>.txt file ................... 12
MSDM - msdm_baddata<date>.txt file. .............................................................................. 13
CES Logging & Debug Level Logs User Guide
Prerequisite to handle data loss and data corruption
In case of a shutdown of MSRCDM, either via MSPM or directly, the data in the buffer is lost. In
order to recover the lost calls that were contained in buffer, one must ensure that all the calls
initiated prior to MSRCDM shutdown are captured in MSRCDM log file.
In addition, operational shutdown of MSRCDM should be a rare and planned event. It must be
done during the off peak hour of the site (assumption is that the call volume is very low and calls
if missed are not important for the business). Note that if MSRCDM is shutdown, raw data is not
being collected and logged as mentioned earlier. This data loss is not recoverable.
Also note that stopping Multi Site Process Manager service will stop MSAdvPrs.exe, MSDM.exe,
MSPM.exe, msrcdm.exe and raw data is not being collected. When Multi Site Process Manager
service is in the stopped state, one cannot even start/stop CallAnalyst Enterprise Server Health
Monitor. So as a result starting/stopping msrcdm.exe via CallAnalyst Enterprise Server Health
Monitor requires Multi Site Process Manager service in the start state.
CES Logging & Debug Level Logs User Guide
Essential .ini configuration to handle data loss
In order to handle data loss and corruption of data in CES, one should ensure that the following
ini entries are configured appropriately.
Locate C:\Program Files\TriVium\cdm.ini file to look for ConnTimeout & MSDMConnTimeout
values.
The ConnTimeout entry is used to check the connection status between CallAnalyst Enterprise
Server application and the SQL Server database. If the value set is 0 then it checks the
connection status every second and tries to connect if there is a connection failure. If you set
value=600, then it means every 10min CallAnalyst Enterprise Server application will try to connect
to SQL Server database. Default value is set to 600 sec.
The MSDMConnTimeout entry is used to check the connection status between MSDM (Multi Site
Data Manager) and the SQL Server database. If the value set is 0 then it checks the
connection status every second and tries to connect if there is a connection failure. If you set
value=600, then it means every 10min MSDM (Multi Site Data Manager) will try to connect to SQL
Server database. Default value is set to 10 sec.
Locate C:\Program Files\TriVium\cdm.ini file to look for SQLEXPRESS restart delay value.
Locate C:\Program Files\TriVium\cdm.ini file to set value to 11 for low level logs to enable.
The different logs are MSPM, MSDM, MSRCDM, ASAdvPrs and by default these value are set to
3.
CES Logging & Debug Level Logs User Guide
Now all log related files are placed under one folder called Logs under TriVium folder. Locate
C:\Program Files\TriVium\Logs folder, which contains MSRCDM, MSDM, MsAdvPrs &
MSDM_FialedToWriteDB log files.
MSRCDM - msrcdm_rawCDR<site-code>_<number>.txt file
The basic principle for addressing data loss issues is that the solution must guarantee that once
data is received from the switch it MUST either get into the database or be available in a file to
be imported offline.
As soon as MSRCDM gets the raw data from the switch, before it does anything else with the
data or acknowledge receipt of data from the switch, we are writing the raw CDR into a
msrcdm_rawCDR<site-code>_<number>.txt (note site-code should be used not site id) log.
Also this log is a circular log but the number of files (defaulted to say 40, if it is set to 0 then the
raw CDR should not be logged with the assumption that the customer does not care about
recovery from loss of data) forming the circular log will be configurable, so will the size of each
file (defaulted to 5MB).
Locate C:\Program Files\TriVium\cdm.ini file to configure above values.
CES Logging & Debug Level Logs User Guide
The directory in which this log file is kept is also configurable so that an install can select a
location with sufficient space for the amount of data it wants to keep just in case it needs to
recover from data loss.
Once MSRCDM reads the raw CDR it goes to SMDR for parsing. In case of any failure in parsing,
the error is logged along with the raw CDR that failed. The error is clear indicative of the exact
failure and any failure of parsing should result in only that CDR being ignored and MSRCDM
continuing normally.
The MSRCDM then sends the parsed structured CDR to either a buffer (for purposes of collation)
or to the MSDM via a UDP socket connection. Also, any socket error, CES is handled in a way
that the MSRCDM continues normally and moves on to the next data.
Locate C:\Program Files\TriVium\BACKUP\Logs\msrcdm_rawCDR1_1.txt file to view the raw
CDR.
CES Logging & Debug Level Logs User Guide
Import Raw CDR tool - msrcdm_rawCDR<site-code>_<number>.txt
file
Since raw CDRs are available, the basic solution of recovery of data will depend on importing
from the raw CDR using the existing import tool. Since duplicate checking will be done in the
MSDM, the assumption is that one should import for the whole day or at least from some time
before data loss started (as per the MSRCDM log) and sometime after that.
Click Start->Program Files->TriVium->CES, select Tools->Import Raw CDR and Import Raw CDR
window will open.
Browse to the location where Raw CDRs are available, click Import button to proceed and
you will see a Finished Importing Call Records window to confirm raw CDRs are imported into
the CES.
CES Logging & Debug Level Logs User Guide
Note: Since Raw CDR files contain entire/complete data from the phone system, before
importing raw CDRs into CES, it is recommended that one should find out the missing data either
from the database or from the CES. Now select only missing data from the raw CDRs and import
CDRs in to CES, thus we can reduce duplicate check happen at MSDM level.
MSDM - msdm_structuredCDR<number>.txt file
Since importing data offline can result in duplicates, hence duplicate detection will be done at
the MSDM level. Duplicate detection at MSDM level is anyways the best place to avoid
duplicates in the database.
MSDM receives data sent by multiple MSRCDMs (one per site, i.e., PBX). If there is a failure of
receiving data or incomplete data is received, MSDM logs indicate the failure (and also the fact
that this could possibly mean data loss; if partial data was received also logged).
If the data received was complete, the first thing as in the MSRCDM that MSDM logs the
structured CDR in a set of log files. This log is different than the present MSDM log. Also this is a
circular log but the number of files forming the circular log is a configurable (defaulted to say 40,
if it is set to 0 then the structured CDR should not be logged with the assumption that the
customer does not care about recovery from loss of data), so will the size of each file (same as
for MSRCDM). The directory in which this log file is kept will also be configurable (same as for
MSRCDM) so that an install can select a location with sufficient space for the amount of data it
wants to keep just in case it needs to recover from data loss. By default the same directory as
used
by
the
normal
MSRCDM
log
will
be
used.
The
file
name
is
msdm_structuredCDR<number>.txt.
Locate C:\Program Files\TriVium\BACKUP\Logs\MSDM_StructuredData folder to view the logs.
Locate C:\Program Files\TriVium\BACKUP\Logs\MSDM_StructuredData_1.txt file to view the
data.
8
CES Logging & Debug Level Logs User Guide
Import structured CDR tool - msdm_structuredCDR<number>.txt file
Since structured CDRs are available, the basic solution of recovery of data will depend on
importing from the structured CDR using the existing Import structured CDR tool. Since
duplicate checking will be done in the MSDM, the assumption is that one should import for the
whole day or at least from some time before data loss started (as per the MSRCDM log) and
sometime after that.
Click Start->Program Files->TriVium->CES, select Tools->Import Structured CDR and Import
Structured Data window will open.
Browse to the location where Structured CDRs are available, click Import button to proceed
and you will see an Import Structured Data window to confirm Structured CDRs are imported
into the CES.
CES Logging & Debug Level Logs User Guide
MSDM - msdm_FailedToWriteToDB<date>.txt file.
MSDM Handling Duplicate Call:
MSDM puts these records in essentially an array. In addition, MSDM checks if the record is
duplicate or not. If duplicate it ignores the record and continues normally, else it keeps it in the
array. In case it is a duplicate, an appropriate log entry is made in the std. MSDM log file along
with the structured CDR. Since duplicate can be a fairly normal thing, the log entry is made at a
particular log level corresponding to warning (or informational but certainly not error which
should be the default level for log entries). Since this is a non-error type and not a data loss
situation, MSDM should not inform Call Alarm either.
In case the array is filled or a timer expires, the data will be flushed to the database. The records
are copied from the array into a record set and then flushed to the DB using bulk update. To do
this, MSDM has opened an appropriate database (DB) connection and a record set earlier. It is
possible that the database is unavailable, and hence this failed.
In such a case, MSDM however continues to receive data normally from the MSRCDM and keep
processing as usual, assuming that the database outage is temporary and it will keep trying to
connect depending on the value set in the ca.ini file (MSDMConnTimeout).
10
CES Logging & Debug Level Logs User Guide
Once the record set is populated, a DB bulk update is done. The bulk update is actually a nontransactional bulk insert. In case bulk update fails for any reason, typically either because data
has characters, which should normally be escaped or SQL has problems and database is
unavailable, we go back sanitize the data for use with SQL in the array, close the DB
connection, re-open the DB connection and retry the bulk.
If failure repeats, then the array is dumped (appended) into another log file,
msdm_FailedToWriteToDB<date>.txt, and MSDM then proceeds as normal to get more data
from MSRCDM.
Locate C:\Program Files\TriVium\Logs\MSDM_FailedToWriteToDB111809.txt file to view the logs.
11
CES Logging & Debug Level Logs User Guide
In case of failure to do bulk update to the DB, there is an entry in the std. MSDM log file to
indicate this along with the information that the records are available in the following <file>, i.e.,
the msdm_FailedToWriteToDB<date>.txt .
Import structured CDR tool - msdm_FailedToWriteToDB<date>.txt file
There is a tool similar to the present tool to import from raw CDR file, added to import from a file,
which has structured CDR data. This tool will also ensure duplicates are detected, and ignored.
The tool is also leave a log of which records got into the database and which were duplicates
and which has some other.
So most of the time, expectation of data recovery is when data loss is due to unavailability of
database, when the database becomes available, one would use the offline tool (available
from CA application) to load from the appropriate msdm_FailedToWriteToDB<date>.txt file.
12
CES Logging & Debug Level Logs User Guide
Click Start->Program Files->TriVium->CES, select Tools->Import Structured CDR and Import
Structured Data window will open.
Browse to the location where MSDM_FailedToWriteToDB log files are available, click Import
button to proceed and you will see an Import Structured Data window to confirm Structured
CDRs are imported into the CES.
MSDM - msdm_baddata<date>.txt file.
When the records are put from the array into the record set, it also detects if there is type
mismatch with the data type in the database, e.g., we have alphanumeric data and numeric is
what is defined in the database. If this error happens, the particular record is ignored and MSDM
continues. In this case we are making a log entry in the std. MSDM. In addition, we are logging
13
CES Logging & Debug Level Logs User Guide
the bad structured CDR in a separate log file msdm_baddata<date>.txt. This file is created in
the same directory as msdm_structuredCDR<number>.txt. Also, this file should be one per day.
Note:
1. Currently we are not able to import msdm_baddata<date>.txt file using import tool
available in the CES.
14
Anda mungkin juga menyukai
- ISGMA 2017 Paper on Radial Basis Model for Multi-point Dieless Forming SpringbackDokumen1 halamanISGMA 2017 Paper on Radial Basis Model for Multi-point Dieless Forming SpringbackCarlos ArenasBelum ada peringkat
- Diels AlderDokumen10 halamanDiels AlderJorge LizcanoBelum ada peringkat
- Apr Id24776Dokumen22 halamanApr Id24776Carlos ArenasBelum ada peringkat
- 34 FTR 45Dokumen10 halaman34 FTR 45Carlos ArenasBelum ada peringkat
- Mat 6453-9854PDokumen78 halamanMat 6453-9854PCarlos ArenasBelum ada peringkat
- 3D Model Based Boat Hull Design and Manufacturing: - InformatikaDokumen3 halaman3D Model Based Boat Hull Design and Manufacturing: - InformatikaCarlos ArenasBelum ada peringkat
- FG 023Dokumen8 halamanFG 023Carlos ArenasBelum ada peringkat
- Friction Stir Incremental Forming of A2017 Aluminum SheetsDokumen6 halamanFriction Stir Incremental Forming of A2017 Aluminum SheetsCarlos ArenasBelum ada peringkat
- Rev 04Dokumen32 halamanRev 04Rene Ramos MenesesBelum ada peringkat
- Seamless Superconducting RF CavitiesDokumen4 halamanSeamless Superconducting RF CavitiesCarlos ArenasBelum ada peringkat
- Mvjfur 94749843Dokumen2 halamanMvjfur 94749843Carlos ArenasBelum ada peringkat
- Finite Element Simulation of Residual Stress Profiles in Peen FormingDokumen1 halamanFinite Element Simulation of Residual Stress Profiles in Peen FormingCarlos ArenasBelum ada peringkat
- 864565324Dokumen10 halaman864565324Carlos ArenasBelum ada peringkat
- Jamech: Numerical and Experimental Analysis and Optimization of Process Parameters of AA1050 Incremental Sheet FormingDokumen11 halamanJamech: Numerical and Experimental Analysis and Optimization of Process Parameters of AA1050 Incremental Sheet FormingCarlos ArenasBelum ada peringkat
- Dieless Forming Using 3D Printer of Carbon Fibre Reinforced Plastic Parts PDFDokumen9 halamanDieless Forming Using 3D Printer of Carbon Fibre Reinforced Plastic Parts PDFIjcemJournalBelum ada peringkat
- New Tools For The Selection of Technologies Application To Sheet Metal FormingDokumen5 halamanNew Tools For The Selection of Technologies Application To Sheet Metal FormingCarlos ArenasBelum ada peringkat
- Icmp2014 5014Dokumen3 halamanIcmp2014 5014Carlos ArenasBelum ada peringkat
- United States Patent (19) : Park Et Al. (11) Patent NumberDokumen10 halamanUnited States Patent (19) : Park Et Al. (11) Patent NumberCarlos ArenasBelum ada peringkat
- DDM - InstructionsDokumen9 halamanDDM - InstructionsCarlos ArenasBelum ada peringkat
- Nmir 20130729161758Dokumen290 halamanNmir 20130729161758Carlos ArenasBelum ada peringkat
- Design of Metallic Expansion Joints PDFDokumen8 halamanDesign of Metallic Expansion Joints PDFASHISH GUPTABelum ada peringkat
- 9809 0566Dokumen98 halaman9809 0566Carlos ArenasBelum ada peringkat
- ZV M665Dokumen32 halamanZV M665Carlos ArenasBelum ada peringkat
- Review of die-less sheet metal forming methodsDokumen5 halamanReview of die-less sheet metal forming methodsCarlos ArenasBelum ada peringkat
- Proc Ese 1233Dokumen4 halamanProc Ese 1233Carlos ArenasBelum ada peringkat
- Wyyt 97y4Dokumen16 halamanWyyt 97y4Carlos ArenasBelum ada peringkat
- ZX 03-TDokumen29 halamanZX 03-TCarlos ArenasBelum ada peringkat
- Z-18 GTTRRDokumen12 halamanZ-18 GTTRRCarlos ArenasBelum ada peringkat
- VMF 096uDokumen11 halamanVMF 096uCarlos ArenasBelum ada peringkat
- The Subtle Art of Not Giving a F*ck: A Counterintuitive Approach to Living a Good LifeDari EverandThe Subtle Art of Not Giving a F*ck: A Counterintuitive Approach to Living a Good LifePenilaian: 4 dari 5 bintang4/5 (5782)
- Hidden Figures: The American Dream and the Untold Story of the Black Women Mathematicians Who Helped Win the Space RaceDari EverandHidden Figures: The American Dream and the Untold Story of the Black Women Mathematicians Who Helped Win the Space RacePenilaian: 4 dari 5 bintang4/5 (890)
- The Yellow House: A Memoir (2019 National Book Award Winner)Dari EverandThe Yellow House: A Memoir (2019 National Book Award Winner)Penilaian: 4 dari 5 bintang4/5 (98)
- Elon Musk: Tesla, SpaceX, and the Quest for a Fantastic FutureDari EverandElon Musk: Tesla, SpaceX, and the Quest for a Fantastic FuturePenilaian: 4.5 dari 5 bintang4.5/5 (474)
- Shoe Dog: A Memoir by the Creator of NikeDari EverandShoe Dog: A Memoir by the Creator of NikePenilaian: 4.5 dari 5 bintang4.5/5 (537)
- Devil in the Grove: Thurgood Marshall, the Groveland Boys, and the Dawn of a New AmericaDari EverandDevil in the Grove: Thurgood Marshall, the Groveland Boys, and the Dawn of a New AmericaPenilaian: 4.5 dari 5 bintang4.5/5 (265)
- The Little Book of Hygge: Danish Secrets to Happy LivingDari EverandThe Little Book of Hygge: Danish Secrets to Happy LivingPenilaian: 3.5 dari 5 bintang3.5/5 (399)
- Never Split the Difference: Negotiating As If Your Life Depended On ItDari EverandNever Split the Difference: Negotiating As If Your Life Depended On ItPenilaian: 4.5 dari 5 bintang4.5/5 (838)
- Grit: The Power of Passion and PerseveranceDari EverandGrit: The Power of Passion and PerseverancePenilaian: 4 dari 5 bintang4/5 (587)
- A Heartbreaking Work Of Staggering Genius: A Memoir Based on a True StoryDari EverandA Heartbreaking Work Of Staggering Genius: A Memoir Based on a True StoryPenilaian: 3.5 dari 5 bintang3.5/5 (231)
- The Emperor of All Maladies: A Biography of CancerDari EverandThe Emperor of All Maladies: A Biography of CancerPenilaian: 4.5 dari 5 bintang4.5/5 (271)
- Team of Rivals: The Political Genius of Abraham LincolnDari EverandTeam of Rivals: The Political Genius of Abraham LincolnPenilaian: 4.5 dari 5 bintang4.5/5 (234)
- On Fire: The (Burning) Case for a Green New DealDari EverandOn Fire: The (Burning) Case for a Green New DealPenilaian: 4 dari 5 bintang4/5 (72)
- The Unwinding: An Inner History of the New AmericaDari EverandThe Unwinding: An Inner History of the New AmericaPenilaian: 4 dari 5 bintang4/5 (45)
- The Hard Thing About Hard Things: Building a Business When There Are No Easy AnswersDari EverandThe Hard Thing About Hard Things: Building a Business When There Are No Easy AnswersPenilaian: 4.5 dari 5 bintang4.5/5 (344)
- Rise of ISIS: A Threat We Can't IgnoreDari EverandRise of ISIS: A Threat We Can't IgnorePenilaian: 3.5 dari 5 bintang3.5/5 (137)
- The World Is Flat 3.0: A Brief History of the Twenty-first CenturyDari EverandThe World Is Flat 3.0: A Brief History of the Twenty-first CenturyPenilaian: 3.5 dari 5 bintang3.5/5 (2219)
- The Gifts of Imperfection: Let Go of Who You Think You're Supposed to Be and Embrace Who You AreDari EverandThe Gifts of Imperfection: Let Go of Who You Think You're Supposed to Be and Embrace Who You ArePenilaian: 4 dari 5 bintang4/5 (1090)
- The Sympathizer: A Novel (Pulitzer Prize for Fiction)Dari EverandThe Sympathizer: A Novel (Pulitzer Prize for Fiction)Penilaian: 4.5 dari 5 bintang4.5/5 (119)
- Her Body and Other Parties: StoriesDari EverandHer Body and Other Parties: StoriesPenilaian: 4 dari 5 bintang4/5 (821)
- How To Change IP AddressDokumen3 halamanHow To Change IP AddressMd Shadab AshrafBelum ada peringkat
- Epe 1992 01Dokumen74 halamanEpe 1992 01jjtrivedi8717Belum ada peringkat
- Technical Reference Options and Adapters Volume 2 4of5Dokumen124 halamanTechnical Reference Options and Adapters Volume 2 4of5kgrhoadsBelum ada peringkat
- Asterisk - Comandos CLIDokumen4 halamanAsterisk - Comandos CLIManuel SchwarzenbergBelum ada peringkat
- Linux Notes LatestDokumen92 halamanLinux Notes LatestdibpalBelum ada peringkat
- Hibernate by NaveenDokumen29 halamanHibernate by Naveenwaquar hussainBelum ada peringkat
- My First SQL Practice - To Create TableDokumen4 halamanMy First SQL Practice - To Create TableAyaan IzharBelum ada peringkat
- BiSSSafetyConcept Appnote A3enDokumen4 halamanBiSSSafetyConcept Appnote A3enHiraBelum ada peringkat
- Android - How To Unpack - Pack Factory ImagesDokumen8 halamanAndroid - How To Unpack - Pack Factory ImagesSam MaosaBelum ada peringkat
- Database Programming With PL/SQL 1-3: Practice ActivitiesDokumen3 halamanDatabase Programming With PL/SQL 1-3: Practice ActivitiesSantiago Lara100% (6)
- Module 2: Data Center Environment 1Dokumen42 halamanModule 2: Data Center Environment 1Dr.S.P.Balakannan IT Dept, KLUBelum ada peringkat
- Storage devices: A history of data storageDokumen3 halamanStorage devices: A history of data storageBiju PoudelBelum ada peringkat
- Hana DB RefreshDokumen9 halamanHana DB Refreshramban242Belum ada peringkat
- Computer Architecture and Assembly Language Programming - CS401 Spring 2007 Assignment 01 SolutionDokumen4 halamanComputer Architecture and Assembly Language Programming - CS401 Spring 2007 Assignment 01 SolutionMAIRA BSCS-FA20-025Belum ada peringkat
- Rep Mid1Dokumen6 halamanRep Mid1postscriptBelum ada peringkat
- Netmon Software Installation and Configuration Guide: January 6, 2020Dokumen21 halamanNetmon Software Installation and Configuration Guide: January 6, 2020ramadhian89Belum ada peringkat
- 1 All Slides PFIEV2014Dokumen779 halaman1 All Slides PFIEV2014Phúc TừBelum ada peringkat
- Risk Analysis For Legacy ConnectorDokumen24 halamanRisk Analysis For Legacy ConnectorGonzalo FerreroBelum ada peringkat
- ISVR SQL Server FAQDokumen4 halamanISVR SQL Server FAQJose Antonio Contreras VaqueroBelum ada peringkat
- Summary of Process & Answers: Answers To Senate Questions Regarding Maricopa County Election NetworkDokumen42 halamanSummary of Process & Answers: Answers To Senate Questions Regarding Maricopa County Election NetworkJim HoftBelum ada peringkat
- JasperReports Server CP Upgrade GuideDokumen36 halamanJasperReports Server CP Upgrade GuideJhoel Rincon GelvezBelum ada peringkat
- Apache JMeter Online e - Tutorial Version 0.4Dokumen2 halamanApache JMeter Online e - Tutorial Version 0.4Performance TestingBelum ada peringkat
- Arduino Playground - ShiftOutX LibraryDokumen4 halamanArduino Playground - ShiftOutX LibraryWinexBelum ada peringkat
- Process Based Multitasking V/s Thread Based MultitaskingDokumen4 halamanProcess Based Multitasking V/s Thread Based MultitaskingshukerullahBelum ada peringkat
- Edexcel Igcse 9 1 Ict Revision NotesDokumen52 halamanEdexcel Igcse 9 1 Ict Revision Notesstitch149480Belum ada peringkat
- Actix Cell File - MAR - 463Dokumen851 halamanActix Cell File - MAR - 463Haroon Fazal MeoBelum ada peringkat
- Extract Hidden Data From PDFDokumen2 halamanExtract Hidden Data From PDFNicoleBelum ada peringkat
- Best Practices RmanDokumen63 halamanBest Practices RmanRohit KumarBelum ada peringkat
- Pas 62405Dokumen156 halamanPas 62405Nalex GeeBelum ada peringkat