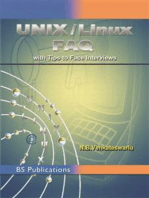NVR AS4000 UserGuide
Diunggah oleh
Ʌłť ÔłỼôHak Cipta
Format Tersedia
Bagikan dokumen Ini
Apakah menurut Anda dokumen ini bermanfaat?
Apakah konten ini tidak pantas?
Laporkan Dokumen IniHak Cipta:
Format Tersedia
NVR AS4000 UserGuide
Diunggah oleh
Ʌłť ÔłỼôHak Cipta:
Format Tersedia
IndigoVision
Network Video Recorder
(NVR-AS)
4000 Range
User Guide
Network Video Recorder (NVR-AS) 4000 Range
T HIS MANUAL WAS CREATED ON 16 OCTOBER 2014.
DOCUMENT ID: IU-NVR-MAN011-7
Legal Considerations
LAWS
THAT CAN VARY FROM COUNTRY TO COUNTRY MAY PROHIBIT CAMERA SURVEILLANCE . P LEASE ENSURE THAT THE RELEVANT LAWS
ARE FULLY UNDERSTOOD FOR THE PARTICULAR COUNTRY OR REGION IN WHICH YOU WILL BE OPERATING THIS EQUIPMENT. INDIGO VISION
LTD. ACCEPTS NO LIABILITY FOR IMPROPER OR ILLEGAL USE OF THIS PRODUCT.
Copyright
COPYRIGHT INDIGO VISION LIMITED. ALL RIGHTS RESERVED.
T HIS MANUAL IS PROTECTED BY NATIONAL AND INTERNATIONAL COPYRIGHT AND OTHER LAWS . UNAUTHORIZED STORAGE , REPRODUCTION,
TRANSMISSION AND/OR DISTRIBUTION OF THIS MANUAL , OR ANY PART OF IT, MAY RESULT IN CIVIL AND/OR CRIMINAL PROCEEDINGS .
INDIGO V ISION IS A TRADEMARK OF I NDIGO V ISION LIMITED AND IS REGISTERED IN CERTAIN COUNTRIES . SMS4, CAMERA G ATEWAY , AND
MOBILE CENTER ARE UNREGISTERED TRADEMARKS OF INDIGO VISION LIMITED. ALL OTHER PRODUCT NAMES REFERRED TO IN THIS MANUAL
ARE TRADEMARKS OF THEIR RESPECTIVE OWNERS .
SAVE
AS OTHERWISE AGREED WITH INDIGO VISION
LIMITED AND /OR INDIGO VISION , I NC., THIS MANUAL IS PROVIDED WITHOUT EXPRESS
T O THE FULLEST EXTENT PERMITTED BY APPLICABLE LAWS , I NDIGO V ISION LIMITED
AND INDIGO VISION , I NC. DISCLAIM ALL IMPLIED REPRESENTATIONS , WARRANTIES , CONDITIONS AND/ OR OBLIGATIONS OF EVERY KIND IN
RESPECT OF THIS MANUAL . ACCORDINGLY , SAVE AS OTHERWISE AGREED WITH INDIGO V ISION L IMITED AND/OR I NDIGO VISION , INC., THIS
MANUAL IS PROVIDED ON AN AS IS , WITH ALL FAULTS AND AS AVAILABLE BASIS . PLEASE CONTACT INDIGO VISION LIMITED ( EITHER BY
POST OR BY E - MAIL AT PARTNER. SUPPORT@INDIGOVISION .COM ) WITH ANY SUGGESTED CORRECTIONS AND /OR IMPROVEMENTS TO THIS
MANUAL .
REPRESENTATION AND /OR WARRANTY OF ANY KIND .
SAVE AS OTHERWISE AGREED WITH I NDIGO V ISION LIMITED AND/ OR I NDIGO VISION , I NC ., THE LIABILITY OF I NDIGO VISION LIMITED AND
INDIGO VISION, INC. FOR ANY LOSS ( OTHER THAN DEATH OR PERSONAL INJURY ) ARISING AS A RESULT OF ANY NEGLIGENT ACT OR OMISSION
BY I NDIGO V ISION L IMITED AND /OR I NDIGO V ISION, I NC . IN CONNECTION WITH THIS MANUAL AND /OR AS A RESULT OF ANY USE OF OR
RELIANCE ON THIS MANUAL IS EXCLUDED TO THE FULLEST EXTENT PERMITTED BY APPLICABLE LAWS .
Contact address
IndigoVision Limited
Charles Darwin House,
The Edinburgh Technopole,
Edinburgh,
EH26 0PY
Dell Software License Agreement
BEFORE USING YOUR SYSTEM, READ THE DELL SOFTWARE LICENSE A GREEMENT THAT CAME WITH YOUR SYSTEM. YOU MUST CONSIDER
ANY MEDIA OF D ELL - INSTALLED SOFTWARE AS BACKUP COPIES OF THE SOFTWARE INSTALLED ON YOUR SYSTEM' S HARD DRIVE . I F YOU
DO NOT ACCEPT THE TERMS OF THE AGREEMENT, CALL THE CUSTOMER ASSISTANCE TELEPHONE NUMBER.
F OR CUSTOMERS IN THE UNITED STATES , CALL 800-WWW-DELL (800-999-3355).
F OR CUSTOMERS OUTSIDE THE UNITED STATES , VISIT SUPPORT.DELL.COM AND SELECT YOUR COUNTRY OR REGION FROM THE TOP OF THE
PAGE .
NVR-AS License Terms
T HE
OPERATING SYSTEM ON THE DEVICE IS NOT LICENSED AS GENERAL PURPOSE SERVER SOFTWARE .
AS
SUCH, YOU ARE PROHIBITED
FROM INSTALLING AND USING ANY OTHER SOFTWARE ON THAT SERVER ( UNLESS SUPPLIED BY INDIGO V ISION); AND ACCESSING OR USING
DESKTOP FUNCTIONS ON THE SERVER OTHER THAN AS NECESSARY FOR OPERATING THE NVR-AS SOFTWARE .
User Guide - v7
TABLE
OF
CONTENTS
Legal Considerations
Copyright
Contact address
Dell Software License Agreement
NVR-AS License Terms
2
2
2
2
2
About This Guide
Safety notices
Overview
Hardware
1U variant
2U variant
7
7
8
Getting Started
Server installation
Complete the operating system setup
ONVIF recording trial
Activating your recording licence
Terminating the ONVIF recording trial
Configuration
Date and time settings
Network settings
Network teaming
Remote desktop configuration
Operations
Disk management
RAID redundancy
Replacing a faulty disk
Whole storage array replacement
Expanding capacity
Maintenance
Recover system using a USB Restore Media
RAID configuration for a 1U NVR-AS 4000
RAID configuration for a 2U NVR-AS 4000
Software Description
Identification dialog
Storage dialog
User Guide - v7
9
9
10
11
11
11
11
12
12
12
13
13
13
14
14
16
19
19
20
20
21
21
21
Network Video Recorder (NVR-AS) 4000 Range
Network Settings dialog
Disk Space Management dialog
Alarm and Data Record Management dialog
Email Settings dialog
Finish dialog
21
22
23
24
24
User Guide - v7
ABOUT THIS GUIDE
This guide is written for users of IndigoVisions NVR-AS 4000 and provides an overview of
the NVR-AS 4000 as well as installation and configuration information.
Safety notices
This guide uses the following formats for safety notices:
Indicates a hazardous situation which, if not avoided, could result in death or serious injury.
Indicates a hazardous situation which, if not avoided, could result in moderate injury, damage
the product, or lead to loss of data.
Indicates a hazardous situation which, if not avoided, may seriously impair operations.
Additional information relating to the current section.
User Guide - v7
1 About This Guide
Network Video Recorder (NVR-AS) 4000 Range
User Guide - v7
OVERVIEW
IndigoVision's Network Video Recorder (NVR-AS) - 4000 Range is part of IndigoVisions
Control Center. They provide a powerful and integrated recording and playback system for
video and audio from IP cameras and encoders, to suit all your requirements.
The NVR-AS 4000 can be located at any point on the network and operation can continue
without the need for management software or a central server to be running, providing a truly
scalable and reliable system.
Figure 1: NVR-AS 4000
The NVR-AS 4000 provides the following features:
Record and playback MJPEG, JPEG 2000, MPEG-4, and H.264 video and audio
streams
Full frame rate recording of up to 200 streams (2U variant) with simultaneous playback
of up to 25 streams
Third party camera support
RAID storage resilience and redundant power and network connections
Powerful and distributed alarm management
Digital Signatures and Tamper Protection of recordings
Hardware
The NVR-AS 4000 is available as a 1U or 2U rack mounted chassis.
1U variant
The NVR-AS 4000 1U variant has four hot-swappable hard disks bays accessible from the
front of the device. The disks in these bays are configured as a RAID5 array. This array is
used for the operating system, configuration information, and for video storage.
User Guide - v7
2 Overview
Network Video Recorder (NVR-AS) 4000 Range
2U variant
The NVR-AS 4000 2U variant has 12 hot-swappable hard-disk bays, accessible from the
front of the device. The disks in these bays are configured as a RAID6 array. This array is
used for video storage.
The 16 disk variant has an additional four hot- swappable hard- disk bays, accessible
internally. These four bays and the 12 front-accessible bays are configured as a single RAID6
array for video storage.
In addition there are also two internal disks, accessible from the rear of the device. These
disks are configured as a RAID1 array. This array is used for the operating system and
configuration information.
User Guide - v7
GETTING STARTED
This chapter describes the initial steps required to start using the NVR-AS 4000.
Server installation
Follow the instructions provided in the Getting Started Guide to safely install the server.
Before installing the NVR-AS 4000, review the safety instructions and guides provided with
the system.
Complete the operating system setup
When you power up the NVR- AS 4000 for the first time, Windows performs initial
configuration. During the initial configuration:
Specify the locale
Read and accept the Windows license agreement
Define the administrator password.
The password must meet the following criteria.
Be at least six characters in length
Contain characters from three of the following four categories:
English uppercase characters (A through Z)
English lowercase characters (a through z)
Base 10 digits (0 through 9)
Non-alphabetic characters (for example, !, $, #, %)
During this process, Windows may reboot a number of times.
After Windows configuration is complete, the NVR-AS 4000 Installation Wizard opens. Use
the wizard to:
Read and accept the IndigoVision license agreement
Specify a Name and Location for the device
Choose whether to start an ONVIF recording trial or use a standard server license
On completing the wizard, it performs device configuration and prepares the video storage. If
you don't complete the wizard, you are prompted to do so again the next time Windows starts
up.
User Guide - v7
3 Getting Started
Network Video Recorder (NVR-AS) 4000 Range
Do not interrupt device configuration and storage preparation after it has started.
When the configuration process has finished, Windows reboots. After the reboot, the NVRAS 4000 is fully operational.
On delivery, the NVR-AS 4000 RAID arrays commence a background initialization process.
During this operation the RAID array is fully operational but does not have full redundancy
until it completes. The process takes up to 25 hours.
You can now configure the network settings as normal. DHCP is enabled by default.
All devices in the IndigoVision system should be time synchronized using the same NTP
server. If they are not, warnings are issued, and certain functionality may not behave
correctly, including aspects of video playback.
ONVIF recording trial
The standard NVR-AS 4000 license permits recording any number of IndigoVision proprietary
protocol streams indefinitely (up to the stream limit of the device). It also permits recording a
single ONVIF stream.
If you want to start recording from multiple ONVIF streams straight away, an optional trial
license mechanism is provided.
You must register a full license before the trial expires to continue recording more than one
ONVIF stream.
An ONVIF recording trial runs for seven days from the point that the installation wizard
configures the NVR-AS 4000. During the seven day period the trial permits recording any
number of ONVIF streams (up to the stream limit of the device) from the following:
IndigoVision BX Range
IndigoVision Ultra Range
Third-party ONVIF cameras
Third-party cameras integrated through Camera Gateway.
After you start or reject the trial and have selected Next in the installation wizard, the chosen
license is programmed and the option to start a trial is no longer available.
If you chose to reject the ONVIF recording trial license, the installation wizard sets up a
standard NVR-AS 4000 license.
After you have rejected the trial license option, you cannot select this option at a later date.
10
User Guide - v7
Network Video Recorder (NVR-AS) 4000 Range
3 Getting Started
To continue recording multiple ONVIF streams, after your trial, you need to purchase an
appropriate license upgrade through your IndigoVision account manager.
Activating your recording licence
If you have purchased an ONVIF recording license with your NVR-AS 4000 you need to
activate the license.
1. Select Start.
2. Select IndigoVision > NVR-AS.
3. Click Upgrade License.
4. Click Generate License Details.
The license details are generated.
5. Send the license details to IndigoVision Sales Orders to receive your license activation
file.
6. On receipt of your license activation file, click Upgrade License.
Your ONVIF recording license is now activated.
Terminating the ONVIF recording trial
You can end the trial licence during the seven day period.
1. Select Start.
2. Select IndigoVision > NVR-AS.
3. Click Upgrade License.
4. Click the End Trial.
5. Confirm that you wish to end the trial.
The trial license is replaced with a standard NVR-AS 4000 license.
Configuration
You must configure the following settings to complete the NVR-AS 4000 setup.
Data and time settings
Network settings
Network teaming
Remote desktop configuration
Date and time settings
All devices in the IndigoVision system must be time synchronized. Review the time zone
setting of the device and change it if necessary.
1. Open the Control Panel.
2. Select Date and Time.
3. Ensure the time zone setting is correct.
All devices in the NVR- AS 4000, including the Storage Array Server, must be time
synchronized using the same NTP server. If they are not, warnings are issued, and certain
functionality may not behave correctly, including aspects of video playback.
User Guide - v7
11
3 Getting Started
Network Video Recorder (NVR-AS) 4000 Range
Network settings
The NVR-AS 4000 is configured to use DHCP by default and obtains its network settings
from the local DHCP server.
To change the network settings:
1. Open the Network and Sharing Center >Adapter Settings
2. Right-click BASP Virtual Adapter and select Properties
3. Select Internet Protocol Version 4 (TCP/IPv4) and click Properties.
4. Review and modify the settings as required.
Network teaming
The network interfaces on the NVR-AS 4000 are configured to use 802.3ad Link Aggregation
Control Protocol (LACP). LACP balances the network traffic across all of the interfaces and
provides redundancy.
The ports on the network switch that the NVR-AS 4000 is connected to should be configured
for 802.3ad LACP to maximize performance. If the ports on the switch are not correctly
configured for LACP, the NVR-AS 4000 is still accessible from the network, but only a single
link is used.
Remote desktop configuration
Remote desktop is disabled by default. Enabling remote desktop updates the firewall rules to
allow remote desktop connections.
1. Open the Control Panel.
2. Select System > Remote settings. The System Properties dialog opens.
3. Select the required Remote Desktop option:
Don't allow connections to this computer - select this option if you do not want
to allow any remote desktop connections.
Allow connections from computers running any version of Remote Desktop
- select this option to allow desktop connection from any computer. This is less
secure than selecting Allow connections only from computers running
Remote Desktop with Network Level Authentication.
Allow connections only from computers running Remote Desktop with
Network Level Authentication - select this option to allow remote desktop
connections, but only from computers that support Remote Desktop with Network
Level Authentication. This option is more secure than selecting Allow
connections from computers running any version of Remote Desktop.
If Remote Desktop connections are allowed, a dialog opens to warn you of the firewall
implications.
4. Click OK to dismiss the firewall warning dialog.
5. Click OK to close the System Properties dialog.
12
User Guide - v7
OPERATIONS
This chapter describes common tasks required for the operation of the NVR-AS 4000.
Disk management
Disk and array management uses the Dell OpenManage Server Administrator (OMSA).
The OMSA can be started from the desktop shortcut or from the Start menu. These shortcuts
open Internet Explorer with the correct URL to allow maintenance of the server.
When accessing the OMSA, Internet Explorer indicates that there is a problem with
the websites security certificate. Click Continue to this website to open the OMSA.
Internet Explorer then opens a Windows Security dialog requesting credentials. Click
Cancel to close the dialog.
The OMSA then requests credentials. Enter the user name Administrator and the
administrator password currently set for the operating system.
Alternatively, you can configure Internet Explorer to avoid the requests for credentials:
1. Select Tools > Internet Options in Internet Explorer. The Internet Options dialog
opens.
2. Click Local internet from the Security tab.
3. Click Sites.
4. Clear the check box Automatically detect intranet network.
5. Select the check box Include all local (internet) sites not listed in other zones.
6. Click OK. The Local internet dialog closes.
7. Click OK. The Internet Options dialog closes.
The next time you start OMSA from the desktop shortcut or the Start menu, click Continue
to access OMSA, without having to enter the credential checks.
RAID redundancy
The 2U variant uses RAID1 for operating system and configuration information, and RAID6
for video storage. The 1U variant uses RAID5 for both video storage, and operating system
and configuration information.
The RAID1 and RAID5 array can tolerate a single disk failure. The RAID6 array can tolerate
up to two disks failing.
If a disk fails, it must receive attention at the earliest opportunity to maintain maximum array
redundancy.
User Guide - v7
13
4 Operations
Network Video Recorder (NVR-AS) 4000 Range
Replacing a faulty disk
When the Dell OpenManage Server Administrator (OMSA) reports that a disk is faulty, it
must be replaced as soon as possible. Contact IndigoVision Partner Support to arrange for a
replacement to be supplied.
Remove the faulty disk and replace it with a disk of the same capacity.
The RAID controller automatically incorporates the replacement disk and starts
rebuilding the array.
Confirm that the disk is incorporated into the array and has started rebuilding using the
OMSA.
In some cases the disk may need to be manually added as a hot spare. Shortly after
adding a new disk, the controller starts rebuilding the new disk.
In the rare event that two disks have failed in the NVR-AS 4000 2U variant:
Replace one disk and allow it to completely rebuild.
After the first disk has completely rebuilt and the array has redundancy, replace the
second disk.
Do not remove disks unnecessarily while the device is in operation. This causes the system
to consider the disk as failed.
Whole storage array replacement
Whole storage array replacement is only possible on the 2U variant. This allows a running
storage array to be archived.
Archiving a running storage array
You can archive the storage array from a 2U variant by removing the disk array.
1. Navigate to the Services Panel on the NVR-AS 4000.
2. Stop the IndigoVision NVR-AS service.
3. Disable the IndigoVision NVR-AS service.
4. Shut down the device so that it powers off.
5. Remove the entire storage disk array.
Label the disks appropriately to ensure you can identify them at a later date.
After you have removed the disk array, you can replace them with either:
An archived disk array, or
A new set of disks that can be configured as a blank storage array.
Restoring an archived storage array
You can restore an archive storage array to a 2U variant by replacing the archived disk array
in an NVR-AS 4000 that contains no storage disks.
14
User Guide - v7
Network Video Recorder (NVR-AS) 4000 Range
4 Operations
Before starting this procedure, ensure the NVR-AS 4000 is powered off and has no storage
disks.
1. Insert the archived disk array of 8, 12 or 16 disks which contains video footage that is
to be restored.
2. Power on the device.
3. Within the BIOS or using the OMSA, import the foreign disk array configuration.
For more information, see "Importing or clearing a foreign array configuration" on
page 15
4. From the operating system, ensure that the storage volume is present and that it has
been assigned drive letter D.
5. In the Services Panel, enable but do not start the IndigoVision NVR-AS service.
6. Start the NVR-AS Administrator, and complete the following checks:
Verify the video storage location is set correctly
Verify all other settings
Complete the Administrator wizard
Confirm that you want the NVR-AS Administrator to restart the service when
prompted. The NVR-AS Administrator restarts the service.
The NVR-AS 4000 is now running with the restored storage array.
Inserting new disks to create a new storage array
You can add new disks to a 2U variant to create a blank storage array.
Before starting this procedure, ensure the NVR-AS 4000 is powered off and has no storage
disks.
1. Insert an array of 8,12 or 16 disks that are either blank or can be erased.
2. Power on the device.
3. Within the BIOS or using the OMSA, clear any foreign storage disk array configuration.
For more information, see "Importing or clearing a foreign array configuration" on
page 15
4. Within the BIOS or from the OMSA, configure the new disks as a RAID6 Virtual Disk
with 128KB stripe size and enable write-back cache.
5. From the operating system, format the volume as NTFS with 64KB cluster size and
assign it the drive letter D.
6. In the Services Panel, enable but do not start the IndigoVision NVR-AS service.
7. Start the NVR-AS Administrator, and complete the following checks:
Verify the video storage location is set correctly
Verify all other settings
Complete the Administrator wizard
Confirm that you want the NVR-AS Administrator to restart the service when
prompted. The NVR-AS Administrator restarts the service.
The NVR-AS 4000 is now running with a newly created storage array.
Importing or clearing a foreign array configuration
Using the BIOS:
1. Press F2 during boot to get into BIOS configuration
2. Select Device Settings
3. Select the integrated RAID controller
User Guide - v7
15
4 Operations
Network Video Recorder (NVR-AS) 4000 Range
4. Select Controller Management > Manage Foreign Configuration > Preview
Foreign Configuration
5. Select Import Foreign Configuration or Clear Foreign Configuration
6. Follow the instructions
Using the OMSA:
1. Open the OMSA
2. Select the Storage node in the OMSA explorer
3. The RAID controller has an Available Tasks drop-down in the main window: select
Foreign Configuration Operations...
4. On the Foreign Configuration Preview page, click either Clear or Import/Recover
5. Follow the instructions
After the import has completed, the browser returns to the main page for the Storage
node and the imported Virtual Disk is visible under the RAID controller in the main
window.
Expanding capacity
You can expand the video storage capacity of the eight-disk 2U variant by adding a further
four disks. This operation takes approximately 90 hours.
When expanding an eight-disk 2U variant to twelve disks, the capacities of the additional
disks should match the capacities of the existing disks in the array.
It is not possible to expand an NVR-AS 4000 system from 8 or 12 drives to 16 in the field.
Units may only be supplied with 16 drives at the time of original purchase.
Due to the demanding nature of this operation, the device will not be able to reliably record
video or provide alarm functionality for the initial stage of the expansion.
Ensure that the NVR-AS 4000 is powered on for the entire duration of the operation.
Before starting the expansion procedure, ensure that the array is fully redundant.
1. Navigate to the Services Panel.
2. Stop the IndigoVision NVR-AS service.
3. Insert the additional disks.
4. Verify that all the physical disks are recognized using the OMSA.
If the disks have been used previously in another RAID set, they may need their
foreign configuration to be cleared.
5. Initiate a Reconfigure operation for the virtual disk using the OMSA.
6. Select the check boxes for all the new disks in the Reconfiguration wizard.
7. Select RAID6 as the new RAID level.
16
User Guide - v7
Network Video Recorder (NVR-AS) 4000 Range
4 Operations
The RAID controller incorporates the disks into the array and starts performing the
initial relocation of data.
This operation takes approximately 90 hours.
Monitor the progress of the Reconfiguration in OMSA.
After the OMSA indicates that the storage array is no longer performing a
Reconfiguration and is performing a Background Initialization, go to the next step.
8. Expand the file system on the array to take up the new full capacity of the virtual disk.
a. Navigate to the Windows Server Manager.
b. Right-click Disk Management entry in the menu on the left, and select Rescan
Disks.
The video storage volume should now have new unclaimed space next to it.
c. Right-click the video storage volume and instruct the operating system to expand
the video storage volume to fill the increased storage space.
9. In the Services Panel, start the IndigoVision NVR-AS service.
The Background Initialization continues and takes approximately 25 hours to
complete.
The NVR-AS 4000 is able to record video and provide alarm functionality while the
Background Initialization completes.
User Guide - v7
17
4 Operations
18
Network Video Recorder (NVR-AS) 4000 Range
User Guide - v7
MAINTENANCE
This chapter describes procedures and information required for the maintenance of the NVRAS 4000.
Recover system using a USB Restore Media
If the NVR-AS 4000 becomes inoperable the USB Restore Media can be used to restore the
unit to its original system software.
This procedure deletes all data on the disks.
Before restoring the system software, replace any faulty hardware and recreate the RAID
arrays.
For more information about faulty disk replacement, see "Replacing a faulty disk" on page
14
For more information about RAID configuration for a 1U NVR-AS 4000, see "RAID
configuration for a 1U NVR-AS 4000" on page 20
For more information about RAID configuration for a 2U NVR-AS 4000, see "RAID
configuration for a 2U NVR-AS 4000" on page 20
After the hardware is installed and configured, use the following procedure to recover the
system software:
1. Shut down the unit so that it is powered off.
Ensure the keyboard, mouse, and monitor are attached.
2. Remove any other USB devices.
Ensure you use the USB Restore Media supplied with the specific NVR-AS 4000 system you
are recovering.
3. Insert the USB Restore Media.
4. Power on the NVR-AS 4000. Wait for the keyboard shortcuts to be displayed in the top
right corner of the screen.
5. Press F11. Wait for the boot manager to appear.
6. Select BIOS Boot Menu.
7. Select the entry corresponding to the USB Restore Media.
The NVR-AS 4000 boots from the USB Restore Media and displays the restore
instructions.
8. Select Restore. A confirmation dialog opens.
User Guide - v7
19
5 Maintenance
Network Video Recorder (NVR-AS) 4000 Range
9. Select Continue. The restore process starts.
The re-imaging process takes 5 to 10 minutes.
10.Select Reboot when the restore has completed.
11.Remove the USB Restore Media as soon as the reboot process starts.
The NVR-AS 4000 re-starts with its factory system software.
RAID configuration for a 1U NVR-AS 4000
The configuration of disks on the 1U NVR-AS 4000 is:
Four disks are configured as a RAID5 array.
The remainder of the RAID configuration is not configurable on the controller on this
unit.
RAID configuration for a 2U NVR-AS 4000
The configuration of the disks on the 2U NVR-AS 4000 is:
20
The two internal system disks are configured as a RAID1 mirror, with options:
Adaptive Read Ahead
Write Back caching
64KB Stripe Element Size
Disk cache disabled
The disks used for video storage are configured as a RAID6 array, with options:
Adaptive Read Ahead
Write Back caching
128KB Stripe Element Size
Disk cache enabled
User Guide - v7
SOFTWARE DESCRIPTION
This chapter provides a description of the configuration dialogs for the NVR-AS 4000.
The NVR-AS 4000 is configured using the NVR-AS Administrator. You can access this tool
via the Start menu:
Start >IndigoVision > NVR-AS >NVR-AS Admin
It is not possible to use the NVR-AS Administrator until you have completed the initial
installation of your NVR-AS 4000.
Identification dialog
Enter the server (NVR-AS) name and location as required. These are the name and location
that are used by IndigoVision Control Center and other client applications.
Storage dialog
Use this dialog to specify the locations where data is stored.
Video: Specify the path to the Video Library (where recordings are stored)
Configuration: Specify the path to the folder containing configuration information
Click
to browse to the required locations.
Advanced Configuration: Select Override Database Paths if you wish to store the
Alarm and/or Bookmark databases in a location other than the default. This can
improve performance when configuring an NVR-AS to review archived footage,
alarms, and bookmarks.
Network Settings dialog
Use this dialog to configure the NVR-AS network settings.
User Guide - v7
21
6 Software Description
Network Video Recorder (NVR-AS) 4000 Range
Recording Stream Limit: This setting specifies a limit for the number of recording
streams (1-200) on the NVR-AS. Use this setting to avoid exceeding the NVR-AS
recording capability (typically limited by storage bandwidth).
Playback Bandwidth Management: Select Enable to manage the playback
bandwidth.
Bandwidth Management Address: This is the IP address of the machine hosting
the bandwidth manager.
Bandwidth Limit: This is the maximum bandwidth available to a playback
session. The bandwidth is shared between all playback streams in a session.
NVR-AS IP Address: This is the IP address on the local machine that the NVR-AS
uses to communicate with Control Center and IndigoVision transmitters. This option is
only available on systems that have multiple IP addresses. Defining the IP address is
useful when the NVR-AS uses IP based storage, such as an iSCSI SAN.
Disk Space Management dialog
Use this dialog to configure the disk space management settings.
Maximum Chunk Size: This is the largest size that a recording chunk can be before a
new chunk is automatically begun. If you are recording at a high bit rate, you may want
to set this at a higher value to limit the number of recordings that the NVR-AS and
Control Center have to manage.
Smaller chunk sizes are useful when using the Protect On Alarm feature to minimize
the amount of disk space used. Care should be taken when selecting the chunk size to
limit the total number of recordings to be under 100,000 otherwise system performance
may be compromised.
The maximum length of a chunk is four hours of footage.
Video Volume Minimum Free Disk: This displays the minimum amount of space that
should be left free on the NVR-AS. The value is calculated from the maximum number
of streams the NVR-AS can record and the maximum chunk size.
If the value is > 5% of the total disk volume the system displays a warning. If the amount of
free disk space does not leave enough space for recordings, reduce the Recording Stream
Limit or the Maximum Chunk Size.
Reaping
Space: Recordings are only deleted when the NVR-AS disk is becoming full.
Time and Space: Recordings are deleted either when the NVR-AS disk is
becoming full, or when recordings reach a specified age (max age).
Do not select the Time and Space option on an NVR-AS which you use to play back archived
recordings.
22
Maximum Chunk Age: This specifies the length of time that recordings are stored on
the NVR-AS before they are automatically deleted.
User Guide - v7
Network Video Recorder (NVR-AS) 4000 Range
6 Software Description
Recordings which are marked as protected are never automatically deleted.
Enable tamper protection on recordings: The NVR-AS will embed digital
signatures in every recording file allowing the authenticity and integrity of that footage
to be verified at any point in the future.
Verification will happen whenever footage is exported by Control Center as part of an
Incident and the result of the verification will be written into the Incident. This provides
an extra level of security: the Incident itself is protected by a watermark proving that
the Incident has not been tampered with, and the NVR digital signatures prove that the
footage on the NVR had not been tampered with at the point of export.
Tamper protection is not compatible with Video Thinning, so Video Thinning is
automatically disabled when tamper protection is enabled.
Enable video thinning: Video Thinning removes the intermediate P-frames leaving
only independent I-frames. This leads to a dramatic reduction in the storage
requirements but at the expense of full motion video.
For effective use of video thinning, it is important to configure the maximum I-frame
interval on the transmitter such that the frame rate of thinned footage is acceptable.
Video Thinning is most effective on footage with significant amounts of motion.
MJPEG and JPEG 2000 streams only contain I-frames, so thinning does not have any
effect on footage in these formats.
Reduce storage to I-frames only after: Video thinning is performed on footage once
the time entered here has elapsed.
Enable automatic unprotect of video: Select this checkbox to automatically
unprotect video older than the age specified in Unprotect video after.
Enabling Automatic Unprotect in conjunction with Reaping can result in the loss of video
data that has been protected for the purpose of providing evidence relating to an incident.
Unprotect video after: Video will be unprotected only when it becomes older than the
age specified here.
Alarm and Data Record Management dialog
Use this dialog to configure the alarm and data record management settings.
Zone Alarm Reaping: This automatically deletes zone alarms based on their age.
Select the check box and enter the time after which zone alarms will be deleted.
When zone alarms are reaped, any activations that contributed to those alarms are also
reaped.
Activation Reaping: This automatically deletes activations that are not part of an
alarm based on their age.
Select the check box and enter the time after which activations with no associated
alarm will be deleted.
Data Record Reaping: This automatically deletes data records based on their age.
Select the check box and enter the time after which data records will be deleted.
User Guide - v7
23
6 Software Description
Network Video Recorder (NVR-AS) 4000 Range
Email Settings dialog
Use this dialog to configure the email alert settings. Select Enable email actions to
configure the NVR-AS to send an email when an alarm occurs.
SMTP Server: This is the IP address of your email server. This may be any SMTPcompliant server, for example UNIX sendmail or Microsoft Exchange Server.
Port: This is the port number on your email server. This is usually 25 or 587.
SMTP Username: This is the username used to log into your SMTP email account (if
required).
SMTP Password: This is the password for the email account.
Sender email address: This is the email address that will be used when an email is
sent.
The NVR will automatically use secure TLS encryption for email servers that support
STARTTLS. This allows emails to be sent using many corporate or internet mail providers.
Finish dialog
You have now completed NVR-AS configuration. You must restart the NVR-AS service for
your changes to take effect. Please note that this will temporarily interrupt any active
recordings.
Select Yes to restart the NVR-AS service now, and click Finish.
Select No to restart the service later, and click Finish to save your settings.
You must manually restart the NVR-AS service later.
24
User Guide - v7
Anda mungkin juga menyukai
- Encoder 8000-9000 HardwareGuideDokumen52 halamanEncoder 8000-9000 HardwareGuideChristian ChristensenBelum ada peringkat
- VideoXpert System Design Guide Pelco 2020Dokumen53 halamanVideoXpert System Design Guide Pelco 2020Alpha CharlieBelum ada peringkat
- Security Vulnerability A Complete Guide - 2019 EditionDari EverandSecurity Vulnerability A Complete Guide - 2019 EditionBelum ada peringkat
- Programmable Safety SystemsDokumen38 halamanProgrammable Safety SystemsArie KarpfBelum ada peringkat
- Indigovision 20 Channel EncoderDokumen50 halamanIndigovision 20 Channel EncoderScott KirklandBelum ada peringkat
- Infinique CCTV Installation and Operations Manual 2016Dokumen41 halamanInfinique CCTV Installation and Operations Manual 2016Shaon Mondal100% (1)
- Loco m5 DatasheetDokumen1 halamanLoco m5 DatasheetCarla Stef PerezBelum ada peringkat
- OnGuard 2009 Functional Specification RevA11Dokumen326 halamanOnGuard 2009 Functional Specification RevA11Jessi Peña Rodríguez0% (1)
- PW7K1R2 Install GuideDokumen28 halamanPW7K1R2 Install GuideSvetinBelum ada peringkat
- Control Center Operator GuideDokumen132 halamanControl Center Operator GuideCarlos Rumay100% (1)
- WINMAG Plus v2 Programming enDokumen196 halamanWINMAG Plus v2 Programming enAli Soliman100% (1)
- NVR Manual VIP VisionDokumen55 halamanNVR Manual VIP VisionFreya BirmanBelum ada peringkat
- SQL Scripts For ProWatchDokumen1 halamanSQL Scripts For ProWatchAlen KuharićBelum ada peringkat
- Rules For Fire Alarm SystemDokumen24 halamanRules For Fire Alarm SystemWrongmanBelum ada peringkat
- Axis Via SSHDokumen2 halamanAxis Via SSHsthenleyBelum ada peringkat
- 2PAA109967-514 D en System 800xa 5.1 RevE Feature Pack 4 Release NotesDokumen268 halaman2PAA109967-514 D en System 800xa 5.1 RevE Feature Pack 4 Release NotesRubelinho PomaBelum ada peringkat
- Access Control Software - V2.3.2.11Dokumen76 halamanAccess Control Software - V2.3.2.11Daniel Zaldivar LopezBelum ada peringkat
- Vsphere 4.1 Cheat SheetDokumen2 halamanVsphere 4.1 Cheat SheetstrcdplyBelum ada peringkat
- Ademco - Dc05 Contact IdDokumen27 halamanAdemco - Dc05 Contact IdkalpeshbrBelum ada peringkat
- 30 3001 720 v1.94 CyberStation+Installation+GuideDokumen98 halaman30 3001 720 v1.94 CyberStation+Installation+GuideAdolfo Riquelme NovoaBelum ada peringkat
- CCTV Band Width CalculationDokumen5 halamanCCTV Band Width CalculationmgkvprBelum ada peringkat
- MEcat2008 09 Pro WatchDokumen47 halamanMEcat2008 09 Pro WatchJosé Daniel Hernández SánchezBelum ada peringkat
- Pro-Watch 4.5 Installation GuideDokumen46 halamanPro-Watch 4.5 Installation GuideTiago DutraBelum ada peringkat
- VLAN Application On DraytekDokumen8 halamanVLAN Application On DraytekQing NguyễnBelum ada peringkat
- Advanced Installation TopicsDokumen106 halamanAdvanced Installation Topicsmarius fordBelum ada peringkat
- Router Alley - Guides PDFDokumen3 halamanRouter Alley - Guides PDFKumar RishiBelum ada peringkat
- Hik ConnectDokumen17 halamanHik Connectdjdr1Belum ada peringkat
- CCTV Installation ProjectDokumen12 halamanCCTV Installation ProjectShashankBelum ada peringkat
- PssDokumen174 halamanPssdavev2005Belum ada peringkat
- 054 FXS2061 SWING-Tool A6V10227643 A enDokumen56 halaman054 FXS2061 SWING-Tool A6V10227643 A enPintilei LiviuBelum ada peringkat
- LTBT VLC 444 PDFDokumen2 halamanLTBT VLC 444 PDForen_yulBelum ada peringkat
- Installation Manual For NVRDokumen91 halamanInstallation Manual For NVRDaniel CharlesBelum ada peringkat
- HERNIS Control Systems - HDokumen8 halamanHERNIS Control Systems - HOchie Romero100% (1)
- AxiomV Custom Report DesignerDokumen33 halamanAxiomV Custom Report DesignerDiego Velarde LaraBelum ada peringkat
- CCTV Installation ChecklistDokumen6 halamanCCTV Installation ChecklistDavid BeechBelum ada peringkat
- Ruggedcom - RX1501Dokumen13 halamanRuggedcom - RX1501kingmonstereBelum ada peringkat
- Pcs 7 v81 Mobile Devices enDokumen40 halamanPcs 7 v81 Mobile Devices enRafael DavidBelum ada peringkat
- Wimax - Presentation - Case StudyDokumen22 halamanWimax - Presentation - Case StudyOcira OyaroBelum ada peringkat
- IPT Test Plan-ProposalDokumen16 halamanIPT Test Plan-ProposalOchie RomeroBelum ada peringkat
- Key Design Issues For IP CCTV Security SystemsDokumen3 halamanKey Design Issues For IP CCTV Security SystemsWawan YMCI KupangBelum ada peringkat
- Case Study 3 Voice and Security in A Switched Network: Topology DiagramDokumen3 halamanCase Study 3 Voice and Security in A Switched Network: Topology DiagramIbrar ZamanBelum ada peringkat
- Access Control 340 Technical Reference Manual PDFDokumen287 halamanAccess Control 340 Technical Reference Manual PDFWellington LimaBelum ada peringkat
- HD & HDTV: PAL NTSC 576i (Digital PAL) 480i (Digital NTSC) S Resolution Frame Rate Aspect RatiosDokumen9 halamanHD & HDTV: PAL NTSC 576i (Digital PAL) 480i (Digital NTSC) S Resolution Frame Rate Aspect Ratioscr0zzb0wBelum ada peringkat
- Milestone ACM Lenel EventDokumen39 halamanMilestone ACM Lenel EventMohammed ElsayedBelum ada peringkat
- IDTECK Integrated System Overview - 2018 11Dokumen58 halamanIDTECK Integrated System Overview - 2018 11Jairo VieiraBelum ada peringkat
- City Video SurvellianceDokumen28 halamanCity Video SurvellianceBandi BhaskarBelum ada peringkat
- ProWatch Maintenance TasksDokumen3 halamanProWatch Maintenance TasksAlen KuharićBelum ada peringkat
- Deltav Security Manual: Implementing Security On The Deltav Distributed Control SystemDokumen7 halamanDeltav Security Manual: Implementing Security On The Deltav Distributed Control SystemAlexsandro AlmeidaBelum ada peringkat
- Industrial AutomationDGDokumen236 halamanIndustrial AutomationDGreynaldorxBelum ada peringkat
- Tecnomatix License Mechanism: Installation InstructionsDokumen26 halamanTecnomatix License Mechanism: Installation InstructionsYannPascalBelum ada peringkat
- M2150-Design-Guide-Issue-1.4 Ok OkDokumen73 halamanM2150-Design-Guide-Issue-1.4 Ok Okepala01100% (1)
- Understanding CCTV Cameras: An IntroductionDokumen12 halamanUnderstanding CCTV Cameras: An IntroductionAudie T. MataBelum ada peringkat
- DOC-01-031 - AFP-3030 Installation Manual (AUS) Rev ADokumen52 halamanDOC-01-031 - AFP-3030 Installation Manual (AUS) Rev AMohamed RafihBelum ada peringkat
- Install GuideDokumen64 halamanInstall GuideJorge Luis Yaya Cruzado67% (3)
- NVR AS4000 UserGuide PDFDokumen24 halamanNVR AS4000 UserGuide PDFCesar QuirozBelum ada peringkat
- 8200-1056-01 A0 - NVR - EN - v4.5Dokumen245 halaman8200-1056-01 A0 - NVR - EN - v4.5Kevin DavisBelum ada peringkat
- NVR Compact HWGDokumen40 halamanNVR Compact HWGakwadBelum ada peringkat
- DVR Kit Installation GuideDokumen47 halamanDVR Kit Installation GuideSystech AsesoresBelum ada peringkat
- IAI - 3 - List of productsFIDAE2012 PDFDokumen12 halamanIAI - 3 - List of productsFIDAE2012 PDFɅłť ÔłỼôBelum ada peringkat
- SAAB Skeldar Naval DataSheet PDFDokumen2 halamanSAAB Skeldar Naval DataSheet PDFɅłť ÔłỼôBelum ada peringkat
- SAAB Skeldar Naval DataSheet PDFDokumen2 halamanSAAB Skeldar Naval DataSheet PDFɅłť ÔłỼôBelum ada peringkat
- IAI - 3 - List of productsFIDAE2012 PDFDokumen12 halamanIAI - 3 - List of productsFIDAE2012 PDFɅłť ÔłỼôBelum ada peringkat
- EnGine by JimmycontrolsDokumen1 halamanEnGine by JimmycontrolsɅłť ÔłỼôBelum ada peringkat
- Ev4 Workshop TechnologyDokumen3 halamanEv4 Workshop TechnologyJhon BotBelum ada peringkat
- Seriales AVGDokumen1 halamanSeriales AVGɅłť ÔłỼôBelum ada peringkat
- VirtualDJ 8 - Getting StartedDokumen12 halamanVirtualDJ 8 - Getting StartedCarlos Luces50% (2)
- Lesson 8 (10) - Media ConvergenceDokumen1 halamanLesson 8 (10) - Media ConvergenceRonhielyn AlbisBelum ada peringkat
- SCM - Oracle Cloud Maintenance Enhancements To Maintenance ProgramsDokumen28 halamanSCM - Oracle Cloud Maintenance Enhancements To Maintenance ProgramsMohamed MahmoudBelum ada peringkat
- Pix4Dmatic 2020Dokumen12 halamanPix4Dmatic 2020AudityaBelum ada peringkat
- SOP 1 - Writing An Article (Upwork)Dokumen15 halamanSOP 1 - Writing An Article (Upwork)AnemBelum ada peringkat
- Brochure Linea Ego Chorus Tecnica - en - LDokumen77 halamanBrochure Linea Ego Chorus Tecnica - en - LStefan IorgaBelum ada peringkat
- Internet Censorship NodrmDokumen352 halamanInternet Censorship NodrmulixesfoxBelum ada peringkat
- MBD Blockchain e Brochure 6 MonthsDokumen22 halamanMBD Blockchain e Brochure 6 MonthsZrake 24Belum ada peringkat
- Rlu210 SiemensDokumen34 halamanRlu210 SiemensTechnical DeptBelum ada peringkat
- Next : Java JavaDokumen10 halamanNext : Java JavaAmarjeet KumarBelum ada peringkat
- Translation Api About Mymemory: 4. Log inDokumen8 halamanTranslation Api About Mymemory: 4. Log inlincoln hernandezBelum ada peringkat
- What Is Quickbooks Database Server Manager Network Diagnostics Failed ErrorDokumen5 halamanWhat Is Quickbooks Database Server Manager Network Diagnostics Failed Errorandrewmoore01Belum ada peringkat
- TeluguXXX Amma Bumper Gudda 01Dokumen10 halamanTeluguXXX Amma Bumper Gudda 01Shiva Lingam50% (6)
- SF S4 EC EE Data HCI en-USDokumen248 halamanSF S4 EC EE Data HCI en-USSky MoviesBelum ada peringkat
- Lifecycle Controller Remote Firmware Update ScriptingDokumen15 halamanLifecycle Controller Remote Firmware Update ScriptingOdwori EmmanuelkenBelum ada peringkat
- Turing MachineDokumen14 halamanTuring MachineMonishka JaiswalBelum ada peringkat
- DBMS Assignment 1Dokumen17 halamanDBMS Assignment 1Rohit ChavanBelum ada peringkat
- HP 1100Dokumen5 halamanHP 1100mediarteBelum ada peringkat
- Tables SapDokumen21 halamanTables SapLos VizuetinesBelum ada peringkat
- Digital Marketing Assessment 3Dokumen8 halamanDigital Marketing Assessment 3Dharmjeet SinghBelum ada peringkat
- Thermal Compensation of Low-Cost MEMS Accelerometers For Tilt MeasurementsDokumen18 halamanThermal Compensation of Low-Cost MEMS Accelerometers For Tilt Measurementscacalot93Belum ada peringkat
- Welcome To The Adversarial Robustness Toolbox - Adversarial Robustness Toolbox 1.2.0 DocumentationDokumen6 halamanWelcome To The Adversarial Robustness Toolbox - Adversarial Robustness Toolbox 1.2.0 DocumentationNida AmaliaBelum ada peringkat
- HP 83751B Sweep SyntesithedDokumen282 halamanHP 83751B Sweep Syntesithednanodocl5099Belum ada peringkat
- Programming Microcontrollers Using Openocd On Raspberry PiDokumen17 halamanProgramming Microcontrollers Using Openocd On Raspberry PiСветлозар АнгеловBelum ada peringkat
- BCDX36HP Sentinel Software ManualDokumen29 halamanBCDX36HP Sentinel Software ManualBob MartinBelum ada peringkat
- A2 M Bronze P1 B MS PDFDokumen13 halamanA2 M Bronze P1 B MS PDFGeorge Stevenson100% (1)
- Dh-Ipc-Hfw3541E-Sa: 5Mp Ir Fixed Focal Bullet Wizsense Network CameraDokumen3 halamanDh-Ipc-Hfw3541E-Sa: 5Mp Ir Fixed Focal Bullet Wizsense Network CameraPunith RajBelum ada peringkat
- CDL in CDSDokumen14 halamanCDL in CDSkrajiv6Belum ada peringkat
- Clarity Urocheck 120 Urine Analyzer - ManualDokumen53 halamanClarity Urocheck 120 Urine Analyzer - ManualHenry Velásquez0% (1)
- Vicomp Blue ReaderDokumen14 halamanVicomp Blue ReaderIgi SiviBelum ada peringkat
- Puma FAAS 200 WatchDokumen47 halamanPuma FAAS 200 WatchJavier GalvanBelum ada peringkat
- Azure DevOps Engineer: Exam AZ-400: Azure DevOps Engineer: Exam AZ-400 Designing and Implementing Microsoft DevOps SolutionsDari EverandAzure DevOps Engineer: Exam AZ-400: Azure DevOps Engineer: Exam AZ-400 Designing and Implementing Microsoft DevOps SolutionsBelum ada peringkat
- RHCSA Red Hat Enterprise Linux 9: Training and Exam Preparation Guide (EX200), Third EditionDari EverandRHCSA Red Hat Enterprise Linux 9: Training and Exam Preparation Guide (EX200), Third EditionBelum ada peringkat
- Kali Linux - An Ethical Hacker's Cookbook - Second Edition: Practical recipes that combine strategies, attacks, and tools for advanced penetration testing, 2nd EditionDari EverandKali Linux - An Ethical Hacker's Cookbook - Second Edition: Practical recipes that combine strategies, attacks, and tools for advanced penetration testing, 2nd EditionPenilaian: 5 dari 5 bintang5/5 (1)
- Linux For Beginners: The Comprehensive Guide To Learning Linux Operating System And Mastering Linux Command Line Like A ProDari EverandLinux For Beginners: The Comprehensive Guide To Learning Linux Operating System And Mastering Linux Command Line Like A ProBelum ada peringkat
- Hacking : The Ultimate Comprehensive Step-By-Step Guide to the Basics of Ethical HackingDari EverandHacking : The Ultimate Comprehensive Step-By-Step Guide to the Basics of Ethical HackingPenilaian: 5 dari 5 bintang5/5 (3)
- The Linux Command Line Beginner's GuideDari EverandThe Linux Command Line Beginner's GuidePenilaian: 4.5 dari 5 bintang4.5/5 (23)
- Java Professional Interview Guide: Learn About Java Interview Questions and Practise Answering About Concurrency, JDBC, Exception Handling, Spring, and HibernateDari EverandJava Professional Interview Guide: Learn About Java Interview Questions and Practise Answering About Concurrency, JDBC, Exception Handling, Spring, and HibernateBelum ada peringkat
- Mastering Linux Security and Hardening - Second Edition: Protect your Linux systems from intruders, malware attacks, and other cyber threats, 2nd EditionDari EverandMastering Linux Security and Hardening - Second Edition: Protect your Linux systems from intruders, malware attacks, and other cyber threats, 2nd EditionBelum ada peringkat
- Windows Server 2019 Administration Fundamentals - Second Edition: A beginner's guide to managing and administering Windows Server environments, 2nd EditionDari EverandWindows Server 2019 Administration Fundamentals - Second Edition: A beginner's guide to managing and administering Windows Server environments, 2nd EditionPenilaian: 5 dari 5 bintang5/5 (1)
- Linux: The Ultimate Beginner's Guide to Learn Linux Operating System, Command Line and Linux Programming Step by StepDari EverandLinux: The Ultimate Beginner's Guide to Learn Linux Operating System, Command Line and Linux Programming Step by StepPenilaian: 4.5 dari 5 bintang4.5/5 (9)
- Certified Kubernetes Application Developer (CKAD) Exam Success Guide: Ace your career in Kubernetes development with CKAD certification (English Edition)Dari EverandCertified Kubernetes Application Developer (CKAD) Exam Success Guide: Ace your career in Kubernetes development with CKAD certification (English Edition)Belum ada peringkat
- Kali Linux Intrusion and Exploitation CookbookDari EverandKali Linux Intrusion and Exploitation CookbookPenilaian: 5 dari 5 bintang5/5 (1)
- Linux for Beginners: Linux Command Line, Linux Programming and Linux Operating SystemDari EverandLinux for Beginners: Linux Command Line, Linux Programming and Linux Operating SystemPenilaian: 4.5 dari 5 bintang4.5/5 (3)
- Linux Shell Scripting Cookbook - Third EditionDari EverandLinux Shell Scripting Cookbook - Third EditionPenilaian: 4 dari 5 bintang4/5 (1)
- iPhone Unlocked for the Non-Tech Savvy: Color Images & Illustrated Instructions to Simplify the Smartphone Use for Beginners & Seniors [COLOR EDITION]Dari EverandiPhone Unlocked for the Non-Tech Savvy: Color Images & Illustrated Instructions to Simplify the Smartphone Use for Beginners & Seniors [COLOR EDITION]Penilaian: 5 dari 5 bintang5/5 (1)
- OneNote: The Ultimate Guide on How to Use Microsoft OneNote for Getting Things DoneDari EverandOneNote: The Ultimate Guide on How to Use Microsoft OneNote for Getting Things DonePenilaian: 1 dari 5 bintang1/5 (1)
- Unix / Linux FAQ: with Tips to Face InterviewsDari EverandUnix / Linux FAQ: with Tips to Face InterviewsBelum ada peringkat
- iPhone 14 Guide for Seniors: Unlocking Seamless Simplicity for the Golden Generation with Step-by-Step ScreenshotsDari EverandiPhone 14 Guide for Seniors: Unlocking Seamless Simplicity for the Golden Generation with Step-by-Step ScreenshotsPenilaian: 5 dari 5 bintang5/5 (1)



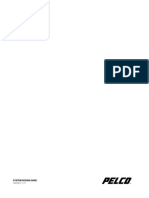


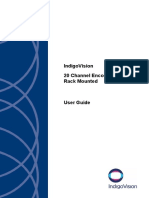


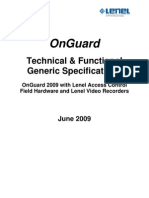

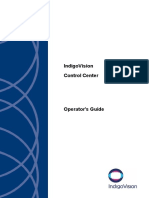


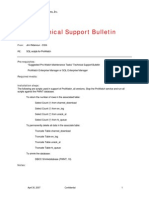














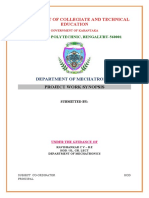






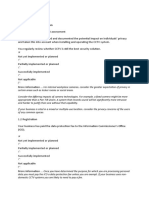










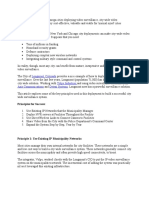

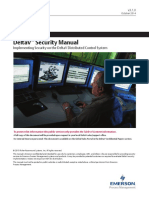







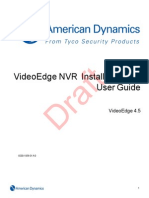




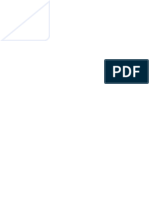

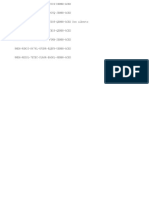
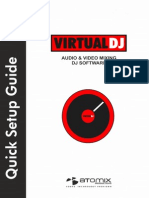
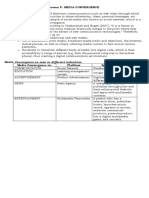

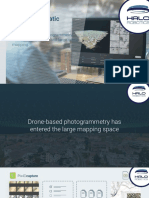
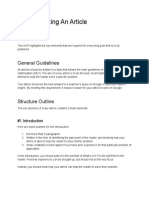


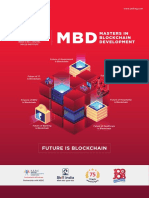
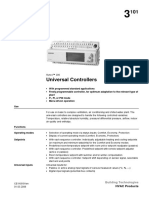



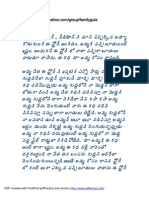



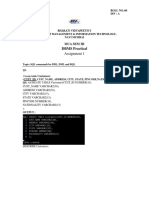
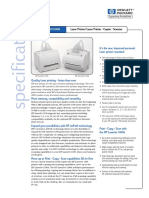



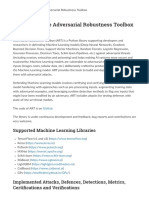

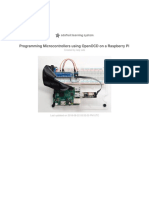
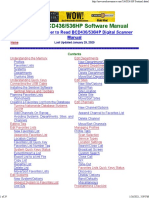




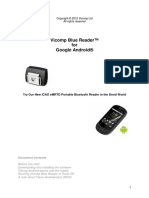
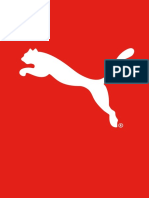
























![iPhone Unlocked for the Non-Tech Savvy: Color Images & Illustrated Instructions to Simplify the Smartphone Use for Beginners & Seniors [COLOR EDITION]](https://imgv2-1-f.scribdassets.com/img/audiobook_square_badge/728318688/198x198/f3385cbfef/1714737415?v=1)