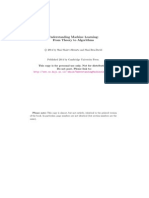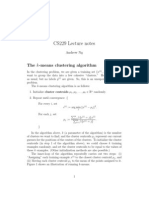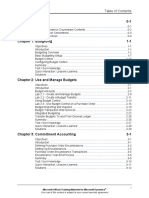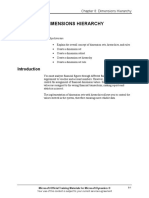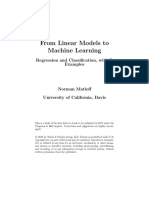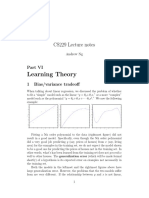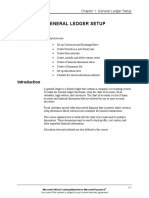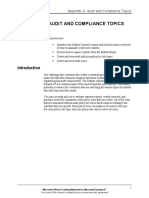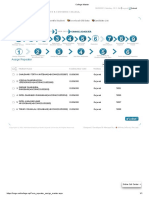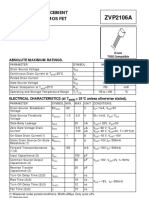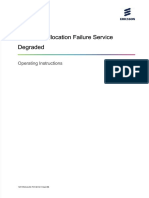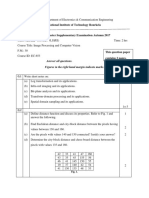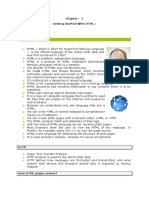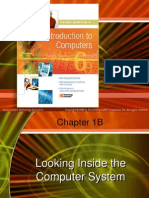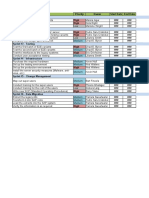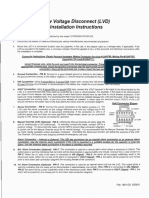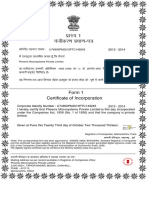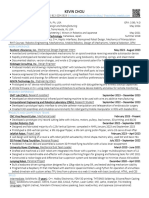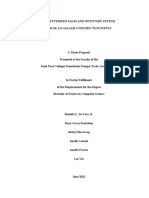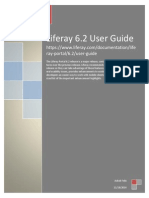Ax2009 Enus Finii 10
Diunggah oleh
Timer AngelHak Cipta
Format Tersedia
Bagikan dokumen Ini
Apakah menurut Anda dokumen ini bermanfaat?
Apakah konten ini tidak pantas?
Laporkan Dokumen IniHak Cipta:
Format Tersedia
Ax2009 Enus Finii 10
Diunggah oleh
Timer AngelHak Cipta:
Format Tersedia
Chapter 10: Year-End Close
CHAPTER 10: YEAR-END CLOSE
Objectives
The objectives are
Create a new fiscal year
Control transactions in a closing period
Stop or close a period
Create a closing sheet
Make adjustments or transfers between accounts
Transfer opening balances
Set up fiscal year close parameters
Introduction
At year-end, it is always necessary to:
Make adjustment entries that reflect transactions from the previous
year.
Print reports, including financial statements.
Back up data.
Create a new fiscal year and transfer opening balances.
Fiscal Year-End Tasks
The following list assists in closing a fiscal year in Microsoft Dynamics AX
2009.
Create a new fiscal year.
Set the appropriate periods to Stopped in the fiscal year being closed
to prevent any accidental postings.
Open the year-end closing period in the fiscal year being closed to
enable posting of any necessary closing entries.
Make any adjusting entries by using either the closing sheet or by
using the general journal.
Print final financial statements.
Microsoft Official Training Materials for Microsoft Dynamics
Your use of this content is subject to your current services agreement
10-1
Financials II in Microsoft Dynamics AX 2009
Print 1099s for any vendor that requires a 1099 statement.
Back up data.
Transfer opening balances into the new fiscal year either
automatically or manually. Check the related General Ledger
parameters before the transfer.
Reset number sequences. This is an optional step, and not
recommended unless required by local authorities.
NOTE: If you use the Inventory module, run the Inventory Close process through
the end of the fiscal year. For more information about this process, refer to the
Trade and Logistics training material.
Create a New Fiscal Year
When you create a new fiscal year:
The first step in the year-end closing process is to create a new fiscal
year.
Create it before you close the prior year because the year-end close
usually does not occur immediately.
Immediately after you create it, you can enter transactions. The
previous year does not have to be closed before you can enter the
next year's transactions.
Procedure: Create a New Fiscal Year
Follow these steps to create a new fiscal year.
1. Click General ledger, click Setup, click Periods, and then click
Periods.
2. Click the Create new fiscal year button.
3. Enter the start date of the company fiscal year and the closing date of
the fiscal year.
10-2
Microsoft Official Training Materials for Microsoft Dynamics
Your use of this content is subject to your current services agreement
Chapter 10: Year-End Close
4. Define the length of each accounting period. The options include the
following:
Days
Months
Years
Depending on the structure of the company's operations, you may
have to divide a period to obtain the required periods. Creating,
deleting, and dividing fiscal periods is discussed in detail in the
Financials I collection.
5. Click OK.
FIGURE 10.1 CREATE NEW FISCAL YEAR FORM
Test Your Knowledge
1. Put in order the steps required to create a new fiscal year.
Step:
_____: Enter start of the fiscal year
_____: Click OK
_____: Click General ledger, click Setup, click Periods, and then click Periods
_____: Enter the desired length of the period
_____: Enter the Unit
_____: Click the Create new fiscal year button
_____: Enter close of the fiscal year
Microsoft Official Training Materials for Microsoft Dynamics
Your use of this content is subject to your current services agreement
10-3
Financials II in Microsoft Dynamics AX 2009
Control Transactions in a Closing Period
When you create a new fiscal year, you may have to control or stop transactions
from updating the ledger accounts during the closing process.
To stop transactions:
Set the period or periods to stopped.
o
This differs from setting it to closed, because you can reopen a
stopped period, but you cannot reopen a closed period.
When a period is closed, the system displays a warning message that requires a
confirmation to indicate the period actually should be closed because the action is
irreversible.
CAUTION: A closed period cannot be reopened. Therefore, permission to close
periods and years should be highly restricted.
Procedure: Stop or Close a Period
Follow these steps to stop or close a period.
1. Click General ledger, click Setup, click Periods, and then click
Periods.
2. Click the period to edit, and then click the Status arrow.
3. Select either Stopped or Closed in the Status field. By setting a
prior period to stopped, no additional postings can occur in that
period. Because you cannot reopen a closed period, set periods to
stopped instead of closed.
FIGURE 10.2 PERIODS FORM
10-4
Microsoft Official Training Materials for Microsoft Dynamics
Your use of this content is subject to your current services agreement
Chapter 10: Year-End Close
Procedure: Change a Module Status in a Period
Frequently, a company may want to close all the modules, except for the General
Ledger during the closing process. They often only allow for specific user groups
to enter transactions and leave the period open.
Use the Module status tab to control who can post transactions, but not stop the
period.
Follow these steps to change a module status in a period.
1. Click General ledger, click Setup, click Periods, and then click
Periods.
2. Click the period to edit, and then click the Module status tab.
3. In the Module status field, select from the following:
None - Denies everyone access to each selected module
User Group - Gives access to a specific user group
FIGURE 10.3 PERIODS FORM, MODULE STATUS TAB
Microsoft Official Training Materials for Microsoft Dynamics
Your use of this content is subject to your current services agreement
10-5
Financials II in Microsoft Dynamics AX 2009
Test Your Knowledge
1. What is the difference between a stopped period and a closed period?
2. Is it possible to restrict user access to the application during the closing
process, and if so, how?
Create and Post a Closing Sheet
The company may print a trial balance sheet to look for inconsistencies and make
any adjustments necessary before closing the period. To make adjustments in
Microsoft Dynamics AX 2009, either:
Make typical journal entries, depending on adjustment
Use the Closing Sheet
When you use the Closing Sheet:
10-6
It shows an advanced view of the balances on accounts, and you can
perform year-end postings directly from it.
The postings to it typically occur in the closing period of the fiscal
year.
Microsoft Official Training Materials for Microsoft Dynamics
Your use of this content is subject to your current services agreement
Chapter 10: Year-End Close
You can create several specific closing sheets (for revenue, expenses,
balance accounts, and so on) and then load the balances from the
General Ledger into the closing sheet by using the Accounts button.
After you load the transactions, make transfers from one account to
another.
It resembles a journal because you can create as many new closing
sheets as needed and you can post several lines of entries.
Procedure: Create a Closing Sheet
Follow these steps to create a closing sheet.
1. Click General ledger, click Periodic, click Fiscal year close, and
then click Closing sheet.
2. Press CTRL+N to create a new record.
3. Give the closing sheet a unique identifier in the Closing sheet field,
and a Name.
4. Select the Posting layer that the closing sheet is used for. The
following options are available:
Current - Ordinary transactions/adjustments. Most frequently,
the Current posting layer is used.
Operations - Extraordinary transactions/adjustments.
Tax - Used to make adjustments necessary for the tax posting
layer reporting. This field is for information purposes only.
5. Select a Period code from the following options:
Normal
Closing
Opening
Microsoft Official Training Materials for Microsoft Dynamics
Your use of this content is subject to your current services agreement
10-7
Financials II in Microsoft Dynamics AX 2009
You can use only two of them, Normal and Closing, in the Closing Sheet. You
cannot make transactions to the Opening period in a closing sheet; use the
Opening option only for a beginning balance transaction. This is discussed later
in this course. You can make adjustments, however, to the regular period(s) and
to the closing period(s). Usually this field is set to Closing.
FIGURE 10.4 CLOSE FORM
Procedure: Create a Closing Sheet - Define Dates
Follow these steps to enter date ranges for the closing sheet.
1. From the Close form, click the General tab.
2. Enter the start date of the fiscal year closing in the From field and
the end date of the fiscal year in the To field.
3. Enter the Post date of the transaction.
Procedure: Create a Closing Sheet - Load Balances
Follow these steps to load the account balances into the closing sheet.
1. From the Close form, click the Closing accounts button.
2. Click the Load balances button to identify the accounts to include.
When balances load from a company, Microsoft Dynamics AX 2009
totals all the transactions in each account.
3. Select the Delete existing accounts check box if balances already
are transferred into this worksheet and to delete those and reload
balances. If the closing sheet is a new sheet, do not select this option.
10-8
Microsoft Official Training Materials for Microsoft Dynamics
Your use of this content is subject to your current services agreement
Chapter 10: Year-End Close
4. Click the Select button to select specific ledger accounts, such as all
Payables or all Receivables, and to open the standard query window
to specify the search criteria.
5. Click OK when you select the ledger accounts to transfer into the
worksheet. A form displays the progress of the transfer. It can take
several minutes to load the balances, depending on the number of
transactions in the database. After the transfer is complete, the
system returns to the Closing accounts form where the accounts and
balances associated with them display..
NOTE: The determination of which columns to populate is made based on the
Close option selected when you set up each account in the Chart of Accounts.
Procedure: Create a Closing Sheet - Make Adjustments or
Transfers
Follow these steps to make adjustments or transfers between accounts.
1. From the Closing accounts form, select an account, and then click
the Transfers button to make adjustments or transfers between
ledger accounts after the balances are transferred into the worksheet.
2. Enter the description in the Transaction text field.
3. Enter an Amount, and the Offset account to transfer the amount to.
4. After you add all the transfers for the selected account, close the
form.
FIGURE 10.5 TRANSFERS FORM
Microsoft Official Training Materials for Microsoft Dynamics
Your use of this content is subject to your current services agreement
10-9
Financials II in Microsoft Dynamics AX 2009
Post the Closing Sheet
After the necessary transfers or adjustments are complete, click the Post button
from the Closing accounts form to post the closing sheet. The closing sheet only
posts to the closing period.
At this time, also run reports and verify results before you close the period and
transferring ending balances into the new year as opening balances.
HINT: To post the closing sheet, you must open the closing period in the Periods
form. After you post the closing sheet, ensure that you change the period back to
Stopped.
Test Your Knowledge
1. What is the closing sheet used for? (Select all that apply)
( ) To show an advanced view of the balances on accounts
( ) To transfer opening balances to the new fiscal year
( ) To create a new fiscal year
( ) To make adjustments to the balance sheet before closing
2. Which posting layer should you use on the closing sheet for posting year-end
transactions?
( ) Closing
( ) Current
( ) Normal
( ) Opening
Transfer Opening Balances
After you verify ending balances, you can transfer ending balances into the new
year as opening balances.
Procedure: Define Fiscal Year Close Parameters
Before transferring any balances in the new fiscal year, verify the fiscal year
close settings in the General ledger parameters form. Follow these steps to
verify fiscal year close parameters.
1. Click General ledger, click Setup, and then click Parameters.
10-10
Microsoft Official Training Materials for Microsoft Dynamics
Your use of this content is subject to your current services agreement
Chapter 10: Year-End Close
2. Select the Delete close-of-year transactions during transfer check
box to delete open transactions and system generated closing
transactions when a transfer is repeated. This can process the transfer
multiple times if it is necessary but only creates one opening entry.
If it is clear, the previous transfers are not deleted. Instead, the
system transfers the net adjustments compared to the last time that a
transfer is performed. This allows for the tracking of historical
transfers, but many transactions are created.
3. Select the Create closing transactions during transfer check box
to create closing transactions for all the ledger accounts, including
the profit and loss accounts, when running the opening transactions
job. This does not mean that it transfers profit and loss balances but
only that it creates closing transactions.
4. Select the Set period status to year closed check box to require all
fiscal periods for the year to be closed.
CAUTION: If a period is closed, adjustments, which may be required by the
auditor, are not possible.
5. Select the Voucher number must be filled in check box to enter a
voucher number when opening transactions are created for a new
fiscal year.
6. In the Limited number of open fiscal years field, enter how many
open fiscal years are allowed in Microsoft Dynamics AX.
Transfer Opening Balances
In the opening transactions process, Microsoft Dynamics AX 2009 creates:
A line for the opening transaction. This line makes up the opening
balance for the new year.
A transaction for each currency and dimension. It is necessary to
maintain this to keep statistics and financial reporting available to the
user. You can transfer balances as frequently as needed during the
year-end close process.
Procedure: Transfer Opening Balances
After you verify the parameter settings, follow these steps to transfer opening
balances.
1. Click General ledger, click Periodic, click Fiscal year close, and
then click Opening transactions.
NOTE: The General Ledger parameters section is view only. You can change
these settings only by using the General ledger parameters form.
Microsoft Official Training Materials for Microsoft Dynamics
Your use of this content is subject to your current services agreement
10-11
Financials II in Microsoft Dynamics AX 2009
2. Enter the End date of the fiscal year.
3. Profit and loss accounts are always reset by the system. However,
you must specify the transfer method for the balance sheet accounts.
In the Balance accounts field, designate how opening balances for
balance sheet accounts transfer by selecting one of the following two
options:
Reset - resets the balance accounts and enters the opening
balances for the balance sheet accounts manually
Closing > Opening - continues with the balance sheet accounts,
and has the opening transactions created automatically by the
system
4. Enter the Account for transfer of year-end result. The account
specified in the System accounts form as the Income Summary
Clearing Account defaults, but can be changed.
5. Enter the Voucher Number for the opening transactions that are
created automatically. This is mandatory if the Voucher number
must be filled in check box is selected in the General ledger
parameters form.
6. Click OK when all the fields are entered. This process may take
several minutes, depending on the amount of data. When the process
is complete, check the account balances or print a financial
statement.
FIGURE 10.6 OPENING TRANSACTIONS FORM
10-12
Microsoft Official Training Materials for Microsoft Dynamics
Your use of this content is subject to your current services agreement
Chapter 10: Year-End Close
Procedure: Transfer Opening Balances - Dimensions
Follow these steps to specify multiple equity account dimensions during the
transfer of opening balances for each account to a new fiscal year.
1. From the Opening transactions form, select the Dimensions tab.
2. Select the Transfer financial dimensions check box to include
financial dimensions on the opening transactions generated for the
balance sheet accounts. If the option is not selected, the financial
dimensions associated with the balance sheet transactions will not
move forward.
3. In the Profit and loss transactions area, select from the drop-down
list a dimension code to close all profit and loss transactions to a
specific dimension code for any financial dimensions that are not
Closing dimensions.
For example, Purpose is not selected as a closing dimension. Purpose
has four dimension codes of 100, 200, 300 and 400. Select
dimension code 100 to close all profit and loss transactions to this
specific dimension code for the Purpose dimension.
4. Select the Close all check box if the profit and loss transactions must
be closed to the dimension codes for this dimension based on the
dimension code entered on each profit and loss transaction.
For example, Department is selected as a closing dimension.
Department has four dimension codes of 01, 02, 03 and 04. Profit
and loss transactions entered for Department 01 will be closed to
Department 01, Profit and loss transactions entered for Department
02 will be closed to Department 02 and so on. If the close all check
box is selected, and a specific dimension code is also selected, the
selected dimension code will be ignored during the opening
transaction process.
Microsoft Official Training Materials for Microsoft Dynamics
Your use of this content is subject to your current services agreement
10-13
Financials II in Microsoft Dynamics AX 2009
NOTE: The close all check box and the dimension code drop-down list selection
are optional and can be modified at any time.
FIGURE 10.7 OPENING TRANSACTIONS FORM, DIMENSIONS TAB
Test Your Knowledge
1. List the steps that are involved in transferring opening balances in order.
Step:
_____: Click OK
_____: Enter the Account for transfer of year-end result
_____: Click General ledger, click Periodic, click Fiscal year close, and then
click Opening transactions
_____: Select Closing > Opening
_____: Enter the End date of the fiscal year
_____: Enter the Voucher Number
10-14
Microsoft Official Training Materials for Microsoft Dynamics
Your use of this content is subject to your current services agreement
Chapter 10: Year-End Close
Lab 10.1 - Year-End Close
Scenario
It is the end of the fiscal year 2007. Phyllis, the Accounting Manager at Contoso,
must create a closing sheet and make the following adjustments:
2,500 USD (U.S. Dollars) from account number 110130 to account
number 110110
800 USD from account number 403150 to account number 110110
1,250 USD from account number 140750 to account number 110110
500 USD from account number 220270 to account number 110110
When the adjustments are finished, she must post the closing sheet and create the
opening balances for the next fiscal year.
Challenge Yourself!
Help Phyllis create a closing sheet, make adjustments, post the closing sheet, and
create the opening balances for the next fiscal year.
Need a Little Help?
Open the 6/30/2008 fiscal period.
Create and post a closing sheet for 2007.
Transfer opening balances.
Step by Step
Follow these steps to open the fiscal period.
1. Click General ledger, click Setup, click Periods, and then click
Period.
2. Select the period that starts on 6/30/2008.
3. Click the Status arrow, and then click Open.
4. Close the form.
Follow these steps to create and post a closing sheet for 2007.
1. Click General ledger, click Periodic, click Fiscal year close, and
then click Closing sheet.
2. Click CTRL+N to create a new record.
3. In the Closing sheet field, enter 2007.
4. In the Name field, enter 2007 Closing Sheet.
5. In the Posting layer field, click the arrow, and then click Current.
Microsoft Official Training Materials for Microsoft Dynamics
Your use of this content is subject to your current services agreement
10-15
Financials II in Microsoft Dynamics AX 2009
6.
7.
8.
9.
10.
11.
12.
13.
14.
15.
16.
17.
18.
19.
20.
21.
22.
23.
24.
25.
26.
27.
28.
29.
30.
31.
32.
33.
34.
35.
36.
37.
38.
39.
40.
41.
42.
43.
10-16
In the Period code field, click the arrow, and then click Closing.
Click the General tab.
In the From field, type 07012007.
In the To field, type 06302008.
In the Post field, type 06302008.
Click the Closing accounts button.
Click the Load balances button.
Select the Delete existing accounts check box.
Click OK.
Click Account number 110130.
Click the Transfers button.
In the Transaction text field, type 2007 close.
In the Amount field, type 2500.
In the Offset account field, click the arrow, and then click Account
number 110110.
Close the form.
Click Account number 403150.
Click the Transfers button.
In the Transaction text field, type 2007 close.
In the Amount field, type 800.
In the Offset account field, click the arrow, and then click Account
number 110110.
Close the form.
Click Account number 140750.
Click the Transfers button.
In the Transaction text field, type 2007 close.
In the Amount field, type 1250.
In the Offset account field, click the arrow, and then click Account
number 110110.
Close the form.
Click Account number 220270.
Click the Transfers button.
In the Transaction text field, type 2007 close.
In the Amount field, type 500.
In the Offset account field, click the arrow, and then click Account
number 110110.
Close the form.
Click the Post button.
Click Close to close the Infolog.
Close the form.
Click Voucher to view the transactions.
Close all the forms.
Microsoft Official Training Materials for Microsoft Dynamics
Your use of this content is subject to your current services agreement
Chapter 10: Year-End Close
Follow these steps to transfer opening balances.
1. Click General ledger, click Periodic, click Fiscal year close, and
then click Opening transactions.
2. In the End date field, type 06302008.
3. In the Voucher number field, type 123Open.
4. Click OK.
5. Click Close to close the Infolog.
Microsoft Official Training Materials for Microsoft Dynamics
Your use of this content is subject to your current services agreement
10-17
Financials II in Microsoft Dynamics AX 2009
Summary
The fiscal year in Microsoft Dynamics AX 2009 can be:
Set to any length.
Divided into any number of accounting periods.
You can set up both fiscal year and accounting periods according to:
Years
Months
Days
Each accounting period can be closed completely for more transactions. Selected
users can be able to continue an update of one or several modules.
After the reconciliation of accounts and valuation of inventory, you may have to
enter year-end transactions. You can do this in a simple closing sheet. Use a
closing sheet to post and report year-end transactions separately from everyday
business transactions.
Use the opening transactions option to:
Reset the profit/loss accounts.
Transfer balances on the balance sheet accounts into the new fiscal
year.
If opening balances already are created and additional updates of the previous
fiscal year are necessary, repeat the opening transactions job as many times as
needed.
You can run the year-end job as many times as needed. In Microsoft Dynamics
AX 2009, the opening balances update correctly. If the Chart of Accounts for the
new year differs from the previous year, you can create the opening transactions
directly on the new accounts. This is made possible through the option to set up a
different opening account for each account on the Chart of Accounts.
10-18
Microsoft Official Training Materials for Microsoft Dynamics
Your use of this content is subject to your current services agreement
Chapter 10: Year-End Close
Quick Interaction: Lessons Learned
Take a moment and write down three key points you have learned from this
chapter
1.
2.
3.
Microsoft Official Training Materials for Microsoft Dynamics
Your use of this content is subject to your current services agreement
10-19
Financials II in Microsoft Dynamics AX 2009
Solutions
Create a New Fiscal Year
1. Put in order the steps required to create a new fiscal year.
Step:
3
: Enter start of the fiscal year
: Click OK
: Click General ledger, click Setup, click Periods, and then click Periods
: Enter the desired length of the period
: Enter the Unit
: Click the Create new fiscal year button
: Enter close of the fiscal year
Control Transactions in a Closing Period
1. What is the difference between a stopped period and a closed period?
MODEL ANSWER:
With a stopped period, no additional postings can occur, and the period can
be reopened. With a closed period, no additional postings can occur, and the
period cannot be reopened.
2. Is it possible to restrict user access to the application during the closing
process, and if so, how?
MODEL ANSWER:
Yes, click General ledger, click Setup, click Periods, and then click Periods.
In the Periods form, click the Module status tab. Select None to deny
everyone access to each selected module, or select User Group to give access
to a specific user group.
10-20
Microsoft Official Training Materials for Microsoft Dynamics
Your use of this content is subject to your current services agreement
Chapter 10: Year-End Close
Create and Post a Closing Sheet
1. What is the closing sheet used for? (Select all that apply)
() To show an advanced view of the balances on accounts
( ) To transfer opening balances to the new fiscal year
( ) To create a new fiscal year
() To make adjustments to the balance sheet before closing
2. Which posting layer should you use on the closing sheet for posting year-end
transactions?
( ) Closing
() Current
( ) Normal
( ) Opening
Transfer Opening Balances
1. List the steps that are involved in transferring opening balances in order.
Step:
6
: Click OK
: Enter the Account for transfer of year-end result
: Click General ledger, click Periodic, click Fiscal year close, and then
click Opening transactions
: Select Closing > Opening
: Enter the End date of the fiscal year
: Enter the Voucher Number
Microsoft Official Training Materials for Microsoft Dynamics
Your use of this content is subject to your current services agreement
10-21
Financials II in Microsoft Dynamics AX 2009
10-22
Microsoft Official Training Materials for Microsoft Dynamics
Your use of this content is subject to your current services agreement
Anda mungkin juga menyukai
- Advanced Bank Reconciliation in Ax 2012 Implementation ExperienceDokumen9 halamanAdvanced Bank Reconciliation in Ax 2012 Implementation ExperienceTimer AngelBelum ada peringkat
- Want To Improve Your Portfolio - Call A ScientistDokumen7 halamanWant To Improve Your Portfolio - Call A ScientistTimer AngelBelum ada peringkat
- Understanding Machine Learning Theory AlgorithmsDokumen449 halamanUnderstanding Machine Learning Theory AlgorithmsHigor EduardoBelum ada peringkat
- cs229 Notes1 PDFDokumen30 halamancs229 Notes1 PDFGuilherme GermanoBelum ada peringkat
- Generative Learning Algorithms: CS229 Lecture NotesDokumen14 halamanGenerative Learning Algorithms: CS229 Lecture NotesAbhishek TyagiBelum ada peringkat
- CS229 Lecture Notes: The K-Means Clustering AlgorithmDokumen3 halamanCS229 Lecture Notes: The K-Means Clustering AlgorithmSatheesh ChandranBelum ada peringkat
- PerceptronDokumen3 halamanPerceptronapi-3814100Belum ada peringkat
- Ax2012 Enus Finii TocDokumen4 halamanAx2012 Enus Finii TocTimer AngelBelum ada peringkat
- Ax2009 Enus Finii 08Dokumen24 halamanAx2009 Enus Finii 08Timer AngelBelum ada peringkat
- cs229 Notes5Dokumen8 halamancs229 Notes5Arka MitraBelum ada peringkat
- Understanding Machine Learning Theory AlgorithmsDokumen449 halamanUnderstanding Machine Learning Theory AlgorithmsHigor EduardoBelum ada peringkat
- Regression and Classi Cation, With R PDFDokumen247 halamanRegression and Classi Cation, With R PDFTimer AngelBelum ada peringkat
- 3-Support Vector Machines PDFDokumen25 halaman3-Support Vector Machines PDFTimer AngelBelum ada peringkat
- Cs229 Notes4.PsDokumen11 halamanCs229 Notes4.PsAnuj PatelBelum ada peringkat
- Ax2012 Enus Fini 01Dokumen48 halamanAx2012 Enus Fini 01Timer AngelBelum ada peringkat
- Ax2012 Enus WN Dev 05Dokumen18 halamanAx2012 Enus WN Dev 05Silvia BedejovaBelum ada peringkat
- Ax2012 Enus Finii ADokumen14 halamanAx2012 Enus Finii ATimer AngelBelum ada peringkat
- Ax2012 Enus Devi 01Dokumen26 halamanAx2012 Enus Devi 01Tunde ObaBelum ada peringkat
- Ax2012 Enus WN Dev 04Dokumen20 halamanAx2012 Enus WN Dev 04Silvia BedejovaBelum ada peringkat
- Ax2009 Enus Finii 06Dokumen32 halamanAx2009 Enus Finii 06Timer AngelBelum ada peringkat
- Ax2009 Enus Finii 09Dokumen12 halamanAx2009 Enus Finii 09Timer AngelBelum ada peringkat
- Ax2012 Enus Devi 02Dokumen28 halamanAx2012 Enus Devi 02Timer AngelBelum ada peringkat
- Ax2009 Enus FINII07Dokumen36 halamanAx2009 Enus FINII07Timer AngelBelum ada peringkat
- Ax2009 Enus Finii 02Dokumen20 halamanAx2009 Enus Finii 02Timer AngelBelum ada peringkat
- Ax2012 Enus Fini 04Dokumen40 halamanAx2012 Enus Fini 04Timer AngelBelum ada peringkat
- Chapter 5: Intercompany Accounting: ObjectivesDokumen18 halamanChapter 5: Intercompany Accounting: ObjectivesTimer AngelBelum ada peringkat
- Ax2009 Enus Finii 03Dokumen18 halamanAx2009 Enus Finii 03Timer Angel100% (1)
- Ax2009 Enus Finii 01Dokumen44 halamanAx2009 Enus Finii 01Timer AngelBelum ada peringkat
- The Subtle Art of Not Giving a F*ck: A Counterintuitive Approach to Living a Good LifeDari EverandThe Subtle Art of Not Giving a F*ck: A Counterintuitive Approach to Living a Good LifePenilaian: 4 dari 5 bintang4/5 (5794)
- The Yellow House: A Memoir (2019 National Book Award Winner)Dari EverandThe Yellow House: A Memoir (2019 National Book Award Winner)Penilaian: 4 dari 5 bintang4/5 (98)
- A Heartbreaking Work Of Staggering Genius: A Memoir Based on a True StoryDari EverandA Heartbreaking Work Of Staggering Genius: A Memoir Based on a True StoryPenilaian: 3.5 dari 5 bintang3.5/5 (231)
- Hidden Figures: The American Dream and the Untold Story of the Black Women Mathematicians Who Helped Win the Space RaceDari EverandHidden Figures: The American Dream and the Untold Story of the Black Women Mathematicians Who Helped Win the Space RacePenilaian: 4 dari 5 bintang4/5 (895)
- The Little Book of Hygge: Danish Secrets to Happy LivingDari EverandThe Little Book of Hygge: Danish Secrets to Happy LivingPenilaian: 3.5 dari 5 bintang3.5/5 (400)
- Shoe Dog: A Memoir by the Creator of NikeDari EverandShoe Dog: A Memoir by the Creator of NikePenilaian: 4.5 dari 5 bintang4.5/5 (537)
- Never Split the Difference: Negotiating As If Your Life Depended On ItDari EverandNever Split the Difference: Negotiating As If Your Life Depended On ItPenilaian: 4.5 dari 5 bintang4.5/5 (838)
- Elon Musk: Tesla, SpaceX, and the Quest for a Fantastic FutureDari EverandElon Musk: Tesla, SpaceX, and the Quest for a Fantastic FuturePenilaian: 4.5 dari 5 bintang4.5/5 (474)
- Grit: The Power of Passion and PerseveranceDari EverandGrit: The Power of Passion and PerseverancePenilaian: 4 dari 5 bintang4/5 (588)
- The Emperor of All Maladies: A Biography of CancerDari EverandThe Emperor of All Maladies: A Biography of CancerPenilaian: 4.5 dari 5 bintang4.5/5 (271)
- On Fire: The (Burning) Case for a Green New DealDari EverandOn Fire: The (Burning) Case for a Green New DealPenilaian: 4 dari 5 bintang4/5 (74)
- Team of Rivals: The Political Genius of Abraham LincolnDari EverandTeam of Rivals: The Political Genius of Abraham LincolnPenilaian: 4.5 dari 5 bintang4.5/5 (234)
- Devil in the Grove: Thurgood Marshall, the Groveland Boys, and the Dawn of a New AmericaDari EverandDevil in the Grove: Thurgood Marshall, the Groveland Boys, and the Dawn of a New AmericaPenilaian: 4.5 dari 5 bintang4.5/5 (266)
- The Hard Thing About Hard Things: Building a Business When There Are No Easy AnswersDari EverandThe Hard Thing About Hard Things: Building a Business When There Are No Easy AnswersPenilaian: 4.5 dari 5 bintang4.5/5 (344)
- Rise of ISIS: A Threat We Can't IgnoreDari EverandRise of ISIS: A Threat We Can't IgnorePenilaian: 3.5 dari 5 bintang3.5/5 (137)
- The World Is Flat 3.0: A Brief History of the Twenty-first CenturyDari EverandThe World Is Flat 3.0: A Brief History of the Twenty-first CenturyPenilaian: 3.5 dari 5 bintang3.5/5 (2259)
- The Gifts of Imperfection: Let Go of Who You Think You're Supposed to Be and Embrace Who You AreDari EverandThe Gifts of Imperfection: Let Go of Who You Think You're Supposed to Be and Embrace Who You ArePenilaian: 4 dari 5 bintang4/5 (1090)
- The Unwinding: An Inner History of the New AmericaDari EverandThe Unwinding: An Inner History of the New AmericaPenilaian: 4 dari 5 bintang4/5 (45)
- The Sympathizer: A Novel (Pulitzer Prize for Fiction)Dari EverandThe Sympathizer: A Novel (Pulitzer Prize for Fiction)Penilaian: 4.5 dari 5 bintang4.5/5 (121)
- Her Body and Other Parties: StoriesDari EverandHer Body and Other Parties: StoriesPenilaian: 4 dari 5 bintang4/5 (821)
- Exam Student HSC 90 Percen Le Student Download Old Data Candidate ListDokumen1 halamanExam Student HSC 90 Percen Le Student Download Old Data Candidate ListKrishnaVyasBelum ada peringkat
- ZVP2106A ZVP2106A: Typical CharacteristicsDokumen3 halamanZVP2106A ZVP2106A: Typical CharacteristicsMuhammad ZahidBelum ada peringkat
- Signal Multiplier Icc312Dokumen2 halamanSignal Multiplier Icc312supermannonBelum ada peringkat
- Resource Allocation Failure Service Degraded PDFDokumen11 halamanResource Allocation Failure Service Degraded PDFyacine bouazniBelum ada peringkat
- (##) Solar Thermoelectric RefrigerationDokumen87 halaman(##) Solar Thermoelectric RefrigerationJohn Bernard ShaBelum ada peringkat
- DiodeDokumen4 halamanDiodePrashanth Kumar ShettyBelum ada peringkat
- C++ For Safety-Critical SystemsDokumen5 halamanC++ For Safety-Critical SystemstestBelum ada peringkat
- Absolute Beginner Guide NanoVNA v1 6Dokumen75 halamanAbsolute Beginner Guide NanoVNA v1 6fox7878100% (1)
- National Institute of Technology Rourkela: Answer All Questions. Figures in The Right Hand Margin Indicate MarksDokumen3 halamanNational Institute of Technology Rourkela: Answer All Questions. Figures in The Right Hand Margin Indicate MarksAyusna SubudhiBelum ada peringkat
- APICS Certified in Production and Inventory Management (CPIMDokumen29 halamanAPICS Certified in Production and Inventory Management (CPIMPulokesh GhoshBelum ada peringkat
- X12/V6020/810: 810 InvoiceDokumen38 halamanX12/V6020/810: 810 Invoicejeffa123Belum ada peringkat
- BWD Unit-1Dokumen18 halamanBWD Unit-1Lalit PurohitBelum ada peringkat
- Intro CH 01blooking Inside The Computer SystemDokumen17 halamanIntro CH 01blooking Inside The Computer Systemapi-247714257Belum ada peringkat
- SAP Implementation Project ExampleDokumen2 halamanSAP Implementation Project ExampleChetan BhootraBelum ada peringkat
- 1) Oracle Administrator Question & AnswersDokumen8 halaman1) Oracle Administrator Question & Answersmanideep thatikondaBelum ada peringkat
- Westermo Ug 6617-2203 mdw-45Dokumen20 halamanWestermo Ug 6617-2203 mdw-45Tecnico ErgonBelum ada peringkat
- Delco Remy LVD Installation InstructionsDokumen2 halamanDelco Remy LVD Installation Instructions240GL guy100% (1)
- Depth in DepthDokumen10 halamanDepth in DepthblahBelum ada peringkat
- Animal Robot Mini Cheetah: Department of Mechanical EngineeringDokumen10 halamanAnimal Robot Mini Cheetah: Department of Mechanical EngineeringMRINAL MAGARBelum ada peringkat
- Assignment ADCDokumen2 halamanAssignment ADCVivek UpadhyayBelum ada peringkat
- Incorporation CertificateDokumen1 halamanIncorporation Certificatesnehal bhosaleBelum ada peringkat
- EnglishDokumen6 halamanEnglishDiep NgocBelum ada peringkat
- WT60 Spare PartsDokumen11 halamanWT60 Spare PartsimedBelum ada peringkat
- Software Requirements Specification: Version 1.0 ApprovedDokumen20 halamanSoftware Requirements Specification: Version 1.0 ApprovedygtBelum ada peringkat
- Associative Learning PresentationDokumen9 halamanAssociative Learning PresentationMairos Kunze BongaBelum ada peringkat
- Kevin Chou ResumeDokumen1 halamanKevin Chou Resumeapi-472210762Belum ada peringkat
- Computerized Sales and Inventory System For 3K A.D Agliam Construction SupplyDokumen25 halamanComputerized Sales and Inventory System For 3K A.D Agliam Construction SupplyRica Jhoy De VeraBelum ada peringkat
- Liferay 6.2 User GuideDokumen740 halamanLiferay 6.2 User GuideAshokFelix50% (2)
- Software Requirement Specification: December 6, 2011Dokumen17 halamanSoftware Requirement Specification: December 6, 2011Nana AmfoBelum ada peringkat
- Users Guide To Taking A Nutanix Certification ExamDokumen12 halamanUsers Guide To Taking A Nutanix Certification ExamAdi YusufBelum ada peringkat