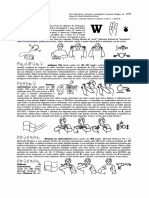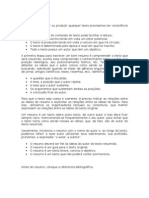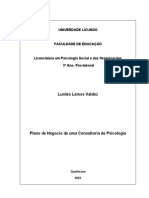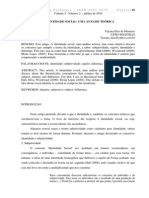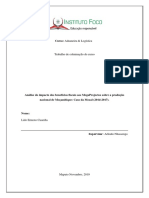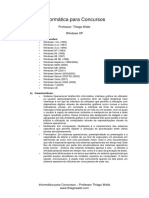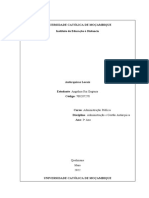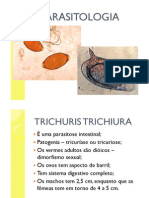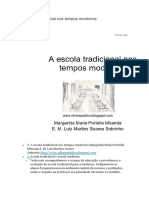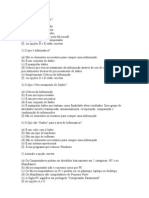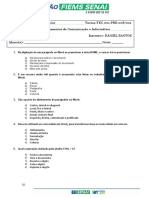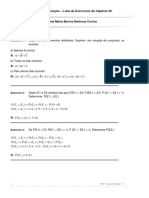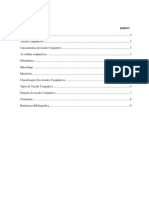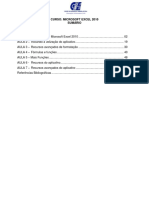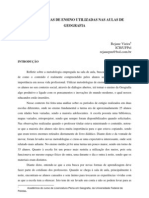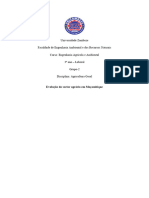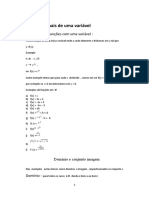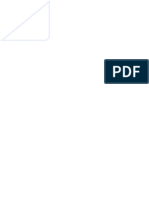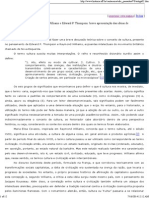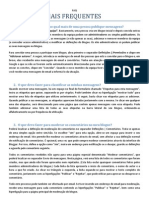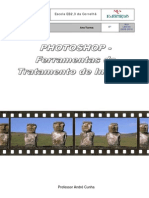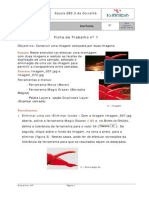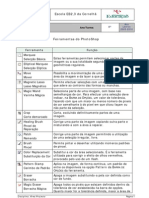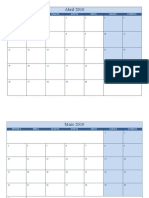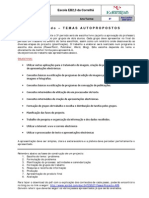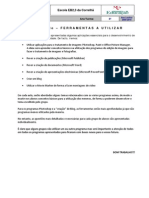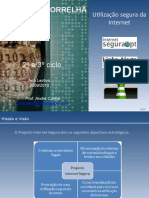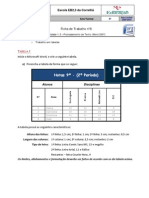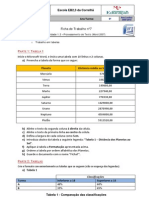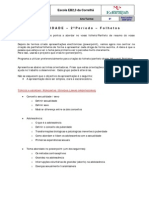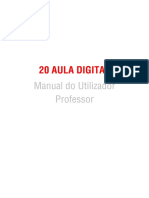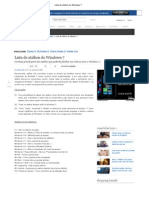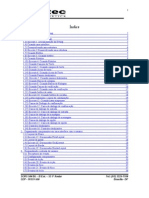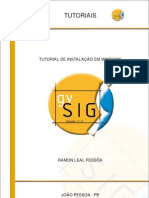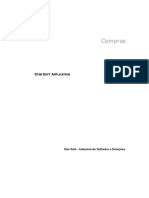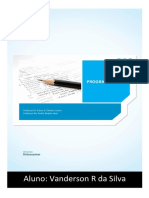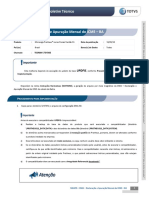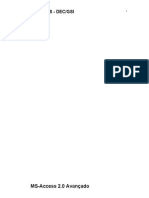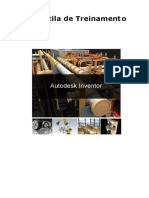Introducao PAINT
Diunggah oleh
Andre CunhaHak Cipta
Format Tersedia
Bagikan dokumen Ini
Apakah menurut Anda dokumen ini bermanfaat?
Apakah konten ini tidak pantas?
Laporkan Dokumen IniHak Cipta:
Format Tersedia
Introducao PAINT
Diunggah oleh
Andre CunhaHak Cipta:
Format Tersedia
Escola EB2,3 da Correlhã
Ano Lectivo
Ano/Turma: 8º 2009-2010
INTRODUÇÃO AO PAINT DO WINDOWS
Utilizar o Paint
O Paint é um programa utilizado para desenhar, colorir e editar imagens. Pode utilizar o Paint
como um suporte para esboços para fazer imagens simples e projectos criativos ou para
adicionar texto e desenhos a outras imagens, tais como aquelas tiradas com a câmara.
As partes do Paint
Para abrir o Paint, clique no botão Iniciar , clique em Todos os Programas, clique em
Acessórios e, em seguida, clique em Paint.
Quando inicia o Paint, vê uma janela quase toda branca, apenas com algumas ferramentas para
desenhar e pintar. A ilustração seguinte mostra as diferentes partes da janela do Paint:
A janela do Paint
Disciplina: Área Projecto Página 1 de 4
Escola Secundária de UNIÃO EUROPEIA
Alberto Sampaio Fundo Social Europeu
Trabalhar com ferramentas
O Paint inclui uma colecção útil de ferramentas de desenho na caixa de ferramentas. Pode
utilizar estas ferramentas para criar desenhos à mão livre e adicionar uma variedade de formas
às suas imagens.
Esta secção descreve algumas tarefas comuns.
Desenhar uma linha
Algumas ferramentas, como o lápis, o pincel, a linha e a curva, permitem‐lhe desenhar uma
variedade de linhas direitas, curvas e em ziguezague. O que desenha é determinado pela forma
como move o rato à medida que vai desenhando. Pode utilizar a ferramenta para linhas para
desenhar uma linha recta, por exemplo.
1. Na caixa de ferramentas, clique na ferramenta Linha .
2. Na caixa Cores, clique na cor que pretende utilizar.
3. Para desenhar, arraste o ponteiro na área de desenho.
Desenhar uma linha ondulada
Os seus desenhos não têm de ser compostos apenas por linhas rectas. Pode utilizar a
ferramenta Curva para criar curvas suaves, por exemplo. O Lápis e o Pincel podem ser utilizados
para criar formas completamente aleatórias e livres.
1. Na caixa de ferramentas, clique na ferramenta Lápis .
2. Na caixa Cores, clique na cor que pretende utilizar.
3. Para desenhar, arraste o ponteiro na área de desenho.
Sugestão
Se desejar desenhar uma linha mais grossa, utilize antes o Pincel. O Pincel pode ser
personalizado com diversas espessuras.
Desenhar uma forma
Algumas ferramentas, como o Rectângulo e a elipse, permitem‐lhe adicionar formas ao
desenho. A técnica é a mesma independentemente da forma que escolher. Por exemplo, pode
utilizar a ferramenta Polígono para desenhar um polígono, que é uma forma que pode ter um
número qualquer de lados.
1. Na caixa de ferramentas, clique na ferramenta Polígono .
2. Na caixa Opções, clique num estilo de preenchimento.
Disciplina: Área Projecto Página 2 de 4
Escola Secundária de UNIÃO EUROPEIA
Alberto Sampaio Fundo Social Europeu
Opções de preenchimento
oContorno. A forma será apenas um contorno, com o interior transparente.
oContorno com preenchimento. A forma será preenchida com a cor do fundo
actual. (Para definir uma cor de fundo, na caixa Cores, clique com o botão direito
do rato numa cor.)
o Sólido. A forma será preenchida com a cor do fundo actual, mas não terá
qualquer contorno.
3. Para adicionar um polígono, arraste o ponteiro na área de desenho e, em seguida, clique
para terminar o primeiro lado.
4. Arraste o ponteiro para criar o lado seguinte e, em seguida, clique para terminar o
segundo lado. Repita esta operação conforme necessário para os obter os lados
adicionais.
5. Para criar o lado final e fechar o polígono, faça duplo clique.
Apagar parte da imagem
Se se enganar ou apenas necessitar de alterar parte de uma imagem, utilize a borracha. Por
predefinição, a borracha altera para branco qualquer área que apagar, mas pode alterar a cor
da borracha. Por exemplo, se definir a cor da borracha para amarelo, tudo o que apagar fica
amarelo.
1. Na caixa de ferramentas, clique na ferramenta Borracha .
2. Na caixa Cores, clique com o botão direito do rato na cor em que pretende apagar. Se
pretender apagar com branco, não tem de seleccionar uma cor.
3. Arraste o ponteiro sobre a área que pretende apagar.
Disciplina: Área Projecto Página 3 de 4
Escola Secundária de UNIÃO EUROPEIA
Alberto Sampaio Fundo Social Europeu
Alterar o efeito das ferramentas de desenho
A caixa Opções, localizada abaixo da caixa de ferramentas, é onde pode alterar a forma como
uma ferramenta desenha. Pode definir a espessura do pincel (que afecta a espessura daquilo
que desenha no ecrã) e se as formas que desenha são contornadas ou sólidas.
Alterar o traço do Pincel
1. Na caixa de ferramentas, clique na ferramenta Pincel .
2. Na caixa Opções, clique na forma do pincel com que deseja pintar.
Imagem das opções de pincéis
3. Para pintar, arraste o ponteiro na área de desenho.
Guardar uma imagem
Guarde frequentemente a imagem para se certificar de que não perde acidentalmente o
trabalho. Para isso, no menu Ficheiro, clique em Guardar. Isto guarda todas as alterações
efectuadas na imagem desde a última vez que a guardou.
No entanto, a primeira vez que guardar uma imagem nova, necessitará de dar à imagem um
nome de ficheiro. Siga estes passos:
1. No menu Ficheiro, clique em Guardar.
2. Na caixa Guardar com o tipo, seleccione um formato de ficheiro pretendido.
3. Na caixa Nome do ficheiro, escreva um nome.
4. Clique em Guardar.
Disciplina: Área Projecto Página 4 de 4
Anda mungkin juga menyukai
- CASE 9900 - ElétricaDokumen93 halamanCASE 9900 - ElétricaCaio Ferreira100% (7)
- User Manual of HikCentral Control Client - PT BRDokumen129 halamanUser Manual of HikCentral Control Client - PT BRJayme Ferreira da Costa Filho100% (1)
- Contabilidade Comercial - Unidade IIDokumen24 halamanContabilidade Comercial - Unidade IICaio Cardoso100% (1)
- Arquitetura de Redes de ComputadoresDokumen35 halamanArquitetura de Redes de ComputadoresRafael MborgBelum ada peringkat
- Dicionário Trilíngue Capovilla - LBS, Libras - VDokumen2 halamanDicionário Trilíngue Capovilla - LBS, Libras - VPriscila Regina Silva100% (2)
- Usando o Paint PDFDokumen16 halamanUsando o Paint PDFazavalisBelum ada peringkat
- Etica Social 333Dokumen15 halamanEtica Social 333Nome: Tolentino Benjamim Tomane GabrielBelum ada peringkat
- 3 Grupo Didactica - CópiaDokumen19 halaman3 Grupo Didactica - CópiaManença Cristiano NhangaBelum ada peringkat
- Wind XPDokumen106 halamanWind XPAdalto Pinheiro SalesBelum ada peringkat
- Arquitetura de RedesDokumen2 halamanArquitetura de RedesJaime NetoBelum ada peringkat
- Trabalho Final Do 5º GRUPODokumen10 halamanTrabalho Final Do 5º GRUPOLurdes Lemos ValdezBelum ada peringkat
- Resumo AcadêmicoDokumen1 halamanResumo AcadêmicoRoberio Correia100% (1)
- Separação de Poderes: Elisabete Fernandes BaffaDokumen17 halamanSeparação de Poderes: Elisabete Fernandes BaffaAlex AndréBelum ada peringkat
- Plano de Negocio - LurdesDokumen10 halamanPlano de Negocio - LurdesLurdes Lemos ValdezBelum ada peringkat
- Factores de Desenvolvimento Da AgriculturaDokumen12 halamanFactores de Desenvolvimento Da AgriculturaSantosBelum ada peringkat
- A Identidade Social Uma Análise TeóricaDokumen12 halamanA Identidade Social Uma Análise TeóricaCarlos EduardoBelum ada peringkat
- Direito e JustiçaDokumen4 halamanDireito e JustiçaManuel AntónioBelum ada peringkat
- Trabalho Final de Conclusao Do CursoDokumen36 halamanTrabalho Final de Conclusao Do CursoFrancelino Artur MaziveBelum ada peringkat
- Conceitos - Windows XP PDFDokumen12 halamanConceitos - Windows XP PDFDenielle SoaresBelum ada peringkat
- UD III - Virtudes Da ECDokumen22 halamanUD III - Virtudes Da ECEdvaldo GermanoBelum ada peringkat
- Diisb4 - Quelimane - Final 12 11 2020Dokumen268 halamanDiisb4 - Quelimane - Final 12 11 2020QuizitoBelum ada peringkat
- Investigação Científica - Aula 1Dokumen13 halamanInvestigação Científica - Aula 1Ismael CassamoBelum ada peringkat
- Introdução Ao Excel PDFDokumen25 halamanIntrodução Ao Excel PDFb_sxBelum ada peringkat
- 6.trabalho de Administração e Gestão AutárquicaDokumen15 halaman6.trabalho de Administração e Gestão AutárquicaVanda Juleica J. RaisseBelum ada peringkat
- Parasitologia - HelmintosDokumen44 halamanParasitologia - Helmintosluiz4sBelum ada peringkat
- Programacao Orientada A ObjetosDokumen80 halamanProgramacao Orientada A ObjetosBruna FernandesBelum ada peringkat
- PedagogiaDokumen8 halamanPedagogiaLaurindo PanzoBelum ada peringkat
- Ia Revisao2Dokumen11 halamanIa Revisao2neopoldoBelum ada peringkat
- Classificação Das PesquisasDokumen14 halamanClassificação Das PesquisasNina Conc100% (1)
- GeomorfologiaDokumen5 halamanGeomorfologiaIlma RafaelBelum ada peringkat
- 1312502-Apostila de Introdução A Estatística I Ifce 2019.1Dokumen139 halaman1312502-Apostila de Introdução A Estatística I Ifce 2019.1Rodrigo CBelum ada peringkat
- Questões Teóricas e Tendências Da Geografia HistóricaDokumen13 halamanQuestões Teóricas e Tendências Da Geografia HistóricaÉrika CardosoBelum ada peringkat
- Limites Laterais)Dokumen8 halamanLimites Laterais)Théu CastroBelum ada peringkat
- Conceitos Básicos de Estatística e Tipos de VariáveisDokumen8 halamanConceitos Básicos de Estatística e Tipos de VariáveisSaraiva JuniorBelum ada peringkat
- Diagnostico 001 1Dokumen4 halamanDiagnostico 001 1ricky.gauchoBelum ada peringkat
- RomaDokumen4 halamanRomaRodrigo SilvaBelum ada peringkat
- Avaliação AlineDokumen2 halamanAvaliação Alinedaniel3lBelum ada peringkat
- Sistemas de Informação de Marketing PDFDokumen18 halamanSistemas de Informação de Marketing PDFFenias JustinoBelum ada peringkat
- PDF Conceitos de BioestatísticaDokumen5 halamanPDF Conceitos de BioestatísticaMaxwell Rodrigo Oliveira Chaves100% (1)
- Resposta Exercicios Unid 06Dokumen9 halamanResposta Exercicios Unid 06Ciro BragaBelum ada peringkat
- Raios Catodicos e Raios CanaisDokumen23 halamanRaios Catodicos e Raios CanaisCesar Franco100% (1)
- Textos AdministrativosDokumen4 halamanTextos AdministrativosAcacio Mateus MateusBelum ada peringkat
- Comparação Entre Linux e Sistemas Operacionais WindowsDokumen8 halamanComparação Entre Linux e Sistemas Operacionais WindowsAnna Laura Lorenzi CarvalhoBelum ada peringkat
- Tecido ConjuntivoDokumen9 halamanTecido ConjuntivoJoao Dique Maguichire PkayBelum ada peringkat
- Excel 2010 - Apostila CompletaDokumen92 halamanExcel 2010 - Apostila CompletajulyecarvalhoBelum ada peringkat
- Ensaio Do Artigo LaquimaneDokumen12 halamanEnsaio Do Artigo LaquimaneManuel Jose lemosBelum ada peringkat
- Rabuna Luís Filipe Rocha MONOGRAFIADokumen55 halamanRabuna Luís Filipe Rocha MONOGRAFIAarsenioBelum ada peringkat
- Metodologias de Ensino Utilizadas Nas Aulas de GeografiaDokumen12 halamanMetodologias de Ensino Utilizadas Nas Aulas de GeografiaViviane AraújoBelum ada peringkat
- GeoprocessamentoDokumen10 halamanGeoprocessamentoIzaquiel joaquim NhamaBelum ada peringkat
- Concordância NominalDokumen4 halamanConcordância NominalAline *Materiais de estudo para concursos*Belum ada peringkat
- Projeto - Gestão AmbientalDokumen3 halamanProjeto - Gestão AmbientalKamilla PinheiroBelum ada peringkat
- Maujudo-1 - Administracao Publica - 2023Dokumen14 halamanMaujudo-1 - Administracao Publica - 2023Maujudo Mauricio GusseBelum ada peringkat
- Tic StelaDokumen10 halamanTic StelaAlegria Daniel AgostinhoBelum ada peringkat
- AG Trabalho FinalDokumen14 halamanAG Trabalho Finalalcidiovascomurambiwa633Belum ada peringkat
- Meralda MICDokumen5 halamanMeralda MICCandy BackarBelum ada peringkat
- Funcoes Com Mais de Uma Variavel WordDokumen24 halamanFuncoes Com Mais de Uma Variavel WordRafael ErdmannBelum ada peringkat
- Meu Slide FloraçãoDokumen5 halamanMeu Slide FloraçãoLucas LemosBelum ada peringkat
- Exposições CombinadasDokumen7 halamanExposições CombinadasEugénia Lucas50% (2)
- Relatorio de Estagio Pedagogico HistoriaDokumen23 halamanRelatorio de Estagio Pedagogico HistoriaCabral Vasco ChambocoBelum ada peringkat
- CulturalismoDokumen12 halamanCulturalismocrazijoeBelum ada peringkat
- Estatistica (Importância da Estatística no processo de Tomada de Decisões na Administraҫão Pública)Dokumen15 halamanEstatistica (Importância da Estatística no processo de Tomada de Decisões na Administraҫão Pública)SergioMatsolo100% (1)
- Aula 5 - WindowsDokumen5 halamanAula 5 - WindowsSalete EisenBelum ada peringkat
- Ficha 2Dokumen3 halamanFicha 2Andre CunhaBelum ada peringkat
- Criacar Edicao BlogDokumen8 halamanCriacar Edicao BlogAndre CunhaBelum ada peringkat
- Introducao BloggerDokumen2 halamanIntroducao BloggerAndre CunhaBelum ada peringkat
- Ficha 3Dokumen2 halamanFicha 3Andre CunhaBelum ada peringkat
- Ficha 3Dokumen2 halamanFicha 3Andre CunhaBelum ada peringkat
- Duvidas BLOGDokumen1 halamanDuvidas BLOGAndre CunhaBelum ada peringkat
- 4 As Regras de Ouro para Criar Uma Boa ApresentacaoDokumen12 halaman4 As Regras de Ouro para Criar Uma Boa ApresentacaoAndre CunhaBelum ada peringkat
- Ficha2 PhotoshopDokumen1 halamanFicha2 PhotoshopAndre CunhaBelum ada peringkat
- Ficha 1Dokumen1 halamanFicha 1Andre CunhaBelum ada peringkat
- Photoshop SebentaDokumen35 halamanPhotoshop SebentaAndre CunhaBelum ada peringkat
- Ficha1 PhotoshopDokumen2 halamanFicha1 PhotoshopAndre CunhaBelum ada peringkat
- Guia Internet SeguraDokumen16 halamanGuia Internet Seguraapi-3729230Belum ada peringkat
- Ficha3 PhotoshopDokumen3 halamanFicha3 PhotoshopAndre CunhaBelum ada peringkat
- Photoshop FerramentasDokumen2 halamanPhotoshop FerramentasAndre CunhaBelum ada peringkat
- Calendario 3 PeriodoDokumen3 halamanCalendario 3 PeriodoAndre CunhaBelum ada peringkat
- 2 - Elaborar Uma Apresentação ElectrónicaDokumen21 halaman2 - Elaborar Uma Apresentação ElectrónicaAndre CunhaBelum ada peringkat
- 3 Regras RecapitulacaoDokumen22 halaman3 Regras RecapitulacaoAndre CunhaBelum ada peringkat
- Tema 3periodoDokumen3 halamanTema 3periodoAndre CunhaBelum ada peringkat
- Ferramentas 3periodoDokumen1 halamanFerramentas 3periodoAndre CunhaBelum ada peringkat
- Planifica Cao 3 PeriodoDokumen1 halamanPlanifica Cao 3 PeriodoAndre CunhaBelum ada peringkat
- 2 Power Point AlertasDokumen7 halaman2 Power Point AlertasAndre CunhaBelum ada peringkat
- 1 Apresentacao InternetSeguraDokumen36 halaman1 Apresentacao InternetSeguraAndre CunhaBelum ada peringkat
- Planificacao 3periodoDokumen1 halamanPlanificacao 3periodoAndre CunhaBelum ada peringkat
- 1 ConteudosUnidade3 ApresentacaoDokumen26 halaman1 ConteudosUnidade3 ApresentacaoAndre CunhaBelum ada peringkat
- Escola EB2,3 Da CorrelhãDokumen3 halamanEscola EB2,3 Da CorrelhãAndre CunhaBelum ada peringkat
- Escola EB2,3 Da CorrelhãDokumen2 halamanEscola EB2,3 Da CorrelhãAndre CunhaBelum ada peringkat
- Escola EB2,3 Da CorrelhãDokumen3 halamanEscola EB2,3 Da CorrelhãAndre CunhaBelum ada peringkat
- Escola EB2,3 Da CorrelhãDokumen3 halamanEscola EB2,3 Da CorrelhãAndre CunhaBelum ada peringkat
- Escola EB2,3 Da CorrelhãDokumen1 halamanEscola EB2,3 Da CorrelhãAndre CunhaBelum ada peringkat
- Manual Utilizador Aula Digital ProfessorDokumen18 halamanManual Utilizador Aula Digital Professorinformatica.paula6988Belum ada peringkat
- Atalhos ExcelDokumen31 halamanAtalhos ExcelMara SousaBelum ada peringkat
- Lista de Atalhos Do Windows 7Dokumen4 halamanLista de Atalhos Do Windows 7Tom LimaBelum ada peringkat
- Tutorial Eagle - PortuguêsDokumen43 halamanTutorial Eagle - Portuguêsapi-383758489% (9)
- Apostila de Java AvançadoDokumen98 halamanApostila de Java AvançadoSergio LimaBelum ada peringkat
- Tutorial GvSIG - Instalação em WindowsDokumen19 halamanTutorial GvSIG - Instalação em WindowsRamon Leal Pessôa100% (2)
- Apostila de Informática BásicaDokumen27 halamanApostila de Informática BásicaIvan100% (1)
- Manual Treinamento Compras - StarSoftDokumen65 halamanManual Treinamento Compras - StarSoftGilson RamosBelum ada peringkat
- Ementa Python ImpressionadorDokumen36 halamanEmenta Python ImpressionadorDiogoBelum ada peringkat
- Resumo de Programacao II VandersonDokumen23 halamanResumo de Programacao II VandersonMarcosBelum ada peringkat
- Configurando Uma Rede DeviceNetDokumen126 halamanConfigurando Uma Rede DeviceNetEdrisan CruzBelum ada peringkat
- Inventor 2013 Apostila TutoriaisDokumen204 halamanInventor 2013 Apostila Tutoriaisaguiark510Belum ada peringkat
- FIS - DMA Declaracao e Apuracao Mensal Do ICMS - BA - BRA PDFDokumen19 halamanFIS - DMA Declaracao e Apuracao Mensal Do ICMS - BA - BRA PDFMarceu AlbinoBelum ada peringkat
- After Effects - Teclas de AtalhoDokumen68 halamanAfter Effects - Teclas de AtalhoMcpRecifeBelum ada peringkat
- Tutorial de Modelagem MolecularDokumen11 halamanTutorial de Modelagem MolecularCamila Campos SalesBelum ada peringkat
- Access AvançadoDokumen47 halamanAccess AvançadoerlandsoneconomistaBelum ada peringkat
- O Cálculo Através Do wxMAXIMADokumen51 halamanO Cálculo Através Do wxMAXIMAmarcioviannarjBelum ada peringkat
- Vba PDFDokumen83 halamanVba PDFEdson De Jesus CarbonaroBelum ada peringkat
- Assist de Implantação de Tipos de MovimentoDokumen88 halamanAssist de Implantação de Tipos de MovimentoHeliomar JuniorBelum ada peringkat
- Inventor Básico IIDokumen103 halamanInventor Básico IIFlavio NascimentoBelum ada peringkat
- Manual NaturmédicoDokumen102 halamanManual NaturmédicoLuis Filipe SilvaBelum ada peringkat
- Software de Engenharia MELSOFT GT Works 3 Compatível Com Plataforma Mitsubishi IQDokumen28 halamanSoftware de Engenharia MELSOFT GT Works 3 Compatível Com Plataforma Mitsubishi IQCleber fernandes da silvaBelum ada peringkat
- Todos Provas de Engenharia Elétrica FundatecDokumen223 halamanTodos Provas de Engenharia Elétrica FundatecRafael Fréz0% (1)
- Digicode Stand Alone PlusDokumen14 halamanDigicode Stand Alone PlusSergio NogueiraBelum ada peringkat
- Tudo Sobre Informática Excel Guia Do Excel 2019Dokumen26 halamanTudo Sobre Informática Excel Guia Do Excel 2019Johny SalesBelum ada peringkat
- ConteúdoDokumen32 halamanConteúdoÁlvaro VargasBelum ada peringkat
- Manual BrOfficeDokumen237 halamanManual BrOfficeRogerio Marques Mendes100% (1)