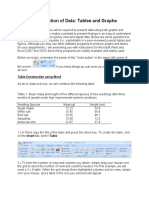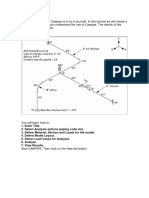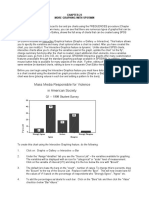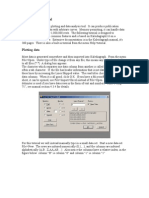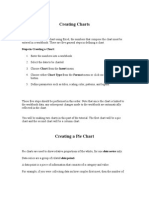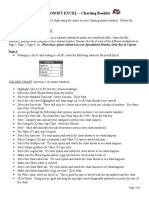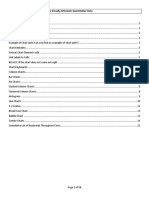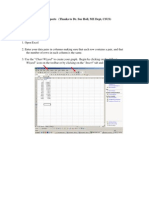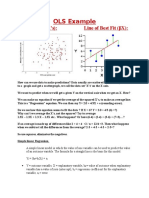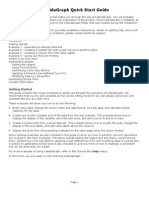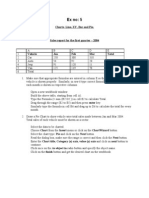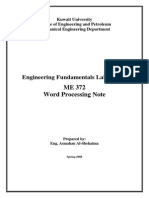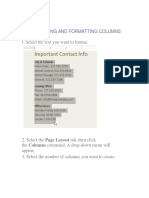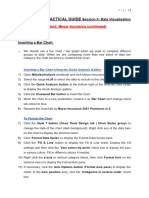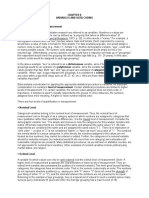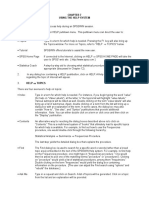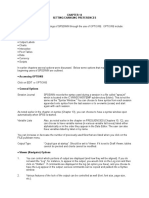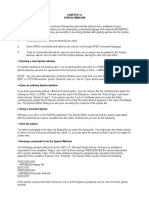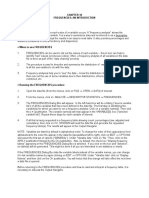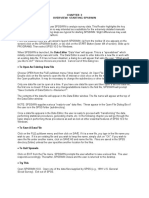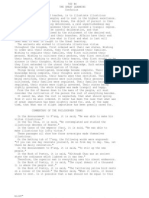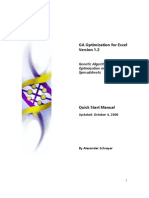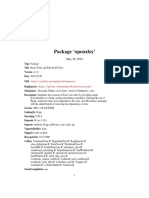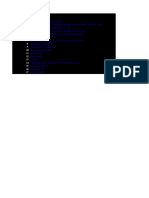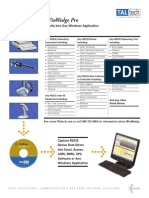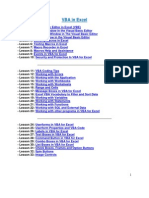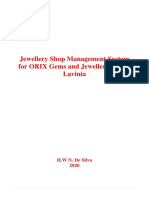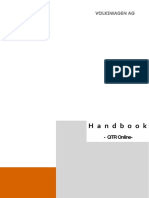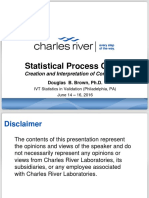Chapter Twentyfive
Diunggah oleh
Ionut VelescuJudul Asli
Hak Cipta
Format Tersedia
Bagikan dokumen Ini
Apakah menurut Anda dokumen ini bermanfaat?
Apakah konten ini tidak pantas?
Laporkan Dokumen IniHak Cipta:
Format Tersedia
Chapter Twentyfive
Diunggah oleh
Ionut VelescuHak Cipta:
Format Tersedia
CHAPTER 25
GRAPHING WITH POWERPOINT
While you may think of Powerpoint as a tool for making presentations, it can be used to create graphs as
well. The following are instructions for creating the graph that appears below:
1.
Begin by opening Powerpoint. Then choose "Create a new presentation using Blank
Presentation. In the New Slide dialog box, you can choose the default AutoLayout.
2.
Select the graphing icon from the standard toolbar.
3.
A prototype graph and spreadsheet will appear. You will find that there are many similarities
between Excel and Powerpoint.
4.
To create the graph, begin by editing the spreadsheet. Enter the labels for the five bars in the first
row of the spreadsheet beginning with Column A for "Strongly Agree."
5.
In the next row, enter the percentages for the five bars beginning with 16.0 in Column A (the five
values are 16.0, 54.3, 21.8 7.4 and 0.5 for Strongly Agree, Agree, Unsure, Disagree and Strongly
Disagree, respectively). Delete the data in the remaining cells (the initial data in rows three and
four inserted by Powerpoint for the prototype graph).
6.
Notice that the value 16.0 does not show the decimal. You must highlight the cell containing 16.0
and click on FORMAT NUMBER. Click on the Category "Number" and change the number of
decimal places to one. Then click on "OK."
7.
You are now ready to edit the graph itself. Move the spreadsheet out of the way so that you can
see the entire graph.
8.
Right click on the legend and select clear to remove the legend from the graph.
9.
To change from a 3-D bar to a flat bar, first click on one of the bars in the graph. Next, click on the
CHART pulldown menu. Next, click on CHART TYPE and choose the first selection, Column, and
then click on "OK."
10.
Next, we will change the font and font size for the bar labels and for the vertical axis (Y). Double
click on one of the bar labels. A Format Axis dialog box will open. Click on Font and choose Arial
and font size 12. Then click on "OK." Next, click on one of the numbers in the vertical (Y) axis
(e.g., 40.0). A Format Axis dialog box will open. Again change the font to Arial and change the font
size to 14. Remove the decimal place: double click on the percentages on the Y axis, click on
NUMBER, and change the decimals places to zero (0).
11.
To add the values within each bar, double click on one of the bars. The Format Data Series dialog
box will open. Click on Data Labels. Then choose "show value" and click on "OK."
12.
To be consistent, we will change the font and font size of the values appearing above each bar.
Double click on one of the values. The Format Data Labels dialog box will open. Again, select
Arial and set the font size to 12.
13.
The individual bars are too narrow. To widen the bars, double click on one. Format Data Series
dialog box will open. Click on Options. Change the Overlap to 100 and the "gap width" to 60.
Click on "OK."
14.
To remove the horizontal gridlines, click on CHART CHART OPTIONS. Click on "gridlines" and
remove the Y axis major gridlines (click to remove the checkmark).
15.
The last step is to move the data labels into the bars. Before doing this, we want to set the labels
against a white background. Double click on one of the values (e.g., 54.3). Under "patterns", click
on "shadow." Click on "OK." Next, one-by-one, slide the data labels into the bars.
16.
Create a title above the graph. Click on the text box icon on the toolbar near the bottom of the
screen (Note: If you chose a presentation format that already has a text box for the title, ignore
this step.) Create a text box above the graph. Type in the title. Change the font and size to Arial
18. Alternatively, a title can be created in Word.
17.
Double click on one of the bars and change the color of the bars to red.
18.
You are now ready to copy and paste the graph into a document.
19.
Use Chart Type (under the Chart pulldown menu) to work with other types of graphs.
Media focus too much attention on the
horse race in presidential campaigns
60
54.3
50
40
30
20
21.8
16.0
10
7.4
0.5
Disagree
Strongly
Disagree
0
Strongly
Agree
Agree
Unsure
Exercise 11
Create two graphs. Each graph should portray a different variable or variables. Each graph should use a
different program (SPSSWIN, Excel, or Powerpoint). Edit the graphs to make them report ready. Be
sure they have titles and are self-explanatory. Also, note somewhere on the page which program was
used to create the graph.
E-mail the graphs as an attachment to your instructor. Be sure "Exercise 11" appears in the subject line
of the email.
Anda mungkin juga menyukai
- Editing Charts in SPSS 14Dokumen12 halamanEditing Charts in SPSS 14ReGielBelum ada peringkat
- AutoCAD 2010 Tutorial Series: Drawing Dimensions, Elevations and SectionsDari EverandAutoCAD 2010 Tutorial Series: Drawing Dimensions, Elevations and SectionsBelum ada peringkat
- Presentation of Data: Tables and Graphs: Table Construction Using WordDokumen7 halamanPresentation of Data: Tables and Graphs: Table Construction Using WordJoseph AsisBelum ada peringkat
- Graphs and Tables 07 and 10Dokumen7 halamanGraphs and Tables 07 and 10Joseph AsisBelum ada peringkat
- Lesson 3 - Introduction To Graphing: Return To Cover PageDokumen9 halamanLesson 3 - Introduction To Graphing: Return To Cover PagezaenalkmiBelum ada peringkat
- Introduction CaepipeDokumen23 halamanIntroduction CaepipewilxjBelum ada peringkat
- Chapter Twenty TreeDokumen5 halamanChapter Twenty TreeIonut VelescuBelum ada peringkat
- Excel User Tips - Chart - and - GraphicDokumen15 halamanExcel User Tips - Chart - and - GraphicLeon FouroneBelum ada peringkat
- MBAStat ChartsDokumen68 halamanMBAStat ChartsAdoree RamosBelum ada peringkat
- Steps in Making A Cartesian PlaneDokumen7 halamanSteps in Making A Cartesian PlanenhfdbhddhsdeyterhguyBelum ada peringkat
- Making Charts With Excel 2003: Income & ProfitDokumen9 halamanMaking Charts With Excel 2003: Income & ProfitArunBelum ada peringkat
- Practice Exercise #8-Charts-FormattingDokumen19 halamanPractice Exercise #8-Charts-Formattingevelyn.samsonBelum ada peringkat
- AutoCAD Civil 3D - Roads Design: 2Dari EverandAutoCAD Civil 3D - Roads Design: 2Penilaian: 3.5 dari 5 bintang3.5/5 (2)
- Excel Guide Handbook88Dokumen57 halamanExcel Guide Handbook88Tata PovBelum ada peringkat
- Excel Guide Handbook77Dokumen58 halamanExcel Guide Handbook77Tata PovBelum ada peringkat
- Kale Ida Graph TutorialDokumen11 halamanKale Ida Graph TutorialMassimiliano SipalaBelum ada peringkat
- Graphs Excel 2003Dokumen7 halamanGraphs Excel 2003Rick ChatterjeeBelum ada peringkat
- Creating Charts and Graphs: Calc GuideDokumen29 halamanCreating Charts and Graphs: Calc Guidedebojit.dasBelum ada peringkat
- Top Secrets Of Excel Dashboards: Save Your Time With MS ExcelDari EverandTop Secrets Of Excel Dashboards: Save Your Time With MS ExcelPenilaian: 5 dari 5 bintang5/5 (1)
- Autocad 2005 Keyboard Shortcuts: Waslastudent ChapterDokumen7 halamanAutocad 2005 Keyboard Shortcuts: Waslastudent ChapteradleminvBelum ada peringkat
- Creating and Formatting Charts:: Create A ChartDokumen10 halamanCreating and Formatting Charts:: Create A ChartDimpleBelum ada peringkat
- KaleidaGraph Quick Start Guide in 38 CharactersDokumen16 halamanKaleidaGraph Quick Start Guide in 38 CharactersIsac LavariegaBelum ada peringkat
- Excel Guide Handbook106Dokumen49 halamanExcel Guide Handbook106Tata PovBelum ada peringkat
- Population Pyramid How ToDokumen14 halamanPopulation Pyramid How Tokuda dudaBelum ada peringkat
- Creating A Graph in Geometer's Sketchpad: StyleDokumen2 halamanCreating A Graph in Geometer's Sketchpad: StyleNurhidayah JunaidahBelum ada peringkat
- Microsoft Excel: Microsoft Excel User Interface, Excel Basics, Function, Database, Financial Analysis, Matrix, Statistical AnalysisDari EverandMicrosoft Excel: Microsoft Excel User Interface, Excel Basics, Function, Database, Financial Analysis, Matrix, Statistical AnalysisBelum ada peringkat
- Creating ChartsDokumen8 halamanCreating Chartsapi-3752714Belum ada peringkat
- AutoCAD Civil 3D Software Instruction ManualDokumen65 halamanAutoCAD Civil 3D Software Instruction ManualManoj BaralBelum ada peringkat
- Data Tutorial: Tutorial On Types of Graphs Used For Data Analysis, Along With How To Enter Them in MS ExcelDokumen22 halamanData Tutorial: Tutorial On Types of Graphs Used For Data Analysis, Along With How To Enter Them in MS ExcelplantpowerBelum ada peringkat
- PSD Tutorial Linked 24Dokumen29 halamanPSD Tutorial Linked 24Miroslav TrpkovicBelum ada peringkat
- Spreadsheetbooklet 3Dokumen4 halamanSpreadsheetbooklet 3api-307110187Belum ada peringkat
- Create A Gantt Chart in ExcelDokumen6 halamanCreate A Gantt Chart in ExcelHafsa Aqeel100% (1)
- Highline Excel 2016 Class 15: Effectively Visualize Quantitative Data with ChartsDokumen16 halamanHighline Excel 2016 Class 15: Effectively Visualize Quantitative Data with ChartseneBelum ada peringkat
- Make a line graph in Excel 2007Dokumen7 halamanMake a line graph in Excel 2007Mukesh Kumar BaliwalBelum ada peringkat
- A Short Tutorial On Using Visio 2010 For Entity-Relationship DiagramsDokumen10 halamanA Short Tutorial On Using Visio 2010 For Entity-Relationship DiagramskaiginBelum ada peringkat
- Using Excel For Lab Reports (Thanks To Dr. Sue Holl, ME Dept, CSUS)Dokumen11 halamanUsing Excel For Lab Reports (Thanks To Dr. Sue Holl, ME Dept, CSUS)Austin WadeBelum ada peringkat
- OLS Example: Sample Data (X's) : Line of Best Fit (βX)Dokumen3 halamanOLS Example: Sample Data (X's) : Line of Best Fit (βX)Stephen OndiekBelum ada peringkat
- Delete or Move Column DataDokumen53 halamanDelete or Move Column DataTata PovBelum ada peringkat
- Creative CrosswordsDokumen9 halamanCreative CrosswordsptreodBelum ada peringkat
- Quick Start PDFDokumen17 halamanQuick Start PDFRafaelBelum ada peringkat
- Ex No: 5: Charts-Line, XY, Bar and Pie. Problem 1Dokumen6 halamanEx No: 5: Charts-Line, XY, Bar and Pie. Problem 1Krishna BaskaranBelum ada peringkat
- Using MS-Excel to Analyze Lab DataDokumen5 halamanUsing MS-Excel to Analyze Lab DataLaaiba IshaaqBelum ada peringkat
- Engineering Fundamentals Laboratory: ME 372 Word Processing NoteDokumen46 halamanEngineering Fundamentals Laboratory: ME 372 Word Processing NoteOmar SaleemBelum ada peringkat
- Excel - Create A Speedometer Chart TutorialsDokumen7 halamanExcel - Create A Speedometer Chart Tutorialsnvc_vishwanathanBelum ada peringkat
- Creating and Formatting Columns: 1. Select The Text You Want To FormatDokumen3 halamanCreating and Formatting Columns: 1. Select The Text You Want To FormatJannella YamBelum ada peringkat
- Chapter 5CALCDokumen17 halamanChapter 5CALCMj ReyesBelum ada peringkat
- Format Excel Charts EffectivelyDokumen10 halamanFormat Excel Charts EffectivelyDiego soriaBelum ada peringkat
- SKILL DEVELOPMENT COURSE Program 2Dokumen7 halamanSKILL DEVELOPMENT COURSE Program 2aimlhodBelum ada peringkat
- Session 4 Data Visualisation - Step-By-Step Practical GuideDokumen6 halamanSession 4 Data Visualisation - Step-By-Step Practical GuideSooXueJiaBelum ada peringkat
- Cylindrical Cavity HFSSDokumen39 halamanCylindrical Cavity HFSSbchaitanya55Belum ada peringkat
- 1 Graphs CDokumen30 halaman1 Graphs CNazia SyedBelum ada peringkat
- Get T Ing Started: Microsoft Excel TutorialDokumen5 halamanGet T Ing Started: Microsoft Excel TutorialmbawbutBelum ada peringkat
- Creating Charts and GraphsDokumen40 halamanCreating Charts and Graphsvishminu95Belum ada peringkat
- Creating Charts and Graphs: Calc GuideDokumen36 halamanCreating Charts and Graphs: Calc GuideE.a. MirandaBelum ada peringkat
- Graphing ExcelDokumen8 halamanGraphing ExcelfamouscBelum ada peringkat
- Excelets Tutorial PDFDokumen13 halamanExcelets Tutorial PDFtayzerozBelum ada peringkat
- (Tesla Nickola) The Strange Life of Nikola TeslaDokumen33 halaman(Tesla Nickola) The Strange Life of Nikola TeslaJose Manuel Oliveira PereiraBelum ada peringkat
- Chapter ElevenDokumen7 halamanChapter ElevenIonut VelescuBelum ada peringkat
- Muschi FileDokumen4 halamanMuschi FileIonut Velescu100% (1)
- FirmeDokumen1 halamanFirmeIonut VelescuBelum ada peringkat
- Chapter EightDokumen6 halamanChapter EightIonut VelescuBelum ada peringkat
- Chapter SeventeenDokumen4 halamanChapter SeventeenIonut VelescuBelum ada peringkat
- Chapter Twenty TreeDokumen5 halamanChapter Twenty TreeIonut VelescuBelum ada peringkat
- TabelDokumen1 halamanTabelIonut VelescuBelum ada peringkat
- Chapter TwentysixDokumen7 halamanChapter TwentysixIonut VelescuBelum ada peringkat
- Compute New Variables in SPSSDokumen3 halamanCompute New Variables in SPSSIonut VelescuBelum ada peringkat
- Chapter NineteenDokumen2 halamanChapter NineteenIonut VelescuBelum ada peringkat
- Chapter SevenDokumen2 halamanChapter SevenIonut VelescuBelum ada peringkat
- Importing Data From Other ApplicationsDokumen1 halamanImporting Data From Other ApplicationsIonut VelescuBelum ada peringkat
- Chapter EighteenDokumen5 halamanChapter EighteenIonut VelescuBelum ada peringkat
- Chapter FourteenDokumen3 halamanChapter FourteenIonut VelescuBelum ada peringkat
- Chapter ThirteenDokumen2 halamanChapter ThirteenIonut VelescuBelum ada peringkat
- Cap 2Dokumen4 halamanCap 2Ionut VelescuBelum ada peringkat
- Chapter SixDokumen2 halamanChapter SixIonut VelescuBelum ada peringkat
- SPSS Architecture GuideDokumen1 halamanSPSS Architecture GuideIonut VelescuBelum ada peringkat
- Chapter 1Dokumen3 halamanChapter 1Ionut VelescuBelum ada peringkat
- Chapter TenDokumen1 halamanChapter TenIonut VelescuBelum ada peringkat
- Chapter FiveDokumen2 halamanChapter FiveIonut VelescuBelum ada peringkat
- Chapter TreeDokumen1 halamanChapter TreeIonut VelescuBelum ada peringkat
- Cap 2Dokumen4 halamanCap 2Ionut VelescuBelum ada peringkat
- Chapter 1Dokumen3 halamanChapter 1Ionut VelescuBelum ada peringkat
- Confucius - Great LearningDokumen5 halamanConfucius - Great LearningSergio GonzalesBelum ada peringkat
- Evaluarea PerformantelorDokumen2 halamanEvaluarea PerformantelorIonut VelescuBelum ada peringkat
- High Pressure ProcessingDokumen1 halamanHigh Pressure ProcessingIonut VelescuBelum ada peringkat
- Pre TreatmentDokumen1 halamanPre TreatmentIonut VelescuBelum ada peringkat
- Pentra C 200Dokumen8 halamanPentra C 200drye.okkarthiriBelum ada peringkat
- ISO 16140-3 2021 Method Verification Calculation ToolDokumen28 halamanISO 16140-3 2021 Method Verification Calculation ToolNguyen TaBelum ada peringkat
- Genetic Algorithm Optimization in ExcelDokumen8 halamanGenetic Algorithm Optimization in Excelimran_chaudhryBelum ada peringkat
- OpenxlsxDokumen77 halamanOpenxlsxPedroM.F.NakashimaBelum ada peringkat
- Excel Share Portfolio DashboardDokumen90 halamanExcel Share Portfolio DashboardDiana BoldanBelum ada peringkat
- 2D Ms Excel Intermediate and Advance 2021Dokumen167 halaman2D Ms Excel Intermediate and Advance 2021Syahrum ShukriBelum ada peringkat
- Hosted UCS Call Routing and Dial Plans OverviewDokumen16 halamanHosted UCS Call Routing and Dial Plans OverviewsuppradynBelum ada peringkat
- Excel For The CeoDokumen369 halamanExcel For The Ceotanoy vaiBelum ada peringkat
- Essential Excel ShortcutsDokumen2 halamanEssential Excel ShortcutsNaazish MajeedBelum ada peringkat
- Smart 3D Hangers Support Customization With SmartParts DDADokumen40 halamanSmart 3D Hangers Support Customization With SmartParts DDAQiuniuBelum ada peringkat
- TRICS5 Readme First PDFDokumen2 halamanTRICS5 Readme First PDFPhu Cong LeBelum ada peringkat
- Week 7 - 12 Empowerment TechnologyDokumen84 halamanWeek 7 - 12 Empowerment TechnologyMaria Fe C. MijaresBelum ada peringkat
- Winwedge and Winwedge Pro: Capture Any Rs232 Data Directly Into Any Windows ApplicationDokumen3 halamanWinwedge and Winwedge Pro: Capture Any Rs232 Data Directly Into Any Windows ApplicationhudanurulBelum ada peringkat
- Mastering Excel 2021 - Beginner Torrent - Kickass Torrents - 1661006468731Dokumen3 halamanMastering Excel 2021 - Beginner Torrent - Kickass Torrents - 1661006468731Jardel QuefaceBelum ada peringkat
- Excel Shortcut KeysDokumen4 halamanExcel Shortcut KeysGopikumar SBelum ada peringkat
- VBA in ExcelDokumen64 halamanVBA in ExcelSarimSomaly0% (1)
- Jewellery Management SystemDokumen36 halamanJewellery Management SystemSuyash GhodkeBelum ada peringkat
- C1 Excel Manual 2006Dokumen150 halamanC1 Excel Manual 2006ccampos37Belum ada peringkat
- Python Laboratory ManualDokumen26 halamanPython Laboratory Manualmesar20501Belum ada peringkat
- Legato Scripting DocumentDokumen26 halamanLegato Scripting DocumentvikisorteBelum ada peringkat
- SPRD Smart3D Interface User's Guide PDFDokumen297 halamanSPRD Smart3D Interface User's Guide PDFFernando RomoBelum ada peringkat
- Benutzerhandbuch QTR Online Englische Version PDFDokumen34 halamanBenutzerhandbuch QTR Online Englische Version PDFBrian BoruBelum ada peringkat
- Statistical Process ControlDokumen79 halamanStatistical Process ControlKrunal PandyaBelum ada peringkat
- How To Calculate If A Stock Is Undervalued or OvervaluedDokumen12 halamanHow To Calculate If A Stock Is Undervalued or OvervaluedLim ScBelum ada peringkat
- Technical Trainer in New York NY Resume David HendricksonDokumen2 halamanTechnical Trainer in New York NY Resume David HendricksonDavidHendricksonBelum ada peringkat
- Market AnalysisDokumen19 halamanMarket AnalysisAshwin Davis RCBSBelum ada peringkat
- Cheat Sheet: Building A KNIME Workflow For Beginners: Explore AnalyzeDokumen2 halamanCheat Sheet: Building A KNIME Workflow For Beginners: Explore AnalyzeKate Pink100% (1)
- Drill down vs interactive reports - key differences explainedDokumen2 halamanDrill down vs interactive reports - key differences explainedswadhin14Belum ada peringkat
- Accelerometer Data Processing Tool - Matlab GuiDokumen20 halamanAccelerometer Data Processing Tool - Matlab GuiBudulan Radu100% (1)
- Excell MCQ'sDokumen5 halamanExcell MCQ'sInspire Institute of Information TechnologyBelum ada peringkat