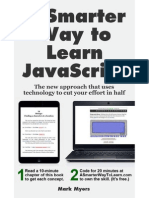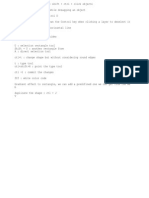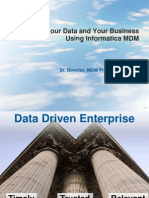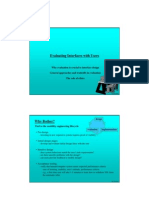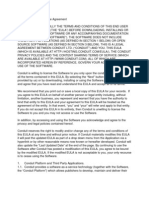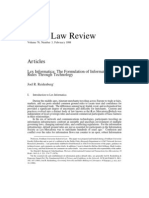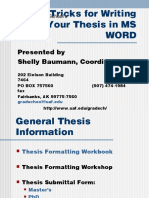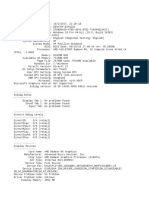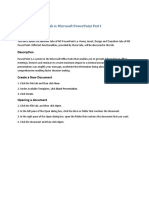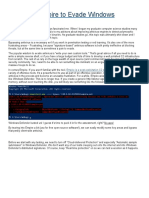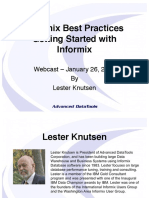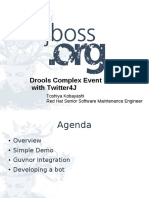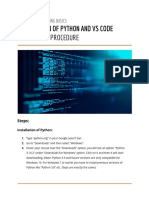01 - Lab - Importing Sources and Targets
Diunggah oleh
mikao31Judul Asli
Hak Cipta
Format Tersedia
Bagikan dokumen Ini
Apakah menurut Anda dokumen ini bermanfaat?
Apakah konten ini tidak pantas?
Laporkan Dokumen IniHak Cipta:
Format Tersedia
01 - Lab - Importing Sources and Targets
Diunggah oleh
mikao31Hak Cipta:
Format Tersedia
Lab 1
Defining Sources & Targets
Lab at a Glance ..............................................................2
Objectives........................................................................2
Duration...........................................................................2
Exercises........................................................................3
Exercise 1: Import a Source Schema................................3
Exercise 2: Import a Target Schema.................................9
PowerCenter 9.x Level I Developer Lab Guide
1-1
Lab 1. Defining Sources & Targets
Lab at a Glance
The exercises in this lab are designed to walk the student
through the process of creating source & target definitions by
importing metadata from a relational database table.
Objectives
After completing the lab, the student will be able to:
Start the PowerCenter Designer.
Open a folder.
Import a relational source definition.
Create metadata extensions.
Import a relational target definition.
Save the repository.
Duration
This lab should take approximately 20 minutes.
1- 2
PowerCenter 9.x Level I Developer Lab Guide
Lab 1. Defining Sources & Targets
Exercises
Exercise 1: Import a Source Schema
This exercise walks the student through the process of creating
a source definition from the EMPLOYEE table.
Step 1. Start the PowerCenter Designer.
Select Start | Programs | Informatica Platform 9.0 |
PowerCenter 9.0 - Client | Designer.
You can turn off the Start Page by selecting Windo ws |
Windows. Then select Start Page and click the Close
Window(s) button.
Step 2. Connect to the repository.
Select the PC_Course repository.
Select Repository | Connect.
The Connect to Repository dialog box appears:
Enter the assigned username and password-username: studentxx
password: studentxx
(where xx is your student number).
Click the Connect button.
Step 3. Open the folder.
Note that there is a difference betw een an
ex panded folder and an open folder
ev en though they both appear the same in
the Nav igator w indow .
Right-click on the Studentxx folder and select Open.
When a folder is opened for the first time, the Source
Analyzer tool will be opened in the workspace.
Before Pow erCenter objects can be
added, deleted or modified, a folder must
be ex plic itly opened.
PowerCenter 9.x Level I Developer Lab Guide
1-3
Lab 1. Defining Sources & Targets
Step 4. Open the Source Analyzer.
If the Source Analyzer is not already open, select
Source A nalyzer,
or click the Source A nalyzer
Tools |
button in
the toolbar.
The Workbook View allow s easy
nav igation among open folders.
The Source Analyzer window opens by default
maximized and with workbook tabs. If your setting are
different:
Maximize the Source Analyzer window by clicking on
the maximize window
button.
Create workbook tabs at the bottom of the workspace
by selecting View | Workbook.
Step 5. Import the source definition.
A Pow erCenter source definition defines
the structure, or schema, of source data to
be read by the Pow erCenter Serv er. For a
relational source, this includes information
about each of the columns including key
designation, data ty pe, precision and
scale.
Select Sources | Import from Database.
The Import Tables dialog box appears.
Select the ODBC data source that corresponds to the
location of the source tables from the pull-down list.
The database user and passw ord are
NOT the same as the PowerCenter
repository user and password.
There is no student number after sdbu; all
students read from the same source
schema.
Enter the database username and password:
username: sdbu
owner: SDBU
password: sdbu
Note that the Owner name field
defaults to the username that w as
entered.
1- 4
PowerCenter 9.x Level I Developer Lab Guide
Lab 1. Defining Sources & Targets
Click the Connect button.
Once the Connect button changes to read Re-connect , a
direct connection to the source database has been
established.
In the Select Tables window, expand the database owner
name (SDBU).
Expand the TA BLES node.
Select the EMPLOYEE table:
Click the OK button.
The new source table definition now appears in the
Source Analyzer workspace:
PowerCenter 9.x Level I Developer Lab Guide
1-5
Lab 1. Defining Sources & Targets
Note that the EMPLOYEE source definition is also added to
the Sources node in the Navigator window:
Step 6. Edit the source definition.
In the Source Analyzer workspace, double-click on the
header of the EMPLOYEE source definition.
The Edit Tables dialog box appears.
In the Table tab, Description field, enter the following text:
This source comes from the CRM system and
includes all Sales Representatives from the
Sales Department.
Select the Columns tab.
Select TYPE_CODE.
In the Description field (at the bottom of the dialog box),
enter the following text: Human Resource Job Code .
1- 6
PowerCenter 9.x Level I Developer Lab Guide
Lab 1. Defining Sources & Targets
Note that the Description field can be used
to add a description for each column. To
associate a description w ith a particular
column, highlight the column and enter a
description in the Description field.
Click
A pply .
Step 7. Create metadata extensions.
Pow erCenter allow s dev elopers to ex tend
the metadata stored in the repository by
associating information w ith indiv idual
objects in the repository .
There are tw o ty pes of metadata
ex tensions non-reusable and reusable.
Non-reusable metadata ex tensions are
unique to each object, and w ill not appear
in other objects of the same ty pe.
Reusable metadata ex tensions w ill appear
in ev ery object of the same ty pe.
Ty pically , the repository administrator
w ould create reusable metadata
ex tensions.
Click on the Metadata Extensions tab.
Click on the A dd Metadata Extension
button.
Enter Author into the Extension Name column of the new
entry.
Select String for the Data type , and enter 30 for Precision.
Add a second metadata extension and name it
Creation_Date.
Select String for the Data type , and enter 10 for Precision.
Leave the Reusable checkbox unchecked.
Enter your name in the
Value
field for A uthor.
Enter the current date [using the syntax mm/dd/yyyy] in
the Value field for Creation Date :
Click OK to save the source definition.
PowerCenter 9.x Level I Developer Lab Guide
1-7
Lab 1. Defining Sources & Targets
Step 8. Save all work.
Add the Repository toolbar to the PowerCenter client by
selecting Tools | Customize.
The Customize dialog box appears.
Check the Repository checkbox on the Toolbars tab:
Click OK.
The new toolbar appears at the top right of the Designer
window:
Note that all w ork must be manually sav ed
in the Pow erCenter Designer. Additionally ,
w ork can only be sav ed in one folder at a
time. The Sav e command will sav e the
contents of the folder that is currently
activ e in the w orkspace.
Save all work by selecting Repository | Save or by typing
Ctrl-S.
In the output windows Save tab, scroll up for a message
confirming your work is saved.
While w orking in the Pow erCenter
Designer, sav e often to av oid losing any
changes! Pow erCenter does not
automatically sav e changes in the case of
failure (netw ork, database, Repository
Serv er, etc).
Step 9. Clear the workspace.
Right-click anywhere in the workspace and select Clear
A ll.
To view a source definition in the workspace, select the
source definition in the Navigator window, then drag and
drop it into the Workspace window.
1- 8
PowerCenter 9.x Level I Developer Lab Guide
Lab 1. Defining Sources & Targets
Exercise 2: Import a Target Schema
In this exercise, the student will import a target definition for
the relational database table, ODS_EMPLOYEE.
Step 1. Start the PowerCenter Designer.
If the PowerCenter Designer application is not already
running, select Start | Programs | Informatica Platform 9.0 |
PowerCenter 9.0 - Client | Designer.
Step 2. Open the Warehouse Designer.
Select Tools | Warehouse Designer, or click the Warehouse
Designer
button in the toolbar.
Step 3. Import the structure of the ODS_EMPLOYEE
table.
Select Targets | Import from Database
The Import Tables dialog box appears.
Select the odbc_target ODBC data source connection
from the pull-down list.
Recall that, in the prev ious ex ercise, the
sdbu database login did NOT include a
student number. But here, the tdbu login
DOES include a student number. This is
because all students share the same
source data, but each student has their
ow n TARGET schema.
Enter the database username and password:
username: tdbuxx
owner: TDBUxx (or DBO for MS SQL Server & Sybase)
password: tdbuxx
(xx is your assigned student number).
Click on Connect.
Expand the database owner name.
Expand the TA BLES node.
Select the ODS_EMPLOYEE table:
PowerCenter 9.x Level I Developer Lab Guide
1-9
Lab 1. Defining Sources & Targets
Click the OK button.
The new target table definition now appears in the
Warehouse Designer workspace:
Note that the EMPLOYEE target definition is also added to
the Targets folder in the Navigator window:
Step 4. Save the target definition.
Save all work by selecting Repository | Save or by typing
Ctrl-S.
1- 10
PowerCenter 9.x Level I Developer Lab Guide
Anda mungkin juga menyukai
- NotesDokumen1 halamanNotesmikao31Belum ada peringkat
- SGCertified Platform Developer IIDokumen15 halamanSGCertified Platform Developer IImikao31Belum ada peringkat
- A Smarter Way - To Learn JavaScriptDokumen288 halamanA Smarter Way - To Learn JavaScriptImtiaz Ahmed96% (53)
- A Smarter Way To Learn JQuery - Mark MyersDokumen208 halamanA Smarter Way To Learn JQuery - Mark Myersjuan colon75% (4)
- ShortcutsccDokumen1 halamanShortcutsccmikao31Belum ada peringkat
- Master Your Data and Master Your Business Using Informatica MDMDokumen28 halamanMaster Your Data and Master Your Business Using Informatica MDMmikao31Belum ada peringkat
- Evaluating Interfaces With UsersDokumen6 halamanEvaluating Interfaces With Usersmikao31Belum ada peringkat
- Ihm 02Dokumen13 halamanIhm 02mikao31Belum ada peringkat
- Informatica B2B Data Exchange: Business InitiativesDokumen4 halamanInformatica B2B Data Exchange: Business InitiativesAnusha PrasadBelum ada peringkat
- LicenseDokumen7 halamanLicensemike23456789Belum ada peringkat
- Informatica Power Exchange Architecture PDFDokumen24 halamanInformatica Power Exchange Architecture PDFDacalty Dac50% (2)
- Lex InformaticaDokumen32 halamanLex Informaticamikao31Belum ada peringkat
- Introduction To Informatica PowercenterDokumen58 halamanIntroduction To Informatica Powercenterr.thogitiBelum ada peringkat
- TRBLR2Dokumen16 halamanTRBLR2mikao31Belum ada peringkat
- TRBLR2Dokumen16 halamanTRBLR2mikao31Belum ada peringkat
- TRBLR2Dokumen16 halamanTRBLR2mikao31Belum ada peringkat
- Never Split the Difference: Negotiating As If Your Life Depended On ItDari EverandNever Split the Difference: Negotiating As If Your Life Depended On ItPenilaian: 4.5 dari 5 bintang4.5/5 (838)
- Shoe Dog: A Memoir by the Creator of NikeDari EverandShoe Dog: A Memoir by the Creator of NikePenilaian: 4.5 dari 5 bintang4.5/5 (537)
- The Subtle Art of Not Giving a F*ck: A Counterintuitive Approach to Living a Good LifeDari EverandThe Subtle Art of Not Giving a F*ck: A Counterintuitive Approach to Living a Good LifePenilaian: 4 dari 5 bintang4/5 (5794)
- The Yellow House: A Memoir (2019 National Book Award Winner)Dari EverandThe Yellow House: A Memoir (2019 National Book Award Winner)Penilaian: 4 dari 5 bintang4/5 (98)
- Hidden Figures: The American Dream and the Untold Story of the Black Women Mathematicians Who Helped Win the Space RaceDari EverandHidden Figures: The American Dream and the Untold Story of the Black Women Mathematicians Who Helped Win the Space RacePenilaian: 4 dari 5 bintang4/5 (894)
- The Little Book of Hygge: Danish Secrets to Happy LivingDari EverandThe Little Book of Hygge: Danish Secrets to Happy LivingPenilaian: 3.5 dari 5 bintang3.5/5 (399)
- Elon Musk: Tesla, SpaceX, and the Quest for a Fantastic FutureDari EverandElon Musk: Tesla, SpaceX, and the Quest for a Fantastic FuturePenilaian: 4.5 dari 5 bintang4.5/5 (474)
- A Heartbreaking Work Of Staggering Genius: A Memoir Based on a True StoryDari EverandA Heartbreaking Work Of Staggering Genius: A Memoir Based on a True StoryPenilaian: 3.5 dari 5 bintang3.5/5 (231)
- Grit: The Power of Passion and PerseveranceDari EverandGrit: The Power of Passion and PerseverancePenilaian: 4 dari 5 bintang4/5 (587)
- Devil in the Grove: Thurgood Marshall, the Groveland Boys, and the Dawn of a New AmericaDari EverandDevil in the Grove: Thurgood Marshall, the Groveland Boys, and the Dawn of a New AmericaPenilaian: 4.5 dari 5 bintang4.5/5 (265)
- On Fire: The (Burning) Case for a Green New DealDari EverandOn Fire: The (Burning) Case for a Green New DealPenilaian: 4 dari 5 bintang4/5 (73)
- The Emperor of All Maladies: A Biography of CancerDari EverandThe Emperor of All Maladies: A Biography of CancerPenilaian: 4.5 dari 5 bintang4.5/5 (271)
- The Hard Thing About Hard Things: Building a Business When There Are No Easy AnswersDari EverandThe Hard Thing About Hard Things: Building a Business When There Are No Easy AnswersPenilaian: 4.5 dari 5 bintang4.5/5 (344)
- The Unwinding: An Inner History of the New AmericaDari EverandThe Unwinding: An Inner History of the New AmericaPenilaian: 4 dari 5 bintang4/5 (45)
- Team of Rivals: The Political Genius of Abraham LincolnDari EverandTeam of Rivals: The Political Genius of Abraham LincolnPenilaian: 4.5 dari 5 bintang4.5/5 (234)
- The World Is Flat 3.0: A Brief History of the Twenty-first CenturyDari EverandThe World Is Flat 3.0: A Brief History of the Twenty-first CenturyPenilaian: 3.5 dari 5 bintang3.5/5 (2219)
- Rise of ISIS: A Threat We Can't IgnoreDari EverandRise of ISIS: A Threat We Can't IgnorePenilaian: 3.5 dari 5 bintang3.5/5 (137)
- The Gifts of Imperfection: Let Go of Who You Think You're Supposed to Be and Embrace Who You AreDari EverandThe Gifts of Imperfection: Let Go of Who You Think You're Supposed to Be and Embrace Who You ArePenilaian: 4 dari 5 bintang4/5 (1090)
- The Sympathizer: A Novel (Pulitzer Prize for Fiction)Dari EverandThe Sympathizer: A Novel (Pulitzer Prize for Fiction)Penilaian: 4.5 dari 5 bintang4.5/5 (119)
- Her Body and Other Parties: StoriesDari EverandHer Body and Other Parties: StoriesPenilaian: 4 dari 5 bintang4/5 (821)
- Department of Information Technology & Communication December 2019 DDT Programme Lab Task 4 (Clo2 - 15 Marks) : Do The Instruction As BelowDokumen1 halamanDepartment of Information Technology & Communication December 2019 DDT Programme Lab Task 4 (Clo2 - 15 Marks) : Do The Instruction As BelowSharveena A/p SivakumarBelum ada peringkat
- Cisco IOU L2 L3 Collection - Download All You Want - HeroRiverDokumen8 halamanCisco IOU L2 L3 Collection - Download All You Want - HeroRiverViraat SewrajBelum ada peringkat
- Tips & Tricks For Writing Your Thesis in MS Word: Presented by Shelly Baumann, CoordinatorDokumen26 halamanTips & Tricks For Writing Your Thesis in MS Word: Presented by Shelly Baumann, CoordinatorHeerlina PariuryBelum ada peringkat
- DxdiagDokumen34 halamanDxdiagAchmad KhairulBelum ada peringkat
- EDU 220 81 B Mod07 AdministrativeAccounts 636736804075439000Dokumen25 halamanEDU 220 81 B Mod07 AdministrativeAccounts 636736804075439000Net RunnerBelum ada peringkat
- Objective: Lab 6: Microsoft Powerpoint Part IDokumen17 halamanObjective: Lab 6: Microsoft Powerpoint Part IKhairullah HamsafarBelum ada peringkat
- Hardening Windows 8 and 10Dokumen16 halamanHardening Windows 8 and 10Phlpost MISDBelum ada peringkat
- InteliVision 12touch and InteliVision 12touch OEM 1 4 0 Global GuideDokumen65 halamanInteliVision 12touch and InteliVision 12touch OEM 1 4 0 Global GuideMiguel Angel Garrido CardenasBelum ada peringkat
- Android: An Open Handset Alliance ProjectDokumen24 halamanAndroid: An Open Handset Alliance ProjectMusaab QamarBelum ada peringkat
- VTScada11 2 DevelopersGuideDokumen1.945 halamanVTScada11 2 DevelopersGuideaciBelum ada peringkat
- OWC Drive Guide Software Setup r3Dokumen9 halamanOWC Drive Guide Software Setup r30ne_more_testerBelum ada peringkat
- Modifying Empire To Evade Windows Defender PDFDokumen7 halamanModifying Empire To Evade Windows Defender PDFjdwhite9Belum ada peringkat
- InformixBestPractices GettingStartedDokumen66 halamanInformixBestPractices GettingStartedingedahBelum ada peringkat
- Archiving SolutionsDokumen47 halamanArchiving SolutionsssssBelum ada peringkat
- Mind Map Chapter 3Dokumen9 halamanMind Map Chapter 3Wei YingBelum ada peringkat
- Basic Commands Termux - LearnTermux - TechDokumen6 halamanBasic Commands Termux - LearnTermux - TechFäkë Ŝmïlê100% (1)
- FreeRDP User Manual 3Dokumen2 halamanFreeRDP User Manual 3vijayBelum ada peringkat
- Kayako SupportSuite User Manual PDFDokumen517 halamanKayako SupportSuite User Manual PDFsahengalaBelum ada peringkat
- Parameter Editor Manual V1.1Dokumen10 halamanParameter Editor Manual V1.1MAQUINAX7Belum ada peringkat
- DCOM Exploiting IEDokumen86 halamanDCOM Exploiting IEAnonymous TvppppBelum ada peringkat
- Administration QRG 002-QRGRDokumen64 halamanAdministration QRG 002-QRGRshaun_okeefe_1Belum ada peringkat
- Nxlog User GuideDokumen1.480 halamanNxlog User GuideTuan MABelum ada peringkat
- Tasker User GuideDokumen135 halamanTasker User GuideJavier Fernández100% (1)
- Rapid Start Technology User Guide For Uefi1Dokumen5 halamanRapid Start Technology User Guide For Uefi1Jitendra Jeet MishraBelum ada peringkat
- Implementing The IBM Storwize V7000Dokumen826 halamanImplementing The IBM Storwize V7000Raul ONETBelum ada peringkat
- Documentum Connector Field GuideDokumen12 halamanDocumentum Connector Field Guidetuty2011Belum ada peringkat
- Drools Complex Event Processing with Twitter4J and Guvnor IntegrationDokumen40 halamanDrools Complex Event Processing with Twitter4J and Guvnor Integrationmodern gooBelum ada peringkat
- Python InstallationDokumen3 halamanPython InstallationQasim AliBelum ada peringkat
- Installing Visual Basic 6 On Windows 10Dokumen15 halamanInstalling Visual Basic 6 On Windows 10Jo Fel GarciaBelum ada peringkat
- Final PPT Crime ReportingDokumen23 halamanFinal PPT Crime ReportingNarayan ChhabraBelum ada peringkat