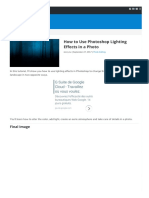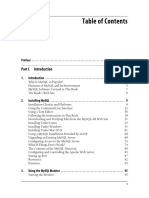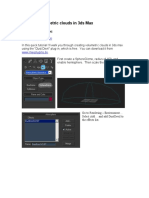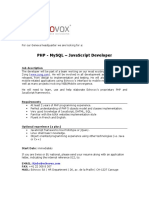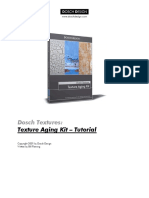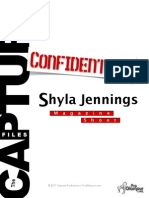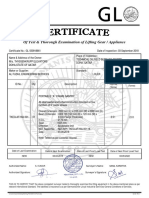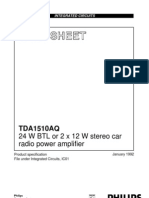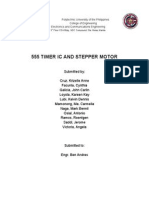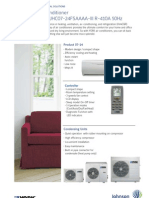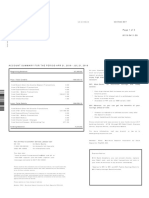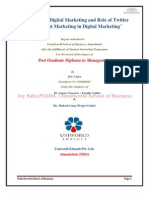Watercolor Tutorial
Diunggah oleh
Abriel HaqqaniHak Cipta
Format Tersedia
Bagikan dokumen Ini
Apakah menurut Anda dokumen ini bermanfaat?
Apakah konten ini tidak pantas?
Laporkan Dokumen IniHak Cipta:
Format Tersedia
Watercolor Tutorial
Diunggah oleh
Abriel HaqqaniHak Cipta:
Format Tersedia
How to create a watercolor look with Power Retouche plugins
How to create a watercolor look with Power Retouche plugins
Following is an example of how to use several Power Retouche filters to produce a water color like look.
Creating a watercolor look
The "watercolor" ...
and the original image...
1. - Get rid of excess details
Blur with Photoshops Blur More from the menu Filter>Blur>Blur More. Or use
Power Retouche Sharpness Editor.
Page 1 of 6
How to create a watercolor look with Power Retouche plugins
2. - Posterize
Set Posterization Editor to the following settings and apply:
Value divisions 4
Hue divisions 9
Mode Overlay
If you are not using the tutorial orchid image, then you might want to use other
settings.
3. Create a new layer
Bring out the Layers palette from the Windows menu and create a new layer by
grabbing (point over and hold left mouse button down) over the background, then
drag it onto the icon of a sheet of paper at the bottom of the palette; then let go.
If you want to rename the layer, then rightclick on the layer, select "Layer
Properties..." from the popupmenu and rename.
Page 2 of 6
How to create a watercolor look with Power Retouche plugins
4. Create edges
Select the new layer.
Invoke Edgeline Power Retouche and set it to:
Method: Soft Multicolor
Clean-up none
Threshold 50
(Black/White or color makes no difference with this method unless clean-up is on)
(Transparent background makes no difference for what we want to do later)
You will get the hideous result shown here...
5. Change mode and opacity
Change the mode to Multiply and set Opacity to 50%
Then apply Blur More to the layer in order to blur the lines...
Merge the two visible layers (Menu Layers>Merge Visible)
Page 3 of 6
How to create a watercolor look with Power Retouche plugins
6. Sharpen
First we need to sharpen the image.
Invoke SharpnessEditor PowerRetouche
Since we want to preserve the large fluid look, set the sharpener to size 4 and
make sure Fix Edges is at 80 so you don't get any edgelines. Use method
Sharpness Editor.
7. Despeckle
Now we have to get rid of the speckle.
Invoke the Noise Corrector Power Retouche. Set it to:
Method Despeckle
Night or Dark Image on
Filtersize 4.
You will get this fair imitation of a watercolor...
Page 4 of 6
How to create a watercolor look with Power Retouche plugins
8. Add Paperstructure
If you want to be very convincing, you will need to add paperstructure
Here's an example of a structured surface that resembles watercolorpaper. It has to
be quite high in contrast for our purposes.
Place the paperstructure in a layer above the "watercolor" image.
9. Combine paper and image
Now simply change the blending mode of the paper-layer to Color Burn and set the
opacity to 30%. You will get this ...
You could also use Multiply or Overlay instead of Color Burn.
Page 5 of 6
How to create a watercolor look with Power Retouche plugins
Here's the original again so you can compare...
Credits
Idea kindly provided by Laurence Acland
Copyright 2001-2004 PowerRetouche.com All rights Reserved.
Graphic design by Power Retouche photo software and photoshop plugins for photo restoration and photo editing.
PPABBBCCDEEILLNPPPSSSSSTTWWxABBBCCDDEELNPSSSTTW
Page 6 of 6
Anda mungkin juga menyukai
- Grit: The Power of Passion and PerseveranceDari EverandGrit: The Power of Passion and PerseverancePenilaian: 4 dari 5 bintang4/5 (588)
- Okmap enDokumen234 halamanOkmap enAbriel HaqqaniBelum ada peringkat
- The Yellow House: A Memoir (2019 National Book Award Winner)Dari EverandThe Yellow House: A Memoir (2019 National Book Award Winner)Penilaian: 4 dari 5 bintang4/5 (98)
- Ateras Net SolutionDokumen4 halamanAteras Net SolutionAbriel HaqqaniBelum ada peringkat
- The Subtle Art of Not Giving a F*ck: A Counterintuitive Approach to Living a Good LifeDari EverandThe Subtle Art of Not Giving a F*ck: A Counterintuitive Approach to Living a Good LifePenilaian: 4 dari 5 bintang4/5 (5795)
- Tutsplus ComDokumen14 halamanTutsplus ComAbriel HaqqaniBelum ada peringkat
- Never Split the Difference: Negotiating As If Your Life Depended On ItDari EverandNever Split the Difference: Negotiating As If Your Life Depended On ItPenilaian: 4.5 dari 5 bintang4.5/5 (838)
- Blender OrgDokumen2 halamanBlender OrgAbriel HaqqaniBelum ada peringkat
- Hidden Figures: The American Dream and the Untold Story of the Black Women Mathematicians Who Helped Win the Space RaceDari EverandHidden Figures: The American Dream and the Untold Story of the Black Women Mathematicians Who Helped Win the Space RacePenilaian: 4 dari 5 bintang4/5 (895)
- Perdir 0252 Pedoman Keselamatan UmumDokumen22 halamanPerdir 0252 Pedoman Keselamatan UmumniawidiaBelum ada peringkat
- The Hard Thing About Hard Things: Building a Business When There Are No Easy AnswersDari EverandThe Hard Thing About Hard Things: Building a Business When There Are No Easy AnswersPenilaian: 4.5 dari 5 bintang4.5/5 (345)
- ErrataDokumen2 halamanErrataAbriel HaqqaniBelum ada peringkat
- Shoe Dog: A Memoir by the Creator of NikeDari EverandShoe Dog: A Memoir by the Creator of NikePenilaian: 4.5 dari 5 bintang4.5/5 (537)
- Windowsapp NetDokumen23 halamanWindowsapp NetAbriel HaqqaniBelum ada peringkat
- Photoshopstar Com 2Dokumen21 halamanPhotoshopstar Com 2Abriel HaqqaniBelum ada peringkat
- The Little Book of Hygge: Danish Secrets to Happy LivingDari EverandThe Little Book of Hygge: Danish Secrets to Happy LivingPenilaian: 3.5 dari 5 bintang3.5/5 (400)
- Part I. IntroductionDokumen6 halamanPart I. IntroductionAbriel HaqqaniBelum ada peringkat
- Elon Musk: Tesla, SpaceX, and the Quest for a Fantastic FutureDari EverandElon Musk: Tesla, SpaceX, and the Quest for a Fantastic FuturePenilaian: 4.5 dari 5 bintang4.5/5 (474)
- Creating Volumetric Clouds in 3ds Max: by Gerardo I. RamirezDokumen2 halamanCreating Volumetric Clouds in 3ds Max: by Gerardo I. RamirezAbriel HaqqaniBelum ada peringkat
- A Heartbreaking Work Of Staggering Genius: A Memoir Based on a True StoryDari EverandA Heartbreaking Work Of Staggering Genius: A Memoir Based on a True StoryPenilaian: 3.5 dari 5 bintang3.5/5 (231)
- Havok OverviewDokumen33 halamanHavok OverviewAbriel HaqqaniBelum ada peringkat
- On Fire: The (Burning) Case for a Green New DealDari EverandOn Fire: The (Burning) Case for a Green New DealPenilaian: 4 dari 5 bintang4/5 (74)
- Programming STATISTICA From NetDokumen7 halamanProgramming STATISTICA From NetAbriel HaqqaniBelum ada peringkat
- The Emperor of All Maladies: A Biography of CancerDari EverandThe Emperor of All Maladies: A Biography of CancerPenilaian: 4.5 dari 5 bintang4.5/5 (271)
- Sams Teach Yourself PHP, Mysql and Apache in 24 Hours: International Standard Book Number: 067232489XDokumen3 halamanSams Teach Yourself PHP, Mysql and Apache in 24 Hours: International Standard Book Number: 067232489XAbriel HaqqaniBelum ada peringkat
- Apache and PHP CourseDokumen57 halamanApache and PHP CourseAbriel HaqqaniBelum ada peringkat
- PHP - Mysql - Javascript DeveloperDokumen1 halamanPHP - Mysql - Javascript DeveloperAbriel HaqqaniBelum ada peringkat
- Devil in the Grove: Thurgood Marshall, the Groveland Boys, and the Dawn of a New AmericaDari EverandDevil in the Grove: Thurgood Marshall, the Groveland Boys, and the Dawn of a New AmericaPenilaian: 4.5 dari 5 bintang4.5/5 (266)
- DT TA TutorialDokumen22 halamanDT TA TutorialAbriel HaqqaniBelum ada peringkat
- The Unwinding: An Inner History of the New AmericaDari EverandThe Unwinding: An Inner History of the New AmericaPenilaian: 4 dari 5 bintang4/5 (45)
- River Tutorial: Part 4. Foam On The RiverDokumen20 halamanRiver Tutorial: Part 4. Foam On The RiverAbriel HaqqaniBelum ada peringkat
- Team of Rivals: The Political Genius of Abraham LincolnDari EverandTeam of Rivals: The Political Genius of Abraham LincolnPenilaian: 4.5 dari 5 bintang4.5/5 (234)
- First Person Shooter Game: Ournal OF Bject EchnologyDokumen16 halamanFirst Person Shooter Game: Ournal OF Bject EchnologyAbriel HaqqaniBelum ada peringkat
- Car Paint MaterialDokumen1 halamanCar Paint MaterialAbriel HaqqaniBelum ada peringkat
- Mahesh Chand CVDokumen4 halamanMahesh Chand CVMahesh NiralaBelum ada peringkat
- The World Is Flat 3.0: A Brief History of the Twenty-first CenturyDari EverandThe World Is Flat 3.0: A Brief History of the Twenty-first CenturyPenilaian: 3.5 dari 5 bintang3.5/5 (2259)
- Shyla Jennings Ebook FinalDokumen17 halamanShyla Jennings Ebook FinalChye Yong HockBelum ada peringkat
- The Gifts of Imperfection: Let Go of Who You Think You're Supposed to Be and Embrace Who You AreDari EverandThe Gifts of Imperfection: Let Go of Who You Think You're Supposed to Be and Embrace Who You ArePenilaian: 4 dari 5 bintang4/5 (1090)
- Of Test & Thorough Examination of Lifting Gear / Appliance: - QatarDokumen12 halamanOf Test & Thorough Examination of Lifting Gear / Appliance: - QatarChaimaBelum ada peringkat
- Binary and Decimal Number Systems: Addressing The Network - Ipv4Dokumen3 halamanBinary and Decimal Number Systems: Addressing The Network - Ipv4Mase Astrid C. BarayugaBelum ada peringkat
- Rise of ISIS: A Threat We Can't IgnoreDari EverandRise of ISIS: A Threat We Can't IgnorePenilaian: 3.5 dari 5 bintang3.5/5 (137)
- Chapter 1 - Introduction To Employee Training and Development - 3Dokumen27 halamanChapter 1 - Introduction To Employee Training and Development - 3Chaudry Adeel100% (1)
- Sewa bill-AED 559Dokumen1 halamanSewa bill-AED 559muhdazarBelum ada peringkat
- Bus & Cycle Signs & MarkingsDokumen5 halamanBus & Cycle Signs & MarkingsDaniel YitbarekBelum ada peringkat
- Data Sheet: TDA1510AQDokumen12 halamanData Sheet: TDA1510AQGerardo PonceBelum ada peringkat
- Anthropometric MeasurementsDokumen7 halamanAnthropometric MeasurementsMurti Putri UtamiBelum ada peringkat
- The Sympathizer: A Novel (Pulitzer Prize for Fiction)Dari EverandThe Sympathizer: A Novel (Pulitzer Prize for Fiction)Penilaian: 4.5 dari 5 bintang4.5/5 (121)
- Cop - CannyDokumen3 halamanCop - CannyAlaa Layas0% (1)
- Administration Guide Open Bee Doc Office Manager (En)Dokumen31 halamanAdministration Guide Open Bee Doc Office Manager (En)peka76100% (1)
- 21CS8133 Labassignment1Dokumen7 halaman21CS8133 Labassignment1Sai PraneethBelum ada peringkat
- 820-3740 Technical OverviewDokumen238 halaman820-3740 Technical Overviewppjim100% (1)
- A Photovoltaic Panel Model in Matlab - FinalDokumen7 halamanA Photovoltaic Panel Model in Matlab - FinalLeela KrishnaBelum ada peringkat
- Pakistan Machine Tool Factory Internship ReportDokumen14 halamanPakistan Machine Tool Factory Internship ReportAtif MunirBelum ada peringkat
- My Lovely ResumeDokumen3 halamanMy Lovely ResumeJanicz BalderamaBelum ada peringkat
- Ultimate Holding Capacity Drag mx5Dokumen1 halamanUltimate Holding Capacity Drag mx5Luana MarchioriBelum ada peringkat
- lTRF+IEC 61215-23A2 Part 1 of 2-Solar PanelDokumen42 halamanlTRF+IEC 61215-23A2 Part 1 of 2-Solar PanelGrupo CardogalBelum ada peringkat
- ISRA University FormDokumen4 halamanISRA University Formpure14Belum ada peringkat
- Datasheet - HK f7313 39760Dokumen7 halamanDatasheet - HK f7313 39760niko67Belum ada peringkat
- Her Body and Other Parties: StoriesDari EverandHer Body and Other Parties: StoriesPenilaian: 4 dari 5 bintang4/5 (821)
- Report.... 555ic and Stepper MotorDokumen73 halamanReport.... 555ic and Stepper MotorJenielyn IparbaBelum ada peringkat
- Oyo Busines ModelDokumen1 halamanOyo Busines ModelVikash KumarBelum ada peringkat
- York R410ADokumen2 halamanYork R410AArabiat76Belum ada peringkat
- Be It Enacted by The Senate and House of Representative of The Philippines in Congress AssembledDokumen36 halamanBe It Enacted by The Senate and House of Representative of The Philippines in Congress AssembledGina Portuguese GawonBelum ada peringkat
- S A 20190725Dokumen4 halamanS A 20190725krishaBelum ada peringkat
- BRF90Dokumen10 halamanBRF90Lukas Van VuurenBelum ada peringkat
- Understand Digital Marketing and Role of Twitter and Content Marketing in Digital MarketingDokumen64 halamanUnderstand Digital Marketing and Role of Twitter and Content Marketing in Digital MarketingJoy SahaBelum ada peringkat
- About Us ThinksynQ TeamDokumen1 halamanAbout Us ThinksynQ TeamSai KrishanBelum ada peringkat
- API Valves: A. API Gate Valves B. Mud Gate Valves C. API Plug ValvesDokumen15 halamanAPI Valves: A. API Gate Valves B. Mud Gate Valves C. API Plug Valveskaveh-bahiraeeBelum ada peringkat
- DC Motor Drive: - General Concept - Speed Control - SCR Drives - Switched-Mode DC DrivesDokumen34 halamanDC Motor Drive: - General Concept - Speed Control - SCR Drives - Switched-Mode DC Driveshdrzaman9439Belum ada peringkat