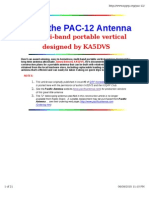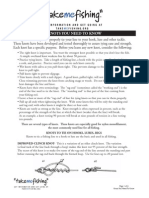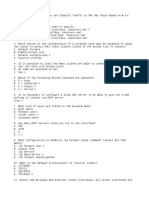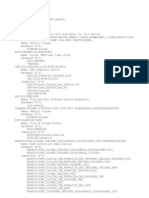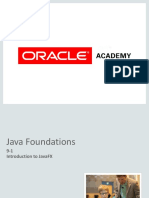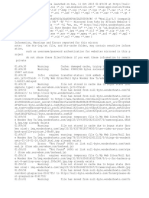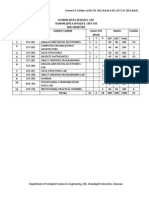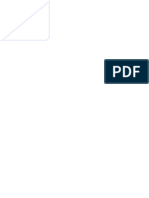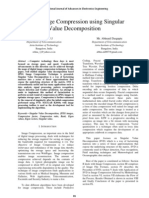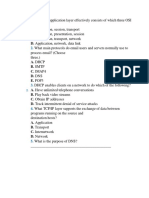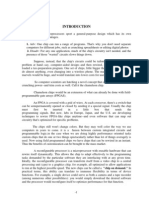SCU-18 Driver Installation Manual
Diunggah oleh
limazulusDeskripsi Asli:
Hak Cipta
Format Tersedia
Bagikan dokumen Ini
Apakah menurut Anda dokumen ini bermanfaat?
Apakah konten ini tidak pantas?
Laporkan Dokumen IniHak Cipta:
Format Tersedia
SCU-18 Driver Installation Manual
Diunggah oleh
limazulusHak Cipta:
Format Tersedia
SCU-18 PC Connection Cable
Driver Installation Manual
Installing the SCU-18 PC Connection Cable driver software on a computer makes possible data
transmission and updating the transceiver firmware.
Please read this entire manual carefully. If you agree to the content of this manual, download and
install the SCU-18 PC Connection Cable driver.
Operating Environment
Supported Operating Systems
Microsoft Windows 8
Microsoft Windows 7 (Service Pack 1 or later)
Microsoft Windows Vista (Service Pack 2 or later)
Microsoft Windows XP (Service Pack 3 or later)
Installing the SCU-18 Driver
Caution: Do not connect the transceiver to the computer via the SCU-18 PC Connection
Cable until the driver installation process has been completed. Connecting the
SCU-18 to the computer before installation has been completed may result in
the wrong driver being installed, preventing proper operation.
Install the driver, which matches to the operating system in use.
Windows 8 .........................................................................................................................................2
Windows 7 .........................................................................................................................................4
Windows Vista . .................................................................................................................................6
Windows XP ......................................................................................................................................8
-1-
Driver Installation (For Windows 8)
Before installing the driver, make sure that the SCU-18 PC Connection Cable is disconnected
from the computer.
Installation
8. The dialog box, which is shown below,
will open. Click the left mouse button on
[Install], to initiate the installation of the
[USB-Serial Converter].
1. Start up the computer as an Administrator
user.
2. Double check and ensure the SCU-18 PC
Connection Cable is not connected to the
computer.
3. Unzip the downloaded (SCU-18_USB_
Serial_Cable_Driver.zip) file.
4. Double click the left mouse button on the
[USB60F_Setup.exe].
5. When the [User Account Control] dialog
box opens, click the left mouse button on
[Yes].
6. The dialog box, which is shown below, will
open. Click the left mouse button on [Next],
to initiate the installation of the driver.
9. The dialog box, which is shown below,
will open. Click the left mouse button on
[Install], to initiate the installation of the
[USB-Serial Port].
10. When the installation is finished, the dialog
box shown below will open. Click the left
mouse button on [Finish], to complete the
installation of the driver.
7. The dialog box, which is shown below, will
open. Click the left mouse button on [Install].
11. Connect the SCU-18 PC Connection Cable to the USB jack on the computer. The
SCU-18 PC Connection Cable will be recognized automatically.
-2-
Confirmation
1. Move the mouse cursor to the top right of
the screen.
2. Click the left mouse button on the [Settings] on the charm bar.
3. Click the left mouse button on the [Control
Panel].
4. Click the left mouse button on [System &
Security], then click the left mouse button
on [Device Manager].
5. When the [User Account Control] dialog
box opens, click the left mouse button on
[Yes].
6. Open the [ Device Manager ] dialog box,
then double click the left mouse button on
[Ports (COM&LPT)].
7. When the USB Serial Port (COM X)
(X: Comm Port Number) is displayed, the
SCU-18 PC Connection Cable is functioning normally.
-3-
Driver Installation (For Windows 7)
Before installing the driver, make sure that the SCU-18 PC Connection Cable is disconnected
from the computer.
Installation
8. The dialog box, which is shown below,
will open. Click the left mouse button on
[Install], to initiate the installation of the
[USB-Serial Converter].
1. Start up the computer as an Administrator
user.
2. Double check and ensure the SCU-18 PC
Connection Cable is not connected to the
computer.
3. Unzip the downloaded (SCU-18_USB_
Serial_Cable_Driver.zip) file.
4. Double click the left mouse button on the
[USB60F_Setup.exe].
5. When the [User Account Control] dialog
box opens, click the left mouse button on
[Yes].
6. The dialog box, which is shown below, will
open. Click the left mouse button on [Next],
to initiate the installation of the driver.
9. The dialog box, which is shown below,
will open. Click the left mouse button on
[Install], to initiate the installation of the
[USB-Serial Port].
10. When the installation is finished, the dialog
box shown below will open. Click the left
mouse button on [Finish], to complete the
installation of the driver.
7. The dialog box, which is shown below, will
open. Click the left mouse button on [Install].
11. Connect the SCU-18 PC Connection Cable to the USB jack on the computer. The
SCU-18 PC Connection Cable will be recognized automatically.
-4-
Confirmation
1. Click the left mouse button on the [Start] button on the tool bar, then click the right mouse button on the [Computer].
2. Click the left mouse button on the [Property], then click the left mouse button on [Device
Manager].
3. When the [User Account Control] dialog box opens, click the left mouse button on [Yes].
4. Open the [Device Manager] dialog box, then double click the left mouse button on [Ports
(COM&LPT)].
5. When the USB Serial Port (COM X) (X: Comm Port Number) is displayed, the SCU-18 PC
Connection Cable is functioning normally.
-5-
Driver Installation (For Windows Vista)
Before installing the driver, make sure that the SCU-18 PC Connection Cable is disconnected
from the computer.
Installation
8. The dialog box, which is shown below,
will open. Click the left mouse button on
[Install], to initiate the installation of the
[USB-Serial Converter].
1. Start up the computer as an Administrator
user.
2. Double check and ensure the SCU-18 PC
Connection Cable is not connected to the
computer.
3. Unzip the downloaded (SCU-18_USB_
Serial_Cable_Driver.zip) file.
4. Double click the left mouse button on the
[USB60F_Setup.exe].
5. When the [User Account Control] dialog
box opens, click the left mouse button on
[Allow].
6. The dialog box, which is shown below, will
open. Click the left mouse button on [Next],
to initiate the installation of the driver.
9. The dialog box, which is shown below,
will open. Click the left mouse button on
[Install], to initiate the installation of the
[USB-Serial Port].
10. When the installation is finished, the dialog
box shown below will open. Click the left
mouse button on [Finish], to complete the
installation of the driver.
7. The dialog box, which is shown below, will
open. Click the left mouse button on [Install].
11. Connect the SCU-18 PC Connection Cable to the USB jack on the computer. The
SCU-18 PC Connection Cable will be recognized automatically.
-6-
Confirmation
1. Click the left mouse button on the [Start] button on the tool bar, then click the right mouse button on the [Computer].
2. Click the left mouse button on the [Property], then click the left mouse button on [Device
Manager].
3. When the [User Account Control] dialog box opens, click the left mouse button on [Yes].
4. Click the left mouse button on [Device Manager], to open the [Device Manager] dialog box,
then double click the left mouse button on [Ports (COM&LPT)].
5. When the USB Serial Port (COM X) (X: Comm Port Number) is displayed, the SCU-18 PC
Connection Cable is functioning normally.
-7-
Driver Installation (For Windows XP)
Before installing the driver, make sure that the SCU-18 PC Connection Cable is disconnected
from the computer.
Installation
8. The dialog box, which is shown below, will
open. Click the left mouse button on [Continue Anyway].
1. Start up the computer as an Administrator
user.
2. Double check and ensure the SCU-18 PC
Connection Cable is not connected to the
computer.
3. Unzip the downloaded (SCU-18_USB_
Serial_Cable_Driver.zip) file.
4. Double click the left mouse button on the
[USB60F_Setup.exe].
5. When the [User Account Control] dialog
box opens, click the left mouse button on
[Next].
6. The dialog box, which is shown below, will
open. Click the left mouse button on [Next],
to initiate the installation of the driver.
9. The dialog box, which is shown below, will
open. Click the left mouse button on [Continue Anyway].
7. The dialog box, which is shown below, will
open. Click the left mouse button on [Install].
10. When the installation is finished, the dialog
box shown below will open. Click the left
mouse button on [Finish].
-8-
11. Connect the SCU-18 PC Connection Cable
to the USB jack on the computer, to open
the dialog box, which is shown below, will
open. No, not this time checkbox is
checked, and click the Next button, to
initiate the installation of the [USB-Serial
Converter].
14. When the installation is finished, the dialog
box shown below will open. Click the left
mouse button on [Finish].
15. The dialog box, which is shown below,
will open. No, not this time checkbox
is checked, and click the Next button, to
initiate the installation of the [USB-Serial
Port].
12. The dialog box, which is shown below, will
open. Install the software automatically [Recommended] checkbox is checked,
and click the Next button.
16. The dialog box, which is shown below, will
open. Install the software automatically [Recommended] checkbox is checked,
and click the Next button.
13. The dialog box, which is shown below, will
open. Click the left mouse button on [Continue Anyway].
-9-
17. The dialog box, which is shown below, will
open. Click the left mouse button on [Continue Anyway].
18. When the installation is finished, the dialog
box shown below will open. Click the left
mouse button on [Finish], to complete the
installation of the SCU-18 PC Connection
driver.
- 10 -
Confirmation
1. Click the left mouse button on the [Start] button on the tool bar, then click the right mouse button on the [My Computer].
2. Click the left mouse button on [Properties], to open the [System Property] dialog box. Click the
left mouse button on the [Hardware] tab, and then click the left mouse button on the [Device
Manager] box to open the [Device Manager] dialog box.
3. Double click the left mouse button on [Ports (COM&LPT)].
4. When the USB Serial Port (COM X) (X: Comm Port Number) is displayed, the SCU-18 PC
Connection Cable is functioning normally.
- 11 -
When the Driver Installation Fails
The driver installation may fail when:
The installation wizard is canceled during the installation.
The SCU-18 PC Connection Cable is connected to the computer before installing the
driver.
When the installation of the driver fails:
1. Open the [Device Manager] dialog box, as described in the Confirmation instruction section of
each Operating System.
2. Click the left mouse button on the device which is appended to the ! or ? icon, then click
the right mouse button on [Uninstall], to uninstall the driver.
3. Retry the installation of the driver.
- 12 -
How to Uninstall the USB Serial Cable Driver
If you wish to uninstall the SCU-18 PC Connection Cable driver, perform the following procedures
(The illustration is a Windows 8 screen):
1. Disconnect the SCU-18 PC Connection
Cable from the computer.
2. Click the left mouse button in one of the
sequences shown below:
Windows 8:
Charm bar [Settings]
[Control Panel]
[Uninstall a program]
Windows 7 and Windows Vista:
[Start] [Control Panel]
[Uninstall a program]
Windows XP:
[Start] [Control Panel]
[Add or Remove Programs]
3. The dialog box shown to the right will
open. Click the left mouse button on the
RATOC REX-USB60F Installer, then
click the left mouse button on [Uninstall].
4. The dialog box shown to the right will
open. Click the left mouse button on [Yes]
to uninstall the SCU-18 PC Connection Cable driver.
5. When uninstall is finished, the dialog box
shown to the right will open. Click the left
mouse button on [Finish] to complete the
removal of the SCU-18 PC Connection Cable driver.
- 13 -
YAESU MUSEN CO., LTD.
Copyright 2013
YAESU MUSEN CO., LTD.
All rights reserved.
Tennozu Parkside Building
2-5-8 Higashi-Shinagawa, Shinagawa-ku, Tokyo 140-0002 Japan
YAESU USA
6125 Phyllis Drive, Cypress, CA 90630, U.S.A.
YAESU UK
No portion of this manual
may be reproduced
without the permission of
YAESU MUSEN CO., LTD.
Unit 12, Sun Valley Business Park, Winnall Close
Winchester, Hampshire, SO23 0LB, U.K.
YAESU HK
Unit 2002, 20/F, 9 Chong Yip Street,
Kwun Tong, Kowloon, Hong Kong
- 14 -
Anda mungkin juga menyukai
- FT-897 Problems and FixesDokumen2 halamanFT-897 Problems and FixeslimazulusBelum ada peringkat
- OpenTrackerUSB ManualDokumen43 halamanOpenTrackerUSB ManuallimazulusBelum ada peringkat
- FT857 897 - CF1005 FixDokumen4 halamanFT857 897 - CF1005 FixlimazulusBelum ada peringkat
- Ft1dr Aprs EngDokumen68 halamanFt1dr Aprs EnglimazulusBelum ada peringkat
- Ft1d Standby Beep Eng Eh044m554Dokumen1 halamanFt1d Standby Beep Eng Eh044m554limazulusBelum ada peringkat
- FT MeterDokumen5 halamanFT MeterlimazulusBelum ada peringkat
- Hitachi MicrocontrollersDokumen5 halamanHitachi Microcontrollerslimazulus100% (1)
- 9V Charger RevBDokumen2 halaman9V Charger RevBlimazulusBelum ada peringkat
- Aprs Event Tracker SetupDokumen6 halamanAprs Event Tracker SetuplimazulusBelum ada peringkat
- FT1DR/DE Software Update InformationDokumen2 halamanFT1DR/DE Software Update InformationlimazulusBelum ada peringkat
- Ft1d Ams Sheet Eng Eh044m569Dokumen1 halamanFt1d Ams Sheet Eng Eh044m569limazulusBelum ada peringkat
- End Fed 6 - 40 Meter Multiband HF AntennaDokumen6 halamanEnd Fed 6 - 40 Meter Multiband HF AntennalimazulusBelum ada peringkat
- FT 897 Static ProtectionDokumen1 halamanFT 897 Static ProtectionlimazulusBelum ada peringkat
- FT MeterDokumen5 halamanFT MeterlimazulusBelum ada peringkat
- Aprs Event Tracker SetupDokumen6 halamanAprs Event Tracker SetuplimazulusBelum ada peringkat
- FT817 DIY Data Modes Interface v2.0Dokumen7 halamanFT817 DIY Data Modes Interface v2.0limazulusBelum ada peringkat
- APRS Equipment OptionsDokumen5 halamanAPRS Equipment OptionslimazulusBelum ada peringkat
- Catalogue Transformers - AQ MagnitDokumen16 halamanCatalogue Transformers - AQ MagnitlimazulusBelum ada peringkat
- Build the award-winning PAC-12 portable vertical antennaDokumen21 halamanBuild the award-winning PAC-12 portable vertical antennalimazulusBelum ada peringkat
- Basic Fishing GearDokumen41 halamanBasic Fishing GearFayaz Mohamed Khalfan100% (3)
- Vertex VX 2000 BrochureDokumen2 halamanVertex VX 2000 BrochurelimazulusBelum ada peringkat
- IARU R1 VHF UHF Microwave BandplanDokumen26 halamanIARU R1 VHF UHF Microwave BandplanlimazulusBelum ada peringkat
- Yaesu Vx-3r Service ManualDokumen44 halamanYaesu Vx-3r Service ManuallimazulusBelum ada peringkat
- Essential Fishing Knots PDFDokumen4 halamanEssential Fishing Knots PDFDaniel Nicolas BriccolaBelum ada peringkat
- Adtrx1v1 3 - Yu1lmDokumen16 halamanAdtrx1v1 3 - Yu1lmlimazulusBelum ada peringkat
- Ua 7805Dokumen20 halamanUa 7805buayamyBelum ada peringkat
- Yaesu Vx-3r Service ManualDokumen44 halamanYaesu Vx-3r Service ManuallimazulusBelum ada peringkat
- Yaesu Ft-817nd Service Manual EngDokumen111 halamanYaesu Ft-817nd Service Manual EnglimazulusBelum ada peringkat
- 2SC2625Dokumen4 halaman2SC2625limazulusBelum ada peringkat
- Shoe Dog: A Memoir by the Creator of NikeDari EverandShoe Dog: A Memoir by the Creator of NikePenilaian: 4.5 dari 5 bintang4.5/5 (537)
- Never Split the Difference: Negotiating As If Your Life Depended On ItDari EverandNever Split the Difference: Negotiating As If Your Life Depended On ItPenilaian: 4.5 dari 5 bintang4.5/5 (838)
- Elon Musk: Tesla, SpaceX, and the Quest for a Fantastic FutureDari EverandElon Musk: Tesla, SpaceX, and the Quest for a Fantastic FuturePenilaian: 4.5 dari 5 bintang4.5/5 (474)
- The Subtle Art of Not Giving a F*ck: A Counterintuitive Approach to Living a Good LifeDari EverandThe Subtle Art of Not Giving a F*ck: A Counterintuitive Approach to Living a Good LifePenilaian: 4 dari 5 bintang4/5 (5782)
- Grit: The Power of Passion and PerseveranceDari EverandGrit: The Power of Passion and PerseverancePenilaian: 4 dari 5 bintang4/5 (587)
- Hidden Figures: The American Dream and the Untold Story of the Black Women Mathematicians Who Helped Win the Space RaceDari EverandHidden Figures: The American Dream and the Untold Story of the Black Women Mathematicians Who Helped Win the Space RacePenilaian: 4 dari 5 bintang4/5 (890)
- The Yellow House: A Memoir (2019 National Book Award Winner)Dari EverandThe Yellow House: A Memoir (2019 National Book Award Winner)Penilaian: 4 dari 5 bintang4/5 (98)
- On Fire: The (Burning) Case for a Green New DealDari EverandOn Fire: The (Burning) Case for a Green New DealPenilaian: 4 dari 5 bintang4/5 (72)
- The Little Book of Hygge: Danish Secrets to Happy LivingDari EverandThe Little Book of Hygge: Danish Secrets to Happy LivingPenilaian: 3.5 dari 5 bintang3.5/5 (399)
- A Heartbreaking Work Of Staggering Genius: A Memoir Based on a True StoryDari EverandA Heartbreaking Work Of Staggering Genius: A Memoir Based on a True StoryPenilaian: 3.5 dari 5 bintang3.5/5 (231)
- Team of Rivals: The Political Genius of Abraham LincolnDari EverandTeam of Rivals: The Political Genius of Abraham LincolnPenilaian: 4.5 dari 5 bintang4.5/5 (234)
- Devil in the Grove: Thurgood Marshall, the Groveland Boys, and the Dawn of a New AmericaDari EverandDevil in the Grove: Thurgood Marshall, the Groveland Boys, and the Dawn of a New AmericaPenilaian: 4.5 dari 5 bintang4.5/5 (265)
- The Hard Thing About Hard Things: Building a Business When There Are No Easy AnswersDari EverandThe Hard Thing About Hard Things: Building a Business When There Are No Easy AnswersPenilaian: 4.5 dari 5 bintang4.5/5 (344)
- The Emperor of All Maladies: A Biography of CancerDari EverandThe Emperor of All Maladies: A Biography of CancerPenilaian: 4.5 dari 5 bintang4.5/5 (271)
- The World Is Flat 3.0: A Brief History of the Twenty-first CenturyDari EverandThe World Is Flat 3.0: A Brief History of the Twenty-first CenturyPenilaian: 3.5 dari 5 bintang3.5/5 (2219)
- The Unwinding: An Inner History of the New AmericaDari EverandThe Unwinding: An Inner History of the New AmericaPenilaian: 4 dari 5 bintang4/5 (45)
- The Gifts of Imperfection: Let Go of Who You Think You're Supposed to Be and Embrace Who You AreDari EverandThe Gifts of Imperfection: Let Go of Who You Think You're Supposed to Be and Embrace Who You ArePenilaian: 4 dari 5 bintang4/5 (1090)
- Rise of ISIS: A Threat We Can't IgnoreDari EverandRise of ISIS: A Threat We Can't IgnorePenilaian: 3.5 dari 5 bintang3.5/5 (137)
- The Sympathizer: A Novel (Pulitzer Prize for Fiction)Dari EverandThe Sympathizer: A Novel (Pulitzer Prize for Fiction)Penilaian: 4.5 dari 5 bintang4.5/5 (119)
- Her Body and Other Parties: StoriesDari EverandHer Body and Other Parties: StoriesPenilaian: 4 dari 5 bintang4/5 (821)
- SoftLayer Network Guide Overview 20150501Dokumen60 halamanSoftLayer Network Guide Overview 20150501Wilson Mosquera100% (1)
- Soal MtcnaDokumen3 halamanSoal MtcnaBobby HalimBelum ada peringkat
- VTC - Advanced Ethical HackingDokumen4 halamanVTC - Advanced Ethical Hackingapi-302336343Belum ada peringkat
- ATIDetectDokumen17 halamanATIDetectアリエルBelum ada peringkat
- Basic về query languageDokumen23 halamanBasic về query languageNguyen Khanh Hoa (TGV)Belum ada peringkat
- JFo 9 1 PDFDokumen40 halamanJFo 9 1 PDFAkbar WisnuBelum ada peringkat
- Hts LogfndfgDokumen360 halamanHts LogfndfgSalman AslamBelum ada peringkat
- BE Syllabus Chandigarh UniversityDokumen114 halamanBE Syllabus Chandigarh Universitykashishbhatia50% (2)
- MM4250 4 86 ReadmeDokumen3 halamanMM4250 4 86 ReadmesaralayarBelum ada peringkat
- STL Tutorial WeidlDokumen56 halamanSTL Tutorial WeidlBhabaranjan PanigrahiBelum ada peringkat
- AngularJS Interview QuestionsDokumen14 halamanAngularJS Interview QuestionsMahesh Reddy sayamollaBelum ada peringkat
- Appxcel Waf UgDokumen258 halamanAppxcel Waf Ug林世賢Belum ada peringkat
- Arm ProcessorDokumen9 halamanArm ProcessorRahul AgarwalBelum ada peringkat
- BDC File Upload and ProcessingDokumen39 halamanBDC File Upload and ProcessingRaj RajeshBelum ada peringkat
- IBM BPM Best Practices - Process Modeling 5 Golden Rules - BHDokumen31 halamanIBM BPM Best Practices - Process Modeling 5 Golden Rules - BHGustavo ApodacaBelum ada peringkat
- SVDDokumen6 halamanSVDNani SangkalaBelum ada peringkat
- Lab 5Dokumen14 halamanLab 5Barna Valentina GabrielaBelum ada peringkat
- Building Criteria ExpressionsDokumen23 halamanBuilding Criteria ExpressionsAnkit Mehta RBelum ada peringkat
- C Operators Questions and AnswersDokumen21 halamanC Operators Questions and AnswersWycliffe MwebiBelum ada peringkat
- Microcontroller Atmega32 Thermometer CodeDokumen6 halamanMicrocontroller Atmega32 Thermometer Codeletter_ashish4444Belum ada peringkat
- Generate parsers with YaccDokumen32 halamanGenerate parsers with YaccMohammed HezamBelum ada peringkat
- Redhat 123Dokumen142 halamanRedhat 123Manav GuptaBelum ada peringkat
- Easy Guide To Make Hiren's Bootable USB Flash Drive - Learn Basics of Linux OSDokumen8 halamanEasy Guide To Make Hiren's Bootable USB Flash Drive - Learn Basics of Linux OSborlix100% (1)
- OpenScape WSIDokumen44 halamanOpenScape WSIMani196Belum ada peringkat
- Q-Application Layer 2Dokumen4 halamanQ-Application Layer 2Dani Mukhls SlewaBelum ada peringkat
- CMP 443 Database Systems IIDokumen28 halamanCMP 443 Database Systems IIblessing eduBelum ada peringkat
- Chameleon Chips Full ReportDokumen24 halamanChameleon Chips Full ReportSai Sree CharanBelum ada peringkat
- Ibm Db2 Mock Test1Dokumen9 halamanIbm Db2 Mock Test1amansohalBelum ada peringkat
- Chang LogDokumen4 halamanChang LogjuanlpalmanzarBelum ada peringkat
- Airline Reservation SystemDokumen27 halamanAirline Reservation SystemSwati GautamBelum ada peringkat