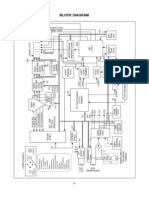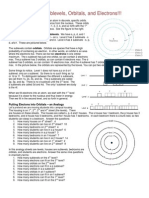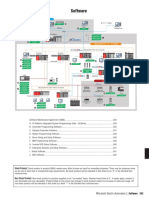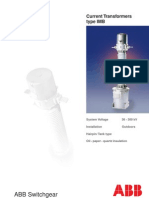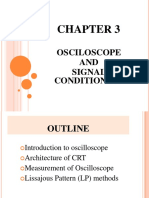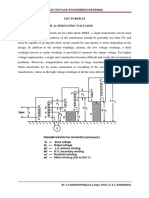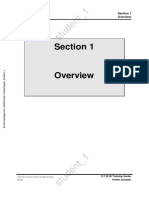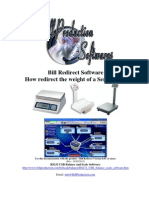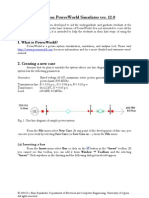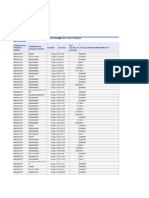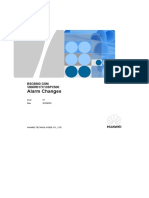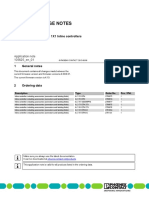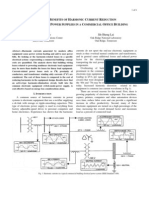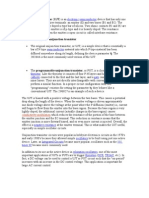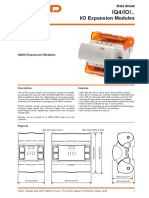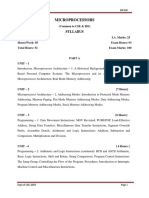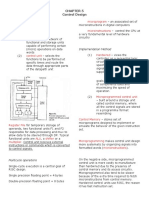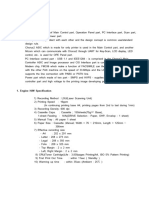ETAB Software
Diunggah oleh
Parvathy UdaiHak Cipta
Format Tersedia
Bagikan dokumen Ini
Apakah menurut Anda dokumen ini bermanfaat?
Apakah konten ini tidak pantas?
Laporkan Dokumen IniHak Cipta:
Format Tersedia
ETAB Software
Diunggah oleh
Parvathy UdaiHak Cipta:
Format Tersedia
Appendix B
ETAP Software
Appendix C
[ETAP SOFTWARE]
1. Select new to create a new project, the dialogue box at g(1) will appear, you
have to enter the project name and select your unit system then press (OK),
a er that a dialogue box will appear as shown at g(2), you enter the user
name, password is optional if you need security at your project.
fig (1)
fig (2)
5 Stars Hotel
Page 425
Appendix C
[ETAP SOFTWARE]
2. A er press (OK), the main so ware screen will appear at g(3)
g (3)
3. Select different elements from software library, you can select (AC) elements as
shown at g(6) such as power grid, generators, induc on machines,
synchronous machines and different types of loads also protective devices and
contactors, beside that it contains filters for harmonics and capacitor which
helps you to do a power factor correction for a given system.
Also it contains measuring elements such as voltmeters and ammeters, also it
contains current and potential transformers, and protective devices such as
over current relay, reverse power relay, frequency relay and all you need for
protection.
Library provides selection of (DC) elements such as dc machines, dc loads, UPS,
inverters, battery chargers and buses.
5 Stars Hotel
Page 426
Appendix C
[ETAP SOFTWARE]
g (4)
4. Select items from library and drag them in the work sheet, and build your
system as shown at g(5), here you are at edit mode
g (5)
5. Use the button
to make zoom in and increase the scale of diagram, also
you can use the button
to make zoom out to decrease the scale, so you can
move freely through the diagram, also use
to make auto scale which will
make all the diagram appear at work sheet, however it is very small as shown
at g(5).
5 Stars Hotel
Page 427
Appendix C
[ETAP SOFTWARE]
6. Enter data for each element of the network, for utility, double lift click on it at
the network, a window will appear, enters data on it at rating options. This
data we obtain it from utility, you can see at g(6).
g (6)
7. For each transformer, enter primary and secondary voltages, also enter MVA
ra ng (2 MVA), you change units from MVA to KVA by lift click of mouse on the
button MVA, after that press on the button (Typical Z&X/R) to give you their
values automa cally according to standards. This shown in g(7)
g (7)
5 Stars Hotel
Page 428
Appendix C
[ETAP SOFTWARE]
8. To enter data for buses, double click by mouse button on the bus then a window
will appear as shown at g(8), you have to enter nominal voltage of bus in units
of KV, you can also change its name like all components. you can also enter
values for minimum and maximum values for load diversity factors.
For nominal bus voltage, enter it as 0.38 KV for low voltage buses, but for
medium voltage buses you have to enter it as 11 KV.
g (8)
9. To enter data for loads, this can be shown at g(9), you can enter KW or KVA,
also enter pf and the value of current will be calculated automatically.
g (9)
5 Stars Hotel
Page 429
Appendix C
[ETAP SOFTWARE]
10. To enter data for motors, double click on the selected motor, a window will
appear as shown at g(10), you have to enter data a er you press Nameplate
button to open rating window for you, you can enter data in form of HP or
KW by one lift click on the button HP, after a second window as shown at
g(11) will give you data of selected rating according to NEC, press the button
(select) to ll other data of motor that isnt completed at g(10), this can be
shown at g(12) with complete data of motor according to manufacturing
standards.
g (10)
5 Stars Hotel
Page 430
Appendix C
[ETAP SOFTWARE]
g (11)
g (12)
5 Stars Hotel
Page 431
Appendix C
[ETAP SOFTWARE]
11. At motors you can also select load type, such as fan load, pump load, closed
valve load, open valve load and many categories of loads, for example to select
load type for the previous motor, press on the button (Start Dev) at the previous
window shown at g(13), you can also enter the value of motor iner a and
acceleration time at no load and at full load, press on the button Load Model
Lib as shown at g(14), another window will appear and ask you to select your
load type from the sliding window and a graph of load will appear.
g (13)
g (14)
5 Stars Hotel
Page 432
Appendix C
[ETAP SOFTWARE]
12. To enter data for lamped loads, double click on selected lamped load, a window
will appear as shown in g(15), select nameplate then choose value of (KVA)
or (MVA) as you prefer, then choose value of power factor in percentage.
g(15)
13. To enter data for cables, double click on the selected cable, a window will
appear as shown in g(16). Select length of cable, press on the bu on Library
another window will appear as shown in g(17). At this window you can select
size of your cable, system frequency and type of insulation.
g (16)
5 Stars Hotel
Page 433
Appendix C
[ETAP SOFTWARE]
g (17)
14. There is another method if you didnt find your desired cable in the program
library at the window shown in fig(16), select cable length then press on the
bu on impedance as shown in g(18), then a window will appear you can
enter cable impedance through that window. This is shown at g(19).
fig (18)
5 Stars Hotel
Page 434
Appendix C
[ETAP SOFTWARE]
fig (19)
15. The soft ware allows user to set load flow analysis, short circuit calculation,
motor starting analysis, harmonic analysis, transient stability analysis, relay
coordination and DC calculations, this can be selected from icons as shown at
g(20).
fig (20)
5 Stars Hotel
Page 435
Appendix C
[ETAP SOFTWARE]
16. Select
to perform the load flow analysis to find system flows such as KW,
KVAR, KVA, current and power factor. This is shown at g(21), here they are in
terms of kw + j kvar and value of bus voltage in percentage. Fig(21) shows
sec on at transformer 1.
fig (21)
5 Stars Hotel
Page 436
Appendix C
[ETAP SOFTWARE]
17. Press the button
the window as shown at g(22) will appear which allow
you to select data that appears on the diagram after calculation of load flow.
Now select Amp and %Pf. and press (OK).
fig (22)
5 Stars Hotel
Page 437
Appendix C
[ETAP SOFTWARE]
18. Press the button
to detect if there are any warnings or alarms that will
happen, this can be shown at g(23), it will be helpful to determine if there are
under voltage or over voltages through the network.
fig (23)
19. This values are acceptable and not represent any problems, but if you need to
cancel them we can increase the value if secondary voltage by increasing
tapping ratio, double click on the transformer, a window will appear as shown
in g(24), increase tapping value from 0.38 Kv to 0.39 Kv, do it for the two
transformers.
fig (24)
5 Stars Hotel
Page 438
Appendix C
[ETAP SOFTWARE]
20. To perform short circuit calculation press on the icon different types of
calcula ons will appear as shown at g(25).
fig (25)
21. Bus 3 is selected to be the faulty bus at g(26).
g(26)
22. Press on the button
to view all calculations or report, you can save it as pdf
format, or word format, some of Report Manager for calculations are shown
at chapter of short circuit calculations.
5 Stars Hotel
Page 439
Anda mungkin juga menyukai
- Hacks To Crush Plc Program Fast & Efficiently Everytime... : Coding, Simulating & Testing Programmable Logic Controller With ExamplesDari EverandHacks To Crush Plc Program Fast & Efficiently Everytime... : Coding, Simulating & Testing Programmable Logic Controller With ExamplesPenilaian: 5 dari 5 bintang5/5 (1)
- Eb770g 7 BlocDokumen3 halamanEb770g 7 Bloclautaroc6Belum ada peringkat
- MV Switchboard 24KVDokumen12 halamanMV Switchboard 24KVnautelBelum ada peringkat
- P64x - EN M - C63 Version 05 - Last One PDFDokumen828 halamanP64x - EN M - C63 Version 05 - Last One PDFFrancis IlardeBelum ada peringkat
- Manual Secadora Indesit IS70cDokumen92 halamanManual Secadora Indesit IS70cPedroBelum ada peringkat
- Protective Device NumbersDokumen21 halamanProtective Device NumbersAmitabhaBelum ada peringkat
- Gbu100 6649-0.0 PDFDokumen24 halamanGbu100 6649-0.0 PDFmarkgaloBelum ada peringkat
- 0 Perkenalan Mata Kuliah DCS EngDokumen5 halaman0 Perkenalan Mata Kuliah DCS EngriyoprilianBelum ada peringkat
- Level OrbitalDokumen2 halamanLevel OrbitalRizwan HaniffBelum ada peringkat
- SoftwareDokumen10 halamanSoftwareAngel RangelBelum ada peringkat
- Iecex International Conference 2017 Shanghai, China: Electrical Installations Design, Selection, ErectionDokumen55 halamanIecex International Conference 2017 Shanghai, China: Electrical Installations Design, Selection, Erectionkhaldoun samiBelum ada peringkat
- Advantages of Dry Type Transformers With VPI Technology Using NOMEXDokumen3 halamanAdvantages of Dry Type Transformers With VPI Technology Using NOMEXavam46100% (2)
- Riserbond App GuideDokumen44 halamanRiserbond App GuidefiskitBelum ada peringkat
- Panduan Pengoperasian FDEDokumen17 halamanPanduan Pengoperasian FDEWendi SopianBelum ada peringkat
- Open Circuit and Short Circuit Test On PDFDokumen12 halamanOpen Circuit and Short Circuit Test On PDFkeerthimai100% (2)
- Ansi C63.12-1987 PDFDokumen30 halamanAnsi C63.12-1987 PDFBilal QasimBelum ada peringkat
- AST4600 Explosion Proof Pressure TransducerDokumen2 halamanAST4600 Explosion Proof Pressure TransducerLuis PumaBelum ada peringkat
- Tdm-Bauer Power TransformersDokumen12 halamanTdm-Bauer Power Transformersjoydeep_d3232Belum ada peringkat
- Yearly M&E Maintenance From 2018-2020Dokumen1 halamanYearly M&E Maintenance From 2018-2020nhjmtocdoBelum ada peringkat
- Excel For The CEO PDFDokumen368 halamanExcel For The CEO PDFhockchilatoBelum ada peringkat
- Transform Ad or de Corrente IMB 60-300kVDokumen16 halamanTransform Ad or de Corrente IMB 60-300kVmora tuaBelum ada peringkat
- Low Voltage Switchgears PDFDokumen57 halamanLow Voltage Switchgears PDFsouheil boussaidBelum ada peringkat
- CONTINENTE - Electrical SpecsDokumen148 halamanCONTINENTE - Electrical SpecsHamid Khan100% (1)
- Osciloscope AND Signal ConditioningDokumen28 halamanOsciloscope AND Signal ConditioningaravindBelum ada peringkat
- Smith Copper SS Weld Fittings - Price ListDokumen14 halamanSmith Copper SS Weld Fittings - Price ListMohammed Jaffar AdnanBelum ada peringkat
- Iit RSPDokumen166 halamanIit RSPRizwan HaniffBelum ada peringkat
- Electrical T Est EquipmentDokumen13 halamanElectrical T Est EquipmenthophancongnhanBelum ada peringkat
- Elg3311: Experiment 2 Simulation of A Transformer PerformanceDokumen8 halamanElg3311: Experiment 2 Simulation of A Transformer Performancesharif114100% (2)
- Transient Recovery Voltages During The Switching Under Out-of-Phase ConditionsDokumen5 halamanTransient Recovery Voltages During The Switching Under Out-of-Phase ConditionsRoberto SuBelum ada peringkat
- TransformerDokumen7 halamanTransformerHaider AliBelum ada peringkat
- New Chapter 3 Short Circuit Theory and TerminologyDokumen20 halamanNew Chapter 3 Short Circuit Theory and Terminologynabil160874100% (1)
- Pumps and Gas-Moving Equipment PumpsDokumen20 halamanPumps and Gas-Moving Equipment PumpsAnonymous K3FaYFlBelum ada peringkat
- Siemens - Oil-Filled Distribution Transformers Tumetic and TunormaDokumen8 halamanSiemens - Oil-Filled Distribution Transformers Tumetic and TunormaAnonymous AoUv7Gz100% (1)
- 2018 GADS Data Reporting Instructions PDFDokumen546 halaman2018 GADS Data Reporting Instructions PDFDangol100% (1)
- Alternating CurrentDokumen10 halamanAlternating Currentanand011100% (1)
- Cascade Arrangements of TransformersDokumen3 halamanCascade Arrangements of TransformerstutorrituBelum ada peringkat
- Dsp-Ohmni v2 ManualDokumen44 halamanDsp-Ohmni v2 ManualJBelum ada peringkat
- Product - Power Transformer - EN PDFDokumen16 halamanProduct - Power Transformer - EN PDFMd Mustafijur Rahman TusharBelum ada peringkat
- BPA90Dokumen24 halamanBPA90aanouar77Belum ada peringkat
- Oil and Gas and Petrochem February 2013Dokumen26 halamanOil and Gas and Petrochem February 2013nhanhruaBelum ada peringkat
- HVCapacitors ApplicationGuide en 32044A LTR 2018 04 R001 LRDokumen26 halamanHVCapacitors ApplicationGuide en 32044A LTR 2018 04 R001 LRnknfiveBelum ada peringkat
- D2P1 Thurnherr SchwarzDokumen81 halamanD2P1 Thurnherr SchwarzacairalexBelum ada peringkat
- Pak Hendra Cipinang 1.5-ModelDokumen1 halamanPak Hendra Cipinang 1.5-ModelFaidulBelum ada peringkat
- Factory Test Off Meduim VoltageDokumen6 halamanFactory Test Off Meduim Voltagem khBelum ada peringkat
- Working With Arduino HardwareDokumen65 halamanWorking With Arduino HardwareAkik BiswasBelum ada peringkat
- T3adm1-En 1Dokumen5 halamanT3adm1-En 1Random NerdBelum ada peringkat
- Terasaki MV BreakersDokumen20 halamanTerasaki MV BreakersnicholasleeBelum ada peringkat
- IDC - HV Conf - Perth 2015 - Condition Monitoring of High Voltage Switchgear - KHDokumen58 halamanIDC - HV Conf - Perth 2015 - Condition Monitoring of High Voltage Switchgear - KHbmwr1100s_055542Belum ada peringkat
- Prisma-Plus Switchboard BrochureDokumen16 halamanPrisma-Plus Switchboard Brochurem.abdelsalam772570Belum ada peringkat
- Metering CT Clas 0.2Dokumen4 halamanMetering CT Clas 0.2Meredith HebertBelum ada peringkat
- Power System Protection by Dr. Lidula N. Widangama ArachchigeDokumen20 halamanPower System Protection by Dr. Lidula N. Widangama ArachchigeLAKSITHBelum ada peringkat
- Elektronika Daya (Kuliah)Dokumen37 halamanElektronika Daya (Kuliah)Hajrul Jhonn RamboBelum ada peringkat
- Protection and Relay SchemesDokumen44 halamanProtection and Relay SchemesSaeed Mahmood Gul Khan67% (6)
- Lab Manual Advanced Power System-1 (170905)Dokumen46 halamanLab Manual Advanced Power System-1 (170905)mitulBelum ada peringkat
- RS232 USB Balance and Scale Software Solution To Automate Balance and Scale Weighing ApplicationsDokumen19 halamanRS232 USB Balance and Scale Software Solution To Automate Balance and Scale Weighing ApplicationsSteveBelum ada peringkat
- A Guide On Power World SimulatorDokumen8 halamanA Guide On Power World SimulatorAhmed Al-lehyaniBelum ada peringkat
- 12-Procedure To Use Software Cap 540Dokumen27 halaman12-Procedure To Use Software Cap 540m khBelum ada peringkat
- ADS Tutorial ExerciseDokumen26 halamanADS Tutorial ExerciseJulio AltamiranoBelum ada peringkat
- PC Monitor Manual PDFDokumen8 halamanPC Monitor Manual PDFFagner Fernandes AraujoBelum ada peringkat
- Ltspice Tutorial: ObjectivesDokumen22 halamanLtspice Tutorial: ObjectivesMd Kafiul IslamBelum ada peringkat
- Install NoteDokumen1 halamanInstall Notemaracay337Belum ada peringkat
- Autocad 2013 Tips and TricksDokumen19 halamanAutocad 2013 Tips and Tricksvictorator767Belum ada peringkat
- Sap TablesDokumen29 halamanSap Tableslucaslu100% (14)
- ETABS Examples ManualDokumen50 halamanETABS Examples ManualSaikat Kabiraj90% (30)
- Format of SynopsisDokumen28 halamanFormat of SynopsisKarthik KumarBelum ada peringkat
- KX-TD 816 - 1232 Installation Manual Ver 6Dokumen160 halamanKX-TD 816 - 1232 Installation Manual Ver 6Ciprian VarBelum ada peringkat
- Wirless Digital CommunicationDokumen4 halamanWirless Digital CommunicationStalin BabuBelum ada peringkat
- Catacika Sec02Dokumen60 halamanCatacika Sec02Eric Caudillo BarbosaBelum ada peringkat
- Contactors and Contactor Assemblies: Contactors For Switching Motors SiriusDokumen8 halamanContactors and Contactor Assemblies: Contactors For Switching Motors SiriuschochoroyBelum ada peringkat
- Diodo Scorthy EncapsulamentoDokumen12 halamanDiodo Scorthy EncapsulamentoRoberto TandaucaneBelum ada peringkat
- CDR 9060333191Dokumen12 halamanCDR 9060333191Kiran Kumar ABelum ada peringkat
- Republic of The Philippines Department of Education Region VII, Central Visayas Division of Cebu Province Sudlon, Lahug, Cebu City, PhilippinesDokumen9 halamanRepublic of The Philippines Department of Education Region VII, Central Visayas Division of Cebu Province Sudlon, Lahug, Cebu City, PhilippinesLeonicus WilliamsBelum ada peringkat
- The Internet: - Internet Evolved From ARPANETDokumen11 halamanThe Internet: - Internet Evolved From ARPANETveBelum ada peringkat
- Syllabus For Entrance ExaminationDokumen4 halamanSyllabus For Entrance ExaminationmaheshvahaniBelum ada peringkat
- IR Proximity Sensor DatasheetDokumen5 halamanIR Proximity Sensor DatasheetSampath Kumar100% (1)
- Bsc6900 GSM v900r017c10spc500 Alarm Changes (Vs v900r015c00spc500)Dokumen36 halamanBsc6900 GSM v900r017c10spc500 Alarm Changes (Vs v900r015c00spc500)ramos_lisandroBelum ada peringkat
- Intel Core ProcessorDokumen4 halamanIntel Core ProcessorSonu DhangarBelum ada peringkat
- MMODULE4Dokumen6 halamanMMODULE4Jericho MejiaBelum ada peringkat
- Release NotesDokumen6 halamanRelease NotesVictor CastroBelum ada peringkat
- AMD FirePro V7900 DatasheetDokumen2 halamanAMD FirePro V7900 DatasheetvishadkapadiaBelum ada peringkat
- 3 Industry ESDokumen18 halaman3 Industry ESDavid AriasBelum ada peringkat
- Adrese Rhythmbox Si BansheeDokumen9 halamanAdrese Rhythmbox Si BansheehendeaaBelum ada peringkat
- ANT-20 ManualDokumen12 halamanANT-20 Manualranju022Belum ada peringkat
- ISO.16750-2 - 2010.road Vehicles-Environmental Conditions and Testing For Electrical and Electronic Equipment-Part 2 - Electrical LoadsDokumen24 halamanISO.16750-2 - 2010.road Vehicles-Environmental Conditions and Testing For Electrical and Electronic Equipment-Part 2 - Electrical LoadsdinhquangcdtbkBelum ada peringkat
- Lab 4Dokumen14 halamanLab 4Shashwat PatelBelum ada peringkat
- en 01Dokumen2 halamanen 01Mauro Portugal LagardaBelum ada peringkat
- Article - Cost and Beneifts of Harmonic Current ReductionDokumen9 halamanArticle - Cost and Beneifts of Harmonic Current ReductionHemendraJaniBelum ada peringkat
- Chapter 1 The AutomobileDokumen20 halamanChapter 1 The AutomobilePengleng100% (1)
- Electronic Semiconductor: Conductivity ModulationDokumen14 halamanElectronic Semiconductor: Conductivity ModulationSachin PoriaBelum ada peringkat
- IQ4/IO/..: I/O Expansion ModulesDokumen12 halamanIQ4/IO/..: I/O Expansion ModulesRaviBelum ada peringkat
- Qatar University Core Curriculum Requirement: Instructor: Mrs. Huda Al Yafei Spring 2021 - L04Dokumen9 halamanQatar University Core Curriculum Requirement: Instructor: Mrs. Huda Al Yafei Spring 2021 - L04yousefBelum ada peringkat
- Microprocessor 4th SemDokumen316 halamanMicroprocessor 4th SemDaggupatiHarishBelum ada peringkat
- Control Design: 5.1 Basic ConceptsDokumen7 halamanControl Design: 5.1 Basic ConceptsAnneBelum ada peringkat
- Recording Electric Guitars & Bass Guitars PDFDokumen5 halamanRecording Electric Guitars & Bass Guitars PDFATekneciBelum ada peringkat
- SCX 4521FDokumen9 halamanSCX 4521FadycrsBelum ada peringkat