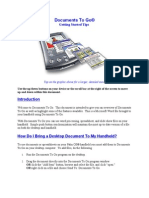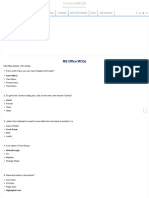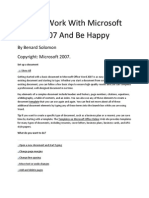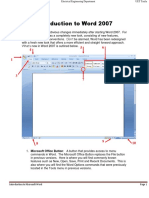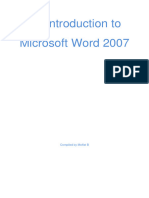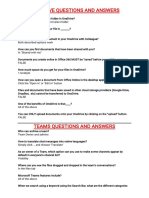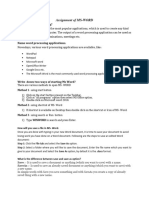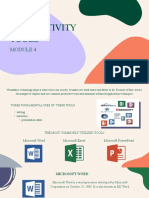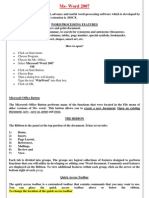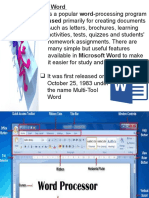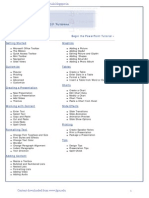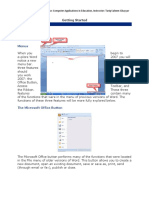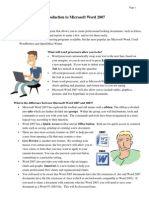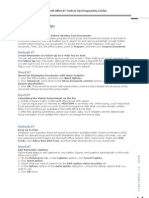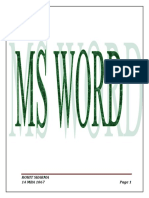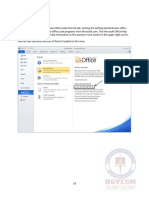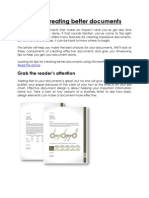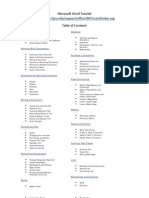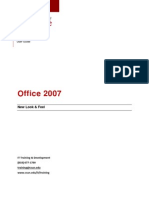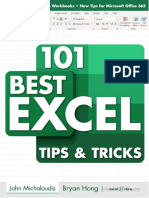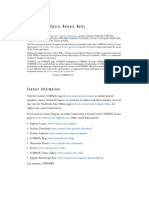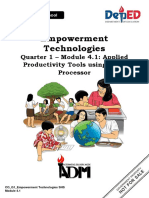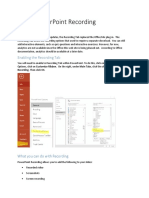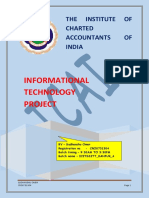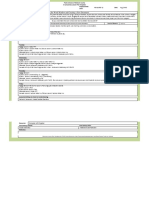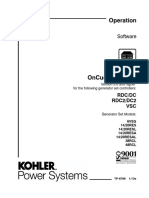Office2007qr (PDF Library)
Diunggah oleh
Francis Kwame OwireduDeskripsi Asli:
Judul Asli
Hak Cipta
Format Tersedia
Bagikan dokumen Ini
Apakah menurut Anda dokumen ini bermanfaat?
Apakah konten ini tidak pantas?
Laporkan Dokumen IniHak Cipta:
Format Tersedia
Office2007qr (PDF Library)
Diunggah oleh
Francis Kwame OwireduHak Cipta:
Format Tersedia
Microsoft
Office 2007
DevelopYourself,AdvanceYourCareer
www.careerbuilderinstitute.com
Quick Reference Card
The Ribbon
Microsoft Office 2007 provides easy access to commands through the Ribbon, which replaces the menus and toolbars found in previous versions. The
purpose of the Ribbon is to keep commands visible while you work instead of hiding them under menus and toolbars.
Contextual tab
Command tabs
Dialog Box Launcher
Group
Help button
Gallery
Command tabs: Appear by default whenever you open a Microsoft Office
Group: To make things easier to find, the commands on each tab are
Contextual tabs: Appear whenever you perform a specific task and offer
Gallery: A set of thumbnail graphics that represent the result of applying a
Dialog Box Launcher: Click to display a dialog box or task pane.
Help button: Click to display the new Help window.
program. Click on a tab to view its available commands.
commands relative to only that task.
organized into groups of related commands.
series of formatting commands.
Microsoft Office Button
Quick Access Toolbar
The Microsoft Office Button, located in the upper left-hand corner of the program window, replaces the
File menu found in previous versions of Microsoft Office. The Microsoft Office Button menu contains
basic file management commands, including New, Open, Save, and Close.
The Quick Access Toolbar provides easy access to
the commands you use most frequently. The Save,
Undo, Redo/Repeat, and Quick Print buttons appear
on the Quick Access Toolbar by default, but you can
add and remove commands to meet your needs.
Inspect Document
Removes comments,
tracked changes,
metadata (document
history such as the author
and editors) and other
information that you dont
want to appear in the
finished document.
Microsoft Office Button
Repeat
Save
Undo
Restrict Permission
Uses Information Rights
Management (IRM) to
specify access
permissions.
Customize
Quick Print
To Move the Quick Access Toolbar: Click the
Customize Quick Access Toolbar button on the
Quick Access Toolbar and, depending on the
location of the toolbar, select Place Quick Access
Toolbar below the Ribbon or Place Quick
Access Toolbar above the Ribbon from the
menu.
Add a Digital Signature
Adding a digital signature
prevents inadvertent
changes, ensuring that
your content cannot be
altered.
To Add a Command to the Quick Access
Toolbar: Click the Customize Quick Access
Toolbar button and select Customize Quick
Access Toolbar from the menu. Select the
command you want to add, click the Add button,
and click OK. Or, on the Ribbon, right-click the
command you want to add and select Add to
Quick Access Toolbar from the contextual menu.
Compatibility Checker
Checks for elements in a
document that arent
supported or will behave
differently in previous
versions of the program.
To Remove a Command from the Quick Access
Mark As Final
Prevents changes by
making the document
read-only.
Toolbar: Right-click the command you want to
remove and select Remove from Quick Access
Toolbar from the contextual menu.
2008CustomGuide
www.customguide.com
Mini Toolbar
Save as PDF
The Mini Toolbar appears automatically whenever you select text and
contains common text formatting commands.
Now you can save a document as a PDF without using third-party software.
PDF format allows you to share your presentation with users on any platform
Font
type
Font
Size
Quick
Grow
Styles
Font
Shrink
Font
Bold
To Save a Document as a PDF: Click the Microsoft Office Button point to
the Save As list arrow, and select PDF. Give the presentation a name,
select PDF in the Save as type list, and click OK. Click Publish.
Format
Painter
Bullets
Center
Italics
Increase
Font
Indent
Text Color
Decrease
Highlight
Indent
Color
Live Preview
Live Preview enables you to preview how a formatting change will look before
applying it. Simply point to a selection and Office 2007 shows you a preview of
what your document or object would look like if the selected changes were
applied.
To Use the Mini Toolbar: Select the text you want to format and click the
desired command on the Mini Toolbar. Click anywhere outside the Mini
Toolbar to close it.
To Turn Off the Mini Toolbar: Click the Microsoft Office Button and click
the Options button. Click the Personalize tab, uncheck the Show Mini
Toolbar on selection check box, and click OK.
Themes
A theme is a set of unified design elements that you can apply to a document
to give it a consistent look and feel. Themes coordinate the look of a document
using colors, fonts, and effects.
Simply point to a selection to preview how it will look in the document.
SmartArt Diagrams
SmartArt diagrams are dynamic diagrams that update automatically according
to the type of information you want to include.
You can create SmartArt diagrams in Excel 2007, Outlook 2007, PowerPoint
To Apply a Theme: Click the Page Layout tab on the Ribbon and click the
Themes button in the Themes group (Word/Excel) or click the Design tab
on the Ribbon and click the More button in the Themes group (PowerPoint).
2007, and Word 2007. Although you cannot create a SmartArt diagram in
other Office 2007 programs, you can copy and paste SmartArt diagrams as
images into those programs.
To Insert a SmartArt Diagram: Click the Insert tab on the Ribbon and click
the SmartArt button in the Illustrations group. Select the SmartArt type you
want to use and click OK.
To Add Text to a SmartArt Diagram: Click inside the Text pane and type
your text.
To Add a Shape to a SmartArt Diagram: In the Text pane, position the
insertion point where you want to add the shape and press <Enter>.
To Remove a Shape from a SmartArt Diagram: Select the shape you
want to remove and press <Delete>.
XML Compatibility
The new Microsoft Office Open XML format (.docx, .pptx, .xlsx, etc.) is based
on the XML (Extensible Markup Language) programming language. Here are
its main benefits:
Safer documents: Documents containing unwanted code, macros, or
controls are easier to identify and block.
Reduced file size: All Office 2007 documents are automatically
compressed.
Improved information security: Personal and business-sensitive
information is easier to remove.
Improved damaged-file recovery: A file can still be opened even if part
of it is damaged.
Easier integration: Document content can be shared with and opened in
other programs.
2008CustomGuide
www.customguide.com
As you type your text
in the Text pane
Office 2007 inserts it into
the diagram automatically.
Anda mungkin juga menyukai
- Microsoft Word: Customizing the Quick Access Toolbar, Equations, Underline Styles, Insert Menu, Table, Page Layout, Formatting a Document, Edit Manuscript, and Preparation of an eBook for PublishingDari EverandMicrosoft Word: Customizing the Quick Access Toolbar, Equations, Underline Styles, Insert Menu, Table, Page Layout, Formatting a Document, Edit Manuscript, and Preparation of an eBook for PublishingBelum ada peringkat
- Hands On Word2007Dokumen6 halamanHands On Word2007Jv PeridoBelum ada peringkat
- Microsoft Publisher Is An Entry-Level Desktop Publishing Application From MicrosoftDokumen5 halamanMicrosoft Publisher Is An Entry-Level Desktop Publishing Application From MicrosoftAnthony TitoyBelum ada peringkat
- Getting Started With Power Point 2007 - For Power Point 2003 UsersDokumen10 halamanGetting Started With Power Point 2007 - For Power Point 2003 Usersdollyted19865353Belum ada peringkat
- ComputersDokumen39 halamanComputerstanya aroraBelum ada peringkat
- Getting Started TipsDokumen9 halamanGetting Started TipsDr. Oscar ArquizaBelum ada peringkat
- Microsoft Word 2010 TutorialDokumen18 halamanMicrosoft Word 2010 Tutorialchronos6534Belum ada peringkat
- Office ProductivityDokumen116 halamanOffice ProductivityJon Ryder OguillaBelum ada peringkat
- M WordDokumen36 halamanM WordbookmoonBelum ada peringkat
- MS Office MCQs - UniversityMCQSDokumen36 halamanMS Office MCQs - UniversityMCQSmahendrajadhav007mumbaiBelum ada peringkat
- Word AssignDokumen9 halamanWord AssignSandip PaulBelum ada peringkat
- Office ProductivityDokumen111 halamanOffice ProductivityNea CadVelBelum ada peringkat
- PDF Word 2007Dokumen8 halamanPDF Word 2007Bangla SongsBelum ada peringkat
- How To Work With Microsoft Word 2007 and Be HappyDokumen12 halamanHow To Work With Microsoft Word 2007 and Be HappyMuhammad Jamiu BelloBelum ada peringkat
- Word 2007Dokumen12 halamanWord 2007Abbas Ahsan100% (1)
- MspowerpointDokumen78 halamanMspowerpointAaruni BattaBelum ada peringkat
- DTPDokumen40 halamanDTPSekhar Reddy100% (1)
- Foc Lab Manual FinalDokumen15 halamanFoc Lab Manual FinalViperous PramodBelum ada peringkat
- An Introduction To Microsoft Word 2007Dokumen18 halamanAn Introduction To Microsoft Word 2007Kenboyz 100Belum ada peringkat
- Xasanova Dilsora B2203566Dokumen5 halamanXasanova Dilsora B2203566Дилсора ХасановаBelum ada peringkat
- Microsoft Modules AnswersDokumen8 halamanMicrosoft Modules AnswersVinjamuri MadhuranjaliBelum ada peringkat
- Ms Word and Ms ExcelDokumen38 halamanMs Word and Ms ExcelAmarjeet VermaBelum ada peringkat
- CL4 Database ManagementDokumen52 halamanCL4 Database ManagementHarianto SafriBelum ada peringkat
- Microsoft Word 2007: Getting Started GraphicsDokumen50 halamanMicrosoft Word 2007: Getting Started GraphicsMary Joy De VillaBelum ada peringkat
- Presentation Application-Ms Powerpoint 2007Dokumen42 halamanPresentation Application-Ms Powerpoint 2007lolmingani saipanyuBelum ada peringkat
- 3i Word 2007Dokumen65 halaman3i Word 2007Fahad AkramBelum ada peringkat
- Format Text As Superscript or Subscript - Office SupportDokumen4 halamanFormat Text As Superscript or Subscript - Office Supportbman0051401Belum ada peringkat
- Word-ProcessingDokumen4 halamanWord-Processingkadeejak2715Belum ada peringkat
- Et (Q1 - Module 4) PresentationDokumen11 halamanEt (Q1 - Module 4) PresentationSOPHIA BIANCA A. DIMANGADAP100% (1)
- Excel Manual FinalDokumen22 halamanExcel Manual Finalatik750Belum ada peringkat
- Ms WordDokumen15 halamanMs WordLaxman ThapaBelum ada peringkat
- Microsoft WordDokumen34 halamanMicrosoft WordEster Sabanal GabunilasBelum ada peringkat
- S.S. 1-WPS OfficeDokumen11 halamanS.S. 1-WPS Officelatphyzee90Belum ada peringkat
- PowerPoint 2007 TutorialDokumen43 halamanPowerPoint 2007 TutorialEvIlTurnBelum ada peringkat
- Microsoft Power Point 2007: Created By: Hartati BT MaskurDokumen35 halamanMicrosoft Power Point 2007: Created By: Hartati BT Maskurpn_hartiniBelum ada peringkat
- Overview of Office 2007: A University of Michigan Library Instructional Technology WorkshopDokumen11 halamanOverview of Office 2007: A University of Michigan Library Instructional Technology WorkshopRashmi Sandeep KotianBelum ada peringkat
- Ms OfficeDokumen59 halamanMs Officekaran singh 4126Belum ada peringkat
- CAB AssignmentDokumen11 halamanCAB AssignmentLADEN GAMINGBelum ada peringkat
- Ms WordDokumen24 halamanMs WordKids SpecialBelum ada peringkat
- Panduan Power Point 2007Dokumen11 halamanPanduan Power Point 2007Avelino De Leon JrBelum ada peringkat
- Introduction To Microsoft Word 2007: What Is A Word Processor?Dokumen9 halamanIntroduction To Microsoft Word 2007: What Is A Word Processor?Faheem MukhtarBelum ada peringkat
- PowerpointDokumen20 halamanPowerpointKshitij Shandilya100% (1)
- Preparation and Presentation: 1 - Computer ApplicationsDokumen10 halamanPreparation and Presentation: 1 - Computer ApplicationsTino AlappatBelum ada peringkat
- MS Office 07 Daily TipsDokumen8 halamanMS Office 07 Daily TipsTariq RazaBelum ada peringkat
- Microsoft Equation Editor 3Dokumen5 halamanMicrosoft Equation Editor 3Anonymous eDmTnqqy8wBelum ada peringkat
- Com 002 PDFDokumen104 halamanCom 002 PDFIbrahim DaniBelum ada peringkat
- RohitDokumen50 halamanRohitprateekBelum ada peringkat
- Ms Office Part 7Dokumen5 halamanMs Office Part 7modart673Belum ada peringkat
- 12 Tips For Creating Better DocumentsDokumen13 halaman12 Tips For Creating Better Documentshelmee kamarudinBelum ada peringkat
- Screen LayoutDokumen13 halamanScreen LayoutShani MkBelum ada peringkat
- Ms Office 2007Dokumen9 halamanMs Office 2007Vineeth MuraleedharanBelum ada peringkat
- Page MakerDokumen293 halamanPage MakerroselathikaBelum ada peringkat
- Simplified Ms WordDokumen47 halamanSimplified Ms WordMac CayabanBelum ada peringkat
- Word 2007 TutorialDokumen47 halamanWord 2007 TutorialPandiyan RajanBelum ada peringkat
- Office 2007: New Look & FeelDokumen16 halamanOffice 2007: New Look & Feeljj2012_1Belum ada peringkat
- Task No: - B-01: Perform Word ProcessingDokumen68 halamanTask No: - B-01: Perform Word ProcessingishfakhasniBelum ada peringkat
- IIT Lab ReportDokumen14 halamanIIT Lab ReportRabin SubediBelum ada peringkat
- INSTITUTE-University School of Business: Discover - . EmpowerDokumen82 halamanINSTITUTE-University School of Business: Discover - . EmpowerPankaj YadavBelum ada peringkat
- Microsoft Office Productivity Pack: Microsoft Excel, Microsoft Word, and Microsoft PowerPointDari EverandMicrosoft Office Productivity Pack: Microsoft Excel, Microsoft Word, and Microsoft PowerPointBelum ada peringkat
- ACCA P3 ChangeDokumen4 halamanACCA P3 ChangeKodwoPBelum ada peringkat
- Seven Habits FSADokumen6 halamanSeven Habits FSAWaseem AkhtarBelum ada peringkat
- How Lenders Set Their Rates - Aug08 - RyanDokumen2 halamanHow Lenders Set Their Rates - Aug08 - RyanFrancis Kwame OwireduBelum ada peringkat
- First Principles of FinanceDokumen6 halamanFirst Principles of FinanceFrancis Kwame OwireduBelum ada peringkat
- The Sparkcharts Algebra IDokumen4 halamanThe Sparkcharts Algebra IMuhammad Fariz Mohamed Zain88% (8)
- Powerpoint2007qr (PDF Library)Dokumen2 halamanPowerpoint2007qr (PDF Library)Francis Kwame OwireduBelum ada peringkat
- Quick Study FinanceDokumen4 halamanQuick Study FinanceFrancis Kwame OwireduBelum ada peringkat
- Investment Appraisal Shortcuts CashmoreDokumen2 halamanInvestment Appraisal Shortcuts CashmoreFrancis Kwame OwireduBelum ada peringkat
- Fujitsu ScanSnap OrganizerDokumen45 halamanFujitsu ScanSnap OrganizerGilberto IbarraBelum ada peringkat
- Basic Computer Skills - Module 4Dokumen70 halamanBasic Computer Skills - Module 4Daniel ErgichoBelum ada peringkat
- 7 - Bl. Mannes de Guzman, David, Daniel, Computer 3rd Quarter Performance TaskDokumen3 halaman7 - Bl. Mannes de Guzman, David, Daniel, Computer 3rd Quarter Performance Taskdaniel.bishop.davidBelum ada peringkat
- 101 Best Microsoft Excel Tips & Tricks Ebook v1.3 - LMDokumen616 halaman101 Best Microsoft Excel Tips & Tricks Ebook v1.3 - LMposeidon octopus100% (8)
- Laboratory No. 1: Knowing Microsoft Word ObjectivesDokumen3 halamanLaboratory No. 1: Knowing Microsoft Word Objectivesprecious2lojaBelum ada peringkat
- Computer Whiz 2 PDFDokumen44 halamanComputer Whiz 2 PDFkhadija rashidBelum ada peringkat
- COMSOL ReleaseNotesDokumen185 halamanCOMSOL ReleaseNotesMouhsine KouchtabiBelum ada peringkat
- Introduction To Computer & Microsoft Word: Training Module and Course ContentDokumen138 halamanIntroduction To Computer & Microsoft Word: Training Module and Course ContentBiochem M. JulyBelum ada peringkat
- LS6 - Template 5Dokumen35 halamanLS6 - Template 5JULIA PoncianoBelum ada peringkat
- 3D Metrology and Automation Platform: Revision Date: March 2013Dokumen161 halaman3D Metrology and Automation Platform: Revision Date: March 2013Nilton Luis Porras GabrielBelum ada peringkat
- MicroStation Training Manual 2D Level 1Dokumen296 halamanMicroStation Training Manual 2D Level 1Tarunbir Singh50% (2)
- User Manual: XLP 504 / XLP 506Dokumen216 halamanUser Manual: XLP 504 / XLP 506Martloj trefBelum ada peringkat
- GIS Cloud User Manual PDFDokumen202 halamanGIS Cloud User Manual PDFWilly FilccoBelum ada peringkat
- Lab 03: Creating and Editing Multimedia Presentations With Microsoft PowerpointDokumen9 halamanLab 03: Creating and Editing Multimedia Presentations With Microsoft PowerpointArian AshfaqueBelum ada peringkat
- Empowerment Technologies: Quarter 1 - Module 4.1: Applied Productivity Tools Using Word ProcessorDokumen20 halamanEmpowerment Technologies: Quarter 1 - Module 4.1: Applied Productivity Tools Using Word ProcessorClark Domingo88% (16)
- An Introduction To Microsoft ExcelDokumen3 halamanAn Introduction To Microsoft ExcelCzyra SalutanBelum ada peringkat
- Excel 2021-22 Discover All The Secrets To Become An Excel MasterDokumen133 halamanExcel 2021-22 Discover All The Secrets To Become An Excel MasterAsad Mehmood100% (1)
- Mastercam Basics TutorialDokumen180 halamanMastercam Basics Tutorial정동현Belum ada peringkat
- Office Powerpoint Recording: Enabling The Recording TabDokumen3 halamanOffice Powerpoint Recording: Enabling The Recording TabYanneLewerissaBelum ada peringkat
- CST Studio Suite - Getting StartedDokumen82 halamanCST Studio Suite - Getting StartedAbdul AzizBelum ada peringkat
- OOP - Graphical User Interface (GUI) and Event HandlingDokumen27 halamanOOP - Graphical User Interface (GUI) and Event Handlingahmedsulemanali11Belum ada peringkat
- Sudhanshu Itt ProjectDokumen60 halamanSudhanshu Itt ProjectSudhanshu OmerBelum ada peringkat
- Naviswork 2014 Quick Reference GuideDokumen4 halamanNaviswork 2014 Quick Reference GuideAnonymous 1HFV185Sl4100% (3)
- Lesson Plan - 7th Grade - Microsoft WordDokumen2 halamanLesson Plan - 7th Grade - Microsoft WordAbby Erero-EscarpeBelum ada peringkat
- Basics of Tekla Structures 2017Dokumen206 halamanBasics of Tekla Structures 2017Nazar BazaraaBelum ada peringkat
- Excel Chapter - 9Dokumen14 halamanExcel Chapter - 9Shahwaiz Bin Imran BajwaBelum ada peringkat
- Sptve: Internet and Computing Fundamentals 8Dokumen15 halamanSptve: Internet and Computing Fundamentals 8drewBelum ada peringkat
- Tp6796 Kohler On Cue Operators ManualDokumen56 halamanTp6796 Kohler On Cue Operators ManualGustavo BignoneBelum ada peringkat
- GEM4D Building Map3D Models in GEM4DDokumen5 halamanGEM4D Building Map3D Models in GEM4Darmel simporeBelum ada peringkat
- Exceell For DummiesDokumen16 halamanExceell For DummiesAccoustic AlchemistBelum ada peringkat