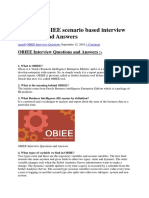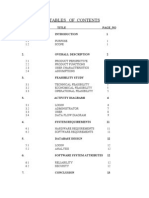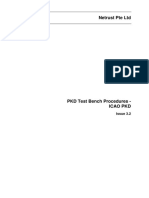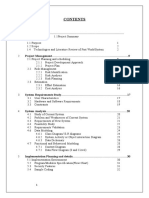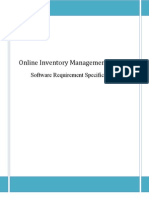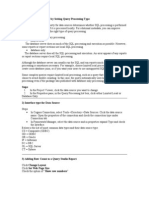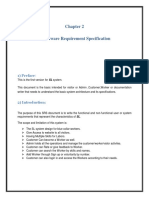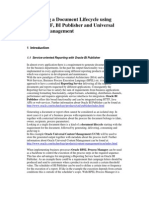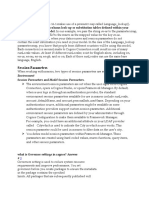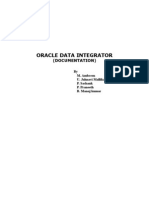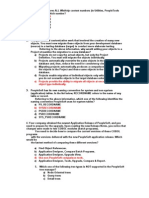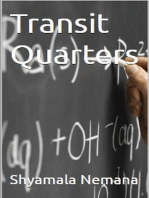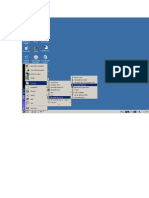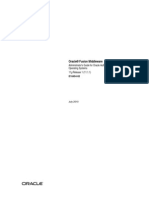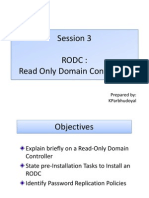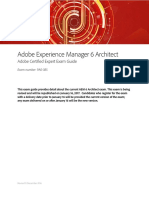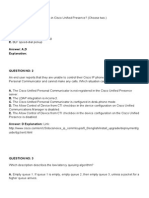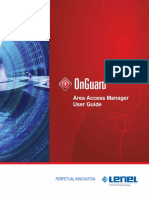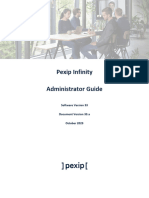Cognos Session Parameters
Diunggah oleh
Srivishnu ReddyHak Cipta
Format Tersedia
Bagikan dokumen Ini
Apakah menurut Anda dokumen ini bermanfaat?
Apakah konten ini tidak pantas?
Laporkan Dokumen IniHak Cipta:
Format Tersedia
Cognos Session Parameters
Diunggah oleh
Srivishnu ReddyHak Cipta:
Format Tersedia
JAM 2012
441 DELIVERING LOGIN SPECIFIC DATA IN COGNOS
OVERVIEW
When a user logs into Cognos their information can be
captured by the system. That information can be used by
Cognos Authors to provide a myriad of options.
Information Specific to the User
Displaying who is running a report
Providing optional Security
Not all options are available in every situation and the
goal of this document is to provide a variety of options to
choose from.
This document was designed around having Microsoft
Active Directory as the LDAP and Jenzabars CX as the
ERP. If you have other systems, some modifications may
need to be made, and some options may not work/apply.
Graceland University | James M Mueller
This document is freely distributable and reproduceable as long as the authoring information is kept with it.
JAM 2012
441 DELIVERING LOGIN SPECIFIC DATA IN COGNOS
Contents
OVERVIEW....................................................................................................................................................................................... 1
Contents .......................................................................................................................................................................................... 2
Cognos Session Parameters Overview .......................................................................................................................................... 3
1: Session Parameter Types ........................................................................................................................................................ 3
2: Using Session Parameters ..................................................................................................................................................... 3
3: Special Session Parameters ................................................................................................................................................... 3
Importing the Session Parameters ................................................................................................................................................ 4
1a: User ID Number - Quickest Method (Custom LDAP) ........................................................................................................ 4
1b: User ID Number - Longest Method (Standard CX) .............................................................................................................5
2: Create the Calculations .......................................................................................................................................................... 6
Using the Session Parameters ........................................................................................................................................................7
1: Access to Session Parameters ..............................................................................................................................................7
2: Prebuilt Filters .........................................................................................................................................................................7
Notes: .............................................................................................................................................................................................. 8
Appendix .......................................................................................................................................................................................... i
Option 1: Session Parameter Calculations ................................................................................................................................ ii
Option 2: Session Parameter Filters..........................................................................................................................................iv
Option 3: Using aliases of userid_table ..................................................................................................................................... v
Graceland University | James M Mueller
ver.05222012
441 DELIVERING LOGIN SPECIFIC DATA IN COGNOS
JAM 2012
Cognos Session Parameters Overview
All of the options that are outlined in this document depend on a feature of Cognos: Session Parameters. Session
Parameters (a type of Cognos Macro) is information that Cognos retrieves from the Authentication Provider when a user
initially logs into Cognos Connection. Cognos Macros are the method with which that information can be shared back to
the user and/or to CX.
Why? Having this information can help give users information that is directly pertinent to them without their need to
interact with a report. It also can prevent users from seeing information that isnt pertinent to them, allowing a type of
security. But to do all of this we need to learn how to use Session Parameters, and a bit about Cognos Macros
Macros are discussed in the Framework Manager help file, and are available in the Expression definition editor
in Framework Manager under the Parameters Tab as Macro Functions and Session Parameters.
All Macros that work in Framework Manager are also able to work in Report Studio. However they do not have
syntax help, so an understanding of Macros will be required to use them.
1: Session Parameter Types
These are the built in Session Parameters that are
covered in this document.
account.personalInfo.userName
account.personalInfo.email
account.personalInfo.givenName
account.personalInfo.surname
2: Using Session Parameters
All Macros begin and end with a # (hash)
Like all Data Expressions, any Expression using a
Macro must have good syntax.
All Session Parameters will add the $ in front of
them when you drag them into the Expression
definition. If you manually type them you will need
to make sure you add this.
All Session Parameters must return in a format
Cognos supports.
1 Integers and Dates need no adjustment
2 Strings need to be wrapped in sq()
3 Example:
#sq($account.personalInfo.surname)#
3: Special Session Parameters
The biggest help of all would to be able to pull the id from
id_rec for the user who is logged into Cognos straight from
the Authentication source.
a) First you will need to add to your LDAP a method
of storing id for every user. This document does
not cover how to do this.
b) Follow instructions from https://www304.ibm.com/support/docview.wss?uid=swg21341
035 on how to add the field to your Session
Parameters. Name this field: userCXid
c) After completing these steps the next time you
open Framework Manager and open the Session
Parameters in the Expression definition editor
your Parameter will be listed.
Graceland University | James M Mueller
3
ver.05222012
JAM 2012
441 DELIVERING LOGIN SPECIFIC DATA IN COGNOS
Importing the Session Parameters
User ID Number will provide Report Studio authors the ability to filter reports based on who is logged in. To add this for
Query Studio authors, filters using User Logged-In: Id will need to be created in Framework Manager in the packages
wherever they make sense. The other Session Parameters will provide authors the ability to display information about
the person running a report ON the report. This is useful for knowing who ran and printed a report.
Two options are provided for getting Id to authors. The first requires id being loaded into LDAP and the second uses
userid_table in CX. Each of the two options provides pros and cons about their usage. You will only need to do one.
From a reporting / Cognos view, the best is 1a.
1a: User ID Number - Quickest Method (Custom LDAP)
By getting id from id_rec into your LDAP (as outlined in Cognos Session Parameters Overview step 3) you will be able
to quickly set up Cognos to be able to filter reports based on the user logged in.
Advantages: This allows you to not have Cognos go back to CX to figure out who is logged in to create filters. This means
there is a zero impact on the database or on speed of a report using this field.
Drawbacks: You will need to have a process to get ID into your LDAP. This process may take time to set up, and this
document doesnt provide support for how to get id into LDAP, just how to get it back out if its there.
1: Standalone Folder
Why? Having your Session Parameters stored in a separate
Namespace and a separate Folder will allow you to only
include the Session Parameters in Packages that you want
them included in.
a) Open your Project in Framework Manager
b) Create the Namespace Extras
1 Click the [+] by CX Namespace
2 Right-click the Packaged Views Namespace
3 Click Create and then click Namespace
4 Name the new Namespace Extras
c) Create the Folder Session Parameters
1 Right-click the Extras Namespace
2 Click Create and then click New Folder
3 Name the new Folder Session Parameters
4 Click the Finish button on the next window
2: Creating the Calculation
Why? You will need this calculation to give to your authors
to use. Report Studio authors will use this to create filters.
Query Studio authors will require you to set up filters.
a) Right-click the Folder Session Parameters and
click Create and then click Calculation
b) Name the calculation User Logged-In: ID
Number
c) Under Available Components: click on the tab
Parameters
d) Click the [+] by Session Parameters
e) Drag account.personalInfo.userCXid to the
Expression Definition
f) Click the OK button
g) Change the Usage from Fact to Identifier
Graceland University | James M Mueller
ver.05222012
441 DELIVERING LOGIN SPECIFIC DATA IN COGNOS
JAM 2012
1b: User ID Number - Longest Method (Standard CX)
If you are unable to use Custom Session Parameters to bring in ID, you can still get a similar end result using the system
as is to be able to filter reports based on the user logged in.
Advantages: This does not require custom changes to your LDAP.
Drawbacks: This requires Cognos to go to CX to get ID, increasing the load on CX and impacting the speed of Cognos
reports. Also it may make you uncomfortable due to its odd join and can makes report SQL more complex.
1: Standalone Folder
Why? Having your Session Parameters stored in a separate
Namespace and a separate Folder will allow you to only
include the Session Parameters in Packages that you want
them included in.
a) Open your Project in Framework Manager
b) Create the Namespace Extras
1 Click the [+] by CX Namespace
2 Right-click the Packaged Views Namespace
3 Click Create and then click Namespace
4 Name the new Namespace Extras
c) Create the Folder Session Parameters
1 Right-click the Extras Namespace
2 Click Create and then click New Folder
3 Name the new Folder Session Parameters
4 Click the Finish button on the next window
2. Create User ID Table: Logged In
a) Copy User ID Table
1 Click the [+] by Common Schema Tables
then click the [+] by Common Schema
Lookups
2 Right-click the User ID Table Query
Subject and Click Edit and then click
Copy
3 Right-click the Common Data Source View
Namespace and click Edit and then click
Paste
4 Rename the new User ID Table Query
Subject to User ID Table: Logged In
b) Making the Filter
1 Double click the User ID Table: Logged In
Query Subject
2 Click the Filters tab
3 Click the Add button
4 Name the Filter User Logged-in:
Username
5 Drag Username to the Expression definition
6 Type after it the = symbol
7 Under Available Components: click on the
tab Parameters
8 Click the [+] by Session Parameters
9 Drag account.personalInfo.userName to the
Expression Definition
10 Since this is a String we need to put inside
the ## the String format:sq()
Should now read the same as to the right
11 Click the OK Button
12 Click the OK Button
2.b10 Expression Definition
[Extras].[User ID Table: Logged In].[
Username] =
#sq($account.personalInfo.userName)#
Graceland University | James M Mueller
5
ver.05222012
JAM 2012
441 DELIVERING LOGIN SPECIFIC DATA IN COGNOS
3. Make the Join to id_rec
Why? To be able to use the logged in information with a lot
of fields in Cognos without allowing cross-joins we need to
make a join to id_rec (which joins to most tables in
Cognos). We dont want the join to affect data, so we make
it have a strange join.
a) Click on ID Record and ctrl-click on User ID
Table: Logged in
b) Click on the menu item Actions and then click
Create and then click Relationship
c) Create the Link (if Username is not SSN)
1 Select Social Security Number from ID
Record
2 Select Username from User ID Table:
Logged in
3 Set both Cardinalities to 1..1
4 Set the Operator to <>
d) Create the Link (if Username is SSN)
1 Select Name from ID Record
2 Select Username from User ID Table:
Logged in
3 Set both Cardinalities to 1..1
4 Set the Operator to <>
e) Click the OK Button
4: Creating the Calculation
Why? You will need this calculation to give to your authors
to use. Report Studio authors will use this to create filters.
Query Studio authors will require you to set up filters.
a) Right-click the Folder Session Parameters and
click Create and then click Calculation
b) Name the calculation User Logged-In: ID
Number
c) Click the [+] by Common Schema Tables then
click the [+] by Common Data Source View then
click the [+] by User ID Table: Logged In
d) Drag ID - Database to the Expression Definition
e) Click the OK button
f) Change the Usage from Fact to Identifier
(see 1a:2.g for an image)
2: Create the Calculations
a) Right-click the Folder Session Parameters and
click Create and then click Calculation
b) Name the calculation User Logged-In:
Username
c) Under Available Components: click on the tab
Parameters
d) Click the [+] by Session Parameters
e) Drag account.personalInfo.userName to the
Expression Definition
f) Since this is a String we need to put inside the ##
the String format:sq()
Should now read
2.g Session Parameters
account.personalInfo.userName
account.personalInfo.email
account.personalInfo.givenName
account.personalInfo.surname
User Logged-In: Username
User Logged-In: Email
User Logged-In: First Name
User Logged-In: Last Name
#sq($account.personalInfo.userName)#
g) Repeat steps b-g for each Session Parameter you
want to include as per the chart to the right.
6
Graceland University | James M Mueller
ver.05222012
441 DELIVERING LOGIN SPECIFIC DATA IN COGNOS
JAM 2012
Using the Session Parameters
After importing the Session Parameters in, you will need to create ways for authors to be able to use them.
1: Access to Session Parameters
You may want to prevent certain Packages from having
access to the Session Parameters so we set them up in
their own folder. Now you need to choose which Packages
should have access and give it to them.
a) Add the Session Parameters Folder to the
Package Definition of the Packages that you want
to have access to it.
1 Click the [+] by Packages
2 Double-click the Package you want to add the
folder to.
Note: This takes a while to load.
3 The Package Definition window will open.
4 Click the [+] by the Extras Namespace
5 Click the next to the Session Parameters
Folder which changes it to
6 Click the OK button
7 Publish the Package
b) Repeat step 2.h for each Package you want to
include the Folder in.
1.a5 Including Folder
2: Prebuilt Filters
For Query Studio authors to use Session Parameters they
need to be made into prebuilt filters. For these
instructions we are going to use cnslr_id from adm_rec as
the example of how to create these filters.
a) Click the [+] by Packaged Views then click the
[+] by Recruiting and Admissions Information
then click the [+] by Admissions Processing
then click the [+] by Admissions Processing
Filters
b) Right-click the Admission Application Filters
Folder and Click Create and then click Filter
c) Name the Filter Admission Counselor Logged-In
d) Click the [+] by Admission Application
e) Drag Counselor ID Number to the Expression
definition.
f) Type after it the = symbol
g) Click the [+] by Extras then click the [+] by
Session Parameters
h) Drag User Logged-In: ID Number to the
Expression Definition.
Should now read the same as to the right
i) Click the OK Button
2.h Expression Definition
[Admissions Processing].[Admission
Application].[Counselor ID Number] =
[Extras].[User Logged-In: ID Number]
Graceland University | James M Mueller
7
ver.05222012
JAM 2012
441 DELIVERING LOGIN SPECIFIC DATA IN COGNOS
Notes:
Graceland University | James M Mueller
ver.05222012
441 DELIVERING LOGIN SPECIFIC DATA IN COGNOS
JAM 2012
Appendix
The original document is housed at:
https://my.graceland.edu/ics/GU_Groups/Group_Manag
ement/Cognos_Power_Users/Public.jnz?portlet=Referenc
e_Documents under the JAM 2011 File Group.
While the main document outlines two options for how to
capture login information from Cognos and use it to drive
reports, they are not the only methods. Outlined on the
following pages are three other options. They are not as
robust and flexible as the ones in the main document, but
if you are unwilling to dive into those, these may provide
you viable options instead
Option 1: Session Parameter Calculations: This outlines
how to bring in just the Session Parameters without the
use of userid_table or the Custom Session Parameter. It is
the simplest way to use Session Parameters and requires
the least amount of setup. However it may not have much
use, and isnt very flexible.
Option 2: Session Parameter Filters: If you want a light
version of using Session Parameters to filter your data,
without the larger impact of the main document, this will
give you that information.
Option 3: Using aliases of userid_table: If the strange join
presented in the main document isnt something that you
find comfortable to use, you can get a similar effect of
filtering for user id numbers using these instructions.
While they require a similar amount of work for Authors to
use, the Framework Manager requires more work.
Graceland University | James M Mueller
i
ver.05222012
JAM 2012
441 DELIVERING LOGIN SPECIFIC DATA IN COGNOS
Option 1: Session Parameter Calculations
If you want to make Session Parameters accessible by authors with the ease of drag and drop, you need to create them as
Calculations in Framework Manager first.
Advantages: Having Session Parameters in their Packages allows report authors (both Query and Studio) to use them
without having to know the syntax (something their studios dont provide them help with). They can easily place them on
the report, and in the case of Report Studio, use them for advanced layouts and filters.
Drawbacks: Session Parameter Calculations cannot be used by Query Studio authors to create filters. For Query Studio
authors more work is required and that is outlined in Option 2.
1: General Information Namespace
Why? Having them stored in the General Information
Namespace will allow all authors immediate access to the
Session Parameters since all packages reference it.
h) Open your Project in Framework Manager
i) Create the Folder Session Parameters
1 Click the [+] by CX and then click the [+] by
Packaged Views
2 Right-click the General Information
Namespace
3 Click Create and then click Folder
4 Name the new Folder Session Parameters
5 Click the Finish button on the next window
j)
Create the Calculations
1 Right-click the Folder Session Parameters
and click Create and then click Calculation
2 Name the calculation User Logged-In:
Username
3 Under Available Components: click on the
tab Parameters
4 Click the [+] by Session Parameters
5 Drag account.personalInfo.userName to the
Expression Definition
6 Since this is a String we need to put inside the
## the String format:sq()
Should now read
#sq($account.personalInfo.userName)#
k) Repeat step 1.c for each Session Parameter you
want to include as per the chart to the right.
ii
1.d Session Parameters
account.personalInfo.userName
account.personalInfo.email
account.personalInfo.givenName
account.personalInfo.surname
User Logged-In: Username
User Logged-In: Email
User Logged-In: First Name
User Logged-In: Last Name
Graceland University | James M Mueller
ver.05222012
441 DELIVERING LOGIN SPECIFIC DATA IN COGNOS
2: Standalone Folder
Why? Having them stored in a separate Namespace and a
separate folder will allow you to only include the Session
Parameters in Packages that you want them included in.
c) Open your Project in Framework Manager
d) Create the Folder Session Parameters
1 Click the [+] by CX
2 Right-click the Packaged Views Namespace
3 Click Create and then click Namespace
4 Name the new Namespace Extras
5 Right-click the Extras Namespace
6 Click Create and then click New Folder
7 Name the new Folder Session Parameters
8 Click the Finish button on the next window
e) Complete instructions 1.c and 1.d using this folder
f) Add the Folder to the Package Definition of the
Packages that you want to have access to it.
1 Click the [+] by Packages
2 Double-click the Package you want to add the
folder to.
Note: This takes a while to load.
3 The Package Definition window will open.
4 Click the [+] by the Extras Namespace
5 Click the next to the Session Parameters
Folder which changes it to
6 Click the OK button
7 Publish the Package
g) Repeat step 2.h for each Package you want to
include the Folder in.
JAM 2012
2.h5 Including Folder
Graceland University | James M Mueller
iii
ver.05222012
JAM 2012
441 DELIVERING LOGIN SPECIFIC DATA IN COGNOS
Option 2: Session Parameter Filters
If you want to make Session Parameters accessible by all authors to quickly make filters on data items (especially useful
if you are using Special Session Parameters from section 3 of Cognos Session Parameters Overview) you will need to
create filters wherever you feel they are useful.
Advantages: While a Report Studio author can create a filter from a Calculation, Query Studio does not offer that
flexibility. To give them filters, you will need to create them in the Model at every place they are needed. From the Users
viewpoint, this is simple to use, and that is its main benefit. To use the filter, they just have to drag it to their report.
Drawbacks: Unless you are using Cognos Session Parameters Overview section 3 to pull in id_rec.id for the user logged
in, this Option may not be useful. Adding each filter where it is needed can take some time.
1: Example
For this example we are going to use the user name
captured by Active Directory to dynamically filter vch_rec.
Why? This sample works in the standard package because
of the join from vch_rec to userid_table. We are using this
sample not because it may be useful but because you can do
it without having to have special changes to your model.
a) Open your Project in Framework Manager and
click the [+] by the CX Namespace.
b) Click the [+] by Packaged Views then click the
[+] by Finance Information then click the [+] by
General Ledger Accounts then click the [+] by
General Ledger Account Filter then click the [+]
by Transaction Entry Filters
c) Right-click on Journal Filters click Create and
then click Filter
d) Create the Filter
1 Name the Filter Journals Prepared by User
Logged-In
2 Click the [+] by Transaction Entries and
then click the [+] by Journals
3 Drag Journal Preparer Username to the
Expression Definition
4 Type after it the = symbol
5 Under Available Components: click on the
tab Parameters
6 Click the [+] by Session Parameters
7 Drag account.personalInfo.userName to the
Expression Definition
8 Since this is a String we need to put inside the
## the String format:sq()
Should now read the same as to the right
9 Click the OK Button
Note: If you have done Option 1, you could have used the
Calculation field in your filter for steps 1.d7 and 1.d8,
instead of retyping the Macro. There is no difference in
how the filter will function.
iv
1.d8 Expression Definition
[Transaction Entries].[Journals].[Journal
Preparer Username] =
#sq($account.personalInfo.userName)#
Graceland University | James M Mueller
ver.05222012
441 DELIVERING LOGIN SPECIFIC DATA IN COGNOS
JAM 2012
Option 3: Using aliases of userid_table
If you are not using Cognos Session Parameters Overview section 3 to pull in id_rec.id for the user logged in, this Option
is very useful. It allows you to get the id_rec.id from the userid_table by filtering it with a Session Parameter.
Advantages: By getting the id number of the person logged in, we can unlock a lot of options for dynamically changing
reports. This is because many tables in CX have fields we can link to. This Options example is adm_rec.cnslr_id.
Drawbacks: Every place that you will want to filter on the id of the user logged in, you will need to create a new alias of
the query subject, and make a join. Then you will have to create a Filter as per Option 2. This can be time consuming.
1: Making the Master Query Subject
First thing we need to do is to create a Query Subject that
we can use again and again wherever it is needed.
Why? Creating a master that we can reuse will help to
minimize the amount of maintenance needed to update the
Project and minimize the time needed to add new filters.
c) Open your Project in Framework Manager
d) Create the Folder User ID for Filtering
1 Right-click the CX Namespace
2 Click Create and then click Namespace
3 Name the new Namespace Extras
4 Right-click the Extras Namespace
5 Click Create and then click New Folder
6 Name the new Folder User ID for Filtering
7 Click the Finish button on the next window.
e) Copy User ID Table
1 Click the [+] by Common Schema Tables
then click the [+] by Common Schema
Lookups
2 Right-click the User ID Table Query Subject
and Click Edit and then click Copy
3 Right-click the User ID for Filtering Folder
and click Edit and then click Paste
f) Making the Filter
13 Double click the new User ID Table Query
Subject
14 Click the Filters tab
15 Click the Add button
16 Name the Filter User Logged-in: Username
17 Drag Username to the Expression definition
18 Type after it the = symbol
19 Under Available Components: click on the
tab Parameters
20 Click the [+] by Session Parameters
21 Drag account.personalInfo.userName to the
Expression Definition
22 Since this is a String we need to put inside the
## the String format:sq()
Should now read the same as to the right
23 Click the OK Button
24 Click the OK Button
Note: If you have done Option 1, you could have used the
Calculation field in your filter for steps 1.d7 through 1.d10,
instead of retyping the Macro. There is no difference in
how the filter will function.
1.d10 Expression Definition
[Extras].[User ID Table].[ Username] =
#sq($account.personalInfo.userName)#
Graceland University | James M Mueller
v
ver.05222012
JAM 2012
441 DELIVERING LOGIN SPECIFIC DATA IN COGNOS
2: Using the Master Query Subject
Now that we have a master, we can create the aliases that
we will use to make our joins wherever we need them.
Why? We dont want to use the same Query Subject for
every join because that could cause loops in our model and
make errors in reports.
a) Right-click the User ID Table Query Subject and
click Create and then click Alias Shortcut
b) Rename the Shortcut User ID Table: adm_rec
c) Make the Relationship
1 Click the [+] by CX then click the [+] by
Admissions Schema Tables then click the [+]
by Admissions Data Source View
2 Click on the Admissions Records Query
Subject and ctrl-click on the User ID Table:
adm_rec Shortcut.
3 Click on the menu item Actions and then
click Create and then click Relationship
4 Link Counselor ID Number and ID
Database
5 Set the cardinality to 1..1 for both Query
Subjects
Why? Cognos does weird things when you use
the 0..n and 1..n options. It does a stitched
query that can cause reports to work wrong.
Since we are just using this to make a filter, we
dont need it to have a 1..n setting.
6
Click the OK button
d) Create the Filter
1 Click the [+] by Packaged Views then click
the [+] by Recruiting and Admissions
Information then click the [+] by
Admissions Processing then click the [+] by
Admissions Processing Filters
2 Right-click the Admission Application Filters
Folder and Click Create and then click
Filter
3 Name the Filter Admission Counselor LoggedIn
4 Click the [+] by Admission Application
5 Drag Counselor ID Number to the
Expression definition.
6 Type after it the = symbol
7 Click the [+] by Extras then click the [+] by
User ID for Filtering then click the [+] by
User ID Table: adm_rec
8 Drag ID - Database to the Expression
Definition.
Should now read the same as to the right
9 Click the OK Button
vi
2.d8 Expression Definition
[Admissions Processing].[Admission
Application].[Counselor ID Number] =
[Extras].[User ID Table: adm_rec].[ID Database]
Graceland University | James M Mueller
ver.05222012
Anda mungkin juga menyukai
- 100 TOP OBIEE Scenario Based Interview Questions and AnswersDokumen11 halaman100 TOP OBIEE Scenario Based Interview Questions and AnswersSalai Sundar RamanujuluBelum ada peringkat
- CDT Plug-InDokumen84 halamanCDT Plug-InAitor_Amorrort_8707Belum ada peringkat
- Barcode MGDokumen16 halamanBarcode MGarjunachu81100% (1)
- TC12 SOA - (Blog 2012)Dokumen9 halamanTC12 SOA - (Blog 2012)zikaBelum ada peringkat
- SRS - Scientific Calculator v1.0Dokumen14 halamanSRS - Scientific Calculator v1.0Gopalakrishna Rapaka29% (7)
- Best Practices Report Studio GeneralDokumen16 halamanBest Practices Report Studio Generalsubhabratapati_238Belum ada peringkat
- SRS - How to build a Pen Test and Hacking PlatformDari EverandSRS - How to build a Pen Test and Hacking PlatformPenilaian: 2 dari 5 bintang2/5 (1)
- Developing Secure Applications With Visual Basic PDFDokumen606 halamanDeveloping Secure Applications With Visual Basic PDFNandu RapakaBelum ada peringkat
- ICAO PKD Testbench Procedures v3.2Dokumen27 halamanICAO PKD Testbench Procedures v3.2Andres VargasBelum ada peringkat
- Cognos Interview Q&A: Reports, Scheduling, Drill-ThroughDokumen5 halamanCognos Interview Q&A: Reports, Scheduling, Drill-Throughabdul87sBelum ada peringkat
- WFC 62 ReleasenotesDokumen32 halamanWFC 62 ReleasenotespannkuknsBelum ada peringkat
- AU09 SpeakerHandout CP118-1Dokumen15 halamanAU09 SpeakerHandout CP118-1DJ_PDFBelum ada peringkat
- OODJDokumen15 halamanOODJAhmedBelum ada peringkat
- Shift Scheduler Software Design SpecificationDokumen24 halamanShift Scheduler Software Design SpecificationAditya RolaBelum ada peringkat
- Medical Shop C#Dokumen88 halamanMedical Shop C#AyushBelum ada peringkat
- Adding and Removing Ui Sections in Cognos ConnectionDokumen13 halamanAdding and Removing Ui Sections in Cognos ConnectionFx KenrisenBelum ada peringkat
- SDD Online Fleet ManagementDokumen22 halamanSDD Online Fleet ManagementAmulyaBelum ada peringkat
- ODI Final DocumentationDokumen77 halamanODI Final DocumentationsrivatsandelightBelum ada peringkat
- Online Inventory Management SystemDokumen31 halamanOnline Inventory Management Systemঅনিরুদ্ধ ঋভু57% (14)
- T S C S: 1.1 OverviewDokumen56 halamanT S C S: 1.1 OverviewSamdani TajBelum ada peringkat
- Troubleshooting Active DirectoryDokumen14 halamanTroubleshooting Active DirectoryRuween DiasBelum ada peringkat
- Software Requirement SpecificationDokumen12 halamanSoftware Requirement SpecificationHafsa AhmedBelum ada peringkat
- Introduction To Information Technology: Digital Assignment-2Dokumen8 halamanIntroduction To Information Technology: Digital Assignment-2shin shanBelum ada peringkat
- Optimize Cognos Query Performance with Best PracticesDokumen11 halamanOptimize Cognos Query Performance with Best PracticesPreethy SenthilBelum ada peringkat
- ONLINE VOTING SYSTEM ContentsDokumen19 halamanONLINE VOTING SYSTEM ContentsJerome TayanBelum ada peringkat
- Document Shopping MallDokumen14 halamanDocument Shopping Mallnitika60% (5)
- AP04-AA5-EV05. Inglés - Elaboración de Un Manual Técnico.Dokumen13 halamanAP04-AA5-EV05. Inglés - Elaboración de Un Manual Técnico.Jose Manuel SanchezBelum ada peringkat
- Online Voting SystemDokumen20 halamanOnline Voting SystemMorash Khalid67% (3)
- Improve Performance by Setting the Right Query Processing TypeDokumen7 halamanImprove Performance by Setting the Right Query Processing Typemohd_rishBelum ada peringkat
- Defect Tracking System (Synopsis)Dokumen8 halamanDefect Tracking System (Synopsis)sanjaykumarguptaa100% (1)
- Software Requirement SpecificationDokumen7 halamanSoftware Requirement SpecificationMisbah NaveedBelum ada peringkat
- Adding and Removing Ui Sections in Cognos ConnectionDokumen13 halamanAdding and Removing Ui Sections in Cognos Connectioncrystal_rhoadesBelum ada peringkat
- Cog 1Dokumen24 halamanCog 1pavanm84Belum ada peringkat
- Airline Reservation SystemDokumen42 halamanAirline Reservation SystemSamidha AgrawalBelum ada peringkat
- Adf Bip Ucm Integration 179699Dokumen57 halamanAdf Bip Ucm Integration 179699Nurlan NurmanovBelum ada peringkat
- SRS On Online Billing and Stocking ManagementDokumen16 halamanSRS On Online Billing and Stocking Managementrashivadekar_nitish100% (1)
- Airline Reservation SystemDokumen42 halamanAirline Reservation SystemFemi AyoBelum ada peringkat
- Interview CognosDokumen9 halamanInterview Cognosraj.bl111Belum ada peringkat
- SRSDokumen13 halamanSRSKrunal ZalavadiyaBelum ada peringkat
- IEEE SDD-TemplateDokumen8 halamanIEEE SDD-TemplateDipanshu VarshneyBelum ada peringkat
- ODI DocumentDokumen69 halamanODI DocumentDeepak PSBelum ada peringkat
- Airline Reservation SystemDokumen41 halamanAirline Reservation SystemI Don't Know My NameBelum ada peringkat
- Oms SrsDokumen16 halamanOms SrsVivek278Belum ada peringkat
- Chapter 1: Introduction: ContentDokumen61 halamanChapter 1: Introduction: ContentBhabesh Punkeoon GogoiBelum ada peringkat
- PeopleSoft Practice QuestionsDokumen38 halamanPeopleSoft Practice Questionsnishantky100% (1)
- Cognos BI Best PracticesDokumen19 halamanCognos BI Best PracticesSanthosh ABelum ada peringkat
- AXXXDokumen20 halamanAXXXChristianAlessiBelum ada peringkat
- SE Experiment No 2 - SRSDokumen7 halamanSE Experiment No 2 - SRSKarishmaa MahajanBelum ada peringkat
- Configuring - Microsoft - Active - Directory - 2003 With Cognos Series 7Dokumen13 halamanConfiguring - Microsoft - Active - Directory - 2003 With Cognos Series 791221tBelum ada peringkat
- Sushant Lab File SEDokumen30 halamanSushant Lab File SESushant SharmaBelum ada peringkat
- Sample ConfighDokumen51 halamanSample Confighramakrishna380Belum ada peringkat
- Final SRS ContentsDokumen5 halamanFinal SRS ContentsSurabhi GuptaBelum ada peringkat
- AXXXDokumen20 halamanAXXXChristianAlessiBelum ada peringkat
- Auto ShowroomDokumen25 halamanAuto ShowroomColoursociety UdumalpetBelum ada peringkat
- Visual Basic 2010 Coding Briefs Data AccessDari EverandVisual Basic 2010 Coding Briefs Data AccessPenilaian: 5 dari 5 bintang5/5 (1)
- The Data Detective's Toolkit: Cutting-Edge Techniques and SAS Macros to Clean, Prepare, and Manage DataDari EverandThe Data Detective's Toolkit: Cutting-Edge Techniques and SAS Macros to Clean, Prepare, and Manage DataBelum ada peringkat
- Knight's Microsoft Business Intelligence 24-Hour Trainer: Leveraging Microsoft SQL Server Integration, Analysis, and Reporting Services with Excel and SharePointDari EverandKnight's Microsoft Business Intelligence 24-Hour Trainer: Leveraging Microsoft SQL Server Integration, Analysis, and Reporting Services with Excel and SharePointPenilaian: 3 dari 5 bintang3/5 (1)
- The iSeries and AS/400 Programmer's Guide to Cool ThingsDari EverandThe iSeries and AS/400 Programmer's Guide to Cool ThingsPenilaian: 2.5 dari 5 bintang2.5/5 (2)
- Innovative AnalyticsDokumen3 halamanInnovative AnalyticsSrivishnu ReddyBelum ada peringkat
- Cognos Dashboard and PortalDokumen14 halamanCognos Dashboard and PortalKarthik KadambiBelum ada peringkat
- IBM Cognos Insight OverviewDokumen8 halamanIBM Cognos Insight OverviewSrivishnu ReddyBelum ada peringkat
- Ibm Cog No S Mobile Getting Started GuideDokumen3 halamanIbm Cog No S Mobile Getting Started GuideSrivishnu ReddyBelum ada peringkat
- Introduction To Data Warehouse Using CognosDokumen56 halamanIntroduction To Data Warehouse Using Cognosbispsolutions100% (2)
- Data VisualizationDokumen48 halamanData VisualizationSrivishnu ReddyBelum ada peringkat
- Data VisualizationDokumen48 halamanData VisualizationSrivishnu ReddyBelum ada peringkat
- Tableau Server in The EnterpriseDokumen46 halamanTableau Server in The EnterpriseSrivishnu ReddyBelum ada peringkat
- IBM Cognos Mobile Successfully Deploy in Your EnterpriseDokumen23 halamanIBM Cognos Mobile Successfully Deploy in Your EnterpriseSrivishnu ReddyBelum ada peringkat
- Cognos Performance Tuning WebinarDokumen35 halamanCognos Performance Tuning WebinarSrivishnu ReddyBelum ada peringkat
- IBM Cognos Insight OverviewDokumen8 halamanIBM Cognos Insight OverviewSrivishnu ReddyBelum ada peringkat
- SBI Associate Clerk 2012.text - MarkedDokumen31 halamanSBI Associate Clerk 2012.text - MarkedKapil MittalBelum ada peringkat
- SBI Associate Clerk 2012.text - MarkedDokumen31 halamanSBI Associate Clerk 2012.text - MarkedKapil MittalBelum ada peringkat
- Application of Data-Level Security in Framework Manager - PresentationDokumen46 halamanApplication of Data-Level Security in Framework Manager - PresentationSrivishnu ReddyBelum ada peringkat
- TransformerDokumen3 halamanTransformerpad23au1225Belum ada peringkat
- IBM Cognos BI Dimensional FunctionsDokumen35 halamanIBM Cognos BI Dimensional FunctionsAnderson Batista de AguiarBelum ada peringkat
- TransformerDokumen3 halamanTransformerpad23au1225Belum ada peringkat
- PREDICTif Case Study - Cognos MigrationDokumen2 halamanPREDICTif Case Study - Cognos MigrationSrivishnu ReddyBelum ada peringkat
- Chap2-Cognos 8 New FeaturesDokumen14 halamanChap2-Cognos 8 New FeaturesSrivishnu ReddyBelum ada peringkat
- Cognos Interview QuestionsDokumen3 halamanCognos Interview QuestionszangocongoBelum ada peringkat
- C8 Installation StepsDokumen26 halamanC8 Installation StepsSrivishnu ReddyBelum ada peringkat
- Installation c8 Windows 7Dokumen22 halamanInstallation c8 Windows 7Srivishnu ReddyBelum ada peringkat
- C8 Installation StepsDokumen26 halamanC8 Installation StepsSrivishnu ReddyBelum ada peringkat
- C8 Installation StepsDokumen26 halamanC8 Installation StepsSrivishnu ReddyBelum ada peringkat
- Oracle OBIEE 12c Tuning Guide - v2 PDFDokumen60 halamanOracle OBIEE 12c Tuning Guide - v2 PDFnareshreddyguntakaBelum ada peringkat
- Admin Guide OA4OSDokumen90 halamanAdmin Guide OA4OSaaaa1111aaaa1111aaaaBelum ada peringkat
- P6 Professional Administrator's Guide - Oracle Database PDFDokumen174 halamanP6 Professional Administrator's Guide - Oracle Database PDFReginaldo GuimarãesBelum ada peringkat
- APIGateway PolicyDeveloperGuide AllOS enDokumen854 halamanAPIGateway PolicyDeveloperGuide AllOS enBhosale PravinBelum ada peringkat
- Omnibus Connector MsscomDokumen58 halamanOmnibus Connector MsscomMaisam Hussain MirzaBelum ada peringkat
- RODCDokumen27 halamanRODCKosheema BeegooBelum ada peringkat
- AEM 6 Architect EGDokumen13 halamanAEM 6 Architect EGbattlestrokerBelum ada peringkat
- GF Server System Configuration (MS SQL)Dokumen186 halamanGF Server System Configuration (MS SQL)Oleg TarazevichBelum ada peringkat
- Cisco ISE Admin 3 0Dokumen1.254 halamanCisco ISE Admin 3 0Vipula ParekhBelum ada peringkat
- 640-461 Ccna Voice DumpDokumen64 halaman640-461 Ccna Voice DumpGustavo ScBelum ada peringkat
- PGP Universal Admin GuideDokumen420 halamanPGP Universal Admin Guidepaulj74Belum ada peringkat
- Introscope 8Dokumen68 halamanIntroscope 8Cristian MarrapodiBelum ada peringkat
- Doc3137 2023-08 o - Nesti4 v2.3 User Manual (En)Dokumen204 halamanDoc3137 2023-08 o - Nesti4 v2.3 User Manual (En)Juliano Fernandes de MoraesBelum ada peringkat
- CS 505 - Linux Laboratory Manual - Updated - 1632739076Dokumen29 halamanCS 505 - Linux Laboratory Manual - Updated - 1632739076Raj SinghaniyaBelum ada peringkat
- Sage X3 SecurityDokumen6 halamanSage X3 SecurityruzhaBelum ada peringkat
- Kolab - Groupware 3.0 Enterprise - Installation - Guide en US PDFDokumen78 halamanKolab - Groupware 3.0 Enterprise - Installation - Guide en US PDFLuis GarciaBelum ada peringkat
- Area Access Manager User Guide: Perpetual InnovationDokumen114 halamanArea Access Manager User Guide: Perpetual Innovationandromedaf100% (1)
- Oracle API Gateway Concepts Guide - E65451 - 01Dokumen37 halamanOracle API Gateway Concepts Guide - E65451 - 01Robson MamedeBelum ada peringkat
- Configure SAP GRC 10.0 Access Control ConnectorsDokumen51 halamanConfigure SAP GRC 10.0 Access Control Connectorsanon_960281148100% (1)
- Cisco Jabber 8.x Pilot Deployment Guide-1.2Dokumen257 halamanCisco Jabber 8.x Pilot Deployment Guide-1.2torrezmBelum ada peringkat
- ITSM and ITDS WorkshopDokumen3 halamanITSM and ITDS Workshopyoky90Belum ada peringkat
- Solaris 10 Installation Guide: Basic InstallationsDokumen58 halamanSolaris 10 Installation Guide: Basic InstallationsHakim HamzaouiBelum ada peringkat
- VSM 7 12 VsomDokumen762 halamanVSM 7 12 VsomGasan BaalbakyBelum ada peringkat
- Outlook Exchange Setup 4.0 Administrator's GuideDokumen31 halamanOutlook Exchange Setup 4.0 Administrator's Guideგიორგი ჯიქიძეBelum ada peringkat
- Apex OIM IntegrationDokumen264 halamanApex OIM IntegrationAshok ThiyagarajanBelum ada peringkat
- Linux SuseDokumen719 halamanLinux SusesbghBelum ada peringkat
- Infinity Administrator GuideDokumen628 halamanInfinity Administrator GuideAmrit SinghBelum ada peringkat