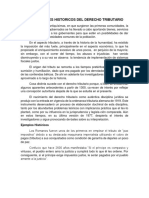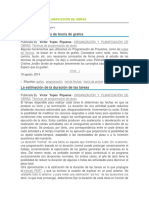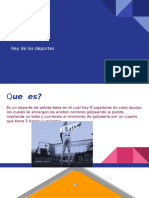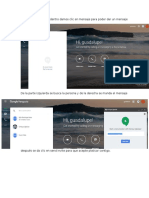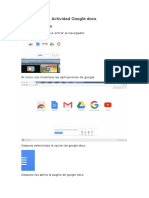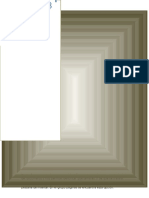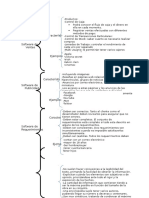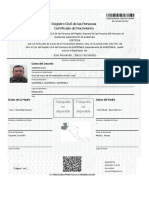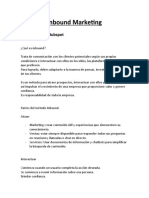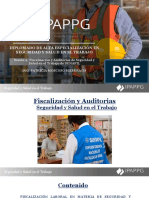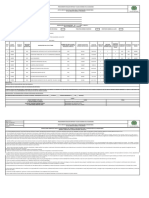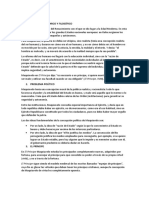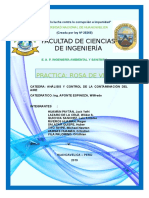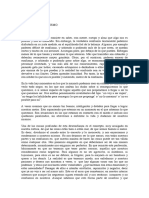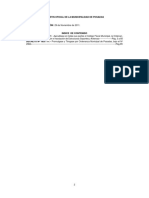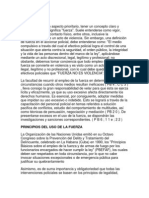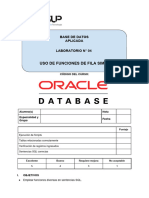Windows NT: Guadalupe Ruiz Ochoa
Diunggah oleh
guadalupe ruiz ochoaJudul Asli
Hak Cipta
Format Tersedia
Bagikan dokumen Ini
Apakah menurut Anda dokumen ini bermanfaat?
Apakah konten ini tidak pantas?
Laporkan Dokumen IniHak Cipta:
Format Tersedia
Windows NT: Guadalupe Ruiz Ochoa
Diunggah oleh
guadalupe ruiz ochoaHak Cipta:
Format Tersedia
Windows NT
Guadalupe Ruiz Ochoa
Profesor : Edin Burciaga
CBTa 214
En este manual te ensearemos los pasos a seguir para la instalacin del
software Windows nt, lo haremos mediante una computadora virtual en este
caso virtual box.
Primero comenzamos abriendo el programa de virtual box.
Le damos clic en la esquina izquierda superior en nuevo.
Despus nos abrir la siguiente ventana
Aqu colocamos el nombre que queramos que tenga el sistema y enseguida de
que tipo es y al ltimo el tipo de versin.
Enseguida el tamao de memoria que sera reservada para la maquina
En este caso seleccionamos 512 mb para que este este rapido
En la siguiente parte dejamos la opcion que este seleccionada.
Y aqu em este parte tambien dejamos la opcion seleccionada.
En la siguiente parte dejamos el seleccionamos de reservado dinmicamente.
En esta parte nos piide la ubicacin y el tamao de la cantidad que la maquina
virtual podra almacenar.
Despus de haber echo eso nos mostrara la siguiente ventana.
Despus le damos clic en configuracin y nos abrir esta ventana
Despus en la parte izquierda de damos clic en almacenamiento
Despus en el pequeo disco que se observa en la parte de rbol de
almacenamiento
Y nos volver a abrir este ventana aqu seleccionamos las gb necesarias
En la parte de atributos en unidad CD/DVD seleccionamos la opcion de
primario esclavo.
En esa misma parte del lado derecho vamos a darle clic para seleccionar el
archivo del software que se va instalar.
Aqu se seleccina la ubicacin correspondiente y despus clic en abrir
Y al seleccionarlo nos aparecer en donde deca que el disco estaba vacio,
esto simula como si trajramos el archivo en un disco real y se fuera instalar
verdaderamente.
despus le damos clic en la parte izquierda en redes.
En esta parte en donde dice conectado a: se seleccionara adaptador puente.
10
Y al darle clic en la flecha de avanzadas en modo permiso se pone permitir
todo.
Y esta listo para iniciar la maquina virtual.
11
Al darle iniciar nos abrir una ventana que simula como si se reiniciara el PC.
Despues le damos enter y nos manda a esta parte y le volvemos a dar enter.
En esta parte le vamos a dar enter
12
En la siguiente parte le vamos a dar clic en av pag es una tecla que se
encuentra en el lado derecho del teclado y lo vamos a presionar 3 veces hasta
que nos mande al fondo de esa parte
Despus en esta parte vamos a presionar f8 para empezar a agregar
conponentes.
13
En esta parte le daremos enter a la opcin que esta seleccionada.
En esta parte nos esta pidiendo que hagamos una particin para almacenar
cosas una vez que se instalan dicho programa, le damos clic a la letra C esta
es la opcin de crear una particin
14
En la siguiente parte nos da la opcin de la cantidad que tendr la particin,
una vez que definimos la cantidad presionamos enter para crearla.
Despus de que creamos la particin damos enter para instalar el software en
esa particin creada
15
En esta parte vamos a seleccionar el tipo de archivos en este caso ser el
NTFS, le damos enter
Aqu se esta formateando.
16
Aqu podemos cambiar el nombre del sistema y despus enter.
Enter de nuevo
Aqu se esta haciendo una copia de los archivos
17
Aqu es la ultima parte de la instalacion de este modo para comenzar con la
parte 2. Aqu para poder comenzar nos pide que retiremos el disco virtual sino
no nos dejara comenzar
Aqu es donde se retira
Aqu se esta iniciando la segunda parte
18
Aqu nos esta pidiendo que insertemos de nuevo el disco digital.
Aqu se esta insertando de nuevo, esta opcion se encuentra en la esquina
inferior derecha, en el pequeo disco que se ve, despues de que lo insertamos
presionamos ok.
19
Este es el codigo para que nos permita inicar a instalar el sistema.
Aqu nos esta indicando que se iniciara con la primer parte de la instalacion.
Damos clic en next.
20
Aqu nos indica el tipo de configuracion que queremos que tenga la instalacion,
seleccionamos la primera opcion, y damos clic en next.
aqui colocamos el nombre de la persona y una organizacin perteneciente. Y
damos clic en next.
Aqu nos pide un nombre para la computadora y despues clic en next
21
Aqu nos pide una contrasea para que la computadora se bloquee. Y damos
clic en next
Aqu nos da la opcion de crear un disco de reparacion de emergencia, le pones
la que gustes y next.
22
Aqu los componentes que queramos que instale, dejamos la opcion
seleccionada y clic en next
Aqu nos informa que iniciara la segunda parte de la instalacion.
23
Aqu nos pide el tipo de estacion de trabajo, dejamos las opciones
seleccionadas y next.
Aqu nos pide el tipo de adaptador, el la parte de select form list damos clic y al
menu que nos salga vamos a seleccionar la primera opcion. Despues clic en
next
En esta parte nos pide el tipo de protocolo con el que trabajara selecionamos el
TCP/IP y clic en next
24
Aqu damos clic en next.
Aqu se estn instalando unos componentes
Damos clic en next
25
En esta parte se pueden hacer cambios al nombre etc., y despus clic en next.
En esta parte iniciara el tercer paso para la instalacin. Clic en finish
26
Aqu vamos a seleccionar el pas de Mxico en la pequea flecha debajo de
time zone, despus en next.
Aqu nos permite configurar colores y tonos, despus clic en OK
En esta parte se estn copiando los archivos
27
Aqu nos pide que reiniciemos la computadora digital.
Aqu le damos enter en la primera opcin para comenzar a trabajar con el
programa.
28
En esta parte nos esta pidiendo que integremos el teclado a la maquina virtual.
Aqu en la parte izquierda superior en maquina damos clic y nos despliega un
men y damos clic en la 6xta opcin. Y as nos habilita el teclado
Aqu ya se inicio como toda computadora
29
Como todo sistema operativo tiene un men y varias funciones.
Aqu tenemos el inicio, donde se encuentran todas las opciones del sistema
operativo y de donde se derivan mas opciones,
En la configuracin encontramos el panel de control entre varias cosas mas
30
Aqu les muestro el panel de control y sus componentes
Una de las caractersticas que nos brinda es el poder instalar un modem
31
Aqu se van seleccionando las opciones que sean a su conveniencia y a su
disposicin. Hasta que el sistema nos deje agregar y acceder a internet.
Tambin cuenta con la opcin de conectar dispositivos a un servidor
32
Estas son varias de sus opciones
Esto es para agregar y ver cuales usuarios estn conectados.
Los documentos compartidos
33
Aqu lo que se tiene abierto.
En otras de sus opciones esta la de los programas, nos muestra los programas
que trae de default
Aqu nos muestra las aplicaciones
34
Como notepad.
Tambin tiene un navegador.
Adems de la posibilidad de cambiar fecha y hora.
35
Estas son de las funciones ms importantes que se tienen en este programa.
Anda mungkin juga menyukai
- Antecedentes Historicos Del Derecho TributarioDokumen5 halamanAntecedentes Historicos Del Derecho TributarioEdgarBelum ada peringkat
- Pruebas de resistencia de contactosDokumen7 halamanPruebas de resistencia de contactosJuan Carlos PérezBelum ada peringkat
- Organización y Planificación de ObrasDokumen15 halamanOrganización y Planificación de Obrasnoemi enriquez bautista100% (1)
- Béisbol Act 13Dokumen5 halamanBéisbol Act 13guadalupe ruiz ochoaBelum ada peringkat
- Actividad 22 Steve JobsDokumen59 halamanActividad 22 Steve Jobsguadalupe ruiz ochoaBelum ada peringkat
- Mapa Mental Act 15Dokumen2 halamanMapa Mental Act 15guadalupe ruiz ochoaBelum ada peringkat
- Hangouts Act 19Dokumen2 halamanHangouts Act 19guadalupe ruiz ochoaBelum ada peringkat
- Actividad 22 Steve JobsDokumen59 halamanActividad 22 Steve Jobsguadalupe ruiz ochoaBelum ada peringkat
- Factura Act 14Dokumen2 halamanFactura Act 14guadalupe ruiz ochoaBelum ada peringkat
- Mapa Mental Act 23Dokumen21 halamanMapa Mental Act 23guadalupe ruiz ochoaBelum ada peringkat
- Calendario Act 16Dokumen7 halamanCalendario Act 16guadalupe ruiz ochoaBelum ada peringkat
- Actividad 9 Google DocsDokumen6 halamanActividad 9 Google Docsguadalupe ruiz ochoaBelum ada peringkat
- Factura Act 14Dokumen2 halamanFactura Act 14guadalupe ruiz ochoaBelum ada peringkat
- Actividad Google Docs 17Dokumen1 halamanActividad Google Docs 17guadalupe ruiz ochoaBelum ada peringkat
- Act 10 Guadalupe Ruiz OchoaDokumen2 halamanAct 10 Guadalupe Ruiz Ochoaguadalupe ruiz ochoaBelum ada peringkat
- Béisbol Act 13Dokumen5 halamanBéisbol Act 13guadalupe ruiz ochoaBelum ada peringkat
- Mapa Mental Act 15Dokumen2 halamanMapa Mental Act 15guadalupe ruiz ochoaBelum ada peringkat
- Actividad 12 Google DriveDokumen7 halamanActividad 12 Google Driveguadalupe ruiz ochoaBelum ada peringkat
- Act 3Dokumen24 halamanAct 3guadalupe ruiz ochoaBelum ada peringkat
- Actividad 11 Google DocsDokumen4 halamanActividad 11 Google Docsguadalupe ruiz ochoaBelum ada peringkat
- Manual de Gmail Act 8Dokumen17 halamanManual de Gmail Act 8guadalupe ruiz ochoaBelum ada peringkat
- Act 1Dokumen10 halamanAct 1guadalupe ruiz ochoaBelum ada peringkat
- Cierre de PeriodoDokumen19 halamanCierre de Periodoguadalupe ruiz ochoaBelum ada peringkat
- Act 5Dokumen6 halamanAct 5guadalupe ruiz ochoaBelum ada peringkat
- Act 1Dokumen10 halamanAct 1guadalupe ruiz ochoaBelum ada peringkat
- Act 1Dokumen10 halamanAct 1guadalupe ruiz ochoaBelum ada peringkat
- Act 4Dokumen4 halamanAct 4guadalupe ruiz ochoaBelum ada peringkat
- Act 1Dokumen10 halamanAct 1guadalupe ruiz ochoaBelum ada peringkat
- Act 2Dokumen17 halamanAct 2guadalupe ruiz ochoaBelum ada peringkat
- Act 1Dokumen10 halamanAct 1guadalupe ruiz ochoaBelum ada peringkat
- Act 1Dokumen10 halamanAct 1guadalupe ruiz ochoaBelum ada peringkat
- Act 1Dokumen10 halamanAct 1guadalupe ruiz ochoaBelum ada peringkat
- Marketing del café: Análisis de mercado y competidoresDokumen6 halamanMarketing del café: Análisis de mercado y competidoresAdrián Córdoba SarmientoBelum ada peringkat
- Tcnicadewilliamsymckenzie 221130173053 70b58616Dokumen10 halamanTcnicadewilliamsymckenzie 221130173053 70b58616Christopher Enrique Yovera FernandezBelum ada peringkat
- Separadores MantenimientoDokumen10 halamanSeparadores MantenimientoUlices Mejia BautistaBelum ada peringkat
- Laboratorio Terminado Geomatica 05Dokumen25 halamanLaboratorio Terminado Geomatica 05Mike Barreto CordovaBelum ada peringkat
- Control de MedicamentosDokumen3 halamanControl de MedicamentosLeidy Yaritza Azuero Encarnacion0% (1)
- Tema 4 (5,6,7,8,9) 2BGUDokumen6 halamanTema 4 (5,6,7,8,9) 2BGUdaniel coelloBelum ada peringkat
- Biologia - Texto de Apoyo EspecializadosDokumen50 halamanBiologia - Texto de Apoyo EspecializadosDavid Sinko YapuBelum ada peringkat
- Partidas de Nacimiento Jose Alexander Barco HernandezDokumen2 halamanPartidas de Nacimiento Jose Alexander Barco HernandezAmmy QuinterosBelum ada peringkat
- Modelo matemático pago salarial unidades producidasDokumen5 halamanModelo matemático pago salarial unidades producidasCrismel27Belum ada peringkat
- Inbound MarketingDokumen13 halamanInbound MarketingCeleste VeraBelum ada peringkat
- 18 Sesión JULIO LUNES - Docx Bardales RodriguezDokumen60 halaman18 Sesión JULIO LUNES - Docx Bardales RodriguezErika Prints Bardales RodriguezBelum ada peringkat
- Sesión 9 Fiscalización y Auditorías de SST en El Trabajo de SUNAFILDokumen109 halamanSesión 9 Fiscalización y Auditorías de SST en El Trabajo de SUNAFILMILAGROS ORDOÑEZ - SIDERISBelum ada peringkat
- InterconductismoDokumen38 halamanInterconductismoBianca A. Castro MataBelum ada peringkat
- 1la-Fr-0132 Acta de Revista Selectiva, Psicologia.Dokumen2 halaman1la-Fr-0132 Acta de Revista Selectiva, Psicologia.Elio AriasBelum ada peringkat
- Estatuto de UNAN-LeonDokumen68 halamanEstatuto de UNAN-LeonAlexanderBelum ada peringkat
- Bibliografico Hardfacing ModificadoDokumen31 halamanBibliografico Hardfacing ModificadoPablo Padilla ValdiviaBelum ada peringkat
- MaquiaveloDokumen2 halamanMaquiavelorocio garcia barriosBelum ada peringkat
- Rosa de Vientos InformeDokumen10 halamanRosa de Vientos InformeCristhian Rapper Vargas HuamanBelum ada peringkat
- Confiar en Uno MismoDokumen5 halamanConfiar en Uno MismoluisagonsilBelum ada peringkat
- PAUL WATZLAWICK - Epilogo - La Realidad InventadaDokumen1 halamanPAUL WATZLAWICK - Epilogo - La Realidad InventadafamiliaensambladaBelum ada peringkat
- Neurociencia del comportamientoDokumen9 halamanNeurociencia del comportamientoYulieth Dayana Lozano BallesterosBelum ada peringkat
- Ord 2964 11 BO 504 CFM y OT PDFDokumen84 halamanOrd 2964 11 BO 504 CFM y OT PDFFernando JardinBelum ada peringkat
- Uso de La FuerzaDokumen4 halamanUso de La FuerzaLovo EN MiraBelum ada peringkat
- Glab S04 Karias 2023 02Dokumen4 halamanGlab S04 Karias 2023 02Charli Flores de la torreBelum ada peringkat
- AmortiguadorDokumen18 halamanAmortiguadorKimberly AguirreBelum ada peringkat
- La Contaminación Ambiental y Su Influencia en La Salud de La Población de VDokumen15 halamanLa Contaminación Ambiental y Su Influencia en La Salud de La Población de Vwilmer americo garces lopezBelum ada peringkat
- DotobDokumen3 halamanDotobDavid AvariaBelum ada peringkat