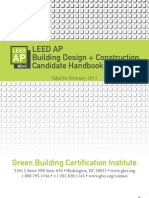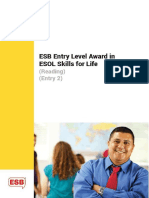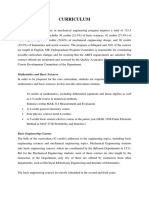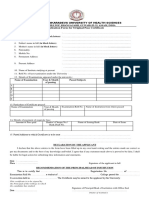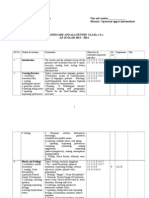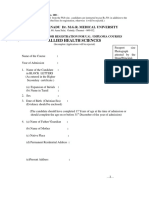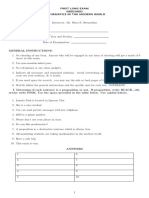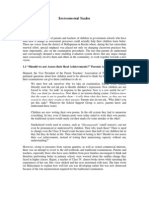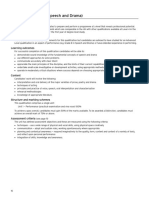OnlineProctoringGuide WindowsOperatingSystem
Diunggah oleh
Praveen RachaJudul Asli
Hak Cipta
Format Tersedia
Bagikan dokumen Ini
Apakah menurut Anda dokumen ini bermanfaat?
Apakah konten ini tidak pantas?
Laporkan Dokumen IniHak Cipta:
Format Tersedia
OnlineProctoringGuide WindowsOperatingSystem
Diunggah oleh
Praveen RachaHak Cipta:
Format Tersedia
Windows Operating System
Online Proctoring Guide
ONLINE PROCTORING GUIDE
Windows Operating System Online Proctoring Guide
Contents
CONTENTS..........................................................................................................................................................................................................1
ABOUT ONLINE PROCTORING .......................................................................................................................................................................2
PREPARING FOR YOUR ONLINE PROCTORED EXAM.................................................................................................................................2
STEP 1: VERIFY YOUR COMPUTERS TECHNICAL REQUIREMENTS..........................................................................................................2
STEP 2: TEST YOUR EQUIPMENT....................................................................................................................................................................3
STEP 3: INSTALL THE SENTINEL SECURE SOFTWARE ...............................................................................................................................3
STEP 4: CREATE YOUR BIOMETRIC PROFILE .................................................................................................................................................4
TESTING ENVIRONMENT REQUIREMENTS .................................................................................................................................................5
LAUNCHING YOUR ONLINE PROCTORED EXAM ........................................................................................................................................5
CONTACT INFORMATION FOR ADDITIONAL HELP.....................................................................................................................................7
Training & Certification
Windows Operating System Online Proctoring Guide
About Online Proctoring
Online proctoring allows you to take Salesforce certification exams remotely from your own computer.
Online proctored exams are delivered through Kryterions Sentinel Secure software which allows the exam
to be monitored by a proctor through a webcam. This document outlines the requirements for your
Windows computer and testing environment, and includes instructions for creating your biometric profile
and launching your exam.
Preparing for Your Online Proctored Exam
In advance of your scheduled exam, you must follow steps 1-4 to prepare your computer for your online
proctored exam. Failure to follow these steps could prevent you from launching your exam at its scheduled
time and you may be subject to a reschedule or cancellation fee.
Note, when launching the Sentinel Secure software to create your biometric profile and to begin your exam,
you will not be able to access any applications or documents on your computer; we recommend that you
print these instructions or access them from a different device should you need to reference them for
assistance. However, when starting your exam, you must remove this guide and all other materials from
your testing area.
Step 1: Verify Your Computers Technical Requirements
To ensure your computer can successfully download the Sentinel Secure software and launch your exam,
you must meet the following hardware, software, application, audio, and webcam requirements. To check if
your computer meets the technical requirements, visit http://www.kryteriononline.com/support.
Hardware
Hard drive with a minimum 50 MB available space
Color Video (Minimum resolution 1024 x 768)
Webcam with Microphone (an external, stand-alone webcam is required; built-in webcams are not
accepted).
Microsoft compatible mouse (optional)
Internet access (Recommended minimum of 1 Mbps upload & 1 Mbps download)
Administrator rights to your computer
Software
The following versions of Windows are compatible:
Windows 8 (Touch-screens require the use of a mouse and keyboard)
Windows 7
Installed Applications
One of the following internet browsers:
o
Internet Explorer (Version 9.0 or above)
Firefox (Latest version)
Chrome (Latest version)
Adobe Flash ActiveX (If using Internet Explorer: Latest Version for Internet Explorer)
.Net Framework 4.0
TRAINING & CERTIFICATION
Windows Operating System Online Proctoring Guide
Ports Opened
80, 443, 1935 as well as 8082, 8083, 8084, 8085, and 8087 (Note: Check your firewall
documentation or contact your technology administrator.)
Audio Requirements (Microphone)
A microphone is required for your webcam.
Headsets, earphones, or recording devices (such as a digital video camcorder) are not permitted.
Video/Webcam Requirements
An external, stand-alone webcam is required. Built-in webcams are not accepted.
Recommended specifications:
Minimum video resolution of 720p with a frame rate of 30 fps.
High speed USB 2.0 connection plug and play preferred.
Camera viewing angle: 78 to 80 degrees.
Manual focus ring (auto zoom and auto focus must be disabled).
Built-in microphone is highly recommended.
Recommend cameras with a heavy base and flexible neck to allow easier placement.
Cord length of 6 feet (2 meters) or more.
We recommend setting up your webcam so that you cannot accidentally disconnect it during the
testing session.
Step 2: Test Your Equipment
We recommend that you test your video speed and ensure your microphone and webcam are working
together. To do this, visit http://www.kryteriononline.com/support.
1. When the page loads, your connection speed will automatically be tested. Make sure your upload
speed is at least 1 MB. If not, you may need to take your exam at a different location.
2. After the speed test is complete, view the Camera and Mic Test section.
o
In the small box on your screen, click the Allow button.
Click on the Change button to select the external webcam.
Make sure the webcam provides an acceptable field of vision for the proctor. The
proctor should be able to see your keyboard, mouse, hands and face, as well as a
minimum view of 12 inches (30 centimeters) on either side of the keyboard.
3. To test the audio portion, talk and watch for the meter to jump. If the meter jumps slightly, click
on the Change button and choose the microphone that jumps the most.
Step 3: Install the Sentinel Secure Software
The Sentinel Secure software creates a secure connection between you and the proctor during your exam.
This software must be installed on your computer prior to your testing session. Follow the below
instructions to download the Sentinel Secure software. Be sure to close any open applications to ensure a
smooth installation.
Note: You must register for an online proctored exam in advance of completing this step.
TRAINING & CERTIFICATION
Windows Operating System Online Proctoring Guide
1. Log in to your test taker account at http://www.webassessor.com/salesforce.
2. From your Home page, click Install Sentinel under Step 1.
3. Depending upon your Internet browser:
o
Internet Explorer: Select Run
Chrome: Download setup.exe file
Firefox: Select Save and once downloaded, double-click the setup.exe file
4. Click Run or Yes to allow the program to make changes to your computer, if applicable to your
Internet browser.
5. When the Sentinel Secure Setup box appears, click Next.
6. Accept the terms of the End-User License Agreement and click Next.
7. Click Install.
8. Click Finish once the installation is complete.
Note, the Install Sentinel button will remain on your Webassessor home page even after it is installed on
your computer. This button is always available should you uninstall the application and need to reinstall it.
Step 4: Create Your Biometric Profile
Biometric identifiers are distinctive, measurable characteristics used to confirm that an individual is who
they say they are. Kryterion uses facial recognition to authenticate your identification. Please follow the
below steps to create your biometric profile.
1. Log in to your test taker account at www.webassessor.com/salesforce.
2. From the Home page, click Enroll in Biometrics under Step 2.
o
For Chrome only: if the Sentinel application does not launch immediately, click on
the grey shield icon on the right side of the URL search bar.
3. From the Welcome to Kryterion Online Enrollment page, click Continue.
4. Read the Terms of Service agreement and, if you agree, click Yes, I accept.
5. From the Video Capture page, select the camera you would like to use from the camera drop-down
pane. It is acceptable to use your built-in, integrated webcam for your biometric photo.
6. Before taking your photo:
o
Ensure you are in focus and the lighting isnt too dark or too bright.
Ensure both ears are visible.
If you wear glasses, remove them during the photo capture.
Look directly into the camera during the photo capture.
7. Once you are ready, click Start.
o
You should see a green box around your face when you are in the correct position. If
you are out of position or have poor lighting, you will see a red box.
When you see the green box, the camera will take five pictures in rapid succession.
You will need to hold perfectly still for a few seconds, until the page says Online
Enrollment Completed.
TRAINING & CERTIFICATION
Windows Operating System Online Proctoring Guide
8. Click Exit.
Testing Environment Requirements
In order to provide a secure testing environment, your testing area must meet the following requirements:
Sufficient lighting, quiet, and free from any activity other than testing. It must also be clutter free
and contain only the approved equipment described in this guide.
The webcam must provide a view of the computer, keyboard, mouse, your hands and full face, and
a minimum view of 12 inches (30 centimeters) on either side of the keyboard.
During your exam, you must be in compliance with the Certification Program Agreement and
follow all instructions provided by the proctor.
The following is not permitted during your online proctored exam:
Access to personal belongings, material, or devices is not permitted.
External monitors, projector screens, or recording devices are not permitted in the testing area.
No other individuals are allowed in the testing area.
Eating, drinking, and smoking are not permitted.
Head phones or a head piece that blocks any portion of the face are not permitted.
Leaving the testing area is not permitted.
Disconnecting the camera at any time during the testing session is not permitted.
Failure to comply with the program agreement, proctor instructions, or the testing environment
requirements may result in exam suspension and/or disciplinary action.
Launching Your Online Proctored Exam
When your exam is scheduled to begin, your test taker home page in Webassessor will update to include a
Launch button beside your exam. Before launching your exam, you must have completed all the steps
listed above in the Preparing for Your Online Proctored Exam section and meet all requirements in the
Testing Environment Requirements section. Failure to meet the requirements may prevent you from
completing your exam and you may be subject to a reschedule or cancellation fee. All online proctored
exam sessions are recorded.
Before you start your exam, please do the following:
Eliminate computer interruptions: it is required that any software or hardware having the
capability to interrupt, intercept or otherwise interfere with the test delivery is disabled during
your testing session. This includes, but is not limited to:
Pop-up blockers
Windows automatic update (turn off or set to manual until after your testing session)
Anti-virus software
Screen and device capture utilities
Alerts (such as reminders, calendars, e-mail, etc.)
Close all applications running on your computer. Only your Webassessor test taker homepage
should be open.
TRAINING & CERTIFICATION
Windows Operating System Online Proctoring Guide
Confirm you are in a comfortable location, which meets the testing environment requirements
(described above).
Confirm your external webcam is connected to your computer. Do not allow your camera to be
disconnected at any time during your testing session.
Confirm you are not connected to any external monitors or devices.
To launch your exam at its scheduled date and time, please follow the instructions below:
1. Login to your test taker account at www.webassessor.com/salesforce.
2. When you are ready to begin, click the Launch button next to your scheduled exam.
o
You may also notice that you will be logged out of your account in Webassessor.
This is normal behavior when the Sentinel Secure application launches your online
proctored exam.
For Chrome only: if the Sentinel application does not launch immediately, click on
the grey shield icon on the right side of the URL search bar.
3. Once the Sentinel Secure software is open, you will no longer have access to any other application
on your computer. From the Welcome to Kryterion Online Testing page, click Continue.
4. Read the Terms of Service agreement and, if you agree, click Yes, I accept.
5. From the Video Capture page, select the camera you would like to use from the camera dropdown. It is acceptable to use your built-in webcam for your biometric photo.
6. Before taking your photo:
o
Ensure you are in focus and the lighting isnt too dark or too bright.
Ensure both ears are visible.
If you wear glasses, remove them during the photo capture.
Look directly into the camera during the video capture.
7. Once you are ready, click Start.
o
You should see a green box around your face when you are in the correct position. If
you are out of position or have poor lighting, you will see a red box.
When you see the green box, you will need to hold perfectly still for a few seconds,
until your photo is accepted.
TRAINING & CERTIFICATION
Windows Operating System Online Proctoring Guide
8. From the Video Camera Preview page, read through all the instructions provided.
o
Select Allow from the Adobe Flash Player Settings box.
Ensure your external webcam is connected and your microphone is working by rightclicking the video box and selecting settings. Use the icon options to view the
settings for your webcam and microphone.
Make sure the webcam provides an acceptable field of vision for the proctor. The
proctor should be able to see your keyboard, mouse, hands and face, as well as a
minimum view of 12 inches (30 centimeters) on either side of the keyboard.
Review the test aid icons on the right-hand side of the screen. Be sure you comply
with the acceptable and unacceptable test aids.
Ensure you meet all requirements outlined in the Testing Environment Requirements
section of this document.
9. After you validate your webcam, microphone, and testing environment are set up properly, select
the Im ready, begin the exam! button to start.
Note, if you have printed this document for reference or accessing it from a different device,
please remove it from the testing area when you start the exam
10. During your exam, if you are not meeting the requirements for online proctoring, the proctor will
send you an alert on the screen. You must comply with all messages provided by these alerts. If
you do not comply with any of the testing requirements, your exam will be suspended and you
will not be allowed to continue testing.
11. Should any issues arise during your exam, you can message with Kryterion Technical Support
within the Sentinel Secure software by selecting the Help button.
Contact Information for Additional Help
For assistance with online proctoring technical requirements, contact Kryterion Technical Support:
Phone: +1 (877) 313-2008 or +1 (602) 659-4679
Email: olpsupport@kryteriononline.com
Live chat: http://www.kryteriononline.com/support
For assistance with general online proctoring inquiries or scheduling, open a case with Salesforce
Certification: http://certification.salesforce.com/open-a-case.
Anda mungkin juga menyukai
- Shoe Dog: A Memoir by the Creator of NikeDari EverandShoe Dog: A Memoir by the Creator of NikePenilaian: 4.5 dari 5 bintang4.5/5 (537)
- The Yellow House: A Memoir (2019 National Book Award Winner)Dari EverandThe Yellow House: A Memoir (2019 National Book Award Winner)Penilaian: 4 dari 5 bintang4/5 (98)
- The Subtle Art of Not Giving a F*ck: A Counterintuitive Approach to Living a Good LifeDari EverandThe Subtle Art of Not Giving a F*ck: A Counterintuitive Approach to Living a Good LifePenilaian: 4 dari 5 bintang4/5 (5794)
- The Little Book of Hygge: Danish Secrets to Happy LivingDari EverandThe Little Book of Hygge: Danish Secrets to Happy LivingPenilaian: 3.5 dari 5 bintang3.5/5 (400)
- Grit: The Power of Passion and PerseveranceDari EverandGrit: The Power of Passion and PerseverancePenilaian: 4 dari 5 bintang4/5 (588)
- Elon Musk: Tesla, SpaceX, and the Quest for a Fantastic FutureDari EverandElon Musk: Tesla, SpaceX, and the Quest for a Fantastic FuturePenilaian: 4.5 dari 5 bintang4.5/5 (474)
- A Heartbreaking Work Of Staggering Genius: A Memoir Based on a True StoryDari EverandA Heartbreaking Work Of Staggering Genius: A Memoir Based on a True StoryPenilaian: 3.5 dari 5 bintang3.5/5 (231)
- Hidden Figures: The American Dream and the Untold Story of the Black Women Mathematicians Who Helped Win the Space RaceDari EverandHidden Figures: The American Dream and the Untold Story of the Black Women Mathematicians Who Helped Win the Space RacePenilaian: 4 dari 5 bintang4/5 (895)
- Team of Rivals: The Political Genius of Abraham LincolnDari EverandTeam of Rivals: The Political Genius of Abraham LincolnPenilaian: 4.5 dari 5 bintang4.5/5 (234)
- Never Split the Difference: Negotiating As If Your Life Depended On ItDari EverandNever Split the Difference: Negotiating As If Your Life Depended On ItPenilaian: 4.5 dari 5 bintang4.5/5 (838)
- The Emperor of All Maladies: A Biography of CancerDari EverandThe Emperor of All Maladies: A Biography of CancerPenilaian: 4.5 dari 5 bintang4.5/5 (271)
- Devil in the Grove: Thurgood Marshall, the Groveland Boys, and the Dawn of a New AmericaDari EverandDevil in the Grove: Thurgood Marshall, the Groveland Boys, and the Dawn of a New AmericaPenilaian: 4.5 dari 5 bintang4.5/5 (266)
- On Fire: The (Burning) Case for a Green New DealDari EverandOn Fire: The (Burning) Case for a Green New DealPenilaian: 4 dari 5 bintang4/5 (74)
- The Unwinding: An Inner History of the New AmericaDari EverandThe Unwinding: An Inner History of the New AmericaPenilaian: 4 dari 5 bintang4/5 (45)
- Rise of ISIS: A Threat We Can't IgnoreDari EverandRise of ISIS: A Threat We Can't IgnorePenilaian: 3.5 dari 5 bintang3.5/5 (137)
- The Hard Thing About Hard Things: Building a Business When There Are No Easy AnswersDari EverandThe Hard Thing About Hard Things: Building a Business When There Are No Easy AnswersPenilaian: 4.5 dari 5 bintang4.5/5 (345)
- The World Is Flat 3.0: A Brief History of the Twenty-first CenturyDari EverandThe World Is Flat 3.0: A Brief History of the Twenty-first CenturyPenilaian: 3.5 dari 5 bintang3.5/5 (2259)
- The Gifts of Imperfection: Let Go of Who You Think You're Supposed to Be and Embrace Who You AreDari EverandThe Gifts of Imperfection: Let Go of Who You Think You're Supposed to Be and Embrace Who You ArePenilaian: 4 dari 5 bintang4/5 (1090)
- The Sympathizer: A Novel (Pulitzer Prize for Fiction)Dari EverandThe Sympathizer: A Novel (Pulitzer Prize for Fiction)Penilaian: 4.5 dari 5 bintang4.5/5 (121)
- Her Body and Other Parties: StoriesDari EverandHer Body and Other Parties: StoriesPenilaian: 4 dari 5 bintang4/5 (821)
- LEED AP BD C Candidate HandbookDokumen32 halamanLEED AP BD C Candidate HandbookAndrew ClementsBelum ada peringkat
- NCM 67 Lecture SyllabusDokumen22 halamanNCM 67 Lecture SyllabusRichard Allan SolivenBelum ada peringkat
- Final JCTDokumen68 halamanFinal JCTverdict7usBelum ada peringkat
- Develop SRS For Online Examination System Computer Science SimplifiedDokumen7 halamanDevelop SRS For Online Examination System Computer Science SimplifiedSlaneyBelum ada peringkat
- ESB SPEC 37 ESB Entry Level Award in ESOL Skills For Life Reading Entry 2 v1Dokumen12 halamanESB SPEC 37 ESB Entry Level Award in ESOL Skills For Life Reading Entry 2 v1Sahil SimsBelum ada peringkat
- UBTM UKTM1013 Course Plan Jan 2019 FBF PDFDokumen21 halamanUBTM UKTM1013 Course Plan Jan 2019 FBF PDFChing XueBelum ada peringkat
- Defining AssessmentDokumen4 halamanDefining AssessmentPauline Mae CañeteBelum ada peringkat
- Itü Mechanical Engineering CurriculumDokumen11 halamanItü Mechanical Engineering CurriculumneredemaliBelum ada peringkat
- Application Form For Original Pass Certificate: Srimanta Sankaradeva University of Health SciencesDokumen2 halamanApplication Form For Original Pass Certificate: Srimanta Sankaradeva University of Health SciencesHimangsuBelum ada peringkat
- 4813 Fall Syllabus 10Dokumen4 halaman4813 Fall Syllabus 10Cedric KanyindaBelum ada peringkat
- Clasa A X ADokumen7 halamanClasa A X AGherghina RamonaBelum ada peringkat
- Checklist For Admission To UniversityDokumen14 halamanChecklist For Admission To UniversityPolaris ShillongBelum ada peringkat
- Jamal Mohamed College: Is It True?Dokumen30 halamanJamal Mohamed College: Is It True?Tiruchchirappalli SivashanmugamBelum ada peringkat
- Entrance Exam Guide To The CrmefDokumen10 halamanEntrance Exam Guide To The CrmefAdams HashBelum ada peringkat
- Allied Health Sciences: The Tamilnadu Dr. M.G.R. Medical UniversityDokumen4 halamanAllied Health Sciences: The Tamilnadu Dr. M.G.R. Medical Universitysasenthil241464Belum ada peringkat
- MMW Le01 - Numsystem - LogicDokumen5 halamanMMW Le01 - Numsystem - LogicDanicaEsponillaBelum ada peringkat
- Chapter IIIEnvironmental StudiesDokumen72 halamanChapter IIIEnvironmental Studiessummeer_bBelum ada peringkat
- ATCL Performing: (Speech and Drama)Dokumen2 halamanATCL Performing: (Speech and Drama)dick whiteBelum ada peringkat
- KSOU Prospectus Yearly Mode 2013 14 (NEW)Dokumen48 halamanKSOU Prospectus Yearly Mode 2013 14 (NEW)Er Arvind NagdaBelum ada peringkat
- Prof. Ed HandoutDokumen10 halamanProf. Ed HandoutMichael BalmesBelum ada peringkat
- Social Work Licensure in NYSDokumen16 halamanSocial Work Licensure in NYSmickeygirlnpBelum ada peringkat
- ISC236 Abnormal PsychologyDokumen2 halamanISC236 Abnormal PsychologyGregBelum ada peringkat
- Cambridge Final Examination Timetable PDFDokumen7 halamanCambridge Final Examination Timetable PDFAyushmaan KhemkaBelum ada peringkat
- Cambridge IGCSE Enterprise Teachers ResourceDokumen83 halamanCambridge IGCSE Enterprise Teachers ResourceSabah AzamBelum ada peringkat
- (NEW) 1Z0 808 New Updated Exam Questions Braindump2go 100% Guarantee Pass Oracle 1Z0 808 ExamDokumen3 halaman(NEW) 1Z0 808 New Updated Exam Questions Braindump2go 100% Guarantee Pass Oracle 1Z0 808 ExamSharjeelBelum ada peringkat
- BHM 401 PDFDokumen141 halamanBHM 401 PDFRavi AnchaBelum ada peringkat
- BTLA BOCP For Students PDFDokumen52 halamanBTLA BOCP For Students PDFSomesh Ghosh100% (1)
- IPTables, NFS, Samba, Sendmail PDFDokumen220 halamanIPTables, NFS, Samba, Sendmail PDFhiehie272Belum ada peringkat
- Individual Summary SheetDokumen5 halamanIndividual Summary SheetKclyn Carniyan TagayunBelum ada peringkat
- Module 5 - Assessment in Elementary Social StudiesDokumen24 halamanModule 5 - Assessment in Elementary Social StudiesMacky AguilarBelum ada peringkat