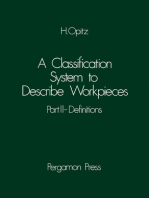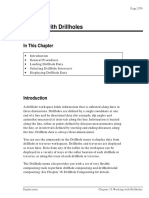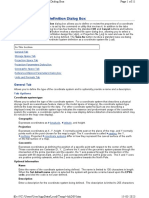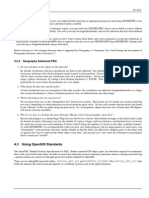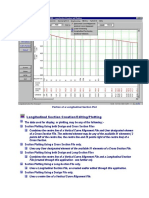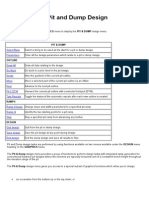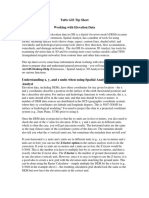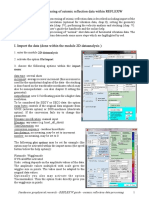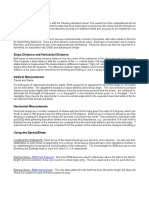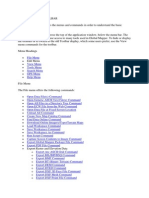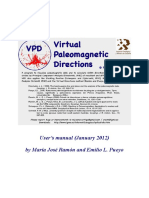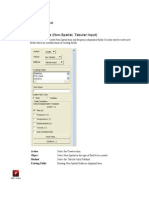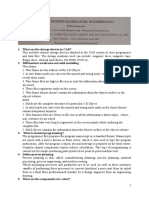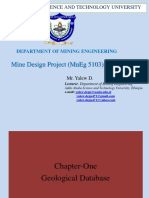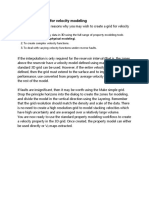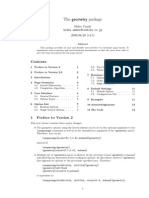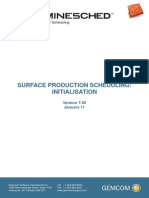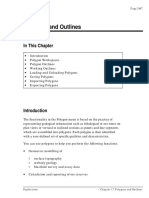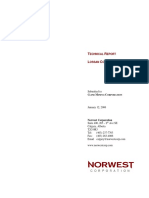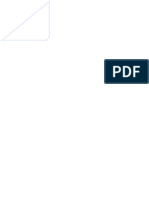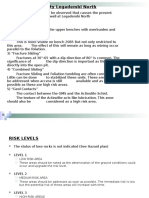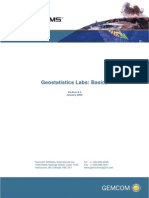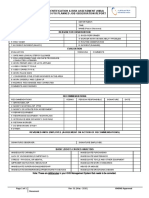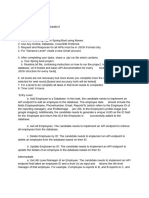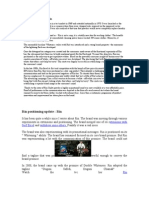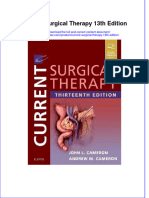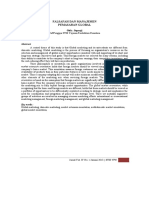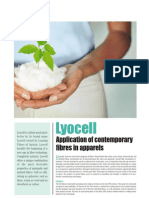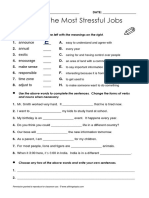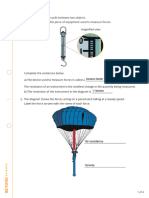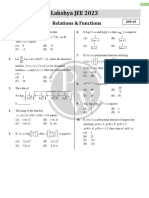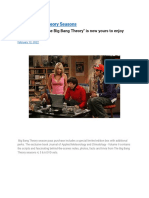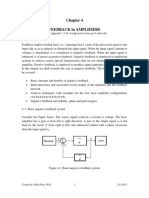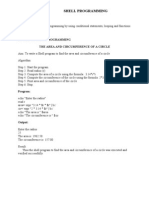Extracting Data: PC Mine
Diunggah oleh
Tessfaye Wolde GebretsadikDeskripsi Asli:
Judul Asli
Hak Cipta
Format Tersedia
Bagikan dokumen Ini
Apakah menurut Anda dokumen ini bermanfaat?
Apakah konten ini tidak pantas?
Laporkan Dokumen IniHak Cipta:
Format Tersedia
Extracting Data: PC Mine
Diunggah oleh
Tessfaye Wolde GebretsadikHak Cipta:
Format Tersedia
Page 2151
Chapter 7
Extracting Data
In this Chapter
Introduction
Desurveying Data
Cross-Referencing Data
Creating the Extraction File
Using the Extraction File
Introduction
Some functions within Gemcom for Windows require the creation of
a subset of data called an extraction file. The extraction file is a file
that contains data that has been extracted from the workspace. The
file is used in Gemcom for Windows for the following functions:
Univariate statistical analysis (see Chapter 12: Statistical
Analysis).
Three-dimensional semi-variogram analysis (see Chapter 13:
Semi-Variogram Analysis).
Symbol plot creation (see Chapter 20: Symbol Plane Plots).
Grid creation (see Chapter 24: Gridding and Contouring).
The extraction file can also be used by other Gemcom systems (such
as PC-MINE) for grid creation, surface topography modelling and
block model creation.
Exploration
Chapter 7: Extracting Data
Page 2152
The extraction file only contains information about point data.
Therefore, data that is stored in the workspace in other workspace
types (such as data in traverse, drillhole and polygon workspaces)
must be converted into point form when the data is extracted from
the workspace. This conversion process in traverse and drillhole
workspaces is called desurveying as it involves converting the
survey data into coordinate form. Desurveying takes place
automatically when you extract data.
The extraction file has a very limited capability for extracting
different data types and data quantities. The file can contain the
coordinates of each point extracted and data from up to three fields.
The file is restricted to the following items:
The location of the point extracted. This information is
extracted automatically.
A single real data type, extracted from a field with a real,
double, coordinate, integer, or angle data type from the header
table or the tables identified as the extraction source and crossreference tables.
A single integer data type, extracted from a field with an
integer data type from the header table or the tables identified
as the extraction source and cross-reference tables. Note that
this integer is limited to values in the range -32767 to +32767.
A single character string with up to six characters, selected
from the header table or the tables identified as the extraction
source and cross-reference tables.
If you need to create text files with more extensive data types using
selection criteria, you can do this using the reporting tools.
Each record in the extraction file contains data from one record in
the workspace. Data can be extracted from the workspace provided
that it satisfies a set of selection criteria. There is no limit to the
number of points that may be stored in an extraction file. Records
in the workspace that do not contain data in all of the specified
extraction fields will not be extracted.
Section II: Workspaces
Gemcom for Windows
Page 2153
There may be some limits imposed on the number of points in an
extraction file by the individual applications that process the
extraction file. See the appropriate chapters in this manual that
describe the applications that process extraction files for these
limits.
You can create as many extraction files as you want by giving each
extraction file a unique file name.
Desurveying Data
When you extract data from any workspace, the location of the
record being extracted will be determined. This location is either
determined from the contents of a coordinate field in the table
being extracted, or it is calculated by desurveying a combination of
data in other workspace tables.
Point Workspaces
If you are creating an extraction file from a point workspace, the
location of the sample in the extraction file comes directly from the
contents of a coordinate field called LOCATION. This field must be in
the table being extracted.
Traverse Workspaces
Traverse workspaces are used to describe data located along
straight lines in two- or three-dimensional space. These lines can be
defined using a starting coordinate, a traverse length, and an
azimuth and optional dip angle; or a starting and an ending
coordinate. Samples are stored in the header table in length, length
and dip, or location format.
Exploration
Chapter 7: Extracting Data
Page 2154
Data in the header table. All the data stored in this table
describes the traverse as a whole. When extracting data from
this table, one point is extracted per traverse. The coordinate of
this point is obtained directly from a coordinate field called
LOCATION.
If your traverse workspace has secondary tables, data will be
extracted from these tables as described below:
Secondary table data in distance format. This format is
used to describe data at points along the traverse line. The
value stored in each record in the DISTANCE field defines the
distance of the point sample from the start of the traverse. Each
record in this table will create one point in the extraction file.
The coordinate of each point is determined by simple geometry,
using the starting point of the traverse, the direction of the
traverse, and the distance along the traverse to the sample.
Plan View
N
Azimuth (+ optional dip)
Distance to
each sample
Samples at points
along traverse
Known coordinate
(X, Y, optional Z)
Traverse Type 1
Distance to
each sample
Samples at points
along traverse
Known coordinate
(X, Y, optional Z)
Known coordinate
(X, Y, optional Z)
Traverse Type 2
Figure 7-1: Traverses in distance format
Secondary table data in interval format. This format is
used to describe data that is recorded for intervals along each
Section II: Workspaces
Gemcom for Windows
Page 2155
traverse line. The value stored in each record in the FROM field
describes the distance from the starting point of the traverse to
the start of the interval. The value stored in the TO field
describes the distance to the end of the interval. Each record in
this table will create one point in the extraction file.
The coordinate of each point is determined by simple geometry,
using the starting point of the traverse; the direction of the
traverse; and either the FROM value (the start of the interval),
the TO value (the end of the interval), or the average of the
FROM and TO values (the mid-point of the interval).
Plan View
Azimuth (+ optional dip)
FROM Distance
TO Distance
Samples over intervals
Known coordinate
(X, Y, optional Z)
Traverse Type 1
FROM Distance
TO Distance
Samples over intervals
Known coordinate
(X, Y, optional Z)
Known coordinate
(X, Y, optional Z)
Traverse Type 2
Figure 7-2: Traverses in interval format
Secondary table data in point format. This format is used
to describe data at points along the traverse line. The value
stored in each record in the LOCATION field defines the 2D or 3D
coordinates of the point sample. Each record in this table will
create one point in the extraction file.
Exploration
Chapter 7: Extracting Data
Page 2156
Drillhole Workspaces
Drillhole workspaces are used to describe data that is located along
surveyed lines. These lines are located in three-dimensional space
by a starting point with a known location (generally the collar of
the drillhole), and survey data consisting of azimuth and dip angles
measured at intervals along the drillhole. Samples are stored in the
header table or in secondary tables in distance, interval or point
format.
Data in the header table. All the data stored in this table
describes the drillhole as a whole. When extracting data from
this table, one point is extracted per drillhole. The coordinate of
this point is obtained directly from a coordinate field called
LOCATION.
Secondary table data in distance format. This format is
used to describe data at points along the drillhole. The value
stored in each record in the DISTANCE field defines the distance
of the point sample from the start of the drillhole. Each record
in this table will create one point in the extraction file.
The coordinate of the point in the extraction file is obtained by
calculating a complex three-dimensional line, using the collar of
the drillhole, the survey data and the distance along the drillhole to
the sample. This three-dimensional line undergoes smoothing to
ensure a gradual curve is introduced between each survey point.
Secondary table data in interval format. This format is
used to describe data that is recorded for intervals along each
drillhole. The value stored in each record in the FROM field
describes the distance from the collar of the drillhole to the
start of the interval. The value stored in the TO field describes
the distance from the collar of the drillhole to the end of the
interval. Each record in this table will create one point in the
extraction file.
Section II: Workspaces
Gemcom for Windows
Page 2157
Section View
Hole-ID
Collar of hole
Known coordinate
(X, Y, Z)
Distance along
hole to sample
Drillhole trace
Samples at points
along drillhole
Survey points
(known dip, azimuth,
and distance from
collar)
Figure 7-3: Drillholes in distance format
Section View
Hole-ID
Collar of hole
Known coordinate
(X, Y, Z)
TO distance
FROM distance
Drillhole trace
Survey points
(known dip, azimuth,
and distance from
collar)
Samples at points
along drillhole
Figure 7-4: Drillholes in interval format
Exploration
Chapter 7: Extracting Data
Page 2158
The coordinate of the point in the extraction file is obtained by
calculating a complex three-dimensional line. This requires the
collar of the drillhole; the survey data; and either the FROM
value (the start of the interval), the TO value (the end of the
interval), or the average of the FROM and TO values (the midpoint of the interval). This three-dimensional line undergoes
smoothing to ensure a gradual curve is introduced between
each survey point.
Secondary table data in point format. This format is used
to describe data at points along the drillhole. The value stored
in each record in the LOCATION field defines the 2D or 3D
coordinates of the point sample. Each record in this table will
create one point in the extraction file.
Polygon Workspaces
Polygon workspaces are used to describe data that refers to
polygons as complete entities. For this reason, data in polygon
workspaces is generally not appropriate for extraction files, which
store data for individual points.
Cross-Referencing Data
When working with drillhole or traverse workspaces, you can
extract data from secondary tables other than the table being
extracted. You can also define selection criteria for one field in one
table other than the table being extracted. This is done by crossreferencing to another table.
There are two relationships between records in different secondary
tables:
Through the header table. Each record in a secondary table
is owned by a record in the header table. This is done through
the one-to-many relationship defined by the hierarchical nature
Section II: Workspaces
Gemcom for Windows
Page 2159
Interval Interval
Interval Distance
Distance Interval
Distance Distance
Circled values are cross-referenced
Figure 7-5: Cross-referencing between tables
of the workspace. A record in one secondary table can only be
related to a record in another secondary table if they are both
owned by the same record in the header table.
Through the location of the records. The data in each
record in a secondary table defines a unique location along the
traverse or drillhole. These locations are defined by the values
in either the DISTANCE fields (distance format) or in the FROM
and TO fields (interval format). A record in a secondary table is
only related to a record in another secondary table provided
that they are owned by the same header record and one of the
following conditions is met:
Both secondary tables are in interval format. The average of
the FROM and TO values in the first table lies between the
FROM and TO values in the second table.
The first table is in distance format and the second table is in
interval format. The value in the DISTANCE field in the first
table lies between the FROM and TO values in the second table.
Exploration
Chapter 7: Extracting Data
Page 2160
The first table is in interval format and the second table is in
distance format. The value in the DISTANCE field in the second
table lies between the FROM and TO values in the first table.
Both tables are in distance format. The value in the
DISTANCE fields in both tables must be equal.
If cross-referencing is being used to define the data to be extracted,
the values in the various fields in one record in the extraction file
will be obtained from the cross-referenced records in the workspace.
This is illustrated in the following example.
Table to be extracted
Real value to be extracted
Integer value to be extracted
String value to be extracted
LITHOLOGY
ASSAYS
ASSAYS:GOLD
LITHOLOGY:ROCK-CODE
HEADER:HOLE-ID
ASSAYS
Values in extraction file
REAL
INTEGER
Figure 7-6: Example of cross-referencing
In this case, the ASSAYS table is the controlling table. The crossreference table is the LITHOLOGY table. Each record in the
extraction file will come from each record in the ASSAYS table. The
real value in the extraction file will come directly from the value in
the GOLD field in the ASSAYS table. The integer value in the
extraction file will come from the integer field called ROCK-CODE in
Section II: Workspaces
Gemcom for Windows
Page 2161
the LITHOLOGY table, using the record whose FROM and TO values
are less than and greater than the average of the FROM-TO values in
the ASSAYS table.
If cross-referencing is being used to define selection criteria, the
values in the cross-referenced record and field will be used to
determine whether the record in the table being extracted will be
selected or not.
Using the same example as above, the following cross-reference
selection criteria has been added:
Cross-reference table
Cross-reference field
Matching string
LITHOLOGY
ROCK-TYPE
PY*
Records from the ASSAYS table will now only be extracted when the
string value in the ROCK-TYPE field in the LITHOLOGY table for crossreferenced records starts with the characters PY. If the string in the
ROCK-TYPE field starts with any other character combination the
ASSAYS table record will not be extracted.
LITHOLOGY
ASSAYS
Values in extraction file
REAL
INTEGER
Figure 7-7: Example of cross-referencing with selection criteria
Exploration
Chapter 7: Extracting Data
Page 2162
Creating the Extraction File
To create an extraction file from within Gemcom for Windows,
follow these steps:
1. Select Workspace } Extract a Subset of Data } Create Extraction File.
2. The Define Extraction Parameters dialog box will appear.
This dialog box consists of four parts, represented by four tabs:
File name. Specify the file name and path for the
extraction file.
Data. Define the tables and fields from which the data is to
be extracted.
Location. Limit the data extracted to a specific area in space.
Filter. Limit the data extracted using specific parameters.
Each of these tabs will have a number of parameters that must
be entered, as explained in detail in the sections below.
3. When all appropriate parameters have been entered, click OK.
4. The Select Records to Process dialog box will appear. Select
the option you wish to use as outlined in Chapter 4: Dialog
Boxes, Volume I: Core.
5. A status window will appear, displaying the progress of the
extraction file creation. When the process is complete, click OK.
File Name
This part of the Define Extractions Parameters dialog box is where
you will specify the target name and path of your extraction file. Enter
the following parameters:
Extract File Path. All extraction files are saved in the
\GCDB**\EXTRACT subdirectory unless you define a different
Section II: Workspaces
Gemcom for Windows
Page 2163
Figure 7-8: Define Extraction Parameters dialog box (File Name
tab)
path. If you wish to save the file to a different directory or
subdirectory, you can click the Select button to bring up a file
creation dialog box, which you can use to select the desired
path.
Extract File Name. Enter a name for your extraction file.
Extraction files are given the default suffix .MEX by the
program. Do not change this default. If you change the suffix,
Gemcom for Windows and other Gemcom systems will not
recognize the file as an extraction file, and thus will not be able
to use it.
If you wish to overwrite or append data to an existing
extraction file, you can click the Select button beside the
Extract File Name parameter to bring up a file selection
dialog box. Use this dialog box to choose the name of the file you
wish to use.
Exploration
Chapter 7: Extracting Data
Page 2164
Description. Enter a brief description of your extraction file, if
desired.
Extraction Options. Select one of the following two options:
Overwrite. Select this option if you wish to overwrite an
existing extraction file of the same name.
Append. Select this option if you wish to append extracted
data to an existing extraction file of the same name.
Data
In this part of the Define Extraction Parameters dialog box, you
will define which data is to be extracted. Enter the following
parameters:
Data to be Extracted from Table. Select the name of the
table which contains the data to be extracted. This table
controls how the locations of each point in the extraction file are
calculated. See Desurveying Data on page 2153.
For example, in a drillhole workspace, you may define the
ASSAYS table as the table being extracted. This means that each
point in the extraction file will consist of a single record from
the ASSAYS table.
Cross Reference to Table. Select the name of the table (if
any) to which you wish to cross-reference extraction data. For
more information, see Cross-Referencing Data on page 2158.
Reference position. If the workspace is a drillhole or traverse
type of workspace, you can control the location of the point
being extracted within the sample. See Desurveying Data on
page 2153. Select one of the following three options:
Section II: Workspaces
Use FROM. Select this option to use the value in the FROM
field for each record.
Gemcom for Windows
Page 2165
Figure 7-9: Define Extraction Parameters dialog box (Data tab)
Use Middle. Select this option to use an average of the
values in the TO and FROM fields for each record.
Use TO. Select this option to use the value in the TO field for
each record.
Occurrences to be extracted. If the workspace is a drillhole
or a traverse type, you can control the number of occurrences of
samples within each drillhole or traverse. Select one of the
following options:
First Occurrence. Select this option to extract the first
sample from each drillhole or traverse.
Last Occurrence. Select this option to extract the last
sample from each drillhole or traverse.
All Occurrences. Select this option to extract all samples
from each drillhole or traverse.
Exploration
Chapter 7: Extracting Data
Page 2166
Nth Occurrence. Select this option to extract the nth
sample from each drillhole or traverse. If you select this
option, you will also have to enter the following parameter:
Occurrence Number. Enter a number to
determine which sample along each drillhole or
traverse will be extracted.
In the area of the data tab entitled Extraction Source, you can
assign fields to the real, integer and character fields in the
extraction file. You are not, however, required to extract all three
kinds of data. Enter the following parameters for each type of field
you wish to add to the extraction file:
Table Name. Select the table which contains the field values
you wish to extract. You can select fields from the table
designated as the extraction table, the table designated as the
cross-reference table, or the header table. If one of these tables
is not listed, it is because that table does not contain any fields
of the specific type you are extracting. If you do not wish to
extract this type of data, select NONE.
Field Name. Select the field which contains the values you
wish to extract. Only fields of the appropriate type will appear
in the list.
Default. If you have not selected an extraction source for a
particular field type, you can specify a default value to be
entered in the extraction file in the column for that field type.
Location
In this part of the Define Extraction Parameters dialog box, you
can define upper and lower bounds for the northing, easting and
elevation coordinates for extracted data. In this way, you can limit
the data extracted to a specific location in space.
If upper and lower bounds are left at their default values of
99999999.00 and -99999999.00, data from all locations will be
Section II: Workspaces
Gemcom for Windows
Page 2167
Figure 7-10: Define Extraction Parameters dialog box (Filter tab)
extracted, subject to any filtering restrictions set under the Filter
tab.
Filter
This part of the Define Extraction Parameters dialog box allows
you filter extracted data by specifying selection criteria for any of
the fields in the Header table and the tables selected under the
Data tab as the extraction table and the cross-reference table (if
indicated): Only data from records meeting these selection criteria
will be extracted to the file.
If the parameters under this tab are left blank, data will be
extracted from all records (subject to any spatial restrictions set
under the Location tab).
Exploration
Chapter 7: Extracting Data
Page 2168
Enter the following parameters as required for each field you wish
to use to filter the extraction data. Note that the fields selected here
do not have to be the fields which contain data to be extracted.
Field. Select the name of the field which contains the data you
wish to use to limit data extraction.
Axis. Select X, Y or Z if you specified a coordinate field above.
Lower Bound and Upper Bound. If the field you specified is
any type of field other than a character or logical field, you can
specify lower and upper bounds for the data. Any records
containing data in the field that fall outside of these bounds will
not be added to the extraction file.
Matching String. If the field you specified is a character or
logical field, you can specify a character string which the field
must contain in order for data from that record to be extracted.
You can use the wild card characters * and ? in matching
strings.
Viewing the Extraction File
To view or print a Gemcom for Windows extraction file, follow these
steps:
1. Choose Workspace } Extract a Subset of Data } View Extraction File.
2. From the list that appears, select the extraction file you wish to
view and click OK.
3. The Select Report Destination dialog box will appear. Select
the option you wish to use (send report to file, to printer or to
screen) as outlined in Chapter 4: Dialog Boxes, Volume I: Core.
Section II: Workspaces
Gemcom for Windows
Page 2169
Using the Extraction File
The extraction files can be used in a number of functions in
Gemcom for Windows as well as in other Gemcom systems.
Gemcom for Windows
You can use the extraction file in Gemcom for Windows to define
subsets of data that will form input for the following functions:
Symbol plots. You can prepare plots with symbols at each
point, annotated with values from any of the fields in the
extraction file on plan views, vertical sections, inclined sections
or surface maps. For more information, see Chapter 20: Symbol
Plane Plots.
Univariate statistical analyses. You can calculate univariate
statistics, frequency distribution analyses, prepare histograms,
cumulative frequency graphs and probability plots from any of
the numeric fields in the extraction file. For more information,
see Chapter 12: Statistical Analysis.
Three-dimensional semi-variogram analyses. You can
calculate up to twelve three-dimensional experimental semivariograms on the point elevation, the real field or the integer
field of the extraction file. See Chapter 13: Semi-Variogram
Analysis for more information.
Grid creation. Create gridded surfaces on plan views, vertical
sections, inclined sections or surfaces from the points and
values in any numeric field in the extraction file. See
Chapter 24: Gridding and Contouring for more information on
creating grids with extraction files.
Exploration
Chapter 7: Extracting Data
Page 2170
Other Systems
You can use the extraction file in Gemcoms PC-MINE system to
perform the following functions:
Create three-dimensional block models. The extraction file
is used as input for the grade modelling functions in PC-MINE.
Models are created from assay or composite data extracted from
drillhole workspaces.
Create surface topography models. As an alternative to
creating the surface topography models in Gemcom for
Windows (see Chapter 19: Creating Plane Plots) you can create
surface topography models in PC-MINE using a variety of
gridding techniques.
Create layer models. Layer or seam models can be created in
PC-MINE using information about geological contacts between
layers extracted from drillhole workspaces.
Create other gridded models. The two-dimensional grid
creation and manipulation tools in PC-MINE use extraction files
as input.
See the PC-MINE User Manual for more complete requirement
descriptions.
Section II: Workspaces
Gemcom for Windows
Page 2171
Chapter 8
Validating Data
In this Chapter
Introduction
Validating Drillhole and Traverse Data
Checking Duplication of Field Data
Introduction
Gemcom for Windows has two commands that allow you to validate the
data in your workspace. The Validate Drillhole or Traverse Data
command allows you to verify the validity of data in any drillhole or
traverse workspace by checking data for inconsistencies, duplication,
and missing values, and the Check Duplication of Field Data
allows you to check any type of workspace for duplicate data. The
validation process will produce a record by record report of all
inconsistencies. The report may be directed to the printer, to the
screen, or to a text file.
The validation process will not try to correct any inconsistencies.
You will have to edit the workspace manually to resolve any
problems that may be reported.
It is a good idea to validate data on a regular basis if you are making
frequent changes to the data, as problems with the data could affect
the results of a number of Gemcom for Windows functions, especially
statistical and other analyses. Additionally, before you try to calculate
Exploration
Chapter 8: Validating Data
Page 2172
any composites from a workspace, you should validate the intervals in
the source tables that you intend to use.
Validating Drillhole and Traverse Data
The Validate Drillhole or Traverse Data command allows you
to verify the validity of data in any drillhole or traverse workspace.
Validating tables will check for the following:
Any interval, length or distance that is less than or equal to
zero. This occurs when the TO value in a given record is less
than or equal to the FROM value in the same record, or when the
LENGTH or DISTANCE values are negative or zero.
Any interval that is out of sequence. This occurs when the value
in the FROM or the TO field is less than the corresponding value
in the previous record, or when the FROM value in a given
record is less than the TO value in the previous record.
Any portion of a drillhole that does not have an interval
defined. This occurs when the FROM value in a given record is
greater than the TO value in the previous record.
Any interval or distance that is greater than the hole length.
This occurs when the TO or DISTANCE value is greater than the
hole length.
DISTANCE, FROM, TO, LENGTH and coordinate fields that do not
have values entered.
Follow this procedure to validate drillhole or traverse workspace
data:
1. Choose Workspace } Validate Data } Validate Drillhole or Traverse Data.
2. The Select Records to Process dialog box will appear. Select
the option you wish to use as outlined in Chapter 4: Dialog
Boxes, Volume I: Core.
Section II: Workspaces
Gemcom for Windows
Page 2173
3. The Select Report Destination dialog box will appear. Select
the option you wish to use (send report to file, to printer or to
screen) as outlined in Chapter 4: Dialog Boxes, Volume I: Core.
4. In the list that appears, select the table(s) containing the data
that you wish to validate and click OK.
5. Click Yes or No in response to the prompt asking whether you
want only the error messages printed.
6. The Drillhole Data Validation status window will appear,
displaying the progress of the validation process. When the data
validation is complete, click OK to clear the window from the
screen. If you elected to send the report to screen in step 3, the
text editor specified by Gemcom for Windows will be used to
display the report.
Checking Duplication of Field Data
The Check Duplication of Field Data command allows you to
test any workspace for duplicates of any field within key (header)
tables, or duplicates of spatial data (coordinate fields, etc.) in any
other tables.
1. Select Workspace } Validate Data } Check Duplication of Field Data.
2. The Select Records to Process dialog box will appear. Select
the option you wish to use as outlined in Chapter 4: Dialog
Boxes, Volume I: Core.
3. A dialog box entitled Select Method for Checking will
appear. Select one of the following two methods:
Check Duplicate on Header Table.
Check Spatial Duplicate on Any Table.
Exploration
Chapter 8: Validating Data
Page 2174
If you selected Check Duplicate on Header Table:
4. From the list that appears, select the field in the header table
that you wish to check for duplicates and click OK. Only one
field can be chosen at a time.
5. Gemcom for Windows will perform the data validation, and the
Select Report Destination dialog box will appear. Select the
option you wish to use (send report to file, to printer or to
screen) as outlined in Chapter 4: Dialog Boxes, Volume I: Core.
6. The report will be processed, and a window will appear
displaying the report status. Click OK to remove the status
window from the screen and to display the report, if you elected
to print your report to screen in step 5.
If no duplicates were found, a message saying so will be
displayed in the status window, and no report will be created.
If you selected Check Spatial Duplicate on Any Table:
4. From the dialog box that appears, select the table which
contains the data you wish to check for duplicates and click OK.
Only one table can be chosen at a time.
If you select the header table, you will also be asked to select a
field. Select the desired field and click OK.
5. The Define Checking Parameter dialog box will appear. The
parameters that are displayed will depend on the structure of
the selected table. Enter the following parameters, as available
and appropriate:
Section II: Workspaces
Reference Position. Select one of the following three
options:
Use FROM. Select this option to use the value in the
FROM field.
Use MIDDLE. Select this option to use the mid-point
between the values in the FROM and TO fields.
Gemcom for Windows
Page 2175
Use TO. Select this option to use the value in the TO
field.
Tolerance (distance apart). Enter a tolerance level. Any
distances less than this tolerance level will be reported as
spatial duplicates.
6. Gemcom for Windows will perform the data validation, and the
Select Report Destination dialog box will appear. Select the
option you wish to use (send report to file, to printer or to
screen) as outlined in Chapter 4: Dialog Boxes, Volume I: Core.
7. The report will be processed, and a window will appear
displaying the report status. Click OK to remove the status
window from the screen and to display the report, if you elected
to print your report to screen in step 6.
If no duplicates were found, a message saying so will be
displayed in the status window, and no report will be created.
Exploration
Chapter 8: Validating Data
Page 2177
Chapter 9
Filters and Key Indices
In this Chapter
Introduction
Using Expressions
Filters
Key Indices
Introduction
Many of the workspace management tools and applications in
Gemcom for Windows let you work with subsets of data from the
workspace. You can define these subsets of data in three ways:
Extraction files. An extraction file is a file containing a subset
of data from the workspace in Gemcoms standard extraction
file format. Extraction files are described in Chapter 7:
Extracting Data.
Filters. Filters are sets of logical expressions that you can
define and store, then apply to the workspace during an
application.
Key indices. A key index is an external index to the workspace
that contains a list of record names (key fields) from the header
table. You can create a key index by using filters or other key
indices, by manually selecting specific records, or by any
combination of these three methods.
Exploration
Chapter 9: Filters and Key Indices
Page 2178
Using Expressions
In order to create useful filters and key indices, it is important to
have a good understanding of expressions and how to use them.
Expressions are simple formulae that you can create to define
selection criteria for data in the workspace. There are two types of
expressions: math expressions, which always result in a numeric
value, and logical expressions, which always result in a true or
false condition.
Math expressions consist of up to three components: field specifiers,
constants, and math operators.
Logical expressions are made up of two math expressions separated
by a logical operator.
Field Specifiers
You can reference data stored in any of the workspace tables and
fields using field specifiers. These define the table and field that the
data is to come from.
Field specifiers are defined by using the table and field names that
you selected when you first created the workspace. The following
format must be used:
Table Name:Field Name:Subfield
Names must be entered inside double quotation marks () and must
be separated by a colon. The subfield is only required for coordinate
fields and consists of either an X, Y or Z.
For example, HEADER:HOLE-ID will select the field HOLE-ID from
the table called HEADER. HEADER:LOCATION:Y will select the Y
coordinate from the LOCATION field in the table called HEADER.
ASSAYS:CU % will select the field called CU % from the table called
ASSAYS.
Section II: Workspaces
Gemcom for Windows
Page 2179
Constants
Constants are fixed values that do not change during a process.
There are two types of constants: system constants that are defined
and used internally by Gemcom for Windows, and user constants
that you can define yourself with an expression.
System Constants
There are seven predefined system constants, or special values:
Below detection limit. The name of this constant is @BDL@.
Above detection limit. The name of this constant is @ADL@.
Not entered. The name of this constant is @NE@.
Not sampled. The name of this constant is @NS@.
Not calculated. The name of this constant is @NC@.
Insufficient sample. The name of this constant is @IS@.
Error. The name of this constant is @ERR@.
User Constants
There are three types of user constants:
Character strings. A collection of characters surrounded by
single quotes, for example, PCX-001 or GRANITE. Character
strings must be entered in upper case letters only.
Integers. A numeric constant with no decimal places, for
example, 100 or 789.
Numbers. A numeric constant with decimal places, for
example, 12.345 or 0.12.
User constants are not assigned names.
Exploration
Chapter 9: Filters and Key Indices
Page 2180
Mathematical Expressions
Mathematical expressions consist of combinations of field
specifiers, variables and constants with an operator. The result of a
mathematical expression is always a numeric value.
Syntax
The general syntax of a mathematical expression is in the following
form:
<Descriptor> [<Operator> <Descriptor>]
where:
<Descriptor>
consists of either a field specifier,
constant or variable.
<Operator>
consists of any of the mathematical and
trigonometric operators.
An example of a mathematical expression is
ASSAYS:GOLD
or
0.95
or
ASSAYS:GOLD * 0.95
or
(ASSAYS:TO-ASSAYS:FROM) * COS (ASSAYS:DIP)
Section II: Workspaces
Gemcom for Windows
Page 2181
Mathematical Operators
Mathematical operators perform simple math operations on
numeric fields (integer, real, double, coordinate, angle, date) and
constants (integer and number) and generate numeric results.
Gemcom for Windows is able to interpret the following
mathematical operators:
+
Addition
Subtraction
Multiplication
Division
Exponentiation
LOG
Logarithm to base 10
LN
Logarithm to base E
()
Parentheses for grouping
Trigonometric Operators
Trigonometric operators generate numeric results from numeric
fields. Gemcom for Windows is able to interpret the following
trigonometric operators:
SIN
Sine function
COS
Cosine function
TAN
Tangent function
ASIN
Arc sine function
ACOS
Arc cosine function
ATAN
Arc tangent function
Exploration
Chapter 9: Filters and Key Indices
Page 2182
Numeric values used with the SIN, COS and TAN functions should be
angles and should have integer, real, double or angle data types.
Use of values other than these will generate errors.
Logical Expressions
Logical expressions consist of mathematical expressions and logical
operators. The result of a logical expression is either true or false.
When used in a data manipulation, a true result will mean that the
first math expression will be used and a false result will mean that
the second math expression will be used.
Syntax
The general syntax of a logical expression is in the following form:
<Math Expression> <Operator> <Math Expression>
where:
<Math
Expression>
consists of a mathematical
expression as defined above.
<Operator>
consists of a logical operator.
An example of a logical expression is
ASSAYS:GOLD LE 1.5
or
(ASSAYS:TO - ASSAYS:FROM) * COS (ASSAYS:DIP) GT
10.0
Section II: Workspaces
Gemcom for Windows
Page 2183
Logical Operators
There are six different logical operators which you can use to
compare two expressions:
LT. If the result of the first expression is less than the result of
the second expression, the logical operation is true.
LE. If the result of the first expression is less than or equal to
the result of the second expression, the logical operation is true.
GT. If the result of the first expression is greater than the
result of the second expression, the logical operation is true.
GE. If the result of the first expression is greater than or equal
to the result of the second expression, the logical operation is
true.
EQ. If the result of the first expression is equal to the result of
the second expression, the logical operation is true.
NE. If the result of the first expression is not equal to the result
of the second expression, the logical operation is true.
There are two additional logical operators that you can use when
you want to compare more than two expressions at the same time:
AND. This combines the results of two logical expressions. The
net result is true if the results of both logical expressions are
true.
OR. This combines the results of two logical expressions. The
net result is true if either one of the results of the two logical
expressions are true.
When you want to use more than one logical expression at a time,
each set of logical expressions must be surrounded by parentheses.
(ASSAYS:GOLD GE 1.0) AND (ASSAYS:SILVER GE 5.0)
Exploration
Chapter 9: Filters and Key Indices
Page 2184
Levels of Precedence
All expressions have sets of rules that govern the order in which
operations are performed within the expression. These are referred
to as levels of precedence.
Levels of precedence for mathematical and trigonometric operators
are as follows:
1. Logarithms, trigonometric functions
2. Exponentiation
3. Multiplication and division
4. Addition and subtraction
Levels of precedence for logical operators are as follows:
1.
AND
2.
OR
When more than one type of operation are used within a single
expression, the precedence levels are as follows:
1. Mathematical and trigonometric
2. Logical
All operations at the same precedence level within an expression
are performed in order from left to right. Parentheses can be used
to override the order in which operations are performed.
Filters
Filters are sets of logical expressions that you can define and store.
In Gemcom for Windows, you can apply filters to any table in the
workspace when using some of the workspace management tools
and in all the applications that directly access data in the
Section II: Workspaces
Gemcom for Windows
Page 2185
workspace. The following examples illustrate some common types
of filters and the data they are intended to select.
assays:copper ge 0.25. This means that the filter will only
pick up records with values greater than or equal to 0.25 in the
COPPER field of the ASSAYS table.
lithology:rocktype eq KZ. The filter will only pick up
records in which kz is entered as the value in the ROCKTYPE
field of the LITHOLOGY table.
(header:length ge 100) and (header:length le 300). The
filter will only pick up records with values between 100 and 300
(i.e., greater than or equal to 100 and less than or equal to 300)
in the LENGTH field of the HEADER table.
Creating Filters
You can create two kinds of filters in Gemcom for Windows:
Gemcom filters and SQL filters. Gemcom filters are used with data
from Gemcom for Windows workspaces, and are the type you will
use most. SQL filters are specialized filters which allow you to
incorporate data from other SQL databases.
Gemcom Filters
You can use the Filter Editor to create new Gemcom filters or modify
existing Gemcom filters. To create a new filter, follow these steps:
1. Select Workspace } Filter Data } Define Gemcom Filters. The Filter
Editor dialog box will appear.
2. Click Add. Type in a name for your filter and click OK.
3. Enter a brief description of the filter in the Description
parameter, if desired.
4. Enter the body of the filter in the Filter editing area. You can
do this either by typing in the filter using the syntax outlined in
Exploration
Chapter 9: Filters and Key Indices
Page 2186
Figure 9-1: Filter Editor dialog box
the previous section, or you can use the five buttons below the
Filter area. These buttons allow you to select field specifiers,
system constants, and operators from lists rather than having
to remember the syntax and enter it manually.
Field. Use the Field button to enter a field specifier as a
Descriptor. Clicking it brings up a list of available tables.
Select the table that contains the field you wish to use, and
then select the field from the next list. Click OK to enter the
selected field specifier into the Filter editing area at the
current cursor location.
Constant. This button allows you to enter one of the seven
pre-defined system constants as a descriptor. Click this
button to bring up a list of the system constants, select the
desired constant, and click OK to enter the selected system
constant into the Filter editing area at the current cursor
location.
Operator. Use this button to enter a mathematical or
logical operator by selecting from a list of the following
operators:
Section II: Workspaces
Gemcom for Windows
Page 2187
Plus (+)
Minus (-)
Multiply (*)
Divide (/)
Exponent (^)
Less than (LT)
Less than or Equal (LE)
Greater than (GT)
Greater than or Equal (GE)
Equal (EQ)
Not Equal (NE)
AND
OR
Parentheses
Select the desired operator and click OK to enter it into the
filter editing area at the current cursor location.
F ( ). This button allows you to enter trigonometric
operators and selected mathematical operators into the
Filter editing area. Clicking it brings up the following list:
Log Base 10 (LOG)
Log Base E (LN)
SIN
COS
TAN
ASIN
ACOS
ATAN
Select the desired operator and click OK to enter it into the
filter editing area at the current cursor location.
Alternatively, you can highlight the descriptor(s) or
expression to which you want to apply the operator and
click the desired operator to have it automatically applied to
the highlighted selection.
Exploration
Chapter 9: Filters and Key Indices
Page 2188
Undo. Click this button to undo your last edit to the logical
expression displayed in the filter editing area.
5. When you have finished, click Save.
6. Click Exit to close the filter editor dialog box.
SQL Filters
You can use the SQL Filter Editor to create new SQL filters or
modify existing SQL filters. These filters are similar to Gemcom
filters except that they use the following SQL command as the filter
for your data:
SELECT
<list> WHERE <where>
The List clause is the set of tables and fields that will be used when
the program is loading data. It includes fields from the loading and
display profiles, and some fields from the header and survey tables.
You can only affect the List by adding fields to the loading or
display profiles.
In the SQL Filter Editor, you enter the Where clause that will limit
which records are loaded.
To create a new filter, follow these steps:
1. Select Workspace } Filter Data } Define SQL Filters. The Filter
Editor dialog box will appear.
2. Click Add. Type in a name for your filter and click OK.
3. Enter a brief description of the filter in the Description
parameter, if desired.
4. Enter the Where clause of the filter in the Filter editing area.
You can do this either by manually typing in the field
information using the appropriate SQL syntax, or you can use
the buttons below the Filter area.
Section II: Workspaces
Gemcom for Windows
Page 2189
Figure 9-2: SQL Filter Editor dialog box
Field. This button allows you to enter field information
from lists and have the appropriate SQL syntax
automatically applied to the field.
From the lists, select the necessary table from the available
tables, the desired field in that table, and if necessary, an
axis for coordinate fields. Click OK to enter the selected field
into the Filter editing area at the current cursor location.
The Workspace name is used as a prefix in the new field
name.
Undo. Click this button to undo your last edit in the filter
editing area.
5. When you have finished, click Save.
6. Click Exit to close the SQL Filter Editor dialog box.
Exploration
Chapter 9: Filters and Key Indices
Page 2190
Using Filters
Filters are used by many of the workspace tools and all the
Gemcom for Windows applications that directly process data from
the workspace. Filters are used to select subsets of data from the
workspace, and can also be used to create key indices.
You can use a different filter on each of the tables in the workspace.
After you have defined and stored a filter, you can use it by
referring to it by name whenever you are given an option of
selecting data using a filter.
When you are using a filter on a table, the application will check
the data values defined in the filter against the conditions defined
by the logical expression. This is done on a record by record basis. If
the result of the expression is true, even for one subrecord of a
header table record, the application will use all the data from the
record. If the result of the expression is false, the application will
not use any of the data from the record.
Let us say, for example, that you have set up a filter for a drillhole
workspace which is designed to pick up all assay records in which
gold is greater than 0.02% (ASSAYS:AU% GT 0.02). A given
drillhole, HOLE-ID AN-6657, has six assay records with the following
values in the AU% field:
Assay Record
Number
Field Value
(AU%)
1
2
3
4
5
6
0.015
0.018
0.021
0.019
0.010
0.009
The drillhole AN-6657 will be selected by the filter, even though 5
out of its 6 assay records do not meet the filter requirements.
Section II: Workspaces
Gemcom for Windows
Page 2191
Key Indices
A key index is a list of record names (key fields) for the key
(header) table of a workspace. You can create as many key indices
as you want for each workspace, giving each one a user-defined file
name.
The Key Index Editor
You can create or modify a key index file using the Key Index
Editor dialog box, which appears when you select Workspace }
Filter Data } Create/Modify Key Index File and select or enter
a key index file name.
This dialog box has the following features:
Name. The name and path of the key index file appear. Note
that they are displayed here for your information only and
cannot be edited from this dialog box. (They were specified
before the editor dialog box appeared.)
Description. You can enter a brief description for your key
index file in this text box.
Extra Field. If you wish to display an additional field in the
Unselected Records listing to help you to identify the records
listed, select it here. Otherwise, leave it at the default of None.
Filter. If you wish to use a filter to help you determine which
data to include in the key index, select a filter from the list.
Otherwise, leave it at the default of None. You must select a
filter before you can use the filter buttons below the Unselected
Records and Selected Records lists. Note that you will have to
have at least one filter defined before you can use this option.
Unselected Records. This listing shows all records in the
current table that are not included in the key index file. There
are two or three columns in the unselected records list,
displaying the following information:
Exploration
Chapter 9: Filters and Key Indices
Page 2192
Figure 9-3: Key Index Editor dialog box
Record. The column shows the record number for your
reference. This record number is not a fixed characteristic of
a record. It is only an indication of the current position of
the record within the workspace, and may change if the
workspace is edited or sorted.
Key Field. This column displays the data entry in the
primary key field of each record.
Extra Field. This column is only displayed if you have
selected an extra field from the header table to display from
the list (see above). If you have done so, the data entry in
that field will be displayed for each record.
The purpose of the extra field is to provide you with more
information about the records in order to help you select the
records appropriate for your key index. You can also use it
as a way to sort the data in the Unselected Records list
before transferring records to the Selected Records list.
Section II: Workspaces
Gemcom for Windows
Page 2193
Selected Records. This listing shows all records in the current
table that are included in the key index file. When you first
create a key index file, this listing will be blank. This listing
also shows the Record Number and Key Field columns.
(Right-arrow key). Clicking this button (located between
Unselected Records and Selected Records) moves any
highlighted records from the Unselected Records list to the
Selected Records list.
(Left-arrow key). Clicking this button (located between
Unselected Records and Selected Records) moves any
highlighted records from the Selected Records list to the
Unselected Records list.
Under each of the records lists are five selection buttons. These
buttons provide selection tools to help you highlight records in that
listing that meet various criteria quickly and efficiently, as follows:
None. Clicking this button will cancel the selection of any
records in the list which are currently highlighted, so that no
records in the list are highlighted.
Key. Clicking this button brings up a browse dialog box. Select
the name of any key index file (any file with a .KEY suffix) used
with the current workspace and click OK. All records in the
current listing that are selected in that key index file will be
highlighted.
All. Clicking this button will select all records currently in the
list.
(Invert Highlighting). Clicking this button will invert the
current record highlighting, so that highlighted records will be
unhighlighted, and records not highlighted will be highlighted.
Filter. Clicking this button will apply the filter listed in the
Filter parameter to any records currently highlighted. Any
records that do not meet the filter requirements will be
unhighlighted.
Exploration
Chapter 9: Filters and Key Indices
Page 2194
Creating and Modifying Key Index Files
Follow this procedure to create a new key index file or modify an
existing key index file:
1. Select Workspace }Filter Data }Create/Modify Key Index File.
2. In the dialog box that appears, enter a file name for a new key
index file, or select the file name of an existing key index file.
New files will automatically be assigned a .KEY suffix. Click
Save.
3. The Key Index Editor dialog box will appear. If you are
creating a new key index file, all header records from your
current workspace will be listed in the Unselected Records
list. Create the key index by selecting the desired records from
the Unselected Records list and moving them to the Selected
Records list using the right and left arrow buttons between the
two lists.
You can select records manually by using the mouse and the
[Shift] and [Ctrl] keys to select individual or multiple records, or
you can use the selection buttons below each list to select
specific groups of records.
To create a key index file using another key index file:
4. Click the Key button below the Unselected Records listing.
5. In the dialog box that appears, select the name of the key index
file on which you wish to base your new key index file and click
OK.
6. All records selected by the chosen key index file will be
highlighted. Click the Right Arrow key to move these records to
the Selected Records list.
7. Go to step 9, below.
Section II: Workspaces
Gemcom for Windows
Page 2195
To create a key index file using a filter:
4. Select the filter that you wish to use from the Filter list.
5. Highlight all records to which you wish to apply the filter. To
apply the filter to all unselected records, click the 1 button
below the Unselected Records listing. All the records in this
listing will be highlighted.
6. Click the Filter button below the Unselected Records listing. All
records within the highlighted range which conform to the filter
will remain highlighted. The highlighting will be removed from
any records within that range which do not conform to the
filter.
7. Click the Right Arrow key to move these records to the Selected
Records list.
8. Go to Step 9, below.
To create a key index file of all records not selected by a filter:
4. Select the filter that you wish to use from the Filter list.
5. Click the All button below the Unselected Records listing to
highlight all records.
6. Click the Filter button. The highlighting will be removed from
any records which do not conform to the filter.
7. Click the button below the Unselected Records listing. The
highlighting will be inverted so that all records which conform
to the filter will be unhighlighted, and all those which do not
conform to the filter will be highlighted.
8. Click the Right Arrow key to move these records to the Selected
Records list.
9. You can then use other selection tools to add or remove records
from the Selected Records list as required to create the key
index file you want.
Exploration
Chapter 9: Filters and Key Indices
Page 2196
10. When the Selected Records listing shows all the records you
wish your key index file to select, click OK to save the key index
file.
When you sort a key index, only the order in which the records are
read by the index file is changed. The actual order of records in the
workspace does not change.
Using Key Indices
Key indices are used by many of the workspace management tools
and all the Gemcom for Windows applications that directly process
data from the workspace. Key indices are used to instruct the tool
or application to process only the records listed in the index. All
other records will be ignored.
When you use records defined in a key index, the tool or application
will process all the records in any secondary tables that are owned
by the header table records listed in the key index. For more
information on the relationship of records in secondary tables to
records in header tables, see Chapter 3: The Gemcom for Windows
Workspace.
Section II: Workspaces
Gemcom for Windows
Page 2197
Chapter 10
Reports
In this Chapter
Introduction
Report Format Macros
The Reporting Language
Quick versus Detailed Reports
Workspace Status Report
Workspace Record Status Report
Workspace Structure Report
Introduction
The Report Data submenu on the Workspace Menu allows you
to create customized reports from the workspace. Reports can be
used to view data on the screen, to print data, and to create text
files for export to other systems.
You can also create reports showing the current status of the
workspace and of the workspace records, as well as a report
showing the workspace structure.
The Report Data submenu contains the following six commands:
Define/Modify Report Format Macro
Make Normal Report from Workspace
Make Quick Report from Workspace
Workspace Status Report
Workspace Record Status Report
Workspace Structure Report
Exploration
Chapter 10: Reports
Page 2198
Report Format Macros
Before you can generate a complex or customized report, you must
create a report format macro, which will allow you to select the
data you want to use to create the report, and to place headings,
titles, tables, records and fields anywhere on a page. Macros, which
are saved as text files, can be created in several ways:
Using Quick-Reporting. This is a list-based tool that allows
you to build and use simple report macros. From lists, you can
select the tables and fields which you want to report. Gemcom
for Windows then builds your report macro for you. If you wish,
you can later open the macro in the report macro editor or a
text editor and modify it to meet your requirements.
For more information on using Quick Reporting, see Quick
versus Detailed Reports on page 2224.
Using the Report Macro Editor. This is a text file editor
built into Gemcom for Windows. From within this editor, you
can use the reporting language to type in the commands that
make up the report format macro.
Using a Text Editor. You can also use the reporting language
to build report macros outside of Gemcom for Windows in any
text editor or word processor.
Although report format macros are created for a particular
workspace, they can be transferred from workspace to workspace
provided that you use consistent table and field naming
conventions.
To create or modify a report macro using the Gemcom for Windows
Report Macro Editor, follow these steps:
1. Select Workspace }Reports }Define/Modify Report Format Macro.
2. A prompt will appear asking whether you want to create a new
macro file. To create a new macro, click Yes. To edit an existing
macro, click No.
Section II: Workspaces
Gemcom for Windows
Page 2199
3. A file name dialog box will appear. If you are creating a new
macro, type in the name for the macro in the file name box and
click Open. If you are editing an existing macro, select the name
of the macro you wish to edit and click Open.
4. The Define Report Macro text editor screen will appear. Use
the reporting language and the text editor functions to define or
edit the report macro. For more information on the text editor,
see the next section. For detailed information on the reporting
language, see pages 2200 to 2222.
5. When your macro is completed to your satisfaction, save it by
selecting Save from the text editor File menu.
The Gemcom for Windows Text Editor
The Gemcom for Windows text editor is a full function text editor.
It has three menus available, which perform the following
functions:
File. This menu has three commands:
Load. Use this command to load a different macro file for
editing.
Save. Use this command to save any changes you have
made to the current macro file.
Exit. Use this command to exit from the text editor and
return to Gemcom for Windows.
Edit. This menu has four commands available:
Undo. Use this command to undo your last editing change
to the macro.
Cut. Use this command to remove any highlighted text to
the Windows clipboard.
Exploration
Chapter 10: Reports
Page 2200
Copy. Use this command to copy any highlighted text to the
Windows clipboard without removing it from the macro.
Paste. Use this command to copy the contents of the
Windows clipboard to the current cursor location.
Compile. Select this command to check your macro for syntax
and other errors.
The Reporting Language
The Reporting Language is used to build report macros. Like any
language, it has a vocabulary (a set of commands and parameters),
a structure (a set of programming constructs) and a grammar, or
syntax (the structure of the commands and their parameters).
Syntax
The reporting language consists of a set of commands. Each
command consists of a verb, which indicates the operation that will
take place when the command is executed, followed by a set of
parameters. This set of parameters defines the data that the
command operates on and how the operation takes place. The
structure of the commands and their parameters is called syntax.
The general syntax of each command is:
VERB
[clause] [clause] [clause]...
In the command reference at the end of this chapter, the syntax of
each command is described in detail. Items enclosed in the square
brackets ( [ ] ) are optional. Items enclosed in triangular brackets (
< > ) are entered by the user. Most of the clauses in a command are
repeatable within a single command. This is indicated by the three
periods ( ... ) following the syntax. Do not repeat the verb part of the
command, which must be entered in the long or short forms shown.
The brackets are not typed in.
Section II: Workspaces
Gemcom for Windows
Page 2201
Language Structure
The reporting language supports some simple programming
constructs which inform the reporting function to process a
command many times in a row. This is needed to output all the
records in a table one after the other. The reporting language is
therefore a procedural language because the programming
constructs take the form of procedural definitions. These constructs
are implemented in the form of loops that define the tables and the
records in the table to be sequentially reported. The commands that
implement the loop are the DO TABLE command and the END
command. This is illustrated below:
DO TABLE=HEADER WHILE
.
Commands to output header table data here
.
END
This simple structure instructs the report writer to loop through all
the records in the header table and report them using the
commands inside the loop.
Loops can be nested inside each other to produce more complex
reports:
DO TABLE=HEADER WHILE
.
Commands to output header table data here
.
DO TABLE=ASSAYS WHILE
.
Commands to output assay table data here
.
END
END
This structure instructs the report writer to loop through all the
records in the header table and report them using the first
commands inside the loop. Immediately after each record in the
Exploration
Chapter 10: Reports
Page 2202
header table is processed, the report writer will loop through all the
records in the assay table associated with the record just processed
from the header table, and will report them using the commands
inside the second loop.
Each DO TABLE command must be terminated with an END
command following the formatting commands inside the loop.
All reports should include a DO TABLE and a corresponding END
command for at least the header table if more than one record is to
be reported.
Defining Tables and Fields
You can report data stored in any of the workspace tables and fields
by defining their names in the various formatting commands using
field specifiers.
Field specifiers are defined by use the table and field names that
you selected when you first created the workspace. The following
format must be used:
Table Name:Field Name:Subfield
Names must be entered inside double quotation marks () and be
separated by a colon. The subfield is only required for coordinate
fields and consists of either an X, Y or Z.
For example, HEADER:HOLE-ID will select the field HOLE-ID from
the table called HEADER. HEADER:LOCATION:Y will select the Y
coordinate from the LOCATION field in the table called HEADER.
ASSAYS:CU % will select the field called CU % from the table called
ASSAYS.
Section II: Workspaces
Gemcom for Windows
Page 2203
Defining Field Content Format
You can define the format of the output of the field contents. The
format can be defined with the following descriptors:
Aw [modifier]
The string format descriptor must be used with fields that have
string, date, date and time, time or angle data types. The field is
w characters wide, and the modifier, which is optional, can be
any of the following values:
W =
line
wrap long character or memo fields onto the next
left-justify the data within the field
R =
right-justify the data within the field
C =
centre the data within the field
The following example illustrates the Aw descriptor:
OUTPUT 1# Hole-id: 12# HEADER:HOLE-ID A12
The HOLE-ID field would be output with a width of up to 12
characters. Any string longer than 12 characters would be
clipped to 12 characters. This example would result in the
following output:
Hole-id: PC-001
The following example illustrates the use of the W modifier
option:
OUTPUT 1# Hole-id: 12# HEADER:HOLE-ID A12
As in the previous example, the HOLE-ID field in the above
example would be output with a width of up to 12 characters.
Any string longer than 12 characters would be clipped to 12
characters. The COMMENTS field would be limited to 30
25# Comments: 35# HEADER:COMMENTS A30 W
Exploration
Chapter 10: Reports
Page 2204
characters, after which any characters would wrap onto the
next line. This example might result in an output like this:
Hole-id: PC-001
Comments:
This is the comment you would
put in to describe the state of
this drillhole.
Iw
The integer format descriptor must be used with fields that
have integer data types. The field output will be w digits wide.
If the data value has more than w digits, asterisks (*) will be
output instead of the digits. The modifier options are the same
as those described above. Integers are right-justified within the
field. The following example illustrates this descriptor:
OUTPUT 1# Sample no: 12# POINTS:SAMPLENO i8
This example would result in the following output:
Sample no: 12345678
Fw.d
The numeric format descriptor must be used with fields that
have real or double data types. The field output will be w digits
wide, of which d digits fall to the right of the decimal place. The
value output is rounded to the nearest decimal place rather
than truncated if more than d decimal places are encountered
in the data. If the data value is wider than (w-d) digits,
asterisks (*) will be output instead of digits. The numeric
format descriptor should be used to output coordinate data
types. The modifier options are the same as those described
above. The following is an example of the use of this descriptor:
OUTPUT 1# Length: 12# HEADER:LENGTH f8.2
OUTPUT 1# Y: 12# HEADER:LOCATION:Y f10.2
This example would result in the following output:
Length:
12345.67
Y:
1234567.89
Section II: Workspaces
Gemcom for Windows
Page 2205
Bw
The Boolean (logical) format descriptor must be used with Boolean
data types. The field will be output as either TRUE or FALSE
depending on the value of the field contents. The field will be w
characters wide. If w is less than 5, the output will be clipped to the
number of digits defined by w. The modifier options must be the
same as those described above. The following example illustrates
the use of this descriptor:
OUTPUT 1# Closed ?: 10# POLYGON:CLOSED B5
This example would result in this output:
Closed?: TRUE
Variables and Constants
During the reporting process, you can access a number of values
that the Gemcom for Windows system uses internally. These values
can be used in the report or to control the way the report is created.
These values are called system variables or system constants and
are each given a fixed name by the system.
Variables
There are four system variables:
Page numbers. These are determined as the report is
produced and are dependent on the number of lines defined for
the page and the number of lines produced for the report. The
system variable name is @PAGENO@.
Date. This is the date as set by your system clock. The system
variable is called @DATE@.
Time. This is the time of day as set by your system clock. The
system variable is called @TIME@.
Exploration
Chapter 10: Reports
Page 2206
Record Number. This is the number assigned to each record
by Gemcom for Windows. The system variable name is
@RECNO@. This number is not useful as a permanent reference
to a particular record, as record numbers change as data is
modified or deleted. However, it can be used to show record
order within a single report.
Constants
There are two types of constants: system constants that are defined
and used internally by Gemcom for Windows, and user constants
that you can define in the report format macro.
System Constants. There are seven predefined system
constants:
Below detection limit. The name of this constant is
@BDL@.
Above detection limit. The name of this constant is
@ADL@.
Not entered. The name of this constant is @NE@.
Not sampled. The name of this constant is @NS@.
Not calculated. The name of this constant is @NC@.
Insufficient sample. The name of this constant is @IS@.
Error. The name of this constant is @ERR@.
User Constants. There are three types of user constants which
are never assigned names:
Character strings. A collection of characters surrounded
by single quotation marks, for example, PCX-001 or
GRANITE.
Integers. A numeric constant with no decimal places, for
example, 100 or 789.
Section II: Workspaces
Gemcom for Windows
Page 2207
Numbers. A numeric constant with decimal places, for
example, 12.345 or 0.12.
Expressions
Expressions are simple formulae that you can enter to define
selection criteria for data in the workspace. There are two types of
expressions: a mathematical expression that always results in a
numeric value, and a logical expression that always results in a
true or false condition.
For a complete discussion of mathematical and logical expressions,
see Mathematical Expressions on page 2180 and Logical
Expressions on page 2182 of Chapter 9: Filters and Key Indices.
Command Reference
There are five types of commands used by the reporting language:
Utility commands
Page layout commands
Formatting commands
Procedural commands
Data selection commands
Exploration
Chapter 10: Reports
Page 2208
Utility Commands
There are two utility commands which are used within the report
format macro only. They do not affect the output of the report.
+
Usage
This command is used to continue a command on the
next line of the report format macro when the command
is too long to fit on a single line. The command must be
in the first column of the file.
Purpose
The maximum length of a line in the report format
macro file is 80 characters. The maximum number of
characters that you can have in a single command is
approximately 1000.
Example
TABLE 1# LITH:FROM f8.2
+ 12# LITH:TO f8.2
+ 24# LITH:ROCKTYPE a10
+ 36# ASSAYS:FROM f8.2
*
Usage
* comment line
Purpose
This command is used to insert comments and
notations in the report format macro. The command
must be in the first column of the file.
Example
* The following lines output a table
TABLE 1# LITH:FROM f8.2
+ 12# LITH:TO f8.2
+ 24# LITH:ROCKTYPE a10
+ 36# ASSAYS:FROM f8.2
Section II: Workspaces
Gemcom for Windows
Page 2209
Page Layout Commands
Page layout commands define the overall layout of each page in the
report. The commands will control the following items:
The format of the running headers. A running header is the
line of text that appears at the very top of each page.
The format of the running footers. A running footer is the
line of text that appears at the very bottom of each page.
The position of page breaks.
The number of lines of text on each page.
The number of columns of characters on each page.
Text delimiter strings. Text delimiters are characters that
appear immediately before and after each string of text.
HEADER
Usage:
HEADER <n#> <string list> [<#> <string list>]
Where: n# is the column number to start output.
string list is the text to be output. This can take
the form of either a string in single quotes, or a
system variable.
Purpose:
Outputs a single line header at the first line of every
page on the report.
Example:
HEADER 1# Example Report 60# Page: 66# @PAGENO@
This line will print Example Report and the page number
at the top of each page in columns 1 and 60
respectively.
Exploration
Chapter 10: Reports
Page 2210
FOOTER
Usage
FOOTER <n#> <string list> [<#> <string list>]...
Where: n# is the column number to start output
string list is the text to be output. This can take
the form of either a string in single quotes, or a
system variable.
Purpose
Outputs a single line footer at the last line of every
page on the report.
Example
FOOTER 1# Example Report 66# @DATE@
This line will print Example Report and the current date
at the bottom of each page in columns 1 and 60
respectively.
PAGE
Usage
PAGE
Purpose
Forces a new page in the report.
Example
PAGE
Section II: Workspaces
Gemcom for Windows
Page 2211
MAXROW
Usage
MAXROW n
Where: n is the number of lines to be printed per page.
The default value is 55 lines.
Purpose
Defines the number of lines to be printed per page.
Example
MAXROW 50
This line will set the number of lines per page to be 50.
The report writer will automatically insert a page break
every 50 lines of output.
MAXCOL
Usage
MAXCOL n
Where: n is the maximum number of columns to be
printed per page. The default value is 80
columns per page.
Purpose
Defines the maximum number of columns of text to be
printed per page. Any lines that are longer than the
maximum number of columns will be clipped to this
maximum number.
Example
MAXCOL 128
This line will set the maximum number of columns per
page to be 128.
Exploration
Chapter 10: Reports
Page 2212
DELIMITER
Usage
DELIMITER <char>
or
D <char>
Where: char is a character to be used as text delimiter.
Purpose
Inserts a delimiter character before and after each
occurrence of a complete character string.
Remarks
Many software packages (such as LOTUS 1-2-3,
QUATTRO, DBase, etc.) require text to be delimited by
some character both before and after each occurrence of
a text string. Typically, this would be a single quotation
mark.
Example
DELIMITER
yields String at each occurrence of every character
string.
Formatting Commands
Formatting commands are used to set character and text formats
and to position data from the workspace within the report. The
eight formatting commands will control the following items:
The type of font to be used. Two commands allow you to set
normal text, bold text and compressed text.
The format for output of dates. You can select from
Canadian, U.S., generic or system defined formats.
The output of fixed text for comment.
The output of data and text from the workspace.
The output of data from the workspace in tabular form.
Section II: Workspaces
Gemcom for Windows
Page 2213
BOLD
Usage
BOLD <Status>
Where: Status indicates the status of the text. Status
can be ON or OFF. The default value is OFF.
Purpose
Turns bold text on or off.
Remarks
This command will only work on printers supporting
EPSON mode.
Example
BOLD ON
First block of commands
BOLD OFF
Second block of commands
The first block of commands will be printed in bold text.
The second block of commands will be printed in normal
text.
COMPRESSED
Usage
COMPRESSED <Status>
Where: Status indicates the status of the text. Status
can be ON or OFF. The default value is OFF.
Purpose
Turns compressed text on or off.
Remarks
This command will only work on printers supporting
EPSON mode.
Example
COMPRESSED ON
First block of commands
COMPRESSED OFF
Second block of commands
The first block of commands will be printed in
compressed text. The second block of commands will be
printed in normal text.
Exploration
Chapter 10: Reports
Page 2214
DATEFMT
Usage
DATEFMT <format>
Where: format is CDN for Canadian format, USA for U.S.
format, GEN for generic format or SYS for
system controlled format.
Purpose
This command sets the format for the output of the
system variables @DATE@ and @TIME@. See Chapter 3:
The Gemcom for Windows Workspace for definitions of
date and time formats.
Example
DATEFMT GEN
HEADER 1# Date: 10# @DATE@
This line will output a running header on each
page with the date in generic format.
Simple LINE
Usage
LINE <n>
Where: n is the number of blank lines to be printed.
Purpose
Prints or skips a number of blank lines in the report.
Example
LINE 4
This line leaves four blank lines between the command
preceding and the command following the line
command.
Section II: Workspaces
Gemcom for Windows
Page 2215
Complex LINE
Usage
LINE [C] <n#> <string> [<n#> <string>]
Where: C is an option that allows the next command to be
output on the same line as the line command
where C is used; i.e., it suppresses the automatic
line feed option for that line command.
n# is the column number to start output.
string is the text to be output. The string must
be enclosed in single quotation marks.
Purpose
Outputs text strings on the current line in the column
defined in the command
Example
Without using the C option:
LINE 1# DISTANCE 15# DIP 30# AZIMUTH
DO TABLE=SURVEYS WHILE
TABLE 1# SURVEYS:DISTANCE f8.2 15# SURVEYS:DIP
f8.2
+ 30# SURVEYS:AZIMUTH f8.2
END
yields
DISTANCE
0.00
100.00
DIP
-90.00
-86.00
AZIMUTH
0.00
54.00
With the C option:
LINE 1# DISTANCE 15# DIP 30# AZIMUTH
DO TABLE=SURVEYS WHILE
LINE C 40# @RECNO@
TABLE 1# SURVEYS:DISTANCE f8.2 15# SURVEYS:DIP
f8.2
+ 30# SURVEYS:AZIMUTH f8.2
END
yields
DISTANCE
DIP
0.00
-90.00 0.00
100.00 -86.00 54.00
Exploration
AZIMUTH
1
2
Chapter 10: Reports
Page 2216
THEADER
Usage
THEADER <n#> <string> [<n#> <string>]
Where: n# is the column number to start output.
String is the text to be output. The string must
be enclosed in single quotation marks.
Purpose
Outputs the text strings, which are on the current line
in the column defined in the command as the header, to
a table. The header will be repeated at the top of each
new page if the page break occurs in the middle of a
table.
Remarks
Up to 2 THEADER commands can be used for each DO
TABLE loop.
Example
THEADER 1# DISTANCE 15# DIP 30# AZIMUTH
yields
DISTANCE
Section II: Workspaces
DIP
AZIMUTH
Gemcom for Windows
Page 2217
OUTPUT
Usage
OUTPUT <n#> <string> <n#> <field spec> <format spec>
Where: n# is the column number to start output.
string is the text to be output. The string must
be enclosed in single quotation marks.
field spec is the field specifier. This defines the
table, field and subfield to be output. For details,
see Defining Tables and Fields on page 2202.
format spec is the format specifier. This will define
the format of the output of the field contents. See
Defining Field Content Format on page 2203.
Purpose
Outputs a line of text combined with data values from
the workspace.
Remarks
This command will output data values from the tables
and fields specified together with any associated text.
TABLE
Usage
TABLE <n#> <field spec> <format spec> ...
Where: n# is the column number to start output.
field spec is the field specifier. This defines the
table, field and subfield to be output. For details,
see Defining Tables and Fields on page 2202.
format spec is the format specifier. This will define
the format of the output of the field contents. See
Defining Field Content Format on page 2203.
Purpose
This command is used within a DO TABLE command to
output a tabulation of data from the workspace.
Remarks
This command will output data values from the tables
and fields specified by the field specifiers. The data is
output in the formats defined by the format specifiers,
which must be in the same form as those used in the
OUTPUT command (see above).
Exploration
Chapter 10: Reports
Page 2218
Data to be output can come from any table in the
workspace and is not necessarily restricted to the table
defined in the DO TABLE command. You can output data
from the table defined in the DO TABLE command, the
header table and one other table at the same time.
Example
If you are using data from the header table and the
table in the DO TABLE command, then you can use fields
from both tables in any order.
If you are using data from multiple tables other than
the header table, the layout of the report is controlled
by the data in the table defined in the DO TABLE
command. This table is referred to as the primary table,
and the other table is referred to as the secondary table.
There are two allowable combinations of formats for the
primary and secondary tables:
Both tables in FROM and TO format. If the tables to be used
both have data in FROM and TO format, then the table
layout will be controlled by the values in the FROM and TO
fields in the primary table. The report writer will output a
record from the primary table, and then will output all
records from the secondary table whose interval lies
between the FROM and TO values of the primary table.
This is illustrated in the following example.
DO TABLE=HEADER WHILE
DO TABLE=LITH WHILE
TABLE 1# LITH:FROM f8.2
+ 12# LITH:TO f8.2
+ 24# LITH:ROCKTYPE a10
+ 36# ASSAYS:FROM f8.2
+ 48# ASSAYS:TO f8.2
+ 60# ASSAYS:CU % f8.3
END
END
Section II: Workspaces
Gemcom for Windows
Page 2219
yields
FROM
TO
ROCKTYPE
FROM
TO
CU %
0.0
50.0
ANDESITE
50.0
65.0
DYKE
65.0
90.0
ANDESITE
100.0
110.0
120.0
110.0
120.0
130.0
DYKE
10.0
20.0
30.0
40.0
50.0
60.0
70.0
80.0
90.0
90.0
90.0
20.0
30.0
40.0
50.0
60.0
70.0
80.0
90.0
135.0
135.0
135.0
0.12
0.33
0.21
0.35
0.09
0.08
0.45
0.49
0.21
0.23
0.22
Primary table in FROM and TO format and secondary table
in DISTANCE format. In this case the table layout will be
controlled by the values in the FROM and TO fields in the
primary table. The report writer will output a record from
the primary table, and then will output all records from
the secondary table that have a value in the DISTANCE
format that lies between the FROM and TO values of the
primary table. This is illustrated in the following example:
DO TABLE=HEADER WHILE
DO TABLE=LITH WHILE
TABLE 1# LITH:FROM f8.2
+ 12# LITH:TO f8.2
+ 24# LITH:ROCKTYPE a10
+ 36# STRUCT:DISTANCE f8.2
+ 48# STRUCT:DIP f8.2
END
END
yields
Exploration
FROM
TO
ROCKTYPE
0.0
50.0
ANDESITE
50.0
65.0
DYKE
65.0
90.0
ANDESITE
DISTANCE
20.0
30.0
40.0
50.0
60.0
65.0
80.0
90.0
DIP%
49.5
47.2
48.3
49.1
77.1
74.3
45.2
46.5
Chapter 10: Reports
Page 2220
Procedural Commands
There are only two procedural commands in the reporting language.
Their function is to first instruct the report writer to begin looping
through each record in a table, and then end the looping process.
DO TABLE WHILE
Usage
DO TABLE=<n> WHILE [RSTART=<i> REND=<j>]
Where: n is the name of the workspace table to be used. It
must be enclosed in double quotation marks.
i is the starting record number. The default is
the first record in the table.
j is the ending record number. The default is
the last record in the table.
Purpose
Repeatedly executes all commands between the DO
TABLE command and the next END command in a loop
that increments the current record counter by one each
time through the loop.
Remarks
The DO TABLE command is applied to a specific workspace
table. An optional condition can be added to the command
to limit the execution of the command to the record
numbers specified by the RSTART and REND conditions. If
RSTART and REND are not defined, the command will loop
through all of the records in the table.
commands can be nested inside each other to
one level of nesting. The following illustrates a valid
nest of DO TABLE commands:
DO TABLE
DO TABLE=HEADER WHILE
Block of commands
DO TABLE=SURVEY WHILE
Block of commands
END
DO TABLE=ASSAYS WHILE
Block of commands
END
END
Section II: Workspaces
Gemcom for Windows
Page 2221
The following illustrates an invalid nest of DO TABLE
WHILE commands:
DO TABLE=HEADER WHILE
Block of commands
DO TABLE=SURVEY WHILE
Block of commands
DO TABLE=ASSAYS WHILE
Block of commands
END
END
END
See also the following section on the END command.
Example
DO TABLE=HEADER WHILE
OUTPUT 3# HOLE-ID: 12# HEADER:HOLE-ID a10
LINE
LINE 1# DISTANCE 15# DIP 30# AZIMUTH
DO TABLE=SURVEYS WHILE
TABLE 1# SURVEYS:DISTANCE f8.2 15# SURVEYS:DIP
f8.2
+ 30# SURVEYS:AZIMUTH f8.2
END
LINE
END
yields
HOLE-ID: PCX-001
DISTANCE
0.00
30.00
50.00
79.00
DIP
37.00
38.50
38.30
38.50
AZIMUTH
89.50
88.00
88.24
88.10
HOLE-ID: PCX-002
DISTANCE
0.00
99.00
120.00
DIP
45.00
46.00
47.00
AZIMUTH
78.32
77.64
76.00
This set of commands loops through records in the header
table (table 1) and then, for each header table record, loops
through all the records in the table called SURVEY. For
brevity, only two records from the header table have been
shown.
Exploration
Chapter 10: Reports
Page 2222
END
Usage
END
Purpose
Indicates the end of a DO TABLE command procedure.
Remarks
Every DO TABLE command must have a corresponding
END command. All commands between the DO TABLE
command and the END command will be repeatedly
executed.
See also the preceding section on the DO TABLE WHILE
command.
Example
DO TABLE=HEADER WHILE
Block of commands
END
Data Selection Commands
You can select subsets of data during reporting by using the data
selection commands. Data is selected when one expression is compared
with another expression in a logical operation. The data is selected if
the answer is true, and is not selected if the answer is false.
There are two types of data selection commands:
A single conditional selection. This allows you to process a
set of commands using a subset of data selected with a
conditional IF - ENDIF test.
A multiple conditional expression. This allows you to
process multiple sets of commands using subsets of data
selected with conditional IF - ELSEIF - ELSE - ENDIF tests.
Section II: Workspaces
Gemcom for Windows
Page 2223
IF - ENDIF
Usage
IF <Logical Expression>
Block of Commands
ENDIF
Purpose
These commands instruct the report writer to process a
block of commands when conditions defined by the IF
command are true.
Example
IF ASSAYS:GOLD LE 1.5
Block of report commands
ENDIF
This example would process the block of report
commands only when the value in the field called GOLD
in the table called ASSAYS is less than or equal to 0.95.
IF - ELSEIF - ELSE - ENDIF
Usage
IF <Logical Expression>
Block of Commands
ELSEIF <Logical Expression>
Block of Commands
ELSE <Logical Expression>
Block of Commands
ENDIF
Purpose
These commands instruct the report writer to process a
block of commands when conditions defined by the IF
command are true, followed by further sets of
commands if the conditions defined by the ELSEIF
commands are true. The last set of commands between
the ELSE command and the ENDIF command are
processed for the balance of the conditions (i.e., for
every record not processed by the IF and ELSEIF
commands).
Remarks
The ELSEIF command can be repeated as many times as
you need between the IF and ENDIF statements.
Exploration
Chapter 10: Reports
Page 2224
Example
IF ASSAYS:GOLD LE 1.5
First block of report commands
ELSEIF ASSAYS:GOLD GT 2.0
Second block of report commands
ELSE
Third block of report commands
ENDIF
This example would process the first block of report
commands when the value in the field called GOLD in
the table called ASSAYS is less than or equal to 1.5, the
second block of commands when the value is greater
than 2.0 and the third block of commands when the
value is less than or equal to 2.0 and greater than 1.5.
Section II: Workspaces
Gemcom for Windows
Page 2225
Quick versus Detailed Reports
The prospect of creating report format macros can often be
intimidating for novice users of Gemcom for Windows. If you want
to avoid the entire process of designing and entering a report
format macro, Gemcom for Windows includes a tool for creating
basic reports quickly and easily. This tool allows you to select from
lists of available data and all the tables and fields. You can apply
simple selection criteria to the selected fields when you pick them.
Gemcom for Windows then automatically creates the report format
macro and uses it to produce a report. You can save the macro after
producing the report so that you can either use it again, or edit or
expand the formatting.
Normal Reports
This option allows you to create a report using a pre-defined report
format macro.
1. Select Workspace } Report Data } Make Normal Report from
Workspace.
2. The Select Records to Process dialog box will appear. Select
the option you wish to use as outlined in Chapter 4: Dialog
Boxes, Volume I: Core.
3. In the file name dialog box that appears, select the report
format macro you wish to use and click Open.
4. The Select Report Destination dialog box will appear. Select
the option you wish to use (send report to file, to printer or to
screen) as outlined in Chapter 4: Dialog Boxes, Volume I: Core.
5. The Select Report Format dialog box will appear. Choose one
of the following three options from the list:
Flat File. Select this option to create a file in a fixed
column format, where each field has a specified number of
Exploration
Chapter 10: Reports
Page 2226
characters (columns) regardless of the number of
characters in the data value itself.
Printer Control Codes. Select this option to create a
report consisting only of the printer control codes from the
report format macro.
Spreadsheet Comma-Delimited. Select this option to
create a report in a comma-delimited format compatible
with most spreadsheet programs. In this format, fields are
separated (delimited) by a comma.
For a complete discussion on the difference between fixed
format (flat) files and comma-delimited files, see Chapter 5:
Importing and Merging Data.
Click OK to proceed.
6. The Generate Report status window will appear, displaying
the progress of the report creation process. When completed,
click OK to clear the window from the screen.
7. If you sent the report to the screen, it will be displayed now
using an ASCII text editor. When you have finished with the onscreen report, close the editor window.
If you sent the report to file, you can view or edit the report file
by selecting Tools } Other Utilities } Edit Last Generated Report File.
Quick Reports
To create a basic report without creating a report format macro,
follow these steps:
1. Select Workspace } Report Data } Make Quick Report from Workspace.
The Quick Report dialog box will appear. All the fields in each
table will be listed. Enter these parameters (as applicable) for
each of the fields that you wish to include in your report:
Section II: Workspaces
Gemcom for Windows
Page 2227
Figure 10-1: Quick Report dialog box
Use. Click in this column to indicate that you wish to have
the data in this field listed in your report.
Minimum and Maximum. If the field you have chosen is a
numeric field, define a range of values to report by entering
a lower bound and an upper bound. Any records containing
values outside of these bounds will not be included in the
report.
Match String. If the field you have chosen is a character
field, enter the desired alphanumeric string that you wish to
match. Note that you can use the wildcard characters ? and
*. The default is set to *, which will match all strings.
2. When you have entered all the applicable information for all
fields you wish to include, click OK.
3. Select the report destination in the Select Report
Destination dialog box that appears, as outlined in Chapter 4:
Dialog Boxes, Volume I: Core.
Exploration
Chapter 10: Reports
Page 2228
4. Click Yes or No in response to the prompt asking whether to
create a macro with the filters you defined above.
5. The Generate Report status window will appear, displaying
the progress of the report creation process. When completed,
click OK to clear the window from the screen.
If you sent the report to the screen, it will be displayed now
using an ASCII text editor. When you have finished with the onscreen report, close the editor window.
6. Click Yes or No in response to the prompt asking whether you
want to save the macro to create the report again. If you click
Yes, you will be asked to enter a name for your new macro file.
If you choose to create the macro, you will be able to use the
Define/Modify Report Format Macro command and the
reporting language to modify the macro as required.
7. If you sent the report to file, you can view or edit the report file
by selecting Tools } Other Utilities } Edit Last Generated Report File.
Workspace Status Report
Use this command to create a report on the current status of the
workspace. This report will display the project name and workspace
type and description, and the total number of records in each table
and in the workspace as a whole. It will also display the following
information for each of the fields in each of the tables:
Field Name. This displays the name of the field.
Axis. This shows whether the axis is X, Y or Z (coordinate fields
only).
Minimum Value. This displays the minimum value for the
entries in this field, if one was set. Note that this applies to
fields with numeric values only.
Section II: Workspaces
Gemcom for Windows
Page 2229
Maximum Value. This displays the maximum value for the
entries in this field, if one was set. Note that this applies to
fields with numeric values only.
Valid Entries. This displays the number of records in the field
which contain valid entries.
Not Entered. This shows the number of records in the field
with the special value Not Entered.
ADL Entries. This shows the number of records in the field
with the special value Above Detection Limit.
BDL Entries. This shows the number of records in the field
with the special value Below Detection Limit.
IS Entries. This shows the number of records in the field with
the special value Insufficient Sample.
NS Entries. This shows the number of records in the field with
the special value Not Sampled.
NC Entries. This shows the number of records in the field with
the special value Not Calculated.
ERR Entries. This displays the number of records for which the
entry in this field generated an error.
To run this report, follow these steps:
1. Select Workspace } Report Data } Workspace Status Report. The
Gemcom for Windows Workspace Status Reporting status
window will appear, displaying the progress of the status
reporting function. Depending on the size of your workspace,
this function could take some time.
2. Select the report destination in the Select Report
Destination dialog box that appears, as outlined in Chapter 4:
Dialog Boxes, Volume I: Core.
If you send the report to file, you can view or edit the report file
by selecting Tools } Other Utilities } Edit Last Generated Report File.
Exploration
Chapter 10: Reports
Page 2230
Workspace Record Status Report
Use this command to create a report on the current status of a
record or set of records in the workspace.
To run this report, follow these steps:
1. Select Workspace } Report Data } Workspace Record Status Report.
2. The Select Records to Process dialog box will appear. Select
the option you wish to use as outlined in Chapter 4: Dialog
Boxes, Volume I: Core.
3. Select the Reference Field you wish to use and click OK.
4. Select the report destination in the Select Report
Destination dialog box that appears, as outlined in Chapter 4:
Dialog Boxes, Volume I: Core.
5. The Generating Record Number Status Report status
window will appear, displaying the progress of the reporting
function. If you sent the report to the printer or to a file, you
must click OK to clear this window from the screen when the
report has been generated. If you sent the report to the screen,
it will appear on screen automatically.
6. If you sent the report to file, you can view or edit the report file
by selecting Tools } Other Utilities } Edit Last Generated Report File.
Workspace Structure Report
This command will create a report detailing the structure of the
current workspace. It will display the workspace file name and the
following information for each table in the workspace:
Table Number
Table Name
Number of Fields
Section II: Workspaces
Gemcom for Windows
Page 2231
It will also include the following information for each field in each
of the tables:
Field Name
Field Number
Field Type
Minimum Value
Maximum Value
Default Value
To run this report, follow these steps:
1. Select Workspace } Report Data } Workspace Structure Report.
2. Select the report destination in the Select Report
Destination dialog box that appears, as outlined in Chapter 4:
Dialog Boxes, Volume I: Core.
3. The Workspace Structure Report Status window will
appear, displaying the progress of the reporting function. If you
sent the report to the printer or to a file, you will have to click
OK to clear this window from the screen when the report has
been generated. If you sent the report to the screen, it will
appear on screen automatically.
If you printed the report to a file, you can view or edit the
report file by selecting Tools } Other Utilities } Edit Last Generated
Report File.
Exploration
Chapter 10: Reports
Page 2233
Chapter 11
Data Manipulation
In this Chapter
Introduction
Manipulation of Fields
Transferring Data Between Tables
Linear Interpretation of Field Values
Formatting String Fields
Coordinate Transformations
Desurveying Tables
Special Drillhole Data Processes
Introduction
You can use the functions in the Manipulate Data command on
the Workspace Menu to calculate new data values from existing
data values in the active workspace.
There are eight data manipulation functions available:
Simple Manipulation of Fields. Simple manipulation uses
math expressions to manipulate data in all the records that you
have selected.
Conditional Manipulation of Fields. Conditional
manipulation uses two sets of math expressions to manipulate
data in records that are selected using a logical expression.
Exploration
Chapter 11: Data Manipulation
Page 2234
Cross Table Transfer of Data. This option allows you to
transfer data from a field in one secondary table to a field that
has the same data type in another secondary table.
Linear Interpretation of Field. This option allows you to fill
in any missing data values within a series of consecutive
records in a selected field.
Format String Field. Use this option to format string
(alphanumeric character) fields in Gemcom for Windows tables
and to create new string fields by concatenating two existing
string fields.
Coordinate Transformation. This option allows you to
transform location information from one coordinate system to
another.
Desurvey Tables of Data. You can use this option to calculate
the location of data stored in interval and distance formats in
drillhole or traverse type workspaces.
Special Drillhole Data Process. This option allows you to
manipulate drillhole data that you have imported from another
system so that it meets the requirements of the Gemcom for
Windows format.
Manipulation of Fields
You can define sets of expressions to act on data in the workspace
and calculate new values that are inserted into the workspace.
There are two ways that you can use expressions to manipulate
data:
Simple manipulation uses math expressions to manipulate
data in all the records that you have selected.
Conditional manipulation uses two sets of math expressions
to manipulate data in records that are selected using a logical
expression. The first set of math expressions is used when the
Section II: Workspaces
Gemcom for Windows
Page 2235
conditions specified by the logical expression are true. The
second set of math expressions is used when the conditions
specified by the logical expression are false.
Conditional manipulation takes the following form:
IF
<Logical Expression> is TRUE
THEN
ELSE
Result = <math expression 1>
Result = <math expression 2>
The results of both simple and conditional manipulations are
inserted into fields in the tables being manipulated. These fields
must already exist in the table.
You can insert the result into fields that already have data in them
or into fields that do not have data. Be very careful when you do
this as it is easy to overwrite data by mistake. If you do this, you
can never recover the original data.
Expressions
Expressions are simple formulae that you can enter to define
selection criteria for data in the workspace. There are two types of
expressions: a math expression that always results in a numeric
value; and a logical expression that always results in a true or false
condition.
Math expressions consist of up to three components: field specifiers,
constants and math operators.
Logical expressions are made up of two math expressions separated
by a logical operator.
For complete information on these expressions and their
components, see Using Expressions on page 2178.
Exploration
Chapter 11: Data Manipulation
Page 2236
Simple Manipulation of Fields
Selection of this command from the Manipulate Data submenu on
the Workspace menu brings up the following dialog box:
Figure 11-1: Simple Data Manipulation dialog box
1. Enter the following parameters:
Table to be manipulated. Select the table which contains
the data that you want to manipulate.
Field name for result. Select the name of the field into
which you want to insert the results. You can insert results
into fields that already have data in them, or into fields that
do not have data.
Be very careful when you make this choice. It is very easy to
overwrite data by mistake. If you do this, you will not be able to
recover the original data.
Subfield for result. Select the subfield, if required. The
subfield is only required for coordinate fields and consists of
either X, Y or Z.
Expression to be used. Enter the mathematical
expression to be used to manipulate the data. For
information on creating mathematical expressions, see
Mathematical Expressions on page 2180.
Section II: Workspaces
Gemcom for Windows
Page 2237
2. Click OK.
3. The Select Records to Process dialog box will appear. Select
the option you wish to use as outlined in Chapter 4: Dialog
Boxes, Volume I: Core.
4. A status window will appear displaying the progress of the data
manipulation. When the process is completed, click OK to clear
the window from the screen.
Conditional Manipulation of Fields
Selecting this command from the Manipulate Data submenu on
the Workspace menu brings up the following dialog box:
Figure 11-2: Conditional Data Manipulation dialog box
1. Enter the following parameters:
Table to be manipulated. Select the table which contains
the data you wish to manipulate from the pulldown list
provided.
IF:
Enter the logical expression which will determine which
mathematical expression applies to which data. For
Exploration
Chapter 11: Data Manipulation
Page 2238
information on creating logical expressions, see Logical
Expressions on page 2182.
THEN.
Enter the following parameters to be used if the
logical expression is TRUE.
Field name for results. Select the name of the field in
which to insert the results.
Subfield name. If the field you selected for the results
is a coordinate field, you must also select the subfield (X,
Y or Z).
Equals. Enter the mathematical expression which is to
be used to manipulate the data. For information on
creating mathematical expressions, see Mathematical
Expressions on page 2180.
ELSE:
Enter the following parameters to be used if the
logical expression is FALSE.
Field name for results. Select the name of the field in
which to insert the results.
Subfield name. If the field you selected for the results
is a coordinate field, you must also select the subfield (X,
Y or Z).
Equals. Enter the mathematical expression which is to
be used to manipulate the data. For information on
creating mathematical expressions, see Mathematical
Expressions on page 2180.
2. Click OK.
3. The Select Records to Process dialog box will appear. Select
the option you wish to use as outlined in Chapter 4: Dialog
Boxes, Volume I: Core.
Section II: Workspaces
Gemcom for Windows
Page 2239
4. A status window will appear displaying the progress of the data
manipulation. When the process is completed, click OK to clear
the window from the screen.
Transferring Data Between Tables
You can transfer data from a field in one secondary table (the
source table) to a field in another secondary table (the target table)
that has the same data type. Data is only transferred when a
relationship is established between two records in the source and
target tables. This relationship is based on the position of the
records within the respective tables. The position is defined either
by the contents of the FROM-TO fields, or the contents of the
DISTANCE fields.
There are eight different methods of determining the relationship
between records in the source and target tables:
first interval
mid-point of the target interval
exact match
nearest match
nearest mid-point
longest interval
majority rule by length
majority rule by frequency
The applicability of the methods and the results depend on the
combination of the types of source and target tables. The various
combinations of source and target tables in interval and distance
formats for each method are shown in the following charts.
Exploration
Chapter 11: Data Manipulation
Page 2240
First Interval
Source
Table
Target
Table
Comments
Illustration
Interval
Interval
Transferred from the first
complete interval in the
source table lying inside the
interval in the target table.
Interval
Distance
Transferred from the
interval in the source table
that straddles points in the
target table.
Distance
Interval
Transferred from the first
point in the source table
lying inside an interval in
the target table.
Distance
Distance
Not applicable.
Mid-Point of the Target Interval
Source
Table
Interval
Section II: Workspaces
Target
Table
Interval
Comments
Illustration
Transferred from the
interval in the source table
that straddles the mid-point
of the interval in the target
table. Missing intervals are
ignored.
Gemcom for Windows
Page 2241
Source
Table
Target
Table
Comments
Interval
Distance
Transferred from the
interval in the source table
that straddles the mid-point
of the interval in the target
table. Missing intervals are
ignored.
Distance
Interval
Not applicable.
Distance
Distance
Not applicable.
Illustration
Exact Match
Source
Table
Target
Table
Comments
Interval
Interval
Not applicable.
Interval
Distance
Not applicable.
Distance
Interval
Not applicable.
Distance
Distance
Transferred when distance
to the point in the source
table is equal to the distance
to the point in the target
table.
Illustration
Nearest Match
Source
Table
Interval
Exploration
Target
Table
Interval
Comments
Illustration
Not applicable.
Chapter 11: Data Manipulation
Page 2242
Source
Table
Target
Table
Comments
Illustration
Interval
Distance
Not applicable.
Distance
Interval
Not applicable.
Distance
Distance
Transferred from the closest
point in the source table to a
point in the target table.
Nearest Mid-Point
Source
Table
Target
Table
Comments
Illustration
Interval
Interval
Same as Mid-Point, but
missing intervals are
handled using the nearest
complete interval in the
source table to the mid-point
of the target.
Interval
Distance
Same as Mid-Point, but
missing intervals are
handled using the nearest
complete interval in the
source table.
Distance
Interval
Transferred from the point
in the source table closest to
the mid-point of the interval
in the target table.
Distance
Distance
Not applicable.
Section II: Workspaces
Gemcom for Windows
Page 2243
Longest Interval
Source
Table
Target
Table
Comments
Interval
Interval
Transferred from the longest
complete interval lying
inside an interval in the
target table.
Interval
Distance
Not applicable.
Distance
Interval
Not applicable.
Distance
Distance
Not applicable.
Illustration
Majority Rules by Length
Source
Table
Target
Table
Comments
Interval
Interval
Transferred from a set of
intervals in the source table
with similar contents whose
cumulative length when
compared with the other sets
of cumulative lengths within
the same interval in the
target table, forms the
longest interval.
Interval
Distance
Not applicable.
Distance
Interval
Not applicable.
Distance
Distance
Not applicable.
Exploration
Illustration
A
A
B
B
A
A
A
B
A
A
B
Chapter 11: Data Manipulation
Page 2244
Majority Rules by Frequency
Source
Table
Target
Table
Comments
Illustration
Interval
Interval
Not applicable.
Interval
Distance
Not applicable.
Distance
Interval
Transferred from a set of
points in the source table
with similar contents, whose
frequency when compared to
the other sets of points
within the same target
interval is the greatest.
Distance
Distance
A
A
A
A
B
B
A
A
A
B
Not applicable.
To transfer data from a field in one secondary table (i.e., any table
other than the header table) to a field in another secondary table
that has the same data type, follow these steps:
1. Select Workspace } Manipulate Data } Cross-Table Transfer of Data.
Enter the following parameters in the dialog box that appears.
Transfer data from. Select the table, field name and, if
applicable, subfield which contain the data you wish to
transfer.
Into. Select the table, field name, and, if applicable, subfield
into which you wish to transfer your data. Note that the
type of field you choose must be the same as the type of field
chosen in the Transfer data from parameters.
Click OK.
Section II: Workspaces
Gemcom for Windows
Page 2245
Figure 11-3: Cross-Table Data Transfer dialog box
2. The Select Records to Process dialog box will appear. Select
the option you wish to use as outlined in Chapter 4: Dialog
Boxes, Volume I: Core.
3. Select the desired transfer method from the list that appears
and click OK. The options available in the list will depend on the
structure of the source and target tables. All available transfer
methods are described in the table above.
4. A status window will appear displaying the progress of the data
transfer. When the process is completed, click OK.
Linear Interpretation of Field Values
This function can be used to fill in any missing data values in a
selected field and create any missing records in a series of consecutive
records. This process uses the valid data in the records immediately
preceding and following the records without values. The new values for
these empty records are determined using linear interpolation based
on the mid-point of the FROM-TO values, or the average of the
DISTANCE values of the affected records.
Exploration
Chapter 11: Data Manipulation
Page 2246
Figure 11-4: Linear Interpretation of a Field dialog box
1. Select Workspace } Manipulate Data } Linear Interpretation of Field.
Enter the following parameters into the dialog box that
appears:
Table for interpretation. Select the table which contains
the field with missing values you want interpreted.
Field to be interpreted. Select the field which contains
the missing values you want interpreted.
Field for interpreted result. Select the field into which
you want the interpreted values inserted.
Field for interpretation flag. If you have a logical field in
your table, you can designate it as a flag for marking
records which have had values inserted as a result of linear
interpretation. The linear interpretation process will set the
flag to TRUE for records which have been changed by the
process, while records which have not been changed will
Section II: Workspaces
Gemcom for Windows
Page 2247
Case 1:
Angle = (340 + 40) 2
= 190
Angle = 340 or -20
Angle = 40
In Case 1, the interpolated value
is created by averaging the
two original values. The line
created may not bisect the
original segment.
In Case 2, the interpolated value
bisects the segment created
by the original angles.
Case 2:
Angle = 10
Figure 11-5: Treating values as angles in
linear interpretation of fields
have the interpretation flag set to FALSE. (Note that if you
run this process more than once, all the flags will be reset.)
Interpret values with interval <=. Any values with
intervals less than or equal to the value you enter in this
field will be interpreted.
Treat values as Angle value. Select this option if the
values you want interpreted are angle values. If this option
is selected, values between 0 and 360 will be averaged so
that the interpolated value will be the bisect line for the
smallest possible angle. In the example shown in Figure 115, where the two source values are 40 and 340, the
interpolated value would normally be 190 (the average of 40
and 340). If these values are treated as angles, however, the
Exploration
Chapter 11: Data Manipulation
Page 2248
interpolated value is 10 (the angle of the line bisecting a 40
and a 340 angle).
Fill from start to first known value. This determines
how any values in records before the record with the first
known value will be interpreted. Select from the following
options:
With zero. Zero (0) will be entered as the field value in
all records before the record containing the first known
value in this field.
With original. All records before the record containing
the first known value will be filled with the first known
value.
Fill from last known value to end. This determines how
any values in records before the record with the first known
value will be interpreted. Select from the following options:
With zero. Zero (0) will be entered as the field value in
all records after the record containing the last known
value in this field.
With original. All records after the record containing
the last known value will be filled with the first known
value.
With last known value. All records after the record
containing the last known value will be filled with the
last known value.
Create missing records. Select this option if you wish to
create any records that Gemcom for Windows determines
are missing. A record is considered to be missing if the TO
value in one record is greater than the FROM value in the
previous record. In such cases, if you select this option,
Gemcom for Windows will create a record between these two
records in which the FROM-TO interval is the space between
the original TO and FROM values, as in the following
example:
Section II: Workspaces
Gemcom for Windows
Page 2249
Record No.
FROM
TO
1
2
15
27
23
35
Record No.
FROM
TO
1
2
3
15
23
27
23
27
35
becomes
in which record number 2 is a new record.
Create records with interval >= to. If you activated
Create Missing Records, you can enter a number to limit the
creation of records to intervals greater than or equal to a
certain length. In the example above, the new record, which
has an interval of 4, would not be created if the number
entered here were greater than 4.
Field for creation flag. If you have a logical field in your
table, you can designate it as a flag for marking records
which have been created by this process. The linear
interpretation process will set the flag to TRUE for new
records, while pre-existing records will have the
interpretation flag set to FALSE.
2. Click OK.
3. The Select Records to Process dialog box will appear. Select
the option you wish to use as outlined in Chapter 4: Dialog
Boxes, Volume I: Core.
4. Status windows will appear displaying the progress of the
record creation process (if selected) and the linear
interpretation process. When complete, click OK to clear the
status window from the screen.
Exploration
Chapter 11: Data Manipulation
Page 2250
Figure 11-6: Format String Field dialog box
Formatting String Fields
This command allows you to format string (alphanumeric
character) fields in Gemcom for Windows tables. You can also use
this command to import data into a string field by combining
(concatenating) the data from two other string fields in the same
table.
1. Select Workspace } Manipulate Data } Format String Field. Enter the
following parameters:
Table to be formatted. Select the table that contains the
string field to be formatted.
Field to be formatted. Select the field that you wish to
format. Note that only string fields will appear in the list.
Formatting Option. Select from among the following:
Section II: Workspaces
Left justify. Left justifies the data in the field.
Right justify. Right justifies the data in the field.
Strip blanks and left justify. Removes all blanks at
the beginning and end of the field and left justifies the
data.
Gemcom for Windows
Page 2251
Strip blanks and right justify. Removes all blanks at
the beginning and end of the field and right justifies the
data.
Concatenate two string fields. Takes the data from
two other string fields and consolidates them into one
field. If you select this option, the following two
parameters become active and must be entered:
Source field 1. Select the name of the first
field from which you want to take the data
for the concatenated field.
Source field 2. Select the name of the first
field from which you want to take the data
for the concatenated field.
2. Click OK. The Select Records to Process dialog box will
appear. Select the option you wish to use as outlined in
Chapter 4: Dialog Boxes, Volume I: Core.
3. A status window will appear displaying the progress of the
string field formatting process. When complete, click OK.
Coordinate Transformations
Gemcom for Windows can express coordinates in one of two
coordinate systems. These systems are the alternate system (such
as the UTM or NTS system) and the local system (such as a
property or mine system). You can transform location information
from one coordinate system to another.
Alternate to local transformation. This transformation
should be used when an alternate coordinate system is to be
transformed to a local coordinate system. You will know the
coordinates of the origin of the local system in terms of the
alternate system, and the rotation angle between the local
system and the alternate system.
Exploration
Chapter 11: Data Manipulation
Page 2252
These formulae are used:
Nl =
El =
Zl =
[( N
N o ) * COS ( Ro ) ( E a E o ) * SIN ( Ro )
Sh
[( N
N o ) * SIN ( Ro ) + ( E a E o ) * COS ( Ro )
Sh
(Za Zo )
Sv
where
Na, Ea, Za
are the northing, easting and elevation
coordinates of the point being transformed,
defined in the alternate coordinate system.
No, Eo, Zo
are the northing, easting and elevation
coordinates of the origin of the local grid, defined
in the alternate coordinate system.
Nl, El, Zl
are the northing, easting and elevation
coordinates of the point being transformed,
defined in the local coordinate system.
Ro
is the local grid offset orientation angle
measured in degrees clockwise from the local
grid north to the alternate grid north.
S h , Sv
are the horizontal and vertical scale correction
factors for the geodetic alternate coordinate
system in the area of the local grid. If these scale
factors are unknown they should be set to 1.0.
Local to alternate transformation. This transformation
should be used when a local coordinate system is to be
transformed to an alternate coordinate system. You will know
the coordinates of the origin of the local system in terms of the
Section II: Workspaces
Gemcom for Windows
Page 2253
alternate system, and the rotation angle between the local
system and the alternate system.
The following formulae are used:
N a = N o + S h * N l * COS ( Ro ) + E l * SIN ( Ro )
E a = E o + S h * N l * SIN ( Ro ) + E l * COS ( Ro )
Z a = Z o + Sv * Zl
where
the variables are the same as for the formulae for alternate to
local transformation.
To perform a coordinate transformation, follow these steps:
1. Select Workspace } Manipulate Data } Coordinate Transformation.
Enter the following parameters into the dialog box that
appears:
Table with Coordinate Field. Select the table which
contains the field for which you wish to transform
coordinates.
Original Coordinate Field Name. Select the field which
contains the coordinates you wish to transform.
Transformed Coordinate Field Name. Select the field to
which you wish to write the transformed coordinates. This
may be the same as the field which contains the coordinates
if you wish to overwrite the original coordinates.
Transformation. Select the type of transformation you
wish from the following two options (as described above):
Exploration
Local to Alternate.
Alternate to Local.
Chapter 11: Data Manipulation
Page 2254
Figure 11-7: Coordinate Transformation dialog box
Coordinate of Local Origin. Enter the northing, easting
and elevation coordinates of the origin of the local system,
as defined in the alternate system.
Offset Angle (Clockwise). Enter the local grid offset
orientation angle, measured in degrees clockwise from the
local grid north to the alternate grid north.
Scale Factors. Enter the horizontal and vertical scale
correction factors for the geodetic alternate coordinate
system in the area of the local grid. If these scale factors are
unknown, they should be set to 1.0.
Click OK.
2. The Select Records to Process dialog box will appear. Select
the option you wish to use as outlined in Chapter 4: Dialog
Boxes, Volume I: Core.
3. A status window will appear displaying the progress of the
coordinate transformation process. When complete, click OK.
Section II: Workspaces
Gemcom for Windows
Page 2255
Desurveying Tables
You can calculate the location of data stored in interval and
distance format in either drillhole or traverse type workspaces
using a process known as desurveying. This process uses all the
available location and survey data that define the start and path of
drillholes and traverses to calculate the coordinates of the centre of
each sample.
Only tables that meet all of the following conditions can be
desurveyed:
It must be a secondary table in the workspace.
It must be in either interval or distance format.
It must have a coordinate field, which can have any name.
For more information, see Desurveying Data on page 2153.
Follow these steps to desurvey data in a secondary table of a
drillhole or traverse workspace:
1. Select Workspace } Manipulate Data } Desurvey Tables of Data. Enter
the following parameters into the dialog box that appears
Table to be desurveyed. Select the name of the table to be
desurveyed.
Field for desurveyed coordinate. Select the name of the
field into which you want the de-surveyed coordinates
inserted.
Reference Position. (This parameter will appear if the
table you are desurveying is in interval format.) Select one
of the following three options:
FROM.
Select this option to use the value in the FROM
field.
Exploration
Chapter 11: Data Manipulation
Page 2256
MID-POINT.
Select this option to use the mid-point
between the values in the FROM and TO fields.
TO.
Select this option to use the value in the TO field.
2. Click OK.
3. The Select Records to Process dialog box will appear. Select
the option you wish to use as outlined in Chapter 4: Dialog
Boxes, Volume I: Core.
4. A status window will appear displaying the progress of the
desurveying process. When complete, click OK.
Special Drillhole Data Processes
This command allows you to manipulate drillhole data that you
have imported from another system so that it meets the
requirements of the Gemcom for Windows format. You may need to
relocate certain data, or you may need to deduce new fields from
the data. Specifically, the following conditions may exist:
The azimuth and dip measurement at downhole distance zero
for each drillhole may appear in the header table instead of the
survey table. Since this information is required in the Gemcom
for Windows survey table, the data must be copied from the
header to the survey table.
The downhole data that describes intervals may be in distance
format, and it needs to be converted to interval format for use in
Gemcom for Windows. To do this, you will first need to modify
the structure of your workspace by renaming the DISTANCE field
to either FROM or TO, and creating a new (blank) field named TO
or FROM. You can then use the appropriate field binding option
to convert the distance data to interval format.
The values for drillhole length may be missing from the
Gemcom for Windows header table. This problem can occur
when importing historical data. Since the drillhole lengths must
Section II: Workspaces
Gemcom for Windows
Page 2257
appear in the Gemcom for Windows header table, the
information must be copied in from other tables.
Follow this procedure:
1. Select Workspace } Manipulate Data } Special Drillhole Data Process.
2. A dialog box entitled Method for Special Manipulation will
appear. Select one of the four following options:
Transfer Information from Header to Survey Table.
Select this option to create the first survey measurement for
each drillhole in the survey table by copying the necessary
data from the header table into the survey table,
overwriting any existing survey table records. This option
also supports special values.
Field Binding (current to next record). The field
binding options allow you to switch the recording method in
a table from distance format to interval format. Select this
option to carry values from the specified source field to the
specified target field in the following record. For example,
you can use this option to create FROM values by binding the
current DISTANCE value (which will become the TO value) to
the FROM field in the next record.
Field Binding (current from next record). Select this
option to carry values from the specified source field to the
specified target field in the preceding record. For example,
you can use this option to create TO values by binding the
current DISTANCE value (which will become the FROM value)
to the TO field in the previous record.
Set Hole Length Based on Selected Tables. Select this
option to adjust the drillhole length in the header table
automatically based on the longest measurement found in
the TO or DISTANCE fields in the selected table(s).
Exploration
Chapter 11: Data Manipulation
Page 2258
If you select either of the Field Binding options:
The Special Field Binding Manipulation dialog box will
appear. Enter the following parameters:
Table Name. Enter the name of the table which contains
fields you wish to bind.
Source Field Name. Select the name of the field which
will contain the data to be copied.
Target Field Name. Select the name of the field which will
contain the data copied from the source field.
Initial Target Value. Select one of the following four
options to determine the value of the target field in the first
record.
Section II: Workspaces
Initialize with Zero. If you are expanding TO values to
create a FROM data column, you may need zero for the
first record in the target field.
Initialize with Hole Length. If you are expanding
FROM values to create a TO column, you may need to
specify the hole length as the first record in the target
field.
No Initialization. The target field in the first record
will be blank. Select this option if you want to enter a
specific value (other than zero) for the first record in the
target field using the workspace editor (see Chapter 6:
Editing Data).
Initialize with Source. Select this option if you would
like the program to use the existing value found in the
first record in the source field.
Gemcom for Windows
Page 2259
If you select Set Hole Length Based on Selected Tables:
A list of the tables in the current workspace will appear. Select
the table(s) on which to base the hole length setting and click
OK.
3. Click OK. If you selected one of the field binding options in step
2, you will be asked to accept the definition you just created.
Click Yes to do so.
4. The Select Records to Process dialog box will appear. Select
the option you wish to use as outlined in Chapter 4: Dialog
Boxes, Volume I: Core.
5. A status window will appear displaying the progress of the
selected special drillhole data process. When the process is
complete, click OK to clear the window from the screen.
Exploration
Chapter 11: Data Manipulation
Anda mungkin juga menyukai
- A Classification System to Describe Workpieces: DefinitionsDari EverandA Classification System to Describe Workpieces: DefinitionsW. R. MacconnellBelum ada peringkat
- Programa Dips RocscienceDokumen40 halamanPrograma Dips RocscienceDanielLozada100% (1)
- Technical Note: Contouring Commands - Demo Guide: Bout This UideDokumen11 halamanTechnical Note: Contouring Commands - Demo Guide: Bout This UideJoseph MofatBelum ada peringkat
- GEM4D Geotech Block Models Process DescriptionDokumen5 halamanGEM4D Geotech Block Models Process DescriptionMarcos GuimarãesBelum ada peringkat
- Working With DrillholesDokumen87 halamanWorking With DrillholesTessfaye Wolde Gebretsadik100% (1)
- ISAT - Coordinate System Defination Dialog BoxDokumen11 halamanISAT - Coordinate System Defination Dialog BoxjagaBelum ada peringkat
- Raster Tutorial ArcgisDokumen21 halamanRaster Tutorial ArcgisMihai MereBelum ada peringkat
- 4.2.3 Geography Advanced Faq: 4.3 Using Opengis StandardsDokumen2 halaman4.2.3 Geography Advanced Faq: 4.3 Using Opengis StandardsMathias EderBelum ada peringkat
- Portion of A Longitudinal Section PlotDokumen3 halamanPortion of A Longitudinal Section PlotIlham MalikBelum ada peringkat
- RCPWAVE Versi NEMOSDokumen20 halamanRCPWAVE Versi NEMOSItto SamulanoBelum ada peringkat
- Pit and Dump DesignDokumen30 halamanPit and Dump DesignLucas GonzagaBelum ada peringkat
- Gis DatastructDokumen3 halamanGis DatastructAqsa BilalBelum ada peringkat
- KINGDOM Glossary: NumericsDokumen39 halamanKINGDOM Glossary: NumericsSarfraz KhanBelum ada peringkat
- Tufts GIS Tip Sheet Working With Elevation DataDokumen4 halamanTufts GIS Tip Sheet Working With Elevation DataFlor TsukinoBelum ada peringkat
- Introduction To Tecplot 10-1Dokumen19 halamanIntroduction To Tecplot 10-1snehil2789Belum ada peringkat
- HFSS Vector Field CalculationsDokumen27 halamanHFSS Vector Field CalculationsChen WuBelum ada peringkat
- Tutorial Overview: Lesson #1: Receiver and Source LayoutDokumen14 halamanTutorial Overview: Lesson #1: Receiver and Source LayoutWanie TathawookiepoenyaBelum ada peringkat
- Reflection PDFDokumen16 halamanReflection PDFgilangkantataBelum ada peringkat
- Variography Tools in GemcomDokumen6 halamanVariography Tools in GemcomMauricio ChiquinBelum ada peringkat
- My First TryDokumen10 halamanMy First TryPuru SwamiBelum ada peringkat
- SurveyNoteReduction05Feb14 PIADokumen35 halamanSurveyNoteReduction05Feb14 PIALimuel Richa Paghubasan TrangiaBelum ada peringkat
- Spatial Analysis - Vector Data AnalysisDokumen31 halamanSpatial Analysis - Vector Data AnalysisBuuvee BeBelum ada peringkat
- 2.0 Mesa Training ManualDokumen121 halaman2.0 Mesa Training ManualWalther Didier Aguilar Contreras80% (5)
- OpendTect User Documentation Version 4Dokumen29 halamanOpendTect User Documentation Version 4Olaoluwa OlatonaBelum ada peringkat
- Modeling A Multi-Seam Coal Reserve Using RockworksDokumen10 halamanModeling A Multi-Seam Coal Reserve Using RockworksWahyudi KurniaBelum ada peringkat
- Saveetha Institute of Medical and Technical Sciences: Unit V Plotting and Regression Analysis in RDokumen63 halamanSaveetha Institute of Medical and Technical Sciences: Unit V Plotting and Regression Analysis in RMuzakir Laikh KhanBelum ada peringkat
- RTLC ManualDokumen9 halamanRTLC ManualtemperremperBelum ada peringkat
- Unit-Vii 1.) Describe Flow and Border Layout Managers? Ans. FlowlayoutDokumen9 halamanUnit-Vii 1.) Describe Flow and Border Layout Managers? Ans. FlowlayoutAditya TadiBelum ada peringkat
- Global MapperDokumen89 halamanGlobal MapperVladimir PîrvanBelum ada peringkat
- VPD ManualDokumen16 halamanVPD ManualFCABEZASBelum ada peringkat
- Vmerwade@purdue - Edu: Handling Raster Data For Hydrologic ApplicationsDokumen10 halamanVmerwade@purdue - Edu: Handling Raster Data For Hydrologic ApplicationsGeo SpatialistBelum ada peringkat
- Mesa Training ManualDokumen169 halamanMesa Training ManualEduardo RodriguezBelum ada peringkat
- Geological Modelling: White PaperDokumen8 halamanGeological Modelling: White PaperSouradeep Mukherjee100% (1)
- Time Series Analysis With R - Part IDokumen23 halamanTime Series Analysis With R - Part Ithcm2011Belum ada peringkat
- Arc Tool BoxDokumen78 halamanArc Tool BoxammuBelum ada peringkat
- Analysis MDokumen83 halamanAnalysis Mgarisa1963Belum ada peringkat
- GIS Ch10Dokumen43 halamanGIS Ch10Mahmoud Elnahas100% (1)
- AVXYDataDokumen0 halamanAVXYDataAmeer JoshiBelum ada peringkat
- Vesper 1.6 User ManualDokumen25 halamanVesper 1.6 User ManualJuan Navarro GraciaBelum ada peringkat
- Survey Field NotesDokumen42 halamanSurvey Field NotesAli RazaBelum ada peringkat
- Abaqus Output Variable IdentifierDokumen215 halamanAbaqus Output Variable Identifiermithun5v5v5Belum ada peringkat
- Non Spatial FieldsDokumen19 halamanNon Spatial FieldsMariano SerranoBelum ada peringkat
- Stream Network and Watershed Delineation Using Spatial Analyst Hydrology ToolsDokumen16 halamanStream Network and Watershed Delineation Using Spatial Analyst Hydrology ToolsGeo SpatialistBelum ada peringkat
- Apuntes Manuales GemcomDokumen4 halamanApuntes Manuales GemcomELMER MORABelum ada peringkat
- What Are The Storage Devices in CAD?Dokumen23 halamanWhat Are The Storage Devices in CAD?shunmugeshBelum ada peringkat
- 2261 PDFDokumen30 halaman2261 PDFTessfaye Wolde GebretsadikBelum ada peringkat
- R Module 4Dokumen42 halamanR Module 4NIDHISH SBelum ada peringkat
- Traverse XL: OverviewDokumen55 halamanTraverse XL: OverviewMuhammad JunaidBelum ada peringkat
- CH 1 Geologicall Database LecturingDokumen21 halamanCH 1 Geologicall Database LecturingDebalkie AluyeBelum ada peringkat
- Tutorial GIS WATERDokumen18 halamanTutorial GIS WATERMohammad Risky NaBelum ada peringkat
- All Sep CalcDokumen22 halamanAll Sep Calcbharathscds100% (3)
- Velocity PetrelDokumen24 halamanVelocity PetrelTresna Hanjani Kulsum100% (1)
- The Geometry Package: Hideo Umeki Hideo - Umeki@toshiba - Co.jp 2000/06/28 (v2.3)Dokumen22 halamanThe Geometry Package: Hideo Umeki Hideo - Umeki@toshiba - Co.jp 2000/06/28 (v2.3)Ajuchán EliezerBelum ada peringkat
- Seismic Interpretation ParadigmDokumen5 halamanSeismic Interpretation Paradigmsantosmonetta2Belum ada peringkat
- Sacs Training PresentationDokumen48 halamanSacs Training Presentationlotanna100% (3)
- D 57 528 534 PDFDokumen7 halamanD 57 528 534 PDFlambanaveenBelum ada peringkat
- NX 9 for Beginners - Part 2 (Extrude and Revolve Features, Placed Features, and Patterned Geometry)Dari EverandNX 9 for Beginners - Part 2 (Extrude and Revolve Features, Placed Features, and Patterned Geometry)Belum ada peringkat
- P B M I - Morrison Copper/Gold Project Feasibility Study Volume 4 - Operating Cost Estimate (OPEX)Dokumen34 halamanP B M I - Morrison Copper/Gold Project Feasibility Study Volume 4 - Operating Cost Estimate (OPEX)Tessfaye Wolde GebretsadikBelum ada peringkat
- Gemcom Cursos Gems 6 0Dokumen88 halamanGemcom Cursos Gems 6 0Tessfaye Wolde GebretsadikBelum ada peringkat
- 01 Surface Production Initialisation V70Dokumen112 halaman01 Surface Production Initialisation V70Ricardo Contreras B100% (1)
- Strategic Mine Planning SurpacWhittleDokumen308 halamanStrategic Mine Planning SurpacWhittleTessfaye Wolde Gebretsadik90% (10)
- Evaluating Tenders OffersDokumen29 halamanEvaluating Tenders OffersTessfaye Wolde GebretsadikBelum ada peringkat
- Polygons and OutlinesDokumen95 halamanPolygons and OutlinesTessfaye Wolde GebretsadikBelum ada peringkat
- Lab05 Pit OptimizationDokumen10 halamanLab05 Pit OptimizationTessfaye Wolde Gebretsadik100% (1)
- 2127 PDFDokumen23 halaman2127 PDFTessfaye Wolde GebretsadikBelum ada peringkat
- 2261 PDFDokumen30 halaman2261 PDFTessfaye Wolde GebretsadikBelum ada peringkat
- Gemcom IntroductionDokumen61 halamanGemcom IntroductionTessfaye Wolde GebretsadikBelum ada peringkat
- Analisis SemivariogramasDokumen32 halamanAnalisis SemivariogramasJavier Carrasco CarhuatoctoBelum ada peringkat
- Gems Release NotesDokumen8 halamanGems Release NotesTessfaye Wolde GebretsadikBelum ada peringkat
- Strategic Open Pit Mine Planning Course PDFDokumen1.009 halamanStrategic Open Pit Mine Planning Course PDFAnonymous IabqZQ1tk100% (1)
- The Gemcom For Windows Workspace: SubdirectoriesDokumen63 halamanThe Gemcom For Windows Workspace: SubdirectoriesTessfaye Wolde GebretsadikBelum ada peringkat
- Importing and Merging Data: PC Xplor AsciiDokumen43 halamanImporting and Merging Data: PC Xplor AsciiTessfaye Wolde GebretsadikBelum ada peringkat
- About This Volume: Section I: IntroductionDokumen18 halamanAbout This Volume: Section I: IntroductionTessfaye Wolde GebretsadikBelum ada peringkat
- Lossan 43 101 Technical ReportDokumen295 halamanLossan 43 101 Technical ReportTessfaye Wolde GebretsadikBelum ada peringkat
- Strategic Open Pit Mine Planning Course PDFDokumen1.009 halamanStrategic Open Pit Mine Planning Course PDFAnonymous IabqZQ1tk100% (1)
- GEMS62 TunnelDesignDokumen17 halamanGEMS62 TunnelDesignTessfaye Wolde GebretsadikBelum ada peringkat
- GEMS Block Modelling LABSDokumen70 halamanGEMS Block Modelling LABSTessfaye Wolde GebretsadikBelum ada peringkat
- 2001 - Open Pit Geotechanical DescriptionDokumen18 halaman2001 - Open Pit Geotechanical DescriptionTessfaye Wolde GebretsadikBelum ada peringkat
- Diamec DrillrigsDokumen4 halamanDiamec DrillrigsTessfaye Wolde GebretsadikBelum ada peringkat
- Design and Evaluation of Tailings DamsDokumen57 halamanDesign and Evaluation of Tailings DamsTessfaye Wolde Gebretsadik100% (1)
- An Handling ProcedureDokumen1 halamanAn Handling ProcedureTessfaye Wolde GebretsadikBelum ada peringkat
- GEMS Geostats Labs1 BasicsDokumen22 halamanGEMS Geostats Labs1 BasicsTessfaye Wolde Gebretsadik50% (2)
- 03-F10 Planned Job ObservationDokumen1 halaman03-F10 Planned Job ObservationSn Ahsan100% (1)
- Specimen Signature FormDokumen27 halamanSpecimen Signature FormnandukyBelum ada peringkat
- EmployWise JAVA ASSIGNMENTDokumen2 halamanEmployWise JAVA ASSIGNMENTPreet PatelBelum ada peringkat
- STARCHETYPE REPORT ReLOADED AUGURDokumen5 halamanSTARCHETYPE REPORT ReLOADED AUGURBrittany-faye OyewumiBelum ada peringkat
- Rin Case StudyDokumen4 halamanRin Case StudyReha Nayyar100% (1)
- GA Power Capsule For SBI Clerk Mains 2024 (Part-2)Dokumen82 halamanGA Power Capsule For SBI Clerk Mains 2024 (Part-2)aa1904bbBelum ada peringkat
- Current Surgical Therapy 13th EditionDokumen61 halamanCurrent Surgical Therapy 13th Editiongreg.vasquez490100% (41)
- Jurnal Vol. IV No.1 JANUARI 2013 - SupanjiDokumen11 halamanJurnal Vol. IV No.1 JANUARI 2013 - SupanjiIchsan SetiadiBelum ada peringkat
- Application of Contemporary Fibers in Apparel - LyocellDokumen5 halamanApplication of Contemporary Fibers in Apparel - LyocellVasant Kothari100% (1)
- Reading Stressful Jobs 1 4Dokumen4 halamanReading Stressful Jobs 1 4Ivana C. AgudoBelum ada peringkat
- Forces L2 Measuring Forces WSDokumen4 halamanForces L2 Measuring Forces WSAarav KapoorBelum ada peringkat
- XU-CSG Cabinet Minutes of Meeting - April 4Dokumen5 halamanXU-CSG Cabinet Minutes of Meeting - April 4Harold John LaborteBelum ada peringkat
- Taxation Law 1Dokumen7 halamanTaxation Law 1jalefaye abapoBelum ada peringkat
- Needle BasicsDokumen31 halamanNeedle BasicsARYAN RATHOREBelum ada peringkat
- Key Performance Indicators - KPIsDokumen6 halamanKey Performance Indicators - KPIsRamesh Kumar ManickamBelum ada peringkat
- Smart Plug Installation GuideDokumen9 halamanSmart Plug Installation GuideFrancisco GuerreroBelum ada peringkat
- Chapter 1 4Dokumen76 halamanChapter 1 4Sean Suing100% (1)
- Functions PW DPPDokumen4 halamanFunctions PW DPPDebmalyaBelum ada peringkat
- Chapter 13Dokumen15 halamanChapter 13anormal08Belum ada peringkat
- Big Bang Theory EpisodesDokumen24 halamanBig Bang Theory EpisodesBroly dbzBelum ada peringkat
- ArrowrootDokumen8 halamanArrowrootSevi CameroBelum ada peringkat
- C++ Program To Create A Student Database - My Computer ScienceDokumen10 halamanC++ Program To Create A Student Database - My Computer ScienceSareeya ShreBelum ada peringkat
- Medabots-Rokusho Version (European) - Medal Codes (Part 1) (GBA Cheats) - CodeTwink ForumsDokumen5 halamanMedabots-Rokusho Version (European) - Medal Codes (Part 1) (GBA Cheats) - CodeTwink Forumsdegraded 4resterBelum ada peringkat
- Gmail - ICICI BANK I PROCESS HIRING FOR BACKEND - OPERATION PDFDokumen2 halamanGmail - ICICI BANK I PROCESS HIRING FOR BACKEND - OPERATION PDFDeepankar ChoudhuryBelum ada peringkat
- Negative Feedback AmplifierDokumen31 halamanNegative Feedback AmplifierPepBelum ada peringkat
- Energy-Roles-In-Ecosystems-Notes-7 12bDokumen10 halamanEnergy-Roles-In-Ecosystems-Notes-7 12bapi-218158367Belum ada peringkat
- Cocaine in Blood of Coca ChewersDokumen10 halamanCocaine in Blood of Coca ChewersKarl-GeorgBelum ada peringkat
- AAR Shell ProgrammingDokumen13 halamanAAR Shell ProgrammingMarimuthu MuthaiyanBelum ada peringkat
- Parker HPD Product Bulletin (HY28-2673-01)Dokumen162 halamanParker HPD Product Bulletin (HY28-2673-01)helden50229881Belum ada peringkat
- Afzal ResumeDokumen4 halamanAfzal ResumeASHIQ HUSSAINBelum ada peringkat