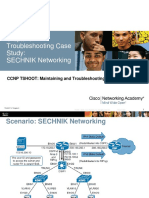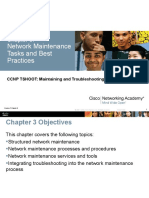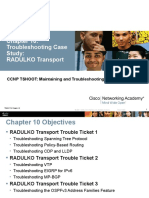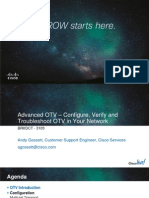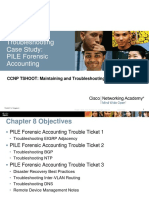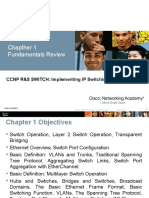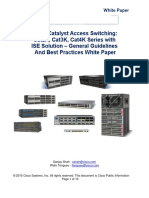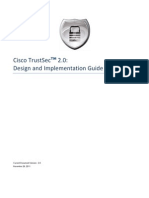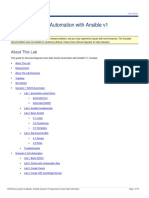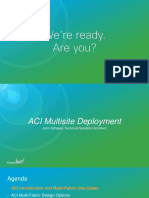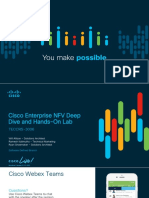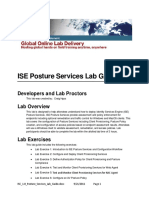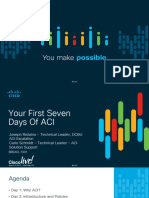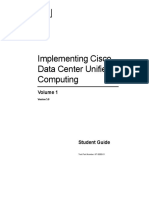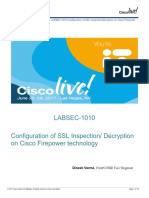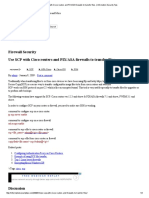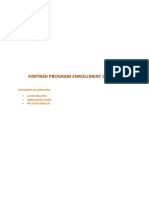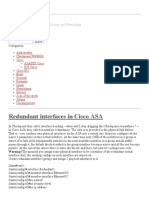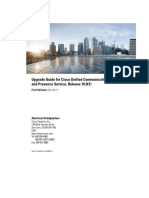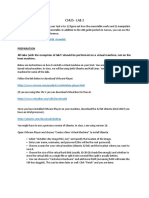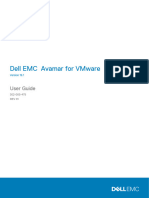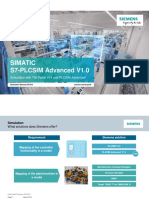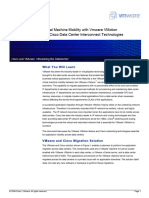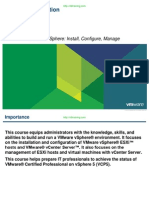ISE Wireless Guest Setup Guide & Wizard (For Use With ISE Express)
Diunggah oleh
Mohsin HussainJudul Asli
Hak Cipta
Format Tersedia
Bagikan dokumen Ini
Apakah menurut Anda dokumen ini bermanfaat?
Apakah konten ini tidak pantas?
Laporkan Dokumen IniHak Cipta:
Format Tersedia
ISE Wireless Guest Setup Guide & Wizard (For Use With ISE Express)
Diunggah oleh
Mohsin HussainHak Cipta:
Format Tersedia
ISE Express Installation Guide
Secure Access How -To Guides Series
Author: Jason Kunst
Date: September 10, 2015
SECURE ACCESS HOW-TO GUIDES
Table of Contents
About this Guide ............................................................................................................................................................. 4
How do I get support? ................................................................................................................................ 4
Using this guide.......................................................................................................................................... 4
Requirements ............................................................................................................................................. 7
Guest Access .................................................................................................................................................................. 8
Guest Access with Hotspot Guest Portals .................................................................................................. 8
Guest Access with Credentialed Guest Portals .......................................................................................... 8
Download Cisco ISE Software ....................................................................................................................................... 9
Planning ......................................................................................................................................................................... 10
Pre-setup Checklist .................................................................................................................................. 10
Installation and Setup of Cisco ISE on a VMware Server .......................................................................................... 12
Deploy ISE OVA as a virtual machine ...................................................................................................... 13
Run ISE Setup ......................................................................................................................................... 13
Install the ISE Patch ................................................................................................................................. 14
Configure WLC Basics ................................................................................................................................................. 15
Connect to WLC ....................................................................................................................................... 16
Set Up Your Controller....................................................................................................................... 16
Create Your Wireless Networks ......................................................................................................... 17
Connect WLC to your network ........................................................................................................... 19
Assisted WLC & ISE Configuration with ISE Express Wizard ................................................................................... 21
Configuring the WLC for ISE Web Authentication ..................................................................................................... 30
Captive Portal Bypass Configuration ........................................................................................................ 31
Configure the RADIUS Authentication Server on WLC ............................................................................ 31
Configure the RADIUS Accounting Server on WLC ................................................................................. 32
Change WLAN Configuration to use ISE Web Authentication.................................................................. 33
Configure ACLs for Guest Redirection and Permit Access ...................................................................... 36
Configure an ACL to Redirect Guest Devices to ISE Guest Portal .................................................... 36
Configure an ACL to Permit Guest Access to the Internet After Authenticated .................................. 37
Configure ISE for Guest Access .................................................................................................................................. 38
Configure the Wireless Controller (WLC) as a Network Access Device (NAD) ........................................ 39
Authentication Policy Setup ..................................................................................................................... 40
Create an Authorization Profile to Redirect Guest Endpoints to ISE ........................................................ 40
Create an Authorization Profile to Permit Access..................................................................................... 41
Cisco Systems 2015
Page 2
SECURE ACCESS HOW-TO GUIDES
Create Authorization Policies for Guest Access ....................................................................................... 42
Configure Minimum settings needed for Self-Registration and Sponsored Guest Flows ...................................... 45
Configure Guest Locations and Time Zones ............................................................................................ 45
Configure the Portal to Use the Location (Self-Registration) .................................................................... 46
Configure Required Settings for Sponsored Guest Flow .......................................................................................... 47
Working with Sponsor Accounts............................................................................................................... 47
Using Sponsor Accounts from Active Directory ........................................................................................ 47
Setup the Active Directory Sponsor Group in All_Accounts ..................................................................... 49
Configure Locations For Your Sponsor Group ......................................................................................... 50
Setup ISE Sponsor Portal FQDN Based Access...................................................................................... 51
Configure Basic Portal Customization (Optional) ...................................................................................................... 52
Setting Up a Well-known Certificate (Optional) .......................................................................................................... 54
Create a Certificate Signing Request and Submit the CSR to a Certificate Authority .............................. 54
Import certificates to the Trusted Certificate Store ................................................................................... 56
Bind the CA-Signed Certificate to the Signing Request ........................................................................... 57
Setting changes for Admin & Guest Accounts (Optional) ......................................................................................... 58
Get acquainted with the Administrator password policy ........................................................................... 58
Change guest account requirements ....................................................................................................... 58
Whats Next ................................................................................................................................................................... 60
Appendix A Switch Configuration ............................................................................................................................ 61
Cisco Systems 2015
Page 3
SECURE ACCESS HOW-TO GUIDES
About this Guide
This guide describes the express process for configuring Cisco Identity Services Engine (ISE) with a Cisco Wireless
Controller to provide Guest Access. Using the steps in this guide you can setup guest access for your users in
approximately two hours.
This guide is for use for ISE 1.4
There are two types of portals supported by this guide:
Guest Access with Hotspot Guest Portals
Guest Access with Credentialed Guest Portals
How do I get support?
For general support using this guide, please reach out to your local ISE vendor, Cisco account team or the Cisco TAC.
For ISE Express Wizard support please e-mail ise-express@cisco.com
Using this guide
This guide has two parts that describe the activity required to install and configure Wireless Guest access using ISE and a
Cisco Wireless Controller (WLC).
Cisco Systems 2015
Page 4
SECURE ACCESS HOW-TO GUIDES
Part 1 - Installing and configuring the Cisco Wireless Controller (WLC) and Identity Services Engine (ISE) Part 1 covers the installation pre-setup and configuration activities to get the WLC and ISE to a base starting point
to work with the steps in Part 2.
Part 1 Installing and Configuring Cisco Identity Services Engine (ISE)
and Wireless Controller (WLC)
Install Cisco Identity Services
Engine on VMWare
Configure WLC Basics
Deploy ISE OVA
Setup Your Controller
Run ISE Setup
Create Your Wireless
Network
Install ISE Patch
Connect WLC to Your
Network
Figure 1 Part 1 Flow - Installing and Configuring ISE and WLC
Cisco Systems 2015
Page 5
SECURE ACCESS HOW-TO GUIDES
Part 2 - Configuring the WLC and ISE for Guest Access - Part 2 covers the additional configuration steps for
Cisco Wireless Guest Access with ISE.
Part 2 Configuring WLC and ISE for Guest Services
Configure WLC for ISE Web
Authentication
Assisted WLC/ISE Configuration
with ISE Express Wizard
(Optional)
Configure ISE for Guest Services
Configure Minimum Settings
for Self-Registration
(Optional)
Configure Required Settings
for Sponsored Guest Flows
(Optional)
Configure Basic Portal
Customization
(Optional)
Set Up a Well-known Certificate
(Optional)
Set Changes for Admin
and Guest Accounts
(Optional)
Whats Next
Figure 2 Part 2 Flow - Configuring WLC and ISE for Guest Services
Cisco Systems 2015
Page 6
SECURE ACCESS HOW-TO GUIDES
Requirements
Supported Virtual Environments
o VMware version 8 (default) for ESX (i) 5.x
o VMware version 11 (default) for ESX (i) 6.0
Virtual machine running as a SNS-3415 appliance see Table 2 of VMware Appliance Specifications
Cisco Identity Services Engine Release 1.4 with patch 3
Physical Cisco Wireless controller (WLC) running 8.0.120.0 code
o
It is recommended (and easier) if youre not already running this code to upgrade after you complete
the setup of the solution.
For Sponsor Groups from Microsoft Active Directory verify Supported External Identity Sources section of the
ISE Network Component Compatibility Guide.
Note: This guide is for a new Wireless Controller installation only. If this not a new installation, then perform a factory
reset of the controller. Refer to the controller documentation for steps to reset the controller.
Cisco Systems 2015
Page 7
SECURE ACCESS HOW-TO GUIDES
Guest Access
When people outside your company attempt to use your companys network to access the Internet or resources and services
on your network, you can provide them network access using Guest Access portals. Guests typically represent authorized
visitors, contractors, customers, or other temporary users who require access to your network.
There are two types of Guest Access portals supported by this guide:
Guest Access with Hotspot Guest Portals
Guest Access with Credentialed Guest Portals
Guest Access with Hotspot Guest Portals
The Guest Access with Hotspot Guest portal provides network access without requiring guests to establish usernames and
passwords to connect. This type of Guest Access eliminates the overhead required to manage each individual guest account.
When the guest connects to the network they are redirected to the ISE Hotspot Guest portal where they must accept an
Acceptable Use Policy (AUP) to gain access to the network and eventually the Internet.
Guest Access with Credentialed Guest Portals
The Credentialed Guest portal requires guests to have a username and password to gain access. Using a self-registration
portal, the guest can create their own account to use to login to the Guest Portal. The self-registration portal can also be
used along with credentials created by a Sponsor. A Sponsor can be an employee or lobby ambassador, for example. When
the guest connects to the network, they are redirected to a portal that allows them to login with credentials created thru selfregistration or provided by a sponsor. After guests login, they can be required to accept an Acceptable Use Policy (AUP) to
gain access to the network. You can also setup access using a Sponsored Guest Portal, which requires users to have
credentials created by a Sponsor.
For more information about guest portals and features, refer to Cisco Guest Access.
Cisco Systems 2015
Page 8
SECURE ACCESS HOW-TO GUIDES
Download Cisco ISE Software
Download the latest Cisco ISE software and ISE patches using the ISE software download link.
Software Download
Click Cisco ISE Download Software to access the Cisco ISE software download page where you can download the
following files:
ISE VM OVA File of ISE 1.4: Virtual SNS-3415
ISE 1.4 with latest patch for more info on this release, please reference the release notes
ISE-1.4.0.253-virtual-SNS3415.ova
Example: ise-patchbundle-1.4.0.253-Patch3-141133.x86_64.tar.gz
ISE Express Wizard (Recommended for automated configuration of WLC & ISE)
o This wizard has been tested using OSX 10.10.3, 10.10.4 and Windows 7, 8 and 10.
Note: When downloading the ISE Patch (tar.gz), some web browsers, such as OSX Safari, do not maintain the archive
structure. You must maintain the archive structure when installing a patch, so we recommend using the Firefox or Google
Chrome browsers.
You can view a video about downloading Cisco ISE software by clicking the link below:
Introduction to ISE and how to download Cisco ISE software
Cisco Systems 2015
Page 9
SECURE ACCESS HOW-TO GUIDES
Planning
Before you start installing and configuring ISE and the WLC, we recommend that you spend some time collecting
information that you will use during installation and configuration. We created a checklist you can use to help organize and
record server information. Refer to this checklist as needed during the installation and configuration processes.
Note: Before installing ISE, and while you are recording the Pre-setup Checklist information, make sure you have access to
the following services. If these services are not available, the installation process may fail.
DNS (Internal Server )
NTP and default gateway
Verify the time is correct on your ESX and NTP hosts. Host times must to be synchronized for services and certificates to
work correctly.
Pre-setup Checklist
Table 1 Pre-Setup Checklist
No.
Services
Description
Record info here
WLC System Name
Name of the controller system
Configured on WLC
WLC System Name:
_________________________
Example: WLC
2
Wireless Controller IP,
Subnet Mask and
Gateway
Network information for the WLC
Configured on WLC & ISE
Wireless Controller IP: _____________________
Subnet Mask:
__________________________________
Gateway: _______________________________
DHCP Server IP
DHCP Server in the network
Configured on WLC
DHCP Server IP: _________________________
Guest SSID
The network name your guests
will access
Configured on WLC
Guest SSID: ____________________________
Example: yourcompany-guest
5
Guest VLAN (optional)
If you are using the same
network for guests as
management network
then this is not needed
Guest Network IP
Address, Subnet Mask,
and Gateway
The VLAN used for Guests
Configured on WLC
Guest VLAN: ____________________________
Example: 50
Controller needs an IP address
on your Guest Network to talk to
your guests
Configured on WLC
Guest Network IP: _____________________
Subnet Mask:
__________________________________
Gateway: _______________________________
Cisco Systems 2015
Page 10
SECURE ACCESS HOW-TO GUIDES
DNS Server IP
DNS Server in the network
Configured on ISE
DNS Server IP: __________________________
NTP Server IP
NTP Server in the network
NTP Server IP: __________________________
Configured on ISE
9
ISE IP, Subnet Mask and
Gateway
Network Information for ISE
Configured on WLC & ISE
ISE IP: ______________________
Subnet Mask: _________________________
Gateway: __________________
10
ISE Hostname & Domain
Name and domain of your ISE
Server
Configured on ISE
ISE Hostname: __________________________
ISE Domain: ____________________________
Needs to be in DNS otherwise
this solution wont work
11
Management Network
VLAN
The network that ISE & WLC will
connect to on ESX (i) host
Mgmt. Network VLAN: __________________
Configured on WLC & ESX(i)
host
Example: 100
12
Shared Secret
This is a password that will be
shared between ISE and WLC for
communications to secure the
RADIUS channel.
Shared Secret:
____________________________
Configured on WLC & ISE
Cisco Systems 2015
Page 11
SECURE ACCESS HOW-TO GUIDES
Installation and Setup of Cisco ISE on a VMware Server
This part of the guide describes the tasks for installing and setting up ISE software on a VMware server.
Figure 3 shows the workflow tasks that are covered in this part of the guide. This workflow represents the tasks that must
be completed for a successful Guest Services deployment using ISE.
Part 1 Installing and Configuring Cisco Identity Services Engine (ISE)
and Wireless Controller (WLC)
Install Cisco Identity Services
Engine on VMWare
Configure WLC Basics
Deploy ISE OVA
Setup Your Controller
Run ISE Setup
Create Your Wireless
Network
Install ISE Patch
Connect WLC to Your
Network
Figure 3 Part 1 Flow Install Cisco ISE on WMWare
Cisco Systems 2015
Page 12
SECURE ACCESS HOW-TO GUIDES
Deploy ISE OVA as a virtual machine
You can use OVA templates to install and deploy Cisco ISE software on a virtual machine. In the previous task Download
Cisco ISE Software you downloaded the OVA template from Cisco.com.
To deploy an ISE OVA in your ESX(i) environment:
Step
Step
Step
Step
Step
Step
Step
Step
1
2
3
4
5
6
7
8
Open VMware vSphere client.
Log in to VMware host.
Choose File > Deploy OVF Template from the VMware vSphere Client.
Click Browse to select the OVA template and click Next.
Confirm the details in the OVF Template Details page and click Next.
Enter a name for the virtual machine in the Name and Location page to uniquely identify it and click Next.
Choose a data store to host the OVA.
Click the Thick Provision radio button in the Disk Format page, and click Next.
o
Cisco ISE, Release 1.4+ supports both thick and thin provisioning. However, we recommend that you
choose thick provisioning for better performance. If you choose thin provisioning, operations such as
upgrade, backup and restore, and debug logging that require more disk space might be impacted during
initial disk expansion.
Note: If you are asked to select Lazy or Eager Zeroed, select Lazy.
Step 9
Step 10
Step 11
Verify the information in the Ready to Complete page.
Check the Power on after deployment check box.
Click Finish.
Run ISE Setup
In this section you setup your ISE Virtual Machine using the VSphere Console Common-line Interface (CLI). When the
installation process finishes, the virtual machine reboots automatically. When the Virtual Machine reboots, you will see the
system prompt.
Step 1
At the system prompt, enter setup and press Enter.
o
Step 2
The Setup Wizard appears and guides you through the initial configuration.
Use the information you gathered in the Pre-setup Checklist section of this document to answer the questions
form the Setup Wizard.
o
This example below shows a sample output of the setup command.
localhost login: setup
Press 'Ctrl-C' to abort setup
Enter hostname[]: ise
Enter IP address[]: 10.1.100.22
Enter IP default netmask[]: 255.255.255.0
Enter IP default gateway[]: 10.1.100.1
Enter default DNS domain[]: yourdomain.com
Enter primary nameserver[]: 172.16.168.183
Add/Edit another nameserver? Y/N : n
Enter primary NTP server[time.nist.gov]:
Add/Edit secondary NTP server? Y/N : n
Enter system timezone[UTC] :
Enter username[admin]:
Cisco Systems 2015
Page 13
SECURE ACCESS HOW-TO GUIDES
Enter password:
Enter password again:
Bringing up network interface...
Pinging the gateway...
Pinging the primary nameserver...
Do not use 'Ctrl-C' from this point on...
Appliance is configured
For more information and details about the installation please reference the Cisco ISE 1.4 Administration
Guide section, Installing Cisco ISE Software on a VMware System.
Install the ISE Patch
After you setup the ISE Virtual Machine is up and running, use these instructions to install the latest patch.
Step
Step
Step
Step
1
2
3
4
Login to the ISE Admin UI at (http://iseapaddress)
Navigate to Administration > System > Maintenance > Patch Management > Install.
Click Browse and choose the patch that you downloaded from Cisco.com.
Click Install to install the patch.
o
After the patch is installed on the primary administration node, Cisco ISE logs you out and you have to
wait for a few minutes before you can log in again.
Note: When patch installation is in progress, Show Node Status is the only function that is accessible on the
Patch Management page
Step 5
Navigate to Administration > System > Maintenance > Patch Management to return to the Patch Installation
page.
For more information on ISE patches reference Cisco ISE 1.4 Administration Guide section on Installing a
Software Patch
Cisco Systems 2015
Page 14
SECURE ACCESS HOW-TO GUIDES
Configure WLC Basics
There are multiple ways one can configure the Cisco Wireless LAN Controller. In this guide we will be using the WLAN
Express Setup. For more information on the WLAN Express setup and the WLC configuration, select one of the following
links:
WLAN Express Setup Video
Cisco WLAN Release Notes
The flow diagram shown in Figure 4 shows the process you will use when Configuring WLC Basics.
Part 1 Installing and Configuring Cisco Identity Services Engine (ISE)
and Wireless Controller (WLC)
Install Cisco Identity Services
Engine on VMWare
Configure WLC Basics
Deploy ISE OVA
Setup Your Controller
Run ISE Setup
Create Your Wireless
Network
Install ISE Patch
Connect WLC to Your
Network
Figure 4 Part 1 Flow - Configure WLC Basics
Cisco Systems 2015
Page 15
SECURE ACCESS HOW-TO GUIDES
Connect to WLC
Before connecting all the components to configure Cisco wireless Guest Services, you need to first establish
communication between your laptop (computer) and the WLC. After you establish the initial communication between your
laptop and the WLC you can complete the hardware setup and software installation procedures.
Set Up Your Controller
To connect to WLC perform the following steps:
Step 1
Connect your admin laptop to Port 2 on the WLC as shown in Figure 5.
Figure 5 Connect Laptop to WLC
o
Step 2
The laptop should get an IP address from subnet 192.168.1.0/24.
Open a web browser and enter 192.168.1.1 to access the WLC Setup Wizard.
o
The WLC Setup user interface displays as shown in Figure 6.
Figure 6 Set Up Your Controller
Cisco Systems 2015
Page 16
SECURE ACCESS HOW-TO GUIDES
Step 3
Enter the credentials used to manage the controller. Refer to the Pre-Setup Checklist you completed in Planning
section.
Table 2 Setup Your Controller Fields
Field
Description
System Name
WLC System Name
Pre-checklist item number - 1
Country
Your current country location
Date & Time
Your current date and time
Timezone
Select Timezone from the drop-down menu
NTP Server
IP address for the NTP server
Pre-checklist item number - 8
Management IP Address
IP address for managing the wireless controller
Pre-checklist item number - 2
Subnet Mask
Subnet Mask for the WLC
Pre-checklist item number - 2
Default Gateway
Default Gateway for the WLC
Pre-checklist item number - 2
Management Network VLAN
Management Network VLAN
Pre-checklist item number - 11
Step 4
Click Next to continue.
o
Next you need to Create Your Wireless Networks.
Create Your Wireless Networks
Step 5
Click the X to deselect the Employee Network.
Note: Setting up a wireless dot1x network for employees (internal users) is not covered in this guide.
Step 6
Click the checkmark next to Guest Network, as shown in Figure 7:
Cisco Systems 2015
Page 17
SECURE ACCESS HOW-TO GUIDES
Figure 7 Create Your Wireless Network
Table 3 Create your Wireless Networks Fields
Field
Description
Network Name
Wireless Network (SSID) for your Guests
Pre-checklist item number - 4
Security
Select the security type Web Consent from options
listed in the drop-down menu.
Note: WPA is not supported for ISE Guest.
VLAN
Select the VLAN New VLAN from the options listed
in the drop-down menu
VLAN IP Address
IP address for your guest network
Pre-checklist item number - 6
VLAN Subnet Mask
IP address for VLAN Sub Mask
Pre-checklist item number - 6
VLAN Default Gateway
IP address for default gateway
Pre-checklist item number - 6
VLAN ID (optional)
ID for VLAN (optional, if using management network
this is not needed)
Pre-checklist item number - 5
Cisco Systems 2015
Page 18
SECURE ACCESS HOW-TO GUIDES
Field
Description
DHCP Server Address
IP address for your DHCP server
Pre-checklist item number - 3
Step 7
Step 8
Enter the information required from the Pre-setup Checklist.
Click Next to continue.
o
A confirmation screen displays with a message asking if you want to apply the WLC confirmation changes
and informs you that your system will reboot after you click OK.
Connect WLC to your network
To better explain the scenarios and configurations listed in this document, look at the sample topology in Figure 8
Figure 8 Sample Topology
The Cisco 3560G switch in the Figure 8 Sample Topology provides basic connectivity to all the components. All ports on
the switch will be configured for access VLAN 100. Port 10 however, will need to be configured as a Trunk port.
Refer to Appendix A Switch Configuration for more details on switch configuration.
Note: After the WLC reboots the management function is now live on VLAN 100 (example 10.1.100.42) and will no
longer respond via the old IP address.
Step 1
Step 2
Disconnect the admin laptop from Port 2 on the WLC and connect it instead to Port 1 on the switch.
Connect Port 1 on the WLC to the Trunk Port 10 on the switch. Your Switch trunkport should contain the
Management VLAN (100) and Guest VLAN (50) in order to manage the controller and to provide guest access
o
You should be able to again access the WLC using the admin PC. (Example: https://10.1.100.42).
Cisco Systems 2015
Page 19
SECURE ACCESS HOW-TO GUIDES
Step 3
Setup your network for your access point discovery of the controller.
To set up your access point, you must configure your network to discover the wireless controller. For more
information about setting up discovery options in your network, please refer to the Wireless Controller
documentation:
http://www.cisco.com/c/en/us/td/docs/wireless/controller/7-6/configurationguide/b_cg76/b_cg76_chapter_01100101.html#ID302
Step 4
After you have setup the necessary discover option in your network, connect your Access Point to Port 8
Note: At this point, you should be able to see your Guest Wireless Network (SSID) from any client (Pre-Setup Checklist
#4). This is a basic splash page from the controller and its not yet integrated to use the ISE Guest (Web Auth)
Portals.
Cisco Systems 2015
Page 20
SECURE ACCESS HOW-TO GUIDES
Assisted WLC & ISE Configuration with ISE Express Wizard
Now that you have completed the basic installation and setup of the WLC and ISE, you have two options on how to
proceed with the rest of the configuration.
The recommended path is to use the ISE Express Wizard to automate this task. The wizard runs on OS X and Windows. It
will ask you the information required to connect and configure your system for your required Guest Flow.
You should have previously downloaded the ISE Express Wizard. If not, download it here Cisco ISE Download Software.
By using the wizard you bypass most of the guide as seen in Figure 9.
Part 2 Configuring WLC and ISE for Guest Services
Configure WLC for ISE Web
Authentication
Assisted WLC/ISE Configuration
with ISE Express Wizard
(Optional)
Configure ISE for Guest Services
Configure Minimum Settings
for Self-Registration
(Optional)
Configure Required Settings
for Sponsored Guest Flows
(Optional)
Configure Basic Portal
Customization
(Optional)
Set Up a Well-known Certificate
(Optional)
Set Changes for Admin
and Guest Accounts
(Optional)
Whats Next
Cisco Systems 2015
Page 21
SECURE ACCESS HOW-TO GUIDES
Figure 9 Part 2 Flow Configure WLC & ISE for Guest Services
Note: After you have run through the ISE Express Wizard, the sections of this guide, starting with Configuring the WLC
for ISE Web Authentication and ending with Configure Basic Portal Customization (Optional) are for reference
only. Please proceed to the section, Setting Up a Well-known Certificate (Optional).
Step 1
If youre interested in manual configuration, then please proceed to the section Configuring the WLC for ISE
Web Authentication
In Figure 10, the wizard lists the basic requirements before starting. It has a Debug Window option in the
bottom left if you need to provide logs to the developers. In the bottom right you will notice the build #.
Figure 10 ISE Express Wizard Launch
Step 2
Step 3
Click Start.
In Figure 8, choose the Portal Type (Guest Flow) you would like to send your guests through. These flows were
explained earlier on in the section Guest Access. You can also select if you would like to customize your portal.
Check the box to enable portal customization (optional), and select the Guest Flow you would like to use.
Skip to Step 5 if you dont want to work with customization at this time. You can configure your portals at a
later time; See the section Configure Basic Portal Customization (Optional) for more information.
Cisco Systems 2015
Page 22
SECURE ACCESS HOW-TO GUIDES
Figure 11 Select Portal Type
Step 4
Upload your logo, banner and choose your color theme as seen in Figure 12 and click Next.
Note: This customization will be made to any of portal in your flow (Guest or Sponsor).
Figure 12 Portal Customization
Cisco Systems 2015
Page 23
SECURE ACCESS HOW-TO GUIDES
Step 5
Fill in the information required to configure your wireless controller. This information was gathered in the
Planning phase using the Pre-setup Checklist. When complete, click Next.
Note: The Gateway IP address is the default gateway of your WLC management network
Figure 13 Configure your WLC
Step 6
The wizard will now connect to your wireless controller to get a list of available WLANs. Choose the Guest
network that you configured when running through WLAN Express and click Next.
Cisco Systems 2015
Page 24
SECURE ACCESS HOW-TO GUIDES
Figure 14 Select WLAN
Step 7
In Figure 15, the wizard will ask you for the necessary information in order to configure your ISE. This
information was gathered using the Pre-setup Checklist. After you have entered the necessary information, click
Next.
Guest Location/Time Zone - Its critical that you enter the correct time zone of your guests. For more
information, or to configure more locations after the wizard has completed, reference the section Configure
Guest Locations and Time Zones
Choose yourSponsor Source - There is also an option to choose what identity source to use for your Sponsors.
Here we show the option to use groups from your Active Directory. You can also choose to create a local user
on ISE. For more information about these options, or to add another sponsor once the wizard has completed
setup, reference the section Working with Sponsor Accounts.
Note: Here we are showing the Sponsored Guest Flow using Active Directory group, since thats a superset
(and the most detailed) of the options that you will see when going through the wizard.
In the Hotspot flow, you will not see any of these options, and the self-registration flow will not have the option
to configure the Sponsor User Source.
Figure 15 Configure your ISE
Step 8
Depending on the option you chose in Step 7, you will either see a screen to configure a Sponsor Account or
point to your Active Directory. Since the local account is a simple procedure, we wont highlight that option. If
you chose to use local accounts, then skip to Step 10.
If you chose to go with the Active Directory option as shown in Figure 16, please enter the information listed
below and then click Next.
The information here is simple. Enter the following:
Join Point Name: a basic label for your domain connection built on ISE
Active Directory Domain: domain where your groups to use as sponsors reside
Cisco Systems 2015
Page 25
SECURE ACCESS HOW-TO GUIDES
AD Username/Password
Figure 16 Active Directory Settings
Step 9
The wizard connects to your domain, and pulls down all the groups in your Active Directory. You may choose
one or more groups that can access Sponsor Guests Accounts. After you have selected your accounts, click
Next.
Figure 17 Select Groups
Cisco Systems 2015
Page 26
SECURE ACCESS HOW-TO GUIDES
Step 10
This step configures an easy URL for the sponsor portal. There are some dependencies on DNS to use this
feature. Even if you havent setup your DNS, you can still configure this option now and setup your DNS later.
For more information please refer to the section, Setup ISE Sponsor Portal FQDN Based Access.
Either enter your FQDN or choose the option to do this at a later time.
Click Start
Figure 18 Configure Sponsor Portal FQDN
Support for Apple Devices requires a special configuration that requires a reboot. For more information on this option, see
the section
Cisco Systems 2015
Page 27
SECURE ACCESS HOW-TO GUIDES
Captive Portal Bypass Configuration.
Cisco Systems 2015
Page 28
SECURE ACCESS HOW-TO GUIDES
In Figure 19, click OK to continue.
Figure 19 Captive Portal Bypass Config Reboot
As shown in Figure 20, the system configures both the Wireless Controller and ISE, and shows active status of
each components state.
Figure 20 Configuring
After the wizard configures the WLC and ISE, you will see a final status screen as seen in Figure 21.
This screen provides you with the following information:
Cisco Systems 2015
Page 29
SECURE ACCESS HOW-TO GUIDES
SSID: Name that a client will connect to.
Link to your guest portal. You can use this to see what the portal looks like. It can also be used to test
the portal completely, like a user would see from a real device.
For Sponsored flow, it provides a link to the Sponsor Portal and also the easy URL (FQDN), when
configured.
Figure 21 Configuration Completed
Step 11
Click Close.
Note: Now that your system configuration has been completed, this tool can no longer be used to connect to
your WLC or ISE unless you were to reset the configuration on both and start new. If you need to
change any of the configurations or learn about the system as a whole, you can read through the rest of
the document.
Now that you have completed setup using the wizard, note that the following sections, starting with Configuring
the WLC for ISE Web Authentication and ending with Configure Basic Portal Customization (Optional), are for
reference only. Please proceed to the section Setting Up a Well-known Certificate (Optional).
Cisco Systems 2015
Page 30
SECURE ACCESS HOW-TO GUIDES
Configuring the WLC for ISE Web Authentication
In this next section, you will configure the necessary security settings on the WLC to work with ISE. RADIUS NAC allows
ISE to send a Change of Authorization (COA) request,which allows the user to authenticate and access the network.
Essentially, it gives ISE the ability to change the state of a client on the fly without requiring a new session. For example,
after being redirected to ISE for portal authentication, the client is authenticated and allowed access to the network.
The flow diagram shown in Figure 22 shows the process to use when Configuring the WLC for ISE Web Authentication.
Part 2 Configuring WLC and ISE for Guest Services
Configure WLC for ISE Web
Authentication
Configure Captive
Portal Bypass
Configure Required Settings
for Sponsored Guest Flows
(Optional)
Configure Basic Portal
Customization
(Optional)
Configure WLC for
RADIUS Authentication
Set Up a Well-known Certificate
(Optional)
Change WLAN to Use
Web Authentication
Configure ACLS for
Guest Access
Configure ISE for Guest Services
Set Changes for Admin
and Guest Accounts
(Optional)
Whats Next
Configure Minimum Settings
for Self-Registration
(Optional)
Figure 22 Part 2 Flow - Configuring WLC for ISE Web Authentication
Cisco Systems 2015
Page 31
SECURE ACCESS HOW-TO GUIDES
Captive Portal Bypass Configuration
The Cisco Identity Services Engine softwares Guest Access is supported for many different clients and web browsers. To
use the controller with Cisco ISE Guest Access and Apple (iOS and OS X) clients, you must complete the captive portal
bypass configuration process.
o
For more information about using the Captive Portal Bypass command, please refer to the Configuring
Captive Bypassing section of the Cisco Wireless Controller Configuration Guide for your version of ISE.
To configure captive portal bypass, perform the following steps.
Step 1
Using a SSH client such as Putty, connect to your wireless controllers IP address.
Note: You can also connect via console or telnet.
Step 2
Step 3
Login to the controller CLI.
Enter the command the following command:
config network web-auth captive-bypass enable
o
Step 4
The controller prompts you to reboot.
Log back into the CLI and display the status using the following command:
show network summary
Step 5
Locate the following line located on the last page.
Tip: Tapping the spacebar twice takes you to the last page.
Web Auth Captive-Bypass
Step 6
.................. Enable
Close the SSH session to the controller.
Configure the RADIUS Authentication Server on WLC
To configure ISE as the RADIUS Authentication Server, perform the following steps:
Step 1
Step 2
Log onto the Wireless LAN Controller (WLC) servers GUI.
Select Security > AAA > RADIUS > Authentication from the menu on the left side, as shown in Figure 23.
Cisco Systems 2015
Page 32
SECURE ACCESS HOW-TO GUIDES
Figure 23 Radius Authentication Servers
Step 3
Click New.
o
The RADIUS Authentication Server screen displays, as shown in Figure 24.
Figure 24 Radius Authentication Servers > New
Step 4
Step 5
Step 6
Enter the ISE IP address and the Shared Secret.
Enable Support for RFC 3576.
Click Apply.
Configure the RADIUS Accounting Server on WLC
To configure the RADIUS Accounting Servers, perform the following steps:
Step 1
Step 2
Log onto the Wireless LAN Controller (WLC) server GUI.
Select Security > AAA > RADIUS > Accounting from the menu on the left side, as shown in Figure 25.
Figure 25 Radius Accounting Servers
Step 3
Click New.
o
The RADIUS Accounting Server screen displays, as shown in Figure 26.
Cisco Systems 2015
Page 33
SECURE ACCESS HOW-TO GUIDES
Figure 26 Radius Accounting Servers > New
Step 4
Step 5
Enter the ISE IP address and the Shared Secret.
Click Apply.
Change WLAN Configuration to use ISE Web Authentication
To change the WLC configuration to use RADIUS NAC for ISE Web Authentication, perform the following steps:
Step 1
Step 2
Select WLANs.
Select Guest SSID.
Figure 27 WLANs
Step 3
Step 4
Click the Security tab.
Click the Layer 2 tab.
o
Layer 2 Security tab options display, as shown in Figure 28.
Figure 28 Security > Layer 2
Cisco Systems 2015
Page 34
SECURE ACCESS HOW-TO GUIDES
Step 5
Step 6
Step 7
For Layer 2 Security, select None.
Enable MAC Filtering.
Click the Layer 3 tab.
o
Layer 3 Security tab options display, as shown in Figure 29.
Figure 29 Security > Layer 3
Step 8
Step 9
Select None.
Select AAA Servers.
o
The AAA Servers options displays, as shown in Figure 30.
Figure 30 Security > AAA Servers
Step 10
Select and enable your ISE server IP under Server 1 label for Authentication and Accounting, as shown in
Figure 31.
Figure 31 Security > AAA Servers
Step 11
Step 12
Click the Advanced Tab.
The Advanced Tab options display, as shown in Figure 32.
Cisco Systems 2015
Page 35
SECURE ACCESS HOW-TO GUIDES
Figure 32 Advanced
Step
Step
Step
Step
13
14
15
16
Enable Allow AAA Override.
Select None for Override Interface ACL.
Under NAC State select RADIUS NAC using the drop-down menu.
Click Apply.
Cisco Systems 2015
Page 36
SECURE ACCESS HOW-TO GUIDES
Configure ACLs for Guest Redirection and Permit Access
This section describes how to configure an ACL on the WLC. The objective is to configure an ACL that allows guest
clients to access guest services.
Configure an ACL to Redirect Guest Devices to ISE Guest Portal
Step 1
Go to the WLC GUI and choose Security > Access Control Lists > Access Control Lists.
o
The Access Control Lists page appears, as shown in Figure 33. This page lists the ACLs that are
configured on the WLC. It also enables you to edit or remove any of the ACLs.
Figure 33 Security > Access Control Lists
Step 2
Step 3
Step 4
Click the New to create a new ACL.
Enter GUESTREDIRECT as the name, as shown in Figure 34.
Click Edit in order to create rules for the ACL.
Figure 34 Access Control Lists
Step 5
Click Apply.
o
The Access Control Lists edit page displays, as shown in Figure 35.
Figure 35 Access Control Lists > Edit
Step 6
Step 7
Step 8
Click Add New Rule.
The Access Control Lists > Rules page appears.
Configure the rules as shown in Figure 36.
Note: 10.1.100.22 is the IP address of ISE (use your ISE IP address)
Cisco Systems 2015
Page 37
SECURE ACCESS HOW-TO GUIDES
Figure 36 ACL Entry for Guest Redirection
Configure an ACL to Permit Guest Access to the Internet After Authenticated
Step 1
Step 2
The WLC wizard created an ACL on setup called guest-acl. Click the guest-acl ACL.
Add the following two new rules after Sequence 2.
Note: IT IS VERY IMPORTANT THAT THESE STEPS ARE DONE IN ORDER.
Permit any to access the source ISE IP
Permit any to access destination ISE IP
o
Figure 37 shows the two new rules added after Sequence 2.
Figure 37 ACL Entry for Guest Permit
Note: 10.1.100.22 is the IP address of the ISE server. Use your ISE IP address for the new rules.
o
o
This completes the first part of the Cisco Identity Services Engine with WLC for
Guest Services process - Installing and configuring Cisco Wireless Controller (WLC).
Cisco Systems 2015
Page 38
SECURE ACCESS HOW-TO GUIDES
Configure ISE for Guest Access
Now that you have configured the Wireless Controller to work with ISE Web Authentication, you must complete the
necessary steps on ISE.
The flow diagram shown in Figure 38 shows the process for Configuring ISE for Guest Services.
Part 2 Configuring WLC and ISE for Guest Services
Configure WLC for ISE Web
Authentication
Configure Required Settings
for Sponsored Guest Flows
(Optional)
Configure ISE for Guest Services
Configure Basic Portal
Customization
(Optional)
Configure WLC as a
Network Access Device
Set Up a Well-known Certificate
(Optional)
Create an Authentication
Policy
Set Changes for Admin
and Guest Accounts
(Optional)
Create an Authorization
Profile
Create an Authorization
Policy
Whats Next
Configure Minimum Settings
for Self-Registration
(Optional)
Figure 38 Part 2 Flow - Configure ISE for Guest Services
Cisco Systems 2015
Page 39
SECURE ACCESS HOW-TO GUIDES
Configure the Wireless Controller (WLC) as a Network Access Device (NAD)
Step 1
Step 2
Step 3
Login to ISE Admin UI.
Navigate to Administration > Network Resources > Network Devices.
Select Add, as shown in Figure 39.
Figure 39 Add Network Device
The Network Devices edit page displays, as shown in Figure 40.
Figure 40 New Network Device Addition
Step
Step
Step
Step
Step
4
5
6
7
8
Enter a device name.
Enter the device IP Address.
Enable Authentication Settings.
Enter the Shared Secret (Pre-checklist item number - 12).
Click Submit.
Cisco Systems 2015
Page 40
SECURE ACCESS HOW-TO GUIDES
Authentication Policy Setup
An authentication policy allows you to statically define the allowed protocols and the identity source or identity source
sequence that Cisco ISE will use for communication. Cisco ISE provides a preconfigured working authentication policy for
guest access by default.
Viewing Default Authentication Policy
To view the preconfigured default authentication policy, perform the following steps:
Step 1
Step 2
Login to ISE Admin UI.
Navigate to Policy > Authentication.
o
The Default Authentication Policy page appears, as shown in Figure 41.
Figure 41 Default Authentication Policy
In the default authentication policy, MAB for unknown internal endpoints is set to Continue, which allows guest endpoints
(which are unknown) to continue authentication and be authorized for redirection to the guest portal.
Create an Authorization Profile to Redirect Guest Endpoints to ISE
When endpoints first access the network, they are authenticated with MAB, and must be redirected to the guest portal for
authorization. You must create an authorization profile to handle that redirection.
Step
Step
Step
Step
1
2
3
4
Navigate to Policy > Policy Elements > Results.
Expand Authorization and click Authorization Profiles.
Click Add.
Enter the following information:
o
o
o
Name: Guest Redirect.
Check Web Redirection and choose the type of Redirection: Hotspot or Centralized Web Authentication
(used for Self-Registration or Sponsored Guest Flows).
ACL: The ACL is case-sensitive and must match the name configured in the WLC. Use
GUESTREDIRECT as configured in the Configure ACLs for Guest redirection and Permit Access
section.
Note: The ACL is case-sensitive and must match the definition in WLC exactly.
o
Step 5
Value: Choose the appropriate default portal (Hotspot, Self-Registration, or Sponsored).
Click Submit.
Cisco Systems 2015
Page 41
SECURE ACCESS HOW-TO GUIDES
Example of a Hotspot Profile for Redirection
Figure 42 Authorization Profile for Hotspot
Example of a Credentialed Redirection
Figure 43 Authorization Profile for Credentialed Redirection
Create an Authorization Profile to Permit Access
In this section, you create a new authorization profile to permit network access after the user/device has authenticated.
To create an authorization profile to permit access, perform the following steps:
Step 1
Step 2
Step 3
Navigate to Policy > Policy Elements > Results.
Expand Authorization and click Authorization Profiles.
Click Add.
o
The New Authorization Profile screen appears.
Cisco Systems 2015
Page 42
SECURE ACCESS HOW-TO GUIDES
Figure 44 Authorization Profile for Guest Permit
Step 4
Enter the following information, as shown in Figure 44:
o
o
o
Name: Guest Permit
Description: Internet Access for Guests
Check Airespace ACL Name and enter: guest-acl
Note: The ACL is case-sensitive and must match the definition in WLC exactly. This ACL was created
previously in the Configure ACLs for Guest Redirection and Permit Access section.
Step 5
Click Submit.
Create Authorization Policies for Guest Access
Create the necessary authorization rules to facilitate a redirection to the guest portal. Creating authorization rules also
enables quick access, based off endpoint group, once the device or user authenticates.
Step
Step
Step
Step
1
2
3
4
Navigate to Policy > Authorization.
Click on the arrow next to Edit, on the Basic_Authenticated_Access rule line.
Insert New Rule Above.
Add two new rules to match what you have setup, as shown in Figure 45.
Figure 45 Authorization Policy Rules
Step
Step
Step
Step
Step
Step
Step
Step
Step
5
6
7
8
9
10
11
12
13
Create the first rule as the redirection rule.
Name the rule: Guest Redirect.
Select Condition > Compound Condition If Wireless_MAB.
Select the Authorization Profile Standard > Guest Redirect.
Click Done.
Insert another rule above the Guest Redirect Rule.
Name the rule: Guest Permit.
Select If GuestEndpoint and Wireless_MAB.
Choose your GuestPermit profile.
Cisco Systems 2015
Page 43
SECURE ACCESS HOW-TO GUIDES
Step 14
Step 15
Click Done.
Click Save.
The configuration flow for any portal type is to present a page where the user accepts an AUP (hotspot) or logs in to a
Credential Portal.
Key Point! The configuration used above is a simple authorization which is based off the Endpoint Group. A
user/device comes into the network. They accept an AUP (Hotspot) or enter some credentials (Credentialed
Flow) where the device is registered into GuestEndpoints. Then they are given access based off that Endpoint
Group. The user/device will not be redirected to accept the AUP or login to the portal again until the device is
manually purged or passes the 30 day mark (default setting).
If you would like to change the purge date, configure the setting Purge endpoints in this identity group when
they reach __ days old
Hotspot flow, this is configured under the Portal Settings for Hotspot Guest Portals.
Credentialed flow, this is done using the Guest Type, referenced under Configure Guest Access.
Another option of granting access to the network for the Credentialed Guest Flow is to base your Authorization
Rules off the Guest Flow or the Guest Type accessing the network. This configuration allows you to restrict
users by the settings of the Guest Type. For example: Maximum account duration, Allow access only on these
days and times, Maximum simultaneous logins and more, as described in Configure Guest Access.
This requires the user to login to the portal every time they have a new network session. For example, a user
would put their device to sleep, resume, and get a new wireless session ID, as configured in the WLC User Idle
Timeout value (default of 180 seconds).
This configuration is only for Credentialed flows:
The first example, seen in Figure 46 is a simple method of allowing any type of Guest to be permitted to the
network through the Guest Flow.
The second example, seen in Figure 47 allows you to grant access depending on the Guest Type. A contractor
could have special access when compared to a regular Guest
Figure 46 Authorization Rules for Basic Guest Flow
Figure 47 Authorization Rules depending on Guest Type
You just completed the required steps to get a portal up and running.
Cisco Systems 2015
Page 44
SECURE ACCESS HOW-TO GUIDES
If you are using a Hotspot portal for Guest Access, you can skip to the section Configure Basic Portal Customization
(Optional).
If youre using the self-registration or sponsored flows (Credentialed Guest Access) then additional configuration is needed.
Please continue with the next section, Configure Minimum settings needed for Self-Registration and Sponsored Guest
Flows.
Figure 48 shows the process you will use to configure Credentialed Guest Flows.
Part 2 Configuring WLC and ISE for Guest Services
Configure WLC for ISE Web
Authentication
Configure Basic Portal
Customization
(Optional)
Configure ISE for Guest Services
Set Up a Well-known Certificate
(Optional)
Configure Minimum Settings
for Self-Registration
(Optional)
Set Changes for Admin
and Guest Accounts
(Optional)
Configure Required Settings
for Sponsored Guest Flows
(Optional)
Whats Next
Figure 48 Configuring ISE for Credentialed Access
Cisco Systems 2015
Page 45
SECURE ACCESS HOW-TO GUIDES
Configure Minimum settings needed for Self-Registration and
Sponsored Guest Flows
Configure Guest Locations and Time Zones
These settings are needed to support self-registered and the sponsored guest flows. It is necessary for you to setup the
location(s) your guest will be accessing the network from so that your guest or sponsor can easily choose the time zone
when the account will be activated.
Note: This is very important. If you dont configure a location, then the account will not activate at the correct time. The
user will not be able to login.
You will also need to make sure that the time on your ISE server is correct. If its only a few minutes faster than your
browser then you may notice it takes a few minutes for the accounts created using self-registration or sponsored flows to
start working.
The message will show to the end user using the guest portal as the Authentication failed.
On ISE under Operations > Authentications you will see entry details stating that the Account is not yet active.
For ease of use, if only one location is configured in your portal and sponsor group, then guests and sponsors will not be
presented the option to select one.
Deployments in PST time can use the San Jose location that comes built into the system. If that time zone is acceptable,
then skip to the section Configure Required Settings for Sponsored Guest Flow.
You will not be able to change the name of the default San Jose location. You do not need to remove it because it is not
displayed if you do not choose to use it.
For more information on location and SSIDs, see Assign Guest Locations and SSIDs in the Administrators guide.
To configure guest locations and time zones, perform the following steps.
Step 1
Step 2
Step 3
Navigate to Guest Access > Settings.
Expand Guest Locations and SSIDs.
The Guest Locations and SSIDs page displays, as shown in Figure 49.
Figure 49 Configure Guest Location
Step 4
Enter a Location Name and Time zone. Example: Boston (EST) using EST5EDT or America/New York.
Cisco Systems 2015
Page 46
SECURE ACCESS HOW-TO GUIDES
Note: Do not delete the San Jose Location.
Step 5
Step 6
Click Add.
Click Save.
Configure the Portal to Use the Location (Self-Registration)
You must configure the self-registration portal to use this newly added location. If youre not using Self-Registration then
please skip to the section below, Configure Required Settings for Sponsored Guest Flow. Otherwise continue to the section,
Setting Up a Well-known Certificate (Optional).
Note: If San Jose (PST time) as a default is acceptable, then you may skip this section.
Step
Step
Step
Step
Step
Step
1
2
3
4
5
6
Navigate to Guest Access > Configure > Guest Portals.
Choose the Self-registered Guest portal.
Collapse Portal Settings and Login page settings.
Under Self-Registration Page Settings, Location: Add in the location you created, as shown in Figure 50.
Click Add.
Click Submit.
Figure 50 Guest Portal Choose Location
Cisco Systems 2015
Page 47
SECURE ACCESS HOW-TO GUIDES
Configure Required Settings for Sponsored Guest Flow
The following steps are required to support Sponsored Guests. If you are only using Self-Registration, then setup is
complete, and you can skip this process and move to the section Setting Up a Well-known Certificate (Optional).
Working with Sponsor Accounts
Setup your sponsors by either creating an internal account or configuring ISE to integrate with Active Directory. If you are
integrating with Active Directory, skip to the section Using Sponsor Accounts from Active Directory.
To create an internal account, perform the following steps.
Step
Step
Step
Step
Step
Step
1
2
3
4
5
6
Navigate to Administration > Identity Management > Identities > Users.
Click Add.
Fill in the information for the Sponsor.
Select ALL_ACCOUNTS (default), under User Groups.
Click Submit.
Skip to the section Configure Locations For Your Sponsor Group.
Using Sponsor Accounts from Active Directory
The following two sections are only needed if you are integrating your Guest Access system with an Active Directory
server where your sponsor groups reside. If you are planning to use Sponsor accounts created on ISE (completed in the
previous section) and do not wish to combine them with AD then you can skip below to Configure Locations For Your
Sponsor Group.
For more information, refer to Active Directory as an External Identity Source in the ISE Configuration Guide.
To create sponsor accounts from Active Directory, perform the following steps.
Step 1
Step 2
Step 3
Navigate to Administration > Identity Management > External Identity Sources.
Select Active Directory.
Click Add, as shown in Figure 51.
Figure 51 Add Active Directory Join Point
Step 4
Step 5
As shown in Figure 52, enter the Join Point Name and Active Directory Domain.
Click Submit.
Cisco Systems 2015
Page 48
SECURE ACCESS HOW-TO GUIDES
Figure 52 Configure Join Point Connection
Step 6
Step 7
You are prompted with: Would you like to Join all ISE Nodes to the Active Directory Domain, click Yes
You are asked to enter your credentials for joining the domain. This includes specifying the Organizational Unit
(optional). See the info buttons for more details on what is required.
Note: The domain credentials are not saved by ISE. This is a one time use to setup the initial connection for the machine
account.
Figure 53 Join AD Domain
Step 8
You will see a Successful message as shown in Figure 54. Click Close.
Figure 54 Join Operation Status
Step 9
Step 10
Click the Groups tab.
Click Add, select Groups from Directory as seen in Figure 55
Cisco Systems 2015
Page 49
SECURE ACCESS HOW-TO GUIDES
Figure 55 Select Groups from AD
Step 11
Step 12
Click Retrieve Groups, as shown in Figure 56.
After you choose the groups that contain the users who will be sponsoring guests, click OK at the bottom of the
page.
Figure 56 Select Directory Groups
Step 13
After you choose your groups your screen will look like Figure 57 . Click Save at the bottom of this Groups
page.
Figure 57 Groups
You have now completed setup of Active Directory Groups that can be used to assign to your sponsor groups.
Setup the Active Directory Sponsor Group in All_Accounts
The following steps show how to associate the group containing your sponsors or employees to the sponsor group. In this
example, we use Domain Users.
Step 1
Step 2
Navigate to Guest Access > Configure.
Click on Sponsor Groups > ALL_ACCOUNTS.
o
The Sponsor Group page displays, as shown in Figure 58.
Cisco Systems 2015
Page 50
SECURE ACCESS HOW-TO GUIDES
Figure 58 Select Sponsor Group Members
Step 3
Click the Member and move Domain Users over to the Selected User Groups area, as shown in Figure 36.
Figure 59 Select Sponsor Group Members
Step 4
Click OK.
Configure Locations For Your Sponsor Group
It is important to configure the correct locations to use when sponsors create your guest accounts. If youre ok using the San
Jose location, you may skip over this section. Otherwise add your new location.
Step 1
Step 2
Select the locations you want your sponsors to use from the Select the locations that guests will be visiting
section, as shown in Figure 60.
Remove the locations you do not need.
Figure 60 Select Locations for Guest Type
Step 3
Step 4
Scroll to the top of the page and click Save.
Click Close.
Cisco Systems 2015
Page 51
SECURE ACCESS HOW-TO GUIDES
Setup ISE Sponsor Portal FQDN Based Access
A sponsor portal allows a sponsor to create temporary accounts for guests, visitors, contractors, consultants, or customers to
perform HTTP or HTTPS login to gain access to the network. The network could be a corporate network or access could
provide access to the Internet.
There are two ways to access the Sponsor Portal via the ISE admin UI without any special configuration.
Manage Accounts Button - This is reserved for Administrators
Portal Test URL - This URL can be sent to your sponsors so they can easily bookmark the site This is the
default
The recommendation is to provide your sponsors with an easy Sponsor Portal URL. Here is an example:
http://sponsorportal.yourcompany.com
Follow the steps below to see how to provide access to a complex URL or an easy one.
Step 1
Step 2
Navigate to Guest Access > Configure > Sponsor Portals.
Click on Sponsor portal (default), the Portal Settings pane appears as shown in Figure 61.
Figure 61 Sponsor Settings
Step 3
Click on the Portal test URL and a new browser window will open.
Note: This is the URL you would need to send to your sponsors if you dont proceed with the steps below for FQDN portal
name. https://ise.securitydemo.net:8443/sponsorportal/PortalSetup.action?portal=28981f50-e96e-11e4-a30a005056bf01c9
Step 4
Step 5
Close the Portal Test URL window.
Under Portal Settings locate the Fully Qualified Domain Name (FQDN) section as shown in Figure 62, then
enter sponsorportal.yourcompany.com
Figure 62 Portal Settings > FQDN
Step 6
Scroll to the top and click Save.
You now need to update your DNS to ensure this FQDN resolves to your ISE IP address. This may be accomplished by
using a CNAME Alias pointing sponsorportal.yourcompany.com to yourise.
Cisco Systems 2015
Page 52
SECURE ACCESS HOW-TO GUIDES
Configure Basic Portal Customization (Optional)
The following section is not required to get your system up and running for Guest access. It is an optional step to help
familiarize basic customization options for your new Guest portal. If youre not interested in customizing your portal please
continue to the section Setting Up a Well-known Certificate (Optional).
For more information on Guest Customization please reference the Customize End-User Web Portals section of the
Administrators guide and the HowTo: ISE Web Portal Customization Options at our Design guide site
To customize a guest portal, perform the following steps.
Step 1
Step 2
Click Guest Access > Configure > Guest Portals.
Click on the portal you are using (Hotspot, Self-Registered or Sponsored) to edit that portal.
o
The portal that is active is shown with a Green encircled check, as shown in Figure 63.
Figure 63 Active Hotspot Portal
Step 3
Click on the Page Customization section at the top of the page, as shown Figure 64.
Figure 64 Portal Page Customization
Step 4
ISE gives you basic customization built right into the product. It also makes it easier to see what changes
you are making in real-time. We wont go into detail of all of these, but notice at the top of the page you
can change things like the logos, banner and main text elements. You can also choose from some built in
color themes.
To change the theme colors of your portal, use a built-in Portal theme or use the Tweaks to modify your
colors, as shown in Figure 65.
Cisco Systems 2015
Page 53
SECURE ACCESS HOW-TO GUIDES
Figure 65 Page Customization Options
Step 5
You can upload a logo and a banner to use with your portal.
Below this main section in the UI is where you can tweak the overall look and feel, you can also go into each of the
pages. Depending on your portal settings and portal type you see different options on the left hand side of the page.
You can tweak the text in the different areas on the page.
There is also a mini-preview that shows your changes to the portal.
Figure 66 Portal Customization Mini Editor and preview
Step 6
After doing some basic customization, check out the desktop preview (same as the portal test URL at the top of
the page) by clicking on the option in the bottom right of the mini preview.
Note: You can also test the full flow a user would go through without using a real client by using the Portal test
URL at the top of the page.
Step 7
Step 8
Close the desktop preview browser window.
Click Save at the top of the page. As shown in Figure 67.
Figure 67 Save customization
You have now completed basic customization of your guest portal. You can also do the same with your Sponsor Portal if
youre using Sponsored Guest Access. To do this, navigate to Guest Access > Configure > Sponsor Portals > Select the
default portal, and follow the same steps you used to customize your Guest Portal.
You can continue with the next section Setting Up a Well-known Certificate (Optional) or Skip to Whats Next.
Cisco Systems 2015
Page 54
SECURE ACCESS HOW-TO GUIDES
Setting Up a Well-known Certificate (Optional)
The following section is not required to get your system up and running for guest access, but it is highly recommended. To
ensure that your users will not have to accept an invalid certificate when connecting to the Guest, Sponsor or Administrator
Portal(s) via their web browser, use a certificate that has been signed by a well-known Certificate Authority for your ISE
server.
If you would like to skip this section for now, you may continue to the section, Whats Next. You are done with the
minimum setup.
SSL.com is one known vendor that has full support for the certificate type being recommended in this guide, but there are
other providers out there that will work.
Note: Each certificate provider may refer to the certificate type with a different name. It often helps to call the company or
use their online web-chat to explain what is needed w/ the SAN field(s). Tell them you are looking for a certificate that
contains a wildcard and FQDN both in the SAN field, with an FQDN in the CN= field.
For more information on wildcard certificates and certificate in general please reference the following documents:
ISE Administrator Guide - Wildcard Certificate Support in Cisco ISE
Moving Packets Article - When SSL Certificates Go Wild
Aaron Woland Network World Blog - Wildcard certificates and how to use with ISE
The steps listed in the next process show an example of setting up a Unified Communications Certificate (UCC) with
wildcard in the SAN from SSL.com, which is a subordinate of Comodo.
Create a Certificate Signing Request and Submit the CSR to a Certificate Authority
Step 1
Step 2
Step 3
Navigate to Administration > System > Certificates > Certificate Signing Requests.
Click Generate Certificate Signing Requests (CSR)
Enter the values for generating a CSR, as shown in Figure 68.
Figure 68 Enter info for generating a CSR
Cisco Systems 2015
Page 55
SECURE ACCESS HOW-TO GUIDES
Usage
Certificate(s) will be used for: Multi-Use
Allow Wildcard Certificates: Checked
Subject
Common name: yourdomain.com.
Replace the other sections of the subject with the information according to your organization.
Subject Alternative Name (SAN)=
SAN DNS Name 1 = yourise.yourcompany.com
SAN DNS Name 2 = *.yourcompany.com
Leave the last two fields at the defaults
Step 4
Click Generate to generate the CSR. The CSR is generated, as shown in Figure 69.
Figure 69 Successfully generated CSR
Step 5
Step 6
Step 7
Step 8
Click Export to save the file
Open the file in a text editor.
Copy all the text from ---- BEGIN CERTIFICATE REQUEST----- through -----END CERTIFICATE
REQUEST----.
Paste the contents of the CSR in to the certificate request of a chosen CA.
Figure 70shows the SSL.com portal.
Figure 70 SSL.com Portal
Step 9
Download the signed certificate.
Cisco Systems 2015
Page 56
SECURE ACCESS HOW-TO GUIDES
Note: Some CAs might email the signed certificate to you. The resulting download or email attachment is often in the form
of a zip file that contains the newly signed certificate and the public signing certificates of the CA. Save the digitallysigned certificate, root CA certificate, and other intermediate CA certificate (if applicable) to the local system running your
client browser to be imported in the next sections.
Import certificates to the Trusted Certificate Store
In this section you will import the necessary certificates to allow the client and server communication to be trusted. Along
with the server certificate, ISE also presents the root and intermediate (if required) certificates to the client when
communicating.
Note: Not all providers have intermediate certificates that are required to be installed. Intermediate certificates come from
the subordinate CA(s). This example is using SSL.com, which is a subordinate of Comodo. Comodo is a subordinate to the
AddTrust root CA. Therefore, this example is importing a Root Certificate as well as the certificates for the two
subordinates.
To import all three certificates, perform the following steps.
Step 1
Step 2
Navigate to Administration > System > Certificates > Trusted Certificates.
Click Import.
Step 3
Root CA: AddTrustExternalCARoot.crt
Subordinate CA: SSLcomDVCA_2.crt
Subordinate CA: USERTrustRSAAddTrustCA.crt
The Import a new Certificate into the Certificate Store pane displays as shown in Figure 71.
Figure 71 Import a new Certificate into the store
Step 4
Use the following steps (24-30) to import the following certificates:
Step
Step
Step
Step
5
6
7
8
Step 9
Step 10
Root CA: AddTrustExternalCARoot.crt
Subordinate CA: SSLcomDVCA_2.crt
Subordinate CA: USERTrustRSAAddTrustCA.crt
Click Browse to select the root CA certificate.
Enter a Friendly Name.
Choose the root certificate returned by your CA.
Under Trusted For: Check the boxes for Trust for Authentication within ISE and Trust for client
authentication and Syslog.
Enter a description.
Click Submit.
Cisco Systems 2015
Page 57
SECURE ACCESS HOW-TO GUIDES
Bind the CA-Signed Certificate to the Signing Request
Now that you have received the digitally signed certificate returned by your CA, and imported the CA certificates, the next
step is to bind the certificate signed by the CA to the CSR from ISE. This pairs the certificate and private key that was used
to generate the CSR.
Step 1
Step 2
Step 3
Navigate to Administration > System > Certificates > Certificate Signing Requests.
Select the entry for your signing request.
Click Bind Certificate, as shown in Figure 72.
Figure 72 Select Certificate to Bind
Step
Step
Step
Step
Step
4
5
6
7
8
Click Browse to choose the CA-signed certificate.
Specify a Friendly Name for the certificate.
Under Usage check the following options: Admin, EAP Authentication, Portal
For Portal Group Tag select Default Portal Certificate Group
Click Submit to bind the CA-signed certificate, as shown in Figure 73.
After you click submit the system restart and will be inaccessible for ~5 min
Figure 73 Bind Signed Certificate
You are done setting up ISE with a well-known certificate for ISE 1.4
For more information on working with certificates please reference the Managing Certificates section of the Cisco ISE 1.4
Administration Guide.
Cisco Systems 2015
Page 58
SECURE ACCESS HOW-TO GUIDES
Setting changes for Admin & Guest Accounts (Optional)
After your system is up and running, we recommended that you change the default settings for the following accounts:
o
Familiarize yourself with the Administrator account password policy to prevent lockouts.
Set the Guest default username and password requirements to make it easier for your users to manage and
login.
Get acquainted with the Administrator password policy
A common issue seen when setting up ISE is that people forget to change their administrator account settings and they end
up being locked out of the system if they havent used it for a while. Its best to familiarize yourself with the requirements
so that you understand them, and dont get locked out if you dont access the system for a while.
Navigate to Administration > System > Admin Access > Password Policy
Change the settings as necessary. For example, Password Lifetime uncheck or extend the line for expiration.
Change guest account requirements
Out of the box, the ISE Guest solution has some fairly difficult password settings. These passwords are long and complex
making them difficult to remember or even write down. For a better user experience you can change these settings. Also
some devices make it difficult to tell them difference between the letter O, l and the number 0, 1, which leads to users
having failed authentications. You could also reduce the number of characters to make it easier but mix it up a little to keep
it a little complex.
Step 1
Step 2
Navigate to Guest Access > Settings > Guest Username Policy
Under Characters Allowed in Randomly Generated Usernames, change the policy as seen in Figure 74
Step 3
Alphabetic
Remove l and O
Change Minimum to 3
Numeric
Remove 1 and 0
Change Minimum to 3
Click Save.
Figure 74 Username Policy
Cisco Systems 2015
Page 59
SECURE ACCESS HOW-TO GUIDES
Step 4
Navigate to Guest Password Policy and change the following as seen in Figure 75
Password length: change to 4
Minimum number: change to 4
Figure 75 Password Policy
Step 5
Click Save
Cisco Systems 2015
Page 60
SECURE ACCESS HOW-TO GUIDES
Whats Next
After configuring your ISE server, you should do the following to validate that its working:
For the Hot Spot Guest Flow
Step 1
Step 2
Connect to the Guest SSID.
Login to the Hotspot Portal.
For the Self-Registered Guest Flow
Step 1
Step 2
Step 3
Connect to the Guest SSID.
Click on Dont have an Account and create a guest account.
Login to the Self-Registered Portal
For the Sponsored Guest Flow
Step 1
Step
Step
Step
Step
2
3
4
5
Using a machine on the internal network, connect to the Sponsor Portal http://sponsorportal.yourdomain.com
or use the Portal Test URL for Sponsor Portal Access. This is explained under the section, Setup ISE Sponsor
Portal FQDN Based Access
Login with a sponsor account.
Create a guest account.
Using another client, connect to the Guest SSID
Login with the newly created guest account.
For additional configuration options, please see Cisco ISE documentation at http://www.cisco.com/go/ise
Cisco Systems 2015
Page 61
SECURE ACCESS HOW-TO GUIDES
Appendix A Switch Configuration
Below is an example of a Switch Configuration file.
hostname 3560CG
!
vlan 50
name GUEST
!
vlan 100
name Mgmt
!
vlan 90
name access-points
!
interface GigabitEthernet0/1
switchport access vlan 100
switchport mode access
!
interface GigabitEthernet0/2
switchport access vlan 100
switchport mode access
!
interface GigabitEthernet0/3
switchport access vlan 50
switchport mode access
!
interface GigabitEthernet0/4
switchport access vlan 100
switchport mode access
!
interface GigabitEthernet0/5
switchport access vlan 100
switchport mode access
!
interface GigabitEthernet0/6
switchport access vlan 100
switchport mode access
!
interface GigabitEthernet0/7
switchport access vlan 90
switchport mode access
!
interface GigabitEthernet0/8
switchport access vlan 90
switchport mode access
!
interface GigabitEthernet0/9
switchport access vlan 100
switchport mode access
!
interface GigabitEthernet0/10
switchport trunk encapsulation dot1q
switchport mode trunk
!
interface Vlan50
ip address 10.1.50.1 255.255.255.0
ip helper-address 10.1.100.10
!
Cisco Systems 2015
Page 62
SECURE ACCESS HOW-TO GUIDES
interface Vlan90
ip address 10.1.90.1 255.255.255.0
ip helper-address 10.1.100.10
!
interface Vlan100
ip address 10.1.100.1 255.255.255.0
Cisco Systems 2015
Page 63
Anda mungkin juga menyukai
- Ise Wired Access Depl Guide-V01Dokumen113 halamanIse Wired Access Depl Guide-V01Gustavo ScBelum ada peringkat
- Cisco Datacenter Security: György Ács Security Consulting Systems Engineer 2016 JuneDokumen38 halamanCisco Datacenter Security: György Ács Security Consulting Systems Engineer 2016 JuneVolvoxdjBelum ada peringkat
- BRKDCN 2249Dokumen127 halamanBRKDCN 2249Chafik KaBelum ada peringkat
- VSS - 4500 CiscoDokumen17 halamanVSS - 4500 CiscoOmar Palomeque ZamoraBelum ada peringkat
- Discover and Reconcile Pre-Existing L2VPN ServicesDokumen57 halamanDiscover and Reconcile Pre-Existing L2VPN ServicesAla JebnounBelum ada peringkat
- Teccrs 3800Dokumen431 halamanTeccrs 3800Genus SumBelum ada peringkat
- Cisco Preferred Architecture For Video: Design OverviewDokumen33 halamanCisco Preferred Architecture For Video: Design OvervieweskielllBelum ada peringkat
- Troubleshooting Case Study: SECHNIK Networking: CCNP TSHOOT: Maintaining and Troubleshooting IP NetworksDokumen37 halamanTroubleshooting Case Study: SECHNIK Networking: CCNP TSHOOT: Maintaining and Troubleshooting IP NetworksAustin SpillerBelum ada peringkat
- Cisco ACI Remote Leaf ArchitectureDokumen43 halamanCisco ACI Remote Leaf Architectureravi kantBelum ada peringkat
- BRKSEC-3227 Read It Very GoodDokumen119 halamanBRKSEC-3227 Read It Very GoodĐịa ốc Hoàng GiaBelum ada peringkat
- Network Maintenance Tasks and Best Practices: CCNP TSHOOT: Maintaining and Troubleshooting IP NetworksDokumen35 halamanNetwork Maintenance Tasks and Best Practices: CCNP TSHOOT: Maintaining and Troubleshooting IP NetworksAustin SpillerBelum ada peringkat
- Troubleshooting Case Study: Bank of POLONA: CCNP TSHOOT: Maintaining and Troubleshooting IP NetworksDokumen50 halamanTroubleshooting Case Study: Bank of POLONA: CCNP TSHOOT: Maintaining and Troubleshooting IP NetworksAustin SpillerBelum ada peringkat
- Virtual Switching System (VSS) Configuration For Cisco 4500 Series SwitchesDokumen23 halamanVirtual Switching System (VSS) Configuration For Cisco 4500 Series Switchesp4paji50% (2)
- Devnet 2000Dokumen44 halamanDevnet 2000TotoBelum ada peringkat
- Vxlan Bgp-Evpn: Vinit Jain Twitter - @vinugenieDokumen25 halamanVxlan Bgp-Evpn: Vinit Jain Twitter - @vinugeniechienkmaBelum ada peringkat
- 7-Application Experience and QoS PDFDokumen33 halaman7-Application Experience and QoS PDFCarito AvellanedaBelum ada peringkat
- Brksec 2050Dokumen146 halamanBrksec 2050Majnu Sm100% (1)
- BRKNMS 2847 PDFDokumen95 halamanBRKNMS 2847 PDFprakashrjsekarBelum ada peringkat
- Troubleshooting Traffic Flow Issues Through A VPN Tunnel On The ASA - CiscoDokumen24 halamanTroubleshooting Traffic Flow Issues Through A VPN Tunnel On The ASA - CiscoAkash ThakurBelum ada peringkat
- Unmaintained Design IconsDokumen6 halamanUnmaintained Design IconsNeil ParrasBelum ada peringkat
- Nexus Docmento Troble PDFDokumen62 halamanNexus Docmento Troble PDFHamilton Torres BelloBelum ada peringkat
- BE6K Lab Guide 9Dokumen45 halamanBE6K Lab Guide 9Wang Tianpeng100% (1)
- Troubleshooting Case Study: RADULKO Transport: CCNP TSHOOT: Maintaining and Troubleshooting IP NetworksDokumen30 halamanTroubleshooting Case Study: RADULKO Transport: CCNP TSHOOT: Maintaining and Troubleshooting IP NetworksAustin SpillerBelum ada peringkat
- ACI Terraform Provider ResourcesDokumen274 halamanACI Terraform Provider ResourcesBala SubramanyamBelum ada peringkat
- BRKEWN-2021-How To Setup An SD-Access Fabric From ScratchDokumen21 halamanBRKEWN-2021-How To Setup An SD-Access Fabric From Scratchhabib kamaieBelum ada peringkat
- 2013 Usa PDF BRKDCT-3103Dokumen119 halaman2013 Usa PDF BRKDCT-3103Stephen BempongBelum ada peringkat
- Troubleshooting Case Study: PILE Forensic Accounting: CCNP TSHOOT: Maintaining and Troubleshooting IP NetworksDokumen50 halamanTroubleshooting Case Study: PILE Forensic Accounting: CCNP TSHOOT: Maintaining and Troubleshooting IP NetworksAustin SpillerBelum ada peringkat
- En SWITCH v7 Ch01Dokumen26 halamanEn SWITCH v7 Ch01linda guzmanBelum ada peringkat
- Ise Catalyst SwitchingDokumen19 halamanIse Catalyst SwitchingbakacpasaBelum ada peringkat
- Catalyst 9k Troubleshooting - DGTL BRKARC 3190Dokumen77 halamanCatalyst 9k Troubleshooting - DGTL BRKARC 3190Test TestBelum ada peringkat
- Cisco TrustSec 2.0 - Design and Implementation GuideDokumen178 halamanCisco TrustSec 2.0 - Design and Implementation GuidembilgravBelum ada peringkat
- Ts Sgfw-Asa Lab Guide 2013-09-13Dokumen42 halamanTs Sgfw-Asa Lab Guide 2013-09-13juanibanez10Belum ada peringkat
- Fast Lane Ise FL SISE30 LG308Dokumen333 halamanFast Lane Ise FL SISE30 LG308Chang ChenBelum ada peringkat
- Cisco Ucs ServersDokumen112 halamanCisco Ucs ServersGaćeša BranislavBelum ada peringkat
- BRKRST-3066 Troubleshooting Nexus 7000Dokumen74 halamanBRKRST-3066 Troubleshooting Nexus 7000Kevin KimBelum ada peringkat
- Troubleshooting Duplicate IP/Mac in MP-BGP Evpn Vxlan On Nexus9000Dokumen29 halamanTroubleshooting Duplicate IP/Mac in MP-BGP Evpn Vxlan On Nexus9000habib kamaieBelum ada peringkat
- Cisco Datacenter Automation With Ansible v1: About This LabDokumen74 halamanCisco Datacenter Automation With Ansible v1: About This LabSamiul IslamBelum ada peringkat
- ACI Muti-PodDokumen59 halamanACI Muti-PodAlisamiirBelum ada peringkat
- Firewall 7.2 Basic Lab v3.2 220729-FinalDokumen118 halamanFirewall 7.2 Basic Lab v3.2 220729-FinalEddy StoicaBelum ada peringkat
- Firepower NGFW Basics Lab v23 PDFDokumen52 halamanFirepower NGFW Basics Lab v23 PDFJuan-PabloChaperoArenasBelum ada peringkat
- VPC - Best Practices and Design GuidelinesDokumen58 halamanVPC - Best Practices and Design GuidelinesDimitar100% (1)
- Multi-Domain-SDA-ACI-Lab GuideDokumen41 halamanMulti-Domain-SDA-ACI-Lab Guidesantoshkumar salawadgiBelum ada peringkat
- Teccrs 3006Dokumen252 halamanTeccrs 3006masterlinh2008Belum ada peringkat
- 81819-ISE Posture Configuration ExerciseDokumen81 halaman81819-ISE Posture Configuration ExerciseNguyen LeBelum ada peringkat
- APRICOT2014 - IsIS Fundamentals and TroubleshootingDokumen110 halamanAPRICOT2014 - IsIS Fundamentals and TroubleshootingDigonto OniBelum ada peringkat
- Cisco Catalyst 4500-X Series Fixed 10 Gigabit Ethernet Aggregation Switch Data SheetDokumen13 halamanCisco Catalyst 4500-X Series Fixed 10 Gigabit Ethernet Aggregation Switch Data SheetJoannaBelum ada peringkat
- Brksec 2430 PDFDokumen120 halamanBrksec 2430 PDFIan CarterBelum ada peringkat
- Cisco Nexus 9000 Architecture - BRKARC-2222Dokumen141 halamanCisco Nexus 9000 Architecture - BRKARC-2222Bong Hong Thuy TinhBelum ada peringkat
- BRKACI-1001-Your First 7 Days of ACIDokumen160 halamanBRKACI-1001-Your First 7 Days of ACISandroBelum ada peringkat
- Dcuci50 SG Vol1Dokumen448 halamanDcuci50 SG Vol1kayudo80Belum ada peringkat
- BRKDCT-2404 - VXLAN FundamentalsDokumen153 halamanBRKDCT-2404 - VXLAN FundamentalsLeonardo SouzaBelum ada peringkat
- Mcast TutorialDokumen70 halamanMcast TutorialMd.Showkat AlamgirBelum ada peringkat
- Deploying ACI The Complete Guide To Planning, Configuring, and Managing Application Centric InfrastructureDokumen1.028 halamanDeploying ACI The Complete Guide To Planning, Configuring, and Managing Application Centric InfrastructureKhean KhunBelum ada peringkat
- FTDDokumen15 halamanFTDRiteesh AgrawalBelum ada peringkat
- DCUCT50SG Vol2Dokumen180 halamanDCUCT50SG Vol2kayudo80Belum ada peringkat
- Brkcam 2007Dokumen111 halamanBrkcam 2007Enrique VillaBelum ada peringkat
- Firepower NGFW Lab-Basics v1.7Dokumen78 halamanFirepower NGFW Lab-Basics v1.7PopescuBelum ada peringkat
- Cisco Certified Security Professional A Complete Guide - 2020 EditionDari EverandCisco Certified Security Professional A Complete Guide - 2020 EditionBelum ada peringkat
- Use SCP With Cisco Routers and PIX - ASA Firewalls To Transfer FilesDokumen3 halamanUse SCP With Cisco Routers and PIX - ASA Firewalls To Transfer FilesMohsin HussainBelum ada peringkat
- Ppe Faq DocDokumen5 halamanPpe Faq DocMohsin HussainBelum ada peringkat
- Redundant Interfaces in Cisco ASA Only Possible On Same Device - YuriskDokumen7 halamanRedundant Interfaces in Cisco ASA Only Possible On Same Device - YuriskMohsin HussainBelum ada peringkat
- IPS ModuleDokumen1 halamanIPS ModuleMohsin HussainBelum ada peringkat
- Preparing For The COADokumen464 halamanPreparing For The COAqqmeloBelum ada peringkat
- HCL Interview VMDokumen50 halamanHCL Interview VMAshokan J100% (1)
- Vmware NSX: Install, Configure, Manage (V6.2) H6D08S: AudienceDokumen3 halamanVmware NSX: Install, Configure, Manage (V6.2) H6D08S: AudienceHarshal TapadiyaBelum ada peringkat
- Getting Started HANAexpress VMDokumen56 halamanGetting Started HANAexpress VMNeil Alarcon QuispeBelum ada peringkat
- VSICM67 M03 VirtualMachines#32Dokumen18 halamanVSICM67 M03 VirtualMachines#32velfortrabBelum ada peringkat
- VMmark Virtualization Performance of The Lenovo ThinkServer RD630Dokumen16 halamanVMmark Virtualization Performance of The Lenovo ThinkServer RD630Principled TechnologiesBelum ada peringkat
- My Interview Questions and Answers For JobDokumen78 halamanMy Interview Questions and Answers For JobvijiBelum ada peringkat
- Cisco Aci and Vmware NSX T IntegrationDokumen9 halamanCisco Aci and Vmware NSX T IntegrationcoolboyasifBelum ada peringkat
- Asr PDFDokumen1.081 halamanAsr PDFPuneet chautaniBelum ada peringkat
- VMware Certified Professional Test Prep (2008, Auerbach Publications) - Libgen - LiDokumen905 halamanVMware Certified Professional Test Prep (2008, Auerbach Publications) - Libgen - LiAnis MezniBelum ada peringkat
- Namitha P-CC-202IT174Dokumen21 halamanNamitha P-CC-202IT174RAGAVI RBelum ada peringkat
- CUCM BK U4214F9D 00 Upgrade-Guide-Cucm-100Dokumen88 halamanCUCM BK U4214F9D 00 Upgrade-Guide-Cucm-100Alexander RamírezBelum ada peringkat
- Lab02 1Dokumen3 halamanLab02 1sonalBelum ada peringkat
- Dell EMC Avamar For VMwareDokumen164 halamanDell EMC Avamar For VMwaremanish.puri.gcpBelum ada peringkat
- SIMATIC S7-PLCSIM Advanced V1.0Dokumen52 halamanSIMATIC S7-PLCSIM Advanced V1.0Carlos Octavio Gamarra LimaBelum ada peringkat
- DCI - Project Layer2 and VmotionDokumen17 halamanDCI - Project Layer2 and VmotiondeltaawdBelum ada peringkat
- VSICM51 M01 CourseIntroDokumen9 halamanVSICM51 M01 CourseIntroLeandro FiguerasBelum ada peringkat
- How To Install Kaspersky Security For Virtualization 6.x Agentless in An Infrastructure Managed by VMware NSX-V ManagerDokumen35 halamanHow To Install Kaspersky Security For Virtualization 6.x Agentless in An Infrastructure Managed by VMware NSX-V ManagerAlain PresasBelum ada peringkat
- The Enterprise Guide To Migrating To The CloudDokumen29 halamanThe Enterprise Guide To Migrating To The CloudKarthik KumarBelum ada peringkat
- CSR 1000 VSWCFGDokumen144 halamanCSR 1000 VSWCFGAung Kyaw ThuBelum ada peringkat
- Live Migration vs. Vmotion: A Guide To VM Migration: 1. Understanding The Basics of Vmware VmotionDokumen4 halamanLive Migration vs. Vmotion: A Guide To VM Migration: 1. Understanding The Basics of Vmware Vmotionpry_kumBelum ada peringkat
- VMware View 4.5 CheatsheetDokumen3 halamanVMware View 4.5 Cheatsheetdaveo00Belum ada peringkat
- Vmware Tshoot Guide Esxi VsphereDokumen125 halamanVmware Tshoot Guide Esxi VsphereHarsh RoyBelum ada peringkat
- Diagrama Ransa CCTV ABRIL 2019Dokumen1 halamanDiagrama Ransa CCTV ABRIL 2019sps_angelBelum ada peringkat
- Connected Components Workbench - 12.00.00 (Released 3 - 2019) PDFDokumen9 halamanConnected Components Workbench - 12.00.00 (Released 3 - 2019) PDFGilberto Alejandro Tun BritoBelum ada peringkat
- Veeam Backup & Replication: Quick Start Guide For Vmware VsphereDokumen113 halamanVeeam Backup & Replication: Quick Start Guide For Vmware VspherenetvistaBelum ada peringkat
- Vsphere Esxi 703 Installation Setup GuideDokumen245 halamanVsphere Esxi 703 Installation Setup GuideDan GoneauBelum ada peringkat
- VMware Cloud on AWS compute policiesDokumen53 halamanVMware Cloud on AWS compute policiesVijeta VermaBelum ada peringkat
- Introduction to Virtualization FundamentalsDokumen9 halamanIntroduction to Virtualization FundamentalsNIRMALYA_NJRCSBelum ada peringkat
- Build Disaster Recovery for VMware & Physical Servers with Azure Site RecoveryDokumen49 halamanBuild Disaster Recovery for VMware & Physical Servers with Azure Site Recoverymails4vipsBelum ada peringkat