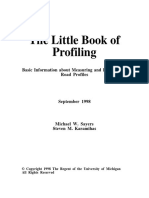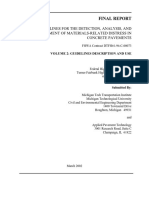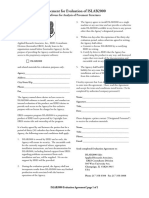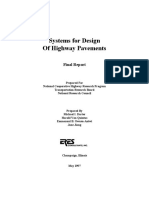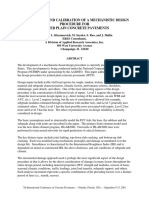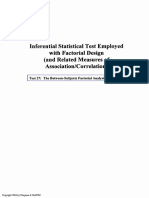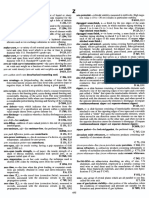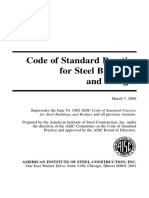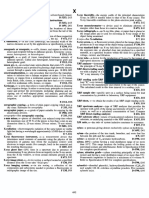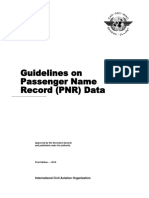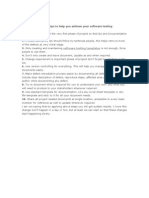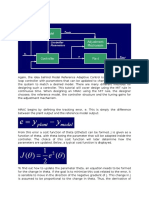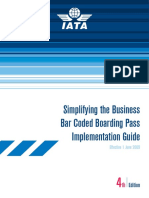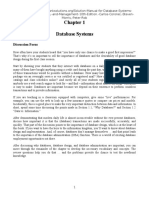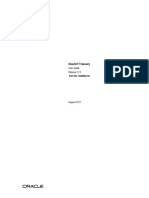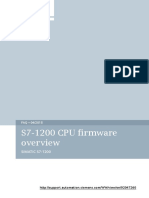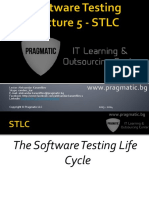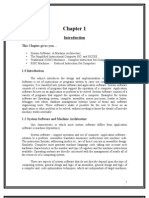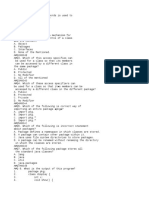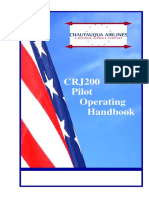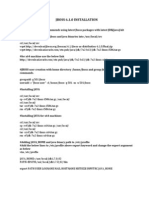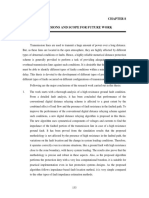Network
Diunggah oleh
askarahHak Cipta
Format Tersedia
Bagikan dokumen Ini
Apakah menurut Anda dokumen ini bermanfaat?
Apakah konten ini tidak pantas?
Laporkan Dokumen IniHak Cipta:
Format Tersedia
Network
Diunggah oleh
askarahHak Cipta:
Format Tersedia
2.
Installation Guide
Welcome to FEMAP! This section will help you to setup your computer so that you can immediately begin to explore the
many capabilities of FEMAP. Before you start however, take a few minutes to do the following:
1. Read the FEMAP License Agreement which was included with your CD. It limits how you may use this software on
your computer. Typically, you may only use FEMAP on one computer, for use by one individual at a time.
2. Fill out and fax the License Registration sheet which was included with your CD. Returning this document will insure
that you will receive telephone support if you need it, and that you will be notified of future enhancements and corrections to FEMAP.
3. If you used a previous version of FEMAP, see Section D of the FEMAP User Guide, Converting Old Models for information pertaining to conversion of old databases to this version of the software
This section contains information specific to getting started on a PC, which includes 64-bit versions for Windows Vista,
Windows 7, Windows 8, and Windows 8.1. The FEMAP installation DVD contains only the 64-bit version of FEMAP, as a
32-bit version is no longer available.
Note:
You MUST be logged in with Administrator privileges when installing FEMAP in order for the installation
process to work properly.
Hardware/Software Requirements
There are no special hardware/software requirements for FEMAP beyond those imposed by Windows operating systems.
There are many types of hardware that will allow you to use FEMAP. Proper choice of hardware, however, can often make
the difference between frustration and productivity. Here are a few suggestions:
Memory, RAM
Memory, (Hard Disk)
Graphics Boards
Memory, RAM
You will need at least 128 Mbytes of RAM to run FEMAP and the Parasolid solid modeling engine, which is the default.
Obviously, the more amount of RAM the better. Adding RAM can be one of the most cost effective means of increasing performance.
If using the Standard geometry Engine in FEMAP, you can actually run with as little as 32 Mbytes of RAM. This is not a
recommended configuration.
Memory, (Hard Disk)
Required hard disk space is very difficult to estimate, but in general you will never have enough. Analysis results will be the
main driver of any disk space requirement. Models are typically relatively small. A model with 1000 nodes and 1000 elements would typically be less than 1 Mbyte in size. Output from an analysis of that model, however, could be 5 Mbytes, 10
Mbytes or even larger, depending on the output you request. To estimate total disk space, you need to first estimate how
many models you will have on-line simultaneously, the approximate size of those models, and the type of output you will
request. It is recommend to have as much disk space as budget will allow, as each version of FEMAP can support larger and
larger models, which in turn create larger and larger amounts of output.
Graphics Boards
While, standard graphics adapters may work very well with FEMAP, having a specialized board with support for OpenGL
will provide increased graphical performance when dynamically rotating large, complex models. They also usually provide
higher resolution and more colors, which make graphics easier to see and more realistic. Also, in order to use the Performance Graphics option, a graphics card which supports OpenGL 4.2 is required.
2-2
Installation Guide
Installation - Stand Alone
This section describes the procedure that you should follow to install the stand alone (security device) version of FEMAP on
your PC.
Security Device
Computer
FEMAP
In order to run the Stand Alone (Security Device) version of FEMAP a Rainbow SuperPro Parallel
Port (pictured on left) or USB Port dongle is required. In order for your PC to be able to see the dongle, a driver must first be installed. Installation of the driver requires Administrator privileges for
your PC. During installation, if the current user has Administrator privileges, the installation program will automatically prompt for installation of this driver.
If the installer does not have Administrator privileges, someone with Administrator privileges will
have to log in and install the driver manually. The driver installation program can be found in the
SentinalDriver directory of the FEMAP DVD. On any supported Windows platform, run DVD\SentinalDriver\SPI750.exe.
It is highly recommended that you do not have any security devices attached to your computer while you are installing the
driver. Once the driver has been installed, you can plug a USB security device directly into an open USB port and it should
be recognized. For the Parallel Port security device, it is highly recommended that you shut your computer down and turn it
off before installing the security device. After it is installed, turn the computer on and begin using FEMAP.
Printer
Setup Program Execution
Windows Vista/7/8/8.1
1. Log in to your computer as Administrator. As detailed above, this will make installation of the driver required to
talk to the FEMAP dongle possible.
2. Insert the FEMAP DVD into the drive. The setup should automatically begin within a few seconds. If it does
not, manually run the SETUP.EXE program in the root directory of the FEMAP DVD.
Once setup is running you will see a license agreement. Assuming that you agree with the license agreement, choose I
accept the terms of the license agreement and press Next to continue and select the directory where you would like to have
the FEMAP program files installed.
You will be prompted for the selection of additional FEMAP options, please choose any optional modules and components
that you wish to have installed
Setup Program Execution
2-3
Notice that the installation will tell you the amount of disk space required for the chosen options to be installed and how
much space is available on the drive where FEMAP will be installed.
Note: If you plan on licensing FEMAP with a dongle (security key), not a network license, then you will probably
want to UNCHECK the FLEXlm License Manager option as it is not used by the dongle.
The next dialog box allows you to Select FEMAP GUI Language. Select from English, German, Simplified Chinese, Traditional Chinese, or Japanese then click Next.
You will now be asked which type of installation to perform. Choose Nodelocked Dongle as the licensing method.
Setup Type
Description
Nodelocked Dongle Rainbow SuperPro
Installs FEMAP for use with a Rainbow Parallel Port or USB dongle. If you have the dongle version of FEMAP, choose this setup
type.
Network Client FLEXlm
Installs the Network Client version of FEMAP. This setup is for use
where FEMAP is licensed via the FLEXlm license management
software. With the Network Client version of FEMAP, one machine
on your network will be designated as the license server. The following Network License Server setup will have to be run on that
machine.
Node-Limited Demo
License
Installs the 300-Node demonstration version of FEMAP. This version requires no licensing, but is limited to very small models. It is
intended for new users to try FEMAP and all its options.
After choosing Nodelocked Dongle and pressing Next, the program will be installed and then a driver required for the dongle will automatically be installed. Finally, if you are installing FEMAP with the NX Nastran option you will be prompted to
specify a scratch directory for the solver. You will need to have read/write access to this directory to be able to properly
use NX Nastran.
FEMAP dongles are shipped good for 30 days from the first time they are run. In order to remove the time limit from your
new FEMAP dongle, or upgrade an older dongle or network license, you must contact Siemens Product Lifecycle Management Software Inc. Global Technical Access Center (GTAC). Upgrade codes and updated license files are now available via
Siemens Product Lifecycle Management Software Inc. GTAC (Global Technical Access Center) WebKey system available
on-line at https://plmapps.industrysoftware.automation.siemens.com/webkey/ FEMAP customers can use WebKey for both
licensing support and product technical support.
2-4
Installation Guide
Obtaining a Webkey Account from Siemens Product Lifecycle Management Software Inc.
To request a WebKey account, you can attempt to use the Help, Technical Support, Request Webkey Account command or
simply access the web page using this URL:
https://plmapps.industrysoftware.automation.siemens.com/webkey/
Then provide the following information:
Your Installation ID
WebKey Access Code
Your Installation ID is directly under the Sold To information on your shipping order. For dongle-based FEMAP customers, your WebKey Access code is the unique portion of your FEMAP serial number, i.e. 3H-NT-1234, which is displayed in
your current FEMAP in the Help - About dialog box, for this license as 1000-3H-NT-1234, with the version information at
the beginning of the serial number removed. If you have any problems determining your Installation ID, FEMAP Serial
Number, or have trouble getting a WebKey account, please contact:
Trish McNamara - trish.mcnamara@siemens.com - 610-458-6508, or
Mark Sherman - sherman.mark@siemens.com - 610-458-6502
Obtaining Upgrade Codes or a new License File
1. Via the Web, using your WebKey Account -Upgrade codes or an updated license file can be e-mailed to you
from the Customer Support (GTAC) web site http://support.ugs.com. In the Explore GTAC section, expand
License Management and select Current Licenses. If prompted, enter WebKey and password. Click Passwords
and License Files link. Select Femap as the Product and set Version to the appropriate version (i.e., 11.1 or 11.0).
For LM Host or Dongle ID, enter either the unique portion of you FEMAP serial number (3H-NT-1234 in this case)
if using a dongle or fill in the Ethernet address of your FEMAP license server if using FLEXlm network licenses.
Your license or access codes will be e-mailed to the address supplied during WebKey registration.
2. Via the Phone - You can call GTAC at 714-952-5444 (US and Canada residents may use 800-955-0000) and
enter option 1, 1, for your CSR or option 1, 2, for Software Product Delivery (SPD). You should then request a
copy of the license upgrade for a specific Installation ID and serial number or Ethernet Address.
For dongle versions of FEMAP, the information returned to you to upgrade the dongle will be in the form of two case insensitive alpha numeric codes. They will appear something like:
Access Code 1: 08aeca3f0f52639179
Access Code 2: 362ff63c3426d943
Use the Help, About command, then click the Security button. Cut and paste (to avoid errors) or type these two codes in to
the appropriate fields and press OK. The FEMAP dongle is an EPROM, and these codes are used to update the memory of
the dongle. Once these codes have been entered, you will never need to enter them again, with changes made to the memory
of the dongle, they will either be useless, or simply write the same thing to memory again.
Network Installation
2-5
Network Installation
The Network Client version of FEMAP utilizes the FLEXlm License Manager software from Flexera Software.
This licensing approach requires some software to be installed on a server machine and other software to be
installed on one or more clients. The clients then request and obtain licenses from the server. In a simple situation,
both the client and server could be the same computer, but more likely they are different systems connected by a
network.
Obtaining a License File
License files are obtained through the same procedure as defined above for getting the upgrade codes for a dongle
license. Call GTAC, or use your WebKey account to request your FEMAP license file. The only difference in Network Licensed FEMAP is that you need to enter the LMHostID (Ethernet Address) of your license server when
prompted instead of the FEMAP Serial Number. When you receive your license file information, you need to
extract just the valid FLEXlm license entries, and copy them into a file called "license.dat". Please make sure that
your license.dat looks something like the one show below. For FEMAP, you will have one SERVER line, one
DAEMON line, and one or more FEATURE lines depending on how many options you have purchased with your
FEMAP.
A couple of things to make sure of:
1. Make sure that the entry immediately following the word "SERVER" is the name of the license server where you
are installing the license server software. If it is a temporary name, i.e. ANY, or THISHOST, change it to the correct machine name. This is one of the two things in the license file that you can change.
2. Make sure that the third entry on the SERVER line matches the LMHostID of license server. This number is the
key to the whole license file. If this does not match the LMHostID of the license server, then the licensing will not
work.
3. The DAEMON esplmd line calls out the actual programs that hands out FEMAP licenses. If you have installed
all the license server pieces in the same directory, it is fine as is. If the esplmd.exe program is not in the same directory as LMTOOLS.EXE, you will have to edit this line to tell LMTOOLS.EXE where to find it. This is the other
part of a license file that you can change.
License Server
This section provides instructions on installing the network license manager and configuring your server.
Installing the FLEXlm License Manager
To begin the server installation, simply insert the FEMAP CD and allow it to AutoRun, or choose setup from the
CD. FEMAP will ask which features should be installed. If you only want to install the license server, then
UNCHECK all the options except FLEXlm License Manager. Once FEMAP has installed the software, copy
your license file (usually called "license.dat") to the same directory where you installed the license server components.
2-6
Installation Guide
Configuring the FLEXlm License Manager
You can run the LMTOOLS program from the FEMAP entry on your start -> All Programs - >FEMAP v11.2 ->
FLEXlm License Manager, or manually run LMTOOLS.EXE from its installed directory.
Once LMTOOLS is running, select the Config Services Tab.
Fill in a Service Name, specify a path to the lmgrd.exe file (a required FLEXlm component) that can be found in
the installation directory, and specify the path the license file. Finally, check the Use Services option, and then
the Start Server at Power Up. Press the Save Service button.
Answer Yes to the question: Would you like to save the settings for the service: FEMAP?
You must start the license server manually the first time, press the Start/Stop/Reread tab.
Select the FEMAP service that you just created, and press the Start Server button. At this point FLEXlm will be
handing out FEMAP licenses on your network. To verify that everything is working fine from the license server
standpoint, press the Server Status tab.
Press the Perform Status Enquiry button and the text window will be filled with status information about your
FLEXlm license server. In the text window you will find information about how many licenses are available, and
once user start checking out licenses, how many are in use
Configuring Network Client Machines
2-7
Configuring Network Client Machines
Once your network license server is up and running, configuring FEMAP Network Client machines is very easy.
Make sure that FEMAP is installed on the local machine using the "Network Client" setup type. To configure client
machines to access the network license:
You have two options for telling network client machines how to find licenses on the license server:
1. Place a copy of the license.dat file in the FEMAP directory on the client machine. FEMAP will extract the name of the license server from the
license file, and check out a license and run. The only drawback to this
approach is that you must remember to update every copy of the license
file when you receive a new one from Siemens Product Lifecycle Management Software Inc. (updates, licensing changes, etc.). To avoid this problem, you can type in the full network path to the License File in the
License File field used below for HostName/IP Address location of the
license server.
2. Tell FEMAP the name or IP address of the License Server.
a. Start FEMAP
b. Go to Help - About - Security
c. In the License File field, enter the name of the license server, preceded by an ampersand. In the example
below, FEMAP is told to check out licenses from a network machine named PLSRV2:
d. In order for this machine name approach to work, the client computer must be able to see the license server computer via TCP/IP networking. To verify this, you can open a Command Prompt and ping the license server. In this
case, one would type ping PLSRV2. The ping command will let you know if it can talk to the machine name indicated. If the client computer cannot find the license server by its name, you can also enter the IP address of the
license server, preceded by an ampersand and licensing should also work.
Monitoring Network Usage
In a multi-user environment, sometimes you will not be able to get a license simply because all available licenses
are in use. You can find out who is using licenses, which computers they are using and when they started their
license simply by going to Help, About, and pressing the Security button. At the bottom of the dialog box you will
find information that will give you this information.
If you fail to get a license because none are available, you will not be able to work in FEMAP. You do not however,
have to leave FEMAP. You can simply stay there and periodically try a command. Whenever a license becomes
available it will be assigned to you and your command will succeed. If there are still no licenses available, you will
simply get a message that says try again later.
Copying FEMAP from one machine to another
In previous versions, the FEMAP directory created from a proper installation could simply be copied from one
machine to another, then with the proper licensing, could be run on the new machine. For FEMAP 11 and above,
there are some additional steps which must be done in order for a copied version of FEMAP to be able to run.
Note: You must have Administrator privileges on the machine FEMAP is being copied to in order to complete
this additional step.
First, you will need to run vcredist_x86.exe, then also run a 64-bit version of the executable called vcredist_x64.exe. You need to run both because FEMAP still uses some 32-bit applications. Additional redistributable
executables may need to be run on certain operating systems.
Next, you must start FEMAP using the Run as Administrator option available by right-mouse clicking on the
femap.exe file. Running FEMAP from an Administrator account is typically not sufficient to properly write to
the registry.
Finally, using a DOS prompt, navigate to the FEMAP install directory, then type:
femap/register
2-8
Installation Guide
...then press Enter. This will fully resister the application on this machine. This only needs to be done once, then
FEMAP should run normally and API capabilities will be available.
Starting FEMAP
There are several command line options to launch FEMAP. The simplest method to launch FEMAP is to create a
shortcut for FEMAP on your desktop and double-click the icon when you want to launch FEMAP. This will use the
command line contained under the shortcut to launch FEMAP. You can modify this command line by right-clicking
on the FEMAP icon, selecting properties, and changing the command line option on the shortcut.
The command line will contain the executable (and its path). After the femap.exe, there are several options which
may be used to determine the mode in which FEMAP will operate. A list of these command line options are provided below.
c:\FEMAPv###\femap.exe [-R] [-NEU] [-NOSPL] [-D dxf_file] [-N neu_file]
[-PRG program_file] [-SE Solid Edge_File] [-L port] [-SAT sat_file]
[-XMT x_t file] [-SCA scale_factor] [-IGES iges_file] [model_file or ?]
where all of the arguments in [ ] are optional command line parameters. They are:
The remaining parameters can be specified in any order.
-R
Read Only Mode. With this option set, the Save, Save As and Timed Save commands are
disabled. You will not be able to save changes to any model you access. All other commands remain active. Any changes you make will be made in the temporary scratch file,
and will be lost when you exit FEMAP.
-NEU
Automatically writes a neutral file with the same name (just .NEU extension) as your
.modfem file every time you save a model. In addition, when you open a model, if a neutral file exists with a newer date than the model, it will be read.
-NOSPL
Starts FEMAP without the splash screen.
-D dxf_file
This option automatically reads the specified DXF file when you start FEMAP. Make sure
you leave at least one space between the two arguments.
-N neu_file
This option automatically reads the specified FEMAP neutral file when you start FEMAP.
-PRG program_file
This option allows you to run a specified FEMAP program file (*.PRO or *.PRG file)
when FEMAP is started.
-SE Solid Edge_file
Automatically creates a new FEMAP file and calls the File, Import Geometry command to
read the Solid Edge part file (*.prt file) or assembly file (*.asm file). When you use
FEMAP with this command option, you will see the Solid Model Read Options dialog
box, which will contain the title of the solid model file contained in the SAT file.
-L port
Specifies the parallel port where the FEMAP security device has been installed. This is not
typically needed unless FEMAP has difficulty accessing the device. If you want to attach
the security device to parallel port 1 (LPT1:), use -L 1, for parallel port 2 (LPT2:) use -L 2.
If your system is non-standard, or uses some other parallel port convention, you can specify the actual parallel port address. For example, if your parallel port was at address
03BCH (hexadecimal), you would convert the address to a decimal value, in this case 956,
and specify -L 956.
If you need to specify the -L option, you can change the default command line associated
with the FEMAP icon on the Desktop by selecting Properties. First, right-click on the
FEMAP icon. Then choose the File, Properties command (or press Alt+Enter). Move
down to the command line option, and just add the appropriate -L options. From then on
FEMAP will look for the security device on the specified port.
Errors Starting FEMAP
2-9
-SAT sat_file
Automatically creates a new FEMAP file and calls the File, Import Geometry command to
read the ACIS solid model file *.SAT file [sat_file]. When you use FEMAP with this command option, you will see the Solid Model Read Options dialog box, which will contain
the title of the solid model file contained in the SAT file.
-XMT xmt_file
Automatically creates a new FEMAP file and calls the File, Import, Geometry command
to read the Parasolid solid model file *.X_T file [xmt_file]. When you use FEMAP with
this command option, you will see the Solid Model Read Options dialog box which will
contain the title of the solid model file contained in the X_T file.
-SCA scale_value
This option is used in conjunction with the -XMT and -SAT to specify a scale factor for
the solid model. If this option is used, FEMAP will automatically import and scale the
solid model. The Solid Model Read Options dialog box will not be shown.
-IGES iges_file
Automatically creates a new FEMAP file and calls the File, Import, Geometry command
to read the file [iges_file]. When you use FEMAP with this command option, you will see
the IGES Read Options dialog box, where you can specify options for reading the file.
- INI filename
Specify a specific femap.ini file to use. The femap.ini file contains specific options which
can be used to customize many aspects of the program, such as a specific set of values for
File, Preferences.
model_file
Normally FEMAP will start with a new, unnamed model. If model_file is the filename of
an existing model however, FEMAP will start using that model. If the file does not exist,
you will see an error message, and FEMAP will start a new model with that name.
If you add a question mark to the command line instead of specifying a model name,
FEMAP will automatically display the standard file access dialog box and ask you for the
name of the model that you want to use. If you want to begin a new model, just press New
Model or the Escape key. When you want to work on an existing model, just choose it
from the dialog box, or type its name.
You should never specify both the ? and model_file options.
Errors Starting FEMAP
Security Device Not Found
Symptom:
You see an error indicating that the security device cannot be found.
Resolution:
Go to Section 3.2.1, "Security Device", and confirm all steps have been followed. Try to run FEMAP again.
2-10
Installation Guide
Choose Server or File
Symptom:
If you are attempting to start a network client and see the Error dialog box from FEMAP, FLEXlm cannot find a
valid license file.
Resolution:
Press Cancel in this dialog box. Pick Help, About, Security to define the location of the license file, as instructed
above in Section 3.3.3, "Configuring Network Client Machines"
Unable to get license error message
LM_LICENSE_FILE Environment variable message:
LM_LICENSE_FILE environment variable defined. It overrides all license file paths, and if it points to a license
for a different product, it will cause this licensing failure. You must either redefine or remove this definition, or
merge your license file with the one specified.
This error will ONLY occur when the environment variable LM_LICENSE_FILE has been set. For example, this
environment variable may have been set by another application for licensing purposes. Be careful when removing
or altering this environment variable as it may cause other applications to no longer function properly.
Other Error Messages
Symptom:
If you receive an Unable to access {directory path}. Either this directory does not exist or you do not have proper
permissions. Check the directory and your preferences error or have any other difficulty starting FEMAP where
abnormal termination occurs, you either do not have enough disk space, or your Windows TEMP is not set to a
valid, accessible directory.
Resolution:
You may either change your Windows TEMP directory environment variable, or specify a path for the FEMAP
scratch files (which default to the Windows TEMP directory set by the environment variable) to a valid directory.
Improving Performance (RAM Management)
2-11
This and all other FEMAP preferences are stored in a file called femap.ini that is typically located in the FEMAP
executable directory. You will have to create this file or modify it to include the appropriate lines as shown below:
DISKMODELSCR=C:\FEMAP112
where C:\FEMAP112 can be any valid path. The DISKMODELSCR parameter is case sensitive and must be defined
exactly as above. Once you make these changes and FEMAP starts, you can use the File, Preferences, Database
command to modify this path.
Improving Performance (RAM Management)
FEMAP determines the amount of available memory a machine and sets it to a default level automatically (20%).
FEMAP performance may improve on Windows personal workstations by modifying the default settings that FEMAP uses
to manage RAM. To view or change these settings, use the File, Preferences command, then click the Database tab.
Database Performance
These options control how FEMAP uses your computers RAM. Setting these properly can greatly improve performance.
Database Memory Limit
The Database Memory Limit sets the maximum amount of system memory that FEMAP will use to hold parts of your model
and results in memory. If your model is larger than the amount of memory that you choose, FEMAP will automatically read
data from your disk as it is needed, replacing data that is not being used. While this Swapping process can slow down
overall performance, it does let you work with much larger models than would otherwise fit into your available memory.
The Database Memory Limit DOES NOT control the total amount of memory that FEMAP will be using. FEMAP uses
memory for many different operations this is just one of them. Almost every command temporarily uses some small
amount of additional memory. Some commands, like meshing, node merging and reading results can temporarily use fairly
significant amounts of memory. Other operations, like loading large amounts of data into the Data Table require memory for
a longer period of time in this case as long as the data is in the table. Finally, the largest use of additional memory, and one
which normally persists the entire time you have a model open is for drawing your model. For optimal performance,
FEMAP uses OpenGL graphics, and keeps copies of the data to be drawn in memory at all times. You must always have sufficient free memory available for all of these uses, or the operations will not be able to execute properly. In the very worst
case scenario, running out of memory could cause FEMAP to crash. It is for this reason that the default Database Memory
Limit is set fairly low 20% of the memory in your computer (The 32-bit version is also restricted by the 2 GByte limit for
any program). This does not mean that you can not increase the limit beyond its default, but the further into the yellow and
red zones you push the slider, you are increasing the chance of running out of memory.
Note:
Changing the Database Memory Limit does not change the amount of memory used for the current session.
For this selection to take effect, you must exit and restart FEMAP.
Using the Control
The slider control allows you to choose the amount of memory to use for the database. Move the slider to the left to reduce
the limit, to the right to increase it. As you move the slider, the memory limit is updated and displayed above the slider.
The colored bar below the slider gives you an indication of the risk of running out of memory if you use this setting. The yellow and red regions
should be used with caution since there is a good chance of causing problems with other operations like meshing and graphics. The small line along
the top edge of the green section indicates the default memory limit. It is
simply displayed to make it easy for you to go back to that limit if you try
other settings. The blue bar along the bottom edge indicates the amount of
memory that the database is currently using.
With this option, you are simply setting the maximum amount of memory available for the database. If you are working with
a smaller model, FEMAP will not use memory that it does not need and the blue bar will not extend the entire way to the
slider setting. If you look at this control with an empty model, or if you have a small model and a large amount of memory
in your system, the blue bar may not be visible because it is too short to be seen along the bar.
2-12
Installation Guide
Max Cached Label
Sets the largest label that FEMAP will reserve memory for. This option must be set to a ID higher than any entity in the
model. Default value is 5,000,000 for 32-bit FEMAP and 99,999,999 for 64-bit FEMAP.
Blocks/Page
This value sets the page size. The optimum setting of this number often depends on the speed of your disk and controller.
Note:
The default value of 4 was determined via testing to produce the best performance over a wide range
of values for Database Memory Limit and using the default settings for a number of different types of
disk drives. You may want to try other values from 1 to 15 if you have changed any speed/caching settings on your drive or have high-speed drives to determine if performance is improved.
For more information, see Section 3.4.2, Improving Performance (RAM Management) in the FEMAP User Guide.
Licensing Conversion Methods
Please read this section very carefully before changing your licensing method. If you are going to convert your licensing
method you MUST HAVE FEMAP AND NX NASTRAN CLOSED (not running) before you use the files described below.
You can change your licensing method (i.e., from using a security key to using a network license) using specific batch
files located in the FEMAP directory. The files are named go_licensing method.bat and require minimum user input to
change your licensing method. In general, the go batch files change your current auth_###.dll to use the appropriate
licensing method (auth_licensing method.dll) and may create or alter some other required files. FEMAP will open a command prompt and let you know if the conversion of the auth_###.dll has been successful. The various go files are
explained in greater detail below:
go_apionly.bat - converts your current licensing method to the API Only version of FEMAP
go_demo.bat - converts your current licensing method to the FEMAP Node-Limited Demonstration version.
go_dongle.bat - converts your current licensing method to use a security key.
go_network.bat - converts your current licensing method to use the FLEXlm Network Client
Release Management and Service Bulletins
Important information regarding current and future releases of FEMAP is often distributed electronically by Siemens PLM
Software. To subscribe to the various mailing lists, please use the following link:
http://support.industrysoftware.automation.siemens.com/general/email.shtml
Licensing Conversion Methods
2-13
Licensing Conversion Methods
Please read this section very carefully before changing your licensing method. If you are going to convert your licensing
method you MUST HAVE FEMAP AND NX NASTRAN CLOSED (not running) before you use the files described below.
You can change your licensing method (i.e., from using a security key to using a network license) using specific batch
files located in the FEMAP directory. The files are named go_licensing method.bat and require minimum user input to
change your licensing method. In general, the go batch files change your current auth_###.dll to use the appropriate
licensing method (auth_licensing method.dll) and may create or alter some other required files. FEMAP will open a command prompt and let you know if the conversion of the auth_###.dll has been successful. The various go files are
explained in greater detail below:
go_apionly.bat - converts your current licensing method to the API Only version of FEMAP
go_demo.bat - converts your current licensing method to the FEMAP Node-Limited Demonstration version.
go_dongle.bat - converts your current licensing method to use a security key.
go_network.bat - converts your current licensing method to use the FlexLM Network Client.
Release Management and Service Bulletins
Important information regarding current and future releases of FEMAP is often distributed electronically by Siemens PLM
Software. To subscribe to the various mailing lists, please use the following link:
http://support.industrysoftware.automation.siemens.com/general/email.shtml
Anda mungkin juga menyukai
- The Subtle Art of Not Giving a F*ck: A Counterintuitive Approach to Living a Good LifeDari EverandThe Subtle Art of Not Giving a F*ck: A Counterintuitive Approach to Living a Good LifePenilaian: 4 dari 5 bintang4/5 (5794)
- Little BookDokumen102 halamanLittle BooklauraBelum ada peringkat
- Shoe Dog: A Memoir by the Creator of NikeDari EverandShoe Dog: A Memoir by the Creator of NikePenilaian: 4.5 dari 5 bintang4.5/5 (537)
- Final Report Vol2Dokumen242 halamanFinal Report Vol2askarahBelum ada peringkat
- R Islab OrderDokumen1 halamanR Islab OrderaskarahBelum ada peringkat
- The Yellow House: A Memoir (2019 National Book Award Winner)Dari EverandThe Yellow House: A Memoir (2019 National Book Award Winner)Penilaian: 4 dari 5 bintang4/5 (98)
- R Islab EvalDokumen1 halamanR Islab EvalaskarahBelum ada peringkat
- Hidden Figures: The American Dream and the Untold Story of the Black Women Mathematicians Who Helped Win the Space RaceDari EverandHidden Figures: The American Dream and the Untold Story of the Black Women Mathematicians Who Helped Win the Space RacePenilaian: 4 dari 5 bintang4/5 (895)
- NCHRP 1-32Dokumen202 halamanNCHRP 1-32askarahBelum ada peringkat
- The Hard Thing About Hard Things: Building a Business When There Are No Easy AnswersDari EverandThe Hard Thing About Hard Things: Building a Business When There Are No Easy AnswersPenilaian: 4.5 dari 5 bintang4.5/5 (344)
- Repair of Joint SealsDokumen129 halamanRepair of Joint SealsAnonymous xC6bM4x6U6Belum ada peringkat
- The Little Book of Hygge: Danish Secrets to Happy LivingDari EverandThe Little Book of Hygge: Danish Secrets to Happy LivingPenilaian: 3.5 dari 5 bintang3.5/5 (399)
- Tech BriefDokumen4 halamanTech BriefaskarahBelum ada peringkat
- Grit: The Power of Passion and PerseveranceDari EverandGrit: The Power of Passion and PerseverancePenilaian: 4 dari 5 bintang4/5 (588)
- FaultingDokumen27 halamanFaultingaskarahBelum ada peringkat
- The Emperor of All Maladies: A Biography of CancerDari EverandThe Emperor of All Maladies: A Biography of CancerPenilaian: 4.5 dari 5 bintang4.5/5 (271)
- Backcalculation of Layer Parameters For LTPP Test Sections, Volume I: Slab On Elastic Solid and Slab On Dense-Liquid Foundation Analysis of Rigid PavementsDokumen128 halamanBackcalculation of Layer Parameters For LTPP Test Sections, Volume I: Slab On Elastic Solid and Slab On Dense-Liquid Foundation Analysis of Rigid PavementsaskarahBelum ada peringkat
- Devil in the Grove: Thurgood Marshall, the Groveland Boys, and the Dawn of a New AmericaDari EverandDevil in the Grove: Thurgood Marshall, the Groveland Boys, and the Dawn of a New AmericaPenilaian: 4.5 dari 5 bintang4.5/5 (266)
- S03 P1 DarterDokumen19 halamanS03 P1 DarteraskarahBelum ada peringkat
- Never Split the Difference: Negotiating As If Your Life Depended On ItDari EverandNever Split the Difference: Negotiating As If Your Life Depended On ItPenilaian: 4.5 dari 5 bintang4.5/5 (838)
- CRCP Design2Dokumen25 halamanCRCP Design2askarahBelum ada peringkat
- A Heartbreaking Work Of Staggering Genius: A Memoir Based on a True StoryDari EverandA Heartbreaking Work Of Staggering Genius: A Memoir Based on a True StoryPenilaian: 3.5 dari 5 bintang3.5/5 (231)
- 17Dokumen3 halaman17askarahBelum ada peringkat
- LTPP Data Analysis: Frequently Asked Questions About Joint Faulting With Answers From LTPPDokumen4 halamanLTPP Data Analysis: Frequently Asked Questions About Joint Faulting With Answers From LTPPaskarahBelum ada peringkat
- On Fire: The (Burning) Case for a Green New DealDari EverandOn Fire: The (Burning) Case for a Green New DealPenilaian: 4 dari 5 bintang4/5 (73)
- CRCPDokumen15 halamanCRCPaskarahBelum ada peringkat
- Elon Musk: Tesla, SpaceX, and the Quest for a Fantastic FutureDari EverandElon Musk: Tesla, SpaceX, and the Quest for a Fantastic FuturePenilaian: 4.5 dari 5 bintang4.5/5 (474)
- Inferential Statistical Tests Employed With Two Dependent Samples (And Related Measures of Association/Correlation)Dokumen1 halamanInferential Statistical Tests Employed With Two Dependent Samples (And Related Measures of Association/Correlation)askarahBelum ada peringkat
- Team of Rivals: The Political Genius of Abraham LincolnDari EverandTeam of Rivals: The Political Genius of Abraham LincolnPenilaian: 4.5 dari 5 bintang4.5/5 (234)
- C440 Test13Dokumen11 halamanC440 Test13askarahBelum ada peringkat
- The World Is Flat 3.0: A Brief History of the Twenty-first CenturyDari EverandThe World Is Flat 3.0: A Brief History of the Twenty-first CenturyPenilaian: 3.5 dari 5 bintang3.5/5 (2259)
- Test 18: The Wilcoxon Matched-Pairs Signed-Ranks TestDokumen12 halamanTest 18: The Wilcoxon Matched-Pairs Signed-Ranks TestaskarahBelum ada peringkat
- C440 Test4Dokumen8 halamanC440 Test4askarahBelum ada peringkat
- Rise of ISIS: A Threat We Can't IgnoreDari EverandRise of ISIS: A Threat We Can't IgnorePenilaian: 3.5 dari 5 bintang3.5/5 (137)
- Inferential Statistical Tests Employed With A SinglesampleDokumen1 halamanInferential Statistical Tests Employed With A SinglesampleaskarahBelum ada peringkat
- C440 Inferen2Dokumen1 halamanC440 Inferen2askarahBelum ada peringkat
- Inferential Statistical Tests Employed With Two or More Dependent Samples (And Related Measures of Association/Correlation)Dokumen1 halamanInferential Statistical Tests Employed With Two or More Dependent Samples (And Related Measures of Association/Correlation)askarahBelum ada peringkat
- The Unwinding: An Inner History of the New AmericaDari EverandThe Unwinding: An Inner History of the New AmericaPenilaian: 4 dari 5 bintang4/5 (45)
- c440 MeasuresDokumen1 halamanc440 MeasuresaskarahBelum ada peringkat
- Inferential Statistical Tests Employed With Two or More Independent Samples (And Related Measures ofDokumen1 halamanInferential Statistical Tests Employed With Two or More Independent Samples (And Related Measures ofaskarahBelum ada peringkat
- Guidelines and Decision Tables For Selecting The Appropriate Statistical ProcedureDokumen5 halamanGuidelines and Decision Tables For Selecting The Appropriate Statistical ProcedureaskarahBelum ada peringkat
- The Gifts of Imperfection: Let Go of Who You Think You're Supposed to Be and Embrace Who You AreDari EverandThe Gifts of Imperfection: Let Go of Who You Think You're Supposed to Be and Embrace Who You ArePenilaian: 4 dari 5 bintang4/5 (1090)
- Inferential Statistical Test Employed With Factorial Design (And Related Measures ofDokumen1 halamanInferential Statistical Test Employed With Factorial Design (And Related Measures ofaskarahBelum ada peringkat
- 26Dokumen2 halaman26askarahBelum ada peringkat
- 10Dokumen3 halaman10engrfarhanAAABelum ada peringkat
- AISC 186 Code of Standard Practice For Steel Buildings and Bridges 2000 PDFDokumen94 halamanAISC 186 Code of Standard Practice For Steel Buildings and Bridges 2000 PDFaskarah75% (4)
- The Sympathizer: A Novel (Pulitzer Prize for Fiction)Dari EverandThe Sympathizer: A Novel (Pulitzer Prize for Fiction)Penilaian: 4.5 dari 5 bintang4.5/5 (120)
- 25Dokumen2 halaman25askarahBelum ada peringkat
- Upholstery Cleaning: Xbi-DxbmDokumen1 halamanUpholstery Cleaning: Xbi-DxbmaskarahBelum ada peringkat
- Automated - Testing.in - Agile.projects (31 Giveaway) PDFDokumen84 halamanAutomated - Testing.in - Agile.projects (31 Giveaway) PDFHarikumarNeeluruBelum ada peringkat
- New Doc 9944 1st Edition PNR PDFDokumen28 halamanNew Doc 9944 1st Edition PNR PDFchakri.unguturu2543Belum ada peringkat
- Software Testing DocumentationDokumen16 halamanSoftware Testing DocumentationPraveen BadamiBelum ada peringkat
- Cylinder Mounting Equipment 350 Lbs - Kidde - PN WK-281866-001Dokumen2 halamanCylinder Mounting Equipment 350 Lbs - Kidde - PN WK-281866-001Gustavo SenaBelum ada peringkat
- MRAC TheoryDokumen4 halamanMRAC TheoryAziz Sirojudin NoerBelum ada peringkat
- Psholix Wins Prize For Breakthrough Tech: 3D Without GlassesDokumen3 halamanPsholix Wins Prize For Breakthrough Tech: 3D Without GlassesPR.comBelum ada peringkat
- CCIEv5 BGP Dynamic Neighbor LabDokumen2 halamanCCIEv5 BGP Dynamic Neighbor Labsheraz35Belum ada peringkat
- Arduino Book ErfDokumen26 halamanArduino Book ErfAntariksh VishwakarmaBelum ada peringkat
- نموذج مقترح لتطبيق نظام التكاليف المبني على الأنشطة في مستشفى غزة الأوروبيDokumen233 halamanنموذج مقترح لتطبيق نظام التكاليف المبني على الأنشطة في مستشفى غزة الأوروبيخليل إبراهيم شقفة100% (1)
- Her Body and Other Parties: StoriesDari EverandHer Body and Other Parties: StoriesPenilaian: 4 dari 5 bintang4/5 (821)
- Simplifying The Business Bar Coded Boarding Pass Implementation GuideDokumen134 halamanSimplifying The Business Bar Coded Boarding Pass Implementation Guidevadim1234Belum ada peringkat
- Week1 - Introduction To Business Process ManagementDokumen29 halamanWeek1 - Introduction To Business Process ManagementRamsky Baddongon PadigBelum ada peringkat
- Solution Manual For Database Systems Design Implementation and Management 10th EditionDokumen13 halamanSolution Manual For Database Systems Design Implementation and Management 10th EditionChris Harris0% (1)
- Oracle Treasury PDFDokumen512 halamanOracle Treasury PDFSriram KalidossBelum ada peringkat
- s7-1200 Cpu Firmware Overview enDokumen14 halamans7-1200 Cpu Firmware Overview enleandroBelum ada peringkat
- Oracle EBS R12.1 eAM Entreprise Asset ManagementDokumen218 halamanOracle EBS R12.1 eAM Entreprise Asset Managementfarhanahmed01Belum ada peringkat
- Lector: Aleksandar Karamfilov Skype: Sanders - Kar E-Mail: Aleksandar - Karamfilov@Pragmatic - BG Linkedin: 2013 - 2014Dokumen19 halamanLector: Aleksandar Karamfilov Skype: Sanders - Kar E-Mail: Aleksandar - Karamfilov@Pragmatic - BG Linkedin: 2013 - 2014Diana DikovaBelum ada peringkat
- Systemsoftwarenotes 100929171256 Phpapp02Dokumen201 halamanSystemsoftwarenotes 100929171256 Phpapp02Shruthi PatilBelum ada peringkat
- Developing Extensible Data Security Policies AX2012Dokumen14 halamanDeveloping Extensible Data Security Policies AX2012Akram MalikBelum ada peringkat
- JavacDokumen9 halamanJavacPPPBelum ada peringkat
- CRJ Poh 12 01 2008 PDFDokumen780 halamanCRJ Poh 12 01 2008 PDFGeoffrey MontgomeryBelum ada peringkat
- Jboss 6.1.0 InstallDokumen4 halamanJboss 6.1.0 InstallvishnuprakashBelum ada peringkat
- Chpt6 Taylor Made HONDokumen23 halamanChpt6 Taylor Made HONManju MudakaviBelum ada peringkat
- It Is Very Simple To Edit Your Office 2010 Pro PlusDokumen9 halamanIt Is Very Simple To Edit Your Office 2010 Pro PlusCarmen L. MonellBelum ada peringkat
- AWK ScriptingDokumen20 halamanAWK ScriptingAnandhababuSBelum ada peringkat
- Product Design SpecificationDokumen5 halamanProduct Design SpecificationDaniel Goff0% (1)
- Unit 1 PDFDokumen29 halamanUnit 1 PDFsalma sulthana. kBelum ada peringkat
- Model ChassisDokumen74 halamanModel ChassisSergio OrihuelBelum ada peringkat
- GS1 UBL MasterData Guidance 201610Dokumen12 halamanGS1 UBL MasterData Guidance 201610Ja BaBelum ada peringkat
- Conclusions and Scope For Future WorkDokumen5 halamanConclusions and Scope For Future WorkPreet ChahalBelum ada peringkat
- Install ListDokumen36 halamanInstall ListnachiketaiBelum ada peringkat
- Java Professional Interview Guide: Learn About Java Interview Questions and Practise Answering About Concurrency, JDBC, Exception Handling, Spring, and HibernateDari EverandJava Professional Interview Guide: Learn About Java Interview Questions and Practise Answering About Concurrency, JDBC, Exception Handling, Spring, and HibernateBelum ada peringkat
- Kali Linux - An Ethical Hacker's Cookbook - Second Edition: Practical recipes that combine strategies, attacks, and tools for advanced penetration testing, 2nd EditionDari EverandKali Linux - An Ethical Hacker's Cookbook - Second Edition: Practical recipes that combine strategies, attacks, and tools for advanced penetration testing, 2nd EditionPenilaian: 5 dari 5 bintang5/5 (1)
- RHCSA Red Hat Enterprise Linux 9: Training and Exam Preparation Guide (EX200), Third EditionDari EverandRHCSA Red Hat Enterprise Linux 9: Training and Exam Preparation Guide (EX200), Third EditionBelum ada peringkat
- Azure DevOps Engineer: Exam AZ-400: Azure DevOps Engineer: Exam AZ-400 Designing and Implementing Microsoft DevOps SolutionsDari EverandAzure DevOps Engineer: Exam AZ-400: Azure DevOps Engineer: Exam AZ-400 Designing and Implementing Microsoft DevOps SolutionsBelum ada peringkat
- Linux: The Ultimate Beginner's Guide to Learn Linux Operating System, Command Line and Linux Programming Step by StepDari EverandLinux: The Ultimate Beginner's Guide to Learn Linux Operating System, Command Line and Linux Programming Step by StepPenilaian: 4.5 dari 5 bintang4.5/5 (9)
- The Linux Command Line Beginner's GuideDari EverandThe Linux Command Line Beginner's GuidePenilaian: 4.5 dari 5 bintang4.5/5 (23)
- Linux For Beginners: The Comprehensive Guide To Learning Linux Operating System And Mastering Linux Command Line Like A ProDari EverandLinux For Beginners: The Comprehensive Guide To Learning Linux Operating System And Mastering Linux Command Line Like A ProBelum ada peringkat