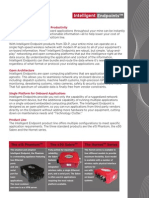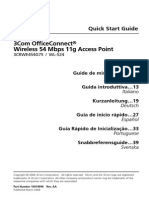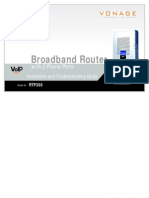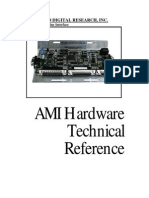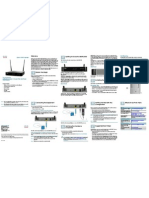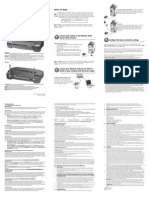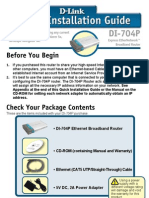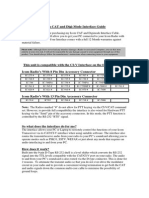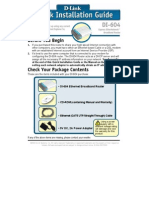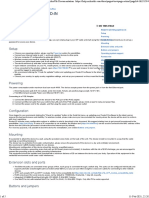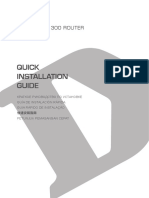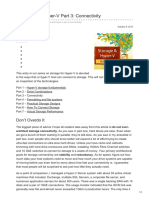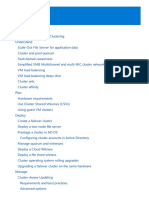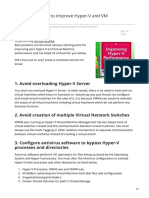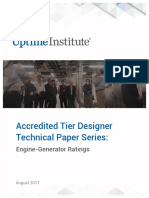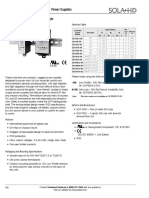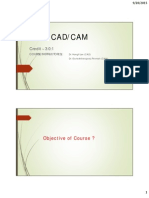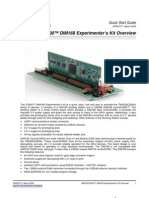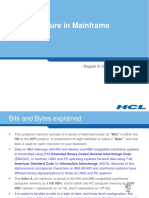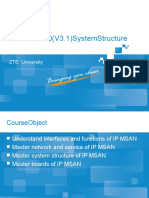Fingerprint Reader Manual
Diunggah oleh
Alemseged HabtamuHak Cipta
Format Tersedia
Bagikan dokumen Ini
Apakah menurut Anda dokumen ini bermanfaat?
Apakah konten ini tidak pantas?
Laporkan Dokumen IniHak Cipta:
Format Tersedia
Fingerprint Reader Manual
Diunggah oleh
Alemseged HabtamuHak Cipta:
Format Tersedia
L-1 Identity Solutions Fingerprint Reader
Savance
Phone: 248-478-2555 | Fax: 248-478-3270
www.eioboard.com | support@eioboard.com | www.savance.com
2014
L-1 Identity Solutions Fingerprint Reader
Table of Contents
Fingerprint Reader Hardware Installation (4G
V-Flex)
Fingerprint Reader Hardware Installation (4G
V-Flex Lite)
Kiosk/Punch RS-232 Wiring Installation
(Option 1)
Kiosk/Punch RS-485 Wiring Installation
(Option 2)
13
Infinias Door Module Wiegand Wiring
Installation (Option 3)
14
SecureAdmin Software Installation
19
SecureAdmin Software Configuration
30
EIOBoard Kiosk Software Configuration
37
Savance EIOBoard www.eioboard.com Phone: 248-478-2555 Fax: 248-478-3270
1111 W. Oakley Park Rd., Ste 103 Commerce Township, MI 48390
L-1 Identity Solutions Fingerprint Reader
Fingerprint Reader Hardware Installation
(4G V-Flex)
Here are the instructions for setting up the fingerprint reader to the computer. This
applies to the 4G V-Flex model only.
1. Unbox your L-1 Identity Solutions Fingerprint Reader.
2. Connect the power adapter into the back of the unit in the round connector.
Plug the other end into the wall. The units lights should turn on.
Savance EIOBoard www.eioboard.com Phone: 248-478-2555 Fax: 248-478-3270
1111 W. Oakley Park Rd., Ste 103 Commerce Township, MI 48390
L-1 Identity Solutions Fingerprint Reader
3. One option for communicating between the fingerprint reader and the
SecureAdmin fingerprint software is to use an Ethernet cable. You would
plug one end of the Ethernet cable into the back of the unit, and the other
end into a router or switch on your network. Please note, the EIOBoard
software cannot communicate with the fingerprint reader with this option.
4. A second option for communicating between the fingerprint reader and the
SecureAdmin fingerprint software is to use a micro USB cable (A-Male to
Micro-B). If you have connected the unit to your network using the Ethernet
cable option, you wouldnt need to do this step. You would plug one end of
the USB cable into the bottom of the unit, and the other end into the
computer. You would need to unscrew the bottom cover on the fingerprint
reader in order to access the USB jack. Please note, the EIOBoard software
cannot communicate with the fingerprint reader with this option.
2014 Savance
Savance EIOBoard www.eioboard.com Phone: 248-478-2555 Fax: 248-478-3270
1111 W. Oakley Park Rd., Ste 103 Commerce Township, MI 48390
L-1 Identity Solutions Fingerprint Reader
5. Now your device should be powered on and ready to be connected to the
SecureAdmin software.
Fingerprint Reader Hardware Installation
(4G V-Flex Lite)
Here are the instructions for setting up the fingerprint reader to the computer. This
applies to the 4G V-Flex Lite model only.
1. Unbox your L-1 Identity Solutions Fingerprint Reader.
Savance EIOBoard www.eioboard.com Phone: 248-478-2555 Fax: 248-478-3270
1111 W. Oakley Park Rd., Ste 103 Commerce Township, MI 48390
L-1 Identity Solutions Fingerprint Reader
2. The power adapter must be wired to the wiring harness of the fingerprint
reader. Cut the end off the AC adapter and separate the voltage and ground
wires. Locate the DC 12-24V (red) and DC GND (black) wires on the wiring
harness. There will be 2 of each, and all 4 wires must be used. Connect the
red wires on the harness to the voltage wire on the adapter. Connect the
black wires on the harness to the ground wire on the adapter.
2014 Savance
Savance EIOBoard www.eioboard.com Phone: 248-478-2555 Fax: 248-478-3270
1111 W. Oakley Park Rd., Ste 103 Commerce Township, MI 48390
L-1 Identity Solutions Fingerprint Reader
4G V-FLEX LITE
Harness
Pin
Harness
Connector
Harness
Wire Color
1&2
DC 12-24V
Red
3&4
DC GND
Black
3. One option for communicating between the fingerprint reader and the
SecureAdmin fingerprint software is to use an Ethernet cable. You would
plug one end of the Ethernet cable into a router or switch on your network.
There is no Ethernet jack on the 4G V-Flex Lite, so the wires need to be
spliced and directly wired to the wiring harness connected to the reader.
Use the screenshots below for reference. Please note, the EIOBoard software
cannot communicate with the fingerprint reader with this option. Also note
that the PoE only powers the Smart Card reader function of the fingerprint
reader, which EIOBoard does not support at this time.
Savance EIOBoard www.eioboard.com Phone: 248-478-2555 Fax: 248-478-3270
1111 W. Oakley Park Rd., Ste 103 Commerce Township, MI 48390
L-1 Identity Solutions Fingerprint Reader
4G V-FLEX LITE
Harness Harness
Harness Wire
Pin
Connecto Color
r
Ethernet T-568A
Pin
Color
T-568B
Color
21
ETH_TXP
White/Green
Green/White
Orange/White
22
ETH_TXN
Red/Green/
Black
Green
Orange
23
ETH_RXP
White/Orange
Orange/White
Green/White
24
ETH_RXN
White/Red/
Black
Orange
Green
25
POE_VIN+ Red/Black
(NOT Black/
Red)
4&5
Blue & Blue/
White
Blue & Blue/
White
26
POE_VIN-
7&8
Brown &
Brown/White
Brown &
Brown/White
Brown
4. A second option for communicating between the fingerprint reader and the
SecureAdmin fingerprint software is to use a micro USB cable (A-Male to
Micro-B). If you have connected the unit to your network using the Ethernet
cable option, you wouldnt need to do this step. You would plug one end of
the USB cable into the bottom of the unit, and the other end into the
computer. You would need to unscrew the bottom cover on the fingerprint
2014 Savance
Savance EIOBoard www.eioboard.com Phone: 248-478-2555 Fax: 248-478-3270
1111 W. Oakley Park Rd., Ste 103 Commerce Township, MI 48390
L-1 Identity Solutions Fingerprint Reader
reader in order to access the USB jack. Please note, the EIOBoard software
cannot communicate with the fingerprint reader with this option.
5. Now your device should be powered on and ready to be connected to the
SecureAdmin software.
Kiosk/Punch RS-232 Wiring Installation
(Option 1)
This option is ONLY available with the non-Lite model.
1. The fingerprint reader needs an additional wired connection to the computer.
This is so the device can communicate with the EIOBoard Kiosk software.
You should have a serial cable with a brown, red, and yellow wire sticking
out of one end.
Savance EIOBoard www.eioboard.com Phone: 248-478-2555 Fax: 248-478-3270
1111 W. Oakley Park Rd., Ste 103 Commerce Township, MI 48390
L-1 Identity Solutions Fingerprint Reader
2. On the 9-pin serial cable that Savance supplies, the red wire (pin 2)
connects to TX, the brown wire (pin 3) connects to RX, and the yellow wire
(pin 5) connects to GND. Other serial cables may have different colored
wires associated with the pin numbers.
3. You will need to twist together the three wires on the serial cable to the
corresponding wires on the supplied wire harness. You will need to use the
following 3 wires on the harness:
Harness Harness
Pin
Connector
Harness Wire Color Serial
Pin
Serial
Serial Wire
Connector Color
RS232_RX
Violet/White
TX
Red
RS232_TX
Violet
RX
Brown
5 or 6
SGND
Black/Red
GND
Yellow
2014 Savance
Savance EIOBoard www.eioboard.com Phone: 248-478-2555 Fax: 248-478-3270
1111 W. Oakley Park Rd., Ste 103 Commerce Township, MI 48390
10
L-1 Identity Solutions Fingerprint Reader
4. You can now plug one end of the wired cable into the fingerprint reader and
the other end into an available COM port on the computer. You will then
need to configure the COM port that the serial cable is plugged into. This
can be done in Device Manager, which can be launched from the Control
Panel. Navigate to Ports (COM & LPT) and then select the Communications
Port that will be used. Right-click and hit Properties. Tab over to Port
Settings. Make sure the bits per second is 57600, data bits is 8, parity is
None, stop bits is 1, and flow control is None. Hit OK to save. It is now
recommended to restart the computer after the serial connection has been
made.
Savance EIOBoard www.eioboard.com Phone: 248-478-2555 Fax: 248-478-3270
1111 W. Oakley Park Rd., Ste 103 Commerce Township, MI 48390
11
L-1 Identity Solutions Fingerprint Reader
2014 Savance
Savance EIOBoard www.eioboard.com Phone: 248-478-2555 Fax: 248-478-3270
1111 W. Oakley Park Rd., Ste 103 Commerce Township, MI 48390
12
L-1 Identity Solutions Fingerprint Reader
Kiosk/Punch RS-485 Wiring Installation
(Option 2)
If you have a RS-485 to USB adapter, that can be used in lieu of a modified serial
cable and a Serial-to-USB adapter. From the fingerprint reader wiring harness,
connect the blue wire to the A+ wire connector, and the blue/black wire to the Bconnector. Plug the USB connector into the PC, and it will show up as a virtual COM
port in the Device Manager. Set the bits per second to 57600, just like in the
screenshot above. Now you should be ready to configure the Kiosk or Punch
software to use this COM port. If Windows does not automatically install the driver,
you can obtain it from here:
http://www.eioboard.com/downloads/drivers/CH341SER.ZIP
Savance EIOBoard www.eioboard.com Phone: 248-478-2555 Fax: 248-478-3270
1111 W. Oakley Park Rd., Ste 103 Commerce Township, MI 48390
13
L-1 Identity Solutions Fingerprint Reader
4G V-FLEX
Harness
Pin
Harness
Connector
Harness Wire Color
USB to RS-485
Adapter Connector
RS485A
Blue
A+
RS485B
Blue/Black
B-
5 or 6
SGND
Black/Red
N/A
4G V-FLEX LITE
Harness
Pin
Harness
Connector
Harness Wire Color
USB to RS-485
Adapter Connector
17
RS485A
Blue
A+
19
RS485B
Blue/Black
B-
20
RS485_GND
Black/Red (NOT Red/Black)
N/A
Infinias Door Module Wiegand Wiring
Installation (Option 3)
The fingerprint reader can also be attached to the Infinias Door Module for
communication with the EIOBoard Server. This option replaces the modified serial
cable method. This option is generally used when you need the fingerprint reader
to also control a door latch. This option is also ideal when the fingerprint reader is
being placed too far away from the Kiosk to make the serial connection. NOTE:
This option applies to customer-hosted EIOBoard installations only.
1. Here is an example diagram of one possible fingerprint reader setup with the
Infinias Door Module. This example shows a configuration of 4 fingerprint
readers used to control 2 doors. In this scenario, 2 Infinias Door Modules
would required.
2014 Savance
Savance EIOBoard www.eioboard.com Phone: 248-478-2555 Fax: 248-478-3270
1111 W. Oakley Park Rd., Ste 103 Commerce Township, MI 48390
14
L-1 Identity Solutions Fingerprint Reader
2. Here is a closeup of the front of the unit. This also shows you what each of
the inputs and outputs are used for.
Savance EIOBoard www.eioboard.com Phone: 248-478-2555 Fax: 248-478-3270
1111 W. Oakley Park Rd., Ste 103 Commerce Township, MI 48390
15
L-1 Identity Solutions Fingerprint Reader
3. The Infinias door module must be powered over Ethernet (POE). A power
supply like this can be used. In this picture, the white Ethernet cable plugs
into the Infinias unit. The blue cable plugs into your Local Area Network.
The power supply plugs into a wall outlet for power.
2014 Savance
Savance EIOBoard www.eioboard.com Phone: 248-478-2555 Fax: 248-478-3270
1111 W. Oakley Park Rd., Ste 103 Commerce Township, MI 48390
16
L-1 Identity Solutions Fingerprint Reader
4. You will need to insert three wires into the Infinias unit from the supplied
wire harness, which plugs into the fingerprint reader. You will need to use
the following 3 wires on the harness:
Harness Harness
Pin
Connector
Harness Wire Color Infinia
s Input
12
WIEGAND_DOUT Green
0
D0
14
WIEGAND_DOUT White
1
D1
5 or 6
SGND
GND
Black/Red
5. You can insert the wires on either the IN or the OUT side of the Infinias unit,
depending if your fingerprint reader is meant for entering (coming in) or
exiting (going out) a location. If you have two fingerprint readers, you can
attach both to the unit. The picture below depicts a fingerprint reader in the
OUT setup.
Savance EIOBoard www.eioboard.com Phone: 248-478-2555 Fax: 248-478-3270
1111 W. Oakley Park Rd., Ste 103 Commerce Township, MI 48390
17
L-1 Identity Solutions Fingerprint Reader
6. If the fingerprint reader needs to be a longer distance away from the Infinias
unit, you can use 4 wire, 22 AWG security wire, CAT 5/6, or something
similar in between.
7. The Infinias Door Module communicates to the EIOBoard server directly to
change statuses for fingerprint authenticated users. For information about
connecting the Infinias unit to the server or setting it up for door access
control, please refer to the respective help guides on our website,
www.eioboard.com.
2014 Savance
Savance EIOBoard www.eioboard.com Phone: 248-478-2555 Fax: 248-478-3270
1111 W. Oakley Park Rd., Ste 103 Commerce Township, MI 48390
18
L-1 Identity Solutions Fingerprint Reader
SecureAdmin Software Installation
Follow this software installation section only if the SecureAdmin software has not
already been installed on your computer. Make sure you download the correct
software package pertaining to your specific model of the fingerprint reader and
your computer.
1. Download the L-1 Identity Solutions SecureAdmin software. You can obtain
it from these link:
4G V-Flex
64-bit
Version
http://www.eioboard.com/downloads/SecureAdmin_v4.1.16_64bit.zip
32-bit
Version
http://www.eioboard.com/downloads/SecureAdmin_v4.1.16_32bit.zip
4G V-Flex Lite
64-bit
Version
http://www.eioboard.com/downloads/
SecureAdminLite_v4.1.16_64-bit.zip
32-bit
Version
http://www.eioboard.com/downloads/
SecureAdminLite_v4.1.16_32-bit.zip
2. Double-click on the SecureAdmin_v4.1.16 ZIP file to view its contents. Run
the setup.exe file by double-clicking on it. The SecureAdmin Installation
Wizard will pop up on the screen.
Savance EIOBoard www.eioboard.com Phone: 248-478-2555 Fax: 248-478-3270
1111 W. Oakley Park Rd., Ste 103 Commerce Township, MI 48390
19
L-1 Identity Solutions Fingerprint Reader
3. Choose the Server Installation option on this screen.
4. The SecureAdmin Server Installation Wizard will start and prompt you to
click Next to continue.
2014 Savance
Savance EIOBoard www.eioboard.com Phone: 248-478-2555 Fax: 248-478-3270
1111 W. Oakley Park Rd., Ste 103 Commerce Township, MI 48390
20
L-1 Identity Solutions Fingerprint Reader
5. Choose I accept the terms of the license agreement and hit Next.
6. The next screen will allow you to change the install destination folder for the
server. You can hit Browse to change this. Otherwise, you can hit Next to
continue.
Savance EIOBoard www.eioboard.com Phone: 248-478-2555 Fax: 248-478-3270
1111 W. Oakley Park Rd., Ste 103 Commerce Township, MI 48390
21
L-1 Identity Solutions Fingerprint Reader
7. You now need to select where the fingerprint database is to be installed. If
you already have an existing SQL Server set up on this or another computer
that you would like to use, you can choose the Connect to existing SQL
Server option. Otherwise, you can leave SQL Server 2008 Express Edition
selected and hit Next.
2014 Savance
Savance EIOBoard www.eioboard.com Phone: 248-478-2555 Fax: 248-478-3270
1111 W. Oakley Park Rd., Ste 103 Commerce Township, MI 48390
22
L-1 Identity Solutions Fingerprint Reader
8. This screen will allow you to configure the database. Choose Database
Server authentication using Login ID and password below. Type in
EBwebs@vant for the password. Hit Next.
9. Leave Default Certificate selected and hit Next.
Savance EIOBoard www.eioboard.com Phone: 248-478-2555 Fax: 248-478-3270
1111 W. Oakley Park Rd., Ste 103 Commerce Township, MI 48390
23
L-1 Identity Solutions Fingerprint Reader
10. You will now be prompted to enter a user name and password for the
SecureAdmin Server. Type in EBwebs@vant in the Password and Confirm
Password boxes and hit Next.
2014 Savance
Savance EIOBoard www.eioboard.com Phone: 248-478-2555 Fax: 248-478-3270
1111 W. Oakley Park Rd., Ste 103 Commerce Township, MI 48390
24
L-1 Identity Solutions Fingerprint Reader
11. The installation process will now begin, and may take a few minutes to
complete. Once it does, you should get a confirmation screen that the
SecureAdmin Server Installation Wizard has successfully installed
SecureAdmin Server. Click Finish.
12. You will be brought back to the first SecureAdmin Installation Wizard screen
that you saw. Now choose Client Installation.
Savance EIOBoard www.eioboard.com Phone: 248-478-2555 Fax: 248-478-3270
1111 W. Oakley Park Rd., Ste 103 Commerce Township, MI 48390
25
L-1 Identity Solutions Fingerprint Reader
13. The SecureAdmin Client Installation Wizard will start and prompt you to hit
Next to continue.
2014 Savance
Savance EIOBoard www.eioboard.com Phone: 248-478-2555 Fax: 248-478-3270
1111 W. Oakley Park Rd., Ste 103 Commerce Township, MI 48390
26
L-1 Identity Solutions Fingerprint Reader
14. Choose I accept the terms of the license agreement and hit Next.
15. The next screen will allow you to change the install destination folder for the
client. You can hit Browse to change this. Otherwise, you can hit Next to
continue.
Savance EIOBoard www.eioboard.com Phone: 248-478-2555 Fax: 248-478-3270
1111 W. Oakley Park Rd., Ste 103 Commerce Township, MI 48390
27
L-1 Identity Solutions Fingerprint Reader
16. You can leave Display fingerprint image selected and hit Next.
17. Leave Default Certificate selected and hit Next.
2014 Savance
Savance EIOBoard www.eioboard.com Phone: 248-478-2555 Fax: 248-478-3270
1111 W. Oakley Park Rd., Ste 103 Commerce Township, MI 48390
28
L-1 Identity Solutions Fingerprint Reader
18. The SecureAdmin Client installation will now begin. Once it finishes, place a
checkmark in the Create Desktop Icon checkbox and hit Finish.
19. You will once again be brought back to the first SecureAdmin Installation
Savance EIOBoard www.eioboard.com Phone: 248-478-2555 Fax: 248-478-3270
1111 W. Oakley Park Rd., Ste 103 Commerce Township, MI 48390
29
L-1 Identity Solutions Fingerprint Reader
Wizard screen that you saw. Now hit Exit to close this out.
20. The SecureAdmin Server and Client are now installed. You are now ready to
begin configuration.
SecureAdmin Software Configuration
Once the L-1 Identity Solutions Fingerprint Reader and SecureAdmin software have
been installed on your computer, you are ready to configure it.
1. Locate the SecureAdmin icon on your desktop. Double-click to launch the
SecureAdmin Client.
2014 Savance
Savance EIOBoard www.eioboard.com Phone: 248-478-2555 Fax: 248-478-3270
1111 W. Oakley Park Rd., Ste 103 Commerce Township, MI 48390
30
L-1 Identity Solutions Fingerprint Reader
2. You will be brought to the login screen. Enter Admin as the ID and
EBwebs@vant as the password, and then hit the Login button.
Savance EIOBoard www.eioboard.com Phone: 248-478-2555 Fax: 248-478-3270
1111 W. Oakley Park Rd., Ste 103 Commerce Township, MI 48390
31
L-1 Identity Solutions Fingerprint Reader
3. You will be brought to the SecureAdmin applications main screen. The first
thing you need to do is configure the device, so make sure it is attached to
the PC and powered on. Click the Device Settings button in the left column.
Hit the arrow next to Device Network to expand that. Then hit the arrow
next to DefaultGroup. You should now see EBFingerprint underneath
DefaultGroup, and the icon should have a green checkmark on it. This
means that the fingerprint reader is attached to the computer and
functioning correctly. Click on EBFingerprint, and you will have the option to
select from a number of different tabs on the right. Change the following
settings to these values on the Communication tab, underneath Host Port.
Host Port
Protocol:
Baud Rate:
RS-232 <OR> RS-485
57600
After making these changes, be sure to scroll down to the bottom and hit
the Apply button to save your settings.
4. Likewise, click on the Miscellaneous tab. Under Send Verification Result,
place a checkmark in the Always (With ID) checkboxes for both Host Port
and Auxiliary Port.
Send Verification Result
Host Port:
Always (With ID)
Auxiliary Port:
Always (With ID)
2014 Savance
Savance EIOBoard www.eioboard.com Phone: 248-478-2555 Fax: 248-478-3270
1111 W. Oakley Park Rd., Ste 103 Commerce Township, MI 48390
32
L-1 Identity Solutions Fingerprint Reader
Hit the Apply button to save your settings.
5. You are now ready to begin the fingerprint enrollment process. Hit the
Enrollment button on the left column. Hit the Fingerprint Quick Enrollment
button.
Savance EIOBoard www.eioboard.com Phone: 248-478-2555 Fax: 248-478-3270
1111 W. Oakley Park Rd., Ste 103 Commerce Township, MI 48390
33
L-1 Identity Solutions Fingerprint Reader
6. The Enroll Finger screen will come up. Make sure you select EBFingerprint
as the current device, and make sure it says that it is online. You need to
enter the Template ID, which should match the EIOBoard User ID of the
person you are enrolling. This information is stored in the EIOBoard users
profile. Every person who will be using the fingerprint reader should have a
unique user ID stored in their profile. Once this information is keyed in
under Template ID, hit the Enroll button.
2014 Savance
Savance EIOBoard www.eioboard.com Phone: 248-478-2555 Fax: 248-478-3270
1111 W. Oakley Park Rd., Ste 103 Commerce Township, MI 48390
34
L-1 Identity Solutions Fingerprint Reader
7. You will now be prompted to place the finger on the fingerprint reader.
8. The fingerprint will be scanned, and an image of it will appear on the screen.
It will also give you a measurement of the quality, content, and minutiae.
If you would like to capture a better quality fingerprint scan, then you can
hit the Re-Enroll button. Otherwise, you can hit the Next button.
9. Now you will be brought to the User Information screen. Fill out the first
Savance EIOBoard www.eioboard.com Phone: 248-478-2555 Fax: 248-478-3270
1111 W. Oakley Park Rd., Ste 103 Commerce Township, MI 48390
35
L-1 Identity Solutions Fingerprint Reader
and last name of the user that you are enrolling, then hit the Save button.
Make sure the template ID carried over correctly from the previous screen.
Also choose which finger of which hand was scanned. Now hit the Next
button.
10. The Broadcast Template screen will come up. Make sure Save to Device(s)
is checked. Also make sure Device network, DefaultGroup, and
EBFingerprint are all checked. Hit the Finish button.
2014 Savance
Savance EIOBoard www.eioboard.com Phone: 248-478-2555 Fax: 248-478-3270
1111 W. Oakley Park Rd., Ste 103 Commerce Township, MI 48390
36
L-1 Identity Solutions Fingerprint Reader
11. Make sure the next screen says that the template transferred successfully.
Hit the OK button.
12. Your SecureAdmin software should now be fully configured and ready to
work with the EIOBoard Kiosk.
EIOBoard Kiosk Software Configuration
You are now ready to configure the EIOBoard Kisok to work with the fingerprint
reader. If the software hasnt already been installed, first follow this guide for
instructions on doing that:
http://www.eioboard.com/HelpfulGuidesandPages/KioskGettingStarted/
Installation.aspx
1. Locate the EIOBoard Kiosk icon on your desktop. Double-click to launch.
Savance EIOBoard www.eioboard.com Phone: 248-478-2555 Fax: 248-478-3270
1111 W. Oakley Park Rd., Ste 103 Commerce Township, MI 48390
37
L-1 Identity Solutions Fingerprint Reader
2. Click the Employee Login button. Enter 7282623 for the User ID, and then
hit the Login button.
3. Click on the Comms tab. On the left side, choose the correct COM port
assigned to the fingerprint reader. This information can be obtained in
Windows Device Manager. For this example, COM3 was chosen. Select the
Fingerprint option underneath that. You can optionally check Prompt with
Badge ID for testing purposes, and then uncheck this later when you verify
that it is working.
2014 Savance
Savance EIOBoard www.eioboard.com Phone: 248-478-2555 Fax: 248-478-3270
1111 W. Oakley Park Rd., Ste 103 Commerce Township, MI 48390
38
L-1 Identity Solutions Fingerprint Reader
4. Now click on the Fingerprint tab. Choose 115200 as the baud rate. Hit the
save button.
5. You will be brought back to the main screen. You are now ready to test this
out. Scan your fingerprint, and if everything was set up correctly, you
should receive a welcome message.
6. That should complete your setup of the L-1 Identity Solutions Fingerprint
Reader. If you have any questions or need any assistance, feel free to give
us a call at 248-478-2555.
Savance EIOBoard www.eioboard.com Phone: 248-478-2555 Fax: 248-478-3270
1111 W. Oakley Park Rd., Ste 103 Commerce Township, MI 48390
39
Thank you for choosing Savance!
Savance
Phone: 248-478-2555 | Fax: 248-478-3270
www.eioboard.com | support@eioboard.com | www.savance.com
EB-UM-Fingerprint
3.1.0
Savance EIOBoard www.eioboard.com Phone: 248-478-2555 Fax: 248-478-3270
1111 W. Oakley Park Rd., Ste 103 Commerce Township, MI 48390
Anda mungkin juga menyukai
- 3com Office Connect Install GuideDokumen2 halaman3com Office Connect Install GuidebuntyfrobisherBelum ada peringkat
- Intelligent End PointsDokumen2 halamanIntelligent End PointswfarenasbBelum ada peringkat
- Quick Start Guide: I Y C 1 6 0 5 RDokumen8 halamanQuick Start Guide: I Y C 1 6 0 5 RPoul MartinzBelum ada peringkat
- WRT150N-v1.1 UgDokumen90 halamanWRT150N-v1.1 UgsagarchaBelum ada peringkat
- Bipac 7401V (G) P R4: Voip/ (802.11G) Adsl2+ Firewall RouterDokumen8 halamanBipac 7401V (G) P R4: Voip/ (802.11G) Adsl2+ Firewall Routerelninopistolero100% (1)
- Setup Guide for CDMA 1xEV-DO Wireless Broadband ModemDokumen26 halamanSetup Guide for CDMA 1xEV-DO Wireless Broadband ModemUn Buen AmigoBelum ada peringkat
- V-Station Quick StartDokumen2 halamanV-Station Quick StartLuis Felipe Olaya SandovalBelum ada peringkat
- TWL542RDokumen39 halamanTWL542Rfenixx2008Belum ada peringkat
- Rhino Quick StartDokumen10 halamanRhino Quick StartCORE AgentBelum ada peringkat
- E-Touch Integrated User Manual PDFDokumen26 halamanE-Touch Integrated User Manual PDFKayode OyeniranBelum ada peringkat
- 1 &2 Pra-CmtsDokumen5 halaman1 &2 Pra-CmtsDev PatelBelum ada peringkat
- Setup Manual v2Dokumen27 halamanSetup Manual v2dassas07Belum ada peringkat
- Bipac 7404vnox Bipac 7404Vnpx: 3G/ Voip/ 802.11N Adsl2+ (VPN) Firewall RouterDokumen9 halamanBipac 7404vnox Bipac 7404Vnpx: 3G/ Voip/ 802.11N Adsl2+ (VPN) Firewall RouterLAS786100% (1)
- Qig PDFDokumen8 halamanQig PDFnaveen pragashBelum ada peringkat
- Icom Ci V Interface Guide Xggcomms ComDokumen4 halamanIcom Ci V Interface Guide Xggcomms ComSgurzoBelum ada peringkat
- NetworkingRFID Metalforming ToolIDandIODokumen1 halamanNetworkingRFID Metalforming ToolIDandIOBalluff SensorsBelum ada peringkat
- 9105 Multi IgDokumen112 halaman9105 Multi IgGökhan ÖnalBelum ada peringkat
- Acces Point 3crwe454g75Dokumen50 halamanAcces Point 3crwe454g75Hugo Manuel Sánchez MartínezBelum ada peringkat
- RTP300 UserGuideDokumen98 halamanRTP300 UserGuidejt_scribdBelum ada peringkat
- User's Guide: 100/10M PCI Adapter & 100/10M Wake On LAN PCI AdapterDokumen7 halamanUser's Guide: 100/10M PCI Adapter & 100/10M Wake On LAN PCI AdapterIrina IovanelBelum ada peringkat
- Wireless-N 150 ADSL2+ Modem Router DGN1000 Setup Manual: Netgear, IncDokumen39 halamanWireless-N 150 ADSL2+ Modem Router DGN1000 Setup Manual: Netgear, IncDigo BassBelum ada peringkat
- Ami ManDokumen78 halamanAmi ManGuillermo RamirezBelum ada peringkat
- (WU NETA 020 ZI) Wireless N USB Network AdapterDokumen4 halaman(WU NETA 020 ZI) Wireless N USB Network Adapternyx1047Belum ada peringkat
- DSL-2750UC1 QIG v.1.0.11 06.07.12 EN PDFDokumen27 halamanDSL-2750UC1 QIG v.1.0.11 06.07.12 EN PDFwghgghgBelum ada peringkat
- WAP2000 Quick Start GuideDokumen2 halamanWAP2000 Quick Start Guide_KingArthur_Belum ada peringkat
- Wireless-: Exterior Access PointDokumen66 halamanWireless-: Exterior Access PointbzanajBelum ada peringkat
- AAP-24005g/2405g 802.11g Wireless Outdoor Access Point/Ethernet BridgeDokumen50 halamanAAP-24005g/2405g 802.11g Wireless Outdoor Access Point/Ethernet BridgedanilogomezBelum ada peringkat
- Quick Setup Guide for Billion BiPAC 7402(G)X(L) ADSL2+ RouterDokumen9 halamanQuick Setup Guide for Billion BiPAC 7402(G)X(L) ADSL2+ RouterPieter BothaBelum ada peringkat
- DG-BG1100U: Quick in Stallation GuideDokumen16 halamanDG-BG1100U: Quick in Stallation GuideSulochanaChandamalaBelum ada peringkat
- Cisco Aironet 802.11abg Wireless LAN AdapterDokumen7 halamanCisco Aironet 802.11abg Wireless LAN AdapterTatyana TreminioBelum ada peringkat
- Wireless Turbo Access Point & Router: Before You Begin Quick Installation GuideDokumen2 halamanWireless Turbo Access Point & Router: Before You Begin Quick Installation GuideIvan ErnestoBelum ada peringkat
- DI-704P QIG v1.00Dokumen11 halamanDI-704P QIG v1.00Roberto ChavezBelum ada peringkat
- Manual Router SMCWBR14T-GDokumen46 halamanManual Router SMCWBR14T-GJose MachadoBelum ada peringkat
- Wireless-: Bridge For Phone AdaptersDokumen35 halamanWireless-: Bridge For Phone AdaptersNikitsoBelum ada peringkat
- DIR-610N+ A1 QIG v1.00 (LA)Dokumen16 halamanDIR-610N+ A1 QIG v1.00 (LA)Alfaro RoblesBelum ada peringkat
- 01 02 Ethernet. Cables de Conexion EthernetpdfDokumen9 halaman01 02 Ethernet. Cables de Conexion EthernetpdfdimarclBelum ada peringkat
- 00-PSK31-Icom IC Cable 8Dokumen5 halaman00-PSK31-Icom IC Cable 8Yudi WisenoBelum ada peringkat
- Safety: Important Safety Instructions What Ships in The BoxDokumen4 halamanSafety: Important Safety Instructions What Ships in The BoxMarraBelum ada peringkat
- 3com 11g Access Point Quick Start GuideDokumen48 halaman3com 11g Access Point Quick Start Guideaekx21Belum ada peringkat
- EA9300 User ManualDokumen762 halamanEA9300 User ManualCosomBelum ada peringkat
- Introduction To ComputerDokumen11 halamanIntroduction To Computeraleenamunsaf2002Belum ada peringkat
- Qig Di-604Dokumen12 halamanQig Di-604Dark _Belum ada peringkat
- Profibus ProtocolDokumen57 halamanProfibus ProtocolrreshitaarBelum ada peringkat
- Encore Repeater ManualDokumen96 halamanEncore Repeater ManualAna Liza M. Manzanas100% (1)
- DI 524 Qig Uk en 20061016 PDFDokumen18 halamanDI 524 Qig Uk en 20061016 PDFJawa StoreBelum ada peringkat
- Internet Broadband RouterDokumen44 halamanInternet Broadband RouterraulrosiqueBelum ada peringkat
- 2 - PORTS and ConnectorPPTDokumen29 halaman2 - PORTS and ConnectorPPTGagandeep SinghBelum ada peringkat
- User Manual 1068204Dokumen13 halamanUser Manual 1068204Muzaffar HussainBelum ada peringkat
- Wireless-: Broadband RouterDokumen2 halamanWireless-: Broadband RouternoypBelum ada peringkat
- RB4011iGS+5HacQ2HnD-IN - User Manuals - MikroTik DocumentationDokumen5 halamanRB4011iGS+5HacQ2HnD-IN - User Manuals - MikroTik DocumentationGanny RachmadiBelum ada peringkat
- Interbus For Unidrive V3Dokumen40 halamanInterbus For Unidrive V3Dave CárdenasBelum ada peringkat
- WAG200GDokumen64 halamanWAG200GmasiperesBelum ada peringkat
- Quick Installation Guide: Wireless N 300 Router DIR-615Dokumen32 halamanQuick Installation Guide: Wireless N 300 Router DIR-615DraggerBelum ada peringkat
- RFID System V680S Series: 3 in 1 RFID: Antenna, Amplifier & ControllerDokumen40 halamanRFID System V680S Series: 3 in 1 RFID: Antenna, Amplifier & ControllerPKBelum ada peringkat
- Improve Your Broadband Experience With This Helpful GuideDokumen4 halamanImprove Your Broadband Experience With This Helpful GuideKaveri SomasundaramBelum ada peringkat
- Beginning Arduino Nano 33 IoT: Step-By-Step Internet of Things ProjectsDari EverandBeginning Arduino Nano 33 IoT: Step-By-Step Internet of Things ProjectsBelum ada peringkat
- Administrator and Helpdesk Interview Questions You'll Most Likely Be Asked: Job Interview Questions SeriesDari EverandAdministrator and Helpdesk Interview Questions You'll Most Likely Be Asked: Job Interview Questions SeriesBelum ada peringkat
- IoT Projects with Arduino Nano 33 BLE Sense: Step-By-Step Projects for BeginnersDari EverandIoT Projects with Arduino Nano 33 BLE Sense: Step-By-Step Projects for BeginnersBelum ada peringkat
- Electronic Connectors: With Pinouts and Typical PricesDari EverandElectronic Connectors: With Pinouts and Typical PricesBelum ada peringkat
- Storage and Hyper-V Part 6 How-To Connect StorageDokumen16 halamanStorage and Hyper-V Part 6 How-To Connect StorageAlemseged HabtamuBelum ada peringkat
- Drive Combinations for Optimal Hyper-V Storage PerformanceDokumen8 halamanDrive Combinations for Optimal Hyper-V Storage PerformanceAlemseged HabtamuBelum ada peringkat
- Understanding and Working With VHD and VHDX FilesDokumen9 halamanUnderstanding and Working With VHD and VHDX FilesAlemseged HabtamuBelum ada peringkat
- Storage and Hyper-V Part 5 Practical DesignsDokumen5 halamanStorage and Hyper-V Part 5 Practical DesignsAlemseged HabtamuBelum ada peringkat
- Storage and Hyper-V Part 4 Formatting and File SystemsDokumen6 halamanStorage and Hyper-V Part 4 Formatting and File SystemsAlemseged HabtamuBelum ada peringkat
- EMC Storage With Microsoft Hyper-V VirtualizationDokumen59 halamanEMC Storage With Microsoft Hyper-V VirtualizationAlemseged HabtamuBelum ada peringkat
- Storage and Hyper-V Part 3 ConnectivityDokumen7 halamanStorage and Hyper-V Part 3 ConnectivityAlemseged HabtamuBelum ada peringkat
- Storage and Hyper-V Part 1 FundamentalsDokumen7 halamanStorage and Hyper-V Part 1 FundamentalsAlemseged HabtamuBelum ada peringkat
- Teaming and MPIO For Storage in Hyper-V 2012Dokumen5 halamanTeaming and MPIO For Storage in Hyper-V 2012Alemseged HabtamuBelum ada peringkat
- How To Resize Virtual Hard Disks in Hyper-VDokumen11 halamanHow To Resize Virtual Hard Disks in Hyper-VAlemseged HabtamuBelum ada peringkat
- Storage and Hyper-V Part 7 Actual PerformanceDokumen6 halamanStorage and Hyper-V Part 7 Actual PerformanceAlemseged HabtamuBelum ada peringkat
- What's New in Failover Clustering for Windows Server 2019 and 2016Dokumen251 halamanWhat's New in Failover Clustering for Windows Server 2019 and 2016Alemseged Habtamu100% (1)
- Tier Requirements For Power PDFDokumen1 halamanTier Requirements For Power PDFMarioyfernanda Guerra MuruaBelum ada peringkat
- 23 Best Practices To Improve Hyper-V and VM PerformanceDokumen6 halaman23 Best Practices To Improve Hyper-V and VM PerformanceAlemseged HabtamuBelum ada peringkat
- Backup Bible Part 2 PDFDokumen69 halamanBackup Bible Part 2 PDFAlemseged HabtamuBelum ada peringkat
- 2017 - Accredited Tier Design Technical Paper Series - Continous CoolingDokumen6 halaman2017 - Accredited Tier Design Technical Paper Series - Continous CoolingJeffBelum ada peringkat
- Create Virtual Hard Disk in Hyper-VDokumen8 halamanCreate Virtual Hard Disk in Hyper-VAlemseged HabtamuBelum ada peringkat
- 2017 - Accredited Tier Design Technical Paper Series - Makeup WaterDokumen5 halaman2017 - Accredited Tier Design Technical Paper Series - Makeup WaterJeffBelum ada peringkat
- Backup Solutions Trusted by 50,000+ Businesses: More InfoDokumen44 halamanBackup Solutions Trusted by 50,000+ Businesses: More InfoIngenieria5 OficanonBelum ada peringkat
- Uptime Institute - Tier StandardsDokumen16 halamanUptime Institute - Tier StandardsBK180100% (3)
- Uptime Tier Designer DocumentDokumen5 halamanUptime Tier Designer DocumentManoj67% (3)
- Ltrsec 3021Dokumen95 halamanLtrsec 3021Sharanya RavendranBelum ada peringkat
- CVD IWANRemSite 4GDeployment SEP17 PDFDokumen23 halamanCVD IWANRemSite 4GDeployment SEP17 PDFAlemseged HabtamuBelum ada peringkat
- Cisco Sda Design Guide PDFDokumen112 halamanCisco Sda Design Guide PDFAlemseged HabtamuBelum ada peringkat
- 4G Lte: Vivek Datar, Anand Jayaraman, David MindelDokumen84 halaman4G Lte: Vivek Datar, Anand Jayaraman, David MindelAlemseged HabtamuBelum ada peringkat
- Cisco 4G LTE and Cisco 4G LTE-Advanced Network Interface Module Software Configuration GuideDokumen62 halamanCisco 4G LTE and Cisco 4G LTE-Advanced Network Interface Module Software Configuration GuideAlemseged HabtamuBelum ada peringkat
- 4G Lte: Vivek Datar, Anand Jayaraman, David MindelDokumen84 halaman4G Lte: Vivek Datar, Anand Jayaraman, David MindelAlemseged HabtamuBelum ada peringkat
- CVD IWANDeployment SEP17 PDFDokumen174 halamanCVD IWANDeployment SEP17 PDFAlemseged HabtamuBelum ada peringkat
- Cisco Sda Design Guide PDFDokumen112 halamanCisco Sda Design Guide PDFAlemseged HabtamuBelum ada peringkat
- CVD IWANRemSite 4GDeployment SEP17 PDFDokumen23 halamanCVD IWANRemSite 4GDeployment SEP17 PDFAlemseged HabtamuBelum ada peringkat
- Script For Directors Commentary For Media Evaluation Question FourDokumen2 halamanScript For Directors Commentary For Media Evaluation Question FourbaileyBelum ada peringkat
- WebMO Demo ServerDokumen2 halamanWebMO Demo ServerShellonJohnBelum ada peringkat
- System Programming Macro ProcessorsDokumen4 halamanSystem Programming Macro ProcessorsRama Muniswara Rao EBelum ada peringkat
- Manual de Servicio Magellan 8200Dokumen440 halamanManual de Servicio Magellan 8200Ángel Altamirano RamírezBelum ada peringkat
- Modeling of Extra High Voltage 500 KV Transmission LinesDokumen4 halamanModeling of Extra High Voltage 500 KV Transmission LineslgaungBelum ada peringkat
- A) A) B) C) B) : Make A Diffraction Grating From A DVD-R Cut and Fold Attach To A Webcam, Phone, or LaptopDokumen2 halamanA) A) B) C) B) : Make A Diffraction Grating From A DVD-R Cut and Fold Attach To A Webcam, Phone, or LaptopDario OchoaBelum ada peringkat
- Danfoss HVAC Packaged Solutions Spec Sheet (176R0593)Dokumen2 halamanDanfoss HVAC Packaged Solutions Spec Sheet (176R0593)Lutfi NurafifBelum ada peringkat
- UVProbe TutorialDokumen142 halamanUVProbe TutorialAnand H SBelum ada peringkat
- CHECK & CORRECT CALCULATOR MANUALDokumen72 halamanCHECK & CORRECT CALCULATOR MANUALAnastasiosIIBelum ada peringkat
- Proportional Electro-Hydraulic Relief Valves: SpecificationsDokumen9 halamanProportional Electro-Hydraulic Relief Valves: SpecificationsMohammed SaeidBelum ada peringkat
- Linx CommandDokumen11 halamanLinx Commandsan1507Belum ada peringkat
- VX602,1502,2002,3002,4002,6002,2004,3004,4004,6005Dokumen14 halamanVX602,1502,2002,3002,4002,6002,2004,3004,4004,6005Alex GeleverBelum ada peringkat
- Sola SCP Series 2-3 Output Ac-Dc ConverterDokumen2 halamanSola SCP Series 2-3 Output Ac-Dc ConverteredgargadoBelum ada peringkat
- Nuke13.0v4 ReleaseNotesDokumen41 halamanNuke13.0v4 ReleaseNotesHiếu NguyễnBelum ada peringkat
- CAD IntroductionDokumen21 halamanCAD IntroductionAmritansh RanjanBelum ada peringkat
- C30 ServiceManual L000653 Rev.2.3Dokumen376 halamanC30 ServiceManual L000653 Rev.2.3Leofler Laureta AguinaldoBelum ada peringkat
- 428L2 PDFDokumen13 halaman428L2 PDFesquisofBelum ada peringkat
- Curriculum Vitae Imran Land SurveyorDokumen3 halamanCurriculum Vitae Imran Land SurveyorUmer AftabBelum ada peringkat
- TMS320C2000™ DIM168 Experimenter's Kit Quick Start Guide - Spruft7Dokumen4 halamanTMS320C2000™ DIM168 Experimenter's Kit Quick Start Guide - Spruft7kiwiapple8888Belum ada peringkat
- Roland Cube 15XL (2010) Service ManualDokumen15 halamanRoland Cube 15XL (2010) Service ManualMuhammad KholiliBelum ada peringkat
- Types of Digital DataDokumen34 halamanTypes of Digital DataBHARAT GHOGHARIBelum ada peringkat
- Kathrein Catalogue Issue 01/2017 - Train and Mobile Communication AntennasDokumen28 halamanKathrein Catalogue Issue 01/2017 - Train and Mobile Communication AntennasGiorgi PapavaBelum ada peringkat
- Data Structure in MainframeDokumen10 halamanData Structure in MainframeKunalBelum ada peringkat
- Car RentalDokumen33 halamanCar Rentalisha_mathkar50% (4)
- Introduction To Java Programming (For Novices & First-Time Programmers)Dokumen14 halamanIntroduction To Java Programming (For Novices & First-Time Programmers)MrBBelum ada peringkat
- Solar Winds OrionAPM DatasheetDokumen4 halamanSolar Winds OrionAPM DatasheetArun J D'SouzaBelum ada peringkat
- Main Circuit and Control Circuit ConnectionsDokumen1 halamanMain Circuit and Control Circuit ConnectionsPur WantoBelum ada peringkat
- IP MSAN System Structure OverviewDokumen64 halamanIP MSAN System Structure Overviewwael hamdy100% (3)
- Perfomance Tunning WLS11 GDokumen154 halamanPerfomance Tunning WLS11 Gastonishing1Belum ada peringkat
- Qnap Ts 832pxu RP 4gDokumen2 halamanQnap Ts 832pxu RP 4gHéctor Vásquez GarcíaBelum ada peringkat