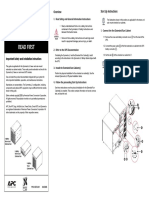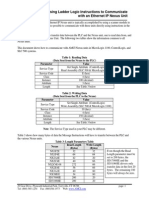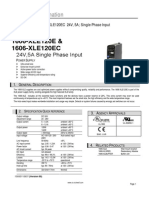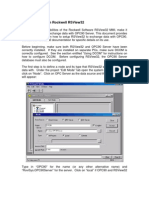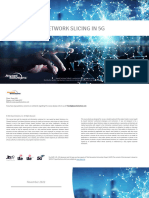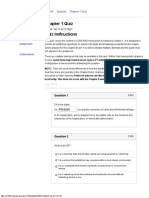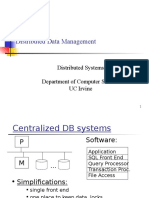Laboratorio Ethernet
Diunggah oleh
Victor De La TorreJudul Asli
Hak Cipta
Format Tersedia
Bagikan dokumen Ini
Apakah menurut Anda dokumen ini bermanfaat?
Apakah konten ini tidak pantas?
Laporkan Dokumen IniHak Cipta:
Format Tersedia
Laboratorio Ethernet
Diunggah oleh
Victor De La TorreHak Cipta:
Format Tersedia
July 25, 2013
Integrated Architecture Builder Ethernet Device Level Ring and Linear
Topologies
Hands-On Lab
For support or to comment, send e-mail to iab_support@ra.rockwell.com
Integrated Architecture Builder EtherNet/IP Ring and Linear Topologies
July 25, 2013
Integrated Architecture Builder,
Ethernet Device Level Ring and Linear Topologies
Contents
Before you begin ......................................................................................................................................... 3
About This Hands-On Lab........................................................................................................................ 3
Lab Materials ............................................................................................................................................ 3
Document Conventions ............................................................................................................................ 3
1: Add Ethernet Topologies ....................................................................................................................... 4
2: Set Cabling Defaults and Channel Properties .................................................................................. 14
2 of 24
Integrated Architecture Builder EtherNet/IP Ring and Linear Topologies
July 25, 2013
Before you begin
About This Hands-On Lab
This lab exercise shows you how to create Ethernet/IP device level ring and linear topologies in
Integrated Architecture Builder. In this lab you will:
Add ring and linear topologies to an EtherNet/IP switch
Create device level ring and linear topologies without a switch
Launch the RAISE Product Configurator Assistant for the PanelView Plus terminals
Use dual-port devices and the ETAP module in the ring and linear topologies you create
Lab Materials
To complete this lab you need only this document and Integrated Architecture Builder v 8.8 or later.
Document Conventions
Throughout this lab manual, we have used the following conventions to help guide you through the lab
materials.
This style or symbol:
Indicates:
Words shown in bold italics (e.g.,
RSLogix 5000 or OK)
An item or button that you must click on, or a menu name from
which you must choose an option or command. This will be an
actual name of an item that you see on your screen or in an
example.
Words shown in italics, enclosed
in single quotes (e.g.,
'Controller1')
An item that you must type in the specified field. This is information
that you must supply based on your application (e.g., a variable).
Text in a gray
box.
Note: When you type the text in the field, remember that you do
not need to type the quotes; simply type the words that are
contained within them (e.g., Controller1).
Text that appears in a gray box is supplemental information.
Although it is not required in order to complete the lab exercises, it
may help you understand better how IAB works or how to use IAB
more efficiently.
Note: If the mouse button is not specified in the text, you should click on the left mouse button.
3 of 24
Integrated Architecture Builder EtherNet/IP Ring and Linear Topologies
July 25, 2013
1: Add Ethernet Topologies
1. Start a new Workspace in IAB. In the Create New Workspace dialog, select
Generic Workspaces > With Network and type in the name ENet_Topologies_Lab
IAB launches the Add New Network dialog.
2.
Create a New Standalone Device Level Ring.
In the Add New Network dialog, select EtherNet/IP. In the right window, choose Standalone
EtherNet/IP network and Device Level Ring. Click OK.
4 of 24
Integrated Architecture Builder EtherNet/IP Ring and Linear Topologies
July 25, 2013
IAB asks you to choose copper or fiber media. Select Copper and click OK.
IAB creates the EtherNet/IP network and adds a tab for Ring001. The infrastructure view shows the
ring icon.
Notice that the Ring001 view is empty and no Ethernet switch has been added.
5 of 24
Integrated Architecture Builder EtherNet/IP Ring and Linear Topologies
July 25, 2013
3.
From the EtherNet/IP device list, go to Network Devices > Distributed I/O > On-Machine
Distributed I/O > ArmorBlock I/O > ArmorBlock I/O > Ethernet I/O > Digital I/O > Inputs and
drag a 1732E-16CFGM12R module to the Ring. IAB adds the module and shows the ring cabling.
Ring closure is represented by the letter indicators labeled a.
4.
Notice the error displayed in the Properties window. (If the message does not appear, click the
Infrastructure View tab, then click the Ring001 tab.)
6 of 24
Integrated Architecture Builder EtherNet/IP Ring and Linear Topologies
July 25, 2013
Mouse over the error message to see the complete text.
Devices that can serve as the ring supervisor include the 1783-ETAP module and the 1756-EN2TR
adapter.
5.
Using the same procedure, drag the following items from the EtherNet/IP device list to the ring:
Network Devices > Programmable Controllers and Communication Modules > ControlLogix >
Communication Modules > 1756-EN2TR
Network Devices > Computers and Operator Interface > Graphic Terminals > 2711P PanelView
Plus 6 > PanelView Plus 6 1500 > 2711PB15C4D8 (first item in the list)
Network Infrastructure > Network Switches > Stratix 8000 > 1783-MS06T
IAB clears the error message. (If the error message still appears, click the Infrastructure View tab,
then click the Ring001 tab.) An ETAP is automatically added for the PanelView terminal and the
Stratix switch because it is needed to connect these items to the ring. A new tab for the switch
appears in the network view.
7 of 24
Integrated Architecture Builder EtherNet/IP Ring and Linear Topologies
July 25, 2013
6.
Click on the Switch001 tab to show the switch view with the ring connected. Right click on the
switch and select Switch Properties.
7.
Add an SFP fiber port to the switch -- In the SFP Ports area of the switch properties dialog, select a
1783-SFP100FX (100MBit, multimode fiber) from the First Port dropdown and click OK.
IAB adds the fiber port to the switch.
8 of 24
Integrated Architecture Builder EtherNet/IP Ring and Linear Topologies
July 25, 2013
8.
In the EtherNet/IP device list, go to Network Infrastructure and drag a new linear topology to the
switch.
9.
IAB asks you to choose the default media copper or fiber. Select Fiber and click OK.
9 of 24
Integrated Architecture Builder EtherNet/IP Ring and Linear Topologies
July 25, 2013
IAB adds the linear topology to the switch and connects it to the fiber port, and adds a tab for the
new topology.
The Linear001 view shows only the switch. This is because no other devices are yet connected in
the topology.
10 of 24
Integrated Architecture Builder EtherNet/IP Ring and Linear Topologies
July 25, 2013
10. In the EtherNet device list, go to Network Devices > Distributed I/O > In-Cabinet Distributed I/O >
Point I/O > Communication Adapter and drag three 1734-AENT adapters, one at a time, to the
Linear001 topology.
11 of 24
Integrated Architecture Builder EtherNet/IP Ring and Linear Topologies
July 25, 2013
11. Notice how IAB automatically configures the cables to maintain a fiber topology as much as possible:
The first adapter is added with a 1783-ETAP1F and a copper connection to the device (required).
The second adapter is connected with copper cable at the end of the linear topology.
When the third adapter is added, IAB changes the first ETAP1F to an ETAP2F, changes the
connection to the second adapter to a copper cable connected to an ETAP1F, and adds the third
adapter to the end of the topology with a copper cable.
12 of 24
Integrated Architecture Builder EtherNet/IP Ring and Linear Topologies
July 25, 2013
12. Next, add two 1756-EN2F modules to the linear topology. In the device list, go to Network Devices
> Programmable Controllers and Communication Modules > ControlLogix > Communication
Modules. Hold down the Control Key and drag a 1756-EN2F module to the linear topology.
13. Type in 2 for the quantity of units to add and click OK.
IAB adds a pair of ETAP2F modules to handle the required fiber connections.
13 of 24
Integrated Architecture Builder EtherNet/IP Ring and Linear Topologies
July 25, 2013
2: Set Cabling Defaults and Channel Properties
14. Click the Ring001 tab. Then click the QuickBOM button to display the bill of materials for the ring.
Select Consolidated BOM and sort on Catalog #. Notice the cables included are all teal colored, and
2 meters in length. Close the BOM.
15. Notice the toolbar at the top of the ring view
14 of 24
Integrated Architecture Builder EtherNet/IP Ring and Linear Topologies
July 25, 2013
Through the network view toolbar, you can:
Run the cable wizard to set cabling defaults for each ring or linear topology you create
display the trunk lengths, drop lengths and node numbers of each node on the topology
check connections and packets per second for the network (This function is not covered in this
lab. Please refer to the EtherNet/IP lab or the IAB Basics lab.)
Click on Trunk Length, Drop Length, and Node Number in the toolbar. The network view now
shows the selected values.
15 of 24
Integrated Architecture Builder EtherNet/IP Ring and Linear Topologies
July 25, 2013
16. Click the Run Cable Wizard button in the network toolbar. IAB opens the Cabling Defaults dialog for
Ring001.
17. Notice the three tabs at the top of the dialog.
You can set defaults for:
Trunk Cable For the ring and linear topologies, the term Trunk Cable means the segment of
cable that connects a device to the device that precedes it on the network (that is, the device on
its left).
Drop Cable This is the cable that connects the ETAP module to the device, if needed. Devices
that have dual ports and do not need an ETAP module will not use Drop Cable settings.
Trunk Return Cable For the ring topology, this is the cable that connects the last device in the
ring to the first device. Linear topologies do not have this tab.
16 of 24
Integrated Architecture Builder EtherNet/IP Ring and Linear Topologies
July 25, 2013
18. In the Default Trunk Cable tab, select Copper in the Port Type dropdown and Cordset > FIC in the
Cable Configuration dropdown.
19. The Cable Start Connector and Cable End Connector dropdowns specify the type of connector to
use at each end of the trunk cable. Set both of these dropdowns to MICRO and notice how the lists
at the bottom of the dialog and for the Field Installable Connector change.
Return both Cable Start Connector and Cable End Connector to RJ45.
20. In the Cable Filters for Cordset section, set Jacket Color to Red and Predefined Length to 5.
Notice how the list at the bottom of the dialog changes.
17 of 24
Integrated Architecture Builder EtherNet/IP Ring and Linear Topologies
July 25, 2013
21. In the cable list and the FIC list, IAB automatically selects the first item in the list. In the list for Field
Installed Connector Selection, go to the bottom section and under Select RJ45 connector for
node end click RJ45 Crimp Connector w/Boot to select it.
22. Click on the Default Drop Cable tab. This dialog has the same layout and selections as the Trunk
Cable tab. Again set Jacket Color to Red and Predefined length to 5. Leave all other selections at
their defaults.
18 of 24
Integrated Architecture Builder EtherNet/IP Ring and Linear Topologies
July 25, 2013
23. Click the Trunk Return Cable tab. This tab also has similar layout and selections as the other two
tabs. Since there is only one trunk return cable to be selected, the button to apply defaults to all
cables is not included. Set the Predefined length to 25. Check the box for Lock Selections for
this cable. Leave all other selections at their defaults.
19 of 24
Integrated Architecture Builder EtherNet/IP Ring and Linear Topologies
July 25, 2013
24. Click OK.
The following dialog appears.
Clicking Yes here means that all the trunk cables in the ring will be changed to meet the new default
selections you made, unless the Lock Selection for this cable box is checked. (You can change
even the locked cables by checking the Override Locked Selections box.) Clicking No means that
none of the existing cables in the ring will be changed, but future additions to the ring will have the
newly selected defaults.
25. Click Yes. Now a similar dialog appears for Drop Cables. Again, click Yes.
20 of 24
Integrated Architecture Builder EtherNet/IP Ring and Linear Topologies
July 25, 2013
The trunk and drop lengths displayed in the ring view have changed to 5m. The return cable length
has changed to 25m.
26. Click the Quick BOM button. In the BOM display, notice that all trunk cables except the trunk return
cable are 5m long and that some cables have been changed to red.
Notice also that there are some cables in the BOM that are not red and do not have RJ45 connectors
at both ends.
How did this happen? The cables connected to the ArmorBlock I/O module must have Micro
connectors to match the I/O module, so the default selection is not appropriate. IAB has used a
selection that matches as closely as possible (5 m), the default, but with the required M12 connector.
21 of 24
Integrated Architecture Builder EtherNet/IP Ring and Linear Topologies
July 25, 2013
27. Close the BOM. In the Ring001 view, right click the PanelView Plus 6 terminal and select Channel
. properties
IAB displays the Properties and Cabling dialog. This dialog lets you make specific selections that
apply only to the associated device in this case the PanelView Plus 6 terminal. Notice the three
tabs for Properties, Trunk Cable, and Drop Cable.
22 of 24
Integrated Architecture Builder EtherNet/IP Ring and Linear Topologies
July 25, 2013
Make the following selections:
In the Properties tab, change Position or Port Number to 2.
In the Drop Cable tab, change Jacket Material to Plenum, Jacket Color to Any, and
Predefined Length to 2.
Click OK to apply the changes.
23 of 24
Integrated Architecture Builder EtherNet/IP Ring and Linear Topologies
July 25, 2013
IAB moves the PanelView terminal to position 2 in the ring and changes the drop cable length to 2 m,
adjusting the positions of all other devices accordingly.
28. Click the Quick BOM button and notice the newly selected drop cable in the BOM.
This concludes the Ring and Linear Ethernet Topologies lab. You have learned how to add ring and
linear Ethernet topologies to an Ethernet switch or without a switch, and how to set defaults for cable
selections and how to change selections for individual devices.
24 of 24
Anda mungkin juga menyukai
- Read First: Symmetra LX Startup Guide Extended Run CabinetsDokumen2 halamanRead First: Symmetra LX Startup Guide Extended Run CabinetsVictor De La TorreBelum ada peringkat
- 990 1540 enDokumen2 halaman990 1540 enVictor De La TorreBelum ada peringkat
- Rslogix Emulate TutorialDokumen70 halamanRslogix Emulate Tutorialharrypotter_r2100% (2)
- 1756 pm010 - en PDokumen104 halaman1756 pm010 - en PAnonymous AsIbqUBelum ada peringkat
- E1 Plus AoiDokumen36 halamanE1 Plus AoiVictor De La TorreBelum ada peringkat
- Emcat Pro 2005Dokumen2 halamanEmcat Pro 2005Victor De La TorreBelum ada peringkat
- Laboratorio EthernetDokumen24 halamanLaboratorio EthernetVictor De La Torre0% (1)
- Symmetra LX Addendum (Manual Addendum) - 990-3022-ENDokumen1 halamanSymmetra LX Addendum (Manual Addendum) - 990-3022-ENVictor De La TorreBelum ada peringkat
- 193-Um014 - En-P Bulletin 193 EtherNetIP Communications Auxiliary 193 DNENCATDokumen104 halaman193-Um014 - En-P Bulletin 193 EtherNetIP Communications Auxiliary 193 DNENCATVictor De La TorreBelum ada peringkat
- Ultra 3000 Integration ManualDokumen180 halamanUltra 3000 Integration ManualdjtremorzBelum ada peringkat
- Faq Nexus Ethernet Message CommunicationsDokumen12 halamanFaq Nexus Ethernet Message CommunicationseddieipenzaBelum ada peringkat
- FuentesDokumen20 halamanFuentesVictor De La TorreBelum ada peringkat
- Contactor TeSys LC1-FDokumen2 halamanContactor TeSys LC1-FVictor De La TorreBelum ada peringkat
- Conectar Point Io A Red DevicenetDokumen62 halamanConectar Point Io A Red DevicenetVictor De La TorreBelum ada peringkat
- Manual Panelview ComponentDokumen110 halamanManual Panelview Componentedjardes0% (1)
- Ethernet IpDokumen82 halamanEthernet IpVictor De La TorreBelum ada peringkat
- Bulletin 140U/Ue: Molded Case Circuit BreakersDokumen64 halamanBulletin 140U/Ue: Molded Case Circuit BreakersVictor De La TorreBelum ada peringkat
- IEC Motor ControlDokumen500 halamanIEC Motor ControlVictor De La TorreBelum ada peringkat
- VIZ07+ +FactoryTalk+View+SE+Lab+ManualDokumen162 halamanVIZ07+ +FactoryTalk+View+SE+Lab+ManualAndrea HrabovskiBelum ada peringkat
- Configurar OpcDokumen5 halamanConfigurar OpcVictor De La TorreBelum ada peringkat
- Shoe Dog: A Memoir by the Creator of NikeDari EverandShoe Dog: A Memoir by the Creator of NikePenilaian: 4.5 dari 5 bintang4.5/5 (537)
- Never Split the Difference: Negotiating As If Your Life Depended On ItDari EverandNever Split the Difference: Negotiating As If Your Life Depended On ItPenilaian: 4.5 dari 5 bintang4.5/5 (838)
- Elon Musk: Tesla, SpaceX, and the Quest for a Fantastic FutureDari EverandElon Musk: Tesla, SpaceX, and the Quest for a Fantastic FuturePenilaian: 4.5 dari 5 bintang4.5/5 (474)
- The Subtle Art of Not Giving a F*ck: A Counterintuitive Approach to Living a Good LifeDari EverandThe Subtle Art of Not Giving a F*ck: A Counterintuitive Approach to Living a Good LifePenilaian: 4 dari 5 bintang4/5 (5782)
- Grit: The Power of Passion and PerseveranceDari EverandGrit: The Power of Passion and PerseverancePenilaian: 4 dari 5 bintang4/5 (587)
- Hidden Figures: The American Dream and the Untold Story of the Black Women Mathematicians Who Helped Win the Space RaceDari EverandHidden Figures: The American Dream and the Untold Story of the Black Women Mathematicians Who Helped Win the Space RacePenilaian: 4 dari 5 bintang4/5 (890)
- The Yellow House: A Memoir (2019 National Book Award Winner)Dari EverandThe Yellow House: A Memoir (2019 National Book Award Winner)Penilaian: 4 dari 5 bintang4/5 (98)
- On Fire: The (Burning) Case for a Green New DealDari EverandOn Fire: The (Burning) Case for a Green New DealPenilaian: 4 dari 5 bintang4/5 (72)
- The Little Book of Hygge: Danish Secrets to Happy LivingDari EverandThe Little Book of Hygge: Danish Secrets to Happy LivingPenilaian: 3.5 dari 5 bintang3.5/5 (399)
- A Heartbreaking Work Of Staggering Genius: A Memoir Based on a True StoryDari EverandA Heartbreaking Work Of Staggering Genius: A Memoir Based on a True StoryPenilaian: 3.5 dari 5 bintang3.5/5 (231)
- Team of Rivals: The Political Genius of Abraham LincolnDari EverandTeam of Rivals: The Political Genius of Abraham LincolnPenilaian: 4.5 dari 5 bintang4.5/5 (234)
- Devil in the Grove: Thurgood Marshall, the Groveland Boys, and the Dawn of a New AmericaDari EverandDevil in the Grove: Thurgood Marshall, the Groveland Boys, and the Dawn of a New AmericaPenilaian: 4.5 dari 5 bintang4.5/5 (265)
- The Hard Thing About Hard Things: Building a Business When There Are No Easy AnswersDari EverandThe Hard Thing About Hard Things: Building a Business When There Are No Easy AnswersPenilaian: 4.5 dari 5 bintang4.5/5 (344)
- The Emperor of All Maladies: A Biography of CancerDari EverandThe Emperor of All Maladies: A Biography of CancerPenilaian: 4.5 dari 5 bintang4.5/5 (271)
- The World Is Flat 3.0: A Brief History of the Twenty-first CenturyDari EverandThe World Is Flat 3.0: A Brief History of the Twenty-first CenturyPenilaian: 3.5 dari 5 bintang3.5/5 (2219)
- The Unwinding: An Inner History of the New AmericaDari EverandThe Unwinding: An Inner History of the New AmericaPenilaian: 4 dari 5 bintang4/5 (45)
- The Gifts of Imperfection: Let Go of Who You Think You're Supposed to Be and Embrace Who You AreDari EverandThe Gifts of Imperfection: Let Go of Who You Think You're Supposed to Be and Embrace Who You ArePenilaian: 4 dari 5 bintang4/5 (1090)
- Rise of ISIS: A Threat We Can't IgnoreDari EverandRise of ISIS: A Threat We Can't IgnorePenilaian: 3.5 dari 5 bintang3.5/5 (137)
- The Sympathizer: A Novel (Pulitzer Prize for Fiction)Dari EverandThe Sympathizer: A Novel (Pulitzer Prize for Fiction)Penilaian: 4.5 dari 5 bintang4.5/5 (119)
- Her Body and Other Parties: StoriesDari EverandHer Body and Other Parties: StoriesPenilaian: 4 dari 5 bintang4/5 (821)
- Microsoft 70-532Dokumen96 halamanMicrosoft 70-532Dipraj NandiBelum ada peringkat
- Gentran Integration SuiteDokumen60 halamanGentran Integration SuitenatrajsapBelum ada peringkat
- Ebook Classic TitlesDokumen126 halamanEbook Classic Titleshindukusc80Belum ada peringkat
- Hogan Seth-Resume 2016 09 01Dokumen3 halamanHogan Seth-Resume 2016 09 01api-354619776Belum ada peringkat
- Slip PP ProtocolDokumen3 halamanSlip PP Protocolabhishektanu87Belum ada peringkat
- CISSP SelfPaced MasterClassDokumen20 halamanCISSP SelfPaced MasterClassAhmed Ali KhanBelum ada peringkat
- Introduction of Internet of Things (IoT By) Thakur Pawan & Pathania SusheelaDokumen23 halamanIntroduction of Internet of Things (IoT By) Thakur Pawan & Pathania SusheelaDrPawan Thakur100% (1)
- Career Objective Educational Qualification: Network Engineer - IT Technical SupportDokumen3 halamanCareer Objective Educational Qualification: Network Engineer - IT Technical Supportakun tinderBelum ada peringkat
- 2014 Ingilizce Staj RaporuDokumen39 halaman2014 Ingilizce Staj RaporuTayfun UtluBelum ada peringkat
- 1.1.4.5 Packet Tracer - Configuring and Verifying A Small Network InstructionsDokumen3 halaman1.1.4.5 Packet Tracer - Configuring and Verifying A Small Network InstructionsSer SarBelum ada peringkat
- CWB1009 Network Slicing v1.3c HR TRDokumen35 halamanCWB1009 Network Slicing v1.3c HR TRchaker AdrianoBelum ada peringkat
- How to Execute a Successful Data Center MigrationDokumen13 halamanHow to Execute a Successful Data Center MigrationAbdo CasaBelum ada peringkat
- EN76 WebDokumen72 halamanEN76 Webcjwang100% (1)
- MF730 630 Series UsersGuide en 1Dokumen782 halamanMF730 630 Series UsersGuide en 1mihai diaconuBelum ada peringkat
- CCNA-RS-ITN-SIM-1 Configuring A Network Operating System Chapter 2 ExamDokumen4 halamanCCNA-RS-ITN-SIM-1 Configuring A Network Operating System Chapter 2 ExamMandarwarmanFaisalBelum ada peringkat
- How To Prepare For Palo Alto PCNSA Certi PDFDokumen17 halamanHow To Prepare For Palo Alto PCNSA Certi PDFdame koffiBelum ada peringkat
- Information TechnologyDokumen5 halamanInformation TechnologyReshat Red Gold IsmailiBelum ada peringkat
- Quiz Chapter 1 QuizDokumen7 halamanQuiz Chapter 1 QuizPhijak ChanyawiwatkulBelum ada peringkat
- Business objectives and IT systems in CHƯƠNG 1Dokumen43 halamanBusiness objectives and IT systems in CHƯƠNG 1Thao PhamBelum ada peringkat
- Datasheet-XN021-G3 CATVDokumen3 halamanDatasheet-XN021-G3 CATVWDCNET WORKSBelum ada peringkat
- Full Download Web Development and Design Foundations With Html5 7th Edition Morris Solutions ManualDokumen36 halamanFull Download Web Development and Design Foundations With Html5 7th Edition Morris Solutions Manualja420wwrightBelum ada peringkat
- WDS WITSML Data Management SolutionDokumen13 halamanWDS WITSML Data Management SolutionRafael BattaginiBelum ada peringkat
- PACKET TRACER. GithubDokumen6 halamanPACKET TRACER. GithubMeduzagyzaBelum ada peringkat
- 6.5.1.2 Lab - Building A Switch and Router NetworkDokumen6 halaman6.5.1.2 Lab - Building A Switch and Router NetworkMirela ȘorecăuBelum ada peringkat
- HP Intelligent Management Center Installation Guide (IMC PLAT 5.1 (E0202) )Dokumen90 halamanHP Intelligent Management Center Installation Guide (IMC PLAT 5.1 (E0202) )Erwin MendozaBelum ada peringkat
- Get A Static IP! How To Set A Static Ip Address For Your Computer (For p2p, Web Servers, Bittorrent, Etc) For Linux, Windows, and MacDokumen10 halamanGet A Static IP! How To Set A Static Ip Address For Your Computer (For p2p, Web Servers, Bittorrent, Etc) For Linux, Windows, and MacAbdlAfyz AdeshinaBelum ada peringkat
- Lab Diagram: InternetDokumen13 halamanLab Diagram: InternetLalo AndradeBelum ada peringkat
- How To Calculate Network Bandwidth RequirementsDokumen3 halamanHow To Calculate Network Bandwidth RequirementsphiunknownBelum ada peringkat
- DDB SlidesDokumen67 halamanDDB SlidesyBelum ada peringkat
- 4 1Dokumen27 halaman4 1fcgfjBelum ada peringkat