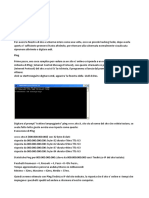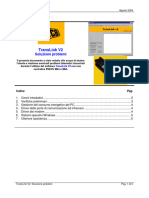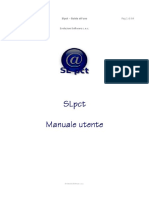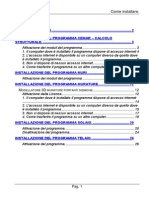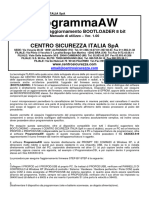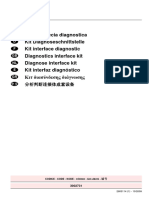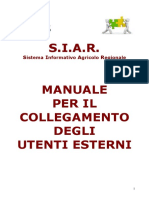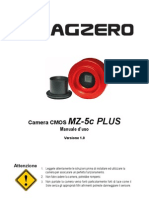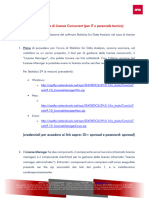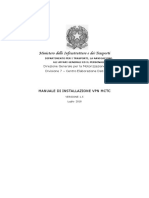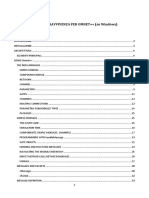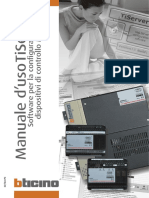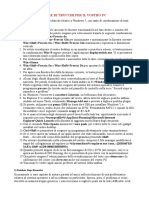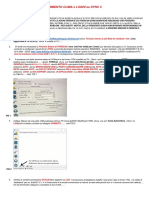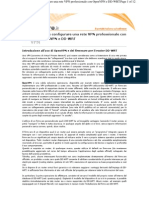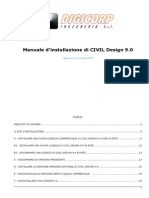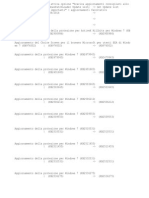Manuale Utente OpenVpn Win7 XP Rev3
Diunggah oleh
Marco PagliottaJudul Asli
Hak Cipta
Format Tersedia
Bagikan dokumen Ini
Apakah menurut Anda dokumen ini bermanfaat?
Apakah konten ini tidak pantas?
Laporkan Dokumen IniHak Cipta:
Format Tersedia
Manuale Utente OpenVpn Win7 XP Rev3
Diunggah oleh
Marco PagliottaHak Cipta:
Format Tersedia
Servizio Collegamento Remoto
Rev. 3
10.01.2013
Pag.1 di 14
Div.IT Ufficio System Tecnologies
MANUALE
COLLEGAMENTO REMOTO
Ogni riproduzione (anche parziale) del presente documento deve essere autorizzata da GLS Italy S.p.a.
Servizio Collegamento Remoto
Rev. 3
10.01.2013
Pag.2 di 14
Div.IT Ufficio System Tecnologies
1. IL SERVIZIO DI COLLEGAMENTO REMOTO............................................................ 3
2. MODALIT DI ATTIVAZIONE DEL SERVIZIO.............................................................. 3
3. INSTALLAZIONE DEL SOFTWARE.......................................................................... 3
4. EFFETTUAZIONE DELLA CONNESSIONE.................................................................. 7
4.1. ESEMPIO DI CONNESSIONE......................................................................................... 8
5. TROUBLESHOOTING ...................................................................................... 11
6. COSTI DEL SERVIZIO....................................................................................... 14
Ogni riproduzione (anche parziale) del presente documento deve essere autorizzata da GLS Italy S.p.a.
Servizio Collegamento Remoto
Rev. 3
10.01.2013
Pag.3 di 14
Div.IT Ufficio System Tecnologies
1.
IL SERVIZIO DI COLLEGAMENTO REMOTO
La richiesta di potersi collegare al proprio server di sede anche da postazioni esterne alla rete aziendale comunemente nota con il nome di rete H24 sempre stata presente e nellultimo periodo in aumento
Vari sono i motivi per i quali si richiede un collegamento remoto : il controllo delloperativit da parte del titolare o lattivit lavorativa da svolgere in casi in cui si impossibilitati a recarsi in sede sono esempi classici
Tali collegamenti avvenivano fino ad ora con un collegamento remoto via modem con problemi di lentezza e
di limitazione delle attivit che potevano essere svolte
Il servizio di collegamento remoto un nuovo servizio messo a disposizione dei titolari di sede con caratteri stiche tali da renderlo sicuro , veloce ed economico
Il collegamento avviene per mezzo della linea Internet che deve essere presente nella postazione in cui fisicamente connesso il PC. In casa, per esempio, deve essere quindi presente un collegamento ad Internet con
uno dei vari provider presenti oggi sul mercato
Una volta connessi ad Internet, tramite un software che deve essere preinstallato sul PC e fornito dalla Gls
Italy spa viene creato un canale cifrato verso la propria sede
2.
MODALIT DI ATTIVAZIONE DEL SERVIZIO
Il titolare di sede dovr richiedere allufficio Support della Gls Italy Spa lutilizzo del servizio tramite email. A
fronte della richiesta, il titolare ricever un modulo da controfirmare per accettazione ove indicare la sede alla
quale si vuole collegare ( la cui titolarit sar oggetto di verifica degli uffici competenti ) e un indirizzo email a
cui inviare lavviso ogni qualvolta una connessione, che utilizza lo username e la password ad esso assegnato, viene effettuata.
3.
INSTALLAZIONE DEL SOFTWARE
Il servizio Collegamento remoto possibile previa installazione di un software compatibile con Microsoft
Windows XP Service Pack3 e Windows 7 (32 bit e 64 bit).
Il programma verr consegnato al richiedente per mezzo email.
Se si utilizza il sistema operativo (dora in poi S.O.) Windows 7 cliccare col tasto destro del mouse il program ma openvpn-install e selezionare la voce Esegui come amministratore come da Figura 1
Figura 1
Nota bene: Se il programma di installazione non viene eseguito come amministratore si pu incorrere al non
corretto funzionamento del servizio OpenVPN.
Una volta eseguito il programma openvpn-install.exe si apre una schermata come da Figura 2
Ogni riproduzione (anche parziale) del presente documento deve essere autorizzata da GLS Italy S.p.a.
Servizio Collegamento Remoto
Rev. 3
10.01.2013
Pag.4 di 14
Div.IT Ufficio System Tecnologies
Figura 2
Non sono necessarie configurazioni particolari per cui sufficiente avanzare nellinstallazione premendo il ta sto Next:
Figura 3
Premere il tasto I Agree per accettare il contratto di utilizzo del programma.
Figura 4
Ogni riproduzione (anche parziale) del presente documento deve essere autorizzata da GLS Italy S.p.a.
Servizio Collegamento Remoto
Rev. 3
10.01.2013
Div.IT Ufficio System Tecnologies
Premere il tasto Next per avanzare nellinstallazione
Figura 5
Confermare il percorso predefinito premendo il tasto Install
Ogni riproduzione (anche parziale) del presente documento deve essere autorizzata da GLS Italy S.p.a.
Pag.5 di 14
Servizio Collegamento Remoto
Rev. 3
10.01.2013
Pag.6 di 14
Div.IT Ufficio System Tecnologies
Figura 6
Premere il tasto Installa.
Nota Bene: Anche per S.O. Windows XP potrebbe apparire una analoga situazione come da Figura 6
Figura 7
Premere il tasto Next per visualizzare lultima schermata di installazione come da Figura 8
Figura 8
Premere Finish per terminare linstallazione. Al termine dellinstallazione del programma verranno installate,
in maniera del tutto trasparente per lutente, le configurazioni necessarie per il collegamento alla propria sede
comprese le chiavi criptate necessarie all accesso.
Ogni riproduzione (anche parziale) del presente documento deve essere autorizzata da GLS Italy S.p.a.
Servizio Collegamento Remoto
Rev. 3
10.01.2013
Pag.7 di 14
Div.IT Ufficio System Tecnologies
4.
EFFETTUAZIONE DELLA CONNESSIONE
Una volta installato, sul desktop apparir licona denominata OpenVPN GUI.
Per S.O. Windows 7 cliccare col tasto destro del mouse licona OpenVPN GUI e selezionare la voce Apri
percorso file come da Figura 9
Figura 9
Con il tasto destro del mouse cliccare il file openvpn-gui-1.0.3.exe e selezionare la voce Propriet.
Selezionare letichetta Compatibilit e spuntare la voce Esegui questo programma come amministratore
come da Figura 10. Chiudere la finestra premendo il pulsante Applica e poi il pulsante OK
Figura 10
Nota bene: Il passaggio sopradescritto e molto importante in quanto se non eseguito il programma non funzioner correttamente.
Eseguendo doppio clic su OpenVPN GUI presente sul desktop apparir una icona di color rosso nella system
tray di Windows come da Figura 11
Figura 11
Ogni riproduzione (anche parziale) del presente documento deve essere autorizzata da GLS Italy S.p.a.
Servizio Collegamento Remoto
Rev. 3
10.01.2013
Pag.8 di 14
Div.IT Ufficio System Tecnologies
Per eseguire il collegamento premere con il tasto destro del mouse licona del programma OpenVPN GUI
presente nel system tray di Windows e selezionare la voce Connect come da Figura 12
Figura 12
4.1.
Esempio di connessione
Le figure seguenti rappresentano un esempio di collegamento effettuando una connessione ad Internet tra mite il provider Libero. Le modalit di connessione dipendono dalle proprie configurazioni e dal provider che
si utilizza e non sono oggetto del presente manuale.
La figura seguente illustra lo stato del collegamento in Internet effettuato con Libero.
Figura 13
Una volta connessi a Internet verificare se nel system tray di Windows e presente licona rossa OpenVPN
GUI altrimenti occorre eseguire il programma presente sul desktop.
Cliccare con il tasto destro del mouse licona rossa del programma e selezionare la voce Connect come da
Figura 12 sopradescritto.
Ogni riproduzione (anche parziale) del presente documento deve essere autorizzata da GLS Italy S.p.a.
Servizio Collegamento Remoto
Rev. 3
10.01.2013
Pag.9 di 14
Div.IT Ufficio System Tecnologies
Verranno richieste le credenziali di accesso ( utente e password ) comunicate allutente dalla direzione IT della Gls Italy spa
Figura 14
Se lautenticazione va a buon fine si noter che licona del programma Open VPN diventa verde
Figura 15
A questo punto si collegati alla rete H24 e si pu ad esempio visitare la intranet aziendale, leggere ed invia re la posta elettronica allo stesso modo di come si farebbe se si fosse collegati da un PC in sede.
Per collegarsi al server di sede occorre utilizzare un emulatore di terminale ( usualmente il programma Cen tury Term ) inserendo nella barra degli indirizzi lindirizzo della propria sede come da esempio seguente:
Ogni riproduzione (anche parziale) del presente documento deve essere autorizzata da GLS Italy S.p.a.
Servizio Collegamento Remoto
Rev. 3
10.01.2013
Pag.10 di 14
Div.IT Ufficio System Tecnologies
Figura 16
Ovviamente la raggiungibilit della sede viene determinata in base allutente usato al momento dellautenticazione. Ogni titolare potr accedere solamente alle proprie sedi di competenza
Per chiudere il collegamento OpenVPN premere con il tasto destro del mouse licona OpenVPN GUI presente nel system tray di Windows e selezionare la voce Disconnect
Ogni riproduzione (anche parziale) del presente documento deve essere autorizzata da GLS Italy S.p.a.
Servizio Collegamento Remoto
Rev. 3
10.01.2013
Pag.11 di 14
Div.IT Ufficio System Tecnologies
5.
TROUBLESHOOTING
In questa sezione si descriveranno le problematiche che si possono avere con lutilizzo del programma
OpenVPN.
1. Avviando il programma per connettersi in VPN, e dopo aver inserito le credenziali, appare un messaggio simile alla Figura 17
Figura 17
Per Windows 7: cliccare sulla bandiera Microsoft in basso a sinistra dello schermo, selezionare Pannello
di controllo > Centro di connessioni di rete e condivisione > Modifica impostazione scheda
Per Windows XP: cliccare su Start > Impostazioni > Pannello di controllo > Connessioni di rete
individuare la scheda di rete virtuale TAP-Win32 Adapter V9 passando con il mouse le schede presenti
finch non compare la suddetta voce, verificare che non sia disabilitata (per abilitare tasto destro del
mouse sulla scheda e poi Abilita come da Figura 18)
Figura 18
Ogni riproduzione (anche parziale) del presente documento deve essere autorizzata da GLS Italy S.p.a.
Servizio Collegamento Remoto
Rev. 3
10.01.2013
Pag.12 di 14
Div.IT Ufficio System Tecnologies
oppure non e presente la scheda di rete virtuale; in tal caso procedere alla rimozione completa del programma da Pannello di controllo > Installazione applicazioni (per Windows 7 Programmi e
funzionalita) e una volta rimosso il programma procedere a cancellare manualmente la cartella OpenVPN situata in Windows XP sotto C:\programmi, in Windows 7 32bit sotto C:\Program Files mentre in
Windows 7 64bit sotto C:\Program Files (x86) e rieseguire linstallazione openvpn-install.exe
2. Avviando il programma per connettersi in VPN e inserendo le credenziali dopo qualche secondo riappare la finestra di richiesta credenziali.
Nella maggior parte dei casi il problema e da imputare nella non corretta digitazione delle credenziali. Digitare di nuovo le credenziali
3. Il collegamento VPN partito correttamente, lo si evince guardando in basso a destra dello schermo
licona OpenVPN che da rossa diventata verde, ma non si riesce a visualizzare il sito intranet.gls-i taly.com o non ci si collega in Term (vedere Figura 16) alla propria sede.
Prima attivit da eseguire di controllare che non sia Windows Firewall a bloccare la connettivit e procedere a disabilitarlo temporaneamente e verificare il corretto funzionamento.
Seconda attivit e di appurare che le connessioni siano elencate nellordine in cui i servizi di rete accedano ad esse
Per Windows 7: cliccare sulla bandiera Microsoft in basso a sinistra dello schermo, selezionare Pannello
di controllo > Centro di connessioni di rete e condivisione > Modifica impostazione scheda
Per Windows XP: cliccare su Start > Impostazioni > Pannello di controllo > Connessioni di rete
individuare la scheda di rete virtuale TAP-Win32 Adapter V9 passando con il mouse le schede presenti
finch non compare la suddetta voce, generalmente si chiama Connessione alla rete Locale (LAN) 2 ;
cliccare su Avanzate > Impostazioni avanzate, scegliere letichetta Schede e binding, nella finestra
Connessioni selezionare la voce associata alla scheda di rete virtuale TAP-Win32 Adapter V9 e pre mere sul pulsante della freccia che indica lalto per spostare la voce a essere il primo della lista come da
Figura 19 e chiudere la finestra con OK. Chiudere il collegamento VPN e rilanciare di nuovo
Figura 19
Ogni riproduzione (anche parziale) del presente documento deve essere autorizzata da GLS Italy S.p.a.
Servizio Collegamento Remoto
Rev. 3
10.01.2013
Pag.13 di 14
Div.IT Ufficio System Tecnologies
Terza attivit: qualora le suddette attivit non avessero risolto il problema scrivere il comando inetcpl.cpl e premere il pulsante Invio nella barra Cerca programmi e file come da Figura 20 (su Windows XP
Start > Esegui )
Figura 20
Selezionare letichetta Connessioni > Impostazioni LAN e togliere tutte le spunte dalle voci come da Figura
21
Figura 21
Ogni riproduzione (anche parziale) del presente documento deve essere autorizzata da GLS Italy S.p.a.
Servizio Collegamento Remoto
Rev. 3
10.01.2013
Pag.14 di 14
Div.IT Ufficio System Tecnologies
Chiudere le finestre premendo in ordine OK > Applica > OK
4. Se il problema di collegamento VPN persiste inviare via email il log (diario delle attivit eseguite dal
programma) che genera il programma OpenVPN all ufficio Support. Tale log (di solito nome.cognome.log es. mario.bianchi.log) si trova in Start (in Windows 7 cliccare bandiera in basso a sinistra dello schermo) > Programmi (in Windows 7 Tutti i programmi) > OpenVPN > Shortcuts > OpenVPN
log file directory
6.
COSTI DEL SERVIZIO
Il servizio Open VPN gratuitamente offerto dalla Gls Italy spa. Il programma utilizzato ( Open VPN ) un
programma distribuito sotto la direttiva della licenza GPL versione 2 a cui si rimanda per ulteriori approfondimenti. Gli unici costi sono imposti dal contratto stipulato con il proprio provider per laccesso ad Internet.
Ogni riproduzione (anche parziale) del presente documento deve essere autorizzata da GLS Italy S.p.a.
Anda mungkin juga menyukai
- VCV Rack ManualeDokumen80 halamanVCV Rack ManualeD'Amato Antonio100% (1)
- Guida Comandi Dos Avanzati PDFDokumen6 halamanGuida Comandi Dos Avanzati PDFjapoBelum ada peringkat
- Ditron MANUALE - TECNICO - XML - Upgrade-Native - Rel PDFDokumen61 halamanDitron MANUALE - TECNICO - XML - Upgrade-Native - Rel PDFMarco MarianiBelum ada peringkat
- Rimappare La CentralinaDokumen7 halamanRimappare La CentralinaIrene Costantini100% (2)
- Guida Summit Compact - 2012 07Dokumen42 halamanGuida Summit Compact - 2012 07Matteo GialleonardoBelum ada peringkat
- Ultra VNC GuidaDokumen11 halamanUltra VNC GuidaPiero FranciaBelum ada peringkat
- Kisssoft Tut 001 I Installazione Primi PassiDokumen8 halamanKisssoft Tut 001 I Installazione Primi Passi为民丁Belum ada peringkat
- JCB TransLinkV2 Italian Troubleshooting Guide - Issue 0.2Dokumen5 halamanJCB TransLinkV2 Italian Troubleshooting Guide - Issue 0.2Роман МелешкоBelum ada peringkat
- ManualeDokumen12 halamanManualeGelsomino GrilloBelum ada peringkat
- Manuale SLPCTDokumen64 halamanManuale SLPCTAlessandro De LucaBelum ada peringkat
- Domus Manager ManualeDokumen41 halamanDomus Manager Manualealbio22Belum ada peringkat
- Installazione CitrixDokumen14 halamanInstallazione CitrixDanielBelum ada peringkat
- Installazione CemarDokumen26 halamanInstallazione CemarDaniel VitaBelum ada peringkat
- DSS VPN UnitoDokumen4 halamanDSS VPN UnitoadsqwetreBelum ada peringkat
- Onda Mt833upDokumen2 halamanOnda Mt833upgorlichBelum ada peringkat
- Manuale SLPCT Rev 3Dokumen58 halamanManuale SLPCT Rev 3mario rossiBelum ada peringkat
- Programma AWDokumen2 halamanProgramma AWFabrizio TruglioBelum ada peringkat
- CIE 3 0 - Manuale D Uso Del Middleware CIE 1 4 3 4Dokumen33 halamanCIE 3 0 - Manuale D Uso Del Middleware CIE 1 4 3 4Gianfranco ScarpinoBelum ada peringkat
- Progetto ProxmoxDokumen7 halamanProgetto ProxmoxTizioBelum ada peringkat
- Programmare I PIC Con IC-ProgDokumen3 halamanProgrammare I PIC Con IC-ProgantoninoxxxBelum ada peringkat
- Riello 2903114 1 Rev1Dokumen12 halamanRiello 2903114 1 Rev1José SCOURNEAUBelum ada peringkat
- Manuale Accesso SIARDokumen22 halamanManuale Accesso SIARemiroBelum ada peringkat
- CIE 3 0 - Manuale D Uso Del Middleware CIE 1 4 0Dokumen32 halamanCIE 3 0 - Manuale D Uso Del Middleware CIE 1 4 0Giuseppe SiciliaBelum ada peringkat
- Xpress ManualeDokumen14 halamanXpress ManualeLeonardoBelum ada peringkat
- Collegarsi in Remoto Al PC Dell' Ufficio - Windows - Università Degli Studi Di Roma - Tor VergataDokumen11 halamanCollegarsi in Remoto Al PC Dell' Ufficio - Windows - Università Degli Studi Di Roma - Tor VergataMauro WORKBelum ada peringkat
- ITALC HowtoDokumen4 halamanITALC Howtopantera141296Belum ada peringkat
- Guida A Windows 2003 Server PDFDokumen11 halamanGuida A Windows 2003 Server PDFFabio MoscarielloBelum ada peringkat
- 6.0 Quick Start Guide - ItalianoDokumen26 halaman6.0 Quick Start Guide - ItalianonorbertoBelum ada peringkat
- VPN Client v.5Dokumen19 halamanVPN Client v.5ilirgjikaj73Belum ada peringkat
- STRVisionGuidaRapida PDFDokumen13 halamanSTRVisionGuidaRapida PDFscribduserBelum ada peringkat
- Isw2001nbf - Aeb (Versione 6.1.3) - Cad - ItaDokumen35 halamanIsw2001nbf - Aeb (Versione 6.1.3) - Cad - ItaDerioBelum ada peringkat
- Agorà 2: Software Applicativo Scaiterm2NetDokumen28 halamanAgorà 2: Software Applicativo Scaiterm2NetmeepleshowitaBelum ada peringkat
- Epsilon Desktop 2.1.80 Guida All'installazione (SUIT) - 2018524-92315Dokumen23 halamanEpsilon Desktop 2.1.80 Guida All'installazione (SUIT) - 2018524-92315Nicola BaldiBelum ada peringkat
- Manual Qhy5tDokumen21 halamanManual Qhy5tjancliBelum ada peringkat
- Guida P-Start Medley3Dokumen5 halamanGuida P-Start Medley3pfc63Belum ada peringkat
- La Guida Di ParsicDokumen88 halamanLa Guida Di ParsicagaussBelum ada peringkat
- Istruzioni Di Attivazione Per Licenze Concorrenti V29Dokumen3 halamanIstruzioni Di Attivazione Per Licenze Concorrenti V29giuliadigiiiBelum ada peringkat
- Configurazione Connessione Server FarmDokumen5 halamanConfigurazione Connessione Server FarmDaniele Jules SpreaficoBelum ada peringkat
- Manuale Installazione VPN AnyConnect - Vers 1 5 PDFDokumen16 halamanManuale Installazione VPN AnyConnect - Vers 1 5 PDFMarco MeloncelliBelum ada peringkat
- FUTURA Manual Italian PDFDokumen94 halamanFUTURA Manual Italian PDFRaffaella MaBelum ada peringkat
- GuidaDokumen19 halamanGuidaAENGIGNEA S.A.Belum ada peringkat
- Survive Omnet++Dokumen47 halamanSurvive Omnet++michele.garauBelum ada peringkat
- Manuale TiServer10Dokumen56 halamanManuale TiServer10max2007Belum ada peringkat
- Office 2010 AttivazioneDokumen2 halamanOffice 2010 AttivazionesucastronzoBelum ada peringkat
- Guida Al Computer - Lezione 129 - Pannello Di Controllo - Windows FirewallDokumen8 halamanGuida Al Computer - Lezione 129 - Pannello Di Controllo - Windows FirewallCarloBelum ada peringkat
- Manuale Installazione Client BeOneDokumen13 halamanManuale Installazione Client BeOneAndrea ZucchelliBelum ada peringkat
- Serie Di Trucchi Per Il Vostro PCDokumen94 halamanSerie Di Trucchi Per Il Vostro PClionelloBelum ada peringkat
- RunnerConnect - Rev1.6 - ITA - INGDokumen51 halamanRunnerConnect - Rev1.6 - ITA - INGJavier Cabañas LopezBelum ada peringkat
- LEGGI Delphi 2015.1Dokumen3 halamanLEGGI Delphi 2015.1Anonymous BxEPuTyXcBelum ada peringkat
- 83 93 0 PDFDokumen38 halaman83 93 0 PDFkgergBelum ada peringkat
- Guida Forscan IDAFDokumen6 halamanGuida Forscan IDAFmarius100% (6)
- Openvpn e DD-WRTDokumen12 halamanOpenvpn e DD-WRTfraspiBelum ada peringkat
- Guida MUDE FO - Modalita Attivazione e Configurazione - V4 PDFDokumen21 halamanGuida MUDE FO - Modalita Attivazione e Configurazione - V4 PDFal1512Belum ada peringkat
- CSS Info Sheet 3.2 2 Installupdate Required Modules Add Ons PDFDokumen16 halamanCSS Info Sheet 3.2 2 Installupdate Required Modules Add Ons PDFAllan Dave AlperezBelum ada peringkat
- Installazione ELSA 4.00Dokumen11 halamanInstallazione ELSA 4.00Tara BatesBelum ada peringkat
- PC ONLINE - Lezione 1Dokumen17 halamanPC ONLINE - Lezione 1Marco Ivan TAURINOBelum ada peringkat
- Setup Manual ItDokumen24 halamanSetup Manual ItDonato ScaglioneBelum ada peringkat
- MD380tools VM Installation 3.08 IT (IU5FHF) PDFDokumen19 halamanMD380tools VM Installation 3.08 IT (IU5FHF) PDFucnopBelum ada peringkat
- Manuale Tecnico SiglaDokumen331 halamanManuale Tecnico SiglaUgoBelum ada peringkat
- Aggiorn 27-08-2014 - x86Dokumen12 halamanAggiorn 27-08-2014 - x86NazarenoFazioBelum ada peringkat
- Come Sbloccare PC Bloccato - Salvatore AranzullaDokumen11 halamanCome Sbloccare PC Bloccato - Salvatore Aranzullaparide ulisseBelum ada peringkat
- Corel Draw x4 x5 - Serial and Activation CodeDokumen1 halamanCorel Draw x4 x5 - Serial and Activation CodeFabiano Leal44% (9)
- Unattend Install - Installazione Non Presidiata Di WindowsDokumen1 halamanUnattend Install - Installazione Non Presidiata Di WindowsAndrea PigliacelliBelum ada peringkat