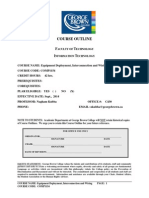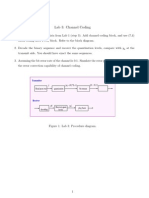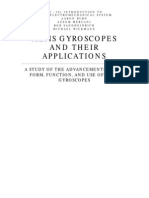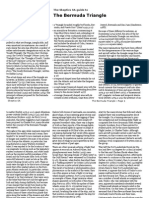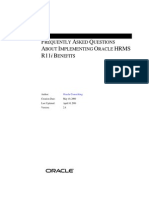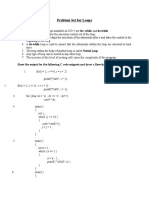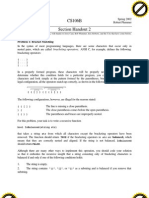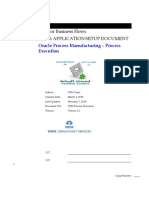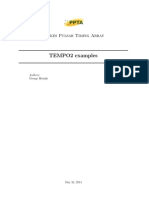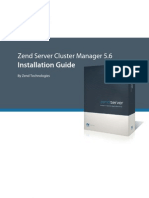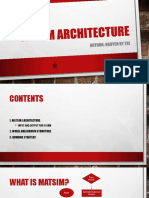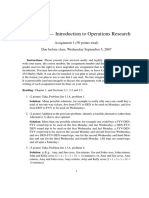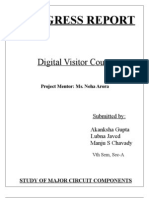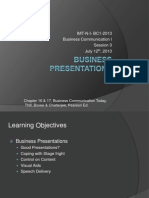Lab 16 Using Alarms
Diunggah oleh
quantum111Judul Asli
Hak Cipta
Format Tersedia
Bagikan dokumen Ini
Apakah menurut Anda dokumen ini bermanfaat?
Apakah konten ini tidak pantas?
Laporkan Dokumen IniHak Cipta:
Format Tersedia
Lab 16 Using Alarms
Diunggah oleh
quantum111Hak Cipta:
Format Tersedia
VMware vSphere 5.
0:
Install, Configure, Manage
Lab Addendum
Lab 16: Using Alarms
Document Version: 2011-11-30
Please note that the sequence of the lab addenda differs slightly from the sequence of
the VMware vSphere Install, Configure, Manage 5.0 labs. This is necessary in order to
provide compatibility with NETLAB+. The labs should be performed in the order of the
lab addenda.
Copyright Network Development Group, Inc.
www.netdevgroup.com
NETLAB Academy Edition, NETLAB Professional Edition, and NETLAB+ are registered trademarks of Network
Development Group, Inc.
VMware is a registered trademark of VMware, Inc. Cisco, IOS, Cisco IOS, Networking Academy, CCNA, and CCNP are
registered trademarks of Cisco Systems, Inc.
Lab 16 Using Alarms
www.netdevgroup.com
1 Introduction ................................................................................................................ 3
2 Objective: Demonstrate the vCenter Server alarm feature ....................................... 3
3 Pod Topology .............................................................................................................. 4
Task 1 Create a virtual machine alarm that monitors for a condition ............................ 5
Task 2 Create a virtual machine alarm that monitors for an event ................................ 6
Task 3 Trigger virtual machine alarms and acknowledge them ...................................... 7
Task 4 Disable virtual machine alarms ............................................................................ 8
11/30/2011
Page 2 of 9
Lab 16 Using Alarms
www.netdevgroup.com
Introduction
This addendum provides detailed guidance on performing Lab 17, Using Alarms of the
VMware vSphere 5.0 Install, Configure, Manage course, using a NETLAB+ system.
Objective: Demonstrate the vCenter Server alarm feature
In this lab, you will be using the vclient machine to complete your objectives. You will
be performing the following tasks:
1.
2.
3.
4.
5.
Create a virtual machine alarm that monitors for a condition.
Create a virtual machine alarm that monitors for an event.
Trigger virtual machine alarms and acknowledge them.
Disable virtual machine alarms.
Prepare the datastores for the future labs.
11/30/2011
Page 3 of 9
Lab 16 Using Alarms
11/30/2011
www.netdevgroup.com
Pod Topology
Page 4 of 9
Lab 16 Using Alarms
Task 1
www.netdevgroup.com
Create a virtual machine alarm that monitors for a condition
In this task, you will create a virtual machine alarm that monitors for a specific condition.
1. Click on the vclient graphic in the topology to launch the virtual machine.
2. Double-click the vSphere Client icon.
3. At the vSphere Client login screen, set host name as vcenter-1, then enter the
username vadmin and the password, vmware123. Click Login.
4. Go to Home > Inventory > Hosts and Clusters.
Select the <your_name>-1 virtual machine in the inventory and click the Alarms
tab.
5. Click Definitions. Notice that the virtual machine inherited alarms defined at the
vCenter Server level.
6. Right-click anywhere to the right of the list of alarms and select New Alarm. The
Alarm Settings dialog box appears.
7. In the General tab, set the Alarm name to VM CPU Usage. Leave the
Description field blank. For the Alarm Type Monitor select Virtual Machine
and select Monitor for specific conditions or state, for example, CPU usage,
power state. Leave Enable this alarm selected.
8. Click the Triggers tab and click Add.
9. Add the following trigger.
a. Set the Trigger Type to VM CPU Usage (%).
11/30/2011
Page 5 of 9
Lab 16 Using Alarms
www.netdevgroup.com
b. Set the Condition to Is above.
c. Set the Warning to 25.
d. Set the Condition Length to for 30 sec from the drop-down menu.
e. Set the Alert to 50.
f. Leave the Condition Length set to default of 5 minutes.
10. Leave Trigger if any conditions are satisfied selected.
11. Do not change anything in the Reporting tab.
12. Click the Actions tab.
13. Click Add.
14. Configure the following action settings:
a. Set the Action by clicking in the space below the Action header and select
Suspend VM from the list.
b. Leave the Configuration as is.
c. Set the Green to Yellow to Once from the list.
d. Set the Yellow to Red to blank from the list.
e. Leave Red to Yellow blank.
f. Leave Yellow to Green blank.
15. Click OK.
16. Verify that your alarm appears in the list of alarms. It should appear at the end
of the list.
Task 2
Create a virtual machine alarm that monitors for an event
In this task, you will create an alarm that responds to a specific event.
1. Select the Training datacenter in the inventory and click the Alarms tab.
2. Click Definitions. Right-click anywhere in the empty space to the right of the list
of alarms and select New Alarm. The Alarm Settings dialog box appears.
3. In the General tab, enter the following information:
a. Set the Alarm name to VM Suspended.
b. Leave the Description field blank.
11/30/2011
Page 6 of 9
Lab 16 Using Alarms
www.netdevgroup.com
c. Set the Alarm Type Monitor to Virtual Machines and select Monitor
for specific events occurring on this object, for example, VM powered
On.
d. Leave Enable this alarm selected.
4. Click the Triggers tab.
5. Click Add.
6. Double-click the trigger in the Event column to display a drop-down menu with a
list of triggers. Enter the following values:
a. Set the Event to VM suspended (near the end of the list).
b. Leave the Status set to default.
7. In the Conditions column, click the Advanced link. The Trigger Conditions dialog
box appears.
8. Click Add.
9. In the Argument column, select Change tag and select VM name from the list.
10. In the Operator column, leave equal to selected.
11. Click the area under the Value column. Type <your_name>-1 as the virtual
machine name. The virtual machine name is case-sensitive.
12. Click OK.
13. Without making changes in either the Reporting tab or the Actions tab, click OK.
Verify that your alarm appears in the list of alarms. It should appear at the end
of the list.
Task 3
Trigger virtual machine alarms and acknowledge them
In this task, you will trigger both alarms, view the triggered alarms, and acknowledge
each alarm.
1. Select the <your-name>-1 virtual machine in the inventory and click the Alarms
tab. Click the Triggered Alarms button. Triggered alarms are displayed in this
pane.
2. In the inventory, right-click the <your_name>-1 virtual machine and select Open
Console. Position the virtual machine console so that you can see both the
console and the Triggered Alarms pane at the same time.
3. On the virtual machines desktop, right-click cpubusy.vbs and select Open with
Command Prompt. This action starts one instance of cpubusy.vbs. Wait at least
11/30/2011
Page 7 of 9
Lab 16 Using Alarms
www.netdevgroup.com
30 seconds before the alarm is triggered. When the virtual machine is
suspended, the alarm has been triggered.
Your VM CPU Usage alarm appears briefly in the Triggered Alarms pane, so you might
not see this alarm if you were not viewing the pane at the time the alarm was triggered.
Nevertheless, you should see the VM Suspended alarm after the virtual machine is
suspended.
4. Verify that your VM Suspended alarm is triggered. You should see an entry for
this alarm in the Triggered Alarms pane. The Acknowledged and Acknowledged
By fields are blank.
5. Right-click your VM Suspended alarm and select Acknowledge Alarm. The
Acknowledged and Acknowledged By fields are now populated.
6. Power on the suspended virtual machine by right-clicking the virtual machine in
the inventory and selecting Power > Power On.
7. In the virtual machine console, close the cpubusy.vbs script window.
8. Close the virtual machine console.
9. In the Alarms tab, right-click VM Suspended in the Name column and select
clear . In the inventory, verify that the red alert icon is removed from the virtual
machine.
Task 4
Disable virtual machine alarms
In this task, you will disable your VM Suspended alarm and your VM CPU Usage alarm.
1. Disable your VM suspended alarm:
a. Select the Training datacenter in the inventory and click the Alarms tab.
b. Click Definitions.
c. Locate your VM Suspended alarm in the list and right-click it. Select Edit
Settings.
d. In the General tab, deselect the Enable this alarm check box and click OK.
2. Disable your VM CPU Usage alarm:
a. Select your <your_name>-1 virtual machine in the inventory and click the
Alarms tab.
b. Click Definitions.
11/30/2011
Page 8 of 9
Lab 16 Using Alarms
www.netdevgroup.com
c. Right-click your VM CPU Usage alarm and select Edit Settings.
d. In the General tab, deselect the Enable this alarm check box and click OK.
If this is the last lab you are completing during this lab reservation, it is important to
manually shutdown your esxi-1 virtual machine. Click on the esxi-1 VM in the
topology, press F12 to Shutdown/Restart, enter the root password, and press F2 to
Shutdown. Repeat the process for the esxi-2 VM. Wait until vCenter acknowledges the
host has been shutdown. The hosts will gray out and be listed as not responding. You
may now end the lab reservation.
Note: In a real vSphere deployment, you would not power down your ESXi servers after
making configuration changes. In the NETLAB+ environment, all virtual machines are
powered off at the end of every reservation to conserve resources. NETLAB+ is unable
to gracefully shutdown the ESXi server VMs like the other VMs. Performing a manual
shutdown of the ESXi servers will prevent a non-graceful shutdown, which may cause
configuration errors during the next lab reservation.
1. Exit the vSphere Client.
2. Close the vclient window.
11/30/2011
Page 9 of 9
Anda mungkin juga menyukai
- The Subtle Art of Not Giving a F*ck: A Counterintuitive Approach to Living a Good LifeDari EverandThe Subtle Art of Not Giving a F*ck: A Counterintuitive Approach to Living a Good LifePenilaian: 4 dari 5 bintang4/5 (5795)
- The Gifts of Imperfection: Let Go of Who You Think You're Supposed to Be and Embrace Who You AreDari EverandThe Gifts of Imperfection: Let Go of Who You Think You're Supposed to Be and Embrace Who You ArePenilaian: 4 dari 5 bintang4/5 (1090)
- Never Split the Difference: Negotiating As If Your Life Depended On ItDari EverandNever Split the Difference: Negotiating As If Your Life Depended On ItPenilaian: 4.5 dari 5 bintang4.5/5 (838)
- Hidden Figures: The American Dream and the Untold Story of the Black Women Mathematicians Who Helped Win the Space RaceDari EverandHidden Figures: The American Dream and the Untold Story of the Black Women Mathematicians Who Helped Win the Space RacePenilaian: 4 dari 5 bintang4/5 (895)
- Grit: The Power of Passion and PerseveranceDari EverandGrit: The Power of Passion and PerseverancePenilaian: 4 dari 5 bintang4/5 (588)
- Shoe Dog: A Memoir by the Creator of NikeDari EverandShoe Dog: A Memoir by the Creator of NikePenilaian: 4.5 dari 5 bintang4.5/5 (537)
- The Hard Thing About Hard Things: Building a Business When There Are No Easy AnswersDari EverandThe Hard Thing About Hard Things: Building a Business When There Are No Easy AnswersPenilaian: 4.5 dari 5 bintang4.5/5 (345)
- Elon Musk: Tesla, SpaceX, and the Quest for a Fantastic FutureDari EverandElon Musk: Tesla, SpaceX, and the Quest for a Fantastic FuturePenilaian: 4.5 dari 5 bintang4.5/5 (474)
- Her Body and Other Parties: StoriesDari EverandHer Body and Other Parties: StoriesPenilaian: 4 dari 5 bintang4/5 (821)
- The Emperor of All Maladies: A Biography of CancerDari EverandThe Emperor of All Maladies: A Biography of CancerPenilaian: 4.5 dari 5 bintang4.5/5 (271)
- The Sympathizer: A Novel (Pulitzer Prize for Fiction)Dari EverandThe Sympathizer: A Novel (Pulitzer Prize for Fiction)Penilaian: 4.5 dari 5 bintang4.5/5 (121)
- The Little Book of Hygge: Danish Secrets to Happy LivingDari EverandThe Little Book of Hygge: Danish Secrets to Happy LivingPenilaian: 3.5 dari 5 bintang3.5/5 (400)
- The World Is Flat 3.0: A Brief History of the Twenty-first CenturyDari EverandThe World Is Flat 3.0: A Brief History of the Twenty-first CenturyPenilaian: 3.5 dari 5 bintang3.5/5 (2259)
- The Yellow House: A Memoir (2019 National Book Award Winner)Dari EverandThe Yellow House: A Memoir (2019 National Book Award Winner)Penilaian: 4 dari 5 bintang4/5 (98)
- Devil in the Grove: Thurgood Marshall, the Groveland Boys, and the Dawn of a New AmericaDari EverandDevil in the Grove: Thurgood Marshall, the Groveland Boys, and the Dawn of a New AmericaPenilaian: 4.5 dari 5 bintang4.5/5 (266)
- A Heartbreaking Work Of Staggering Genius: A Memoir Based on a True StoryDari EverandA Heartbreaking Work Of Staggering Genius: A Memoir Based on a True StoryPenilaian: 3.5 dari 5 bintang3.5/5 (231)
- Team of Rivals: The Political Genius of Abraham LincolnDari EverandTeam of Rivals: The Political Genius of Abraham LincolnPenilaian: 4.5 dari 5 bintang4.5/5 (234)
- On Fire: The (Burning) Case for a Green New DealDari EverandOn Fire: The (Burning) Case for a Green New DealPenilaian: 4 dari 5 bintang4/5 (74)
- The Unwinding: An Inner History of the New AmericaDari EverandThe Unwinding: An Inner History of the New AmericaPenilaian: 4 dari 5 bintang4/5 (45)
- Rise of ISIS: A Threat We Can't IgnoreDari EverandRise of ISIS: A Threat We Can't IgnorePenilaian: 3.5 dari 5 bintang3.5/5 (137)
- Quality Control With R An ISO Standards Approach Use R 1st Ed 2015 Edition PRGDokumen373 halamanQuality Control With R An ISO Standards Approach Use R 1st Ed 2015 Edition PRGAldrin HernandezBelum ada peringkat
- VLAN Implementation BenefitsDokumen13 halamanVLAN Implementation Benefitsdev_panwarBelum ada peringkat
- EafrDokumen8 halamanEafrNour El-Din SafwatBelum ada peringkat
- Lab 5 - Configuring Vlans and Trunking Oct 11,2016Dokumen3 halamanLab 5 - Configuring Vlans and Trunking Oct 11,2016quantum111Belum ada peringkat
- COMP1154 Course Outline ModDokumen5 halamanCOMP1154 Course Outline Modquantum111Belum ada peringkat
- Cost Management-Revised SMDokumen29 halamanCost Management-Revised SMquantum111Belum ada peringkat
- Lab 2: Source Coding - Huffman CodingDokumen2 halamanLab 2: Source Coding - Huffman Codingquantum111Belum ada peringkat
- Lab 3: Channel Coding: TransmitterDokumen1 halamanLab 3: Channel Coding: Transmitterquantum111Belum ada peringkat
- Post-Secondary Fees For 2012-2013: Tuition Fees - Most ProgramsDokumen5 halamanPost-Secondary Fees For 2012-2013: Tuition Fees - Most Programsquantum111Belum ada peringkat
- Mems Gyroscopes and Their Applications: A Study of The Advancements in The Form, Function, and Use of Mems GyroscopesDokumen20 halamanMems Gyroscopes and Their Applications: A Study of The Advancements in The Form, Function, and Use of Mems GyroscopesKeya BiswasBelum ada peringkat
- The Skeptics SA Guide To The Bermuda TriangleDokumen8 halamanThe Skeptics SA Guide To The Bermuda TriangleAmr Al-DohBelum ada peringkat
- 3 Nov Seminar ListDokumen21 halaman3 Nov Seminar ListAbhishek VermaBelum ada peringkat
- Project Management Course For Development ProjectsDokumen4 halamanProject Management Course For Development ProjectsprofessionBelum ada peringkat
- OABDokumen36 halamanOABAbhishiktha Vanga0% (1)
- Problem Set For LoopsDokumen3 halamanProblem Set For Loopsnabeel0% (3)
- Stanford HandoutDokumen221 halamanStanford Handoutsrinip_007100% (1)
- 02 LTE Standard Action - RF Channel Auditing Simplified Version V1Dokumen66 halaman02 LTE Standard Action - RF Channel Auditing Simplified Version V1Dede100% (3)
- SRIM Setup MessageDokumen3 halamanSRIM Setup MessageRicardo Bim100% (1)
- This Manual Is Part of The Tru-Balance Box-Type Sifter and Should Be Kept Near The Machine For Users To ReadDokumen1 halamanThis Manual Is Part of The Tru-Balance Box-Type Sifter and Should Be Kept Near The Machine For Users To ReadmiguelBelum ada peringkat
- AIM For Business Flows Bf.016 Application Setup Document: Oracle Process Manufacturing - Process ExecutionDokumen8 halamanAIM For Business Flows Bf.016 Application Setup Document: Oracle Process Manufacturing - Process ExecutionAbderrazak JouiniBelum ada peringkat
- How Mobile Phone Networks WorkDokumen6 halamanHow Mobile Phone Networks WorkHardeep SinghBelum ada peringkat
- DICOM Standard in Medical ImagingDokumen4 halamanDICOM Standard in Medical Imagingdark000680Belum ada peringkat
- StdOut JavaDokumen4 halamanStdOut JavaPutria FebrianaBelum ada peringkat
- Tempo2 Examples Ver1 PDFDokumen41 halamanTempo2 Examples Ver1 PDFCassey WashingtonBelum ada peringkat
- Microsoft Azure1 PDFDokumen452 halamanMicrosoft Azure1 PDFSai Kumar AyyalasomayajulaBelum ada peringkat
- Astral Column Pipe PricelistDokumen4 halamanAstral Column Pipe PricelistVaishamBelum ada peringkat
- Boarding PassDokumen1 halamanBoarding Passagoyal5145Belum ada peringkat
- Agent State FlowchartsDokumen8 halamanAgent State FlowchartseworkflowBelum ada peringkat
- Zend Server 5.6 Installation Guide 012212Dokumen90 halamanZend Server 5.6 Installation Guide 012212Anonymous IjBD0iz3Belum ada peringkat
- Nilesh Roy ResumeDokumen6 halamanNilesh Roy ResumeNilesh RoyBelum ada peringkat
- DS - Unit 3 (PPT 1.1)Dokumen18 halamanDS - Unit 3 (PPT 1.1)19BCA1099PUSHP RAJBelum ada peringkat
- MATSim For IVABM Breakdown StructureDokumen16 halamanMATSim For IVABM Breakdown StructureKỳ Trí NguyễnBelum ada peringkat
- Programas VHDLDokumen7 halamanProgramas VHDLLuisDuránBelum ada peringkat
- Completed UNIT-III 20.9.17Dokumen61 halamanCompleted UNIT-III 20.9.17Dr.A.R.KavithaBelum ada peringkat
- Math 30210 - Introduction To Operations ResearchDokumen7 halamanMath 30210 - Introduction To Operations ResearchKushal BnBelum ada peringkat
- Progress ReportDokumen7 halamanProgress Reportaksh_teddyBelum ada peringkat
- Business Communication - Business PresentationsDokumen8 halamanBusiness Communication - Business PresentationsPiyush Mittal100% (1)
- Datasheet DsPICDokumen249 halamanDatasheet DsPICdola81Belum ada peringkat