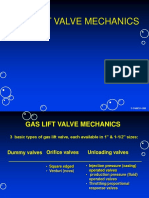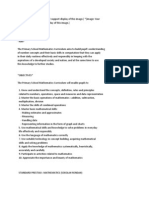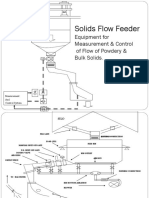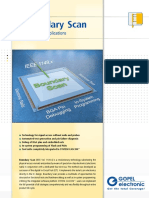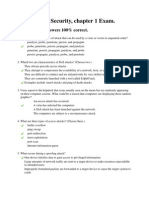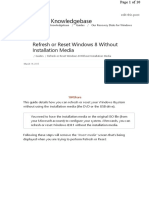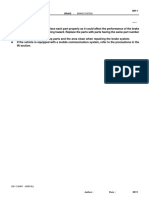Configuring Outlook 2011 For Mac
Diunggah oleh
Ramakrishna BadireddyJudul Asli
Hak Cipta
Format Tersedia
Bagikan dokumen Ini
Apakah menurut Anda dokumen ini bermanfaat?
Apakah konten ini tidak pantas?
Laporkan Dokumen IniHak Cipta:
Format Tersedia
Configuring Outlook 2011 For Mac
Diunggah oleh
Ramakrishna BadireddyHak Cipta:
Format Tersedia
Enterprise Technology Services
Rev 1.5 2013.11.20
Configuring Outlook 2011 for Mac with Google Mail
This document assumes that you already have Outlook 2011 installed on your computer
and you are ready to configure Outlook with Google Mail.
Table of Contents
Configuring Outlook 2011 for Mac with Google Mail .................................................. 1
Table of Contents ............................................................................................................ 1
Enabling Gmail for IMAP .............................................................................................. 1
Configuring a New Email Account................................................................................. 6
How to Search Using the LDAP Directory................................................................... 17
Importing Email and Addresses .................................................................................... 18
Adding an Additional Email Account........................................................................... 24
Contact Info .................................................................................................................. 29
Enabling Gmail for IMAP
Before Outlook can be configured, IMAP must be enabled in Gmail. To enable IMAP,
follow the instructions below.
1) Go to gmail.com
2) You may or may not see the following image. If you do, click Sign in near the top
right of the page. If you do not, proceed to the next step.
Page 1 of 29
Enterprise Technology Services
Rev 1.5 2013.11.20
3) Enter your Email, Password, and then click Sign in
Page 2 of 29
Enterprise Technology Services
Rev 1.5 2013.11.20
4) Click the gear icon in the top right of the Gmail page.
Page 3 of 29
Enterprise Technology Services
Rev 1.5 2013.11.20
5) Select Settings
Page 4 of 29
Enterprise Technology Services
Rev 1.5 2013.11.20
6) Select the Forwarding and POP/IMAP tab.
7) Select Enable IMAP
8) Click Save Changes
Page 5 of 29
Enterprise Technology Services
Rev 1.5 2013.11.20
9) Select the Labels tab.
10) Next to the All Mail label, uncheck show in IMAP. This will stop duplicate emails
from appearing when using the search function in Outlook.
Configuring a New Email Account
1) When you first start Outlook, the Accounts window will appear.
Page 6 of 29
Enterprise Technology Services
Rev 1.5 2013.11.20
2) Select E-mail Account
Page 7 of 29
Enterprise Technology Services
Rev 1.5 2013.11.20
3) The following screen appears.
Page 8 of 29
Enterprise Technology Services
Rev 1.5 2013.11.20
4) Enter your E-mail address:
5) Enter your Password:
6) The form will now expand.
7) Enter your full email address as the User name:
8) Change the Type: to IMAP
9) Enter your Incoming server: imap.gmail.com
10) Check Use SSL to connect (recommended)
11) Enter your Outgoing server: smtp.gmail.com
12) Check Override default port
13) Check Use SSL to connect (recommended)
14) Change the port to 587
15) Click Add Account
Page 9 of 29
Enterprise Technology Services
Rev 1.5 2013.11.20
16) The following screen appears.
17) Enter your Full name: This is the name that will be displayed to people when
you send messages to them.
Page 10 of 29
Enterprise Technology Services
Rev 1.5 2013.11.20
18) Click More Options
19) Change the Authentication: drop down menu to Use Incoming Server Info
20) Click OK
21) Close the Accounts page by clicking the red button
Page 11 of 29
near the top left.
Enterprise Technology Services
Rev 1.5 2013.11.20
22) Send yourself a test message. To do this, click the E-Mail
23) Type your email address in the To: field.
24) Type Test in the body and subject of the message and then click Send
25) Click Send/Receive to receive your email.
26) If you received your test message, you have successfully set up your account.
Page 12 of 29
Enterprise Technology Services
Rev 1.5 2013.11.20
Configuring Access to the LDAP Directory
1) Click Tools >Accounts
2) A pop up window appears.
Page 13 of 29
Enterprise Technology Services
Rev 1.5 2013.11.20
3) Click on the plus symbol
Service
in the bottom left of the screen and click on Directory
4) In the LDAP server: field type in phonebook.sdsu.edu
5) Leave Override default port unchecked
6) Uncheck Use SSL to Connect (recommended)
7) Click Add Account
Page 14 of 29
Enterprise Technology Services
Rev 1.5 2013.11.20
8) In the Accounts window, select the new Sdsu 1 account on the left hand side.
9) Enter the Account Description as SDSU Phonebook
Page 15 of 29
Enterprise Technology Services
Rev 1.5 2013.11.20
10) Click on Advanced
11) In the Search base: field type dc=phonebook,dc=sdsu,dc=edu
12) Click OK
Page 16 of 29
Enterprise Technology Services
Rev 1.5 2013.11.20
How to Search Using the LDAP Directory
1) From the main menu click the Contacts Search button
2) In the search field, enter a name to lookup. In the directory drop down menu, select
the SDSU Phonebook Directory.
Page 17 of 29
Enterprise Technology Services
Rev 1.5 2013.11.20
Importing Email and Addresses
1) Click File > Import
2) A pop up window appears.
3) If you were previously using Entourage then select Entourage information from an
archive or earlier version and click the arrow to advance.
Page 18 of 29
Enterprise Technology Services
Rev 1.5 2013.11.20
4) Select which version of Entourage you were using and click the arrow to advance.
Page 19 of 29
Enterprise Technology Services
Rev 1.5 2013.11.20
5) Uncheck Accounts and then click the arrow to advance.
Page 20 of 29
Enterprise Technology Services
Rev 1.5 2013.11.20
6) Select which identity you would like to import and then click the arrow to advance.
Page 21 of 29
Enterprise Technology Services
Rev 1.5 2013.11.20
7) Outlook should now import your data.
Page 22 of 29
Enterprise Technology Services
Rev 1.5 2013.11.20
8) Click Finish when the import is complete.
Page 23 of 29
Enterprise Technology Services
Rev 1.5 2013.11.20
Adding an Additional Email Account
1) Click Tools > Accounts
2) A pop up window appears.
Page 24 of 29
Enterprise Technology Services
Rev 1.5 2013.11.20
3) Click on the plus symbol
in the bottom left of the screen and click on E-mail
4) The following screen appears.
Page 25 of 29
Enterprise Technology Services
Rev 1.5 2013.11.20
5)
6)
7)
8)
9)
Enter your Secondary E-mail address:
Enter your Password:
The form will now expand.
Enter your secondary User name:
Change the Type: to IMAP (recommended). IMAP is a mirror image of your
Webmail account online. POP downloads a copy of your email messages from the
server and saves it to your computer.
10) Enter secondary Incoming server: (e.g. rohan.sdsu.edu, yahoo.com, hotmail.com)
11) Check Override default port
12) Check Use SSL to connect (recommended)
13) Change the port 993
14) Enter secondary Outgoing server: (e.g. rohan.sdsu.edu, yahoo.com, hotmail.com)
15) Check Override default port
16) Check Use SSL to connect (recommended)
17) Change the port to 587
18) Click Add Account
This is an example for rohan.sdsu.edu:
Page 26 of 29
Enterprise Technology Services
Rev 1.5 2013.11.20
19) The following screen appears.
20) Enter your Full name: This is the name that will be displayed to people when
you send messages to them.
Page 27 of 29
Enterprise Technology Services
Rev 1.5 2013.11.20
21) Click More Options
22) Change the Authentication: drop down menus to Use Incoming Server Info
23) Click OK
This is an example for rohan.sdsu.edu
24) Close the Accounts page by clicking the red button
near the top left.
25) Send yourself a test message. To do this, click the E-Mail
26) In the From: drop-down you can choose which email account to use (e.g. your
secondary email account).
27) Type your email address in the To: field.
28) Type Test in the body and subject of the message and then click Send
29) Click Send/Receive to receive your email.
30) If you received your test message, you have successfully set up your account.
Page 28 of 29
Enterprise Technology Services
Rev 1.5 2013.11.20
Contact Info
If you are having problems please call the ETS Help Desk at (619) 594-5261 or email us
at etshelpdesk@mail.sdsu.edu
A publication from Enterprise Technology Services, San Diego State University, San Diego, CA, USA 2013
Disclaimer
Neither SDSU nor the State of California nor the California State University system nor any of their employees, makes any
warranty or assumes any legal liability or responsibility for the accuracy, completeness, or usefulness of any information,
apparatus, product, or process disclosed, or represents that its use would not infringe privately owned rights. Reference to
any special commercial products, process, or service by trade name, trademark, manufacturer, or otherwise, does not
necessarily constitute or imply its endorsement, recommendation, or favoring by SDSU or the State of California or the
California State University system. The views and opinions of the author(s) do not necessarily state or reflect those of SDSU
or the State of California or the California State University system and shall not be used for advertising or product
endorsement.
Page 29 of 29
Anda mungkin juga menyukai
- The Subtle Art of Not Giving a F*ck: A Counterintuitive Approach to Living a Good LifeDari EverandThe Subtle Art of Not Giving a F*ck: A Counterintuitive Approach to Living a Good LifePenilaian: 4 dari 5 bintang4/5 (5794)
- The Gifts of Imperfection: Let Go of Who You Think You're Supposed to Be and Embrace Who You AreDari EverandThe Gifts of Imperfection: Let Go of Who You Think You're Supposed to Be and Embrace Who You ArePenilaian: 4 dari 5 bintang4/5 (1090)
- Never Split the Difference: Negotiating As If Your Life Depended On ItDari EverandNever Split the Difference: Negotiating As If Your Life Depended On ItPenilaian: 4.5 dari 5 bintang4.5/5 (838)
- Hidden Figures: The American Dream and the Untold Story of the Black Women Mathematicians Who Helped Win the Space RaceDari EverandHidden Figures: The American Dream and the Untold Story of the Black Women Mathematicians Who Helped Win the Space RacePenilaian: 4 dari 5 bintang4/5 (894)
- Grit: The Power of Passion and PerseveranceDari EverandGrit: The Power of Passion and PerseverancePenilaian: 4 dari 5 bintang4/5 (587)
- Shoe Dog: A Memoir by the Creator of NikeDari EverandShoe Dog: A Memoir by the Creator of NikePenilaian: 4.5 dari 5 bintang4.5/5 (537)
- Elon Musk: Tesla, SpaceX, and the Quest for a Fantastic FutureDari EverandElon Musk: Tesla, SpaceX, and the Quest for a Fantastic FuturePenilaian: 4.5 dari 5 bintang4.5/5 (474)
- The Hard Thing About Hard Things: Building a Business When There Are No Easy AnswersDari EverandThe Hard Thing About Hard Things: Building a Business When There Are No Easy AnswersPenilaian: 4.5 dari 5 bintang4.5/5 (344)
- Her Body and Other Parties: StoriesDari EverandHer Body and Other Parties: StoriesPenilaian: 4 dari 5 bintang4/5 (821)
- The Sympathizer: A Novel (Pulitzer Prize for Fiction)Dari EverandThe Sympathizer: A Novel (Pulitzer Prize for Fiction)Penilaian: 4.5 dari 5 bintang4.5/5 (119)
- The Emperor of All Maladies: A Biography of CancerDari EverandThe Emperor of All Maladies: A Biography of CancerPenilaian: 4.5 dari 5 bintang4.5/5 (271)
- The Little Book of Hygge: Danish Secrets to Happy LivingDari EverandThe Little Book of Hygge: Danish Secrets to Happy LivingPenilaian: 3.5 dari 5 bintang3.5/5 (399)
- The World Is Flat 3.0: A Brief History of the Twenty-first CenturyDari EverandThe World Is Flat 3.0: A Brief History of the Twenty-first CenturyPenilaian: 3.5 dari 5 bintang3.5/5 (2219)
- The Yellow House: A Memoir (2019 National Book Award Winner)Dari EverandThe Yellow House: A Memoir (2019 National Book Award Winner)Penilaian: 4 dari 5 bintang4/5 (98)
- Devil in the Grove: Thurgood Marshall, the Groveland Boys, and the Dawn of a New AmericaDari EverandDevil in the Grove: Thurgood Marshall, the Groveland Boys, and the Dawn of a New AmericaPenilaian: 4.5 dari 5 bintang4.5/5 (265)
- A Heartbreaking Work Of Staggering Genius: A Memoir Based on a True StoryDari EverandA Heartbreaking Work Of Staggering Genius: A Memoir Based on a True StoryPenilaian: 3.5 dari 5 bintang3.5/5 (231)
- Team of Rivals: The Political Genius of Abraham LincolnDari EverandTeam of Rivals: The Political Genius of Abraham LincolnPenilaian: 4.5 dari 5 bintang4.5/5 (234)
- On Fire: The (Burning) Case for a Green New DealDari EverandOn Fire: The (Burning) Case for a Green New DealPenilaian: 4 dari 5 bintang4/5 (73)
- The Unwinding: An Inner History of the New AmericaDari EverandThe Unwinding: An Inner History of the New AmericaPenilaian: 4 dari 5 bintang4/5 (45)
- Business Analyst Interview QuestionsDokumen49 halamanBusiness Analyst Interview Questionsmital patel100% (4)
- Rise of ISIS: A Threat We Can't IgnoreDari EverandRise of ISIS: A Threat We Can't IgnorePenilaian: 3.5 dari 5 bintang3.5/5 (137)
- Aggregate Crushing Value Test Lab ReportDokumen2 halamanAggregate Crushing Value Test Lab ReportComr A Y ZarginaBelum ada peringkat
- Lancashire BoilerDokumen28 halamanLancashire BoilerDr. BIBIN CHIDAMBARANATHANBelum ada peringkat
- Gas LiftDokumen35 halamanGas LiftHìnhxămNơigóckhuấtTimAnh100% (1)
- KSSR - MatematikDokumen6 halamanKSSR - MatematikFaris FarhanBelum ada peringkat
- Rfid Based Attendance SystemDokumen16 halamanRfid Based Attendance Systemhim chauBelum ada peringkat
- Solids Flow Feeder Equipment for Precise Measurement & ControlDokumen7 halamanSolids Flow Feeder Equipment for Precise Measurement & ControlAbhishek DuttaBelum ada peringkat
- 4-way switch wiring diagram for a 2 pickup guitarDokumen1 halaman4-way switch wiring diagram for a 2 pickup guitarNebojša JoksimovićBelum ada peringkat
- BS Basics Boundary Scan PDFDokumen2 halamanBS Basics Boundary Scan PDFShankar ArunmozhiBelum ada peringkat
- Ee-316 - Circuit Theory LabDokumen47 halamanEe-316 - Circuit Theory LabsureshhasiniBelum ada peringkat
- Environmental Science Course Project-1Dokumen27 halamanEnvironmental Science Course Project-1vaishnaviBelum ada peringkat
- L .. Eee - .: Distribution Voltage RegulatorsDokumen11 halamanL .. Eee - .: Distribution Voltage RegulatorsSirajulBelum ada peringkat
- Transistor InfoDokumen3 halamanTransistor InfoErantha SampathBelum ada peringkat
- Sabri Toyyab Resume Spring 2019Dokumen2 halamanSabri Toyyab Resume Spring 2019api-457400663Belum ada peringkat
- Stock PartDokumen20 halamanStock PartGReyBelum ada peringkat
- How To Build A 43 Note CalliopeDokumen14 halamanHow To Build A 43 Note CalliopeBrad SommersBelum ada peringkat
- Cisco CCNA SecurityDokumen85 halamanCisco CCNA SecurityPaoPound HomnualBelum ada peringkat
- HTML5 Element Cheatsheet 2019Dokumen1 halamanHTML5 Element Cheatsheet 2019vVvBelum ada peringkat
- How To Setup CM Notify SyncDokumen2 halamanHow To Setup CM Notify SyncascfsfBelum ada peringkat
- Behaviour of Cold Formed Steel Single and Compound Plain Angles in CompressionDokumen13 halamanBehaviour of Cold Formed Steel Single and Compound Plain Angles in Compressionthiya123Belum ada peringkat
- JetFlash Online Recovery User Manual - ENDokumen10 halamanJetFlash Online Recovery User Manual - ENSubrata DattaBelum ada peringkat
- Look at The Picture Carefully. Rearrange The Words To Form Correct SentencesDokumen6 halamanLook at The Picture Carefully. Rearrange The Words To Form Correct SentencesAdy PutraBelum ada peringkat
- Alle Artikelen Van NegroponteDokumen200 halamanAlle Artikelen Van NegroponteTije VlamBelum ada peringkat
- IQ3-95SP-BC dimensional data sheetDokumen2 halamanIQ3-95SP-BC dimensional data sheetren kaiBelum ada peringkat
- Communication in AfricaDokumen5 halamanCommunication in AfricaJaque TornneBelum ada peringkat
- Guide to Rubber Expansion JointsDokumen7 halamanGuide to Rubber Expansion JointsHu HenryBelum ada peringkat
- Brake System: PrecautionDokumen75 halamanBrake System: PrecautionRoger SwensonBelum ada peringkat
- Torque ValuesDokumen1 halamanTorque ValuesfadhlidzilBelum ada peringkat
- Operations and Service 69UG15: Diesel Generator SetDokumen64 halamanOperations and Service 69UG15: Diesel Generator SetAnonymous NYymdHgyBelum ada peringkat
- Differences Between Routers, Switches and HubsDokumen2 halamanDifferences Between Routers, Switches and HubsPappu KhanBelum ada peringkat