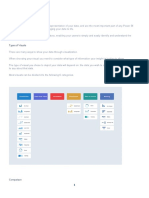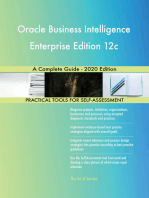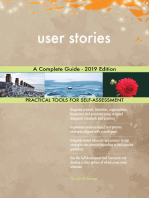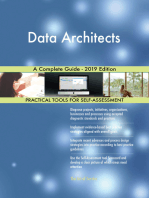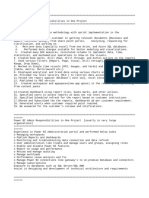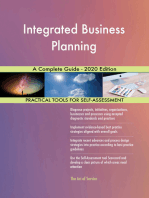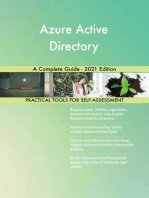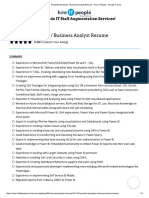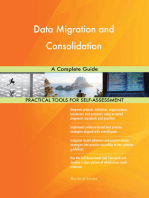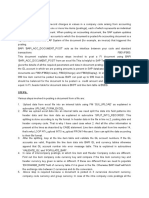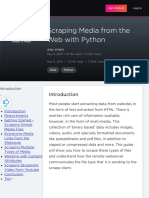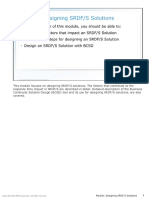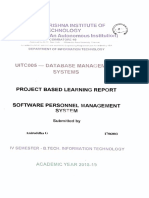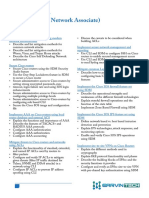NPrinting Certification Training Course Tutorials PDF
Diunggah oleh
sunnytspiceDeskripsi Asli:
Judul Asli
Hak Cipta
Format Tersedia
Bagikan dokumen Ini
Apakah menurut Anda dokumen ini bermanfaat?
Apakah konten ini tidak pantas?
Laporkan Dokumen IniHak Cipta:
Format Tersedia
NPrinting Certification Training Course Tutorials PDF
Diunggah oleh
sunnytspiceHak Cipta:
Format Tersedia
NPrinting
Certification
Training
Course
Mastel BI | Madrid | April 28-29th 2014
Vizubi Inc. - www.vizubi.com
Table of Contents
Basic ................................................................................................................................... 4
Installation and Setup for NPrinting 14 and following versions ........................................................... 5
Activate or Reactivate NPrinting Client..................................................................................................... 7
How do I connect to my QlikView documents? ..................................................................................... 10
How to Create Excel Reports ................................................................................................................... 17
How to Create PowerPoint Reports........................................................................................................ 26
How to Create Word Reports .................................................................................................................. 32
How to Create HTML Reports.................................................................................................................. 39
How to Create QlikView Entity Reports .................................................................................................. 48
How to Create and Import Recipients with Filters and Distribution Groups..................................... 52
How to Create Static and Dynamic Filters Based on Fields ................................................................. 66
How to Add Filters to Recipients ............................................................................................................. 72
How to Create Tasks ................................................................................................................................. 77
How to Distribute User Specific QlikView Reports by E-mail ............................................................... 85
How to Create Jobs ................................................................................................................................... 93
How to Schedule Jobs ............................................................................................................................... 96
Advanced .......................................................................................................................100
How to Distribute User Specific QlikView Reports to User Folders .................................................. 101
How to Create Recipient Groups........................................................................................................... 108
How to include dynamic elements in NPrinting e-mail ...................................................................... 112
How do I ZIP my reports? ....................................................................................................................... 116
How to Embed an HTML Report in the Body of an E-mail Message with Attached Reports ......... 118
Distributing Reports to FTP Destinations............................................................................................. 124
How do I set up e-mail in NPrinting? .................................................................................................... 130
How to Create Hard Copies of Your Reports ....................................................................................... 133
How to Import Current Selections ........................................................................................................ 136
Creating NPrinting Filters Based on Existing QlikView Bookmarks .................................................. 141
How to Report Sales for Last Year and This to Date........................................................................... 143
How to Report Sales for the Six Months Previous to This One ......................................................... 155
How to Import Recipients from QlikView Documents........................................................................ 168
Import Users from LDAP Directory Subfolders ................................................................................... 182
Vizubi Inc. - www.vizubi.com
Image Dimension Management in Microsoft Office Reports ............................................................ 186
Which formats can I use in columns? ................................................................................................... 199
Selected QlikView Cell Values Used in Excel Reports ......................................................................... 202
Formulas .................................................................................................................................................. 209
How to Create One or More Levels in Excel Reports.......................................................................... 218
Totals at the Feet of Columns in Tables ............................................................................................... 229
How to Create Excel Charts ................................................................................................................... 234
How to Create an Excel PivotTable Report .......................................................................................... 245
How to Create a Pivot Table from Excel Table Columns .................................................................... 252
Select Top Ranks from QlikView and Use Them With Custom Excel Formulas............................... 262
Dynamic Report Naming ........................................................................................................................ 270
How to Control Report Generation with Conditions .......................................................................... 274
Can I apply Word formatting to my Word reports? ............................................................................ 284
How to Reload Data into Your QlikView Document............................................................................ 288
How to Configure NPrinting Service ..................................................................................................... 290
How to Execute NPrinting Reports by External XML Request ........................................................... 298
How to Create Simple Excel Reports with Objects from Multiple QlikView Documents................ 303
How to Use Linked Fields with Keep All Values ................................................................................... 312
How to Use Linked Fields with Keep All Matching Values Only......................................................... 322
Moving Your License When You Make Changes to Your Computer or Move NPrinting to Another
Computer ................................................................................................................................................. 331
How to Manage Password Protection for Report Security ................................................................ 334
Can I use Section Access with NPrinting?............................................................................................. 351
How to Run NPrinting in Command Line Mode with Batch Files...................................................... 361
How to Use NPrinting Extensions in QlikView Documents ................................................................ 366
How to Use Current Selections with On-Demand Reporting ............................................................ 375
How to Use NPrinting On-Demand with Section Access.................................................................... 386
Vizubi Inc. - www.vizubi.com
Basic
NPrinting Certification Training Course Tutorials
Page 4
Vizubi Inc. - www.vizubi.com
Installation and Setup for NPrinting 14 and following
versions
Before Starting
NPrinting Software Requirements:
The latest version of NPrinting setup files: download Server, Client and Components from
http://www.vizubi.com/nprinting/downloads/
QlikView Desktop 9 (SR5 and SR6), QlikView Desktop 10 (SR2 or later) or QlikView Desktop 11. You will
need this even if Enterprise Edition or Small Business Edition is installed.
NPrinting doesnt support QlikView Desktop Personal Edition (free version)
QlikView Desktop must have an active local license or a Named User CAL from your QlikView Server. Dont
use shared licenses: when NPrinting, Client or Server, opens the local QlikView Desktop, the license must
be active. Otherwise, the process stops and reports cant be generated
Supportable Operating Systems: Microsoft Windows 8, Windows 7, Vista SP1 or later, Windows XP SP3,
Server 2003 SP2, Server 2008, or Server 2012
Minimum RAM requirements: 1 Gb. QlikView Desktop must have enough memory on the PC where
NPrinting is installed to manage the QlikView documents you want to use for reporting
Microsoft Office 2003, 2007, 2010, or 2013 (32 or 64 bit) only on the computers where templates will be
created. Microsoft Office is not necessary to generate Microsoft Office or PDF reports from Microsoft
Office templates.
.NET framework 4.0 Full or higher
NPrinting On-Demand: (only for On-Demand users)
QlikView Desktop 11.20 SR4 if you are using Internet Explorer 10
QlikView Desktop 11.20 SR5 if you are using Internet Explorer 11
For more information about On-Demand report generation and distribution, go to: http://community.vizubi.com/
knowledgebase/topics/43914-on-demand
Specific Feature Requirements
NPrinting requires you to download additional software to enable certain features. All of this software is free for
commercial use and is open source in many cases:
Bullzip PDF Printer for distributing Legacy QlikView Reports in PDF, JPG, PNG. When installing Bullzip youll
be prompted to install Ghostscript if hadnt previously been installed http://www.bullzip.com/
download.php. We strongly suggest that you convert your Legacy QlikView Reports into new QlikView
Entity Reports
GPG4win for generating encrypted reports: http://www.gpg4win.org/download.html
To encrypt your reports refer to this tutorial http://community.vizubi.com/knowledgebase/articles/
261144-how-to-use-openpgp-encryption-with-nprinting
OpenSSL, if your SMTP server requires SSL or TLS. Be sure to install the 32 bit version even if you are
running a 64 bit OS: http://www.slproweb.com/products/Win32OpenSSL.html
Useful Information
In order to activate NPrinting Client and/or Server, you need a trial or a purchased license code
If you want to deliver reports via email, youll need SMTP server parameters:
name (e.g. smtp.gmail.com) or IP address
userID and password. We strongly recommend that you create a dedicated NPrinting e-mail account
NPrinting Certification Training Course Tutorials
Page 5
Vizubi Inc. - www.vizubi.com
Windows User
A Windows UserID and Password reserved for NPrinting Server. It must have administrator privileges on the local
machine. This user needs also Logon as a service privileges and an active QlikView Desktop license.
Installation
Verify that your PC or server meets all requirements (see above)
Right click on the NPrinting Server and/or Client setup file and select Run as Administrator
Follow installation wizard instructions
Installation path can be customized to your liking
Activate the correct NPrinting license
For an online activation refer to: http://community.vizubi.com/knowledgebase/articles/
260979-activate-or-reactivate-nprinting
If your server doesnt have internet access, youll need to do offline activation:
http://community.vizubi.com/knowledgebase/articles/261103-activate-or-reactivate-nprinting-offline
If you are moving NPrinting from one computer to another, refert to: http://community.vizubi.com/
knowledgebase/articles/265445-moving-your-license-when-you-make-changes-to-your-
Configuration
Follow the instructions from the respective tutorials
To setup the SMTP server: http://community.vizubi.com/knowledgebase/articles/260254-how-do-i-set-upe-mail-in-nprinting To customize log file paths and other options: http://community.vizubi.com/knowledgebase/articles/
260245-configure-options
To configure the NPrinting Service follow the tutorial: http://community.vizubi.com/knowledgebase/
articles/261244
Be sure to insert userID and password for a Windows user who is a local machine administrator, has
Logon as a service privileges, and is used only by NPrinting
Click on Test to verify the userID and password
Log into Windows with the NPrinting user and open a .qvw. Check that QlikView Desktop has an active
license. Note that QlikView Personal Edition is not supported
If you want to change user, fill-in the Account and Password fields
NPrinting Certification Training Course Tutorials
Page 6
Vizubi Inc. - www.vizubi.com
Activate or Reactivate NPrinting Client
You can download, install and activate your copy of NPrinting Client or reactivate an installation that you
deactivated to move to another machine after you have obtained a Registration code. One way to do
this is by clicking on the Download free trial button in the upper right corner of this site's pages,
registering and receiving a license Registration number automatically on line. The another way is to
receive one by e-mail after having purchased a license. When NPrinting Client opens, you will see the
window below. Follow these steps to activate a new installation of NPrinting Client or reactivate a
deactivated one automatically if you have internet access:
Start up NPrinting Client
Select the File tab.
NPrinting Certification Training Course Tutorials
Page 7
Vizubi Inc. - www.vizubi.com
Open Options Window
Select the Options icon.
Go to Resources Page
1. Select the Resources icon in the left pane
2. Click on the Activation button.
NPrinting Certification Training Course Tutorials
Page 8
Vizubi Inc. - www.vizubi.com
(Re)Activate NPrinting Client
Copy your Registration code from the window that opens just after you register for a trial license or from the email message that you receive after purchasing a license and click on Activate a code...
Use Your Registration Code to Activate NPrinting
1. Paste your registration code into the Copy the Activation code in the text box below: box
2. Click on Activate online...
NPrinting Certification Training Course Tutorials
Page 9
Vizubi Inc. - www.vizubi.com
Enjoy Success
Click on OK.
Get Ready to Work
Click on OK.
How do I connect to my QlikView documents?
The first thing you need to do before creating report templates is to create a connection to a QlikView
document. The connection must be set up on file creation but you can also add new connections or
NPrinting Certification Training Course Tutorials
Page 10
Vizubi Inc. - www.vizubi.com
modify existing ones for each of your NPrinting files at a later time. You can access QlikView documents
which are either saved locally on your computer or a server to which you have access.
Prerequisites:
the NPrinting Training Environment, which contains working examples for this tutorial, by
downloading NPrinting Training Material and extracting it into C:\NPrintingTraining\ so that the
relative path structure remains valid
NPrinting Client installed after downloading it from our download page, see: Install NPrinting
Release 14.x and Later
Create New NPrinting Project File
1. Click on the File tab in the upper left-hand corner of the window
2. Click on New. The Connection window will appear
NPrinting Certification Training Course Tutorials
Page 11
Vizubi Inc. - www.vizubi.com
Create New Connection
If you are connecting to a QlikView document on your local computer, follow these steps:
1. Enter a Name and an optional Description
2. Leave the check box to the right of Server name unselected
3. Click on the browse button to the right of the QlikView document text box and browse to
C:\NPrintingTraining\QlikViewDocuments\. Click on the QlikView document you want to use,
SalesDemo.qvw in this case, and click on OK to select it
4. You can make this your default connection by flagging the Default connection box. If you do this,
NPrinting will enter this connection in your filters, reports and tasks by default
5. Put a check mark in this box if you want to clear all selections before running reports when using this
connection. If you do not select this check box, all selections set in the QlikView document will be applied
to all reports at run time
NPrinting Certification Training Course Tutorials
Page 12
Vizubi Inc. - www.vizubi.com
Save and Allow Creation of Object List
1. Click on the Save and Close icon to save the new connection
2. Click on the Yes button. This will accelerate the display of an object list the first time you add an object to
a template. Each time you add a new connection to a report template, the object list will need to be
recompiled, which delays the display of the list. You can wait now or later, as you prefer
Object List Compilation Completed
Click on the OK button to move on.
NPrinting Certification Training Course Tutorials
Page 13
Vizubi Inc. - www.vizubi.com
Add or Modify Connection in Existing NPrinting Project File
Open an existing NSQ file either by clicking on the Open icon, browsing to and selecting the NSQ file or selecting it
from the Recent Files list.
Select and Open Connection in Connection Editor
1. Select Sources in the lower left pane
2. Connections is usually pre-selected
3. Double-click on the Connection you want to modify or delete
or
4. Click on the Connection icon in the New group to open the Connection editor and create a new
connection
NPrinting Certification Training Course Tutorials
Page 14
Vizubi Inc. - www.vizubi.com
Review Current Basic Settings for Connection to QlikView Document on
QlikView Server
1. Click on the Delete icon in the Actions group to delete the connection
2. Putting a check mark here opens the Server name text box to the right so that you can enter the server
name
3. Clicking on this browser button allows the selection of a QlikView document on the server
Edit Settings for Connection to QlikView Document on QlikView Server
1. Modify Name and optionally Description if necessary
2. Modify the Server name if necessary
NPrinting Certification Training Course Tutorials
Page 15
Vizubi Inc. - www.vizubi.com
3. Click on the browse button to the right of the QlikView document text box to open a window and browse
to a folder containing QlikView documents on that server if you desire to change the QlikView document
to connect to. Click on the QlikView document you want to use and click on OK to select it.
4. Enter a User name and Password if they are required to access the QlikView document.
5. You can make this your default connection by flagging the Default connection box. If you do this,
NPrinting will populate all your filters, reports and tasks with this connection where appropriate.
6. If you want to clear all selections before running reports when using this connection, then put a check
mark in this check box. If you do not select this check box, all selections set in the QVW will be applied to
all reports at run time.
7. Click on the floppy disk icon to save the modifications.
Open Connection
Click on the Open icon in the Source group to establish the connection to the QlikView document.
NPrinting Certification Training Course Tutorials
Page 16
Vizubi Inc. - www.vizubi.com
How to Create Excel Reports
This tutorial illustrates the basic techniques for creating an Excel report. It is presumed that you are
familiar with common NPrinting procedures.
We are going to embed the image of one QlikView object and a QlikView object as a table in an Excel
report in this tutorial. We are then going to add pages and the page variable tag to the report so that the
Excel report has three pages with titles.
Open an existing NPrinting document or a new one. We will use a sample QlikView document,
SalesDemo.qvw, for this tutorial, which is included in NPrinting Training Material. Please download
NPrinting Training Material and extract it into C:\NPrintingTraining\ so that the the relative path
structure continues to be valid. Establish a connection to it (see: How do I connect to my QlikView
documents?).
Create a New Excel Report
1. Select Office Reports in the lower left-hand pane
2. Select the Excel reports type in the pane immediately above
3. Select Excel Report in the New group of the tool bar
NPrinting Certification Training Course Tutorials
Page 17
Vizubi Inc. - www.vizubi.com
Give Your Report a Name and Open Template Editor
1. Enter a Name for your report
2. Select New in the Template group of the tool bar
Create New Excel Template: Import QlikView Object as Image
Open the Select Objects window:
1. Right click on the Images node icon or label in the left pane
2. Select Add objects
NPrinting Certification Training Course Tutorials
Page 18
Vizubi Inc. - www.vizubi.com
Select QlikView Object
1. Change the connection if you need to select an object from a different connected QlikView document
2. Select the QlikView object CH187 in the Select Objects window to be included in your template as an
image
3. Click the OK button
Embed Image in Template
1. Expand the Images node in the left pane by clicking on the '+' to its left
2. Drag and drop the CH187 token into a cell
3. Click on the Save as icon and save your template with the default name or some other appropriate name
NPrinting Certification Training Course Tutorials
Page 19
Vizubi Inc. - www.vizubi.com
Preview Resulting Excel Report
Select Preview in the Actions group in the Report window
Results so Far
The resulting Excel report should look like this.
Close Excel.
NPrinting Certification Training Course Tutorials
Page 20
Vizubi Inc. - www.vizubi.com
Reopen Select Objects Window
1. Right click on the Tables node icon or label in the left pane
2. Select Add object
Select QlikView Object
1. Change the connection if you need to select an object from a different connected QlikView document
2. Select CH184 in the Select object window
3. Click on OK
NPrinting Certification Training Course Tutorials
Page 21
Vizubi Inc. - www.vizubi.com
Embed Table as Block in Template Editor
1. Expand the Tables node in the left pane by clicking on the '+' to its left
2. Drag and drop the CH184 token into a cell
Embed Table Column by Column in Template Editor
1. Expand the CH184 - Top 25 Products node in the left pane by clicking on the '+' to its left. The '+' sign that
expands node to reveal column nodes is visible only if the added QlikView object is a straight table or a
tablebox. Other QlikView objects, QlikView pivot tables for instance, cannot be manipulated at the column
level. If your QlikView object is neither a straight table nor a tablebox, you can either convert, or clone and
convert it. The object can also be hidden in the original .qvw in the latter case.
2. Drag and drop the column tokens into cells one at a time as you need
3. After all is done, Preview by clicking on the Preview icon in the Actions group
NPrinting Certification Training Course Tutorials
Page 22
Vizubi Inc. - www.vizubi.com
Preview Current Results
After all is done, Preview by clicking on the Preview icon in the Actions group.
Adjust Report Layout: Preview
1. Select Preview in the Actions group in the Template Editor window
Repeat the close Excel, Edit template, and Preview cycle until you get the report you want.
NPrinting Certification Training Course Tutorials
Page 23
Vizubi Inc. - www.vizubi.com
Multi-Page Publishing: Open Select Page Window
Your report can be produced with a page for each Year, Month, Quarter, Customer, Country, etc. For example, to
produce a page for each Sales Office:
1. Right click on the Page node icon or label in the left pane
2. Select Add page to current sheet
Select Page
1. Change the connection if you need to select a field from a different connected QlikView document.
2. Select SalesOffice in the list
3. Click on the OK button
NPrinting Certification Training Course Tutorials
Page 24
Vizubi Inc. - www.vizubi.com
Add SalesOffice as Title
1. Expand the Page and SalesOffice Page nodes in the left pane by clicking on the '+'s to their left.
2. Drag and drop the SalesOffice node token into a cell in the template.
3. Click on the Preview icon in the Actions group
Resulting Report Has Page for Each Sales Office
Your report will now be produced with a page for each Sales Office having the Sales Office name as title.
Tip: To avoid having a cell or cells selected in your distributed reports, always select a cell away from your report
elements just before Saving and Closing the Template Editor window for what you think to be your last edit.
NPrinting Certification Training Course Tutorials
Page 25
Vizubi Inc. - www.vizubi.com
How to Create PowerPoint Reports
This tutorial illustrates the basics of creating PowerPoint reports. It is presumed that you are familiar
with common NPrinting procedures.
Images of three QlikView objects and a QlikView variable will be embedded in a PowerPoint report.
Open an existing NPrinting document or a new one. We will use a sample QlikView document,
SalesDemo.qvw, for this tutorial. It is part of the NPrinting Training Materials that you need to
download and expand into C:\NPrintingTraining\ so that the the relative path structure continues to be
valid. Establish a connection to it (see: How do I connect to my QlikView documents?).
Create New PowerPoint Report
1. Select Reports in the lower left-hand pane
2. Select the PowerPoint reports type in the pane immediately above
3. Select PowerPoint Report in the New group of the tool bar
NPrinting Certification Training Course Tutorials
Page 26
Vizubi Inc. - www.vizubi.com
Configure New PowerPoint Report and Open Template Editor
1. Give your report an appropriate Name
2. Enter optionally a Description
3. Click on New in the Template group
Add QlikView Objects as Images to Template
1. Right click the Images node
2. Click on the Add objects pop-up button
NPrinting Certification Training Course Tutorials
Page 27
Vizubi Inc. - www.vizubi.com
Select QlikView Objects to Be Added as Images
1. Select the Connection to the QlikView document that contains the objects you want
2. Select QlikView objects CH16, CH184, and CH192 from the list in the Select Objects window
3. Click on the OK button
Embed Images in Template
1. Expand the Images node in the left pane, if necessary, by clicking on the '+' to its left
2. Drag the CH16, CH184, and CH192 tokens and drop them onto the slide
NPrinting Certification Training Course Tutorials
Page 28
Vizubi Inc. - www.vizubi.com
Open Select Variable Window
1. Right click the Variables node
2. Click on the Add variables pop-up button
Add Variable to Template
1.
2.
3.
4.
Select the Connection to the QlikView document that contains the variables you want
Enter 'y' in the Search field, to reduce the number of candidate variables
Select QlikView variable vCurrentYear from the list in the Select Variables window
Click on the OK button
NPrinting Certification Training Course Tutorials
Page 29
Vizubi Inc. - www.vizubi.com
Add Current Year Variable as Page Heading
1. Expand the Variables node in the left pane, if necessary, by clicking on the '+' to its left
2. Drag and drop the vCurrentYear node token onto the slide
Preview Resulting Powerpoint Report
Select Preview in the Actions group.
NPrinting Certification Training Course Tutorials
Page 30
Vizubi Inc. - www.vizubi.com
The Result
The resulting PowerPoint report looks like this.
NPrinting Certification Training Course Tutorials
Page 31
Vizubi Inc. - www.vizubi.com
How to Create Word Reports
This tutorial illustrates the creation of Word reports. It is presumed that you are familiar with common
NPrinting procedures.
The data of one QlikView object and the images of two others are going to embed in a Word report and
two QlikView variables are going to be used in a heading.
Open an existing NPrinting document or a new one. We will use a sample QlikView document,
SalesDemo.qvw, for this tutorial. It is part of the NPrinting Training Materials that you need to
download and expand into C:\NPrintingTraining\ so that the the relative path structure continues to be
valid. Establish a connection to it (see: How do I connect to my QlikView documents?).
Add New Word Report
1. Select Reports in the lower left pane
2. Select the Word reports in the pane immediately above
3. Click on the Word Report icon in the New group of the tool bar
NPrinting Certification Training Course Tutorials
Page 32
Vizubi Inc. - www.vizubi.com
Creating New Word Report
1. Enter an appropriate Name
2. Enter optionally a Description for your report
3. Click on New in the Template group of the tool ribbon
Open Select Objects Window
1. Right click on the Images node
2. Click on the Add objects pop-up button
NPrinting Certification Training Course Tutorials
Page 33
Vizubi Inc. - www.vizubi.com
Select QlikView Objects to Add as Images
1. Select the Connection to the QlikView documnet that contains the entities you want
2. Enter the letters or numbers that the entity identifiers have in common till you can see the entities in the
list
3. Select the QlikView objects CH186 and CH212 in the Select Objects window to be included in your
template as images
4. Select the OK button
Embed Images in Template
1. Expand the Images node in the left pane by clicking on the '+' to its left
2. Drag and drop the CH186 and CH212 tokens onto the page
NPrinting Certification Training Course Tutorials
Page 34
Vizubi Inc. - www.vizubi.com
Open Select Variables Window
1. Right click on the Variables node
2. Click on the Add variables pop-up button
Add Variables for Heading
1. Select the Connection to the QlikView documnet that contains the entities you want
2. Enter the letters or numbers that the entity identifiers have in common till you can see the entities in the
list
3. Select the vLastYear and vCurrentYear variables from the list in the Select Variables window
4. Select the OK button
NPrinting Certification Training Course Tutorials
Page 35
Vizubi Inc. - www.vizubi.com
Open Header Editor
1. Right click anywhere at the top of the page and the Edit Header pop-up button will appear
2. Click on the Edit Header button to start creating header content
Create and Format Heading
1. Expand the Variables node in the left pane by clicking on the '+' to its left
2. Drag and drop the V\vCurrentYear and V/vLastYear node tokens into the header section of the page
and compose heading
3. Highlight the heading and format it using Word formatting tools
NPrinting Certification Training Course Tutorials
Page 36
Vizubi Inc. - www.vizubi.com
Close Header Editor
1. Select the Design tab
2. Click on the Close Header and Footer icon in the Close group
Open Select Object as Table Window
1. Right click on the Tables node icon or label in the left pane
2. Click on the Add objects pop-up button
NPrinting Certification Training Course Tutorials
Page 37
Vizubi Inc. - www.vizubi.com
Select Object to Add as Table
1. Select the Connection to the QlikView documnet that contains the entities you want
2. Begin entering an entity identifier, either its Name or its ID, till you can see the entity you are looking for
in the list
3. Select the Top 25 Products - CH184 in the Select Objects window
4. Click on the OK button
Embed Table
1. Move the two charts from the left side to the right one to create an empty space
2. Select Expand the Tables node in the left pane by clicking on the '+' to its left
3. Drag and drop the Top 25 Products - CH184 node token onto the page
NPrinting Certification Training Course Tutorials
Page 38
Vizubi Inc. - www.vizubi.com
Preview Resulting Word Report
Select Preview in the Actions group in the Reports window
The Result
The resulting Word report looks like this.
How to Create HTML Reports
This tutorial is intended to illustrate HTML report creation. It is presumed that you are familiar with
common NPrinting procedures.
NPrinting Certification Training Course Tutorials
Page 39
Vizubi Inc. - www.vizubi.com
We are going to embed images of two QlikView objects in an HTML report in this tutorial, and then add a
level and the level variable tag as the label to HTML report which will then have an appropriate title and
images in a frame for each of three years.
Open an existing NPrinting document or a new one. We will use a sample QlikView document,
SalesDemo.qvw, for this tutorial, which is included in NPrinting Training Material. Please download
NPrinting Training Material and extract it into C:\NPrintingTraining\ so that the relative path structure
continues to be valid. Establish a connection to SalesDemo.qvw (see: How do I connect to my QlikView
documents?).
Add New HTML Report
1. Select Office Reports in the lower left-hand pane
2. Select the HTML reports in the pane immediately above
3. Select HTML Report in the New group of the tool ribbon
NPrinting Certification Training Course Tutorials
Page 40
Vizubi Inc. - www.vizubi.com
Create New HTML Report
1. Enter a Name for your report
2. Enter optionally a Description
3. Select New in the Template group of the tool ribbon.
Create New HTML Template: Open Select Objects Window for Images
1. Right click on the Images node icon or label in the left pane
2. Select Add objects
NPrinting Certification Training Course Tutorials
Page 41
Vizubi Inc. - www.vizubi.com
Select Connection and Objects to Add
Import images of QlikView objects:
1. If you need QlikView objects from a specific connected QlikView document, select the corresponding
connection
2. Select the objects, Top 25 Products and Top 3 Countries in this case
3. Click on the OK button
Embed Images in Template
1. Expand the Images node in the left pane by clicking on the '+' to its left
2. Drag and drop the CH296 - Top 3 Countries, and CH184 - Top 25 Products tokens onto lines between the
<body> and </body> tags. Add lines as necessary and some block element tags such as <p>, <table>, or
<div> for layout management and inline style elements if necessary
NPrinting Certification Training Course Tutorials
Page 42
Vizubi Inc. - www.vizubi.com
3. Click on the Preview icon in the Actions group
Resulting Report
This resulting HTML report is the result of the code that follows:
<html>
<body Style="text-align: center;">
<h3 Style="text-align: center; font: 21px verdana;">
Top 3 Countries
<h3>
<img src="%%CH296%%" alt="CH296">
<h3 Style="text-align: center; font: 21px verdana;">
Top 25 Products
<h3>
<img src="%%CH184%%" alt="CH184">
</body>
</html>
NPrinting Certification Training Course Tutorials
Page 43
Vizubi Inc. - www.vizubi.com
Open Select Levels Window
Your HTML report can be produced with levels. For example, to produce a level that cycles through each year:
1. Right click on the Levels node icon or label in the left pane
2. Select Add levels
Multi-Level HTML Report: Select Level
1. If you need a QlikView field from a specific connected QlikView document, select the corresponding
Connection
2. Select the Year field from the list in the Select Levels window
3. Select OK
NPrinting Certification Training Course Tutorials
Page 44
Vizubi Inc. - www.vizubi.com
Add Year_Level to Template
1. Expand the Levels node in the left pane by clicking on the '+' to its left
2. Drag and drop the Year_Level node token onto a line between the <body> and </body> tags
Add lines if necessary. The result is three new lines, %%Year_Level%%, %%/Year_Level%% with a blank line
between.
Place Content into Level Cycle
Arrange the %%Year_Level%% line before and the %%/Year_Level%% line after the elements that you want to be
included in the level cycle.
NPrinting Certification Training Course Tutorials
Page 45
Vizubi Inc. - www.vizubi.com
Add Level Cycle Title
1. Expand the Year_Level node in the left pane by clicking on the '+' to its left
2. Drag and drop the Year node token onto a line between the %%Year_Level%% and the
%%/Year_Level%% lines
3. Add inline style elements
4. Click on the Preview icon
Here is the code for this simple HTML report:
<html>
<body Style="text-align: center;">
%%Year_Level%%
<h2 Style="font: 24px verdana;font-weight: bold;">
%%Year%%
</h2>
<h3 Style="text-align: center; font: 21px verdana;">
Top 3 Countries
</h3>
<img src="%%CH296%%" alt="CH296">
<h3 Style="text-align: center; font: 21px verdana;">
Top 25 Products
</h3>
<img src="%%CH184%%" alt="CH184">
%%/Year_Level%%
NPrinting Certification Training Course Tutorials
Page 46
Vizubi Inc. - www.vizubi.com
</body>
</html>
Preview Resulting HTML Report
The code above produces this HTML report having three titled sections, one for each year. Simple results with
simple style elements.
NPrinting Certification Training Course Tutorials
Page 47
Vizubi Inc. - www.vizubi.com
How to Create QlikView Entity Reports
Distribute QlikView objects and QlikView Entity Reports with NPrinting.
The following types of QlikView objects can be distributed in PDF or as image files:
Block charts
Pie charts
Straight tables
Current selection boxes
Scatter charts
Combo charts
Pivot tables
Line charts
Radar charts
Bar charts
Table boxes.
Follow this tutorial to learn how.
Create New QlikView Entity Report for Distribution
Open a New QlikView Entity Report window by:
1. Selecting Reports in the lower left panel
2. Selecting QlikView Entity reports in the upper left panel
3. Click on QlikView Entity Report in the New group of the tool bar
NPrinting Certification Training Course Tutorials
Page 48
Vizubi Inc. - www.vizubi.com
QlikView Entity Report
1. Enter a Name for your QlikView Entity Report. We are going to prepare Countries Comprising 80% of
Sales - CH304 to be distributed.
2. Optionally, enter a Description for your QlikView Entity Report
Open Select Objects Window
Click on the browse button to open the Select Objects window
NPrinting Certification Training Course Tutorials
Page 49
Vizubi Inc. - www.vizubi.com
Select Your QlikView Entity
1. Select the Connection to the QlikView document that contains the Object you want
2. Select Countries Comprising 80% of Sales - CH304 from the list by clicking on it
3. Click on the OK button
QlikView reports can also be selected. They are distinguished by an ID having the form "R\Document\RP03" for
example.
Preview in the Output Format You Want
1. Click on the bottom part of the Preview icon
2. Select the format you prefer
NPrinting Certification Training Course Tutorials
Page 50
Vizubi Inc. - www.vizubi.com
Report Preview
Preview as PNG image
Save Your Work
1. Be sure to remove the "%" character from the File name: it ins't compatible with Windows file name
conventions. For instance insert Countries_Comprising_80_Perc_Sales
2. Click on the Save and Close icon in the Actions group of the tool bar
NPrinting Certification Training Course Tutorials
Page 51
Vizubi Inc. - www.vizubi.com
Prepare a QlikView Entity Report for Distribution
You can distribute one or more of these QlikView Entity Reports by creating a task to do so, see: How to Distribute
User Specific QlikView Reports to User Folders or How to Distribute User Specific QlikView Reports by E-mail
How to Create and Import Recipients with Filters and
Distribution Groups
NPrinting recipients are people, directories or e-mail addresses that you want to send output to. Create
recipients manually or import them from a variety of sources with NPrinting, including:
Directory Service via LDAP
Excel, Text and Access files
Databases including Oracle and SQL server
When importing recipients, you can:
Import rich data related to them including delivery and filtering information
Assign recipients to distribution groups. This means they will automatically begin receiving
reports if the distribution group is associated with a Report Task
Activate and de-activate recipients; recipients which are de-activated may be associated with
Report Tasks, but they will not receive reports because they are not in an active state
Import security information including an encryption ID and QlikView section access user ID and
password
NPrinting will automatically delete Recipients when the task that imported them is rerun and the
Recipients are no longer present in the data source. See: How to Delete Recipients Automatically
When Importing
You can save import parameters and create Recipient Import Tasks which will periodically check the data
source for new and modified recipients. It will load these into NPrinting.
Download the NPrinting Training environment, which contains all files show in this tutorial, and
decompress into the C:\NPrintingTraining folder.
NPrinting Certification Training Course Tutorials
Page 52
Vizubi Inc. - www.vizubi.com
For more information on recipient management, take a look at the Recipients & Users section of our
portal.
Open Recipient Editor to Create Recipient Manually
1. Select Recipients in the lower left navigation pane
2. Select Recipients in the upper left navigation pane
3. Click on Recipient in the New group of the tool bar
Configure Recipient - Identity & Distribution
1. Name: enter a persons name, title or other identifier
2. Description: (optional) field to help identify recipient
3. ID: (optional) alpha-numeric field to assign a unique identifier to the recipient. If empty, entry in Name
used as primary key in recipient database. If completed, acts as primary key in recipient database and
NPrinting Certification Training Course Tutorials
Page 53
Vizubi Inc. - www.vizubi.com
Name becomes a secondary key. Use imposes certain conditions on recipient management and import
operations, see: NPrinting 12.4.0.0 Release Notes
4. Email: enter an e-mail address or a comma separated list of multiple e-mail addresses if need be
5. Folder: enter the path to a distribution folder where the recipient can find her/his reports (optional)
6. SubFolder: enter the name for a subfolder to the above folder (optional)
Configure Recipient - Security & Encryption
1. Optionally enable QlikView Security: activates Section Access filtering of reports. Enter Section Access User
ID and Password, see: Can I use Section Access with NPrinting?
2. Optionally enable Encryption: activates Open PGP Encryption. Enter User ID registered in Kleopatra, see:
How to Use OpenPGP Encryption with NPrinting
3. Optionally set a Password to open and/or one to write reports, see: How to Manage Password Protection
for Report Security
NPrinting Certification Training Course Tutorials
Page 54
Vizubi Inc. - www.vizubi.com
Configure Recipient - Filters
Manage recipient filters manually:
1. Select Filters in the Show group of the tool bar
2. Create New, Add, Remove, or reorder recipient filters by clicking the icons in the Filters group of the tool
bar, see: How to Add Filters to Recipients
When you send this recipient reports, their reports will be always be filtered applying all of their filters, unless you
disable all filters for the recipient. Filters are applied in order from top to bottom of the list.
N.B. Filters created in the Recipient are not public and so, not available for independent application.
NPrinting Certification Training Course Tutorials
Page 55
Vizubi Inc. - www.vizubi.com
Define New Import Recipient Entity
1. Select Recipients in the lower left navigation pane
2. Select Recipient Imports in the upper left navigation pane
3. Click on Recipient Import in the New group of the tool bar
Import from File
1. Enter a Name for your Recipient Import entity
2. Select Import Type From File
3. Click on the From File icon in the Import group of the tool bar
NPrinting can import recipients from a variety of sources including text and Excel files, directory services using
LDAP, as well as Access, SQL Server, Oracle and may other databases through an ADO connection. When you
import recipients, you need to map the information NPrinting needs to the columns in your recipient source. Once
NPrinting Certification Training Course Tutorials
Page 56
Vizubi Inc. - www.vizubi.com
you do this, you can save your import parameters. You can then create an "Import Recipients" Task which you
schedule to check your recipient source regularly and imports new and modified recipients.
We use an Excel file for simplicity in this example, but the steps are essentially the same for all sources.
Recipient Import Wizard: Select Your Source Type
Here we select the File Format of the source for our recipients. Use the ADO connection for databases other than
MS Access.
1. Select the source File Format, Excel file (*.xls) is good enough to start with, for our Excel 12 Workbook
(*.xlsx) file
2. Click on the Next button
NPrinting Certification Training Course Tutorials
Page 57
Vizubi Inc. - www.vizubi.com
Recipient Import Wizard: Select Your Source File
1.
2.
3.
4.
5.
Click on the browse button to find your source file
Browse to C:\NPrintingTraining\Recipients\
You will need to change the file type if it is different from Excel spreadsheet (*.xls)
Select your source file, RecipientsFiltersComplete.xlsx in our case
Click on the Open button
Recipient Import Wizard: Confirm File Selection
Click on Next to confirm your selection.
NPrinting Certification Training Course Tutorials
Page 58
Vizubi Inc. - www.vizubi.com
Recipient Import Wizard: Setting format parameters
Set the Data Formats parameters for the file you are importing. In this case:
1.
2.
3.
4.
The First row is set to 3 because the first two rows of the Excel file do not contain data
The row 1 contains field names
Show file header is selected because row 3 contains column headings
Click on Next
Recipient Import Wizard: Mapping Columns
Map the columns in your Excel file to the NPrinting fields to create your recipients. A description of the function of
various NPrinting fields and the syntax for them is in the NPrinting Help file under the heading "Import recipients
with filters & groups". See also: Filter Syntax, Parameters, and Options for Importing Recipients
NPrinting Certification Training Course Tutorials
Page 59
Vizubi Inc. - www.vizubi.com
1. Open the drop-down menu by clicking on the black triangle
2. Select the NPrinting field you want to map to that column
3. Click on the Next button to confirm your selections after having mapped all the fields that interest you
(button hidden under NPrinting field selection window)
Execute Recipient Import
1. Click on Execute to import recipients and save import parameters
2. Click Back to go back and change import parameters
Load Recipients and Save Configuration
1. Click on Import to load recipients from your Excel file
NPrinting Certification Training Course Tutorials
Page 60
Vizubi Inc. - www.vizubi.com
2. Click on Save to save the import parameters; you can now create an Import Recipients Task which can
check your source file for new and/or modified recipients on a scheduled basis using those parameters
Save Recipient Import Entity
Click on the Save and Close icon to save the Recipient Import entity. It contains all the parameters you set in the
previous steps.
Open Import Recipient Task Editor
1. Select Tasks in the lower left navigation pane
2. Select Import Recipient Tasks in the upper left navigation pane
3. Click on the Import Recipient Task icon in the New group of the tool bar
NPrinting Certification Training Course Tutorials
Page 61
Vizubi Inc. - www.vizubi.com
Configure Import Recipient Task
1. Enter a Name for your new Import Recipient Task
2. Enter a Description (optional)
3. Select one of the following:
All Recipients
Only New Recipients
Only Modified Recipients
4. Put a check mark in the Delete old recipients box if you desire to purge recipients that have been deleted
from the data source on subsequent runs of this same task. See: How to Delete Recipients Automatically
When Importing
NPrinting Certification Training Course Tutorials
Page 62
Vizubi Inc. - www.vizubi.com
Open Select Recipient Imports Window
1. Select the Recipient Imports icon
2. Click on the Add icon
Select Recipient Import Entity
1. Select the Import Recipient entity that you prepared previously in this tutorial: Import from Excel .xlsx
File
2. Click on the OK button
NPrinting Certification Training Course Tutorials
Page 63
Vizubi Inc. - www.vizubi.com
Save Your Import Recipients Task
Click on the Save and Close icon.
Check Your Import Recipients Task
Run your task without sending any output to see if any error messages are registered in the log file.
NPrinting Certification Training Course Tutorials
Page 64
Vizubi Inc. - www.vizubi.com
View Log
Success!
NPrinting Certification Training Course Tutorials
Page 65
Vizubi Inc. - www.vizubi.com
How to Create Static and Dynamic Filters Based on Fields
Static filters based on field values can be created in NPrinting and so can dynamic filters based on
expressions in QlikView syntax. Filters based on fields can use both existing field values and also values
which do not currently exist in the data (this may be useful for slowly changing fields). Dynamic filters
use QlikView syntax expressions which are calculated at run time and then applied to the filter field. You
can only use expressions whose output is a single value (e.g. "year(now())"). If you want more complex
dynamic filters you have to create a bookmark in QlikView having the logical structure you want and use
that as a filter in NPrinting (see: Creating NPrinting Filters Based on Existing QlikView Bookmarks).
NPrinting allows users to associate filters with Tasks, Recipients and Reports. Filters are applied in a
specific order: Task filters are applied first, then Recipient filters, and finally Report filters. This may have
an impact on which values are in the final data set created for any given report. NPrinting filters are
applied in the same way and with the same logic as filters applied by a QlikView user using the QlikView
desktop application.
Create New Filter
1. Click on Filters in the lower left pane
2. Click on Filter in the New group in the ribbon
This opens the Filters window
NPrinting Certification Training Course Tutorials
Page 66
Vizubi Inc. - www.vizubi.com
Configure Filter
1. Give the filter a Name
2. Enter optionally a Description
3. Click on the Add button in the Fields group to add one or more fields to your filter
Open Select Field Window
Click on the browse button at the extreme right end of the Name field.
NPrinting Certification Training Course Tutorials
Page 67
Vizubi Inc. - www.vizubi.com
Select Field(s) You Want to Use in Your Filter
1. Select the Connection to the QlikView document that contains the fields you want. The Select Field
window lists all available QlikView documents and the fields they contain
2. Browse to and select the Year field
3. Click on the OK button to add the field
Select Existing Field Values to Add to Filter
1. Click on the Add Values button in the Field window, which opens the Select Values window listing all the
values for that field present in the QlikView document
2. You can select one or multiple values (use Shift or Ctrl + Click)
3. Click on the OK button at the bottom of the Select Values window
NPrinting Certification Training Course Tutorials
Page 68
Vizubi Inc. - www.vizubi.com
Add New Value
You can add values to the filter manually for values not present in the QlikView file.
1. Click on the green '+' button to add a new row below the existing values in your filter
2. Click on the cell in the new row in the Value column and enter any year value. Any data related to that
value will be included in the report if and when that data becomes available in the QlikView document
3. Click on the corresponding box in the IsNumeric column so that it is checked
4. Enter the numeric value corresponding to the string of numeric characters that has been entered in the
Value column
Delete Values
You can delete rows with values you do not want
NPrinting Certification Training Course Tutorials
Page 69
Vizubi Inc. - www.vizubi.com
1.
2.
3.
4.
Select the row(s) you want to delete
Click on the red '-'
Click on OK in the Confirm dialog to delete them
Conclude by clicking on OK in the Field dialog window
Add an Expression in QlikView Syntax
You can create filters based on expressions in Qlikview syntax. The limitation is that any expression to be passed
by NPrinting to QlikView for evaluation must return a unique value compatible with the selected field. For instance,
"year(now())" returns a unique integer value compatible with the field Year. As opposite "year>2010" returns a
unique value but it's a boolean, true or false, and it's not compatible with the Year field that is an integer. Also
">year(now())" and "2014>year(now())" are incorrect. If you want to use more complex logic, you need to create a
bookmark in QlikView and create an NPrinting filter based on that bookmark. See Creating NPrinting filters based
on existing QlikView bookmarks for details on how to create an NPrinting filter using a QlikView bookmark.
1. Click the green "+" to create a new row
2. Click on the cell in the Value column and type in the QlikView syntax expression you want to use
3. Select the IsNumeric check box so that the expression is used for comparison as a number and not as a
string
4. Select the Evaluate check box so that NPrinting forwards the expression to QlikView for evaluation
NPrinting Certification Training Course Tutorials
Page 70
Vizubi Inc. - www.vizubi.com
Set Filter Parameters
There are five filter parameters in NPrinting field filters. You can set one or many of these parameters when you
create your filter. Parameters are applied in the order that filters are applied (first Task filters, then Recipient filters
and finally Report filters).
1.
Locked: this will lock this field; if there are other filters based on this field in NPrinting, they will not be
applied.
2.
Verify filter: this will do two things:
a) If a filter with Verify filter is applied and the resulting data set is empty, then NPrinting will not generate a
report. This can be used to do conditional reporting.
b) No report will be produced if you select this check box and your filter creates an empty report. For instance,
if you filter for France and 2013 but there were no sales in France in 2013, NPrinting will not create a report.
3. Select Excluded: If you select this check box, you will filter for all of the values of the field that you DIDN'T
select (e.g. you filter Male for Gender and use the Select Excluded parameter, then the report will be filtered for
Female)
4. Drop Field (in reduce): If you select this check box, when you run a reduce Task, the resulting QlikView QVW
will not contain that field
5.
Unlocked if Locked: this will unlock fields that are locked in Qlikview
NPrinting Certification Training Course Tutorials
Page 71
Vizubi Inc. - www.vizubi.com
Save Field, Values and Parameter Settings
Click on OK to save the field, values and parameters settings
Save Filter
Click on Save and Close to save and close the filter
How to Add Filters to Recipients
Filters applied to recipients insure that each recipient receives only the data that is useful to him or her.
Perhaps a recipient needs to receive only a part of the data from a data source, whether it be relevant to
a particular period, specific fields, or values of those fields. The whole data set from a data source may
NPrinting Certification Training Course Tutorials
Page 72
Vizubi Inc. - www.vizubi.com
not be pertinent to all the members of a group. Filters applied to recipients insure that each recipient
receives only the data that is useful to him or her or that he or she is authorized to see. Here is how to
add filters to recipients.
Go to Recipient List
1. Select Recipients in the lower left pane
2. Select Recipients in the upper left pane
3. Double-click on the Recipient
Edit Recipient
Recipients can be associated with one or more filters. A recipient, who is added to a Task, will receive output which
is filtered according to the fields and values in the filters if the recipient's filters are active. Filtering parameters are:
NPrinting Certification Training Course Tutorials
Page 73
Vizubi Inc. - www.vizubi.com
Field 1Value1 OR Field1Value2 AND Field2Value3 (e.g., filtering the country field for France and Germany and
filtering the Year field for 2007 and 2008 will yield all sales in France AND Germany for the years 2007 and 2008).
To add a filter to a recipient:
1. Note that the Active icon in the State group is "illuminated"
2. Click on the Filters button in the Show group of the ribbon
3. Click on Add to add from a list of existing Public Filters
Select Public Filters
1. Select the filter(s) you want to associate with the recipient
2. Click on OK.
Note: Two or more filters added as above are applied as if part of an AND statement. The result is data for the last
six months of only the categories Babywear and Sportwear. Two values given in the same filter are applied as in an
OR statement. The result of the filter Category is the union of Babywear and Sportwear.
NPrinting Certification Training Course Tutorials
Page 74
Vizubi Inc. - www.vizubi.com
Create New Filters
Click on New to create a new filter
NB: Filters created from the Recipient window are called Recipient Filters and are only usable from within that
recipient and its clones. You can view Recipient Filters in the filters window but you cannot associate them with
other recipients, reports, or tasks. Create filters that you want to be generally applicable on the Filters page.
Conclude Creating New Filters
After you have Imported, adapted, or created your new filter (see: How to Create Static and Dynamic Filters Based
on Fields
and Creating NPrinting Filters Based on Existing QlikView Bookmarks),
NPrinting Certification Training Course Tutorials
Page 75
Vizubi Inc. - www.vizubi.com
Click on Save and Close and the filter will be added to the recipient.
Save Your Changes
Click on the Save and Close icon to save your changes to the recipient and close the window.
NPrinting Certification Training Course Tutorials
Page 76
Vizubi Inc. - www.vizubi.com
How to Create Tasks
This lesson demonstrates the procedure for creating a task. It is presumed that you are familiar with
common NPrinting procedures.
We are going to create and send an e-mail message having a Word, an Excel, and a PowerPoint report as
attachments and an HTML report embedded in the message.
For the purposes of this demo the following have already been done:
configure an output folder
establish connection to a QlikView document
configure E-mail properties
create or import a recipient list
create the Excel, Powerpoint, and HTML report templates for the reports to be distributed
(see: New NPrinting Capabilities for Excel Reports, New NPrinting Powerpoint Reports, and New
NPrinting HTML Reports)
create the NPrinting file that uses all of these resources to create and distribute reports
Open NPrinting File
1. Select the File tab
2. Select Recent, or Open and browse to the folder containing your .nsq file if it is not in the Recent list
3. Select your file from the Recent list
NPrinting Certification Training Course Tutorials
Page 77
Vizubi Inc. - www.vizubi.com
Add New Task
1. Select Tasks in the lower left pane
2. Select Report Tasks in the upper pane
3. Select Report Task from the New group just under the File tab
Create Task and Prepare to Add Reports to Task
1. Give your task a Name and optionally a Description
2. Select Reports in the Show group of the tool ribbon
NPrinting Certification Training Course Tutorials
Page 78
Vizubi Inc. - www.vizubi.com
Select Reports to Distribute
1. Choose Add in the Reports group
2. Select the Excel, Word, Powerpoint, and HTML Reports or some of your own, and then
3. Select OK.
Choose Report Output Type
Choose the Output Format for those reports you want to distribute in a format different from their native one
1. Click on the cell in the Output Format column next to the report
2. Select the Output Format from the drop-down menu
NPrinting Certification Training Course Tutorials
Page 79
Vizubi Inc. - www.vizubi.com
Reviewing Output Formats
The Excel and Word reports will be issued as PDF reports, while the PowerPoint and HTML reports will be issued in
their native formats for the purposes of this tutorial.
Select Recipients
1.
2.
3.
4.
Select Recipients in the Show group of the tool ribbon.
Choose Add in the Recipients group
Select appropriate recipients from the Recipients list in the Select Recipients window
Click on OK
NPrinting Certification Training Course Tutorials
Page 80
Vizubi Inc. - www.vizubi.com
Add Message
1.
2.
3.
4.
5.
6.
Select Message in the Mail group of the tool ribbon
Check the Send Email box at the left below the Email line
Enter the sender e-mail address in the From field and fill in the Subject field
Make sure the Attach Reports box is checked
Make sure the Format radio buttons are set to HTML Text
Click on the Paperclip icon to the right of the Reports field to select the reports to be distributed as
attachments
Select Reports to Be Distributed as Attachments
1. Select the Excel, Powerpoint, and Word reports or your own and deselect the HTML report by clicking on
the corresponding boxes in the Selected column
2. Select OK
NPrinting Certification Training Course Tutorials
Page 81
Vizubi Inc. - www.vizubi.com
Prepare to Write Your Message and Include QlikView and NPrinting Variable
Tags in It
QlikView and Nprinting variable tags can be included in your message. To preview what are available:
1. Open the message Editor window by clicking on the paper and pencil icon to the right of the message
Body box
Write Greeting and then Select Recipient's Name Variable Tag
1.
2.
3.
4.
Type "Hi" or some appropriate greeting and a space in the message Editor window
Open the Select tags window by clicking on the tag icon at the right of the message formatting toolbar
Select Recipient in the Select an entity pane on the left
Find and select the %%FullName%% variable tag in the Select a tag pane on the right
NPrinting Certification Training Course Tutorials
Page 82
Vizubi Inc. - www.vizubi.com
5. Select OK, and continue writing your message
Select Report Tag to Be Embedded in Message
Embed the HTML report in the message, reopen the Select tags window
1. Select Reports in the Select an entity pane of the Select tags window
2. Select the %%Embed_SalesDemoStd HTML Report_html%% variable tag in the Select a tag pane on the
right
3. Select OK
Finish Message
Conclude the message and
NPrinting Certification Training Course Tutorials
Page 83
Vizubi Inc. - www.vizubi.com
1. Click on the save icon at the left end of the toolbar to save the message in the task
Conclude Message, Save It in Task, and Make Last Checks
1. Make sure that the Active button in the State group indicates that the task is active.
2. Select the Save and Close icon in the Actions group in the Task window
Run Task
1. Click on the Run icon in the Task group and when processing finishes, check the recipient's mailbox
NPrinting Certification Training Course Tutorials
Page 84
Vizubi Inc. - www.vizubi.com
How to Distribute User Specific QlikView Reports by E-mail
In QlikView terminology, the word "report" usually refers to a static paper or PDF report of one or more
sheets created with Report Editor. NPrinting can distribute native QlikView filtered reports. Filters in
NPrinting can be setted for reports, recipients, or tasks. NPrinting QlikView Entity reports output can be
in PDF or one of several image formats such as PNG or JPEG. They can then be sent as e-mail
attachments to the appropriate recipient e-mail address, saved to local or networked drives or sent to
printers to create hard copies.
To distribute a "QlikView Report", also filtered, by using NPrinting QlikView Entity reports refer to: How
to Create QlikView Entity Reports.
For the purposes of this tutorial the following are necessary:
a QlikView document containing at least one report. We suggest you to download the NPrinting
Training Material, and extract it into C:\NPrintingTraining\ so that the relative path structure
remains valid
properly configured e-mail (See: How do I set up e-mail in NPrinting?)
Here is how to distribute QlikView Reports as e-mail attachments.
Create New Report Task
1. Select Tasks
2. Select Report Tasks
3. Click on Report Task
See: How to Create Tasks
NPrinting Certification Training Course Tutorials
Page 85
Vizubi Inc. - www.vizubi.com
Set up the New Task
1. Enter a Name for the task
2. Enter a Description optionally
3. Connections for the Task are retrieved automatically based on the reports contained in it. Tasks can
generate reports and apply filters from more than one connection since NPrinting release 14.
4. Select an output folder for the task by clicking on the browse button to the right of the Output folder text
box. This is the folder where output for this task will be saved automatically, but you can configure a
different folder to receive output and/or you can save output to various other folders (see: Configure
Options, How to Distribute User Specific QlikView Reports to User Folders, and Dynamic Output Paths).
NPrinting will save a copy of all output even if you send the report off as an e-mail attachment.
NPrinting Certification Training Course Tutorials
Page 86
Vizubi Inc. - www.vizubi.com
Set Other Task Parameters
You can set other parameters for the task related to Compression of files into an archive and perhaps password
protect it or send it to a printer for hard copies.
Select Report(s) to Add
1.
2.
3.
4.
Select Reports
Click on Add
Select one or more reports from the list in the Select Reports window
Click on OK
NPrinting Certification Training Course Tutorials
Page 87
Vizubi Inc. - www.vizubi.com
Select Output Format and Compression
Output can be in PDF or one of several image formats. You can add the same report more than once and set the
Output Format for each to a different format. Any number of different reports can be added and any available
Output Format can be chosen for each individual report. One or more reports can also be compressed into an
archive that can be password protected or not.
Add Recipients
1.
2.
3.
4.
Select the Recipients icon in the Show group
click on the Add icon in the Recipients group
Select one or more recipients from the list in the Select Recipients window
Click on the OK button
NPrinting Certification Training Course Tutorials
Page 88
Vizubi Inc. - www.vizubi.com
You can add as many Recipients to a Task as you want. Separate output, filtered using each Recipient's filter(s),
will be created for each recipient. You can see and modify Recipient details by double clicking on a Recipient. Any
modifications that you make will be saved in the Recipient and will be reflected in all future output which that
recipient receives.
Add Filters
Add as many filters to your Task as are necessary. All Task output will be filtered using the Task filters. This will be
in addition to Report filters and Recipient filters which are applied to specific Reports and/or Recipients
1. Add filters to the Task by clicking on the Filters button in the Show group of the tool ribbon
2. Click on the Add button in the Filters group in the ribbon. You can also create new filters by clicking on
the New button (See: How to Create Static and Dynamic Filters Based on Fields)
3. Select the filter or filters you want to add
4. Click on the OK button to confirm your selection
NPrinting Certification Training Course Tutorials
Page 89
Vizubi Inc. - www.vizubi.com
Create E-mail Message
1.
2.
3.
4.
5.
Click on the Message button in the Mail group in the tool ribbon.
Click on the Send Email check box to enable e-mails.
Enter your e-mail address in the From text box
If you need to CC or BCC someone, put a check mark in the Add CC/BCC box
Enter a Subject, here you see the use of an NPrinting variable tag (see: Can I include dynamic elements in
NPrinting e-mail?)
NB: you must enter your e-mail settings, sender e-mail address and outgoing SMTP mail server, in order to send email from NPrinting.
Do this in: Start > Options > E-mail Settings (see: How do I set up e-mail in NPrinting?)
NPrinting Certification Training Course Tutorials
Page 90
Vizubi Inc. - www.vizubi.com
Conclude Message Configuration and Composition
1. Be sure to put a check mark in the Attachments box
2. Select Html text and press the editor button to insert the custom message
3. Compose the message body
Attach Files
1. Put a check mark in the box in the Selected column next to each report in the list that you want to be
attached. If you want all reports present in the list to be attached then just put a check mark in the box in
the first row
2. Add any other external files to the list in the bottom pane by clicking on the Add button, browsing to their
location and selecting them
3. Select those that you want to be attached
4. Click on the OK button
NPrinting Certification Training Course Tutorials
Page 91
Vizubi Inc. - www.vizubi.com
Conclude Task Preparation
Click on the Save and Close icon at the top left of the window to save the Task.
Check and Run Task Manually
1. Select the Sales by Category Task
2. Check to make sure the Task functions properly (without actually sending out e-mail) by clicking on the
Check button in the Task group of the tool ribbon
3. Run the job manually by clicking on the Run button in the Task group in the tool ribbon
NPrinting Certification Training Course Tutorials
Page 92
Vizubi Inc. - www.vizubi.com
How to Create Jobs
Jobs are lists of tasks which you want to run sequentially, in a specific order. No task begins before the
previous has finished. A typical job includes a reload task to update the data in the QlikView document
followed by a series of Report tasks. Tasks run in the order in which they appear in the Job, so be sure
to put the Reload task first.
Learn how to create a job and add tasks to it in this tutorial.
Create New Job
1. Select the Schedules icon in the lower pane
2. Select the Jobs icon in the upper pane
3. Click on the Job icon in the New group of the tool bar
NPrinting Certification Training Course Tutorials
Page 93
Vizubi Inc. - www.vizubi.com
Set Basic Parameters
1. Enter a descriptive Name for your job
2. Enter a more elaborate Description (optionally)
3. Click on the Add icon
Select Tasks to be Carried Out
1. Select one or more tasks present in the list
2. Click on the OK button
NPrinting Certification Training Course Tutorials
Page 94
Vizubi Inc. - www.vizubi.com
Re-order Tasks
1. Select a task by clicking on it
2. Move the task higher or lower on the list by clicking on the Up and Down icons in the Tasks group. Tasks
are executed in order from top to bottom. Reload tasks should be at the top and Recipient Import... tasks
should generally be second from the top, and so on.
Conclude Task and Ordering
When you have finished selecting and re-ordering tasks, click on Save and Close.
NPrinting Certification Training Course Tutorials
Page 95
Vizubi Inc. - www.vizubi.com
How to Schedule Jobs
Once you have created one or more Jobs, you can check and run them manually by clicking on the
Check and Run icons. You may, however, want to schedule Job execution so that you don't have to
worry about forgetting or someone being present to run them. One drawback to the Scheduler is that if
NPrinting is shut down for any reason, such as a reboot or someone tripping over the power cord, the
Scheduler must be restarted manually. A solution to this drawback is running NPrinting as a Windows
Service and not using the scheduler (see: How to Configure NPrinting as a Service).
Learn how to set up a schedule for one or more jobs in this tutorial.
Create a New Schedule for Jobs
1. Select the Schedules icon in the lower left pane
2. Select the Schedules icon in the upper left pane
3. Click on the Schedule icon in the New group
NPrinting Certification Training Course Tutorials
Page 96
Vizubi Inc. - www.vizubi.com
Configure Schedule Parameters
1. Enter a meaningful Name for your Schedule
2. You may want to enter a more explanatory Description (optional)
3. Select a Start date. The Scheduler will begin checking for scheduled jobs at 00:00:01 on the start date.
Configure More Schedule Parameters
1. Select a Schedule type: One-shot will execute once at the selected Shot time on the start date, the other
selections are self-explanatory (Weekly has been selected and job execution has been set for Monday of
Every week in the example)
2. Set Daily frequency: the scheduler will run jobs once at 12:15:33 in the example
3. Set the Date and Time for this Schedule to become defunct
NPrinting Certification Training Course Tutorials
Page 97
Vizubi Inc. - www.vizubi.com
Configure State and Add Jobs
1. Select the Jobs icon in the Show group
2. Click on the Add icon
Choose Jobs to be Triggered by This Schedule
1. Select one or more jobs for this Schedule
2. Click on the OK button
NPrinting Certification Training Course Tutorials
Page 98
Vizubi Inc. - www.vizubi.com
Save Schedule
1. You can toggle between active and inactive states for individual Schedules by clicking on the Active icon
in the tool bar State group of the window for the specific Schedule
2. Click on Save and Close to conclude schedule creation by saving the schedule in the NPrinting file
Start Scheduler
Be sure to put the Scheduler in an active state by clicking on the Start button in the Scheduler group of the tool
bar.
This sets NPrinting to check periodically for jobs scheduled for execution and to execute them as scheduled. You
cannot use other NPrinting features, such as development tools, when the Scheduler is active. You can put the
Scheduler in stand-by, suspending all scheduled job execution but re-enabling the other NPrinting features by
clicking on the Terminate icon.
NPrinting Certification Training Course Tutorials
Page 99
Vizubi Inc. - www.vizubi.com
Advanced
NPrinting Certification Training Course Tutorials
Page 100
Vizubi Inc. - www.vizubi.com
How to Distribute User Specific QlikView Reports to User
Folders
NPrinting allows you to create reports which are filtered according to parameters you set for your
recipients. These reports can then be sent directly to a recipient folder that has been specified in the
Recipient. Output to be sent can be in PDF or an image format such as JPEG or PNG, see How to Create
Reports Based on QlikView Entities. In this example we show how to distribute QlikView reports directly
to user folders. For the purposes of this tutorial either the Bullzip PDF Printer (see
http://help.vizubi.com/articles/HowTo/Setting-up-Bullzip-to-Work-with-NPrinting) or the QlikViewPDF
print driver will need to be installed and configured correctly and a QlikView document containing at
least one QlikView report is also necessary.
Create New QlikView Entity Task
1. Select Tasks
2. Select QlikView Entity Tasks
3. Click on QlikView Entity Task
NPrinting Certification Training Course Tutorials
Page 101
Vizubi Inc. - www.vizubi.com
Set up New Task
1. Enter a Name for the task
2. Enter a Description optionally
3. Select a connection for the Task (all Tasks are linked to a single QlikView document through a connection.
Tasks can only use reports and filters which use the same connection). Add the connection to the
SalesDemo QlikView document distributed in the NPrinting setup file.
4. Select a Recipient/User output folder for the task by selecting either the Task folder with recipient
subfolder or the Recipient folder radio button. This is the folder specified in the Recipient where output
for this task will be saved automatically (you can save output to different folders; details are in another
tutorial). NPrinting will save a copy of all output also if you send the report as an e-mail attachment.
NPrinting Certification Training Course Tutorials
Page 102
Vizubi Inc. - www.vizubi.com
Select Output Format
Select an output format from among PDF and several image formats on the drop-down menu by clicking on the
down arrow at the right of the Format field.
Specify Print Driver
When you select an output format, a Device is selected automatically, but for many formats, you can select
alternatives.
NPrinting Certification Training Course Tutorials
Page 103
Vizubi Inc. - www.vizubi.com
Select One or More QlikView Entities
1.
2.
3.
4.
Select QlikView Entities
Click on Add
Select one or more entity from the list in the Select QlikView Entities window
Click on OK
Add Recipients
1.
2.
3.
4.
Select the Recipients icon
click on the Add icon
Select one or more recipients from the list in the Select Recipients window
Click on OK
NPrinting Certification Training Course Tutorials
Page 104
Vizubi Inc. - www.vizubi.com
You can add as many Recipients to a Task as you want. Separate output, filtered using each Recipient's filter(s), will
be created for each recipient. You can see and modify Recipient details by double clicking on a Recipient
(modifications are saved in the Recipient and will be reflected in all future output which that recipient receives).
Create New Recipient
You can also create new recipients by clicking on the New button in the Recipients section of the tool ribbon.
Preserving Newly Created Custom Recipient
1. Recipients created from within a Task are not saved in the Recipient list and are visible only in the Task
where they are created, unless you check the Add to recipient list check box at the bottom of the
CustomRecipient form
NPrinting Certification Training Course Tutorials
Page 105
Vizubi Inc. - www.vizubi.com
2. Click on the Save and Close icon to save the new Custom Recipient in the Task
Add Filters
Add as many filters to your Task as are necessary. All Task output will be filtered using the Task filters. This will be
in addition to Report filters and Recipient filters which are applied to specific Reports and/or Recipients
1. Add filters to the Task by clicking on the Filters button in the Show group of the tool ribbon.
2. Click on the Add button in the Filters group in the ribbon. You can also create new filters by clicking on
the New button.
3. Select the filter you want to add.
4. Click on OK to confirm your selection.
NPrinting Certification Training Course Tutorials
Page 106
Vizubi Inc. - www.vizubi.com
Run Task Manually
1. Check to make sure the Task functions properly (without actually distributing to user folders) by clicking
on the Check button in the Task group of the tool ribbon
2. Run the job manually by clicking on the Run button in the Task group in the tool ribbon
Check that Report was Distributed to User Folder
The Sprunk Folder did not exist before the task was run, but was created by the task.
NPrinting Certification Training Course Tutorials
Page 107
Vizubi Inc. - www.vizubi.com
How to Create Recipient Groups
Recipients who need to receive the same Reports, whether filtered or not, can be put into groups. This
simplifies distribution and avoids anyone being over looked. Adding recipients to or subtracting them
from groups simplifies maintenance and avoids errors. Here's how.
Create Recipient Groups
1. Select Recipients in the lower left navigation pane
2. Click on Recipient Groups in the upper navigation pane
3. Click on Recipient Group in the New group of the tool ribbon
Groups are lists of recipients. The reports received by recipients in the same group are based on the same
templates but the data received by any particular recipient has been filtered according to the filters applied to that
recipient.
NPrinting Certification Training Course Tutorials
Page 108
Vizubi Inc. - www.vizubi.com
Define Group
1. Give the Group a Name
2. Give it a Description (optional).
3. Click on Add to add recipients from a list of existing Recipients
Select Recipient(s) to be Added
1. Select one or more of the recipients contained in the list. Use the progressive search feature on the top
part of the window if you have lots of recipients. Multiple recipients can be selected using the standard
Shift + Ctrl key combination.
2. Click on OK
NPrinting Certification Training Course Tutorials
Page 109
Vizubi Inc. - www.vizubi.com
Create New Recipients
Click on the New icon in the Recipients group
Complete Recipient Window
When you click on Save and Close, the newly created Recipient will be saved in the group.
NPrinting Certification Training Course Tutorials
Page 110
Vizubi Inc. - www.vizubi.com
Save Your New Group
Click on the Save and Close icon to save your group in the NPrinting file.
NPrinting Certification Training Course Tutorials
Page 111
Vizubi Inc. - www.vizubi.com
How to include dynamic elements in NPrinting e-mail
It is often convenient to include recipient details, reports, measure totals or subtotals and other
informations in the Subject field and the message Body accompanying reports being distributed by email. This can be done by the insertion of QlikView variables or dynamic tags in one or both while
creating a Report Task. All QlikView variables contained in the connected QlikView document can be
used and are present in the Select Tags dialog window. Tags presented under the Recipients, Reports,
and Tasks categories are NPrinting dynamic tags.
Recipients Details
When creating your recipients, you can add details like:
Fullname
Email address
Company
Department
Office
Nickname
Title
Job Title
Custom 1
Custom 2
Custom 3
All these can be inserted into the email subject or message body.
NPrinting Certification Training Course Tutorials
Page 112
Vizubi Inc. - www.vizubi.com
Insert Tags in Subject Field
1. Enable the "Send Email" flag
2. Enter text in the Subject field and click on the tag icon at the right of the Subject field when the cursor is
on the tag text position
Select Tag to Insert
1. Select Recipient category in the Recipients node.
2. Add the %%Recipient_Current_Selections%% tag. This will be replaced with the recipient selection active
when the report was generated
3. Click on OK
Repeat the process as many times as is useful.
NPrinting Certification Training Course Tutorials
Page 113
Vizubi Inc. - www.vizubi.com
The %%Recipient_Current_Selections%% tag is a recipient filter dependent tag. This type of tag can be used in the
subject and body fields of any email. They are automatically replaced with the values of the corresponding
QlikView filters. The values are generated after the Recipient and Task filters have been applied for that Task for
that Recipient.
Insert Variable Tags in Message Body
1. Set the format to "Html Text"
2. To open the Html editor, click on the tag icon at the right of the Body box
Open Tag Selection Window
To insert a Recipient Variable, type the fixed text of the email then:
1. Select the tag icon at the right of the Editor toolbar each time you need to insert a tag
NPrinting Certification Training Course Tutorials
Page 114
Vizubi Inc. - www.vizubi.com
2. Expand the node that contains the tag or variable you need. For instance expand Recipients -> Variables to
insert a recipient filter dependent tag
3. Select the tag, for instance %%Recipient_Variable_SalesDemo_vTotalSales%%. In a single email you can
insert as many tags as you want
4. Confirm with OK
5. Save the email message template
Send the Email
"Save and Close" the report Task and run it by clicking Run in the Task area of the ribbon bar. Then open your
email account to check the result. Please notice that Recipient variables, like %%Recipient_Current_Selections%%
which shows current selections, are affected only by recipient and task filters. Report filters don't affect the
values shown.
NPrinting Certification Training Course Tutorials
Page 115
Vizubi Inc. - www.vizubi.com
How do I ZIP my reports?
There are various reasons for compressing files, though some are less pressing today than in the past.
Whether you have transmission restrictions, those of space, need to distribute in organized packets, or
provide password security, NPrinting has you covered. Here is how you compress, or ZIP, your files.
Select Reports to be Compressed
After you have added the reports that you want to be generated by your Report Task, select the ones you want to
be compressed by selecting the respective boxes in the Compress column at the far right of the list.
NPrinting Certification Training Course Tutorials
Page 116
Vizubi Inc. - www.vizubi.com
Create Password Protection
1. Select the General tab under Report Task
2. Enter a password in the Archive Password field
3. Click on the Show password box if you desire to see the password in the clear
Now each individual report that you have selected to be compressed requires a password to view it. Password
protection can be nullified by deleting the password from the Archive Password field.
Create Archive
If you prefer to put all your reports in one archive file:
1. Select the Create an archive containing the compressed reports box so that it is checked
2. Enter a name in the Archive Name field
NPrinting Certification Training Course Tutorials
Page 117
Vizubi Inc. - www.vizubi.com
3. Enter a password in the Archive Password field if you desire to provide password protection (optional)
4. We can see the password in the clear because the Show password box is checked
Now all reports that you have selected to be compressed will be contained in one archive file. Since we entered an
optional password, the archive file requires a password to open it and view its contents. Password protection can
be nullified by deleting the password from the Archive Password field.
See "Can I include dynamic elements in NPrinting e-mail?" to find out how you can automatically include the
password you have entered above in the body of the e-mail message.
How to Embed an HTML Report in the Body of an E-mail
Message with Attached Reports
This Tutorial explains how to embed an HTML report in the body of an e-mail message with also
attached reports. You will need to use an NPrinting Project file containing at least one HTML report
template or other report template that you intend to output as HTML and possibly other report
templates, whether HTML, Word, PowerPoint, or Excel; a task; and one or more recipients.
Add HTML Report to Task
1. Open a task and click the Reports icon in the Show group
2. Click on Add in the ribbon bar
3. Select the report you want to embed into your message body in the Select Reports dialog window and, if
it is not an HTML report, set its Output Format to HTML. You can also select and alter, if you so desire,
the Output Format of any other reports you want to send as attachments at this time. After clicking on
OK, you will see them listed as above
NPrinting Certification Training Course Tutorials
Page 118
Vizubi Inc. - www.vizubi.com
Open Message Window
1. Click on Message in the Mail group of the ribbon bar
2. Flag the Send Email box
Complete Message Settings
1. Enter the sender e-mail address
2. If you want to send a CC or a BCC, check the Add CC/BCC box and enter recipient e-mail addresses or
select them from the recipients list by clicking on the right dots
3. Enter text and/or a variable from your QlikView document in the Subject field by clicking on the tag to the
right of the Subject text box.
4. You can attach any reports you added to the task by checking Attach Reports. Click on it.
NPrinting Certification Training Course Tutorials
Page 119
Vizubi Inc. - www.vizubi.com
Deselect HTML Report to be Embedded
1. Select the reports to be attached
2. Deselect the HTML report to be embedded in the message, unless you want to send it as an attachment
too
3. Click on OK
Prepare to Compose Message
1. Choose Html Text as Format
2. Click on the tag at the right of the Body text box to add the HTML report.
NPrinting Certification Training Course Tutorials
Page 120
Vizubi Inc. - www.vizubi.com
Compose Your Message
Compose the message using variables where convenient. Inclusion of the HTML report variable that follow
illustrates this process.
Click on the tag icon in the ribbon bar to open the Select Tags dialog
Add HTML Report to Message Body
1.
2.
3.
4.
Expand the Reports node, if necessary, in the the window that opens
Select the HTML report in the Select an entity pane that is to be embedded
Choose %%Embed_HTML Report Name_HTML%% variable tag in the Select a tag dialog window
Click on OK.
NPrinting Certification Training Course Tutorials
Page 121
Vizubi Inc. - www.vizubi.com
Conclude and Save Message
Apply any formatting that you desire and click on the save icon
HTML Report is Embedded
Finish the task and the HTML report will be reproduced in its entirety in the message that accompanies the
attached reports.
NPrinting Certification Training Course Tutorials
Page 122
Vizubi Inc. - www.vizubi.com
Save Work
Click on the Save and Close icon in the Actions group.
Run Task
1. Make sure the task is selected
2. Click on the Run icon
NPrinting Certification Training Course Tutorials
Page 123
Vizubi Inc. - www.vizubi.com
Check out Received Message
Distributing Reports to FTP Destinations
Reports can be sent directly to FTP destinations by NPrinting. Setting this up is a two-step process. First
you need to create an FTP destination and then you need to define that destination as the "output
folder" for your Task.
Open FTP Window
1. Click on the Tools tab in the NPrinting ribbon.
2. Click on the Ftp button in the Destination group in the ribbon.
3. Click on New FTP
NPrinting Certification Training Course Tutorials
Page 124
Vizubi Inc. - www.vizubi.com
Note: You will not be able to Remove any pre-existing FTP Destinations of any tasks until you delete them from
the tasks.
Create an FTP Destination
1.
2.
3.
4.
5.
6.
Enter a Name
Enter a Description (optional)
Enter Host IP address and Port number
Enter a Username
Enter a Password, if necessary
If the destination folder of the FTP Host above is also published on the Internet through a web server, the
URL can be entered here. The URL can be included in the body of an e-mail message by adding a tag, see:
What elements can I add to NPrinting e-mail?
7. Click on Advanced to open the advanced parameters dialog, if necessary
NPrinting Certification Training Course Tutorials
Page 125
Vizubi Inc. - www.vizubi.com
Set Advanced Parameters
After you have completed your advanced selections:
1. Click on Verify connection to see if the connection is configured correctly
2. Click on OK to save the FTP destination
Finish Creating FTP Destination
Click on Close.
NPrinting Certification Training Course Tutorials
Page 126
Vizubi Inc. - www.vizubi.com
Send Reports to an FTP Destination
1.
2.
3.
4.
Click on the General tab of an Excel Report or QlikView Report Task
Select the Custom folder radio button under Use
Open the Type drop-down window and select Ftp destination
Click on the browse button to the right of the Value text box
Add other sub-locations to the end of the ftp destination (like ftp://my_file_server/Recipient name). Add the
recipient subfolder, for instance. See: Dynamic Output Paths
Select FTP Destinations
1. Select the FTP destination from the list
2. Click on OK
NPrinting Certification Training Course Tutorials
Page 127
Vizubi Inc. - www.vizubi.com
Save the Task up with FTP Destination
Save and Close the Report Task.
Launch Task
Click on the Run icon.
NPrinting Certification Training Course Tutorials
Page 128
Vizubi Inc. - www.vizubi.com
Possible Need of Intervention
You may receive a security alert from Windows Firewall. In this case, click on Allow access. Making these selections
permanently resolves the issue.
Send to FTP
NPrinting logs show that the report has been copied into the remote FTP destination
NPrinting Certification Training Course Tutorials
Page 129
Vizubi Inc. - www.vizubi.com
How do I set up e-mail in NPrinting?
NPrinting, not only generates your reports, but also distributes them. This can be done by attaching
them to an e-mail message, but you need to set several e-mail parameters In order to send your reports
as e-mail attachments.
Set up E-mail
1. Click on the File tab in the upper left-hand corner of the window.
2. Click on the Options button. This will open the Options window.
NPrinting Certification Training Course Tutorials
Page 130
Vizubi Inc. - www.vizubi.com
Go to E-mail Settings
1. Click on the E-mail settings button
2. Select the E-mail protocol you are going to use: SMTP or Simple MAPI*. If you select SMTP the SMTP
(Simple Mail Transfer Protocol) section will become available
3. Select the Use TLS (Transport Layer Security) check box if your SMTP server requires you to use
Transport Layer Security**
4. Enter the name of your SMTP server in the Outgoing mail server (SMTP) text box. Enter the port number.
If you are using TLS, NPrinting will specify the values you can choose
5. If your SMTP server requires authentication, check the box
6. Specify a User name and Password
7. Enter a Default Sender E-mail address
8. Click on Send test E-mail to test the connection. Insert your e-mail address in the little window that
appears and click on OK. This will send an automatically generated message to your e-mail address
* If you use simple MAPI then you must have a MAPI client installed and NPrinting must be set as a "trusted"
application for the MAPI client otherwise a warning will be generated when NPrinting sends e-mail messages.
** If your SMTP server requires TLS, then you must install the 32 bit version of OpenSSL which you can download
here: http://www.slproweb.com/products/Win32OpenSSL.html.
NPrinting Certification Training Course Tutorials
Page 131
Vizubi Inc. - www.vizubi.com
Conclude Setting Up E-mail
1. Enter e-mail addresses to which you want all of your reports to be CC'd or BCC'd if so desired
2. Click on OK
NPrinting Certification Training Course Tutorials
Page 132
Vizubi Inc. - www.vizubi.com
How to Create Hard Copies of Your Reports
There is no need to generate Office reports and then print them out by hand. NPrinting can send
reports directly to printers to produce hard copies automatically. This tutorial shows how to create a
task to do this.
For the purposes of this tutorial, you have launched NPrinting and opened an NPrinting file.
Create Task
1. Select Tasks on the Home tab
2. Select Report Tasks
3. Create a new task by clicking on Report Task
NPrinting Certification Training Course Tutorials
Page 133
Vizubi Inc. - www.vizubi.com
Give Task a Name
Give your new task a Name and enter a Description (optional)
Send to Printer
1. Make sure the Print box is checked
2. Enter a Printer Path and Name or select a printer from the drop-down menu
If you need to send the same report to various printers, clone the task to create a separate task for each printer.
You cannot currently print more than one copy of a report per task without running the task repeatedly.
NPrinting Certification Training Course Tutorials
Page 134
Vizubi Inc. - www.vizubi.com
Add One or More Reports
1.
2.
3.
4.
Select the Reports icon
Click on the Add icon in the Reports section
Select one or more reports in the Select Reports dialog that opens
Click on OK
Page size, orientation, margins, etc. must be set in the report template.
Prepare to Make Test Run
Save and Close the task by clicking on the Save and Close icon in the Actions section of the menu bar.
NPrinting Certification Training Course Tutorials
Page 135
Vizubi Inc. - www.vizubi.com
Run Trial
Before clicking on the Run icon in the Task section of the menu bar, it may be a good idea to reflect on the
number of pages that will be printed.
How to Import Current Selections
Here is how to create an NPrinting filter from a QlikView Current Selection.
Open NPrinting File
Select the File tab and click on Open and browse to the folder where you have NPrintingTraining.nsq or click
directly on it if it is in the Recent Files list.
NPrinting Certification Training Course Tutorials
Page 136
Vizubi Inc. - www.vizubi.com
Select QlikView Document to Connect to
1. Select Sources in the lower left pane
2. Connections is pre-selected in the upper left pane
3. Double click on SalesDemo to open it in the Connection Editor
Open Connection
Click on the Open icon in the Source group.
NPrinting Certification Training Course Tutorials
Page 137
Vizubi Inc. - www.vizubi.com
Make Current Selection in QlikView
Go into one or more QlikView Sheet(s) in a connected QlikView document and make one or more selections.
Germany has been selected under Country on the Country sheet of the connected SalesDemo.qvw.
Add New Filter in Filter Editor
1. Select Filters in the lower left pane
2. Click on Filter in the New group of the tool bar
NPrinting Certification Training Course Tutorials
Page 138
Vizubi Inc. - www.vizubi.com
Define and Import Filter
1. Enter an appropriate name such as Current Selection Filter in this tutorial
2. Enter a Description (optional)
3. Click on the Import Filter icon in the Actions group of the tool bar
Select Connection
1. Click on the browse button at the right of the Connection field to open the Select Connection window
2. Select the connected QlikView document that contains the Current Selections you want to make a filter
from
3. Click on the OK button
NPrinting Certification Training Course Tutorials
Page 139
Vizubi Inc. - www.vizubi.com
Select Fields to Import
1. Put a check in the box in the Import column for each field you want to import. Here, we have only
Country
2. Click on the OK button
Save Filter
Click on the Save and Close icon. You now have your filter in your NPrinting file.
NPrinting Certification Training Course Tutorials
Page 140
Vizubi Inc. - www.vizubi.com
Creating NPrinting Filters Based on Existing QlikView
Bookmarks
NPrinting can create filters based on existing QlikView bookmarks.
This type of filter allows you to use the complex logic you create in a QlikView bookmark. Bookmarkbased filters mimic the behavior of QlikView bookmarks and is not be modifiable in NPrinting.
NPrinting allows users to associate filters with Tasks, Recipients, and Reports. Filters are applied in a
specific order: Task filters are applied first, then Recipient filters, and Report filters last. This may have an
impact on which values are in the final data set created for any given report. NPrinting filters are applied
in the same way and with the same logic as QlikView filters are in the QlikView desktop application.
Create New Filter
1. Click on Filters in the Navigation Pane
2. Click on Filter in the New group in the tool ribbon
This opens the Filters window
NPrinting Certification Training Course Tutorials
Page 141
Vizubi Inc. - www.vizubi.com
Open Bookmarks Window to Select and Add Bookmark
1.
2.
3.
4.
Click on Bookmarks in the Show group in the tool ribbon
Click on Add in the Bookmarks group in the ribbon
Select the bookmark you want to use from the list in the Bookmarks window
Click on OK
NPrinting Bookmark Filters Work Same Way as QlikView Bookmarks
There are a number of options you can select when adding a bookmark in QlikView. NPrinting will be governed by
these when you apply a filter based on your bookmark. Remember that you may apply filters to different objects in
NPrinting at different times.
If Make bookmark apply on top of current selection is not selected, the bookmark will clear all selections and
then apply the bookmark.
NPrinting Certification Training Course Tutorials
Page 142
Vizubi Inc. - www.vizubi.com
How to Report Sales for Last Year and This to Date
A filter employing a simple QlikView formula will be created and used to generate a report. The filter will
dynamically select for data this year and last, with no need to modify the filter as time passes. See also
How to Report Sales for the Last Six Months and This to Date.
Create a New Filter
1. Select Filters in the lower left pane
2. Filters will be selected in the upper left pane automatically
3. Click on Filter in the New group in the tool bar
NPrinting Certification Training Course Tutorials
Page 143
Vizubi Inc. - www.vizubi.com
Name the Filter and Add One or More Fields
1. Enter a Name for your filter
2. Enter a description (optionally)
3. Click on Add
Select the Field
Click on the browse icon at the extreme right of the Field Name field.
NPrinting Certification Training Course Tutorials
Page 144
Vizubi Inc. - www.vizubi.com
Select a Field
1. Select the Connection to the QlikView document that contains the Field you want
2. Select Year from the list in the Fields dialog window
3. Conclude the selection by clicking on OK
Add Formulas to Field
1.
2.
3.
4.
5.
Click on the green '+' in the lower left corner of the dialog window
Enter a formula in the Value box
Check the IsNumeric box
Check the Evaluate box
Click on the green '+' in the lower left corner of the dialog window again
NPrinting Certification Training Course Tutorials
Page 145
Vizubi Inc. - www.vizubi.com
Add Another Formula to Field
1.
2.
3.
4.
Enter a formula in the Value box
Check the IsNumeric box
Check the Evaluate box
Click on OK
Save Filter
Click on the Save and Close icon
NPrinting Certification Training Course Tutorials
Page 146
Vizubi Inc. - www.vizubi.com
Create New Report
1. Select Reports in the lower left pane
2. Select Excel reports in the upper left pane
3. Click on Excel report in the New group of the tool bar
Name and Describe
1. Enter a Name for your report
2. Enter a Description (optional)
NPrinting Certification Training Course Tutorials
Page 147
Vizubi Inc. - www.vizubi.com
Add Prepared Filter to Report
The order of the Add Prepared Filter to Report and the Create New Report Template phases is a matter of
choice and unimportant.
1.
2.
3.
4.
Click on the Filters icon in the Show group of the tool bar
Click on the Add icon in the Filters group of the tool bar
Select the Last Two Years Dynamic filter from the list in the Select Filters dialog window
Click on OK
Create New Report Template
Select New in the Template group of the tool bar
NPrinting Certification Training Course Tutorials
Page 148
Vizubi Inc. - www.vizubi.com
Open Select Objects Window
1. Right click on the Tables node
2. Click on Add objects
Add QlikView Object as Table
1. Select the Connection to the QlikView document containing the object you want to add
2. Select the Top 3 Countries - CH296 from the list in the Select objects dialog window
3. Click on OK to conclude the selection
NPrinting Certification Training Course Tutorials
Page 149
Vizubi Inc. - www.vizubi.com
Embed Table in Template
Drag the Top 3 Countries - CH296 node token into the template and drop onto an empty cell
Open Select Levels Window
1. Right click on the Levels node
2. Click on Add levels
NPrinting Certification Training Course Tutorials
Page 150
Vizubi Inc. - www.vizubi.com
Add Level to Template
1. Select the Connection to QlikView document that contains the Field that you want
2. Select Year from the list presented in the Select Levels dialog window
3. Click on OK to conclude the selection
Define Year_Level Range
1. Drag the Year_Level node token into the template and drop it onto three, empty, vertically sequential
cells. The three cells have to be in the same column as, or in one left of, the tags and content to be cycled
in the level
2. Reposition the Year_Level tags as necessary. In this example, we leave an empty row above the CH296 tag
for a heading
NPrinting Certification Training Course Tutorials
Page 151
Vizubi Inc. - www.vizubi.com
Add Year Tag as Level Cycle Heading
1.
2.
3.
4.
5.
Expand the Year_Level node by clicking on the '+' to its left
Drag the Year node token into the template and drop it onto an appropriate empty cell, A2 in this case
Select the Toolbar icon in the view group of the NPrinting tool bar if the Excel tool bar is not visible
Format the Year tag cell using Excel formatting tools
Click on the upper part of the Preview icon to have a look at the resulting report
Inspect Results
Note that though there are three years of data available, only this year's and last year's data are displayed.
NPrinting Certification Training Course Tutorials
Page 152
Vizubi Inc. - www.vizubi.com
Save Template
Click on the Save As icon to open the Save template as dialog window
Complete Template Saving Operation
1. Enter Template name in the File name field
2. Click on the Save button to conclude the operation
NPrinting Certification Training Course Tutorials
Page 153
Vizubi Inc. - www.vizubi.com
Save Your Report
Click on the Save and Close button.
Save NPrinting Project File
Click on the floppy disc icon to save all your work in the NPrinting Project file, and your done.
NPrinting Certification Training Course Tutorials
Page 154
Vizubi Inc. - www.vizubi.com
How to Report Sales for the Six Months Previous to This
One
A field for Year & Month is needed to get the right results when the six-month period extends back into
the previous year. The field contents must be numeric so the field
Year(OrderDate) & num(Month(OrderDate),'00') is loaded as YearMonthNum. OrderDate is a
referenced date. See also How to Report Sales for Last Year and This to Date.
Load YearMonthNum
The QT Sales Demo script has been edited in QlikView to add a numeric field
Year(OrderDate) & num(Month(OrderDate),'00') as YearMonthNum
NPrinting Certification Training Course Tutorials
Page 155
Vizubi Inc. - www.vizubi.com
Create New Filter
1. Select Filters in the lower left pane
2. Filters will be selected automatically in the upper left pane
3. Select Filter in the New group of the tool bar
Name and Add Fields
1. Enter a Name for your filter
2. Enter a Description (optional)
3. Click on Add
NPrinting Certification Training Course Tutorials
Page 156
Vizubi Inc. - www.vizubi.com
Open "Select field" Window
Click on the browse button at the extreme right of the Name field.
Choose Fields
1. Select the Connection to the QlikView document that contains the field you want
2. Select YearMonthNum from the Select field dialog window list
3. Click on the OK button to conclude the field selection process
NPrinting Certification Training Course Tutorials
Page 157
Vizubi Inc. - www.vizubi.com
Define First Field Value
1.
2.
3.
4.
Click on the green '+' button in the lower left of the Field dialog window
Enter the the year(now()) & num(month(now()),'00') expression in the Value cell
Select IsNumeric so that the box is checked
Select Evaluate so that the box is checked
Define Additional Field Values
1. Add the expressions: year(AddMonths(now(),-n)) & num(month(AddMonths(now(),-n)),'00') where n varies
from 1 to 6 by clicking on the green '+' button and entering the expressions into the new Value cell
2. Select IsNumeric so that the box is checked for all of the new expressions
3. Select Evaluate so that the box is checked for all of the new expressions
4. Click on OK to conclude Field Value definition
NPrinting Certification Training Course Tutorials
Page 158
Vizubi Inc. - www.vizubi.com
Save Filter Dialog Window and Close
Click on the Save and Close icon in the Actions group of the tool bar
Create New Excel Report
1. Select Reports in the lower left pane
2. Excel reports will be selected automatically in the upper left pane
3. Select Excel Report in the New group of the tool bar
NPrinting Certification Training Course Tutorials
Page 159
Vizubi Inc. - www.vizubi.com
Enter Basic Report Information
1. Enter a Name for your Excel report
2. Enter a Description (optional)
Add Filter to Report
1.
2.
3.
4.
Select the Filters icon in the Show group of the tool bar
Click on Add in the Filters group of the tool bar
Select the Lat Six Months Dynamic filter from the list presented in the Select Filters dialog window
Click on OK to conclude filter selection
NPrinting Certification Training Course Tutorials
Page 160
Vizubi Inc. - www.vizubi.com
Create New Excel Report Template
Click on the New icon in the Template group of the tool bar
Open Select Levels Window
1. Right click on the Levels node
2. Click on Add levels
NPrinting Certification Training Course Tutorials
Page 161
Vizubi Inc. - www.vizubi.com
Add Level to Template
1. Select the Connection to the QlikView document that contains the field you want
2. Select the YearMonth field for the level in the Select Levels dialog window list
3. Click on the OK button to conclude adding a level
Open Select Objects Window
1. Right click on the Tables node
2. Click on Add objects
NPrinting Certification Training Course Tutorials
Page 162
Vizubi Inc. - www.vizubi.com
Add QlikView Object as Table
1. Select the Connection to the QlikView document that contains the object you want
2. Select the Top 3 Countries - CH296 object for the table in the Select Objects dialog window list
3. Click on the OK button to conclude adding a table
Embed Table in Template
Drag the CH296 - Top 3 Countries node token into the template and drop it onto an empty cell, B6 in the example
NPrinting Certification Training Course Tutorials
Page 163
Vizubi Inc. - www.vizubi.com
Embed Level in Template
Drag the YearMonth_Level node token into the template and drop it onto three, empty, vertically sequential cells
in the same column as or in a column to the left of the column containing the CH296 tag, A3 - A5 in the example
Adjust Defined Level Range
Reposition the YearMonth_Level tags as shown in the image above
NPrinting Certification Training Course Tutorials
Page 164
Vizubi Inc. - www.vizubi.com
Embed YearMonth Tag as Level Heading and Format YearMonth Content
1. Expand the YearMonth_Level node by clicking on the '+' to its left
2. Drag the YearMonth node token into the template and drop it onto and appropriate empty cell to act as a
level heading
3. Format the cell content with the tools in the Excel tool bar
4. Uncheck the Keep Source Formats box
5. Enter the 'mmmm yyyy' formatting code, or some other and click on OK at the bottom right of the dialog
window
Add Formula
1. Right click the Formulas node
2. Click on Add formula to open the Add formula dialog window
3. Enter "This Month" as the formula Name
NPrinting Certification Training Course Tutorials
Page 165
Vizubi Inc. - www.vizubi.com
4. Enter a Description (optional)
5. Enter the text((month(now()) & ' ' & Year(now()), 'MMM yyyy')) expression in the Formula field
6. Click on OK to finish defining the formula
Embed "This Month" formula in Template as Dynamic Heading
Drag the This Month node token into the template and drop it onto an appropriate empty cell, B2 in this case
Add Static Part of Heading
1. Enter "This Month" in cell B1 above the This Month tag
2. Format the two cells the same
NPrinting Certification Training Course Tutorials
Page 166
Vizubi Inc. - www.vizubi.com
Inspect Resulting Report
Note that this month is May and November is six months previous.
NPrinting Certification Training Course Tutorials
Page 167
Vizubi Inc. - www.vizubi.com
How to Import Recipients from QlikView Documents
Import Recipients from QlikView documents into NPrinting projects. The procedure is as follows:
create a QlikView chart with all useful recipient information
create an Excel report for exporting the QlikView object
create a Task to generate the report
create a Recipient Import entity
create a Task to run the Recipient Import
create a Job that runs the two tasks in sequence
QlikView Straight Table CH265
Create a QlikView straight table object (CH265 in NPrintingTraining environment) containing the recipient
information that you need in columns, depending on your data and goals. Columns can be filled with fixed data,
imported from your data sources, calculated by the QlikView load script, or obtained from calculated dimensions.
For example, the Salesman column in CH265 contains fixed data and the Filter column is a calculated dimension
that uses the QlikView formula 'Salesman={' & Salesman & '}<verify>' to dynamically create a Salesman filter
using NPrinting import filter syntax.
Salesman:
EmployeeID
Recipient's name
E-Mail
Filter
Group
Folder
Subfolder
See Filter Syntax, Parameters, and Options for Importing Recipients for detailed information on the syntax and a
complete list of importable fields.
NPrinting Certification Training Course Tutorials
Page 168
Vizubi Inc. - www.vizubi.com
Configure Excel Report in Editor
1. Enter Excel Chart for Exporting Recipients from QlikView into NPrinting for the Name of your Excel
Report
2. Enter a Description (optional)
Edit Template
1. Add CH265 - NPrinting Recipients List to the template as a table
2. Drag the columns that are useful to you into the template
NPrinting Certification Training Course Tutorials
Page 169
Vizubi Inc. - www.vizubi.com
Save Template
1.
2.
3.
4.
Click on the Save As icon
Browse to C:\NPrintingTraining\Templates, if necessary
Enter Excel Chart for Exporting Recipients from QlikView into NPrinting template for the Filename
Click on the Save button at the bottom of the Save template as... window
Save Report
Click on the Save and Close icon.
NPrinting Certification Training Course Tutorials
Page 170
Vizubi Inc. - www.vizubi.com
Configure Report Task
1.
2.
3.
4.
5.
Open Report Task editor
Enter Recipient Export for the Name of your Task
Enter a Description (optional)
Set Use to Task output folder if it not already so
Set Output folder to C:\NPrintingTraining\Recipients
Add Report to Task
1.
2.
3.
4.
Select Reports in the Show group of the tool bar
Click on the Add icon in the Reports group
Find and select the Excel Chart for Exporting Recipients from QlikView into NPrinting report in the list
Click on the OK button
NPrinting Certification Training Course Tutorials
Page 171
Vizubi Inc. - www.vizubi.com
Save Report Task
Click on the Save and Close icon in the Actions group
Create First Copy of "Recipients.xlsx"
1. Make sure the Recipient Export task is selected
2. Click on the Run icon in the Task group
NPrinting Certification Training Course Tutorials
Page 172
Vizubi Inc. - www.vizubi.com
Check Report
1. Browse to the output folder, C:\NPrintingTraining\Recipients
2. Check that the Recipients.xlsx report file exists; you may want to inspect its contents in Excel
Configure Recipient Import
1. Open the Recipient Import editor (see: How to Create and Import Recipients with Filters and Distribution
Groups)
2. Enter Import Recipients from an Excel File Exported from QlikView for the Recipient Import entity
Name
3. Enter a Description (optional)
4. Set Import Type to From File
5. Click on the From File icon in the Import group
NPrinting Certification Training Course Tutorials
Page 173
Vizubi Inc. - www.vizubi.com
Set File Format
1. Select the type of file you are importing from: Excel file (*.xls)
2. Click on the Next button
Select Recipient Data File
1. Browse to C:\NPrintingTraining\Recipients
2. You will need to change visible file type filter from Excel file (*.xls) to Excel 12 Workbook (*.xlsx) if you
generated your file in this format as has been done in this tutorial
3. Select Recipients.xlsx
4. Click on the Open button
NPrinting Certification Training Course Tutorials
Page 174
Vizubi Inc. - www.vizubi.com
Adjust Import Parameters
The File Origin: and Trim values: are correct so just click on the Next button.
Configure Data Formats
1.
2.
3.
4.
Set First row: to 3
Set Row with field names: to 2
Put a check mark in the Show file header box
Click on the Next button
NPrinting Certification Training Course Tutorials
Page 175
Vizubi Inc. - www.vizubi.com
Map Columns
Set the mappings column by column by clicking on the small down-pointing arrows and then selecting appropriate
value from the drop-down menu.
Import
Click on the Import button.
NPrinting Certification Training Course Tutorials
Page 176
Vizubi Inc. - www.vizubi.com
Save Recipient Import Entity
Click on the Save and Close icon.
Configure Import Recipient Task
1.
2.
3.
4.
Open the Import Recipient Task editor
Enter Import Recipients from QlikView Generated Excel File as the Name of the task
Enter a Description (optional)
Make sure Import rule is set to All Recipients
NPrinting Certification Training Course Tutorials
Page 177
Vizubi Inc. - www.vizubi.com
Add Recipient Import Entities to Task
1.
2.
3.
4.
Select the Recipient Imports icon in the Show group
Click on the Add button
Select the Import Recipients from an Excel File Exported from QlikView from the list
Click on the OK button
Save Task
Click on the Save and Close button.
NPrinting Certification Training Course Tutorials
Page 178
Vizubi Inc. - www.vizubi.com
Open Job Editor
1. Select Schedules in the lower left pane
2. Select Jobs in the upper left pane
3. Click on the Job icon in the New group of the tool bar
Configure Job
1. Enter Import Recipients from QlikView for the Name of your Job
2. Enter a Description (optional)
3. Click on the Add icon in the Tasks group of the tool bar
NPrinting Certification Training Course Tutorials
Page 179
Vizubi Inc. - www.vizubi.com
Add First Task
1. Select Recipient Export from the Select Tasks list
2. Click on the OK button
Add Second Task
1. Select Import Recipients from QlikView Generated Excel File from the Select Tasks list
2. Click on the OK button
NPrinting Certification Training Course Tutorials
Page 180
Vizubi Inc. - www.vizubi.com
Save Job
Click on the Save and Close icon.
Run Job
Run the Import Recipients from QlikView Job to test the entire process:
1. Make sure the Import Recipients from QlikView job is selected
2. Click on the Run icon in the Job group of the tool bar
You can schedule the job to keep the recipient list up-to-date. Please remember that you can only delete recipients
using the same recipient import entity that imported the recipients in the first place (see: How to Delete Recipients
NPrinting Certification Training Course Tutorials
Page 181
Vizubi Inc. - www.vizubi.com
Automatically When Importing) or you can deactivate it so it will be ignored by all tasks. You can also remove a
recipient from a group so the recipient will no longer receive reports sent to that group but will still remain active.
Import Users from LDAP Directory Subfolders
Individual or lists of recipients can be imported by NPrinting and become an integral part of an NPrinting
file. Sources include text and Excel files, databases, and LDAP directories. Here is how to import from
LDAP directory subfolders.
For the purposes of this tutorial you must:
launch NPrinting
open an NPrinting file
know the IP address of an LDAP directory server, port number, and authentication protocol
have proper credentials
know the directory structure parameters
Begin Defining Recipient Import Operation
1. Select Recipients
2. Select Recipient Imports
3. Click on Recipient Import
NPrinting Certification Training Course Tutorials
Page 182
Vizubi Inc. - www.vizubi.com
Open "Import from Directory Service" Dialog Window and Begin Entering
Parameters
1.
2.
3.
4.
5.
Click on From Directory Service in the Import section of the menu bar
Enter the IP address of your LDAP directory or Windows Active Directory server
Enter the Port number
Select the appropriate authentication protocol
Put a check in the Use current user credentials box or enter the credentials you have been furnished
Connect and Select Base Parameters
1. Click on Connect. If all of the above parameters are correct, the Base drop-down menu will open
automatically
2. Select the appropriate Base parameter combination
NPrinting Certification Training Course Tutorials
Page 183
Vizubi Inc. - www.vizubi.com
Select Path Parameter
1. Click on the arrow at the extreme right of the Path field
2. Select the appropriate Path parameter
Conclude Defining Source
Click on the Execute button
NPrinting Certification Training Course Tutorials
Page 184
Vizubi Inc. - www.vizubi.com
Import Recipient(s)
1. Click on Import
2. Click on Save
Recipients can be added to or eliminated from the list by using the green '+' and red '-'. When you have finished
adjusting the list, click on Import to import the recipients that you have specified. Click on Save to save this
specified group of recipient import operation parameters in the Recipient Imports list.
Save and Close
Click on the Save and Close icon
NPrinting Certification Training Course Tutorials
Page 185
Vizubi Inc. - www.vizubi.com
Image Dimension Management in Microsoft Office Reports
Excel, Word and Powerpoint hold image dimensions fixed as defined at the moment the image is
dragged and dropped into the template. Later application of filters sometimes caused distortion in the
final result due to changes in dimensions.
The Images node has a new "Stretch" property that can be set to:
Don't Fit: (Default in Excel): embeds images exactly as they are exported from QlikView.
Fit Inside: image height and width are the same as exported from QlikView or the height and
width are reduced proportionally until both are smaller than the settings in the template. Image
quality is not degraded.
Fit Width: image width is the same width as exported from QlikView or the width set in the
template, whichever is less. Image height is adjusted proportionally.
Fit Height: image height is the same height as exported from QlikView or the height set in the
template, whichever is less. Image width is adjusted proportionally.
Stretch: (Default in PowerPoint and Word): image dimensions are increased or decreased
proportionately until one is the same as set in the template and the other is less than the
corresponding dimension.
If you unlock the aspect ratio of an image when making adjustments to dimensions, the image may
become distorted, but the image in the generated report will have the original aspect ratio.
Create Microsoft Office Report
This tutorial is relevant to Excel, PowerPoint, and Word reports. Image Dimension Management will be illustrated
creating a PowerPoint report template.
See: How to Create Excel Reports , How to Create PowerPoint Reports, or How to Create Word Reports as is
appropriate for your report template type.
NPrinting Certification Training Course Tutorials
Page 186
Vizubi Inc. - www.vizubi.com
Create and Save Template
After creating the report and entering a Name, optionally a Description, and setting any other parameters, open a
new template in the Template Editor by clicking on the New icon in the Template group and then open the Save
template as... window by clicking on the Save As icon in the Actions group.
Save Your Template
1. Browse to the C:\NPrintingTraining\Template folder
2. Enter a name for the template or accept the proposed name
3. Click on the Save button.
NPrinting Certification Training Course Tutorials
Page 187
Vizubi Inc. - www.vizubi.com
Open Properties Dialog
After adding a QlikView object to a template as an Image or Table, some properties can be altered. To do so:
1. Open the Properties... dialog window by right clicking on the object node
2. Select the Properties... button
Now that you know how to do that, we can proceed.
Add QlikView Object as Image and Set Stretch Property
1. Add CH268 - Sales by Country to the template (see: How to Create PowerPoint Reports)
2. Open the Properties... window and set the Stretch property to Don't fit by clicking on the Stretch Value
cell and selecting Don't fit from the drop-down menu
NPrinting Certification Training Course Tutorials
Page 188
Vizubi Inc. - www.vizubi.com
Embed Chart Image in Template and Set Height
1.
2.
3.
4.
Drag and drop CH268 - Sales by Country into the template
Select the CH268 - Sales by Country image
Select Format under Picture Tools
Expand the Size tool by clicking on the icon in the lower right corner of the Size group
Edit Image Settings
1. Uncheck the Lock aspect ratio box
2. Change the Height and Width to 3.5" or 8.75cm and 8" or 20cm respectively
3. Click on the Close button at the bottom right of the window
NPrinting Certification Training Course Tutorials
Page 189
Vizubi Inc. - www.vizubi.com
Add New Slide
1. Select the Home tab
2. Click on New Slide icon
Add Chart Again and Configure Stretch Property
1. Add CH268 - Sales by Country to the template again resulting in Image node CH268_1 - Sales by Country
2. Set the Stretch property to Fit Inside in the Properties panel
NPrinting Certification Training Course Tutorials
Page 190
Vizubi Inc. - www.vizubi.com
Embed Chart Image in Template and Set Height
1.
2.
3.
4.
Drag and drop CH268_1 - Sales by Country into the template
Select the CH268_1 - Sales by Country image
Select Format under Picture Tools
Expand the Size tool by clicking on the icon in the lower right corner of the Size group
Edit This Second Image's Settings
1. Uncheck the Lock aspect ratio box
2. Change the Height and Width to 3.5" or 8.75cm and 8" or 20cm respectively
3. Click on the Close button at the bottom right of the window
NPrinting Certification Training Course Tutorials
Page 191
Vizubi Inc. - www.vizubi.com
Add Chart a Third Time and Configure Stretch Property
1. Add CH268 - Sales by Country to the template again resulting in Image node CH268_2 - Sales by Country
2. Set the Stretch property to Fit Width in the Properties panel
Embed Chart Image in Template and Set Width
1.
2.
3.
4.
Drag and drop CH268_2 - Sales by Country into the template
Select the CH268_2 - Sales by Country image
Select Format under Picture Tools
Expand the Size tool by clicking on the icon in the lower right corner of the Size group
NPrinting Certification Training Course Tutorials
Page 192
Vizubi Inc. - www.vizubi.com
Edit This Third Image's Settings
1. Uncheck the Lock aspect ratio box
2. Change the Height and Width to 5" or 12.7cm and 5" or 12.7cm respectively
3. Click on the Close button at the bottom right of the window
Add Chart a Fourth Time and Configure Stretch Property
1. Add CH268 - Sales by Country to the template again resulting in Image node CH268_3 - Sales by Country
2. Set the Stretch property to Fit Height in the Properties panel
NPrinting Certification Training Course Tutorials
Page 193
Vizubi Inc. - www.vizubi.com
Embed Chart Image in Template and Set Height
1.
2.
3.
4.
Drag and drop CH268_3 - Sales by Country into the template
Select the CH268_3 - Sales by Country image
Select Format under Picture Tools
Expand the Size tool by clicking on the icon in the lower right corner of the Size group
Edit This Fourth Image's Settings
1. Uncheck the Lock aspect ratio box
2. Change the Height and Width to 5" or 12.7cm and 5" or 12.7cm respectively
3. Click on the Close button at the bottom right of the window
NPrinting Certification Training Course Tutorials
Page 194
Vizubi Inc. - www.vizubi.com
Add Chart One Last Time and Configure Stretch Property
1. Add CH268 - Sales by Country to the template again resulting in Image node CH268_4 - Sales by Country
2. Set the Stretch property in the Properties panel to Stretch if necessary
Embed Chart Image in Template and Adjust Size Manually
1. Drag and drop CH268_4 - Sales by Country into the template
2. Select the CH268_4 - Sales by Country image
3. Adjust image size to fill the slide by dragging a corner handle, one of the light blue disks at the corners of
the selected image, and then repositioning the image until the image fills the slide appropriately
NPrinting Certification Training Course Tutorials
Page 195
Vizubi Inc. - www.vizubi.com
Preview Report
Click on Preview
Inspect Slide 1
Image has the same size as in the QlikView doc, 7.46" x 4.4". NPrinting has ignored the height and width settings.
NPrinting Certification Training Course Tutorials
Page 196
Vizubi Inc. - www.vizubi.com
Inspect Slide 2
The image has the height specified in height setting, 2" and the width has been adjusted proportionately to 3.39".
Inspect Slide 3
The image width has been reduced to the specified 5" width and the aspect ratio kept at 1:1.7.
NPrinting Certification Training Course Tutorials
Page 197
Vizubi Inc. - www.vizubi.com
Inspect Slide 4
Image height and width may be equal to or less than the QlikView image dimensions. Given that the height has
been set to 5", the height remains 4.4" and the aspect ratio 1:1.7
Inspect Slide 5
The dimensions have been increased proportionally to 8.28" x 4.88", maintaining an aspect ratio of 1:1.7 but
potentially causing image resolution problems.
NPrinting Certification Training Course Tutorials
Page 198
Vizubi Inc. - www.vizubi.com
Save Template
Click on Save and Close
Save PowerPoint Report
Click on the Save and Close icon
Which formats can I use in columns?
Tables or columns from tables exported from QlikView can be presented with the same formatting as
that in the QlikView document. However, sometimes you may desire to present the information in tables
NPrinting Certification Training Course Tutorials
Page 199
Vizubi Inc. - www.vizubi.com
or columns differently. When you format the columns of a table or individual columns from a table, you
must follow the procedure in Can I apply Excel formatting to my reports?.
Keep Source Formats is active by default and if you leave it so, i.e. leave the box checked, fields
maintain the formatting that has been applied in QlikView. They appear in your reports as they do in
QlikView. After clearing the Keep Source Formats box you can apply Excel formatting to the table as a
whole or to component columns. Both numerical and time/date data are numerical entities. When Keep
Source Formats is deactivated for a column, a row presenting a new Format field for entering format
code appears and you can set specific formatting for the column data. Examples are #,##0.00 or 0,00%
and also #,##0.
The following lists the results of the various combinations of choices for the different templates.
Deactivating Keep Source Formats without setting a format code in the Format field:
Excel: the Excel format applied to the cell containing the field tag
Word and PowerPoint: the relative format applied to the entity at the point of field tag
embedding
HTML: the inline style set for the field tag container (div, span, p, th, td, li, etc.)
Deactivating Keep Source Formats and entering a format code in the Format field:
Excel: the code in the Format field defines the numerical or time/date format, while graphic
style is controlled by the Excel format tool(s) applied to the cell containing the field tag (color,
font, size, style, justification, etc.)
Word and PowerPoint: the relative format applied to the entity or container at the point of field
tag embedding
HTML: the raw number exported from QlikView with the inline style set for the field tag
container
Deactivating Keep Source Formats for a field used in a level:
The time/date or numerical type of data is determined by the QlikView tag associated with the field. This
can be determined by opening the QlikView document in QlikView and pressing CTRL+ALT+D, select the
Tables tab, and look in the Tags column of the Fields list next to the Field name. If either $date or
$timestamp, or both appear, then the field is a time/date type. These tags are associated automatically
on Reload.
Here below is the specification of the effects the elements have that are used to compose the formatting
code. This code is entered into the Format field that appears after deactivating Keep Source Formats.
NPrinting Certification Training Course Tutorials
Page 200
Vizubi Inc. - www.vizubi.com
Floating Point Numbers
Time/Date page 1
NPrinting Certification Training Course Tutorials
Page 201
Vizubi Inc. - www.vizubi.com
Time/Date page 2
Selected QlikView Cell Values Used in Excel Reports
Use any cell value or group of cell values from QlikView objects in your Excel reports.
Create New Excel Report
1. Select Reports
2. Select Excel reports
3. Click on Excel Report
NPrinting Certification Training Course Tutorials
Page 202
Vizubi Inc. - www.vizubi.com
Create New Template
1. Enter a meaningful Name for the report
2. Select New in the Template section of the menu
Open Add Cells Window
1. Right click on the Cells node
2. Click on Add cells
NPrinting Certification Training Course Tutorials
Page 203
Vizubi Inc. - www.vizubi.com
Open Select Object Window
Select the browse icon to the right of the Object field.
Select Object to Import
1. Select a Connection to the QlikView document containing the object you want to add, in this case,
SalesDemo
2. Select the Top 25 Products - CH184 object
3. Click on OK
NPrinting Certification Training Course Tutorials
Page 204
Vizubi Inc. - www.vizubi.com
Specify Cell
1. Enter the number one in the Top Row field. Notice that the Bottom Row field also contains the number
one now. The fact that they contain the same number means that you are selecting cells from only one
row.
2. Enter the number one in the Left Column field. You will notice that the Right Column field also contains
the number one now. The fact that they contain the same number means that you are selecting cells from
only one column.
3. The Keep Source Formats box is checked by default. Leave it so.
4. Click on OK
Select Same Cell to Import
Repeat the three previous steps again but uncheck the Keep Source Formats box this time.
NPrinting Certification Training Course Tutorials
Page 205
Vizubi Inc. - www.vizubi.com
Select Same Cell to Import Twice Again
Repeat the previous step again but add the format code "$ #,##0.00" to the Format field this time. Then do it once
more, but leave out the Format code because we are going to apply Excel format tools to the cell containing this
last imported cell value.
Embed Cell Values in Template
1. Drag the cell value node tokens into the template and drop them on an empty cell one at a time
2. Format the cell containing Top 25 Products_1_1_3 with Excel formatting tools
3. Click on Preview
NPrinting Certification Training Course Tutorials
Page 206
Vizubi Inc. - www.vizubi.com
Inspect Results
Select the QlikView Object
NPrinting Certification Training Course Tutorials
Page 207
Vizubi Inc. - www.vizubi.com
Select New Source Object to Import Cells from
Switch to another Worksheet
1. Chose the Product KPI - CH189 object
2. Enter the number zero in the Top Row field
3. Enter the number five in the Bottom Row field. This combination selects cells from rows zero (row 0 is the
heading row) through row five
4. Enter the number zero in the Left Column field
5. Enter the number one in the Right Column field. This combination selects cells from the first two columns
in the chart
6. Uncheck the Keep Source Formats box
7. Click on OK
NPrinting Certification Training Course Tutorials
Page 208
Vizubi Inc. - www.vizubi.com
Build Table
Drag each of the Cell node tokens into the template and drop them onto appropriate empty cells one by one. Note
the progression of indices. Format to please. The last few cells have been embedded and formatted outside the
scheme to show that they can be placed and formatted independently.
Results from Build Table Template
Formulas
Formulas provide you with the means to calculate unique values in QlikView and then export them from
QlikView into your reports. Formula use in NPrinting will be explored in this tutorial. It is presumed that
NPrinting Certification Training Course Tutorials
Page 209
Vizubi Inc. - www.vizubi.com
you are familiar with more the fundamental aspects of Excel template creation using NPrinting. If not,
see How to Create Excel Reports and How to Create One or More Levels in Excel Reports.
First of all, formulas must be QlikView formulas, i.e. they must use reserved words as defined for
QlikView and according to QlikView syntax. Formulas to be used in NPrinting must evaluate to a
unique value. Please notice that =getCurrentSelections() returns a unique string - it's composed by
merging the selected values with a separator, but it's a single string so this function is admitted.
The series of formulas that will be created here are simple because the objective is to show how to use
them in NPrinting and we do not want to distract your attention from this. The formulas will be
employed both without numerical and time formatting and with. NPrinting sends the formula to
QlikView for evaluation and any numerical or time formatting must be applied by QlikView at the
moment of evaluating the formula to its unique value. The value is exported from QlikView with
whatever numerical or time formatting that has been applied and will fail to be altered by any attempt
to apply similar formatting in the template. The result of using formulas in levels and pages will also be
demonstrated.
Add Formula
1.
2.
3.
4.
5.
6.
7.
Right click on the Formulas node
Select Add formula
Enter a Name in the Add Formula dialog window
Enter a Description (Optional)
Enter your Formula
You can already see the calculated result
Click on OK
NPrinting Certification Training Course Tutorials
Page 210
Vizubi Inc. - www.vizubi.com
Add Other Formulas
Add as many as you want.
Add Formulas to Template
Drag the formula node tokens into the template and drop them onto the appropriate empty cells one at a time.
NPrinting Certification Training Course Tutorials
Page 211
Vizubi Inc. - www.vizubi.com
Preview Your Work
You see the QlikView source formatting when you click on Preview.
Format
1. Click on the Toolbar icon to make the Excel formatting tools appear
2. Apply appropriate formatting
Cells containing formulas or variables will appear in your report with formatting from the source until you apply
formatting in Excel. They will then appear in your report with the formatting you apply with Excel formatting tools.
Formatting for fields is controlled from the Properties menu of the table or field (see Can I apply Excel formatting
to my Excel reports?):
NPrinting Certification Training Course Tutorials
Page 212
Vizubi Inc. - www.vizubi.com
If the Keep Source Format box is checked (default), the generated column in your report will appear as in
your QlikView document (see How do I keep QlikView formatting in my report?)
If the Keep Source Format box is unchecked and a format code is entered for the value of Format (see
Which formats can I use in columns?), the cell contents will be presented in your report according to the
code
If the Keep Source Format box is unchecked and no format code is entered for the value of Format, the
cell contents will be presented in your report in its raw form or according to the formatting you apply with
Excel formatting tools
See Effects of Formatting Immediately
Click on Preview to see the results of the changes you have made, close Excel, adjust your formatting, and preview
again until it is just right.
NPrinting Certification Training Course Tutorials
Page 213
Vizubi Inc. - www.vizubi.com
Add a Level
1. Right click on the Levels node
2. Click on Add levels
Add Level to Template
1. Select the Connection to the QlikView document containing the object you want to add
2. Select Year in the Select level dialog window
3. Click on OK
NPrinting Certification Training Course Tutorials
Page 214
Vizubi Inc. - www.vizubi.com
Apply Level to Template
1. Drag the Year_Level node token onto a group of three consecutive empty cells in a column that is to the
left of or contains the left most element to be contained in the level
2. Reposition the <Year_Level> and </Year_Level> so that they are on rows above and below all elements to
be included in the level as necessary
The rows containing the level tags will be eliminated during report generation, but leave room for the Year heading
we ar going to include.
Add Heading
1. Expand the Year_Level by clicking on the '+' to its left
2. Drag the Year node token into the template and drop it onto an empty cell within the Year_Level range
3. Apply formatting from the toolbar
NPrinting Certification Training Course Tutorials
Page 215
Vizubi Inc. - www.vizubi.com
Set Page
1.
2.
3.
4.
Right click on the Page node
Select Add page to current sheet
Select Country in the Select page dialog window
Click on OK
Add Title
1. Expand the Page and Country_Page nodes
2. Drag the Country node into the template and drop it onto an empty cell outside of the Year_Level range
3. Format to please
NPrinting Certification Training Course Tutorials
Page 216
Vizubi Inc. - www.vizubi.com
Admire Results
Click on the Preview icon and note that each country has a separate sheet or page.
NPrinting Certification Training Course Tutorials
Page 217
Vizubi Inc. - www.vizubi.com
How to Create One or More Levels in Excel Reports
This tutorial is intended to illustrate the creation of NPrinting of Excel reports containing one or more
levels. It is presumed that you are familiar with common NPrinting procedures.
We are going to embed a QlikView object as a table and one as an image in an Excel report. We are then
going to select two fields as levels so that the Excel report presents three tiers of information with titles
and headings.
Open an existing NPrinting document or a new one. We will use a sample QlikView document,
SalesDemo.qvw, which is found in the NPrinting Training Environment that also contains working
examples for this tutorial. Download NPrinting Training Material and extract it into
C:\NPrintingTraining\ so that the relative path structure remains valid. Establish a connection to it
(see: How do I connect to my QlikView documents?).
Create New Excel Report
1. Select Reports in the lower left-hand pane
2. Select the Excel reports type in the pane immediately above
3. Select Excel Report in the New group of the tool bar
NPrinting Certification Training Course Tutorials
Page 218
Vizubi Inc. - www.vizubi.com
Begin Creating New Report
1. Enter a Name for your report
2. Enter a Description (optional)
3. Select New in the Template group of the tool bar to open the Template Editor
Open Select Objects Window
1. Right click on the Images node icon or label in the left pane
2. Click on the Add object icon
NPrinting Certification Training Course Tutorials
Page 219
Vizubi Inc. - www.vizubi.com
Import QlikView Object as Image
Import an image of the QlikView Top 10 Salesman bar graph:
1. Select the Connection to the QlikView document that contains the object you want
2. Select the QlikView object CH192 in the Select object window to be included in your template as an image
3. Click on the OK button
Add QlikView Object as Table
1. Right click on the Tables node icon or label in the left pane
2. Select Add object
NPrinting Certification Training Course Tutorials
Page 220
Vizubi Inc. - www.vizubi.com
Select Object as Table
Import the QlikView Top 25 Products table as a table:
1. Select the Connection to the QlikView document that contains the object you want
2. Select the QlikView object CH184 in the Select object window to be included in your template as a table
3. Click the OK button
Open the Select Levels Window
1. Right click on the Levels node icon or label in the left pane
2. Select Add level
NPrinting Certification Training Course Tutorials
Page 221
Vizubi Inc. - www.vizubi.com
Add Level to Template
Add the Year field as a level:
1. Select the Connection to the QlikView document that contains the object you want
2. Select the QlikView Year field in the Select levels window
3. Click on the OK button
More than one field you want to cycle on can be selected by using Ctrl + click to select fields additional to the first
selected one.
Open the Select Levels Window
1. Right click on the Levels node icon or label in the left pane
2. Click on the Add levels icon
NPrinting Certification Training Course Tutorials
Page 222
Vizubi Inc. - www.vizubi.com
Add Second Level to Template
Add the CategoryName field as a level:
1. Select the QlikView CategoryName field in the Select level window
2. Click on the OK button
Embed Image and Table in Template
1. Expand the Images and Tables nodes in the left pane by clicking on the '+'s to their left
2. Drag and drop the CH184 and CH192 tokens into empty cells Make sure to place the CH192 tag on the
same line as the tags for CH184
3. Open the Excel tool bar by clicking on Toolbar, if it is not already open
4. Apply appropriate formatting to the column headings
NPrinting Certification Training Course Tutorials
Page 223
Vizubi Inc. - www.vizubi.com
Apply First Level
1. Expand the Levels node in the left pane by clicking on the '+' to its left, if Year_Level and
CatagoryName_Level nodes are not visible
2. Drag and drop the Year_Level token into an empty cell at the top of a group of three vertically contiguous
empty cells
Add Field Name as Header
If you desire to include a dynamic Year heading for the level cycle:
1.
2.
3.
4.
Expand the Year_Level node in the left pane by clicking on the '+' to its left, if the Year node is not visible
Drag and drop the Year node token into an empty cell
Open the Excel tool bar by clicking on Toolbar, if it is not already open
Apply appropriate formatting to the Year tag
NPrinting Certification Training Course Tutorials
Page 224
Vizubi Inc. - www.vizubi.com
Position Level Tags
Drag and drop or cut and paste the Year_Level opening and closing tags to position them so that:
The opening level tag is in a row above any and all rows to be repeated in the level cycle and in the same
column or a column to the left of any and all columns to be repeated in the level cycle. Empty rows
included in the level range will be reproduced in the level cycle.
The closing level tag must be in a row below any and all rows to be included in the level cycle.
Verify Level Range
Verify the elements to be cycled in the level by clicking on the Year_Level node in the left pane. The level range
becomes delimited and highlighted
NPrinting Certification Training Course Tutorials
Page 225
Vizubi Inc. - www.vizubi.com
Apply Second Level
Drag and drop the CategoryName_Level token into an empty cell at the top of a group of three vertically
contiguous empty cells. Its current three cell range is delimited and highlighted.
Add Field Name as Header
If you desire to include a dynamic CategoryName heading for the level cycle:
1. Expand the CategoryName_Level node in the left pane by clicking on the '+' to its left, if the
CategoryName node is not visible
2. Drag and drop the CategoryName node token into an empty cell
3. Open the Excel tool bar by clicking on Toolbar, if it is not already open
4. Apply appropriate formatting to the CategoryName tag
NPrinting Certification Training Course Tutorials
Page 226
Vizubi Inc. - www.vizubi.com
Determine Level Range by Positioning Level Tags
Position the level tags as described in the Position the Level Tags section above and verify the extent of the level
range
Conclude Template Editing and Preview Resulting Excel Report
1. Click on the Save As icon with the default or some other appropriate name for your template
2. Click on the Preview icon in the Actions group in the Template Editor window
NPrinting Certification Training Course Tutorials
Page 227
Vizubi Inc. - www.vizubi.com
Result
The resulting Excel report should look like this.
NPrinting Certification Training Course Tutorials
Page 228
Vizubi Inc. - www.vizubi.com
Totals at the Feet of Columns in Tables
When your report includes a table or one or more columns from tables, it is often desirable to display a
sum for the columns where appropriate. The first example is from a table that has been embedded in
the template column by column. The second example contains a table with calculated columns, which
requires the application of a level.
Open Select Object Window
1. Right click on the Tables node
2. Select Add object
NPrinting Certification Training Course Tutorials
Page 229
Vizubi Inc. - www.vizubi.com
Add Table Object to Template
1. Select the Connection to the QlikView document that contains the object that you want
2. Select the Top 25 Products - CH184
3. Click on the OK button
Embed Columns in Template
1. Expand the CH184 - Top 25 Products node by clicking on the '+' to its left
2. Drag the field node tokens into the template one by one and drop them into empty cells. They expand to
produce a heading and a field tag.
3. Apply Excel formatting to the headings and columns (see Can I apply Excel formatting to my Excel
reports?)
NPrinting Certification Training Course Tutorials
Page 230
Vizubi Inc. - www.vizubi.com
Set up Total Row
1. Select a cell below the field tag so that there is at least one intervening empty cell
2. Enter the Excel sum function formula either in the cell editing field or directly in the cell by double clicking
on it
The sum range should include the field tag cell address, D4 in this example, and the address of the empty cell
below it, D5 in this case, separated by a colon.
Format Total Row
1. Apply Excel formatting tools to the elements of the Total row. The Product Name and Total Sales
elements in the Total row have the General Number format, while the Gross Profit element has the
Currency format with no decimal places. This is so that you can see the difference.
2. Click on the Save As icon in the Actions group
NPrinting Certification Training Course Tutorials
Page 231
Vizubi Inc. - www.vizubi.com
Request Preview
Click on the Preview button
Preview Results
Note the form of the number without specific numerical formatting that you can see in the Total Sales column.
NPrinting Certification Training Course Tutorials
Page 232
Vizubi Inc. - www.vizubi.com
Use Results from "How to Make Calculated Columns in Excel Reports"
This part starts from the results of How to Make Calculated Columns in Excel Reports which contains a a table in a
level. If you need help with levels, see How to Create One or More Levels in Excel Reports.
1. Using the table created in the above cited tutorial, select an empty cell below the row containing the level
closure tag, </CH184_Level> in this example
2. Enter the Excel sum function formula either in the cell editor field or directly in the cell by double clicking
on it
3. Format the totals as you prefer
4. Drag the tag <deleterow> from the Extras tab to the cell A12. This will remove the row 12 from the final
report
The range of the sum function needs to include the address of the cell in the row containing the level opening tag,
the cell containing the field tag, and the address of at least the empty cell immediately below it. In this example,
the function could read =SUM(E9:E11).
NPrinting Certification Training Course Tutorials
Page 233
Vizubi Inc. - www.vizubi.com
Preview Results
Remember to Save and Close the template editor, then click on Preview.
How to Create Excel Charts
This tutorial illustrates how to create a native Excel graph in your NPrinting reports. A table will be added
to the template as a level. Fields will be embedded in the template and an Excel chart will be created
with the data exported from QlikView.
Start New Excel Report Template and Open Select Levels Window
1. Right click on the Levels node
NPrinting Certification Training Course Tutorials
Page 234
Vizubi Inc. - www.vizubi.com
2. Click on Add level
Select Level
Add the Top 25 Products - CH184 as a level by:
1. Select the Connection SalesDemo to the QlikView document that contains the object you want
2. Type CH184 in the search box and select the Top 25 Products
3. Click on OK
Embed Level in Template
Drag the CH184_Level - Top 25 Products node into the template and drop it onto three vertically consecutive cells.
I have dropped them into the 12th-14th rows to make room for the graph that I intend to place above.
NPrinting Certification Training Course Tutorials
Page 235
Vizubi Inc. - www.vizubi.com
Embed Fields for Columns
1. Expand the CH184_Level - Top 25 Products node by clicking on the '+' to its left
2. Drag the field nodes to be used into the template one at a time and drop them onto empty cells in a row
between the level tags
Add Column Headings
Add headings in a row that is above the row containing the level opening tag and format them with the Excel
formatting tools that are made visible by clicking on the Toolbar icon. The rows containing the level opening and
closing tags will be eliminated during the table generation process.
NPrinting Certification Training Course Tutorials
Page 236
Vizubi Inc. - www.vizubi.com
Add Chart
1. Click on the Recommended Charts icon
2. Select a column chart
3. Confirm with OK
Begin to Define Chart
1. Select the Design tab
2. Click on the Select Data icon
NPrinting Certification Training Course Tutorials
Page 237
Vizubi Inc. - www.vizubi.com
Begin to Define Vertical Axis
Click on the Add button in the Legend Entries (Series) pane
Continue to Define Vertical Axis
Click on the icon at the right of the Series name.
NPrinting Certification Training Course Tutorials
Page 238
Vizubi Inc. - www.vizubi.com
Select Series Name = Vertical Axis Legend
1. Select the cell with the Total Sales heading
2. Confirm by clicking on the icon at the right end of the Edit Series field
Proceed to define Series values
Select the icon at the right end of the Series values.
NPrinting Certification Training Course Tutorials
Page 239
Vizubi Inc. - www.vizubi.com
Select Vertical Axis Range
1. Select the Total Sales range by including the cells in the rows containing the level opening and closing
tags along with the cell containing the <Total Sales_1> tag
2. Confirm the selection by clicking on the icon at the extreme right end of the Edit Series field
Finish Editing Legend Entries (Series)
Select OK
NPrinting Certification Training Course Tutorials
Page 240
Vizubi Inc. - www.vizubi.com
Begin Defining Horizontal (Category) Axis Labels
Click on Edit in the Horizontal (Category) Axis Labels pane
Select Horizontal Axis Range
1. Select the Product Name range by including the cells in the rows containing the level opening and closing
tags along with the cell containing the <ProductName> tag
2. Confirm the selection by clicking on the icon at the right end of the Axis Labels field
NPrinting Certification Training Course Tutorials
Page 241
Vizubi Inc. - www.vizubi.com
Confirm Horizontal Axis Range
Click on OK
Conclude Chart Creation
Click on OK
NPrinting Certification Training Course Tutorials
Page 242
Vizubi Inc. - www.vizubi.com
Generate Preview
Select preferred Preview output format (eg .xlsx).
View Preview
The Excel chart is visible on the upper left corner.
NPrinting Certification Training Course Tutorials
Page 243
Vizubi Inc. - www.vizubi.com
Call up Save Dialog
Select the Save As icon
Save Template
1. Insert "Excel Chart Report template.xlsx" as File name
2. Select .xlsx as type of Excel Workbook
3. Click on Save
NPrinting Certification Training Course Tutorials
Page 244
Vizubi Inc. - www.vizubi.com
How to Create an Excel PivotTable Report
This tutorial demonstrates one method of creating an Excel pivot table. If you have a pivot table in
QlikView that you want to reproduce in an Excel report you can do one of two things: convert your pivot
table to a straight table in QlikView or clone your pivot table and convert the clone to a straight table in
QlikView. Once this has been done, open NPrinting, connect to your QlikView document, and proceed as
follows:
Create New Excel Report
1. Select Reports in the lower left pane
2. Select Excel reports in the upper left pane
3. Select Excel Report in the New group of the function ribbon
NPrinting Certification Training Course Tutorials
Page 245
Vizubi Inc. - www.vizubi.com
Name Report and Create New Template
1. Give report a Name and optionally a Description
2. Select New in the Template group
Add Straight Table as Level
1.
2.
3.
4.
Select and right click on the Levels node
Select Add level
Select Straight Country-Salesman-Year - CH205 in the Select level window
Click on OK
NPrinting Certification Training Course Tutorials
Page 246
Vizubi Inc. - www.vizubi.com
Embed Level in Template
1. Expand the Levels node by clicking on the '+' on its left, if necessary
2. Drag the CH205_Level - Straight Country-Salesman-Year node icon to an empty template cell
Add Columns to Level
1. Expand the CH205_Level - Straight Country-Salesman-Year node by clicking on the '+' on its left
2. Drag the Country, Salesman, Year, and Sales node icons to empty cells on lines between the lines
containing the <CH205_Level> and </CH205_Level> tags
NPrinting Certification Training Course Tutorials
Page 247
Vizubi Inc. - www.vizubi.com
Creating Named Range
1. Give the columns headings in the line above the line containing the <CH205_Level> tag
2. Select a range of cells including the lines containing the headings, the <CH205_Level> tag, the column
tags, and the </CH205_Level> tag
3. Give the range a name in the left-most field just above the template pane
4. Press Enter on your keyboard
5. Save
6. Close
Begin Creating Pivot Table
1. Select Sheet2
2. Open the tool bar, if it is not already open, by selecting the Toolbar icon
3. Select the Insert tab of the toolbar
NPrinting Certification Training Course Tutorials
Page 248
Vizubi Inc. - www.vizubi.com
4. Select PivotTable in the Tables group
Create Pivot Table
1. Enter the name you gave to the range you created on Sheet1 into the Table/Range field
2. Select OK
Adding Fields to Report Template
1. Drag the Country and Salesman fields into the Row Labels box
2. Drag the Year field into the Column Labels box
3. Drag the Sales field into the Values box
NPrinting Certification Training Course Tutorials
Page 249
Vizubi Inc. - www.vizubi.com
Adjust Value Field Settings
1. Select the Field Settings button in the Active Field group
2. Change the value of the Summarize value field by by selecting Sum
3. Click on OK
Set Data to Be Refreshed
1.
2.
3.
4.
5.
Select the Options button in the PivotTable group
Select the Data tab in the PivotTable Options window
Make sure the Refresh data when opening the file box is checked
Make sure Number of items to retain per field: is set to None
Select OK
NPrinting Certification Training Course Tutorials
Page 250
Vizubi Inc. - www.vizubi.com
Complete Editing
1. Select Save
2. Select Close
Preview
1. Select Preview in the Actions group
NPrinting Certification Training Course Tutorials
Page 251
Vizubi Inc. - www.vizubi.com
The Resulting Excel Pivot Table Report
This is the resulting pivot table report in Excel
How to Create a Pivot Table from Excel Table Columns
Excel Pivot tables can be created using levels (see: How to Create an Excel PivotTable Report), but the
following method is simpler and quicker and furthermore we recommend it. Excel 2007 or a later
version is necessary for this procedure. Here's how.
Create New Excel Report
1. Select Reports in the lower left pane
NPrinting Certification Training Course Tutorials
Page 252
Vizubi Inc. - www.vizubi.com
2. Select Excel Reports in the upper left pane
3. Click on Excel Report in the New group of the tool bar
Create New Template
Click on New in the Template group of the tool bar
Save New Template as .xlsx
The template must be saved in .xlsx or .xlsm format to be able store the information necessary for a pivot table. It
can be saved in either of these formats the first time at any time between creation and the last save when the
template is complete. Let's save it in .xlsx format now before foregetting latter on.
Click on the Save As icon
NPrinting Certification Training Course Tutorials
Page 253
Vizubi Inc. - www.vizubi.com
Select Save as Type:
Expand the Save as type: drop-down menu and select Excel Workbook (*.xlsx)
Conclude Saving Process
1. Note that the file extension has been changed to .xlsx
2. Click on the Save button
NPrinting Certification Training Course Tutorials
Page 254
Vizubi Inc. - www.vizubi.com
Add Object as Table and Change "Keep Source Formats" Property
1. Add CH267 to the template as a Table (See: the "Add QlikView Objects as Tables: Selection" step in How
to Create Excel Reports). Only QlikView Straight Tables can be used to create your template. If you want to
use a QlikView PivotTable you must either convert it to a staight table or, to preserve the original, clone it
and convert the clone. Then add the converted table to your template.
2. Unflag the Keep Source Formats box in the Properties dialog window for CH267 (See: Can I apply Excel
formatting to my Excel reports?)
3. Click on the OK button
Construct Table from Columns
1. Construct the basic table by dragging columns separately into the template and dropping them onto
empty cells. Use only those columns that you want.
2. Open the Toolbar by clicking on the Toolbar icon in the View group of the NPrinting toolbar
NPrinting Certification Training Course Tutorials
Page 255
Vizubi Inc. - www.vizubi.com
3. Adjust and format column headings as needed
Create Table
1. Highlight the column tag and heading cells to select them
2. Select the Insert tab on the Excel toolbar
3. Click on Table in the Tables group of the Excel toolbar
Complete Table Conversion
1. Make sure the My table has headers box is checked
2. Click on the OK button
NPrinting Certification Training Course Tutorials
Page 256
Vizubi Inc. - www.vizubi.com
Convert to Pivot Table
1. Re-highlight the column tag and heading cells to select them if necessary
2. Select the Design tab under Table Tools on the Excel toolbar
3. Click on Summarize with PivotTable in the Tools group of the Excel toolbar
Conclude PivotTable Creation
1. Click on the OK button
NPrinting Certification Training Course Tutorials
Page 257
Vizubi Inc. - www.vizubi.com
Organize Dimensions
1. Drag the Year Qtr field into the Column Labels box
2. Drag the Total Sales field into the Values box
3. Drag the Category Name and Country fields into the Row Labels box
Open Value Field Settings Dialog Window
1. Click on the Count of Total Sales button to open the menu
2. Select Value Field Settings...
NPrinting Certification Training Course Tutorials
Page 258
Vizubi Inc. - www.vizubi.com
Adjust Value Field Settings
1. Select Sum on the Summarize Values By tab in the Value Field Settings dialog window
2. Click on the OK button
Set Data to Be Refreshed
1.
2.
3.
4.
5.
6.
Select the Options tab under PivotTable Tools
Click on the Options icon in the PivotTable group
Select the Data tab
Check the Refresh data when opening the file checkbox
Set Number of items to retain per field: to None
Click on the OK button at the bottom of the PivotTable Options dialog window
NPrinting Certification Training Course Tutorials
Page 259
Vizubi Inc. - www.vizubi.com
Preview
Click on the Preview icon
View PivotTable Report
Give a sigh of satifaction.
NPrinting Certification Training Course Tutorials
Page 260
Vizubi Inc. - www.vizubi.com
Conclude Template Creation
Click on Save and Close
Save Your Work in NPrinting File
Click on Save and Close
NPrinting Certification Training Course Tutorials
Page 261
Vizubi Inc. - www.vizubi.com
Select Top Ranks from QlikView and Use Them With
Custom Excel Formulas
You will learn how to create a chart using a defined range of rows from a QlikView chart object in this
tutorial. Avoid table expansion invalidating cell references in custom Excel formulas.
Create New Excel Report
1. Select Reports in the lower left pane
2. Select Excel reports in the upper left pane
3. Select Excel Report in the New group of the function ribbon
NPrinting Certification Training Course Tutorials
Page 262
Vizubi Inc. - www.vizubi.com
Name Report and Create New Template
1. Enter a Name for your report and optionally a Description
2. Select New in the Template group
Open Select Objects Window
1. Right click on the Tables node
2. Click on Add objects
NPrinting Certification Training Course Tutorials
Page 263
Vizubi Inc. - www.vizubi.com
Select Object
1. Select the Connection to the QlikView document that contains the object that you want, SalesDemo in
this case
2. Select Top Products by Sales - CH294
3. Click on the OK button
Adjust Table Properties
1. Make sure CH294 - Top Products by Sales is selected
2. Enter the row range you want to import in the Custom Rows field
3. Unflag the Expand Range Option
NPrinting Certification Training Course Tutorials
Page 264
Vizubi Inc. - www.vizubi.com
Drag Your Chart into Template
Drag your chart columns into the template. Make sure that there are at least 10 blank rows above the chart.
Mean Price Formula
We are going to add a new column to calculate the mean price. We will use a simple formula that refers to the
value in specific cells.
1. Enter the Mean Price column heading
2. Enter the formula to calculate the mean price
NPrinting Certification Training Course Tutorials
Page 265
Vizubi Inc. - www.vizubi.com
Expand Formula
Expand the formula in the Mean Price column for 10 rows
Format Mean Price
1. Select the Mean Price Column
2. Format the column as Currency
NPrinting Certification Training Course Tutorials
Page 266
Vizubi Inc. - www.vizubi.com
Add Gross Profit Total
1. Select the 10th cell under the Gross Profit Sales heading.
2. Enter the formula to calculate Total Sales. Note that you don't need to leave a blank row since NPrinting
will not expand the table
3. Format the total cells as you prefer
Choose Correct Format
1.
2.
3.
4.
5.
Select Number
Choose Currency in the category table
Choose the symbol you need from the Symbol menu
Click OK
Add formatted totals also for "Total Sales" and for "Quantity"
NPrinting Certification Training Course Tutorials
Page 267
Vizubi Inc. - www.vizubi.com
Add GP% Formula
1. Select the 14th cell under the GP% column heading.
2. Enter the formula to calculate the mean GP%
Format Mean GP%
1.
2.
3.
4.
5.
Right click on the cell containing the mean GP% formula
Choose Format Cells.... The Format Cells window opens
Select Number
Choose Percentage in the category table
Click OK
NPrinting Certification Training Course Tutorials
Page 268
Vizubi Inc. - www.vizubi.com
Preview
Click Preview in the template ribbon bar
NPrinting Certification Training Course Tutorials
Page 269
Vizubi Inc. - www.vizubi.com
Dynamic Report Naming
The names you give your reports can be crucial for aiding people to access the right information quickly.
Control the names assigned to your reports with NPrinting by creating static elements in report names
as well as inserting arbitrary text, variable elements like cycle field values, and the values of QlikView
variables. This tutorial explains how to use the NPrinting dynamic report naming feature.
Enable Dynamic Naming
1. Put a check mark in the dynamic naming check box by clicking on it
2. The Custom Dynamic Naming section appears. This allows you to add different elements to your report
names
NPrinting Certification Training Course Tutorials
Page 270
Vizubi Inc. - www.vizubi.com
Add Elements to Your Report Names
Click on the green '+' sign to add another element to the names of your reports. Add more that one if need be.
Select Item Type
Select the element you want to use from the drop down menu; the following elements are available:
Report name
Cycle fields
Date the report was generated
Time of day the report was generated
QlikView variable value of any QlikView variable existing at the time the report is produced
Recipient name
NPrinting Certification Training Course Tutorials
Page 271
Vizubi Inc. - www.vizubi.com
Custom text conforming to Windows file name standards
Select from Various Format Options for Date
Open the drop-down menu and select a format.
Choose Separator
Select a Separator to divide the elements of the report name, the underscore is the default.
NPrinting Certification Training Course Tutorials
Page 272
Vizubi Inc. - www.vizubi.com
Preview The Report Name
The report name is displayed in the Preview field at the bottom of the Output File area; variable values are
represented by the name of the variable. Note the Custom text field added here in place of the Date field.
Changing The Order Of Elements In Report Names
1. You can move elements to the left and right in the report name by clicking on the green up and down
arrows. Moving an element up shifts it to the left in the name.
2. You can delete single elements by clicking on the red '-'
NPrinting Certification Training Course Tutorials
Page 273
Vizubi Inc. - www.vizubi.com
How to Control Report Generation with Conditions
Control report generation by applying conditions to reports. Add multiple conditions to any report.
Reports are generated ONLY when their conditions are satisfied.
There are three types of conditions that can be created using this feature:
1. Check if an existing QlikView variable is greater, less or equal to a fixed value or a QlikView
syntax expression at run time. In the latter case, you must also select the Calculate check box.
2. Compare the values of two QliView variables. Available comparisons are: equal to, not equal
to, greater then, greater then or equal to, less then, less then or equal to.
3. Check that a certain QlikView chart HAS VALUES or IS EMPTY at run time. The result is that
reports are generated for some recipients and not for others. This type of condition is illustrated
in this tutorial.
A Task will be created that generates Sales Reports only for those salesmen whose total sales for a given
period exceeds a specified value.
Create Condition
We are going to set a condition which will generate reports only if a specific QlikView chart has values at run time.
The chart we are selecting has two fields; the salesman dimension and the sales expression which is calculated as
follows: if(sum(Sales)>250000, sum(Sales),0).
This chart only displays values for those salesmen whose sales are greater than 250000. Only those recipients who
have filters for salesmen whose sales were >250000 will receive reports because we are sending reports to
recipients who have filters on the salesman field, only those recipients who have filters for salesmen whose sales
were >250000 will receive reports. When filters for the other recipients are applied, the chart we use will be empty
because those salesmen whose sales were >250000 will be filtered out and therefore will not receive reports.
1. Select Conditions in the lower left pane
2. Click on the Condition button to start the creation of a new condition
NPrinting Certification Training Course Tutorials
Page 274
Vizubi Inc. - www.vizubi.com
Enter Basic Parameters
1. Enter a descriptive Name for your Condition
2. Enter a Description (optional)
3. Select the browse button at the extreme right of the Chart field since the determining condition is going
to be whether CH264 has values to display or not
Select Chart(s) to Import
1. Highlight the chart by clicking on it
2. Click on the OK button
NPrinting Certification Training Course Tutorials
Page 275
Vizubi Inc. - www.vizubi.com
Set Chart Condition
Set your condition in the Rules section. Choose for a Variable to be equal to or not equal to a certain value and/
or whether a Chart from your QlikView document has values or is empty.
1. Select for the condition to be satisfied when CH264 has values for this tutorial
2. Click on Save and Close
Set the Condition for a Report
Select the "Excel Conditional Reporting" report and double click on it. The report window will open. Whatever
report you choose must contain CH264 in its template and the chart must have values for at least one salesman or
no report will be generated.
NPrinting Certification Training Course Tutorials
Page 276
Vizubi Inc. - www.vizubi.com
Add Condition to Report
1.
2.
3.
4.
Select the Conditions icon in the Show group
Click on the Add icon in the Conditions group
Select the condition you want to apply
Click on the OK button
Conclude Applying Condition
Click on the Save and Close icon to save the report settings
NPrinting Certification Training Course Tutorials
Page 277
Vizubi Inc. - www.vizubi.com
Create Report Task
1. Select Tasks in the lower left pane
2. Select Report Tasks in the upper left pane
3. Click on Report Task in the New group on the ribbon at the top of the window. The Task window will
appear.
Add Basic Parameters
1. Enter a Name for your Task
2. Enter a Description (optional).
NPrinting Certification Training Course Tutorials
Page 278
Vizubi Inc. - www.vizubi.com
Add Conditional Report to Task
1.
2.
3.
4.
Select the Reports icon in the Show group
Click on the Add icon in the Reports group
Highlight the Conditional Reporting report
Click on the OK button
Revise Report Settings
Reports can be generated in formats different from the template format and/or compressed. See: How to Create
Tasks
NPrinting Certification Training Course Tutorials
Page 279
Vizubi Inc. - www.vizubi.com
Add Recipients to Task
1. Select the Recipients icon in the Show group
2. Click on the Add icon in the Recipients group
3. Highlight the Recipients the report should go to. Two recipients have been highlighted here, one recipient
is a salesman whose total sales amounted to more than 250,000 and the other, not
4. Click on the OK button
Conclude Task Creation
Click on the Save and Close icon
NPrinting Certification Training Course Tutorials
Page 280
Vizubi Inc. - www.vizubi.com
Preview Output Folder
It is empty!
Run Task
1. Select the Conditional Sales Report Task
2. Click on the Run icon
NPrinting Certification Training Course Tutorials
Page 281
Vizubi Inc. - www.vizubi.com
Review Log Messages
1. The Sum of Sales greater than condition was satisfied for Helen Brolin in the Conditional Reporting
report
2. The Sum of Sales greater than condition was not satisfied for Elvis Presley in the Conditional
Reporting report
Check the HelenBrolin Sub-Folder
A report was generated
NPrinting Certification Training Course Tutorials
Page 282
Vizubi Inc. - www.vizubi.com
Check the ElvisPresley Sub-Folder
No report was generated.
NPrinting Certification Training Course Tutorials
Page 283
Vizubi Inc. - www.vizubi.com
Can I apply Word formatting to my Word reports?
When creating templates for generating reports, you will sometimes want to present information with
the formatting as it is in QlikView. This is the default setting. Other times you will want to apply
formatting that Word provides the tools to apply as you create templates in Word. We are going to
deselect Keep Source Formats for the table as a whole and then apply a Word provided formatting
tool. Table formatting using tools provided by Word works only if you save your template in .docx format
and not if your template is saved in .doc format. Save Word templates in .doc format only if necessary
for backward compatibility.
Allow Application of Word Formatting for Whole Chart
After you have added a QlikView object as a table:
1. Right click on the table node
2. Select Properties
3. Deselect the Keep Source Formats box and click on OK at the bottom of the Properties dialog window
This will cause the content for all cells in all columns of the table to be exported from QlikView without formatting.
NPrinting Certification Training Course Tutorials
Page 284
Vizubi Inc. - www.vizubi.com
Resulting Unformatted Table
Not very nice. Now, to apply Word formatting tools.
Apply Word Formatting to Entire Table
Before adding the table to the template
1. Select the Insert tab in the toolbar
2. Select Table
3. Select the uppermost left cell to insert a 1x1 Table in the template
NPrinting Certification Training Course Tutorials
Page 285
Vizubi Inc. - www.vizubi.com
Add Your Table to Template
1. Expand the Tables node by clicking on the '+' to its left if necessary
2. Drag the table node icon and drop it into the one-celled table
Set Table to AutoFit Columns
1. Select the Layout tab in the Table Tools section of the toolbar
2. Click on AutoFit in the Cell Size section of the toolbar
3. Select AutoFit Contents
NPrinting Certification Training Course Tutorials
Page 286
Vizubi Inc. - www.vizubi.com
Apply Table Style
1. Select the Design tab in the Table Tools section of the toolbar
2. Select a general style in the Table Styles section of the toolbar
Prepare to Preview
1. Save
2. Close
NPrinting Certification Training Course Tutorials
Page 287
Vizubi Inc. - www.vizubi.com
Preview
Click on Preview.
Inspect Result
How to Reload Data into Your QlikView Document
NPrinting will reload data into your locally saved QlikView documents. Reload, Partial Reload, and
Reduce Tasks can only be run using connections to locally saved QVWs and not over connections
through QlikView Enterprise Server or Small Business Edition. You can do either reload or partial reload
tasks to refresh your data. NPrinting uses parameters you set in your QlikView document to perform
NPrinting Certification Training Course Tutorials
Page 288
Vizubi Inc. - www.vizubi.com
these Tasks. Reload Tasks are typically run to update the data in a QlikView document before generating
reports. You need to ensure that the refreshed QlikView document overwrites the original to do this,
otherwise your connections will not use the updated data. Reload tasks can be added to jobs as one of
the first tasks so that reports are generated with fresh data.
Create New Reload Task
1. Select Tasks in the lower left pane
2. Select Reload Tasks in the upper left pane
3. Click on Reload Task
Enter Reload Task Parameters
1. Give the Task a Name
NPrinting Certification Training Course Tutorials
Page 289
Vizubi Inc. - www.vizubi.com
2.
3.
4.
5.
6.
Enter a Description (optional).
Enter or select an Output folder
Enter an Output name
Click on the browse button to find and select the QlikView document you want to reload
Click on Save and Close to save the Task
You usually want the Output folder and Output name to be the same as the location and name of the QVW in the
connection so that reloading replaces the old QVW with one containing fresh data.
Check and/or Run Task
1. Make sure the correct Task is selected
2. Make sure the Task functions properly (without actually reloading the data) by clicking on the Check
button in the Task group of the tool ribbon
3. Run the task manually by clicking on the Run button in the Task group in the tool ribbon
How to Configure NPrinting Service
NPrinting can be run as a Windows service to execute scheduled jobs, External XML Request, and OnDemand reports. The NPrinting service does not require any user to be logged on to the machine to run
because it does not run on a user session. The service will also start up without any manual intervention
every time the machine is re-started because it is a Windows service.
NPrinting Service can be configured to use:
NPrinting NSQ files which contain the tasks and scheduled jobs you want it to execute
Folders that contains NSQ files. All NPrinting projects saved in the configured folders will be
executed
It's no more necessary to insert On-Demand NSQ files
You can also assign a source folder to NPrinting Service for External XML Request reporting. NPrinting
Service regularly checks for new XML files with the .request extension in the defined source folder,
parses any new ones it finds, executes the contained instructions, and renames the file by changing the
.request extension to .processed. It then writes information into a new file about what Task(s) or Job(s)
were run and their outcome. Finally it names the file with the .result extension. You can find detailed
NPrinting Certification Training Course Tutorials
Page 290
Vizubi Inc. - www.vizubi.com
information about the syntax of these XML files and how the process works in the How to Execute
NPrinting Reports by External XML Request tutorial.
Note: You have to be an administrator on the computer to configure NPrinting Service.
When you install NPrinting Server, NPrinting Management Console is also installed as a component
and is the GUI for configuring automated report generation and distribution. Launch NPrinting
Management Console by clicking on its desktop or taskbar icon or searching for
NPrintingSvcConfig.exe and double clicking on it.
Permit NPrinting Service Config to Make Changes
The first thing that happens when you start NPrinting Management Console up is the User Account Control
window pops up. Click on the Yes button to proceed.
NPrinting Certification Training Course Tutorials
Page 291
Vizubi Inc. - www.vizubi.com
Adding NPrinting Project Files
1. The Service page is pre-selected
2. Click on the Add File button
All paths to NPrinting files saved on computers different from the one running NPrinting Service must be absolute
paths (e.g. \\Server\NPrinting\Templates - NOT Z:\NPrinting\Templates).
Select NPrinting Project Files
1. Browse to C:\NPrintingTraining\NPrintingFiles\ and select NPrintingTraining.nsq
2. Click on the Open button
NPrinting Certification Training Course Tutorials
Page 292
Vizubi Inc. - www.vizubi.com
Adding an NPrinting Project Folder
It's also possible to add an entire folder. All NPrinting projects (.nsq files) contained in the folder will be scheduled.
Add an empty folder to save the .nsq files when they are ready. The Jobs will be automatically executed after
saving. This could be useful if you prefer not to permit a developer to access the server configuration.
1. The Service page is pre-selected
2. Click on the Add Folder button
Select NPrinting Project Folder
1. Expand the file system node until you find the folder you wish to add
2. Confirm by pressing OK
NPrinting Certification Training Course Tutorials
Page 293
Vizubi Inc. - www.vizubi.com
Enable External Requests
1. If you want to use the service for External Request reporting, put a check mark in the Enable external
requests box
2. Click the browse button to configure the directory where XML files to be executed by NPrinting Service are
to be saved.
Select Source Folder
1. Browse to C:\NPrintingTraining\ and select the ExternalRequestsXML folder. Use Make New Folder if
necessary
2. Click on the OK button
NPrinting Certification Training Course Tutorials
Page 294
Vizubi Inc. - www.vizubi.com
Enter Log-on Account Info
1. Enter the Windows User ID of a computer administrator in the New Account field. It is best to create a
user reserved for NPrinting Service. The user must have "Login as a service" privileges
2. Enter the corresponding Password
3. Click on the Test button to validate the User Account and Password
Credential Validity Confirmed
Click on the OK button.
NPrinting Certification Training Course Tutorials
Page 295
Vizubi Inc. - www.vizubi.com
Conclude Configuration and Install
1.
Select how you want NPrinting Service to start:
Automatic: starts every time the computer is re-started
Manual: you will need to go into the NPrinting options settings, use a Windows Net Start command, or
Windows Service program
Disabled: you will need to enable it again in order to run the service
2. All Service configuration status indicators must be green before clicking on the Install button to install the
service
Note: You will have to click on the Stop button to change these settings and manually restart the service when you
have finished by clicking on the Start button.
NPrinting Certification Training Course Tutorials
Page 296
Vizubi Inc. - www.vizubi.com
Start Up Service so It Will Execute Your Schedules
1. Click on Start to start the service. It will now automatically run scheduled jobs
2. Click on OK to save your NPrinting Service settings
NPrinting Certification Training Course Tutorials
Page 297
Vizubi Inc. - www.vizubi.com
How to Execute NPrinting Reports by External XML Request
You can set up the NPrinting service to accept requests to execute Tasks and Jobs that are submitted by
XML files saved in a specific folder.
There are two steps to this process:
1. Configure NPrinting Service to accept XML requests (see How to Configure NPrinting Service)
2. Generate XML files with a specific syntax and save them in the folder you specify in the previous
step.
NPrinting Service regularly checks for new XML files with the .request extension in the defined source
folder, parses any new ones it finds, executes the contained instructions, and renames the file by
changing the .request extension to .processed. It then writes information into a new file about what
Task(s) or Job(s) were run and their outcome. Finally it names the file with the .result extension.
Execution will be queued with any other schedule jobs to be executed.
The Task or Job can be reactivated just by changing the extension on the XML file back to .request.
Paths to files on remote servers must be absolute paths.
When you install NPrinting Server, NPrinting Management Console is also installed as a component
and is the GUI for configuring automated report generation and distribution. Launch NPrinting
Management Console by clicking on its desktop or taskbar icon or searching for
NPrintingSvcConfig.exe and double clicking on it.
Permit NPrinting Service Config to Make Changes
The first thing that happens when you start NPrinting Management Console up is the User Account Control
window pops up. Click on the Yes button to proceed.
NPrinting Certification Training Course Tutorials
Page 298
Vizubi Inc. - www.vizubi.com
Add NPrinting Project File(s)
1. The Service page is pre-selected
2. Click on the Add button
All paths to NPrinting files saved on computers different from the one running NPrinting Service must be absolute
paths (e.g. \\Server\NPrinting\Templates - NOT Z:\NPrinting\Templates).
Select NPrinting Project File(s)
1. Browse to C:\NPrintingTraining\NPrintingFiles\ and select NPrintingTraining.nsq
2. Click on the Open button
NPrinting Certification Training Course Tutorials
Page 299
Vizubi Inc. - www.vizubi.com
Enable External Requests
1. Put a check mark in the Enable external requests box
2. Click the browse button to configure the directory where XML files to be executed by NPrinting Service are
to be saved. See: How to Configure NPrinting Service
Select Source Folder
1. Browse to C:\NPrintingTraining\ and select the ExternalRequestsXML folder. Use Make New Folder if
necessary
2. Click on the OK button
NPrinting Certification Training Course Tutorials
Page 300
Vizubi Inc. - www.vizubi.com
Request files
Request files are XML files with .request extension. Once they get processed the extension is changed to
.processed without changing the content. A .processed extension file can be renamed to a .request extension file
by a batch file or other process, reactivating the Task or Job.
The following is given In the file (feel free to copy, paste, and put in the necessary parameters):
.nsq file to use
type of entity: Job or Task
name of the entity
File structure:
<?xml version="1.0"?>
<schedules>
<schedule file="" type="" entityName="" />
</schedules>
Example1:
<?xml version="1.0"?>
<schedules>
<schedule file="C:\NPrintingTraining\NPrintingFiles\NPrintingTraining.nsq" type="job"
entityName="AccessPoint Report" />
</schedules>
Note: remember that an absolute path must be used for files residing on a remote server.
This will execute:
NPrinting Job called "AccessPoint Report"
Example2:
<?xml version="1.0"?>
<schedules>
<schedule file="C:\NPrintingTraining\NPrintingFiles\NPrintingTraining.nsq" type="task"
entityName="Send an HTML embedded Report" />
<schedule file="C:\NPrintingTraining\NPrintingFiles\NPrintingTraining.nsq" type="job"
entityName="Sales Report" />
</schedules>
This will execute:
NPrinting Task called "Send an HTML embedded Report"
NPrinting Job called "Sales Report"
Result files
Results files are XML files with the .result extension. They contain information regarding execution of the XML
.request files
The information they contain is:
NPrinting Certification Training Course Tutorials
Page 301
Vizubi Inc. - www.vizubi.com
.nsq file which was used
type of entity: Job or Task
name of the entity
Date-Time of the start of the processing in ISO format
Number of errors/warnings (if any)
List of errors/warnings (if any)
File structure:
<?xml version="1.0"?>
<scheduleResults>
<scheduleResult file="" type="" entityName="" startTime="" result=""/>
<scheduleResult file="" type="" entityName="" startTime="" result="" warningCount=""
warningMessage=""/>
<scheduleResult file="" type="" entityName="" startTime="" result="" errorCount=""
errorMessage=""/>
</scheduleResults>
Example1:
<?xml version="1.0"?>
<scheduleResults><scheduleResult file="C:\NPrintingTraining\NPrintingFiles\NPrintingTraining.
nsq" type="job" entityName="AccessPoint Report" startTime="2013-12-27T16:55:27.421+01:00"
result="success"/></scheduleResults>
NPrinting Certification Training Course Tutorials
Page 302
Vizubi Inc. - www.vizubi.com
How to Create Simple Excel Reports with Objects from
Multiple QlikView Documents
Create Excel reports incorporating objects from more than one QlikView document. Connect more than
one QlikView document to a single report and add one or more objects from each connected QlikView
document to the report. This and the tutorials, "How to Use Linked Fields with Keep All Values" and
"How to Use Linked Fields with Keep All Matching Values Only", illustrate various aspects of this
NPrinting feature. We suggest that you do all three in sequence. Here are the basics.
Open New Connection Window
1. Select Sources in the lower left pane
2. Select Connections in the upper left pane
3. Click on Connection in the New group of the tool bar
NPrinting Certification Training Course Tutorials
Page 303
Vizubi Inc. - www.vizubi.com
Create New Connection
1. Enter "Sales Compass" as the connection Name
2. Enter an explanatory Description (optional)
3. Click on the browse button
Select and Open "SalesCompass.qvw"
1. Browse to C:\NPrintingTraining\QlikViewDocuments
2. Select SalesCompass.qvw, our modified version, not QlikTech's standard version
3. Click on Open
NPrinting Certification Training Course Tutorials
Page 304
Vizubi Inc. - www.vizubi.com
Complete Connection Settings and Save Your Work
1. Make sure the Clear all selections box is checked
2. Click on Save and Close
Open New Excel Report Window
1. Select Reports in the lower left pane
2. Select Excel reports in the upper left pane
3. Click on Excel report in the New group of the tool bar
NPrinting Certification Training Course Tutorials
Page 305
Vizubi Inc. - www.vizubi.com
Create New Excel Report
1. Enter "Simple MultiDoc Excel Report" as the connection Name
2. Enter an explanatory Description (optional)
3. Click on the New button in the Template group of the tool bar
Select Connection to Add QlikView Object as Image
1. Right click on the Images node and then on the Add objects button that appears, see: How to Create
Excel Reports
2. Click on the Connection field to open the drop-down menu
3. Select Sales Compass
NPrinting Certification Training Course Tutorials
Page 306
Vizubi Inc. - www.vizubi.com
Select Object
1. Find and select the Opportunities Ratio object from among all available objects through the
SalesCompass connection in the Select Objects window
2. Click on the OK button
Embed Chart 367 Image in Template
Drag the CH367 - Opportunities Ratio node token onto the template and drop it into cell B6
NPrinting Certification Training Course Tutorials
Page 307
Vizubi Inc. - www.vizubi.com
Add SalesDemo Object to Template
Reopen the Select Objects window:
1. Set Connection to SalesDemo
2. Select Salesman KPI TYTTM from the list of objects
3. Click on the OK button
Embed Chart 221 Image in Template
Drag the CH221 - Salesman KPI TYTTM node token onto the template and drop it into cell B15.
NPrinting Certification Training Course Tutorials
Page 308
Vizubi Inc. - www.vizubi.com
Add Table Headings
Add headings for the tables into cells A5-K5 and A14-K14 that have been merged and format to please.
Open "Save template as..." Window
Click on Save As
NPrinting Certification Training Course Tutorials
Page 309
Vizubi Inc. - www.vizubi.com
Save Your Work
1.
2.
3.
4.
Browse to C:\NPrintingTraining\Templates
Enter a File name or accept the prepopulated one
Make sure to Save as type Excel Workbook (*.xlsx)
Click on the Save button
Run Preview
Click on the Preview icon.
NPrinting Certification Training Course Tutorials
Page 310
Vizubi Inc. - www.vizubi.com
Resulting Report
The report is populated with two images from two distinct QlikView documents.
NPrinting MultiDoc lets you link different QlikView documents through the new Linked Field entity. Discover how
by reading the tutorial How To Use Linked Field with Keep All Values.
Download the NPrinting Training Material. Unzip it into C:\NPrintingTraining. This will maintain path references in
the NPrinting file.
NPrinting Certification Training Course Tutorials
Page 311
Vizubi Inc. - www.vizubi.com
How to Use Linked Fields with Keep All Values
Get an understanding of the basic NPrinting Multidoc concept by reading NPrinting MultiDoc: use
objects from multiple QlikView documents in the same NPrinting report and execute the tutorial How
to Create a Simple Excel Report with Objects from Multiple QlikView Documents before starting with
this one.
Linked Fields is a new entity type that enables linking fields from more than one connected QlikView
document. Each Linked Fields entity can link only one field from any connected QlikView document, but
from as many as you like. When configuring a Linked Fields entity, you must specify whether you want to
"Keep all values" or "Keep all matching values only". Selecting "Keep all values" causes NPrinting to
create and use the union of the data sets for the fields that are linked. Selecting "Keep all matching
values only" causes NPrinting to create and use the intersection of the data sets for the fields that are
linked, i.e. only those values that are present in each and every linked field in the QlikView documents
connected to a specific report. Linked fields can be used with Filters, Levels, Pages and Cycles.
Open New Linked Fields Window
1. Select Sources in the lower left pane
2. Select Linked Fields in the upper left pane
3. Click on the Linked Fields icon in the New group
NPrinting Certification Training Course Tutorials
Page 312
Vizubi Inc. - www.vizubi.com
Give Identity to LinkedFields Object
1. Enter All Values from Linked "Year" Fields for your LinkedFields object Name
2. Enter a Description (optional)
3. Click on the Add icon
Add One or More Fields from First Connection
1. Select SalesDemo as the Connection if it is not already selected, it may take a minute for QlikView to load
the document and transmit to this window
2. Enter a key word to facilitate finding the field you want, Year in this case
3. Select the Year field
4. Click on the OK button
NPrinting Certification Training Course Tutorials
Page 313
Vizubi Inc. - www.vizubi.com
Add One or More Fields from Another Connection
Open the Select field window again then by clicking on the Add icon:
1. Select Sales Compass as the Connection, the list may take some time to appear if this is the first use of
this connection and the document is large.
2. Enter key words to facilitate finding the field you want, Opp Close Year in this case
3. Select the Opp Close Year field
4. Click on the OK button
Save Your LinkedFields Object
1. Make sure that Keep all values has been selected for Values. This will form the union of the data sets in
these linked fields
2. Click on the Save and Close icon
NPrinting Certification Training Course Tutorials
Page 314
Vizubi Inc. - www.vizubi.com
Select and Clone Excel Report
1. Select Reports in the lower left pane
2. Select Excel reports in the upper left pane
3. Click on the Clone icon
Open "Simple MultiDoc Excel Report" Clone
Double click on Simple MultiDoc Excel Report Copy, which you'll find at the bottom of the list, to open the Excel
Report window.
NPrinting Certification Training Course Tutorials
Page 315
Vizubi Inc. - www.vizubi.com
Re-Identify Report
1. Add "with Keep All Values in Linked Fields" to the Name
2. Adapt the Description if there is one
Open Report in Template Editor
Click on Edit in the Template group of the tool bar
NPrinting Certification Training Course Tutorials
Page 316
Vizubi Inc. - www.vizubi.com
Add Level to Template
1. Open the Select Levels window by right clicking on the Levels node and clicking on the Add levels button
(see: )
2. Select either of the All Values from Linked "Year" Fields. They are equivalent since they are linked.
3. Click on the OK button
Linked fields can be selected for:
Cycles
Levels
Pages
Filters
NPrinting Certification Training Course Tutorials
Page 317
Vizubi Inc. - www.vizubi.com
Embed 'All Values from Linked "Year" Fields' Level in Template
Drag and drop the All Values from Linked "Year" Fields level node token into the template onto cell A2. It will
expand to become two tags, one start and one end.
Redefine Level Range
Reposition the </All Values from Linked "Year" Fields_Level> tag to cell A20, redefining the level range so that it
includes both charts and their headings.
NPrinting Certification Training Course Tutorials
Page 318
Vizubi Inc. - www.vizubi.com
Embed Heading
1. Expand the All Values... level node by clicking on the '+' to its left
2. Drag the All Values... name node into the template and drop it on cell B4
3. Click on the Preview icon
Inspect MultiDoc Report
The report displays charts from 2009 to 2013. These years are in at least one of the two connected QlikView
documents. An empty chart means that the associated connected QlikView document has no data for the selected
year
NPrinting Certification Training Course Tutorials
Page 319
Vizubi Inc. - www.vizubi.com
Save Your Template
Click on the Save As icon.
Rename and Save
1. Make sure you are saving to C:\NPrintingTraining\Templates
2. Rename the template to Simple MultiDoc Excel Report with Keep All Values in Linked Fields
template.xlsx
3. Click on the Save button
NPrinting Certification Training Course Tutorials
Page 320
Vizubi Inc. - www.vizubi.com
Close Template Editor
Click on the Save and Close icon.
Save Your MultiDoc Report
Click on the Save and Close icon to save your Excel MultiDoc report.
Now we suggest that you execute the third tutorial of this series, How to Use Linked Fields with Keep All Matching
Values Only, to see the difference between the options Keep all values and Keep matching values only.
Download the NPrinting Training Material. Unzip it into C:\NPrintingTraining. This will maintain path references in
the NPrinting file.
NPrinting Certification Training Course Tutorials
Page 321
Vizubi Inc. - www.vizubi.com
How to Use Linked Fields with Keep All Matching Values
Only
Get an understanding of the basic NPrinting Multidoc concept by reading NPrinting MultiDoc: use
objects from multiple QlikView documents in the same NPrinting report and execute the tutorials How
to Create a Simple Excel Report with Objects from Multiple QlikView Documents and "How to Use
Linked Fields with Keep All Values" before starting with this one.
Linked Fields is a new entity type that enables linking fields from more than one connected QlikView
document. Each Linked Fields entity can link only one field from any connected QlikView document, but
from as many as you like. When configuring a Linked Fields entity, you must specify whether you want to
"Keep all values" or "Keep all matching values only". Selecting "Keep all values" causes NPrinting to
create and use the union of the data sets for the fields that are linked. Selecting "Keep all matching
values only" causes NPrinting to create and use the intersection of the data sets for the fields that are
linked, i.e. only those values that are present in each and every linked field in the QlikView documents
connected to a specific report. Linked fields can be used with Filters, Levels, Pages and Cycles.
Clone 'All Values from Linked "Year" Fields'
1.
2.
3.
4.
Select Sources in the lower left panel
Select Linked Fields in the upper left panel
Select All Values from Linked "Year" Fields in the upper right panel
Click on the Clone icon in the Actions group of the tool bar
NPrinting Certification Training Course Tutorials
Page 322
Vizubi Inc. - www.vizubi.com
Open 'All Values from Linked "Year" Fields Copy' in Linked Fields Window
Double click on All Values from Linked "Year" Fields Copy to open it in the Linked Fields Editor.
Edit 'All Values from Linked "Year" Fields Copy'
1. Change its Name to Matching Values Only from Linked "Year" Fields
2. Change Values from Keep all values to Keep matching values only
3. Click on the Save and Close icon in the Actions group of the tool bar
NPrinting Certification Training Course Tutorials
Page 323
Vizubi Inc. - www.vizubi.com
Clone Excel Report
1.
2.
3.
4.
Select Reports in the lower left panel
Select Excel reports in the upper left panel
Select Simple MultiDoc Excel Report with Keep All Values in Linked Fields in the upper right panel
Click on the Clone icon in the Actions group of the tool bar
Open 'Simple MultiDoc Excel Report with Keep All Values in Linked Fields
Copy' in Report Editor
Double click on Simple MultiDoc Excel Report with Keep All Values in Linked Fields Copy.
NPrinting Certification Training Course Tutorials
Page 324
Vizubi Inc. - www.vizubi.com
Edit "Simple MultiDoc Excel Report with Keep All Values in Linked Fields
Copy"
1. Edit the Name to Simple MultiDoc Excel Report with Keep Matching Values Only in Linked Fields
2. Adapt the Description if there is one
Open Template Editor
Click on Edit in the Template group of the tool bar.
NPrinting Certification Training Course Tutorials
Page 325
Vizubi Inc. - www.vizubi.com
Remove 'All Values from Linked "Year" Fields' Level
1. Right click on the All Values from Linked "Year" Fields level node
2. Click on Remove in the pop-up menu
Eliminate All 'All Values from Linked "Year" Fields' Related Tags from
Template
Select the cells containing the All Values from Linked "Year" Fields tags in turn and Delete them.
NPrinting Certification Training Course Tutorials
Page 326
Vizubi Inc. - www.vizubi.com
Add 'Matching Values Only from Linked "Year" Fields' Level
1. Enter a key word into the Search field to facilitate finding the level you want
2. Select Matching Values Only from Linked "Year" Fields from either Connection as they are equivalent
3. Click on the OK button
Embed 'Matching Values Only from Linked "Year" Fields' Level in Template
Drag and drop the Matching Values Only from Linked "Year" Fields level node token into the template onto cell
A2. It will expand to become two tags, one start and one end.
NPrinting Certification Training Course Tutorials
Page 327
Vizubi Inc. - www.vizubi.com
Redefine Level Range
Reposition the </Matching Values Only from Linked "Year" Fields_Level> tag to cell A20, redefining the level
range so that it includes both charts and their headings.
Embed Heading
1. Expand the Matching Values... level node by clicking on the '+' to its left
2. Drag the Matching Values... name node into the template and drop it on cell B3
3. Click on the Preview icon
NPrinting Certification Training Course Tutorials
Page 328
Vizubi Inc. - www.vizubi.com
Resulting Report
Inspect and admire. The report displays charts for 2011 and 2012 because they is the only years containing data
present in both connected QlikView documents.
Open Save As Window
Click on the Save As icon
NPrinting Certification Training Course Tutorials
Page 329
Vizubi Inc. - www.vizubi.com
Save Template
1. Change the template Name to Simple MultiDoc Excel Report with Keep Matching Values Only in
Linked Fields template.xlsx
2. Click on the Save button
Save Your Report
Click on the Save and Close icon.
Click here to download the NPrinting Training Material. Unzip it into c:\NPrintingTraining. This will maintain path
references in the NPrinting file.
NPrinting Certification Training Course Tutorials
Page 330
Vizubi Inc. - www.vizubi.com
Moving Your License When You Make Changes to Your
Computer or Move NPrinting to Another Computer
If you need to move NPrinting from one computer to another, or if you are making major changes to a
computer (changing or adding CPUs, adding RAM), you will need to de-activate your NPrinting license
and then re-activate it on the new (or modified) computer.
The reason for this is that the NPrinting licensing system uses a unique machine ID based on a number
or parameters including the CPU ID, the amount of RAM installed and disk memory. If these change, our
licensing server will no longer recognize your machine.
Open the NPrinting Options Window
1) Click on the black "Start" button in the upper left-hand corner of the NPrinting window.
2) Click on Options to open the Options window.
NPrinting Certification Training Course Tutorials
Page 331
Vizubi Inc. - www.vizubi.com
Open the NPrinting Resources Window
1) Click on Resources.
2) Click on Activation.
Deactivate Your License
1) Copy the Activation code to some secure location.
2) Click Deactivate... to deactivate the license. This frees up your Activation code so that you can install it on the
new (or modified) machine.
NPrinting Certification Training Course Tutorials
Page 332
Vizubi Inc. - www.vizubi.com
Open the Activation Window
Repeat the first two steps then:
1) Click Activate a code...
Activate Your License on the New or Modified Machine
1) Paste your Activation code into the text box.
2) Click on Activate online... for online activation or Activate offline... if your machine does not have internet
access. Refer to the tutorial "Activate or Reactivate NPrinting Offline".
NPrinting Certification Training Course Tutorials
Page 333
Vizubi Inc. - www.vizubi.com
How to Manage Password Protection for Report Security
Read and write password protection has been added for Report Security. Reports can now be sent with
either read password protection, write password protection, or both. There are three types of
passwords you can use:
Create read and/or write passwords as an attribute of the recipient. Reports sent to a recipient
can be set to require these passwords for read and/or write
Create read and/or write passwords as an attribute of the Task. All reports in the Task can be set
to require these passwords for read and/or write
Create different read and/or write passwords for each report in a specific task. Each report in
that Task can have its own unique password(s) or no password(s)
The passwords used to protect reports is set in the Format properties window. This window is visible in
the Set Report Password Protection step in the Recipient Level Password Protection for Reports section,
the Set Password Protection Type step in the Task Level Password Protection for Reports section, and
the Set Password Source step in the Report Password section below.
Recipient Level Password Protection for Reports
Preset read and/or write passwords at the individual recipient level in each recipient's settings.
Prepare Special Recipients
1. Select Recipients in the lower left panel
2. Select Recipients in the upper left panel
3. Click on Recipient in the New group of the tool bar
NPrinting Certification Training Course Tutorials
Page 334
Vizubi Inc. - www.vizubi.com
Define New Recipient
1. Enter a Name for a Recipient that will have no password, Nopassword Recipient for example
2. Enter a Description (optional)
3. Enter your own E-mail address
Enter No Password
Leave Password fields empty and click on Save and Close in the Actions group of the tool bar
NPrinting Certification Training Course Tutorials
Page 335
Vizubi Inc. - www.vizubi.com
Clone Nopassword Recipient
1. Select Nopassword Recipient
2. Click on the Clone icon in the Actions group
Open "Nopassword Recipient Copy" in Editor Window
Double click on Nopassword Recipient Copy, which you will find at the bottom of the list.
NPrinting Certification Training Course Tutorials
Page 336
Vizubi Inc. - www.vizubi.com
Edit Nopassword Recipient Copy
1. Adapt the Name to Password Recipient for example
2. Adapt the Description if it exists
3. Leave your E-mail address in the Email field
Enter Password
1. Enter Pa55w0rd in the Password to open field... you can enter one in the Password to write field if you
like, just to see what happens.
2. Check the Show password box if you want visual confirmation of what you have entered
NPrinting Certification Training Course Tutorials
Page 337
Vizubi Inc. - www.vizubi.com
Create New Report Task
1. Select Tasks in the lower left panel
2. Select Report Tasks in the upper left panel
3. Click on Report Task in the New group of the tool bar
Define New Task
1. Enter a name for your Task in the Name field
2. Enter a Description (optional)
NPrinting Certification Training Course Tutorials
Page 338
Vizubi Inc. - www.vizubi.com
Add Report to Task
1.
2.
3.
4.
Select the Reports icon in the Show group of the tool bar
Click on the Add icon in the Reports group
Select 010 - Excel Report - Simple Image and Tables in the Select Reports list
Click on the OK button
Set Report Password Protection
1.
2.
3.
4.
Click on the browse button at the extreme right of the Advanced cell in the report item row
Check the Enable security box in the Format properties dialog window
Select Protection using recipient passwords for Password source if it is not already selected
Click on the OK button
NPrinting Certification Training Course Tutorials
Page 339
Vizubi Inc. - www.vizubi.com
Add Recipient(s) to Task
1.
2.
3.
4.
Select the Recipients icon in the Show group of the tool bar
Click on the Add icon in the Recipients group
Select 010 - Excel Report - Simple Image and Tables in the Select Reports list
Click on the OK button
Prepare Message
1. Click on the Message icon in the Mail group
2. Check the Send Email box
NPrinting Certification Training Course Tutorials
Page 340
Vizubi Inc. - www.vizubi.com
Complete Message and Task
1. Enter a Subject, using variable tags if you desire (see: Can I include dynamic elements in NPrinting e-mail?)
2. Enter a message in the Body of the e-mail message
3. Click on Save and Close in the Actions group of the tool bar
Run Task
1. Select Password Protected Report Task
2. Click on the Run icon in the Task group of the tool bar
NPrinting Certification Training Course Tutorials
Page 341
Vizubi Inc. - www.vizubi.com
Report Sent to Password Recipient
This Password window pops up when opening the Report sent to Password Recipient while the Report sent to
Nopassword Recipient opens with no challenge.
Task Level Password Protection for Reports
Preset read and/or write passwords at the Task level for all reports and recipients contained in a task.
Clone "Password Protected Report Task"
1. Make sure Password Protected Report Task is selected
2. Click on the Clone icon
NPrinting Certification Training Course Tutorials
Page 342
Vizubi Inc. - www.vizubi.com
Open Cloned "Password Protected Report Task"
Double click on Password Protected Report Task Copy, that you will find at the bottom of the list. This will open it
in Task Editor.
Edit Cloned Task
1. Adapt task Name. Use Task-Password Protected Report Task for example
2. Adapt Description if it exists
NPrinting Certification Training Course Tutorials
Page 343
Vizubi Inc. - www.vizubi.com
Set Task-Level Password
Set Password to open to Pr0t3ct. You can set a password for the Password to write field if you so desire.
Set Password Protection Type
1.
2.
3.
4.
Click on the browse button in the Advanced cell of the report item
Make sure that the Enable security box is checked
Set Password source to Protect using task passwords
Click on the OK button
NPrinting Certification Training Course Tutorials
Page 344
Vizubi Inc. - www.vizubi.com
Set Output Format
Set report Output Format to PDF.
Save Task
Click on the Save and Close icon in the Actions group of the tool bar.
NPrinting Certification Training Course Tutorials
Page 345
Vizubi Inc. - www.vizubi.com
Run "Task-Password Protected Report Task"
1. Make sure the task, Task-Password Protected Report Task, is selected
2. Click on the Run icon in the Task group of the tool bar
Open Received Reports
When attempting to open the report sent either to Nopassword Recipient or Password Recipient, this dialog
window appears. The recipient must, of course, enter the password Pr0t3ct to access the report in both cases.
NPrinting Certification Training Course Tutorials
Page 346
Vizubi Inc. - www.vizubi.com
Centrally Controlled Password Protection
Control individually for each report in a task which type of password protection is applied with the additional
choice to set read and/or write passwords for each individual report
Clone "Task-Password Protected Report Task"
1. Make sure Task-Password Protected Report Task is selected
2. Click on the Clone icon
NPrinting Certification Training Course Tutorials
Page 347
Vizubi Inc. - www.vizubi.com
Open Cloned "Task-Password Protected Report Task" and Edit
Double click on Task-Password Protected Report Task Copy, that you will find at the bottom of the list. This will
open it in Task Editor.
1. Adapt task Name. Use Report-Password Protected Report Task for example
2. Adapt Description if it exists
Remove Task-Level Password
Make sure that the password fields under Report Security are empty, especially the Password to open field.
NPrinting Certification Training Course Tutorials
Page 348
Vizubi Inc. - www.vizubi.com
Set Password Source
1.
2.
3.
4.
5.
Open the Format properties dialog window
Make sure the Enable security box is checked
Set Password source to Protect using the following passwords
Enter the password F0llw1ng in the Password to open field
Click on the OK button
These sub-steps must be done for each and every report in the list that needs to be password protected.
Save "Report-Password Protected Report Task"
Click on the Save and Close icon.
NPrinting Certification Training Course Tutorials
Page 349
Vizubi Inc. - www.vizubi.com
Run "Report-Password Protected Report Task"
1. Make sure the task, Report-Password Protected Report Task, is selected
2. Click on the Run icon in the Task group of the tool bar
Open Received "Report-Password Protected" Reports
When attempting to open the report sent either to Nopassword Recipient or Password Recipient, this dialog
window appears. The recipient must, of course, enter the password F0llw1ng to access the report in both cases.
NPrinting Certification Training Course Tutorials
Page 350
Vizubi Inc. - www.vizubi.com
Can I use Section Access with NPrinting?
This tutorial illustrates how to create NPrinting reports from QlikView documents created with Section
Access. Please refer to the official QlikView documentation which explains QlikView Section Access in
detail very well.
The file C:\NPrintingTraining\QlikViewDocuments\SalesDemoSectionAccess.qvw contains this
script at the beginning:
Section Access;
LOAD * INLINE [
ACCESS, USERID, PASSWORD, MAN
ADMIN, ADMIN, ADMIN,
USER, Elvis, Elvis, 2
USER, Helen, Helen, 9
];
SECTION APPLICATION;
SALES:
LOAD * INLINE [
MAN, EmployeeID
2, 2
9, 9
];
which creates section access with an admin and two users. Each user can see only his data because of
the filter on EmployeeID.
The users and passwords are:
admin admin
Elvis Elvis
Helen Helen
N.B. NPrinting is not compatible with NT security in regards to recipients and associated filters, as
things stand now.
NPrinting Certification Training Course Tutorials
Page 351
Vizubi Inc. - www.vizubi.com
Configure Document Properties
Open QlikView Document Properties window (Ctrl + Alt + D) or Settings -> Document Properties
Select the Opening tab
Put a check mark in both the Initial Data Reduction Based on Section Access and the Strict Exclusion
boxes
Open NPrinting File in NPrinting
Click on the Open icon on the File tab and browse to C:\NPrintingTraining\NPrintingFiles\
NPrintingTraining.nsq and open it or if C:\NPrintingTraining\NPrintingFiles\NPrintingTraining.nsq is already
listed under Recent Files, click directly on it.
NPrinting Certification Training Course Tutorials
Page 352
Vizubi Inc. - www.vizubi.com
Create New Connection
1. Enter Sales Demo Section Access as the Name of the Connection
2. Enter a Description (optional)
3. Click on the browse button at the extreme right of the QlikView document field
Select QlikView Document
Browse to C:\NPrintingTraining\QlikViewDocuments\ and:
1. Select SalesDemoSectionAccess.qvw
2. Click on the Open button
NPrinting Certification Training Course Tutorials
Page 353
Vizubi Inc. - www.vizubi.com
Configure Last Parameters
1. Enter "admin" both as User name and Password
2. Make sure there is no check mark in the Clear all selections box
3. Click on the Save and Close icon
Create New Recipient
1. Enter Elvis Presley Section Access for the Recipient Name
2. Enter C:\NPrintingTraining\PersonalFolders\ElvisPresley as the Folder name
3. Enter ElvisPresley for the SubFolder name
NPrinting Certification Training Course Tutorials
Page 354
Vizubi Inc. - www.vizubi.com
Configure Security
1. Put a check mark in the Enable Security box
2. Enter "Elvis" as both the User ID and Password
3. Click on the Save and Close icon in the Actions group of the tool bar
Configure Helen Brolin Recipient
1. Enter Helen Brolin Section Access for the Recipient Name
2. Enter C:\NPrintingTraining\PersonalFolders\HelenBrolin as the Folder name
3. Enter HelenBrolin for the SubFolder name
NPrinting Certification Training Course Tutorials
Page 355
Vizubi Inc. - www.vizubi.com
Configure Helen Brolin Security
1. Put a check mark in the Enable Security box
2. Enter "Helen" as both the User ID and Password
3. Click on the Save and Close icon in the Actions group of the tool bar
Configure New Excel Report
1. Enter Section Access as the report Name
2. Enter a Description (optional)
3. Check the Enable Dynamic Naming box
NPrinting Certification Training Course Tutorials
Page 356
Vizubi Inc. - www.vizubi.com
Enable Dynamic Naming
Though this step is optional, it provides for more distinct, understandable file names
1. Put a check mark in the Enable Dynamic Naming box
2. Make sure that Report name is selected for the first Item that is present
3. Add a second Item by clicking on the green '+' at the far right of the Item fields and set it to Recipient
name
4. Click on the New icon in the Template group to open the Template Editor
Create Template
1. Add the QlikView object CH184 to the table node
2. Drag and drop it in the cell B4
3. Add Salesman field as level
NPrinting Certification Training Course Tutorials
Page 357
Vizubi Inc. - www.vizubi.com
4. Drag the Salesman_Level node token to A1 and the end tag to A6
5. Drag the tag with the field value <Salesman> to A2
6. Format it as 14px, Bold
Click on the Save As icon to conclude template development.
Save Template and Report
1. Enter Section Access template.xlsx for the File name
2. Click on the Save button
3. Click on the Save and Close icon in the Report Editor window to save the report
Configure New Report Task
1. Create a new Report Task named Section Access
2. Set the Connection to Sales Demo Section Access
NPrinting Certification Training Course Tutorials
Page 358
Vizubi Inc. - www.vizubi.com
3. Set Use to Task output folder
4. Output folder to C:\NPrintingTraining\Output
Add Report to Task
1. Select Reports in the Show group
2. Click on Add in the Reports group
3. Add the Section Access report
Add Recipients to Task
1.
2.
3.
4.
Select the Recipients icon in the Show group
Click on the Add icon in the Recipients group
Select and add Elvis and Helen to the Task
Click on the Save and Close icon
NPrinting Certification Training Course Tutorials
Page 359
Vizubi Inc. - www.vizubi.com
Run Task
Select the Section Access task in the list and click on the Run icon.
Inspect Log
Please note the start of QlikView security with the Helen user, the start of Section Access, and the end of Section
Access.
NPrinting Certification Training Course Tutorials
Page 360
Vizubi Inc. - www.vizubi.com
Inspect Elvis Presley Report
Inspect Helen Brolin Report
The two reports contain only the data pertinent to the recipient.
How to Run NPrinting in Command Line Mode with Batch
Files
NPrinting accepts parameters and so it can be run from the command line, a batch file, or also be called
from other applications to execute some of its features.
NPrinting Certification Training Course Tutorials
Page 361
Vizubi Inc. - www.vizubi.com
NPrinting command line parameters are as follows:
/NprintingFile opens a specific NPrinting file
/Job runs a specific NPrinting Job
/Schedule Activates all active schedules
/ExcelReport Allows you to preview a Legacy Excel report
/Report Allows you to preview a report
For the purposes of this tutorial, the report template, task, job, and schedule have already been created
and saved in the NPrintingTraining.nsq file. Here is how to create batch files for opening NPrinting files,
launching report previews or jobs, and activating schedules of jobs.
You can find a working .bat file in the NPrinting Training Environment (http://www2.vizubi.com/
NPrintingTraining.zip). Download and decompress it into C:\NPrintingTraining\ then rename the file
C:\NPrintingTraining\ExternalRequestsXML\NPrintingCommandLine_bat.txt to
NPrintingCommandLine.bat: some users cannot download .bat file due to security policies.
Batch File for Launching Report Preview
Lines 2 through 4 would normally be one line only. It is divided after the space between segments with a carat
which allows continuation of a line on a new line. This has been done only for presentation purposes, but the batch
file works correctly all the same. All paths will need to be adjusted to the locations of the respective files on your
computer(s).
1.
2.
3.
4.
"REM" at the beginning of the line signals that this is a remark and not to be parsed and executed
This is the path to the NPrinting executable
This is the flag for the NPrinting file followed by the path to it
This is the flag for the report contained in the NPrintingTraining.nsq file. The report name follows
between quotation marks.
NPrinting Certification Training Course Tutorials
Page 362
Vizubi Inc. - www.vizubi.com
Use Batch File
NPrinting, QlikView, and Excel are not open. Double click on NPrintingCommandLine0.bat file.
Preview of Report
QlikView and Excel are open with data and report loaded. NPrinting is not open.
NPrinting Certification Training Course Tutorials
Page 363
Vizubi Inc. - www.vizubi.com
Batch File for Launching Job
Line 4 contains the job flag followed by the Name of a job between quotation marks. The job and the task it
executes are contained in the NPrintingTraining.nsq file.
Report Distributed
NPrinting, QlikView, and Excel are not open. Double click on NPrintingCommandLine1.bat file.
The Excel Show Top Ranks.pdf file has been generated and distributed to the output folder defined in the Send
PDF Report with Top Ranks task (as can be seen in the image above) contained in the Job for Sending PDF
Report with Top Ranks job. NPrinting, QlikView and Excel are not open.
NPrinting Certification Training Course Tutorials
Page 364
Vizubi Inc. - www.vizubi.com
Batch File for Launching Scheduled Job
Line 4 contains the schedule flag followed by the Name of a schedule between quotation marks. The scheduled
job, the task it executes, and the report template are contained in the NPrintingTraining.nsq file.
Review Schedule Settings
The job is scheduled for 14:34 today and will repeat on a daily basis ad infinitum, or until the schedule is changed.
NPrinting Certification Training Course Tutorials
Page 365
Vizubi Inc. - www.vizubi.com
Activate Scheduler and Execution of Scheduled Job
NPrinting, QlikView, and Excel are not open. Double clicked on NPrintingCommandLine2.bat file at 14:30:52.
Check Results
The Excel Show Top Ranks.pdf file has been generated and distributed as per schedule. NPrinting is open to the
View Log window in the previous step and the schedule is still active. Neither QlikView nor Excel are open.
How to Use NPrinting Extensions in QlikView Documents
This is the first tutorial about NPrinting On-Demand. We suggest that you execute the series of tutorials
in order as each tutorial is based on the progress made in the previous. Please note that we use two
NPrinting Certification Training Course Tutorials
Page 366
Vizubi Inc. - www.vizubi.com
new QlikView documents, one to explain IE plug in usage and one for Ajax usage. These QlikView
documents can be accessed locally with a QlikView Desktop installation or from your QlikView server if
you have one. It is not necessary to have a QlikView server in order to develop NPrinting On-Demand
based solutions. The use of two new QlikView objects also illustrates a useful feature of NPrinting OnDemand: you can have separate .qvws that contain business data and charts for analysis in one and a
graphical user interface in the other. Of course you can develop your solution using a single integrated
.qvw.
Prerequisites
please download NPrinting Client, NPrinting Server and NPrinting Components from our
download page and install them to execute this series of tutorials. You need everything installed
on your local PC for training purposes so that NPrinting Server will be reachable at localhost.
NPrinting Server can also be installed on a different PC. If so, replace localhost with the name of
the server or its IP address
download the most recent working NPrinting environment from: http://vizubi.com/dwnld/
NPrintingTraining.zip.
Decompress and copy it into C:\NPrintingTraining\. The environment contains working examples
for all NPrinting features. Go to community.vizubi.com for further information on NPrinting
project development.
Open Sales Demo in QlikView
Open QlikView and under File in the menu bar click on Open...
1. Browse to C:\NPrintingTraining\QlikViewDocuments\
2. Select the SalesDemo for Ajax.qvw file
3. Click on the Open button
NPrinting Certification Training Course Tutorials
Page 367
Vizubi Inc. - www.vizubi.com
Check WebView Status
1. Select View in the menu bar
2. Make sure that WebView is turned on, the icon on the left will have an orange background
Add New Sheet
1. If you want to see what we are going to build, have a look at Simple On-Demand sheet. It contains
working, as well as more advanced, examples of what we are creating in this series of tutorials.
2. Select Layout in the menu bar
3. Click on Add Sheet...
NPrinting Certification Training Course Tutorials
Page 368
Vizubi Inc. - www.vizubi.com
Open Sheet Properties Dialog
Right click on the empty sheet and click on Properties... in the menu that appears.
Name New Sheet
1. Enter New Simple On-Demand in the Title field
2. Click on the 'X' to close the dialog
NPrinting Certification Training Course Tutorials
Page 369
Vizubi Inc. - www.vizubi.com
Start Adding Objects to Sheet
Right click on the empty sheet again and then Click on + New Sheet Object near the bottom of the menu.
Open Extension Objects Menu
Click on the Extension Objects bar near the bottom of the menu.
NPrinting Certification Training Course Tutorials
Page 370
Vizubi Inc. - www.vizubi.com
Embed NP Queue in Sheet
Drag the NP Queue bar and drop it onto the sheet. It will shows all requests with last at the top of the list. You
should add only one NP Queue extension to the document because it shows all requests by all NPrinting buttons.
More than one NP Queue object can be embedded, though, say one on each sheet, and all of them will show the
same information.
Embed NP Report in Sheet
Drag the NP Report bar and drop it onto the sheet. When finished, well be able to run the report PowerPoint
Report with Multiple Pages with the filters applied inside NPrinting.
NPrinting Certification Training Course Tutorials
Page 371
Vizubi Inc. - www.vizubi.com
Configure Run Report Object
Right click on the Run Report object and click on Properties... in the menu that appears.
Configure Button Appearance
1. Make sure the Button Appearance dialog is open
2. Enter the name, PowerPoint Report with Multiple Pages for the purposes of this tutorial, in the Text
field. Its the name that will appear on the NP Report button.
Click on fx at the right end of each input field to obtain a more user-friendly, spacious editor.
NPrinting Certification Training Course Tutorials
Page 372
Vizubi Inc. - www.vizubi.com
Configure On-Demand Service Connection
1. Select the On-Demand service connection bar to open the dialog
2. Verify that the Hostname field contains localhost if NPrinting Server is installed on your PC. If, on the
other hand, you use a remote installation of NPrinting Server, put the host name or the IP address of the
server.
3. The HTTP Port should be 9001, unless you have configured a different port in the ods.config file.
Configure Report Settings
1. Select Report settings to access the Report settings fields
2. Copy and past the name of the report you want to run in the Friendly name: field. For instance
PowerPoint Report with Multiple Pages. Its the name that will appear on the NP queue extension. You
can customize it
NPrinting Certification Training Course Tutorials
Page 373
Vizubi Inc. - www.vizubi.com
3. Enter the full path to the .nsq file that contains the reports and tasks to execute in NPrinting project
path: field. Enter C:\NPrintingTraining\NPrintingFiles\OnDemand.nsq for this tutorial
4. Enter PowerPoint Report with Multiple Pages in Report Id: field. It is the reports name as registered in
the .nsq
5. Enter Sales Demo in the ConnectionID: field
6. Select the output format you prefer, for instance PDF, in the Output format: field. Please be careful to
select an output format compatible with the template. Dont select CSV if you are using a PowerPoint
template for example
7. Click on the 'X' to close the dialog and save the settings
Request Report
Click on the PowerPoint Report... button directly inside the QlikView document and wait until the Reports queue
button turns green and the number of reports that are ready has been increased by one.
NPrinting Certification Training Course Tutorials
Page 374
Vizubi Inc. - www.vizubi.com
Inspect Report
Click on the green Reports queue button and click on your report in the queue of reports. The last
generated is at the top of the list. It will open in your browser.
Publish this .qvw on your QlikView server so users will be able to run reports from the web interface
We suggest that you now do the next tutorial: How to Use NP Custom Objects in Qlikview Documents
How to Use Current Selections with On-Demand Reporting
You'll learn in this tutorial how to send On-Demand reports that have been filtered dynamically by filters
that the user has set specifically for this distribution. The suggested architecture has two .qvw's, one as
GUI (Graphic User Interface) published on the QlikView server or opened by users locally on a QlikView
Desktop, and one with data and charts used by NPrinting reports. You can, of course, use a single .qvw,
but it is recommended to separate GUI from data. When we speak about current selections, we mean
the filters applied by the final user on the .qvw providing the graphic interface. Add List Boxes to
QlikView documents so users will be able to set filters and then request filtered reports. Please note that
NPrinting filters, those saved in NPrinting Project files, have higher priority than Additional Filters added
through current selections. This means:
If current selections are set in a QlikView document and a report contains pre-existing NPrinting
filters applied to the same fields, the current selections will be replaced by the pre-existing
NPrinting filters. Example: a user selects Country=UK in a QlikView documents list box and an
NPrinting Report contains filters for Country=Austria and Salesman=Joan Callins, the NPrinting
selections will prevail
If current selections are present in a QlikView document and a user adds additional filters to an
NP Report Object (Right click on the NP Report Extension button -> Filters settings -> Additional
saved filters, then enters the name of filters already saved in the NPrinting project) to the same
fields, the additional filters will not be applied. Example: a user selects Country=UK in the
QlikView filter box and then adds Country=USA as an additional filter, only Country=UK will be
applied.
If a user selects some values on fields not present in the NPrinting filters, they will be added to
the filters. Example: a user selects Category=Babywear and the NPrinting filters are
Country=Argentina and Year=2013, the report will contain data on Babywear sold in Argentina
during 2013
NPrinting Certification Training Course Tutorials
Page 375
Vizubi Inc. - www.vizubi.com
Preparatory activities:
Start NPrinting up and open the NPrinting file C:\NPrintingTraining\NPrintingFiles\
OnDemand.nsq
Clone the report PowerPoint Report with Multiple Pages and rename the clone PowerPoint
Report with Multiple Pages - Current Selections
Clear all selections from SalesDemo for Ajax.qvw, then save and close
Add New NP Report Extension to Sheet
Open the QlikView document C:\NPrintingTraining\QlikViewDocuments\SalesDemo for Ajax.qvw and add a
new NP Report Extension, see: How to Use NP Extensions in Qlikview Documents.
NPrinting Certification Training Course Tutorials
Page 376
Vizubi Inc. - www.vizubi.com
Configure Button Appearance I
1. Click on the "fx" symbol at the extreme right of the Text field to open a more spacious editor for entering
PowerPoint Report with Multiple Pages - Current Selections
2. Click on the OK button.
Set Button Color
Button color: its the color of the button in HTML format. Insert the QlikView formula =rgb(66,80,80) to convert an
RGB sequence into an HTML color code.
NPrinting Certification Training Course Tutorials
Page 377
Vizubi Inc. - www.vizubi.com
Configure On-Demand Service Connection
Check that the parameters are as below, or adjust them for your special circumstances:
Hostname: localhost or the name of your server
HTTP Port: 9001
Configure Report Settings
Set as follows:
Friendly name: MultiPage PowerPoint Report with Current Selections, this appears in the log entry
NPrinting project path: C:\NPrintingTraining\NPrintingFiles\OnDemand.nsq or your path to the NPrinting
project file
NPrinting Certification Training Course Tutorials
Page 378
Vizubi Inc. - www.vizubi.com
Report ID: PowerPoint Report with Multiple Pages - Current Selections, this must be exactly as in the
NPrinting Project file
Connection ID: Sales Demo
Output format: PDF
Configure Filter Settings
1. Put a check mark in the Use current selections box
2. Click on the 'X' to save and close
Add Year List Box
Drag and drop the List Box icon onto the sheet and edit the resulting list box so that its field is Year.
NPrinting Certification Training Course Tutorials
Page 379
Vizubi Inc. - www.vizubi.com
Add CategoryName List Box
Drag and drop the List Box icon onto the sheet and edit the resulting list box so that its field is CategoryName.
Add Country List Box
Drag and drop the List Box icon onto the sheet one more time and edit the resulting list box so that its field is
Country.
NPrinting Certification Training Course Tutorials
Page 380
Vizubi Inc. - www.vizubi.com
Save Your Work
Click on the 3.5" floppy disk icon to save the entire QlikView document.
Set Selections and Demand Report Generation
Make some selections in the list boxes. Select Year=2012 and Country=France for instance, then request
generation of the PowerPoint Report with Multiple Pages - Current Selections report. Please ignore the
Interactive Services Detections message if it appears and wait until the NP Queue button shows that the report
is ready.
Trick: open the Windows task manager performance tab: keeping under control the CPU usage youll see that your
PC is working.
NPrinting Certification Training Course Tutorials
Page 381
Vizubi Inc. - www.vizubi.com
Open Reports Queue and Report
1. Click directly on the Reports queue (1) button
2. Click on the MultiPage PowerPoint Report with Current Selections entry
Inspect Report
Click on the NP Queue button and open the report: it will have 2 pages as can be seen above, a cover, a report for
France in 2012. NPrinting has applied the filters you selected in the QlikView document.
NPrinting Certification Training Course Tutorials
Page 382
Vizubi Inc. - www.vizubi.com
Demand Report Generation
Keep the same selections in the list boxes: Year=2012 and Country=France and request generation of the
PowerPoint Report with Multiple Pages report.
Open Reports Queue and Report Again
1. Click directly on the Reports queue (1) button
2. Click on the PowerPoint Report with Multiple Pages entry at the top of the list
NPrinting Certification Training Course Tutorials
Page 383
Vizubi Inc. - www.vizubi.com
Inspect Second Report
The report has 7 pages as can be seen above, a cover and two reports for Germany, the UK and the USA each, one
for both 2012 and 2013. NPrinting applied the filters in the report in the .nsq file and ignored your current
selections. If you set a current selection on fields already used in NPrinting filters these have an highest priority
and the current selection on the same fields are ignored
Demand Report Generation with Altered Selections
Clear the selections in the Year and Country list boxes and select Babywear in the CategoryName list box. Now
request generation of the PowerPoint Report with Multiple Pages report.
NPrinting Certification Training Course Tutorials
Page 384
Vizubi Inc. - www.vizubi.com
Open Reports Queue and Report One Last Time
1. Click directly on the Reports queue (1) button
2. Click on the PowerPoint Report with Multiple Pages entry at the top of the list
Inspect This Last Report
The report will have 7 pages as can be seen above, the cover and 2 slides each for Germany, the UK and the USA,
one for 2012 and one for 2013, having sales figures only for the category Babywear. The current selection was set
on a field different from those having NPrinting filters applied to them, so all filters have their effect.
NPrinting Certification Training Course Tutorials
Page 385
Vizubi Inc. - www.vizubi.com
How to Use NPrinting On-Demand with Section Access
This tutorial explains how to use Section Access combined with NPrinting On-Demand in order to get or
send reports on demand that are filtered according to the Section Access connected user. NPrinting
supports only users loaded with a LOAD * INLINE instruction inside the QlikView load script. So well use
this feature and the QlikView function QVUser() to retrieve the connected user.
The first part of the tutorial explains how to preview a report filtered for a Section Access user. The
second part will explain how to send a report to the connected Section Access user.
Part I: Preview a Report Filtered for a Section Access User
Make & Rename Copy
Make a copy of SalesDemo for Ajax.qvw in C:\NPrintingTraining\QlikViewDocuments\ and call it SalesDemo
for Ajax - Section Access.qvw
NPrinting Certification Training Course Tutorials
Page 386
Vizubi Inc. - www.vizubi.com
Change Script for QlikView
1. Open C:\NPrintingTraining\QlikViewDocuments\SalesDemo for Ajax - Section Access.qvw in QlikView
2. Open the script editor (press ctrl+e)
3. Add the following piece of script after the Binary .\salesdemo.qvw; instruction at the beginning of the
script
4.
Section Access;
LOAD * INLINE [
ACCESS, USERID, PASSWORD, MAN
ADMIN, ADMIN, ADMIN,
USER, Elvis, Elvis, 2
USER, Helen, Helen, 9
USER, USER1, U1, *
USER, USER2, U2, *
USER, USER3, U3, *
];
SECTION APPLICATION;
SALES:
LOAD * INLINE [
MAN, EmployeeID
2, 2
9, 9
];
Save the script and reload (ctrl+r).
This will create the new Section Access users and connect Elvis and Helen to respective salesman in the .qvw so
when Elvis will connect into the QlikView doc he will see only his data
5.
Exit QlikView
SalesDemo for Ajax.qvw - Section Access in C:\NPrintingTraining\QlikViewDocuments\ contains the NP
Report Extension button called PowerPoint Report with Multiple Pages - Current Selections and the others. Do
the tutorial, How to Use NPrinting Extensions in Qlikview Documents, to learn more on how to create it. Let's
embed a new text box to display the user who is currently logged in.
Open SalesDemo for Ajax - Section Access.qvw and connect using User ID: Admin and Password:
Admin
NPrinting Certification Training Course Tutorials
Page 387
Vizubi Inc. - www.vizubi.com
Turn on WebView
1. Click on View in the menu bar
2. Make sure WebView is turned on: the icon at the left has an orange background
Embed Text Object in Sheet
Right click on an empty part of the sheet, select New sheet object from the menu that appears, then drag and
drop a new Text Object onto the sheet.
NPrinting Certification Training Course Tutorials
Page 388
Vizubi Inc. - www.vizubi.com
Configure Button Label
1. Right click on the new object
2. Select Properties
3. Enter the QlikView formula, ='Section Access User: ' & QVUser(), into the Text: box. This will display the
user who is currently logged in with section access.
Now Save the QlikView document and exit QlikView. Reopen SalesDemo for Ajax - Section Access.qvw in
C:\NPrintingTraining\QlikViewDocuments\
Log in as Elvis
Enter Elvis in both the User ID and the Password fields clicking on the OK button each time.
NPrinting Certification Training Course Tutorials
Page 389
Vizubi Inc. - www.vizubi.com
Set QlikView Selections
1. Select 2013 in Year list box
2. Demand to generation of the PowerPoint Report with Multiple Pages - Current Selections report
NPrinting Certification Training Course Tutorials
Page 390
Vizubi Inc. - www.vizubi.com
Inspect Report
When the report is ready, open it. The first slide displays the selections applied at the moment of creation. Year:
2013 from your current selection and Salesman: Elvis Presley from Section Access, as expected. Both filters were
applied.
Part II: Send Filtered Report to User logged in with Section Access
Create or Clone New Recipient
Create an NPrinting recipient named ELVIS (all caps). It is easiest just to clone recipient Elvis Presley and change
the Name to obtain the new Section Access user.
NPrinting Certification Training Course Tutorials
Page 391
Vizubi Inc. - www.vizubi.com
See these tutorials about recipients: How to Create and Import Recipients with Filters and Distribution Groups and
How to Clone Recipients.
Remember to customize the email address if you are using the NPrinting training environment.
Create New Task
Create Task Send Top 25 Products with Current Selection in the NPrinting project
(see: link tutorial task on demand)
NPrinting Certification Training Course Tutorials
Page 392
Vizubi Inc. - www.vizubi.com
Add Report to Task
Add Excel Report Top 25 Products to the task. This is a very simple Excel report, easy to create. See: How to Create
Excel Reports
Add Recipient to Task
It is mandatory to insert a recipient, No email, here with an email address, otherwise NPrinting wont let you
activate email report. You can insert an email address that nobody will read or an address like a@b.c.
NPrinting Certification Training Course Tutorials
Page 393
Vizubi Inc. - www.vizubi.com
Create E-mail Message
Put a check in the Send Email box to activate the email message, you can customize the text. See How do
I set up e-mail in NPrinting? on how to setup the email server. See Can I include dynamic elements in
NPrinting e-mail? and What elements can I add to NPrinting e-mail? on how to include dynamic email
content. Check out this tutorial, How to Distribute User Specific QlikView Reports by E-mail on how to
create an email message.
Please feel free to use the text above or your own version
Save and Close
Embed Run Task Button in Sheet
Add an NPrinting task extension that runs Task Send Top 25 Products with Current Selections.
Reopen SalesDemo for Ajax - Section Access.qvw using User ID: Admin and Password: Admin
NPrinting Certification Training Course Tutorials
Page 394
Vizubi Inc. - www.vizubi.com
Right click on the sheet, select New sheet object, click on Extension object, and then drag and drop NP
Task object onto the sheet.
Configure Button Appearance
Right click on the new button and select Properties. Select Button appearance and configure the following fields
as indicated:
Text: Task Send Top 25 Products with Current Selections
Button color: =rgb(66,80,80)
Configure On-Demand Service Connection
Click on On-Demand service connection and configure the following fields as indicated:
NPrinting Certification Training Course Tutorials
Page 395
Vizubi Inc. - www.vizubi.com
Hostname: localhost
HTTP Port: 9001
Configure Task Settings
Click on Task settings and configure the following fields as indicated:
Friendly name: Task Send Top 25 Products with Current Selections
NPrinting Project path: C:\NPrintingTraining\NPrintingFiles\OnDemand.nsq
Report ID: Task Send Top 25 Products with Current Selection
Connection ID: Sales Demo
Additional recipients: enter the QlikView formula =QVUser(). This formula returns the active recipient
and sends them to NPrinting service so it will send them the reports. Dynamic selection is obtained using
this QlikView formula.
NPrinting Certification Training Course Tutorials
Page 396
Vizubi Inc. - www.vizubi.com
Configure Filter Settings
Click on Filter settings and configure as indicated:
Use current selections: check marked
Close the object Properties editor, then save the QVW and close it.
Clear All Selections
Reopen SalesDemo for Ajax - Section Access.qvw in C:\NPrintingTraining\QlikViewDocuments\ and log
in as the user Elvis.
Clear all selections if any are set.
NPrinting Certification Training Course Tutorials
Page 397
Vizubi Inc. - www.vizubi.com
Demand Report Generation and Distribution
Click on the run task button entitled: Task Send Top 25 Products with Current Selections.
Check E-mail
Go to the e-mail account you put in the ELVIS recipient and look for a message for ELVIS.
NPrinting Certification Training Course Tutorials
Page 398
Vizubi Inc. - www.vizubi.com
Inspect New Report
Download and open the report for ELVIS. Note the heading.
Add Selection
Now add a a selection, Year=2013 for instance and run the task again. Youll find a report in the associated e-mail
account box containing data filtered by Salesman=Elvis Presley (as before) and by Year=2013.
NPrinting Certification Training Course Tutorials
Page 399
Vizubi Inc. - www.vizubi.com
Inspect This Third Report
Close the report and the QlikView document in QlikView.
Reopen SalesDemo for Ajax - Section Access.qvw as Helen
Open the document with User ID: Helen and Password: Helen
NPrinting Certification Training Course Tutorials
Page 400
Vizubi Inc. - www.vizubi.com
Demand Report Generation and Distribution Again
Click on the run task button entitled: Task Send Top 25 Products with Current Selections.
No E-mail Sent!
There is no NPrinting recipient associated with Helen.
NPrinting Certification Training Course Tutorials
Page 401
Anda mungkin juga menyukai
- Tutorial - Scripting For Beginners PDFDokumen59 halamanTutorial - Scripting For Beginners PDFBeas BobrBelum ada peringkat
- Power BI VisualsDokumen30 halamanPower BI Visualssree lekhaBelum ada peringkat
- Oracle Business Intelligence Enterprise Edition 12c A Complete Guide - 2020 EditionDari EverandOracle Business Intelligence Enterprise Edition 12c A Complete Guide - 2020 EditionBelum ada peringkat
- Applied Microsoft Business IntelligenceDari EverandApplied Microsoft Business IntelligencePenilaian: 3 dari 5 bintang3/5 (1)
- Active Directory Migrations A Complete Guide - 2020 EditionDari EverandActive Directory Migrations A Complete Guide - 2020 EditionBelum ada peringkat
- A Practical Roadmap For Scaling Your Analytic CultureDokumen18 halamanA Practical Roadmap For Scaling Your Analytic CultureindumonBelum ada peringkat
- Concept Based Practice Questions for Tableau Desktop Specialist Certification Latest Edition 2023Dari EverandConcept Based Practice Questions for Tableau Desktop Specialist Certification Latest Edition 2023Belum ada peringkat
- Resources To Learn Power BI 2023Dokumen1 halamanResources To Learn Power BI 2023Tarmizi AriffinBelum ada peringkat
- CognosDokumen109 halamanCognosAshwin SaxenaBelum ada peringkat
- MS D365BC Workshop Building AppsDokumen130 halamanMS D365BC Workshop Building AppsGiorgio GandolfiBelum ada peringkat
- Introduction To The SysOperation FrameworkDokumen59 halamanIntroduction To The SysOperation FrameworkKoiti TakahashiBelum ada peringkat
- COGNOS Guidelines and Best PracticesDokumen21 halamanCOGNOS Guidelines and Best PracticessamuthiBelum ada peringkat
- Understanding Azure Monitoring: Includes IaaS and PaaS ScenariosDari EverandUnderstanding Azure Monitoring: Includes IaaS and PaaS ScenariosBelum ada peringkat
- MSBIDokumen30 halamanMSBISuresh MupparajuBelum ada peringkat
- Power Bi Points To Keep in ResumeDokumen4 halamanPower Bi Points To Keep in Resumeshreyatha reddyBelum ada peringkat
- Cloud Integration A Complete Guide - 2019 EditionDari EverandCloud Integration A Complete Guide - 2019 EditionPenilaian: 5 dari 5 bintang5/5 (1)
- Qlik NPrinting InstallationDokumen12 halamanQlik NPrinting Installationmalikul12Belum ada peringkat
- Integrated Business Planning A Complete Guide - 2020 EditionDari EverandIntegrated Business Planning A Complete Guide - 2020 EditionBelum ada peringkat
- Getting Started with Dynamics NAV 2013 Application DevelopmentDari EverandGetting Started with Dynamics NAV 2013 Application DevelopmentBelum ada peringkat
- Yellowfin Business Intelligence A Complete Guide - 2020 EditionDari EverandYellowfin Business Intelligence A Complete Guide - 2020 EditionBelum ada peringkat
- Beginning Microsoft SQL Server 2012 ProgrammingDari EverandBeginning Microsoft SQL Server 2012 ProgrammingPenilaian: 1 dari 5 bintang1/5 (1)
- Azure Active Directory A Complete Guide - 2021 EditionDari EverandAzure Active Directory A Complete Guide - 2021 EditionBelum ada peringkat
- Data Hub Architecture The Ultimate Step-By-Step GuideDari EverandData Hub Architecture The Ultimate Step-By-Step GuideBelum ada peringkat
- Qlik Sense Certification Exam Study Guide enDokumen13 halamanQlik Sense Certification Exam Study Guide enJosue Luzardo GebrimBelum ada peringkat
- Manufacturing MRP White PaperDokumen17 halamanManufacturing MRP White PaperRobert van MillBelum ada peringkat
- Dynamics AX WorkflowDokumen59 halamanDynamics AX WorkflowMuhammad SandyBelum ada peringkat
- Using Automation With Crystal Reports and DelphiDokumen4 halamanUsing Automation With Crystal Reports and DelphiBert SpywareBelum ada peringkat
- Guide For DatawarehousingDokumen24 halamanGuide For DatawarehousingjramkiBelum ada peringkat
- PowerBI Developer - Business Analyst Resume - Hire IT People - We Get IT DoneDokumen5 halamanPowerBI Developer - Business Analyst Resume - Hire IT People - We Get IT Donesparjinder8Belum ada peringkat
- Professional Microsoft SQL Server 2014 Integration ServicesDari EverandProfessional Microsoft SQL Server 2014 Integration ServicesBelum ada peringkat
- Microsoft Dynamics Erp Cloud Strategy A Complete Guide - 2020 EditionDari EverandMicrosoft Dynamics Erp Cloud Strategy A Complete Guide - 2020 EditionBelum ada peringkat
- Dashboard ArchitectureDokumen18 halamanDashboard ArchitectureLuís CostaBelum ada peringkat
- Software Product Managers A Complete Guide - 2020 EditionDari EverandSoftware Product Managers A Complete Guide - 2020 EditionBelum ada peringkat
- Qlikview Working With KPIs Variables and ExpressionDokumen31 halamanQlikview Working With KPIs Variables and ExpressionAmit SharmaBelum ada peringkat
- Informatica MDM Master A Complete Guide - 2020 EditionDari EverandInformatica MDM Master A Complete Guide - 2020 EditionBelum ada peringkat
- Assignment3 ETL PDFDokumen6 halamanAssignment3 ETL PDFsteveBelum ada peringkat
- Bapi For Fb01Dokumen9 halamanBapi For Fb01Niroop Raj50% (2)
- ArangoDB PerformanceCourse Release 1Dokumen71 halamanArangoDB PerformanceCourse Release 1arangodb448Belum ada peringkat
- Deploying Exchange Server 2016Dokumen26 halamanDeploying Exchange Server 2016zolfa mohammedBelum ada peringkat
- Windows 10 - How To Backup Data Using SyncoveryDokumen8 halamanWindows 10 - How To Backup Data Using Syncoverythu2miBelum ada peringkat
- Emt+Lmi Cmmiandagile v1.2.1Dokumen47 halamanEmt+Lmi Cmmiandagile v1.2.1Ghena AhsanBelum ada peringkat
- Restful Web Services Tutorial: What Is Rest Architecture?Dokumen17 halamanRestful Web Services Tutorial: What Is Rest Architecture?Krish GBelum ada peringkat
- Arijit Biswas Resume 2021Dokumen6 halamanArijit Biswas Resume 2021Arijit BiswasBelum ada peringkat
- Scraping Media From The Web With PythonDokumen9 halamanScraping Media From The Web With PythonAman AliBelum ada peringkat
- Web TechnologiesDokumen140 halamanWeb Technologies5E9 PoojithaBelum ada peringkat
- SQL NotesDokumen40 halamanSQL Notessumanth vBelum ada peringkat
- Requirement Gathering For IT Infrastructure - 1Dokumen11 halamanRequirement Gathering For IT Infrastructure - 1ASN PrasadBelum ada peringkat
- Assignment 01Dokumen7 halamanAssignment 01Muqadus JavaidBelum ada peringkat
- 1 Module: Designing SRDF/S SolutionsDokumen72 halaman1 Module: Designing SRDF/S Solutionspadhiary jagannathBelum ada peringkat
- Introduction To Object Oriented Database: Unit-IDokumen67 halamanIntroduction To Object Oriented Database: Unit-Ipreetham rBelum ada peringkat
- Imprivata Credential Provider WrappingDokumen4 halamanImprivata Credential Provider Wrappingcruxv05Belum ada peringkat
- 09 - E-Business Suite FundamentalsDokumen3 halaman09 - E-Business Suite FundamentalsNabileNassimBelum ada peringkat
- Manoj Devarapalli: - Career ObjectiveDokumen3 halamanManoj Devarapalli: - Career ObjectiveGVK KumarBelum ada peringkat
- BPC Script LogicDokumen4 halamanBPC Script LogicameersapBelum ada peringkat
- DB2 9 Fundamentals Exam 730 Prep, Part 1Dokumen60 halamanDB2 9 Fundamentals Exam 730 Prep, Part 1Muthukumar RamBelum ada peringkat
- Teamcenter Integration For ProENGINEER 10.1.0 InstallationGuideDokumen61 halamanTeamcenter Integration For ProENGINEER 10.1.0 InstallationGuidekpanku100% (2)
- Business Blueprint TemplateDokumen36 halamanBusiness Blueprint TemplateUmesh SambareBelum ada peringkat
- 1.2 Major Transformations in Computing and History of DatabaseDokumen16 halaman1.2 Major Transformations in Computing and History of DatabaseLaura Estefan Gómez AmayaBelum ada peringkat
- Lessons Learned Building A Web 2.0 Application Using MySQL PresentationDokumen22 halamanLessons Learned Building A Web 2.0 Application Using MySQL Presentationwarwithin100% (1)
- Week 2 C++ Linked Lists, Stacks and Queues PDFDokumen36 halamanWeek 2 C++ Linked Lists, Stacks and Queues PDFJendaeBelum ada peringkat
- RM 9 - Joining TablesDokumen3 halamanRM 9 - Joining TablesJeff LacasandileBelum ada peringkat
- RDF Reports and ErrorsDokumen50 halamanRDF Reports and ErrorsSudha Krishna0% (1)
- BCO1505-VMware Vsphere Replication Technical Walk-Through With Engineering - Final - US PDFDokumen35 halamanBCO1505-VMware Vsphere Replication Technical Walk-Through With Engineering - Final - US PDFkinan_kazuki104100% (1)
- Internship ReportDokumen54 halamanInternship ReportSapna ShelarBelum ada peringkat
- UITC005Dokumen15 halamanUITC005Hari PrasathBelum ada peringkat
- CCNA SecurityDokumen1 halamanCCNA SecuritygirirajBelum ada peringkat