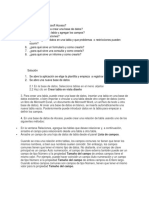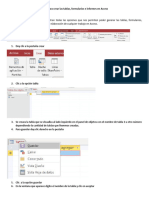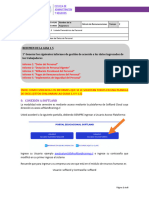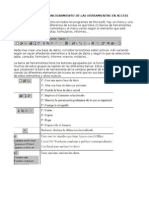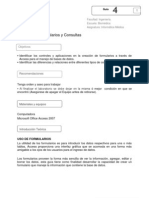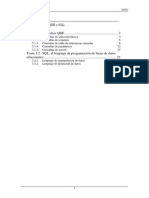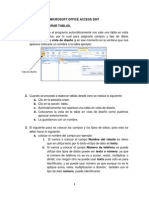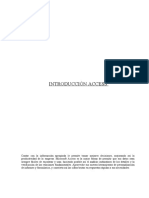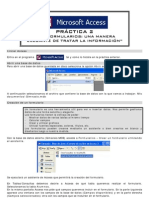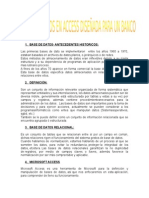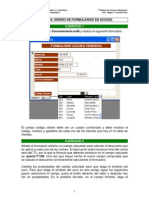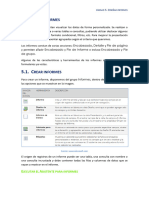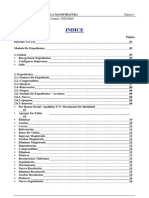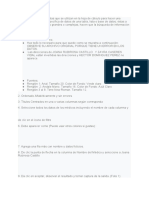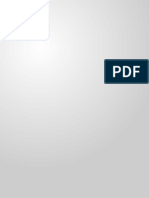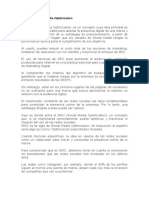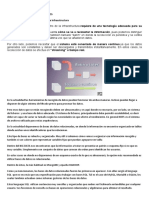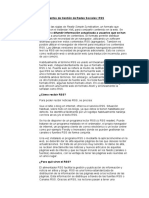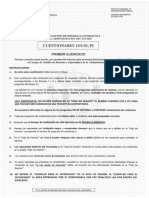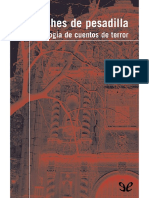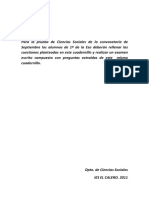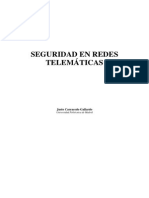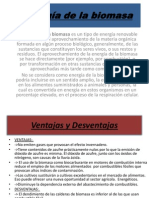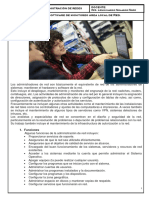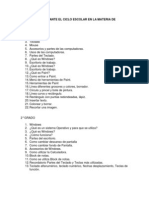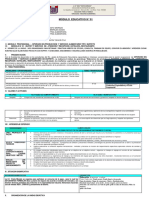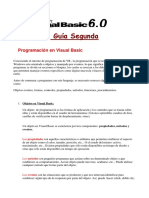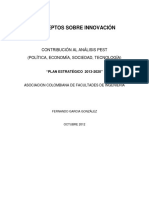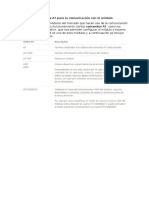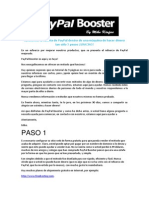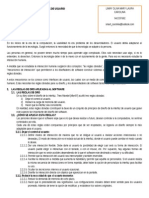Access Formularios e Informes
Diunggah oleh
info0019Judul Asli
Hak Cipta
Format Tersedia
Bagikan dokumen Ini
Apakah menurut Anda dokumen ini bermanfaat?
Apakah konten ini tidak pantas?
Laporkan Dokumen IniHak Cipta:
Format Tersedia
Access Formularios e Informes
Diunggah oleh
info0019Hak Cipta:
Format Tersedia
Bases de datos
MTIG
CONTENIDO
Tema 4.
Formularios, informes y macros en MS Access ..........................2
4.1.
Diseo de formularios de consulta, modificacin, borrado e insercin
de datos 2
4.2.
Diseo de informes para impresin
17
4.3.
Personalizacin de formularios e informes
26
4.4.
Diseo de macros para automatizar tareas
30
4.5.
Aplicacin de navegacin
33
Bases de datos
MTIG
Tema 4. Formularios,
informes y macros en MS
Access
En este tema se va a estudiar el diseo de formularios, informes y
macros en Access. Con los formularios se podrn ver, introducir y modificar
datos de las tablas. Con los informes se podrn generar informes con objeto
de que sean imprimidos a partir de las tablas de la base de datos.
Finalmente, las macros permitirn automatizar tareas comunes.
4.1. Diseo de formularios de consulta,
modificacin, borrado e insercin de datos
Los formularios son interfaces que permiten mostrar y modificar los
datos de las tablas de Access. Para ello se dispone de los recursos de interfaz
usuales de Windows: botones, listas desplegables, casillas de verificacin,
grficos, etc.
4.1.1.
Creacin de formularios
En este apartado se crearn formularios para diferentes tareas con el
objetivo de crear al final del tema una pequea aplicacin que permita
acceder a los formularios para la edicin de datos y a la impresin de
informes.
4.1.1.1. Alta de pacientes
Este formulario permitir aadir nuevos pacientes a la tabla
Pacientes, permitiendo incluir todos los campos de la tabla menos los
campos Sexo y Observaciones.
Para crearlo es necesario seguir los pasos:
1. Seleccionar la ficha Crear de la base de datos Hospital y pulsar el botn
Ms formularios en Formularios.
2
Bases de datos
MTIG
2. Seleccionar la opcin Asistente para formularios, elegir la tabla
Pacientes como origen de datos de la lista desplegable y pulsar Aceptar.
3. Para agregar todos los campos hay que pulsar el botn >>, y para quitar
los campos Sexo y Observaciones se pueden seleccionar y pulsar el botn
<.
4. Pulsar el botn Siguiente.
5. Despus de asegurarse de que el botn de radio En columnas est
seleccionado, pulsar Siguiente.
6. Elegir Access 2003 para el estilo del formulario y pulsar Siguiente.
Bases de datos
MTIG
7. Escribir Alta de pacientes como ttulo del formulario y comprobar que la
opcin Abrir el formulario para ver o introducir informacin est
seleccionada.
8. Pulsar el botn Finalizar. Aparecer lo siguiente:
Bases de datos
MTIG
Con esto se ha creado un formulario que permite visualizar los datos
almacenados en la tabla Pacientes, modificarlos y aadir nuevos registros.
Con los botones de navegacin se puede ir al primer registro ( ), al
ltimo ( ), avanzar uno ( ), retroceder uno ( ) y agregar un nuevo
registro ( ).
4.1.1.2. Alta de mdicos
Este formulario es similar al anterior, pero de tipo Tabular, con estilo
Piedra e incluir los campos Nombre, Apellidos, Especialidad y Cdigo de
identificacin del mdico. Para ello hay que seguir pasos similares a los del
apartado anterior y el resultado ser:
A continuacin modificar la anchura del encabezado y de los campos
para presentar los datos sin cortes. Para ello hay que seguir los pasos:
Bases de datos
MTIG
1. Seleccionar el formulario Alta de mdicos y seleccionar Vista Diseo
pulsando el botn derecho del ratn.
2. Pulsar sobre los encabezados y los campos a modificar y trasladarlos y
modificar su tamao.
El resultado puede ser como muestra la siguiente imagen:
4.1.1.3. Alta de ingresos
Este formulario debe permitir el alta de ingresos de pacientes, por lo
que es necesario tratar con dos tablas distintas: Pacientes e Ingresos. Este
formulario debe ser de tipo Principal/Subformulario, de manera que se crea
un formulario sobre la tabla Pacientes y un subformulario sobre la tabla
Ingresos. Para los pacientes se incluirn los campos Nmero de historial
clnico, Apellidos del paciente y Nombre del paciente. Para los ingresos se
incluirn los campos Fecha de ingreso, Nmero de planta, Nmero de cama
y Diagnstico.
Se deben seguir los pasos:
1. Seleccionar la opcin Asistente para formularios.
2. Activar el cuadro de lista desplegable, seleccionar la tabla Pacientes y
pulsar el botn Aceptar.
3. Seleccionar los campos Nmero de historial clnico, Apellidos del
paciente y Nombre del paciente.
Bases de datos
MTIG
4. En esta misma ventana, seleccionar la tabla Ingresos y aadir los
campos Fecha de ingreso, Nmero de planta, Nmero de cama y
Diagnstico.
5. Pulsar Siguiente. Aparecer un cuadro de dilogo solicitando la forma en
que se desean ver los datos.
Bases de datos
MTIG
6. Asegurarse de que se encuentra seleccionado el botn Formulario con
subformularios. Pulsar el botn Siguiente.
7. Seleccionar el tipo de distribucin Hoja de datos para el subformulario.
8. Seleccionar el estilo Access 2003.
9. Poner Alta de ingresos como ttulo del formulario y Subformulario
ingresos de un paciente como ttulo del subformulario.
Bases de datos
MTIG
10. Pulsar el botn Terminar.
El resultado debe ser como:
Obsrvese que se puede modificar directamente la anchura de las
columnas del subformulario.
4.1.1.4. Grfico del coste de tratamientos
Este formulario mostrar el coste total por planta de los tratamientos
y por fecha. El tipo del formulario ser Grfico y se usar un grfico de
barras tridimensional.
Bases de datos
MTIG
Para crearlo hay que seguir los siguientes pasos:
1. En la ficha Crear seleccionar Formulario en blanco.
2. Pulsar en la vista Diseo.
3. Pulsar el botn Insertar grfico y despus sobre la cuadrcula del
formulario:
4. Aparecer el Asistente para grficos en el que se debe seleccionar la
tabla Ingresos. Pulsar Siguiente.
5. Seleccionar del cuadro que permite elegir los campos que contienen los
datos del grfico los campos Coste del tratamiento, Fecha de ingreso y
Nmero de planta. El primer campo es el que se representa en el eje X.
6. Pulsar el botn Siguiente y aparecer:
10
Bases de datos
MTIG
7. Seleccionar el tipo de grfico Grfico de columnas cilndricas y pulsar
Siguiente. Aparecer un cuadro de dilogo con la apariencia de nuestro
grfico.
Se puede pulsar Vista previa del grfico para obtener una vista
preliminar de nuestro grfico.
8. Pulsar Cerrar del cuadro de dilogo Vista previa de ejemplo.
9. Pulsar el botn Siguiente del cuadro de dilogo del Asistente para
grficos.
10. Escribir Grfico del coste de tratamientos como nombre del grfico.
11
Bases de datos
MTIG
11. Pulsar Terminar. Aparecer lo siguiente:
12. Pulsar el botn Cerrar de la ventana Formulario1 : Formulario.
13. Escribir Grfico del coste de tratamientos y pulsar Aceptar despus de
confirmar que se desean guardar los cambios.
4.1.2.
Filtros en formularios
Los filtros permiten seleccionar un subconjunto de los datos que se
presentan en un formulario imponiendo un criterio de seleccin. Hay tres
tipos de filtros que se pueden aplicar a los formularios: los filtros por
seleccin, los filtros por formulario y los filtros avanzados.
12
Bases de datos
MTIG
4.1.2.1. Filtro por seleccin
Se trata de seleccionar un valor de la hoja de datos y presentar slo
aquellos registros que contienen ese valor. Para verlo en la prctica se
crear un formulario hoja de datos Listado de pacientes con los siguientes
pasos:
1. Crear un nuevo formulario eligiendo Hoja de datos en Ms formularios
de la ficha Crear.
2. Ocultar todos los campos menos Nombre del paciente, Apellidos del
paciente, Domicilio, Poblacin y Provincia.
3. Pulsar con el ratn en Madrid en la columna Poblacin para seleccionarlo
y pulsar a continuacin con el botn derecho del ratn Igual a "Madrid".
Aparecen slo los registros con el valor Madrid en el campo Poblacin.
4. Para eliminar el filtro hay que pulsar el botn Quitar filtro (
cabecera y seleccionar Quitar filtro de Poblacin.
5. Pulsar con el ratn en el botn Guardar (
pacientes como nombre del formulario.
) en la
) y escribir Listado de
Tambin es posible seleccionar registros que contengan parte del
valor de un campo. Por ejemplo, si se selecciona slo la letra A del primer
registro en el campo Poblacin y se selecciona Comienza por "A" en Seleccin
(Ordenar y filtrar):
el resultado son los dos registros con valores de ese campo que
comienzan con la A. El resultado sera:
13
Bases de datos
MTIG
4.1.2.2. Filtro por formulario
En este caso los valores se pueden escoger de una lista desplegable.
Para ello:
1. Visualizar el formulario.
2. Pulsar el botn Filtro por formulario en Avanzadas:
3. Pulsar en el campo por el que se desea filtrar. Aparece una lista
desplegable de la que se puede escoger un valor.
4. Pulsar el botn Aplicar filtro u ordenar de Avanzadas.
Es posible aplicar condiciones lgicas elaboradas con las conectivas
AND (conjuncin) y OR (disyuncin). La primera se consigue poniendo
varios valores para diferentes columna en la misma ficha del filtro por
formulario. La segunda se consigue seleccionando valores en otra ficha Or.
Como ejercicio se pueden filtrar los registros que contengan el nombre
Jos Antonio y que la poblacin sea Madrid, o que el nombre sea Isabel.
14
Bases de datos
MTIG
4.1.2.3. Filtro avanzado
Para crear un filtro avanzado hay que seguir los siguientes pasos:
1. Visualizar el formulario.
2. Elegir Filtro avanzado/Ordenar en Avanzadas. Aparece la cuadrcula
QBE para filtros.
La fila Campo indica el campo por el que se filtra. La fila Orden el
orden segn el que se quiere ordenar. La fila Criterios es el valor del campo
que se busca.
Como ejercicio se pueden filtrar los registros que contengan el
apellido Velasco Snchez y la provincia Murcia.
4.1.2.4. Filtro como consulta
Un filtro se puede guardar como consulta o utilizar una consulta ya
existente como filtro. Para guardar un filtro como consulta se usar en
creado justo antes:
1. Disear el filtro pulsando el botn Filtro por formulario, y en Avanzadas
pulsar el botn Guardar como consulta (
).
2. Escribir el nombre Filtro Apellidos Velasco Snchez y Provincia Murcia
para la consulta.
3. Pulsar Aceptar.
Para usar una consulta como un filtro (se puede usar el mismo filtro
anterior guardado como consulta):
1. Visualizar el formulario Listado de pacientes.
2. Seleccionando Filtro por formulario, en Avanzadas seleccionar Cargar
desde la consulta.... Aparece un cuadro con los filtros existentes.
15
Bases de datos
MTIG
3. Seleccionar el filtro Filtro Apellidos Velasco Snchez y Provincia Murcia.
4.1.3.
Ejercicios
1. Crear un grfico circular que muestre el coste de los diferentes
tratamientos (tabla Ingresos, campos Coste del tratamiento y
Diagnstico). El resultado debe ser parecido a lo siguiente:
2. Crear un formulario de mdicos e historiales asociados a ellos. Se debe
crear un tipo de formulario (Mdicos) con subformulario (Ingresos). El
resultado debe ser parecido a lo siguiente:
3. Crear una consulta denominada Listado de pacientes por provincias que
liste los pacientes ordenados por Provincia y despus por Apellidos del
paciente. Usarla como filtro en el formulario Listado de pacientes.
16
Bases de datos
MTIG
4.2. Diseo de informes para impresin
Los informes son la representacin impresa de los datos de las tablas.
A diferencia de los formularios, slo presentan datos y no permiten
modificarlos. A cambio, permiten elegir el diseo de impresin.
Los informes permiten agrupar la informacin contenida en todos los
registros y presentarla de una forma compacta y reducida, por ejemplo,
incluyendo totales.
Los informes pueden contener elementos tales como encabezados con
el ttulo del informe, pies de pgina, encabezados de grupo, pies de grupo, la
fecha, el nmero de pgina, ...
Hay dos tipos de informes en Access:
Informes estndar. Permiten imprimir los registros en columnas, por
grupos de totales o generar etiquetas postales.
Informes personales. Pueden presentar cualquier datos contenido en los
campos de una tabla, totales o clculos basados en campos numricos,
grficos o cualquier otro control.
Hay varias formas de crear informes en Access:
Autoinformes. Crean automticamente una serie de informes estndar
con poca intervencin del usuario.
Asistentes para informes. Crean automticamente una serie de informes
estndar mediante preguntas al usuario.
Diseos personales. Se pueden personalizar los informes a medida del
usuario sin usar los estndares de Access.
4.2.1.
Listado de pacientes
1. Seleccionar la tabla Pacientes.
2. Seleccionar Informes en Informes de la ficha Crear.
3. Aparece el resultado:
17
Bases de datos
MTIG
4. Cerrar el informe y cuando solicite grabarlo hay que escribir Listado de
pacientes.
4.2.2.
Mdicos ordenados por apellidos
1. Seleccionar la opcin Asistente para informes en Informes y pulsar el
botn de flecha de la lista desplegable para indicar la tabla o consulta
origen del informe. En este ejemplo se usar la tabla Mdicos.
2. Escoger todos los campos en el orden en que se desea que aparezcan.
3. Pulsar el botn Siguiente. Se solicita el nivel de agrupamiento. En
nuestro caso no se usa el agrupamiento.
18
Bases de datos
MTIG
4. Pulsar el botn Siguiente. A continuacin se solicita el o los campos para
ordenar. En este caso se elegir un orden ascendente por apellidos del
mdico.
5. Pulsar Siguiente. Se solicita la distribucin de los campos (En columnas,
Tabular o Justificado) y la orientacin de la pgina (Vertical u
Horizontal). En nuestro caso elegimos Tabular y Horizontal.
6. Pulsar Siguiente. Se solicita el estilo del informe. Elegir un estilo.
7. Pulsar Siguiente. Se solicita el nombre del informe. Escribir Mdicos
ordenados por apellidos.
8. Pulsar Terminar.
El resultado debe ser:
19
Bases de datos
MTIG
Si hay que modificar el informe se puede usar la vista Diseo o
rehacerlo (a veces es lo ms rpido).
4.2.3.
Coste del tratamiento por diagnstico
Este informe presentar por cada diagnstico todos los ingresos que
se han producido y calcular el coste de todos stos.
1. Seleccionar la opcin Asistente para informes.
2. Seleccionar la tabla Ingresos del cuadro de lista desplegable. Pulsar
Aceptar.
3. Seleccionar el campo Diagnstico y pulsar el botn >. Repetir la
operacin con los campos Nmero de planta, Fecha de ingreso y Coste del
tratamiento.
4. Pulsar Siguiente.
5. Cuando aparezca Desea Seleccionar algn nivel de agrupamiento?,
seleccionar el campo Diagnstico y pulsar el botn >. De esta manera se
escoge el campo Diagnstico como nivel de agrupamiento.
20
Bases de datos
MTIG
6. Pulsar Siguiente.
7. Seleccionar el campo Nmero de planta para utilizarlos para la
ordenacin dentro de cada grupo.
8. Pulsar el botn Opciones de resumen y marcar la casilla Suma.
21
Bases de datos
MTIG
9. Pulsar Aceptar en el cuadro Opciones de resumen y Siguiente en el
cuadro Asistente para informes.
10. Asegurarse de que se encuentra seleccionada la distribucin En pasos y
pulsar Siguiente.
11. Elegir el estilo Oficina y pulsar Siguiente.
12. Elegir el estilo Gris y pulsar Siguiente.
13. Escribir Coste del tratamiento por diagnstico como ttulo para el
informe y pulsar Terminar.
El resultado ser:
22
Bases de datos
4.2.4.
MTIG
Etiquetas ordenadas por provincia
Este informe permitir imprimir etiquetas postales con los apellidos,
nombre, poblacin, cdigo postal y provincia de los pacientes. Para
confeccionarlo se usar el Asistente para etiquetas.
1. Seleccionar la tabla Pacientes.
2. En la ficha Crear, en el grupo Informes, pulsar en Etiquetas. Access
inicia el Asistente para etiquetas.
3. Seleccionar el tamao de las etiquetas en el siguiente cuadro de dilogo.
Permite usar tamaos estndar (Avery) o elegir uno personalizado.
Supongamos que nuestras etiquetas no son estndar.
4. Pulsar Personalizar.
23
Bases de datos
MTIG
5. Pulsar Nueva y escribir Personal como el nuevo estilo de etiqueta.
Escribir en cada uno de los rectngulos del grfico de abajo los nmeros
que se muestran:
6. Pulsar Aceptar y despus Siguiente.
7. En el siguiente cuadro de dilogo para elegir el formato se puede escoger
un nuevo formato. Pulsar Siguiente
8. En el siguiente cuadro de dilogo se puede elegir la disposicin de los
campos en la etiqueta.
24
Bases de datos
MTIG
9. Una vez diseada la etiqueta pulsar el botn Siguiente.
10. Indicar el campo Apellidos del paciente y el campo Provincia para la
ordenacin de las etiquetas y pulsar Siguiente.
11. Escribir Etiquetas ordenadas por provincia como nombre del informe y
pulsar Terminar.
25
Bases de datos
MTIG
4.3. Personalizacin de formularios e
informes
La personalizacin de formularios e informes permite crear pantallas
de visualizacin de datos, modificacin de datos, altas de datos y eliminacin
de datos que se adecuen a nuestra forma de trabajo. As, es posible crear
formularios similares a los formularios impresos que usamos en la oficina, lo
que nos permite agrupar la informacin segn nuestras necesidades. Al
crear formularios personalizados tenemos la posibilidad de aadir controles
como los de las aplicaciones de Windows (botones, fichas, listas
desplegables) que nos ayuden en el trabajo diario.
En los apartados siguientes se realizarn dos formularios de diseo
personal para la base de datos Hospital: Ventana inicial de altas y Acerca de
Gestin de Hospital.
4.3.1.
Personalizacin de formularios
El cuadro de herramientas que aparece en la siguiente figura contiene
los controles ms comunes a usar en un formulario. Para colocarlos en un
formulario hay que pulsar el control en este cuadro y a continuacin pulsar
en el lugar del formulario donde se quiera situar. Algunos de estos controles
son:
: Etiqueta (texto pasivo).
: Cuadro de texto (para mostrar o introducir texto).
: Botn de comando (para desencadenar acciones).
: Imagen.
: Grupo de opcin (para agrupar controles temticamente).
4.3.1.1. Ventana inicial de altas
El objetivo es crear un formulario desde el que se pueda llamar a los
formularios Alta de mdicos, Alta de pacientes y Alta de ingresos.
26
Bases de datos
MTIG
1. Seleccionar Diseo de. formulario en Crear.
2. Escoger la herramienta Etiqueta, pulsar en la cuadrcula y escribir
HOSPITAL GENERAL. Realizar la misma operacin con ALTAS.
3. Dar formato a los textos con los botones del grupo Fuente.
4. Escoger la herramienta Imagen para agregar una imagen. Elegir de
Microsoft Office\Clipart\popular el archivo Edific.wf u otro que se
encuentre disponible.
5. Escoger la herramienta Botn para agregar los botones Pacientes,
Mdicos, Ingresos y Salir. Seguir los pasos del asistente teniendo en
cuenta que para cada botn se debe abrir el formulario de altas
respectivo (Categora: Operaciones con formularios, Acciones: Abrir
formulario).
El aspecto del formulario debe ser como se muestra a continuacin:
4.3.1.2. Acerca de Gestin de Hospital
En este formulario se usa:
27
Bases de datos
MTIG
La herramienta Etiqueta para escribir los textos.
La herramienta Botn de comando para crear el botn Aceptar.
La herramienta Lnea para subrayar el texto Base de datos Hospital.
La herramienta Rectngulo para encuadrar textos.
El resultado debe ser como se muestra a continuacin:
4.3.2.
Personalizacin de informes
Los procedimientos usados para la creacin de formularios
personalizados se pueden aplicar tambin a los informes. Se pueden aplicar
los controles del mismo cuadro de herramientas para personalizar
formularios y, en particular, el control
(salto de pgina) que permite
separar los registros en pginas diferentes.
4.3.2.1. Carta personal de horario
1. Crear un nuevo informe en blanco seleccionando la tabla Pacientes.
2. En la seccin Encabezado de pgina incrustar el logotipo (imagen
Edific.wmf) y usar la herramienta Etiqueta para escribir el nombre del
hospital y sus datos.
3. En la seccin Detalle colocar:
3.1. La fecha con un cuadro de texto que contenga la expresin =Fecha().
3.2. Los controles de los campos Nombre del paciente, Apellidos del
paciente, Direccin, Poblacin, Cdigo postal y Provincia.
3.3. El texto de la carta con la herramienta Etiqueta.
3.4. Un salto de pgina al final de la seccin para que cada carta se
imprima en un folio diferente.
El salto de pgina se puede encontrar en los controles:
28
Bases de datos
MTIG
El informe en vista Diseo tiene el siguiente aspecto:
29
Bases de datos
MTIG
4.4. Diseo de macros para automatizar
tareas
Las macros permiten automatizar cualquier tarea relacionada con
Access, como imprimir semanalmente un informe actualizado. Para que una
macro realice sus funciones es necesario ejecutarla, bien desde la ventana
Base de datos en la ficha Macros, o bien mediante un evento, como pulsar un
botn o cambiar datos en un formulario.
A continuacin se crear un conjunto de macros para la aplicacin de
gestin de Hospital, que estar asociado al formulario personalizado
Ventana inicial de altas que se desarroll anteriormente. Adems se crear
una macro para imprimir el informe Listado de pacientes.
4.4.1.
Altas
La macro de grupo Altas contendr las cuatro macros siguientes:
Altas Pacientes
Altas Mdicos
Altas Ingresos
Salir
Para crear la macro Altas hay que:
1. En la ficha Otros, pulsar Macro para crear una nueva macro.
2. Colocar el cursor en la columna Comentario de la primera fila y escribir
lo siguiente: Macros especificadas en la propiedad Al Abrir de los botones
del formulario Ventana inicial de altas.
3. En el grupo Mostrar u ocultar, seleccionar Nombres de macro para
mostrar la columna Nombre de macro en la rejilla.
4. En la siguiente fila, escribir en la columna Nombre de macro Altas
Pacientes. Esta macro cerrar el formulario Ventana inicial de altas que
se cre en el tema 6 y abrir el formulario Alta de pacientes que se cre
en el tema 4.
5. Pulsar la tecla TAB (tabulador) y escribir Cerrar en la columna Accin.
6. Rellenar lo siguiente en el panel Argumentos de accin.
30
Bases de datos
MTIG
7. En la columna Accin de la siguiente fila en blanco, seleccionar de la lista
desplegable AbrirFormulario.
8. Rellenar lo siguiente en el panel Argumentos de accin:
9. Repetir los pasos anteriores para las macros Altas Mdicos y Altas
Ingresos.
10. Finalmente hay que aadir la macro Salir con los mismos argumentos de
accin que los de las acciones Cerrar anteriores. El resultado debe ser:
11. Cerrar el objeto macro para guardarlo con el nombre Altas.
4.4.2.
Asociacin de las macros a la Ventana inicial de altas
Las macros definidas en el apartado anterior se pueden asociar a los
botones de la Ventana inicial de altas.
1. Abrir el formulario Ventana inicial de altas en vista Diseo.
2. Seleccionar el botn Pacientes.
31
Bases de datos
MTIG
3. Si no est visible la ventana de propiedades, abrirla con el men
contextual del botn seleccionando Propiedades.
4. Seleccionar la ficha Eventos. En la fila Al hacer clic seleccionar de la lista
desplegable Altas.Altas pacientes.
5. Repetir los pasos anteriores para Mdicos, Ingresos y Salir. En este
ltimo caso, en la propiedad Al hacer clic hay que escribir Altas.Salir.
4.4.3.
Imprimir listado de pacientes
Con una simple pulsacin de ratn ser posible imprimir el resultado
de la consulta Listado de pacientes. En primer lugar hay que crear esta
consulta para que muestre los apellidos, el nombre, el telfono y el nmero
de historial clnico del paciente.
A continuacin hay que realizar los siguientes pasos para conseguir la
macro:
1. En la ficha Otros, pulsar Macro para crear una nueva macro.
2. En la columna Accin de la primera fila seleccionar RelojDeArena. Hay
que asegurarse de que el argumento de accin Reloj de arena activo es S.
3. En la columna Accin de la segunda fila seleccionar AbrirConsulta.
4. En Nombre de la consulta seleccionar Listado de pacientes.
5. En la tercera fila elegir la accin Imprimir.
6. En la siguiente fila elegir la accin Cerrar. En los argumentos de accin
hay que elegir Consulta, Listado de pacientes, y No. Rellenar los
comentarios que aparecen en la siguiente figura.
32
Bases de datos
MTIG
7. Guardar esta macro con el nombre Imprimir Listado de pacientes
eligiendo Cerrar del men Archivo.
4.5. Aplicacin de navegacin
En este apartado se pide construir una aplicacin de navegacin que
muestre una ventana inicial de la aplicacin Hospital que permita
seleccionar los formularios de consulta/modificacin de datos y los informes.
Se deben crear varios formularios nuevos para reflejar la estructura de la
aplicacin que se muestra en la siguiente figura:
Ventana inicial
de la aplicacin
Hospital
Formularios de
consulta y
modificacin de
datos
Formulario
Alta de
pacientes
Formulario
Alta de
mdicos
Formularios de
impresin de
informes
Formulario
Alta de
ingresos
33
Formulario
Listado de
pacientes
...
Anda mungkin juga menyukai
- Filtros, Formularios y ConsultasDokumen23 halamanFiltros, Formularios y ConsultasKaren RodriguezBelum ada peringkat
- Ejercicio Paso A Paso Access ClinicaDokumen14 halamanEjercicio Paso A Paso Access Clinicaelrosariotesalia80% (20)
- Actividad #2Dokumen4 halamanActividad #2Geral PerezBelum ada peringkat
- Ejercicios Access Clinica ConcesionarioDokumen5 halamanEjercicios Access Clinica ConcesionarioFranklin VasquezBelum ada peringkat
- Cómo Crear Un Formulario en WordDokumen3 halamanCómo Crear Un Formulario en WordRuth RonnebeckBelum ada peringkat
- m5 - Bases de Datos 2 ParteDokumen33 halamanm5 - Bases de Datos 2 ParteNorma BizzozzeroBelum ada peringkat
- Tutorial Access Creando Tablas, Formularios, Informes y Consultas 11-3 NSR 2023Dokumen7 halamanTutorial Access Creando Tablas, Formularios, Informes y Consultas 11-3 NSR 2023Fabio BonillaBelum ada peringkat
- Anexo 10Dokumen33 halamanAnexo 10ozdarkBelum ada peringkat
- ManualDokumen11 halamanManualrayobebBelum ada peringkat
- Clínica-Acces 2007Dokumen25 halamanClínica-Acces 2007imath_com0% (1)
- 1.5 Listado Paramétrico de PersonalDokumen8 halaman1.5 Listado Paramétrico de PersonalMarco Yika A.Belum ada peringkat
- BD HospitalDokumen2 halamanBD HospitalMónica Riaño TibamosoBelum ada peringkat
- Clasificacion y Funcionamiento de Las Herramientas en AccessDokumen11 halamanClasificacion y Funcionamiento de Las Herramientas en Accessyahiro13100% (1)
- Auditoria Validacion FiltrosDokumen11 halamanAuditoria Validacion FiltrosCristian Humberto Rivera AcostaBelum ada peringkat
- Ejercicios de AccessDokumen17 halamanEjercicios de AccessJuan YeBelum ada peringkat
- Guia 4Dokumen23 halamanGuia 4Bayek De SiwaBelum ada peringkat
- Material de Lectura 5Dokumen15 halamanMaterial de Lectura 5arianalopezzz17Belum ada peringkat
- Instructivo Aplicativo Gpli V1Dokumen30 halamanInstructivo Aplicativo Gpli V1Rigoberto Caicedo CaicedoBelum ada peringkat
- Excel Intermedio: Guia de Tablas y FiltrosDokumen14 halamanExcel Intermedio: Guia de Tablas y FiltrosRodolfo OrellanaBelum ada peringkat
- QBEDokumen49 halamanQBEHeriberto C. HernandezBelum ada peringkat
- Formularios en AccessDokumen24 halamanFormularios en AccessarendonzBelum ada peringkat
- Guia Infostat 2020Dokumen30 halamanGuia Infostat 2020helmuth linaresBelum ada peringkat
- Instructivo AccessDokumen9 halamanInstructivo AccessLaura Patricia SalazarBelum ada peringkat
- Access 2000 InicialDokumen23 halamanAccess 2000 InicialJordi OyonateBelum ada peringkat
- ACCESS Practica 2Dokumen5 halamanACCESS Practica 2amidylBelum ada peringkat
- Ejercicio Completo AccessDokumen64 halamanEjercicio Completo Accessavicente_25Belum ada peringkat
- Manual LibreOffice Base-Parte IIIDokumen19 halamanManual LibreOffice Base-Parte IIIKevin DuarteBelum ada peringkat
- Informes en AccessDokumen5 halamanInformes en AccessYuuviia VegaBelum ada peringkat
- Guía de Consulta UapDokumen5 halamanGuía de Consulta UapHulder ArmutoBelum ada peringkat
- Consultas, Formularios y InformesDokumen6 halamanConsultas, Formularios y InformesGan Edem GutiérrezBelum ada peringkat
- AccessDokumen10 halamanAccesssarelaBelum ada peringkat
- Ejercicios FormulariosDokumen7 halamanEjercicios FormulariosJoel MartínezBelum ada peringkat
- Guia Informatica NovenoDokumen7 halamanGuia Informatica NovenoMartin Alonso Mosquera PalciosBelum ada peringkat
- Ejercicio AccessDokumen10 halamanEjercicio AccessMónica Riaño TibamosoBelum ada peringkat
- Access2010. Unidad 5.1Dokumen6 halamanAccess2010. Unidad 5.1Jefferson GiraldoBelum ada peringkat
- 10p3s8 - InformesDokumen3 halaman10p3s8 - InformesProfe SistemasBelum ada peringkat
- Sistema de Expedientes Ocma PDFDokumen35 halamanSistema de Expedientes Ocma PDFDMontalvocBelum ada peringkat
- Laboratorio de Microsoft Access InformesDokumen4 halamanLaboratorio de Microsoft Access InformesCarlosChancafeBelum ada peringkat
- Los Formularios e InformesDokumen32 halamanLos Formularios e Informesnormac535@gmail.comBelum ada peringkat
- Documento Sin TítuloDokumen4 halamanDocumento Sin TítuloErnesto Bardales HernandezBelum ada peringkat
- Manual - Arbol JudicialDokumen56 halamanManual - Arbol JudicialEmmanuel BermudezBelum ada peringkat
- Manual Max IIIDokumen26 halamanManual Max IIIROSY_LABRONTGBelum ada peringkat
- Guia de Aprendizaje Access 2007 PracticoDokumen17 halamanGuia de Aprendizaje Access 2007 Practicoedidson fuentesBelum ada peringkat
- Informes en AccessDokumen21 halamanInformes en AccessLupita Villa JardonBelum ada peringkat
- s10 - 01 Actividad Aprendizaje DesarrolladaDokumen18 halamans10 - 01 Actividad Aprendizaje DesarrolladaJuan AguilarBelum ada peringkat
- Guía Explotación de Reportes o ConsultasDokumen11 halamanGuía Explotación de Reportes o Consultasalxdiaz1Belum ada peringkat
- Manual D UsuarioDokumen31 halamanManual D Usuariowinniver callesBelum ada peringkat
- Guía de Trabajos Prácticos de AccessDokumen23 halamanGuía de Trabajos Prácticos de AccessSilvia RodriguezBelum ada peringkat
- Lista Desplegable y MacrosDokumen12 halamanLista Desplegable y MacrosSantiagoMartinezPinedaBelum ada peringkat
- Practica de Repaso AccessDokumen13 halamanPractica de Repaso AccessEstefania PalaciosBelum ada peringkat
- Asistente para Informes en Access 2013 y El Diseño de InformeDokumen12 halamanAsistente para Informes en Access 2013 y El Diseño de InformeJhoon RemacheBelum ada peringkat
- Informes y Formularios AccessDokumen16 halamanInformes y Formularios AccessAndrea Juárez MarBelum ada peringkat
- Manual Millenium TestDokumen30 halamanManual Millenium TestRosalia AcostaBelum ada peringkat
- Taller - Creación de Consultas en AccessDokumen12 halamanTaller - Creación de Consultas en AccessLauraSofiaCelyBelum ada peringkat
- Taller Creación de FormulariosDokumen12 halamanTaller Creación de FormulariosLauraSofiaCelyBelum ada peringkat
- Formularios ExcelDokumen39 halamanFormularios ExcelShallito FerBelum ada peringkat
- ACCESS Resolución Ejercicios de Las Consultas de Referencias CruzadasDokumen2 halamanACCESS Resolución Ejercicios de Las Consultas de Referencias CruzadasMiguel HernándezBelum ada peringkat
- Ejercicios (2 Parte) Formularios en AccessDokumen7 halamanEjercicios (2 Parte) Formularios en AccessJOSE LUIS FIGUEROA RODRIGUEZBelum ada peringkat
- SMO: Social Media OptimizationDokumen23 halamanSMO: Social Media Optimizationinfo0019Belum ada peringkat
- La Segunda Revolucio N DigitalDokumen10 halamanLa Segunda Revolucio N Digitalinfo0019Belum ada peringkat
- Modulo 2Dokumen6 halamanModulo 2info0019Belum ada peringkat
- La Tercera Revolucio N DigitalDokumen13 halamanLa Tercera Revolucio N Digitalinfo0019Belum ada peringkat
- Herramientas de Gestio N de Redes SocialesDokumen7 halamanHerramientas de Gestio N de Redes Socialesinfo0019Belum ada peringkat
- BIBLIOGRAFIADokumen4 halamanBIBLIOGRAFIAinfo0019Belum ada peringkat
- Modulo 3Dokumen6 halamanModulo 3info0019Belum ada peringkat
- Modulo 1Dokumen6 halamanModulo 1info0019Belum ada peringkat
- Filosofia Tema 2 El Conocimiento Cientifico 2015Dokumen19 halamanFilosofia Tema 2 El Conocimiento Cientifico 2015info0019Belum ada peringkat
- Filosofia I Unidad 1 El Saber Filosofico 2015-16Dokumen28 halamanFilosofia I Unidad 1 El Saber Filosofico 2015-16info0019Belum ada peringkat
- Técnicos de Informática CuestionarioDokumen16 halamanTécnicos de Informática Cuestionarioinfo0019Belum ada peringkat
- Auxiliares Técnicos de Informática de La Junta Temario PDFDokumen626 halamanAuxiliares Técnicos de Informática de La Junta Temario PDFinfo0019Belum ada peringkat
- Noches de PesadillaDokumen99 halamanNoches de PesadillaLlevate TodoBelum ada peringkat
- Centos Samba4.0.6 HowtoDokumen13 halamanCentos Samba4.0.6 HowtoDanilo CarreiraBelum ada peringkat
- 5 Primaria Banco LecturasDokumen252 halaman5 Primaria Banco Lecturasinfo0019Belum ada peringkat
- Sociales1 ESO PDFDokumen19 halamanSociales1 ESO PDFMaria fradeBelum ada peringkat
- Cert Inf Seguridad Analisis Trafico WiresharkDokumen52 halamanCert Inf Seguridad Analisis Trafico WiresharkGloria Elena Mora Pérez100% (1)
- 6608 Matemticas6Dokumen40 halaman6608 Matemticas6Asun Vidal PallaresBelum ada peringkat
- Unidad 8 El Poder Como Problema Filosofico La Democracia 2013-14Dokumen34 halamanUnidad 8 El Poder Como Problema Filosofico La Democracia 2013-14info0019Belum ada peringkat
- 6608 Matemticas6Dokumen40 halaman6608 Matemticas6Asun Vidal PallaresBelum ada peringkat
- 6epmatimnpa Evin EsDokumen2 halaman6epmatimnpa Evin EsBegoña Santamaria TeranBelum ada peringkat
- Cuaderno de Cálculo de 3º OCT 2012Dokumen81 halamanCuaderno de Cálculo de 3º OCT 2012info0019Belum ada peringkat
- Cibersociedad 20051103 0 PDFDokumen93 halamanCibersociedad 20051103 0 PDFinfo0019Belum ada peringkat
- Energía de La BiomasaDokumen8 halamanEnergía de La Biomasainfo0019Belum ada peringkat
- Día Internacional de La MujerDokumen18 halamanDía Internacional de La Mujerinfo0019Belum ada peringkat
- Taller Cono3.Anaya 1-11Dokumen20 halamanTaller Cono3.Anaya 1-11IMCBelum ada peringkat
- Hoja de InformaciónDokumen11 halamanHoja de InformaciónKatherine PomaBelum ada peringkat
- Temas ComputacionDokumen4 halamanTemas ComputacionJose Luis H Hernandez67% (3)
- Modulo de 5toDokumen26 halamanModulo de 5toSESMILABelum ada peringkat
- Conceptos Basicos VBDokumen6 halamanConceptos Basicos VBRestablecer CuentaBelum ada peringkat
- Trabajo DiseñoDokumen4 halamanTrabajo DiseñosantiagoBelum ada peringkat
- Netgear Nighthawk X6 R8000 - Guía Rápida de InstalaciónDokumen22 halamanNetgear Nighthawk X6 R8000 - Guía Rápida de InstalaciónJOHFRACBelum ada peringkat
- Manual Instalacion y Configuracion MelissaDokumen23 halamanManual Instalacion y Configuracion MelissaFlavio Esteban Quispe BolañosBelum ada peringkat
- T1 - PNFI - S5 - ALGORITMICA Y PROGRAMACION - UNIDAD II - Estándares de Calidad en El Diseño de Algoritmos y Construcción de Programas - Taller GrupalDokumen11 halamanT1 - PNFI - S5 - ALGORITMICA Y PROGRAMACION - UNIDAD II - Estándares de Calidad en El Diseño de Algoritmos y Construcción de Programas - Taller GrupalEstefany RojasBelum ada peringkat
- Conceptos Sobre Innovacion Por Fernando Garcia GonzalezDokumen57 halamanConceptos Sobre Innovacion Por Fernando Garcia GonzalezEDUARDO SEBRIANOBelum ada peringkat
- Lab Análisis de MalwareDokumen20 halamanLab Análisis de MalwareAlonsoBelum ada peringkat
- Lista de Comandos at para La Comunicación Con MóduloDokumen7 halamanLista de Comandos at para La Comunicación Con MóduloCalinhosBaoBelum ada peringkat
- Transforma Tu Cuenta de PayPal en Una Máquina de Hacer Dinero en Tan Sólo 3 PasosDokumen9 halamanTransforma Tu Cuenta de PayPal en Una Máquina de Hacer Dinero en Tan Sólo 3 PasosbmtrainerBelum ada peringkat
- Fredy Parra Guevara Portafolio PDFDokumen2 halamanFredy Parra Guevara Portafolio PDFFredy Parra GuevaraBelum ada peringkat
- DMTPR - 080 - 06 - Diccionario de La Edt - SimplificadoDokumen3 halamanDMTPR - 080 - 06 - Diccionario de La Edt - SimplificadoJorge MontenegroBelum ada peringkat
- Guia No. 2 INFORMATICA EN LA NUBEDokumen13 halamanGuia No. 2 INFORMATICA EN LA NUBElisbethBelum ada peringkat
- Cuestionario de Informatica Parte 2Dokumen2 halamanCuestionario de Informatica Parte 2Gerardo Landa AlejandroBelum ada peringkat
- Manual de Usuarios ATP 2014 Movilab SecundariaDokumen14 halamanManual de Usuarios ATP 2014 Movilab Secundariaamejias_gBelum ada peringkat
- Portada 0 PA JCI - Procedimiento para Afectaciones Debido A Fenómenos NaturalesDokumen3 halamanPortada 0 PA JCI - Procedimiento para Afectaciones Debido A Fenómenos NaturalesMargaritaBelum ada peringkat
- Comandos Ms-Dos PDFDokumen2 halamanComandos Ms-Dos PDFEloy Salt ValeroBelum ada peringkat
- Depuración Con Puntos de Ruptura Con El IDE NetBeans PDFDokumen9 halamanDepuración Con Puntos de Ruptura Con El IDE NetBeans PDFjsierrav14Belum ada peringkat
- Valle2019 en EsDokumen10 halamanValle2019 en EsJhonathan GarciaBelum ada peringkat
- OracleXE-primeros PasosDokumen9 halamanOracleXE-primeros PasoseipoxBelum ada peringkat
- Manual Bria Iphone 1.3.6Dokumen15 halamanManual Bria Iphone 1.3.6Christian BurgosBelum ada peringkat
- Introduccion A La RoboticaDokumen2 halamanIntroduccion A La RoboticaOscar BojorquezBelum ada peringkat
- Principios de Diseño de Interfaces de UsuarioDokumen2 halamanPrincipios de Diseño de Interfaces de UsuarioCarolina LimayBelum ada peringkat
- Data Grid ViewDokumen17 halamanData Grid Viewjhack77Belum ada peringkat
- Guía Teórica Y Práctica deDokumen48 halamanGuía Teórica Y Práctica dedaniel100% (1)
- 14 15 Revisión SchillingDokumen18 halaman14 15 Revisión SchillingeamjgsBelum ada peringkat
- PROPUESTA DE TRABAJO PARA INTERNEtDokumen2 halamanPROPUESTA DE TRABAJO PARA INTERNEtJhelber LazoBelum ada peringkat
- Trabajo Práctico Individual II - SISTEMAS DISTRIBUIDOSDokumen7 halamanTrabajo Práctico Individual II - SISTEMAS DISTRIBUIDOSOscarBelum ada peringkat