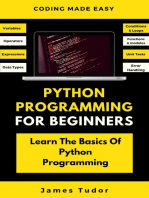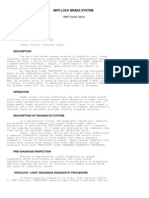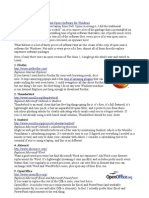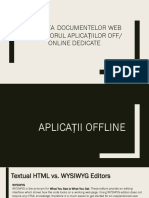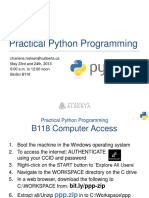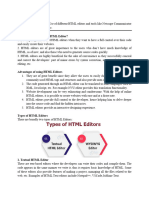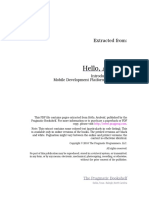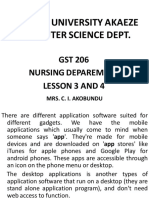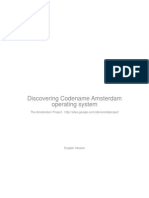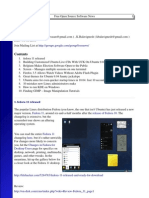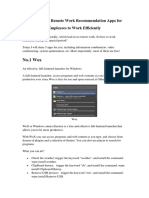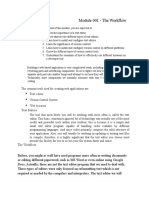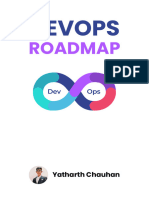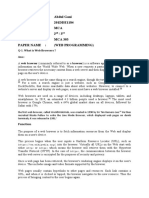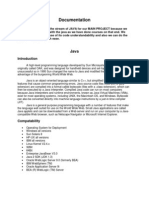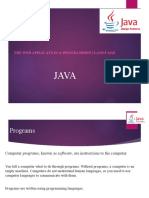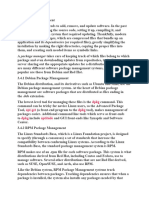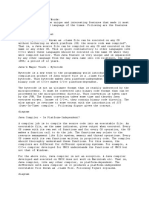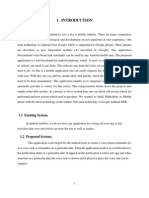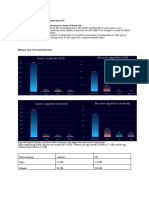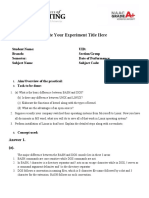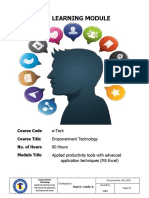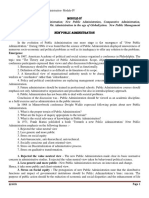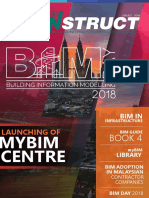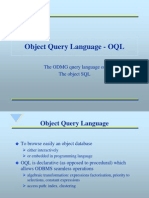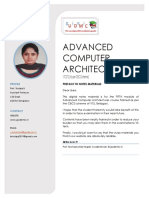Joe's Transition Guide
Diunggah oleh
jacob_tylerHak Cipta
Format Tersedia
Bagikan dokumen Ini
Apakah menurut Anda dokumen ini bermanfaat?
Apakah konten ini tidak pantas?
Laporkan Dokumen IniHak Cipta:
Format Tersedia
Joe's Transition Guide
Diunggah oleh
jacob_tylerHak Cipta:
Format Tersedia
Joe’s
Introductory Guide to the Mac
Written by Jacob Tyler
Useful Accounts 2
Applications 3
Application Equivalents 3
Useful Applications 3
Useful To Know 6
Useful Links 6
Useful Keyboard Shortcuts & Tricks 6
Key Points to Remember 6
Useful Accounts
These would likely be useful to set up before you leave your existing system, they may even
be useful for the transition, you probably already have most of them.
Account Features You May Want to Utilise Integration
Apple ID • This is very useful for features such as the apple iWork Suite,
online shopping, but also iTunes & iWork iTunes
Google Account • Email - this is IMAP, currently the most superior Apple Mail,
protocol for email, it also means your email is Mozilla
integrated into any and all email clients on any Thunderbird,
OS, additionally changes are mirrored across all Browser, Read
clients including the web Air, Address
• ‘Google Reader’ - this is an RSS feed client, it Book, iCal
takes feeds from websites such as news and
blogs and collates them into a single feed or
access point, then changes are mirrored across
all devices / clients including the web interface
• ‘Google Wave’ - Postulated as the next evolution
of email, having this service recently out of
google’s labs should put you at the forefront of
the protocol’s dissemination and evolution, plus
you can chat to me!! :)
• Contacts - enables you to synchronise and
maintain a constant address book which is
identical across all of your devices
• Calendar - again enables synchronisation of your
calendar across all of your devices and has a
nice web interface
YouTube • Allows upload of movies from apple video Keynote, iMovie,
(kinda Google but programs via the share menu Quicktime X,
sort of separate)
AIM • This is incredibly useful for native support of iChat
video chat with iChat
Facebook • Though you most certainly already have one of iPhoto
these, the integration especially within iPhoto is
highly useful
Scribd • This is very useful for sharing documents in iWork Suite
HTML format with other people on any system,
even mobile devices, in fact anything with html
capabilities will be able to access your shared
documents.
Applications
Application Equivalents
Application Windows OS X Options Link to OS X
Utilisation
Blackberry Sync Blackberry Desktop Blackberry Desktop http://
Software for Software for Mac uk.blackberry.com/
Windows services/desktop/
desktop_mac.jsp
Media Library iTunes for windows iTunes Pre-Installed
(inferior stability)
Media Playback Quicktime 7 Quicktime X Pre-Installed
Productivity MS Office iWork http://apple.com/uk/
iWork
System Monitor Task Manager Activity Monitor Pre-Installed
IM Client MSN Messenger or Adium http://adium.im/
Windows Live
Messenger AMSN http://www.amsn-
project.net/
Useful Applications
Unless otherwise stated the below applications are free.
Application Functions Link
VLC Is an open source library of media playback http://
codecs. Will play pretty much any AV media www.videolan.org/vlc/
type download-
macosx.html
Handbrake This is an open source video encoder, it uses http://handbrake.fr/
media encoding libraries from VLC to re- downloads.php
encode video from a variety of formats
(including straight off a DVD) into a variety of
formats but I would recommend you encode
into H.264 and use the ‘universal’ preset
Application Functions Link
Google Chrome An Alternative Web Browser, although it uses http://google.co.uk/
the same rendering engine that Safari uses chrome
(webkit) the architecture is different as well
as the UI, personally I use it as a
complement to Safari, it can be faster to
start up than safari & firefox
Mozilla Firefox An Alternative Web Browser, although slower http://
to initiate and often slower browser speeds www.mozilla.com/en-
than safari & chrome, it is useful to have US/
around since it uses a different rendering
engine (gekko) to Chrome & Safari, as such if
a web page is broken in either of the above
then it may work in firefox
Skype VOIP application, proprietary, widely used http://
alternative for www.skype.com/intl/
en-gb/
MindNode Is mind mapping software, although it http://
cannot handle pictures yet, it is pretty www.mindnode.com/
impressive, there is a light version with a load
of features missing which is free, otherwise
the full version (MindNode Pro) is around
£10.00 it is totally worth it though as, as
soon as you get it, it will become one of the
most valuable revision tools you have. Oh
and you have got to love it when you
‘reorganise nodes’ and they all side into
place perfectly
BBC iPlayer Although it runs through an inferior adobe www.bbc.com/iplayer
runtime, i.e. ‘Adobe AIR’ which is similar to
flash in that it aims to give cross platform
compatibility for those too lazy to build native
apps, this is not a mac specific program
though the BBC’s implementation of the
flash runtime rather than a native application
is rather frustrating especially when they had
to re-write the program into the AIR runtime
anyway. The program performs the very
basic functionality, though not particularly
efficiently, there is no hardware decoding of
the video content, so expect the program to
be unnecessarily processor intensive and to
eat up a disproportionate amount of system
resources. You also no keyboard control.
Application Functions Link
Address Book The address book is an alien concept to Pre-Installed
Mac new comers, used to coming from an
inferior implementation of the windows
contacts if you ever used this program I
doubt you will have placed much trust in it.
As a program the address book functions to
access the central contacts database, which
is a core system resource. As such any
native programs written for mac are used to
accessing and writing to the central
database. This keeps all your contacts in
sync across all uses u may have for them.
The address book may need a little initial
organisation to get things just the way you
like them and to gain uniformity across your
contacts, especially if you are importing an
existing database.
Apple Mail The apple mail application, presents a unified Pre-Installed
inbox for all your mail accounts. It works with
all industry standard mail accounts, if you
have a choice of protocol then use the IMAP
protocol to access your email and keep all
changes synced, POP will simply download
the messages to the mail app and you will
be forced to read them on the app, since
they are removed from the server. The
application will therefore work with a GMail
account as well as your keele email. The only
service I know of that does not use modern
email protocols is hotmail, since this is a
backwards MS service, it’s failed
implementation is solely supported by ad
revenue so they do not provide modern
email protocol support or alike.
Safari Is the native implementation of the open Pre-Installed
source webkit project. Chrome runs on the
same rendering engine (webkit), chrome can
be faster at times, however safari is apple’s
native browser and is often easier to use.
Useful To Know
Useful Links
http://www.apple.com/uk/getamac/
Useful Keyboard Shortcuts & Tricks
First off most keyboard shortcuts are labeled on the menu commands, but symbols are used.
Symbol Name
⎋ Escape
⌘ Command
⌃ Control
⌫ Backspace
⌥ Option
⇧ Shift
Command clicking a link in browsers will open the link in a new tab, command + option
clicking a link will open in a new window.
Key Points to Remember
• Watch the ‘Anatomy of a Mac’ video on the apple website
• Give yourself time to adjust to the windowing model, since maximising a window is
impossible don’t try and do it!! Get used to the windowing model, it is far more efficient and
effective model than maximising things all the time like you are brainwashed into doing on a
windows system. Inspectors are your friends! Remember you can usually open another one
by option clicking the inspector button or a tab in the inspector.
• Mac OS X is not windows, it is a far superior operating system and one of the most
confusing things during the transition to most people is the way applications work! The
dock is kind of like the start bar, however it isn’t just the programs with windows open that
will run, some apps will stay alive ready to pop back open at the drop of a hat, this is
intended behaviour and it is rather useful, especially in situations like when iTunes is
downloading something, even if you accidentally (or on purpose) close all the windows
iTunes has open (usually just the one) then the program is still running and therefore the
download is uninterrupted. :) Mac OS X has what is called pre-emptive multitasking, it
means that pretty much however many programs you have open or things doing things,
you will hardly notice any performance change, you have the full power of the system
whether you have 5 programs open or 20! Obviously if you are doing high power things like
encoding a video you may notice a slight drop in performance, however this isn’t to do with
multitasking it is simply that it is using the full power of the CPU to encode the video as fast
as possible. So although you may not feel right having a load of programs open at the
same time it’s all good, the OS can handle it.
• The dock works best if you keep it uncluttered, when you first log on it is populated with an
inordinate amount of programs many of which you will only use once in a while. I would
suggest completely clearing the dock (simply drag them off the dock into a puff of smoke)
then repopulating it with those applications you use a lot after a few days of use I would try
and limit the number to around fifteen applications, then drag the applications folder onto
the right side of the dock to make a stack
• Programs are far superiorly implemented on OS X, whereas on a windows system, the app
itself is not available to you it is spread across the system haphazardly. In contrast most
small to midsize apps that you install are self contained, you simply drag the program
(which is actually a package - a folder that appears as a single file) from the disk image
(.dmg file) which mounts to the computer and appears as an external disk into the
applications folder. Alternatively large complex programs which are either badly coded (MS
office suite) or want to install system resources, can present an easy to use install programs
(.mpkg files) which will install everything for you. Yes most programs put common resources
and core data in your home directory and system directory libraries but that shouldn’t affect
you. To uninstall a program simply drag it to the trash.
• The trash can fills up with files you delete or files which are replaced during an update, it
functions similarly to the recycle bin (which again was a badly implemented MS copy). You
may want to empty it often, I find myself annoyed when there is rubbish in the trashcan.
• To unmount an external disk simply drag it’s icon from the desktop to the eject icon, which
is where the trashcan is, but only appears when you begin to drag a disk icon. Alternatively
use the sidebar in the finder.
• Don’t expect to feel right at home right away! You are used to a completely different OS
(*cough* a far inferior one *cough*). Once you are used to the Mac you will find it really easy
to switch between systems it isn’t like your OS X relationship replaces your Windows one.
• The ‘CTRL’ key on windows DOES NOT map to the control key on mac, it is MS attempt to
copy the Mac Command Key, which was the original modifier key. Therefore where ‘CTRL’
+ ‘C’ is copy on the mac it is Command + C
• You can’t quit the finder, so don’t try, however if you are having problems with it, you can
relaunch it through the force quit dialogue (on the apple menu or ⌘ + ⌥ + ⎋)
• To force quit an application, either click and hold on the dock icon to bring up expose for
the app and the app window options, if you then hold the option key, the quit choice
changes to ‘force quit’! Alternatively Command Option Escape will bring up something
similar to task manager! DO NOT use activity monitor to quit processes, it will fuck you up if
you don’t know what your doing, since I don’t I doubt you will! Xx
• If you save your passwords to the keychain, although they are highly secure you can
access them through the ‘keychain access’ app, in the utilities folder, you will have to type
your password to access the password in the info panel.
• Try and keep your home directory organised.
• Play around with the OS, it’s hard to break, your fine to just change settings etc, play
around get to grips with what it can do.
• Enjoy OS X it is far superior! Chances are that if you think it can’t do something that
windows can, you just don’t know how to do it on OS X - YET!
Anda mungkin juga menyukai
- Python Programming For Beginners: Learn The Basics Of Python Programming (Python Crash Course, Programming for Dummies)Dari EverandPython Programming For Beginners: Learn The Basics Of Python Programming (Python Crash Course, Programming for Dummies)Penilaian: 5 dari 5 bintang5/5 (1)
- Anti Lock Brake SystemDokumen41 halamanAnti Lock Brake SystemToua YajBelum ada peringkat
- Learn Docker - .NET Core, Java, Node.JS, PHP or Python: Learn CollectionDari EverandLearn Docker - .NET Core, Java, Node.JS, PHP or Python: Learn CollectionPenilaian: 5 dari 5 bintang5/5 (4)
- Discover Fire Monkey Whitepaper by Marco CantuDokumen55 halamanDiscover Fire Monkey Whitepaper by Marco CantuSavério Vertoni Jr.Belum ada peringkat
- 30 Essential Pieces of Free (And Open) Software For Windows: 1. FirefoxDokumen5 halaman30 Essential Pieces of Free (And Open) Software For Windows: 1. FirefoxFco. Javier BorrasBelum ada peringkat
- College Stock Management SystemDokumen97 halamanCollege Stock Management Systemsanameow100% (1)
- StorageTek SL150 Modular Tape Libraries Installation (IDO) Specialist AssessmentDokumen13 halamanStorageTek SL150 Modular Tape Libraries Installation (IDO) Specialist AssessmentAl MamunBelum ada peringkat
- Embedded System and Matlab SIMULINK PDFDokumen31 halamanEmbedded System and Matlab SIMULINK PDFclaudiunicolaBelum ada peringkat
- APEX Student GuideDokumen17 halamanAPEX Student GuideYode Arliando100% (2)
- Student Management SystemDokumen73 halamanStudent Management SystemManoj Kumar Jawlia75% (4)
- Ann-Soph's Transition GuideDokumen7 halamanAnn-Soph's Transition Guidejacob_tylerBelum ada peringkat
- Project AbstractDokumen18 halamanProject AbstractJohn S JohnBelum ada peringkat
- Crearea Documentelor Web Cu Ajutorul Aplicațiilor Off/ Online DedicateDokumen17 halamanCrearea Documentelor Web Cu Ajutorul Aplicațiilor Off/ Online DedicateDoamna profesoaraBelum ada peringkat
- Practical Python Programming: Charlene - Nielsen@Ualberta - Ca May 23Rd and 24Th, 2013 9:00 A.M. To 12:00 Noon Biosci B118Dokumen74 halamanPractical Python Programming: Charlene - Nielsen@Ualberta - Ca May 23Rd and 24Th, 2013 9:00 A.M. To 12:00 Noon Biosci B118derejeBelum ada peringkat
- Unit-3 HTML Tools and EditorsDokumen7 halamanUnit-3 HTML Tools and EditorsAslam NizamiBelum ada peringkat
- Brick Game: Midterm Report ONDokumen12 halamanBrick Game: Midterm Report ONManwinder Singh GillBelum ada peringkat
- Experiment 12: Objective:: Introducton To ComputingDokumen7 halamanExperiment 12: Objective:: Introducton To ComputingFilza FatimaBelum ada peringkat
- ReportDokumen17 halamanReportabcdefghBelum ada peringkat
- The Top 50 Proprietary Programs That Drive You Crazy - and Their Open Source AlternativesDokumen31 halamanThe Top 50 Proprietary Programs That Drive You Crazy - and Their Open Source AlternativesTalonStrikerBelum ada peringkat
- Concepts PDFDokumen12 halamanConcepts PDFanon_539402588Belum ada peringkat
- Miniproject PresentationDokumen15 halamanMiniproject PresentationYadav AshishBelum ada peringkat
- HaikuDokumen16 halamanHaikuKushal Kumar SinghBelum ada peringkat
- Top 5 Web CMS You Should ConsiderDokumen8 halamanTop 5 Web CMS You Should ConsiderJhaz JeffBelum ada peringkat
- Continuous Integration and Bamboo: Ryan Cutter CSCI 5828 2012 Spring SemesterDokumen31 halamanContinuous Integration and Bamboo: Ryan Cutter CSCI 5828 2012 Spring SemesterDejan JovanovicBelum ada peringkat
- Report On PythonDokumen20 halamanReport On PythonSangam GuptaBelum ada peringkat
- Software Requirement Specification: Project Title:: 2.0.0 Team Members: IIT BombayDokumen16 halamanSoftware Requirement Specification: Project Title:: 2.0.0 Team Members: IIT BombayRaghunath2uBelum ada peringkat
- New Cool List of Linux Must-Have ProgramsDokumen44 halamanNew Cool List of Linux Must-Have ProgramsYogi'na MuzyBelum ada peringkat
- What Is JavaDokumen6 halamanWhat Is JavaHarlika NobraBelum ada peringkat
- JavaNotes1 F11Dokumen15 halamanJavaNotes1 F11tshr2323Belum ada peringkat
- Intern Report FinalDokumen11 halamanIntern Report FinalRohanBelum ada peringkat
- Contoh Makalah Bahasa Inggris Tentang Software, Programming Language Dan C114049-DikonversiDokumen8 halamanContoh Makalah Bahasa Inggris Tentang Software, Programming Language Dan C114049-DikonversiNovelaBelum ada peringkat
- Languages of ComputerDokumen6 halamanLanguages of ComputerNaeem AshrafBelum ada peringkat
- GST 206 2Dokumen15 halamanGST 206 2Osoka VictorBelum ada peringkat
- Dotnet TutorialDokumen13 halamanDotnet TutorialKannan JayaBelum ada peringkat
- Discovering AmsterdamDokumen632 halamanDiscovering AmsterdamivesomthingtosayBelum ada peringkat
- Manual Software LabControlDokumen9 halamanManual Software LabControlJuan David CarrilloBelum ada peringkat
- .2. About The Project: Server (IMS) System Provides The Facility of Mail Service LocallyDokumen45 halaman.2. About The Project: Server (IMS) System Provides The Facility of Mail Service LocallyPraveen YadavBelum ada peringkat
- Fossnews 24Dokumen8 halamanFossnews 24meswamy100% (1)
- University of The People Virtual Computing Lab Instructions v2.1Dokumen14 halamanUniversity of The People Virtual Computing Lab Instructions v2.1Sheikh MD Sazidul IslamBelum ada peringkat
- COVID-19 5 Remote Work Recommendation Apps For Employees To Work EfficientlyDokumen6 halamanCOVID-19 5 Remote Work Recommendation Apps For Employees To Work EfficientlyYifei FuBelum ada peringkat
- Григоренко Writing UNIT 16Dokumen2 halamanГригоренко Writing UNIT 16smail arthurBelum ada peringkat
- Module 1 - Emerging TrendsDokumen20 halamanModule 1 - Emerging TrendsLawrence Corpus AducaBelum ada peringkat
- Okay, We Get It! Now What?Dokumen38 halamanOkay, We Get It! Now What?wickynitinBelum ada peringkat
- DevOps Roadmap Yatharth Chauhan 1714022538Dokumen23 halamanDevOps Roadmap Yatharth Chauhan 1714022538junaidshaikh.js1235Belum ada peringkat
- Name: Abdul Gani Roll No: 201DDE1184 Course: MCA Year/Sem: 2 / 3 Paper Code: MCA 303 Paper Name: (Web Programming)Dokumen7 halamanName: Abdul Gani Roll No: 201DDE1184 Course: MCA Year/Sem: 2 / 3 Paper Code: MCA 303 Paper Name: (Web Programming)logicballiaBelum ada peringkat
- Data Flow DiagramDokumen10 halamanData Flow DiagramMohamed Sayeed KhanBelum ada peringkat
- DocumentationDokumen24 halamanDocumentationUma KanthBelum ada peringkat
- Introduction To JavaDokumen42 halamanIntroduction To JavaSoumya VijoyBelum ada peringkat
- Module 3Dokumen20 halamanModule 3Bhavagna ShreyaBelum ada peringkat
- Update (Brio Release Information) : Adobe Connect Marketing Analysis (Test)Dokumen12 halamanUpdate (Brio Release Information) : Adobe Connect Marketing Analysis (Test)api-1277931Belum ada peringkat
- Company Profile: India's Leading IT & Technology CompanyDokumen52 halamanCompany Profile: India's Leading IT & Technology CompanyAnish ChibBelum ada peringkat
- Codeigniter Library: 77 Free Scripts, Addons, Tutorials and VideosDokumen6 halamanCodeigniter Library: 77 Free Scripts, Addons, Tutorials and VideosmbahsomoBelum ada peringkat
- JavaDokumen383 halamanJavazosras93% (15)
- Java Is Born With Some Unique and Interesting Features That Made It Most Powerful and Demanded Language of The TimesDokumen24 halamanJava Is Born With Some Unique and Interesting Features That Made It Most Powerful and Demanded Language of The TimeschirusagarBelum ada peringkat
- Banking Management SystemDokumen27 halamanBanking Management SystemKanchan Sunil Rajput75% (4)
- JAVA The IntroDokumen99 halamanJAVA The IntroTanya KeshariBelum ada peringkat
- LinuxDokumen13 halamanLinuxAleksandros HodoBelum ada peringkat
- JavaDokumen16 halamanJavanaresh madduBelum ada peringkat
- Introduction To Java: Justification For G.U.IDokumen4 halamanIntroduction To Java: Justification For G.U.IAnonymous V9E1ZJtwoEBelum ada peringkat
- Changed 12Dokumen63 halamanChanged 12rush2arthiBelum ada peringkat
- Difference Between Flutter Android and iOS There Are Different Types of Performance, Some of Them AreDokumen4 halamanDifference Between Flutter Android and iOS There Are Different Types of Performance, Some of Them AresantoshBelum ada peringkat
- CSCE 120: Learning To Code: Organizing Code II Hacktivity 13.1Dokumen4 halamanCSCE 120: Learning To Code: Organizing Code II Hacktivity 13.1s_gamal15Belum ada peringkat
- Write Your Experiment Title HereDokumen16 halamanWrite Your Experiment Title Here8043 Nitish MittalBelum ada peringkat
- Web Browser8Dokumen22 halamanWeb Browser8Aditya NikhoriaBelum ada peringkat
- Sorting Out Centrality: An Analysis of The Performance of Four Centrality Models in Real and Simulated NetworksDokumen21 halamanSorting Out Centrality: An Analysis of The Performance of Four Centrality Models in Real and Simulated NetworksComplejidady EconomíaBelum ada peringkat
- Ransomware Ctep Situation Manual Ncep 072022 508 - 0Dokumen30 halamanRansomware Ctep Situation Manual Ncep 072022 508 - 0piash007_571387617Belum ada peringkat
- DSC-33C DSTC-40GDokumen1 halamanDSC-33C DSTC-40GsathishBelum ada peringkat
- Epm Install Troubleshooting 11121Dokumen164 halamanEpm Install Troubleshooting 11121arunchandu23Belum ada peringkat
- NVIDIA System Information 01-08-2011 21-54-14Dokumen1 halamanNVIDIA System Information 01-08-2011 21-54-14Saksham BansalBelum ada peringkat
- IDC - China's Public Cloud Service Market Tops US$5.4 Billion in 1H 2019 As Competition IntensifiesDokumen7 halamanIDC - China's Public Cloud Service Market Tops US$5.4 Billion in 1H 2019 As Competition IntensifiesJ. BangjakBelum ada peringkat
- Matlab 5Dokumen38 halamanMatlab 5Shruti YashBelum ada peringkat
- Elb AgDokumen117 halamanElb AgniravBelum ada peringkat
- CRT Learning Module: Course Code Course Title No. of Hours Module TitleDokumen16 halamanCRT Learning Module: Course Code Course Title No. of Hours Module TitleEiszel CadacioBelum ada peringkat
- Dresner Data Preparation Market Study 2021Dokumen101 halamanDresner Data Preparation Market Study 2021Carlos Alonso FernandezBelum ada peringkat
- 6.6 MAC Address Table AttackDokumen4 halaman6.6 MAC Address Table AttackThoriq ThoriqBelum ada peringkat
- CaFSET (Antigua) Office Workbook - Sixth Edition - Programming Concepts Sample PagesDokumen4 halamanCaFSET (Antigua) Office Workbook - Sixth Edition - Programming Concepts Sample PagescafsetBelum ada peringkat
- Effect of Mobile Marketing On YoungstersDokumen33 halamanEffect of Mobile Marketing On Youngsterssaloni singhBelum ada peringkat
- Cgaxis Models Volume 118Dokumen26 halamanCgaxis Models Volume 118AntezanaFernandoBelum ada peringkat
- Theories and Principles of Public Administration-Module-IVDokumen12 halamanTheories and Principles of Public Administration-Module-IVAnagha AnuBelum ada peringkat
- HP Client Management Interface Technical WhitepaperDokumen39 halamanHP Client Management Interface Technical Whitepaperpottytoddy1422Belum ada peringkat
- Econstruct Issue 2Dokumen40 halamanEconstruct Issue 2ArNushiMahfodzBelum ada peringkat
- UNLV PHD InformaticsDokumen3 halamanUNLV PHD InformaticsAnonymous gzESmV9Belum ada peringkat
- VarAC V8.0.6 Is Here! With Path Finder, Simple - Advanced UI Mode, Offline Image Shrinker, UI Themes and Much MoreDokumen7 halamanVarAC V8.0.6 Is Here! With Path Finder, Simple - Advanced UI Mode, Offline Image Shrinker, UI Themes and Much MoreuwpowerBelum ada peringkat
- Fastpath Configuration Guide v1.1 PDFDokumen110 halamanFastpath Configuration Guide v1.1 PDFMonowarul Alam MonirBelum ada peringkat
- Codesys Professional Developer Edition: Professional Add-On Tools For The IEC 61131-3 Development SystemDokumen3 halamanCodesys Professional Developer Edition: Professional Add-On Tools For The IEC 61131-3 Development SystemPauloRpindaBelum ada peringkat
- OQLDokumen16 halamanOQLVikram KarkiBelum ada peringkat
- Symbol Master Multi-Pass Symbolic Disassembler Manual V2.0 (Feb 2 1986)Dokumen68 halamanSymbol Master Multi-Pass Symbolic Disassembler Manual V2.0 (Feb 2 1986)weirdocolectorBelum ada peringkat
- LG 2300N - DVDDokumen9 halamanLG 2300N - DVDh.keulder1480Belum ada peringkat
- Advanced Computer Architectures: 17CS72 (As Per CBCS Scheme)Dokumen31 halamanAdvanced Computer Architectures: 17CS72 (As Per CBCS Scheme)Aasim InamdarBelum ada peringkat
- Chapter 2 MeasurementsDokumen50 halamanChapter 2 MeasurementsMehak SharmaBelum ada peringkat