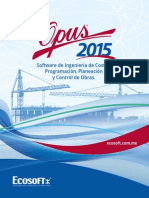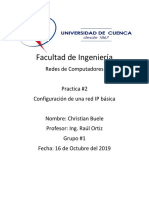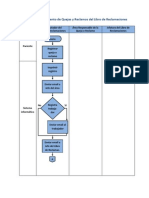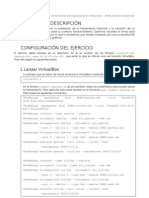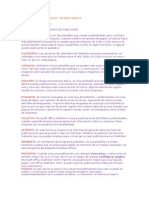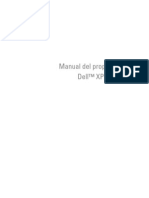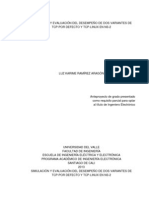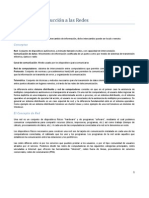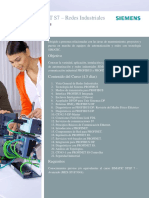Correspondencia en OO Writer
Diunggah oleh
Sergio GalisteoHak Cipta
Format Tersedia
Bagikan dokumen Ini
Apakah menurut Anda dokumen ini bermanfaat?
Apakah konten ini tidak pantas?
Laporkan Dokumen IniHak Cipta:
Format Tersedia
Correspondencia en OO Writer
Diunggah oleh
Sergio GalisteoHak Cipta:
Format Tersedia
COMBINACIÓN DE CORRESPONDENCIA VÍA CORREO ELECTRÓNICO
CON OPENOFFICE WRITER 3.x
Una de las tareas de automatización más típicas que podemos en un procesador de texto es lo que se
conoce como COMBINACIÓN DE CORRESPONDENCIA (CC).
Se trata de una herramienta que permite generar y/o enviar una misma carta o documento (u otros
formatos, como etiquetas) a un conjunto de personas con el objetivo de personalizarlas incluyendo
en cada una los datos del destinatario.
Veamos un par de ejemplos:
– En un oficina se desea enviar una carta personalizada a los 200 clientes que tienen. En
cada carta aparecerán los datos personalizados de cada cliente. No sería muy buena hacer
las 200 cartas a mano.
– En un instituto, un profesor necesita crear a final de curso un boletín de notas para cada
uno de sus 40 alumnos y enviárselo por correo electrónico.. Cada boletín lleva detalladas
todas las notas de cada asignatura. Tampoco sería muy buena idea realizar este trabajo a
mano.
En la generación automática de documentos se puede decidir si queremos simplemente generar los
documentos y guardarlos en disco o enviarlos por correo electrónico al destinatario. Esta
segunda opción resultaría muy interesante en muchos casos y es la que vamos ver en este
minitutorial.
La CC se puede resumir en 4 pasos generales:
1. Creación del documento base o modelo (por ej. una carta).
2. Selección de la fuente de datos (la base de datos donde se encuentran los datos de nuestros
clientes o alumnos. La base de datos podría ser, en el caso más simple, una simple hoja de
cálculo.).
3. Inserción en el documento de las marcas (campos) donde irán los valores de la fuente de
datos.
4. La combinación propiamente dicha: la unión de los datos con el documento para generar
tantos documentos como registros de datos tengamos.
Autor: Sergio Galisteo Castro Combinar correspondencia - Writer Página 1 de 7
Si queremos la posibilidad de enviar las cartas combinadas por correo electrónico, existiría un paso
previo:
Configuración del Writer para que sea capaz de enviar correos electrónicos.
Para ello, iremos al Menú Herramientas / Opciones / Correo electrónico de combinar
correspondencia.
Imagen1 .- Configuración de Writer para poder enviar correo electrónico.
Y le configuraremos una cuenta de correo electrónico a través de la cual se realizarán los envíos
(ver Imagen1).
En mi caso, he probado con una cuenta de Gmail y funciona perfectamente (no he probado con
otros servidores de correo pero supongo que también funcionará con Yahoo, Hotmail, …).
Imagen2 .- Configuración de Writer : autenticación del servidor.
Para verificar que la configuración está bien, realizaremos el test de comprobación (botón
PROBAR CONFIGURACIÓN...).
Imagen3 .- Resultado del test de conexión al servidor de correo electrónico.
Autor: Sergio Galisteo Castro Combinar correspondencia - Writer Página 2 de 7
Veamos todo el proceso de combinación correspondencia, paso a paso, con el siguiente ejemplo:
Tenemos que enviar por correo electrónico una carta informativa a todos nuestros clientes.
Disponemos, para ello, de una base de datos realizada en una hoja de cálculo (es lo más cómo para
el caso que nos ocupa) llamada clientes.ods.
Imagen4 .- Ejemplo de fuente de datos realizada con hoja de cálculo (contiene 3 registros de ejemplo)
Por otro lado, ya disponemos de la carta escrita llamada carta.odt (a falta de indicar los campos,
claro).
Imagen5 .- Ejemplo de carta para el cliente.
La abrimos, lanzamos el Asistente de combinar correspondencia (Menú Herramientas / Asistente
para combinar correspondencia) y empezamos.
Paso 1. Seleccione el documento inicial.
Marcamos: Usar el documento inicial.
Paso 2. Seleccione el tipo de documento.
Marcamos: Mensaje de correo electrónico.
Paso 3. Insertar bloque de direcciones: Botón Seleccionar lista de direcciones.
Aquí seleccionaremos la fuente de datos, en nuestro caso, clientes.ods.
Para ello, pulsaremos el botón AGREGAR y seleccionaremos nuestra base de datos.
Ver Imagen6.
Autor: Sergio Galisteo Castro Combinar correspondencia - Writer Página 3 de 7
Imagen6 .- Fuente de datos seleccionada (tras haberla Agregado).
Paso 4 Crear saludo y
Paso 5 Ajustar diseño.
Estos dos pasos los obviamos (no son necesarios).
Paso 6. Editar documento.
Es el momento de asociar los campos de la base de datos a nuestro documento.
Imagen7 .- Paso 6 del asistente. Insertamos los campos de correspondencia..
Pulsamos botón Editar Documento. Nos aparecerá el documento (la carta) para poder hacer
modificaciones sobre él. Aprovecharemos este paso para poder insertar los campos de
correspondencia.
Autor: Sergio Galisteo Castro Combinar correspondencia - Writer Página 4 de 7
Nota.-
Para regresar de nuevo al asistente, Writer nos muestra en todo momento una ventana flotante como
esta.
Imagen8 .- Regresar al asistente.
Paso 6a. Insertar campos de correspondencia.
Para insertar los campos de la fuente de datos pulsaremos CTRL+F2 o iremos a Menú Insertar –
Campos – Otros.
Imagen9 .- Lista de campos de nuestra base de datos.
Para insertar los campos en el documento, en primer lugar, situaremos el cursor en el lugar
adecuado del documento, en segundo lugar, seleccionaremos el campo y, a continuación,
pulsaremos el botón Insertar. Haremos este proceso por cada campo.
Imagen10 .- Proceso de inserción de los campos de la base de datos.
En la imagen, el cursor está situado exactamente para insertar el campo TELÉFONO.
La carta quedará algo así:
Imagen11 .- Carta con todos los campos insertados.
Autor: Sergio Galisteo Castro Combinar correspondencia - Writer Página 5 de 7
Paso 7. Personalizar documento.
En este paso podríamos ir a la edición de las cartas que se van a generar para su modificación
individual. Este paso nos lo vamos a saltar también (no es necesario)
Paso 8. Guardar, imprimir o enviar.
Es el último paso y vamos a optar por la opción de Enviar documento combinado como correo
electrónico.
Imagen12 .- Ultimo paso del asistente.
Como optamos por el envío individual de la carta por correo electrónico, nos aparecen los parámetros típicos de un mensaje de correo
electrónico (Para – Asunto – Copia – Adjunto - Enviar)
Como se puede apreciar en la Imagen12 se han especificado los parámetros típicos de un correo
electrónico.
En el parámetro Hasta (se trataría realmente del PARA, es obvio que es una mala traducción del
programa) especificaremos la dirección de correo electrónico de cada uno de nuestros clientes. Esa
información estará en el campo EMAIL de nuestra base de datos.
Es posible especificar que el correo vaya con Copia o, incluso, Copia Oculta pulsando en el botón
Copia a...
Deberemos escribir el Asunto del correo electrónico. En nuestro caso: carta informativa.
Y para finalizar, indicaremos si queremos enviar la carta como Adjunto (en pdf, doc,...) o en
formato HTML o texto plano. En nuestro caso, elegimos adjunto PDF con el nombre carta.pdf.
Ya estamos listos para realizar el envío: podremos decidir si queremos enviar todas las cartas o un
conjunto de ellas.
Una vez damos a ENVIAR DOCUMENTOS, esperaremos unos segundos (según la cantidad de
registros que contenga la base de datos) y todo listo.
Autor: Sergio Galisteo Castro Combinar correspondencia - Writer Página 6 de 7
Imagen13 .- Proceso de envío de las cartas combinadas.
El destinatario, esto es, nuestro cliente recibirá un correo como este:
Imagen14 .- Correo recibido por parte del cliente.
Vemos el pdf adjunto que contendrá la carta personalizada.
Imagen15 .- Carta recibida por el cliente en pdf..
¡Ya ya está!
!!Nos habremos ahorrado el trabajo de personalizar una a una y
enviar cientos de cartas a nuestros clientes!!
LICENCIA DE USO
Autor: Sergio Galisteo Castro Combinar correspondencia - Writer Página 7 de 7
Anda mungkin juga menyukai
- Cisco - Modelo JerarquicoDokumen15 halamanCisco - Modelo JerarquicoTus VibracionesBelum ada peringkat
- Capítulo 3 Point-To-Point Connections Conexiones PSTNDokumen9 halamanCapítulo 3 Point-To-Point Connections Conexiones PSTNanaBelum ada peringkat
- 2020 Junio Bombero NinjaDokumen1 halaman2020 Junio Bombero NinjaGrGa MauroBelum ada peringkat
- Opus 2015Dokumen8 halamanOpus 2015Magali Perez DionicioBelum ada peringkat
- SubnettingDokumen8 halamanSubnettingCHRISTIAN ARMANDO BUELE PLASENCIABelum ada peringkat
- Proceso Del Tratamiento de Quejas y Reclamos Del Libro de ReclamacionesDokumen4 halamanProceso Del Tratamiento de Quejas y Reclamos Del Libro de ReclamacionesDori EscorizaBelum ada peringkat
- Parcial - 2 Sistemas Ingenieria RedesDokumen15 halamanParcial - 2 Sistemas Ingenieria RedesWilmar Alexander Rodriguez BuenoBelum ada peringkat
- Mandalas para Colorear Escuela en La NubeDokumen4 halamanMandalas para Colorear Escuela en La NubeescolaquermanyBelum ada peringkat
- Detector de Plagio - Un Detector de Plagio en Línea GratuitoDokumen4 halamanDetector de Plagio - Un Detector de Plagio en Línea GratuitoArmany ZabalaBelum ada peringkat
- Carr - Google Nos Esta Volviendo EstupidosDokumen10 halamanCarr - Google Nos Esta Volviendo EstupidospulidilloBelum ada peringkat
- Practica OpenvasDokumen20 halamanPractica OpenvasNuñez Hernandez Jean CarlosBelum ada peringkat
- Manual Usuario SiafDokumen28 halamanManual Usuario SiafGared EfeBelum ada peringkat
- Tipos de Publicaciones de PublisherDokumen1 halamanTipos de Publicaciones de PublisherDavid Tapia Gualpa64% (14)
- Matriz Foda (Boletin Electronico)Dokumen8 halamanMatriz Foda (Boletin Electronico)lggs773Belum ada peringkat
- Tesis SDWAN DuccaDokumen78 halamanTesis SDWAN DuccaJosue Alcivar SanchezBelum ada peringkat
- UT5 - REDES-v11-12-17Dokumen71 halamanUT5 - REDES-v11-12-17sai eBelum ada peringkat
- Manual XPS M1330Dokumen208 halamanManual XPS M1330Joan Pocasangre50% (2)
- Cabecera Analoga y Digital CaqDokumen15 halamanCabecera Analoga y Digital CaqMónica Riaño TibamosoBelum ada peringkat
- Informe Técnico. Grillas de AspDokumen10 halamanInforme Técnico. Grillas de AspRonald Enrique Melara SerranoBelum ada peringkat
- Contactos Gays Arabe Dominante en MadridDokumen2 halamanContactos Gays Arabe Dominante en MadridEroticoBelum ada peringkat
- E2 - Presentacion - Entregable de ReferenciaDokumen6 halamanE2 - Presentacion - Entregable de ReferenciaJovanny.Belum ada peringkat
- Simulación y Evaluación Del Desempeño de Dos Variantes de Tcp-Por Defecto y Tcp-Linux en NS-2Dokumen27 halamanSimulación y Evaluación Del Desempeño de Dos Variantes de Tcp-Por Defecto y Tcp-Linux en NS-2luquitas214100% (2)
- EIGRP LaboratorioDokumen24 halamanEIGRP LaboratorioElizabeth RodriguezBelum ada peringkat
- Infografia Seguridad y Cuidado en Las RedesDokumen2 halamanInfografia Seguridad y Cuidado en Las RedesFloriza SandovalBelum ada peringkat
- Capitulo 1 Introducción A Las RedesDokumen15 halamanCapitulo 1 Introducción A Las RedesCrizz KasimiroBelum ada peringkat
- 2017 SIMATIC NET Redes Industriales-1Dokumen3 halaman2017 SIMATIC NET Redes Industriales-1Eduar Correa GomezBelum ada peringkat
- 625-Texto Del Artículo-3641-1-10-20140802Dokumen20 halaman625-Texto Del Artículo-3641-1-10-20140802stefany alvarezBelum ada peringkat
- CULTO MISIONERO IGLESIA EL OLIVAR 04 de JULIODokumen3 halamanCULTO MISIONERO IGLESIA EL OLIVAR 04 de JULIOElvis ZuhulBelum ada peringkat
- Laboratorio-1 WiresharkDokumen11 halamanLaboratorio-1 WiresharkXavi RihirrimBelum ada peringkat
- Manual de Ingreso A Quick Server Cliente ExternoDokumen7 halamanManual de Ingreso A Quick Server Cliente ExternoDiego MarinBelum ada peringkat