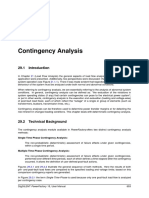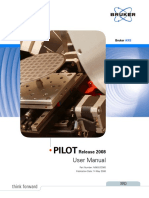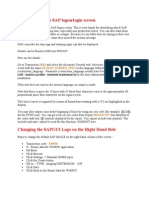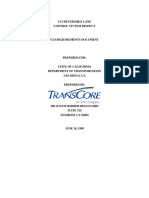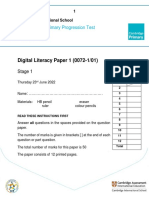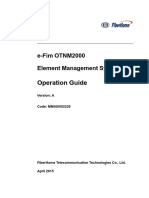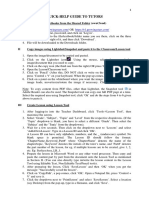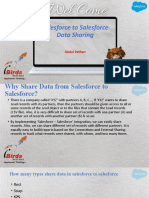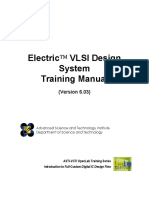LSMW WordPresentation
Diunggah oleh
NadeemJudul Asli
Hak Cipta
Format Tersedia
Bagikan dokumen Ini
Apakah menurut Anda dokumen ini bermanfaat?
Apakah konten ini tidak pantas?
Laporkan Dokumen IniHak Cipta:
Format Tersedia
LSMW WordPresentation
Diunggah oleh
NadeemHak Cipta:
Format Tersedia
Legacy System Migration Workbench
Agenda
Introduction LSMW
Step-1: Opening the Legacy System Migration Workbench
Step 2: Create Recording
Step 3: Maintain Object Attributes (Assign recording)
Step 4: Maintain Source Structures
Step 5: Maintain Source Fields
Step 6: Maintain Structure Relations
Step 7: Maintain Field Mapping and Conversion Rules
Step 8: Specify Files
Step 9: Assign Files
Step 10: Read Data
Step 11: Display Read Data
Step 12: Convert Data
Step 13: Display Converted Data
Step 14: Create Batch Input Session
Step 15: Run Batch Input Session
LSMW Knowledge Transfer Session
Legacy System Migration Workbench
Introduction
The LSMW is a tool that supports the transfer of data from non-SAP
systems (Legacy Systems) to SAP R/3 systems. This can be a onetime transfer as well as a periodic one. It is a cross-platform
component of the SAP system.
LSMW Knowledge Transfer Session
Legacy System Migration Workbench
Step 1:
Opening the Legacy System
Migration Workbench
Type the transaction LSMW in the command field. Fill in the fields with the appropriate
information - Project, Subproject, and Object name.
Click on the
Object.
create icon and enter in the description(s) for your Project / Subproject /
Click on the
enter icon.
LSMW Knowledge Transfer Session
Legacy System Migration Workbench
Click on the
execute icon.
LSMW Knowledge Transfer Session
Legacy System Migration Workbench
Step 2:
Create Recording
Menu Path: GOTO Recording
Click on Recordings or press CTRL+F2.
Click on the
Click on the
new icon to start recording.
enter icon
LSMW Knowledge Transfer Session
Legacy System Migration Workbench
Type Transaction Code and click on the
enter icon.
Update the following required fields:
Click on the
enter icon and select the material view(s).
LSMW Knowledge Transfer Session
Legacy System Migration Workbench
Click on the
enter icon.
Select plant and click on the
enter icon.
LSMW Knowledge Transfer Session
Legacy System Migration Workbench
Change MRP type and click on the
save icon.
LSMW Knowledge Transfer Session
Legacy System Migration Workbench
LSMW Knowledge Transfer Session
Legacy System Migration Workbench
Click
Click on
Click on the
recording.
to update the field name.
save icon to save the recording.
icon to delete field(s) that you did not enter during the
LSMW Knowledge Transfer Session
Legacy System Migration Workbench
LSMW Knowledge Transfer Session
Legacy System Migration Workbench
You can export these fields to an excel sheet as follows:
Select spreadsheet and click
LSMW Knowledge Transfer Session
Legacy System Migration Workbench
Click
Click on
to save file.
back icon.
LSMW Knowledge Transfer Session
Legacy System Migration Workbench
Step 3:
Maintain Object Attributes
Maintain Object attributes is already highlighted click on
execute icon.
LSMW Knowledge Transfer Session
Legacy System Migration Workbench
Now click on the overview button to the right of the Batch Input Recording option.
LSMW Knowledge Transfer Session
Legacy System Migration Workbench
Click on
icon to change mode. Select the Batch Input Recording and
enter in the recording you just created. Save and go back.
LSMW Knowledge Transfer Session
Legacy System Migration Workbench
Step 4:
Maintain Source Structures
Notice that the radio button has automatically moved to the next step Maintain source
structures. Each time you perform a transaction the radio button moves to the next step
automatically.
Also notice on the extreme right hand side under the column Last action (date, time, and
user). This is updated with information each time the transaction is performed
Maintain Source Structures should already be selected as the next step. Click on
execute icon.
LSMW Knowledge Transfer Session
Legacy System Migration Workbench
Click on
change icon and then click on
Click on
enter icon and click on
new icon.
save icon.
LSMW Knowledge Transfer Session
Legacy System Migration Workbench
Step 5:
Maintain Source Fields
Maintain Source Fields should already be selected as the next step. Click on
Click on
icon.
change and select the source field object then click on
execute.
table maintenance
LSMW Knowledge Transfer Session
Legacy System Migration Workbench
LSMW Knowledge Transfer Session
Legacy System Migration Workbench
Now we need to update the fields which you have captured in the recording.
All the fields shown in column J needs to be mapped and copy & paste all these fields from
excel.
Updates all field names, types (Character, alphanumeric, Numeric) and the length of the
fields.
Click on
save icon and click on
back icon.
LSMW Knowledge Transfer Session
Legacy System Migration Workbench
Click on
save icon and click on
back icon.
LSMW Knowledge Transfer Session
Legacy System Migration Workbench
Step 6:
Maintain Structure Relations
Maintain Structure Relations should already be selected as the next step. Click on
execute.
Go to
change mode and
save. Go back
LSMW Knowledge Transfer Session
Legacy System Migration Workbench
Step 7:
Maintain Field Mapping and
Conversion Rules
Maintain Field Mapping and Conversion Rules should already be selected as the next step.
Click on
execute.
Switch to change mode. Select Auto Field Mapping in the Extras menu if you have kept the
variable names similar.
LSMW Knowledge Transfer Session
Legacy System Migration Workbench
Manu path: Extras Auto field mapping or CTRL+SHIFT+F3
You can select to do it with or without confirmation if your field names are fairly similar.
If all fields do not map automatically, you will have to manually map them. Place your field
on the unmapped field and click on the Create Source field icon. Select the appropriate
field from the list.
LSMW Knowledge Transfer Session
Legacy System Migration Workbench
Click on
enter icon.
Click on
save icon and click on
back icon.
LSMW Knowledge Transfer Session
Legacy System Migration Workbench
Step 8:
Specify Files
Specify Files should already be selected as the next step. Click on
execute.
Switch to change mode. My data is stored on my PC so I have highlighted the first option.
Click on create. The file location and name are defined here. Also, the Field Names at Start
of File box is checked and Tabulator is selected for Delimiter.
LSMW Knowledge Transfer Session
Legacy System Migration Workbench
Click on
Click
change and assign the Delimiter file.
new icon to insert TXT file.
LSMW Knowledge Transfer Session
Legacy System Migration Workbench
A summary of everything selected is now displayed. Save and Go back to the main screen.
Click on
save icon and click on
back icon.
LSMW Knowledge Transfer Session
Legacy System Migration Workbench
Step 9:
Assign Files
Assign Files should already be selected as the next step. Click on
execute.
The assigned file will have the same path as defined in the previous step Specify file. You
can change this or leave it as it. Save and go back.
Click on
save icon and click on
back icon.
LSMW Knowledge Transfer Session
Legacy System Migration Workbench
Step 10:
Read Data
Read Data should already be selected as the next step. Click on
execute.
This will read your data file based on the attributes defined during the Specify Files step
and the path defined in Assign Files. Make sure your file already exists and click on
execute.
An output is given of all of the records read.
LSMW Knowledge Transfer Session
Legacy System Migration Workbench
Click on
Go back.
LSMW Knowledge Transfer Session
Legacy System Migration Workbench
Step 11:
Display Read Data
Display Read Data should already be selected as the next step. This is an optional step.
Click on execute.
You can choose what lines you want to read and click on ok. If you have a large file and
only want to read a subset of lines first to test the LSMW, you can specify those lines here.
LSMW Knowledge Transfer Session
Legacy System Migration Workbench
A list of your data is shown.
For a closer look double click on the line of your choice.
LSMW Knowledge Transfer Session
Legacy System Migration Workbench
Step 12:
Convert Data
Convert Data should already be selected as the next step. Click on and execute.
Click on execute again to start the conversion. Here you can also limit a subset of the file
to convert if needed by entering in the transaction number.
A summary of the output is displayed.
LSMW Knowledge Transfer Session
Legacy System Migration Workbench
Go back to the main screen.
LSMW Knowledge Transfer Session
Legacy System Migration Workbench
Step 13:
Display Converted Data
Display Converted Data should already be selected as the next step. Click on and execute.
You can choose what lines you want to read and click on ok.
A list of your data is shown. For a closer look double click on the line of your choice.
LSMW Knowledge Transfer Session
Legacy System Migration Workbench
Go back to the main screen
LSMW Knowledge Transfer Session
Legacy System Migration Workbench
Step 14:
Create Batch Input Session
Create Batch Input Session should already be selected as the next step. Click on execute.
This option creates a batch input session so you can run it in the background. You can
select the Keep batch input folder(s)? to save the job after it has finished running. Click
on execute.
Click Continue on the following screen.
LSMW Knowledge Transfer Session
Legacy System Migration Workbench
LSMW Knowledge Transfer Session
Legacy System Migration Workbench
Step 15:
Run Batch Input Session
Run Batch Input Session should already be selected as the next step. Click on and execute.
Select the batch job that was created in the previous step. Click Process. Continue to
process the batch job as you normally would.
LSMW Knowledge Transfer Session
Legacy System Migration Workbench
That completes your LSMW. Your objects should now be created with the validity dates
provided.
LSMW Knowledge Transfer Session
Anda mungkin juga menyukai
- CRPDokumen2 halamanCRPNadeemBelum ada peringkat
- SAP Production PlanningDokumen3 halamanSAP Production Planningprakash_kumBelum ada peringkat
- MRP&Production Planning PresentationDokumen22 halamanMRP&Production Planning PresentationNadeemBelum ada peringkat
- CC02 - Change ECR - Release ECR After BOM Creation - Ecc6Dokumen16 halamanCC02 - Change ECR - Release ECR After BOM Creation - Ecc6NadeemBelum ada peringkat
- CC07 - ECR Info System-Ecc6Dokumen7 halamanCC07 - ECR Info System-Ecc6NadeemBelum ada peringkat
- SAP PP Tables List for Production Planning ProcessesDokumen3 halamanSAP PP Tables List for Production Planning ProcessesNadeemBelum ada peringkat
- CV11 - Create Document BOM - Structure - Ecc6Dokumen6 halamanCV11 - Create Document BOM - Structure - Ecc6NadeemBelum ada peringkat
- Production Planning For Process Industries-ecc6.0-Ver1Dokumen86 halamanProduction Planning For Process Industries-ecc6.0-Ver1NadeemBelum ada peringkat
- PP MasterData PresentationDokumen29 halamanPP MasterData PresentationNadeemBelum ada peringkat
- PP BatchManagement Presentation PDFDokumen20 halamanPP BatchManagement Presentation PDFNadeemBelum ada peringkat
- Seminar SAP Life sciences for Korean Pharmaceutical Industry ParticipantsDokumen36 halamanSeminar SAP Life sciences for Korean Pharmaceutical Industry ParticipantsAparna Madhan100% (2)
- Elite Book 840Dokumen3 halamanElite Book 840Kin LooBelum ada peringkat
- The Subtle Art of Not Giving a F*ck: A Counterintuitive Approach to Living a Good LifeDari EverandThe Subtle Art of Not Giving a F*ck: A Counterintuitive Approach to Living a Good LifePenilaian: 4 dari 5 bintang4/5 (5783)
- The Yellow House: A Memoir (2019 National Book Award Winner)Dari EverandThe Yellow House: A Memoir (2019 National Book Award Winner)Penilaian: 4 dari 5 bintang4/5 (98)
- Never Split the Difference: Negotiating As If Your Life Depended On ItDari EverandNever Split the Difference: Negotiating As If Your Life Depended On ItPenilaian: 4.5 dari 5 bintang4.5/5 (838)
- Shoe Dog: A Memoir by the Creator of NikeDari EverandShoe Dog: A Memoir by the Creator of NikePenilaian: 4.5 dari 5 bintang4.5/5 (537)
- The Emperor of All Maladies: A Biography of CancerDari EverandThe Emperor of All Maladies: A Biography of CancerPenilaian: 4.5 dari 5 bintang4.5/5 (271)
- Hidden Figures: The American Dream and the Untold Story of the Black Women Mathematicians Who Helped Win the Space RaceDari EverandHidden Figures: The American Dream and the Untold Story of the Black Women Mathematicians Who Helped Win the Space RacePenilaian: 4 dari 5 bintang4/5 (890)
- The Little Book of Hygge: Danish Secrets to Happy LivingDari EverandThe Little Book of Hygge: Danish Secrets to Happy LivingPenilaian: 3.5 dari 5 bintang3.5/5 (399)
- Team of Rivals: The Political Genius of Abraham LincolnDari EverandTeam of Rivals: The Political Genius of Abraham LincolnPenilaian: 4.5 dari 5 bintang4.5/5 (234)
- Grit: The Power of Passion and PerseveranceDari EverandGrit: The Power of Passion and PerseverancePenilaian: 4 dari 5 bintang4/5 (587)
- Devil in the Grove: Thurgood Marshall, the Groveland Boys, and the Dawn of a New AmericaDari EverandDevil in the Grove: Thurgood Marshall, the Groveland Boys, and the Dawn of a New AmericaPenilaian: 4.5 dari 5 bintang4.5/5 (265)
- A Heartbreaking Work Of Staggering Genius: A Memoir Based on a True StoryDari EverandA Heartbreaking Work Of Staggering Genius: A Memoir Based on a True StoryPenilaian: 3.5 dari 5 bintang3.5/5 (231)
- On Fire: The (Burning) Case for a Green New DealDari EverandOn Fire: The (Burning) Case for a Green New DealPenilaian: 4 dari 5 bintang4/5 (72)
- Elon Musk: Tesla, SpaceX, and the Quest for a Fantastic FutureDari EverandElon Musk: Tesla, SpaceX, and the Quest for a Fantastic FuturePenilaian: 4.5 dari 5 bintang4.5/5 (474)
- Rise of ISIS: A Threat We Can't IgnoreDari EverandRise of ISIS: A Threat We Can't IgnorePenilaian: 3.5 dari 5 bintang3.5/5 (137)
- The Hard Thing About Hard Things: Building a Business When There Are No Easy AnswersDari EverandThe Hard Thing About Hard Things: Building a Business When There Are No Easy AnswersPenilaian: 4.5 dari 5 bintang4.5/5 (344)
- The Unwinding: An Inner History of the New AmericaDari EverandThe Unwinding: An Inner History of the New AmericaPenilaian: 4 dari 5 bintang4/5 (45)
- The World Is Flat 3.0: A Brief History of the Twenty-first CenturyDari EverandThe World Is Flat 3.0: A Brief History of the Twenty-first CenturyPenilaian: 3.5 dari 5 bintang3.5/5 (2219)
- The Gifts of Imperfection: Let Go of Who You Think You're Supposed to Be and Embrace Who You AreDari EverandThe Gifts of Imperfection: Let Go of Who You Think You're Supposed to Be and Embrace Who You ArePenilaian: 4 dari 5 bintang4/5 (1090)
- The Sympathizer: A Novel (Pulitzer Prize for Fiction)Dari EverandThe Sympathizer: A Novel (Pulitzer Prize for Fiction)Penilaian: 4.5 dari 5 bintang4.5/5 (119)
- Her Body and Other Parties: StoriesDari EverandHer Body and Other Parties: StoriesPenilaian: 4 dari 5 bintang4/5 (821)
- c401 Post Tender Advanced CourseDokumen106 halamanc401 Post Tender Advanced Coursefer Mus100% (1)
- Rover Nc410: SoftwareDokumen178 halamanRover Nc410: Softwaredatopcomp100% (2)
- PRICE 3.0 User ManualDokumen49 halamanPRICE 3.0 User Manualtmjbsrch368167% (3)
- Single Time Phase Contingency AnalysisDokumen34 halamanSingle Time Phase Contingency AnalysisЭдвин Хавьер Гуэрра УнтойяBelum ada peringkat
- PILOT User Manual DFGDokumen138 halamanPILOT User Manual DFGAnderson PagliariBelum ada peringkat
- T1000 Manual en - SP v1.0Dokumen82 halamanT1000 Manual en - SP v1.0Jose BalamBelum ada peringkat
- UI Theme Designer For Web Dynpro ABAPDokumen14 halamanUI Theme Designer For Web Dynpro ABAPvekterdrakeBelum ada peringkat
- Zebra ZE500™: User GuideDokumen170 halamanZebra ZE500™: User GuideСиниша КашићBelum ada peringkat
- Gen5 Getting Started Guide - 5321045 Rev LDokumen76 halamanGen5 Getting Started Guide - 5321045 Rev LVahid TotonchiBelum ada peringkat
- Adding Text To The SAP LogonDokumen2 halamanAdding Text To The SAP Logonsudheer41Belum ada peringkat
- Cisco UCS C-Series Integrated Management Controller GUI Configuration Guide, Release 4.0Dokumen438 halamanCisco UCS C-Series Integrated Management Controller GUI Configuration Guide, Release 4.0dayscholar2013Belum ada peringkat
- I-15 REVERSIBLE LANE GUIDokumen34 halamanI-15 REVERSIBLE LANE GUIManasi BhaveBelum ada peringkat
- XCAL-Mobile - (For Android) - User - Guide - v4 15 (Rev5) - 191205Dokumen253 halamanXCAL-Mobile - (For Android) - User - Guide - v4 15 (Rev5) - 191205teviBelum ada peringkat
- Cellebrite - UFED 4PC - Overview Guide - v7.44 - April - 2021Dokumen129 halamanCellebrite - UFED 4PC - Overview Guide - v7.44 - April - 2021Dancing ShadowBelum ada peringkat
- Digital Literacy Cambridge Progression Test p1 - St1 (2022)Dokumen12 halamanDigital Literacy Cambridge Progression Test p1 - St1 (2022)Givemore MuromboBelum ada peringkat
- LSM User Manual PDFDokumen74 halamanLSM User Manual PDFManish PandeyBelum ada peringkat
- E Fim OTNM2000 Element Management System Operation Guide PDFDokumen614 halamanE Fim OTNM2000 Element Management System Operation Guide PDFEswarBelum ada peringkat
- Scheme of Work - Computer Studies (Form 1A) 2009Dokumen18 halamanScheme of Work - Computer Studies (Form 1A) 2009Muthu Muhammad Nachiar88% (16)
- 12-C-4202-Class 3 Full Syllabus SeptemberDokumen6 halaman12-C-4202-Class 3 Full Syllabus SeptemberJatinder Singh1355Belum ada peringkat
- Warping FLA Survey Plans For Visual RepresentationDokumen33 halamanWarping FLA Survey Plans For Visual Representationjamesearl_cubillasBelum ada peringkat
- Pioneer Avic F50BTDokumen200 halamanPioneer Avic F50BTUbbo_emmiusBelum ada peringkat
- WinCC V7.3 - Working With WinCC - Operating The AlarmControl in RuntimeDokumen6 halamanWinCC V7.3 - Working With WinCC - Operating The AlarmControl in Runtimepjl112008Belum ada peringkat
- Quick-Help Guide To Tutors: I Download Files/Textbooks From The Shared Folder (Owncloud)Dokumen3 halamanQuick-Help Guide To Tutors: I Download Files/Textbooks From The Shared Folder (Owncloud)Shanitha SonyBelum ada peringkat
- Getting Started With Lotus Suspension AnalysisDokumen120 halamanGetting Started With Lotus Suspension AnalysisRicardo Figueiredo100% (1)
- Hello Automation 360 Bot Getting Started With Building Bots - SteplistDokumen7 halamanHello Automation 360 Bot Getting Started With Building Bots - SteplistDulam TatajiBelum ada peringkat
- Chapter 6 - Application SoftwareDokumen48 halamanChapter 6 - Application SoftwareKhairul AkmaBelum ada peringkat
- Workbench User GuideDokumen389 halamanWorkbench User GuidesohelsunBelum ada peringkat
- S2 SIntgrationDokumen23 halamanS2 SIntgrationShaikh AbdulBelum ada peringkat
- DOST-ASTI Electric Manual PDFDokumen17 halamanDOST-ASTI Electric Manual PDFJB NavarroBelum ada peringkat
- User'S Manual: Spin 1Dokumen69 halamanUser'S Manual: Spin 1Debbie ABelum ada peringkat