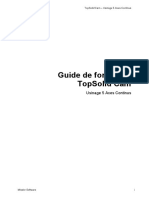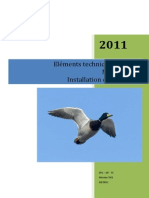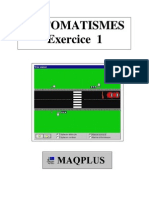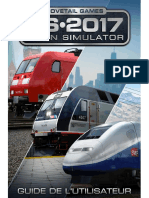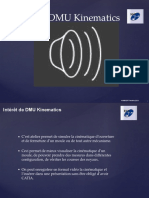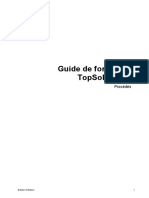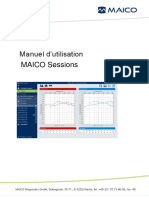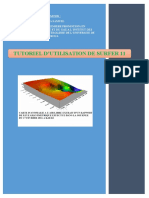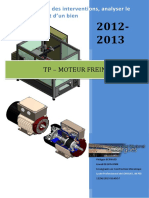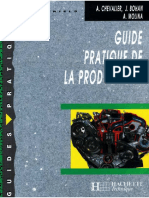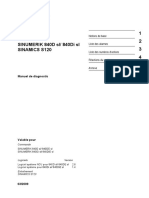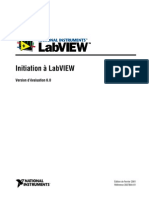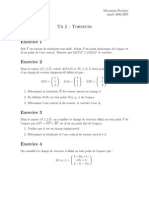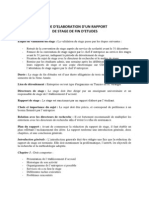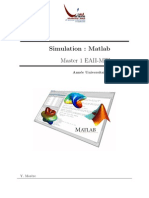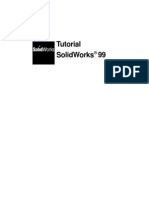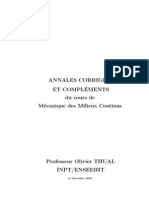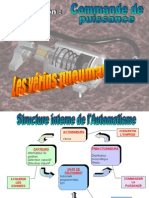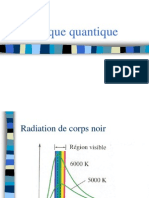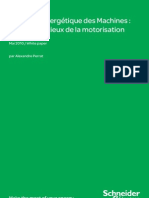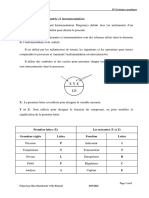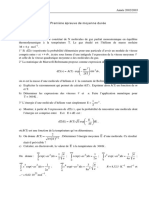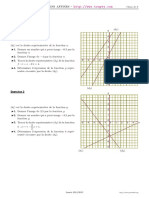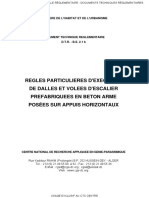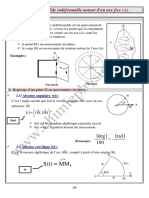Auto Formation Moldplus 5 Axes
Diunggah oleh
ahla77Hak Cipta
Format Tersedia
Bagikan dokumen Ini
Apakah menurut Anda dokumen ini bermanfaat?
Apakah konten ini tidak pantas?
Laporkan Dokumen IniHak Cipta:
Format Tersedia
Auto Formation Moldplus 5 Axes
Diunggah oleh
ahla77Hak Cipta:
Format Tersedia
10 POUR MASTERCAM X3 SP1
MoldplusV10.5
MR1SP1
PourMastercamX5
Utilitaires5axes
Priseenmain
rapide
MoldplusVersion10.5MR1SP1
(10.5.1.5)
Moldplus SA
Mai 2011
Moldplus 10.5 MR1 pour Mastercam X5
Prise en main rapide
CONTENU
INTRODUCTION ...................................................................................................1
PREREQUIS.........................................................................................................1
LOGICIEL .........................................................................................................1
LICENCES MOLDPLUS ...........................................................................................1
POUR CONFIGURER LA LICENCE..........................................................................1
INTERFACE MOLDPLUS .........................................................................................5
MENU ..............................................................................................................5
UTILITAIRES 5 AXES ............................................................................................6
DEFINITION AUTOMATIQUE DES NORMALES.........................................................6
ANALYSE DE RAYON ........................................................................................ 12
SELECTION DE SURFACES PILOTE/GARDE .......................................................... 14
EXTENSION DE PIECE ...................................................................................... 19
LIMITATION AUTOMATIQUE .............................................................................. 20
CHANGEMENT DE DIRECTION UV ...................................................................... 22
CREATION DE COURBE 5 AXES ......................................................................... 24
SUPPORT MOLDPLUS .......................................................................................... 54
Moldplus 10.5 MR1 pour Mastercam X5
Prise en main rapide
INTRODUCTION
Ce document vous dcrit certains des outils du nouveau module d'utilitaires Moldplus 5
axes. Vous allez apprendre utiliser ces fonctions sur diffrentes pices fournies avec
l'installation. Ce guide pour but de vous aider utiliser ces nouvelles fonctions. L'aide
en ligne peut aussi fournir des informations sur ces fonctions.
PREREQUIS
Assurez vous SVP que les lments suivants sont installs et configurs correctement
avant d'utiliser cette auto-formation.
LOGICIEL
Mastercam X5
Moldplus 10.5 MR1 pour Mastercam X5
LICENCE MOLDPLUS
une fois Moldplus 10.5 install, vous devez configurer les fonctions disponibles. Les
licences sont fournies sous forme de fichier XML auprs de votre revendeur.
LesclientsMoldplusexistantsaveccontratdemaintenanceactifetdatedemaintenance
ultrieureau15avril2010n'ontpasbesoindenouveaucode!
Les fonctions du module d'utilitaires Moldplus 5 axes seront accessibles sans code.
Si la maintenance a expir, contactez votre revendeur.
Les nouveaux logiciels et/ou licences devront tre enregistrs comme dcrit.
POUR CONFIGURER LA LICENCE
1. Cliquez sur Moldplus->A Propos dans les menus Mastercam. Le dialogue A propos
de Moldplus s'affiche. Ce dialogue est galement affich quand vous cliquez sur
n'importe quel bouton de barre de fonctions de Moldplus pour la premire fois. Notez que
le numro de clef et le type d'utilisateur sont affichs.
Moldplus 10.5 MR1 pour Mastercam X5
Prise en main rapide
2. Cliquez sur Enregistrer. Naviguez l'emplacement o le fichier XML de Licence a t
stock, slectionnez le et cliquez sur Ouvrir.
Moldplus 10.5 MR1 pour Mastercam X5
Prise en main rapide
3. Si le fichier de licence est valide, la date de maintenance et les autres informations
sont mises jour. Une coche verte indique que la licence est valide. Notez que seuls les
produits achets s'afficheront.
Les produits disponibles sont reprs avec une coche verte, les autres par une croix.
Pour demander une nouvelle licence ou une mise jour de votre licence courante,
contactez SVP votre revendeur.
Les utilitaires cinq axes ont besoin d'une date de maintenance minimum au 15 avril 2010
ou ultrieure. Au cas o la maintenance serait expire, le message suivant s'affiche
quand vous lancez les fonctions:
NOTE: Si la date de maintenance est ultrieure au 15 avril 2010 et que le kit Moldplus 5
axes s'affiche comme non actif, c'est normal. Vous pourrez toujours utiliser les fonctions
si vous avez une licence Moldplus Pro (toutes fonctions) ou Moldplus Standard (quelques
fonctions).
L'enregistrement de code Moldplus sur une clef rseau NetHASP ne se fait pas en
utilisant ce dialogue. Vous devrez configurer le gestionnaire de serveur Moldplus pour
configurer les licences. Rfrez-vous la documentation fournie dans ce cas.
Moldplus 10.5 MR1 pour Mastercam X5
Prise en main rapide
Si le serveur de licences Moldplus n'est pas trouv, ce qui suit est affich.
Une fois que le serveur est actif et identifi par le client, ce qui suit est affich:
Moldplus 10.5 MR1 pour Mastercam X5
Prise en main rapide
INTERFACE MOLDPLUS
MENU
Le sous-menu suivant a t ajout la nouvelle option trouve dans le menu de
Moldplus:
Ce menu permet d'accder au nouveau module d'utilitaires Moldplus 5 axes.
Une nouvelle barre de fonctions est aussi cre la fin de l'installation Moldplus Moldplus 5-axis kit. Veillez activer cette barre de fonctions au lancement de
Mastercam.
Vous pouvez accder aux fonctions depuis le menu ou depuis la barre de fonctions. Si la
barre de fonctions n'est pas cre automatiquement, vous pouvez la crer manuellement
depuis Utilitaires, Personnalisation de l'cran, et slectionnez Moldplus.
Les fichiers MCX rfrencs ici se trouvent dans le rpertoire C:\mcamx4\mcx\MILL
sous Windows XP et dans C:\Users\Public\Documents\shared
mcamx5\mcx\Moldplus_Examples_MM pour Windows 7.
Moldplus 10.5 MR1 pour Mastercam X5
Prise en main rapide
UTILITAIRES 5 AXES
Moldplus inclut maintenant une nouvelle srie d'utilitaires puissants pour vous aider
prparer la gomtrie pour l'usinage 5 axes, et la gomtrie surfacique de parcours
d'outil en gnral.
Ces fonctions sont regroupes dans le menu 5 Axes de Moldplus.
Il y a six nouvelles fonctions:
Dfinition automatique des Normales
Analyse de rayon
Slection de surfaces pilote/garde
extension de pice
Limitation automatique
Changement de direction UV
Cration de courbe 5 axes
DFINITION AUTOMATIQUE DES NORMALES
Cette fonction dfinit automatiquement toutes les normales sur les corps surfaciques de
la pice Mastercam. La direction dans laquelle les normales sont dfinies dpend de la
topologie surfacique globale.
En un clic ou interactivement, vous pouvez dfinir toutes les normales sur la pice
utilisant une rfrence ombre qui diffrencie les faces qui ont des normales pointant
dans diffrentes directions.
Etape 1: Charger le fichier
Chargez le fichier PART1_FOR_SURF_NORMALS.MCX-5.
Moldplus 10.5 MR1 pour Mastercam X5
Prise en main rapide
Vous verrez que certaines des normales ne sont pas dfinies correctement sur
cette pice. Vous pouvez voir des images grises des surfaces.
Etape 2:
Lancer la dfinition auto des Normales
depuis le menu ou la barre
Lancez la Dfinition automatique des Normales
de fonctions. La pice est immdiatement ombre et les faces appropries sont
inverses et affiches dans une couleur diffrente.
Moldplus 10.5 MR1 pour Mastercam X5
Prise en main rapide
Etape 3: Dfinir les normales
Cliquez sur Dfinition automatique des Normales depuis le menu ou la barre
de fonctions. Toutes les faces sont dfinies pointant dans la mme direction.
Etape 4: Inverser les normales
Vous pouvez aussi inverser toutes les normales si vous voulez. Cliquez sur
Inverser toutes les Normales.
Vous verrez que toutes les
normales sont inverses et
pointent maintenant vers
l'intrieur. Le curseur dans
l'interface permet de recouvrir
l'image ombre sur la pice comme
indiqu ci-contre.
Etape 5: Charger le fichier
Chargez la seconde pice du rpertoire dexemples nomme
PART2_FOR_SURF_NORMALS.MCX-5.
Sur cette pice, nous voyons qu'il y a des normales devant tre dfinies
correctement pour un modle ferm. Toutes les normales doivent pointer vers
l'extrieur.
8
Moldplus 10.5 MR1 pour Mastercam X5
Prise en main rapide
Etape 6: Corriger les normales
Lancez la Dfinition automatique des Normales. La pice est immdiatement
ombre et nous pouvons voir qu'il y a des normales inverses de tous les cts
de la pice.
Etape 7: Dfinir des normales de faces individuelles
Vous pouvez dfinir des normales individuelles si vous prfrez. Dplacez le
curseur compltement vers la gauche de sorte que l'image ombre recoure la
gomtrie filaire elle-mme. Zoomez dans le secteur indiqu o il y a une face
inverser. Si vous cliquez sur la face indique, la normale est immdiatement
inverse.
Moldplus 10.5 MR1 pour Mastercam X5
Prise en main rapide
Etape 8: Dfinir toutes les normales de la pice
Faites tourner la pice pour voir la partie arrire. Si nous devons dfinir toutes les
normales des faces une par une, bien que ce soit un outil visuel, cela va tre une
tche pnible et longue.
Cliquez sur Dfinition automatique des Normales. Toutes les normales sont
dfinies de sorte que toutes les faces pointent vers l'extrieur.
10
Moldplus 10.5 MR1 pour Mastercam X5
Vous pouvez galement inverser les normales si vous le dsirez.
11
Prise en main rapide
Moldplus 10.5 MR1 pour Mastercam X5
Prise en main rapide
ANALYSE DE RAYON
La fonction d'analyse de rayon vous aide analyser tous les rayons sur la pice. En
utilisant cette fonction, vous pouvez rapidement trouver des rgions problmatiques o
le parcours d'outil ne peut pas tre correctement gnr en raison de rayons trop petits
ou trop grands.
Le dialogue d'analyse de rayon est implment dans le Gestionnaire d'oprations.
Etape 1: Charger la pice
Ouvrez le fichier PART1_FOR_SURF_NORMALS.MCX-5.
Etape 2:
Lancer lanalyse de rayon
Cliquez sur licne Analyse de rayon
fonctions.
dans le menu ou la barre de
Le dialogue d'analyse de rayon (Onglet du Gestionnaire d'oprations) est ouvert
et les rayons minimum sont immdiatement affichs, bass sur les paramtres
par dfaut.
Etape 3: Analyser les rayons
Dplacez le curseur sur 5mm comme
indiqu et cochez la case
Seulement les rayons pour
voir seulement rayon.
12
Moldplus 10.5 MR1 pour Mastercam X5
Prise en main rapide
Etape 4: Afficher les rayons maxi et mini
Pour voir les rayons minimum et maximum de la pice, cliquez sur Infos. Le
dialogue suivant s'affiche, prsentant les rayons convexes et concaves minimum
et maximum.
Etape 5: Afficher les rayons regroups par gamme
Vous pouvez aussi
visualiser les rayons
regroups dans diffrentes
gammes. Les gammes par
dfaut sont 2, 5, 10 et 50.
Cliquez sur le bouton
Multiples. Les rayons sont
maintenant affichs en
diffrentes gammes.
Etape 6:
Afficher les rayons par histogramme
Vous pouvez aussi visualiser les rayons par un histogramme. Cliquez sur
Histogramme.
Dans la fentre Histogramme de rayons, dplacez le curseur sur les barres
rouges. Seules les surfaces correspondant au rayon reprsent par la barre sont
montres.
13
Moldplus 10.5 MR1 pour Mastercam X5
Prise en main rapide
Une fois que vous avez fait l'analyse et dtermin les rayons selon les angles
dfinis, cliquez sur Accepter pour copier les surfaces colores sur une couche
slectionne. Par dfaut, toutes ces faces sont copies sur la couche 1000.
SLECTION DE SURFACES PILOTE/GARDE
Cette fonction vous permet de slectionner facilement des surfaces pilote et/ou de garde
pour l'usinage 3 5 axes. Au lieu de slectionner individuellement les surfaces, vous
pouvez pr-slectionner ces surfaces depuis un emplacement pratique avant de
commencer la slection de la gomtrie de parcours d'outil. Enfin, les surfaces
slectionnes peuvent tre copies sur une autre couche pour une slection facile, pour
la dfinition de parcours d'outil OU juste pour les changements de couleurs!
Etape 1: Charger la pice correcte
Ouvrez le fichier CHECK_DRIVE_SELECT.MCX-5.
Sur cette pice, nous voyons qu'il y a beaucoup de faces formant diffrents
bossages.
14
Moldplus 10.5 MR1 pour Mastercam X5
Etape 2:
Prise en main rapide
Slectionner les surfaces pilote
Cliquez sur licne
menu.
Vrification de surfaces de la barre de fonctions ou du
Slectionnez Inverser slection auto.
Appuyez sur la touche MAJUSCULE du clavier et slectionnez la face indique:
Les faces sont slectionnes en 1 clic!
15
Moldplus 10.5 MR1 pour Mastercam X5
Prise en main rapide
Etape 3: Cacher les surfaces non slectionnes
Cela peut tre fait en slectionnant Montrer la surface slectionne
seulement.
Etape 4: Changer la couleur de la slection
Pour changer la couleur des surfaces slectionnes, cliquez et restez sur lentte
de la liste des Surfaces pilote. Dans le dialogue qui apparat, slectionnez une
nouvelle couleur.
Etape 5: Charger la pice suivante et changer les paramtres
Chargez le fichier CHECK_DRIVE_SELECT2.MCX-5.
Lancez la Slection de surfaces pilote/garde et changez les paramtres pour
ceux indiqus ci-dessous.
16
Moldplus 10.5 MR1 pour Mastercam X5
Prise en main rapide
Etape 6: Slectionner les surfaces de la cavit
Slectionnons maintenant la cavit en un seul clic sur le modle solide.
Toutes les faces appropries de la cavit sont mises en surbrillance.
De
17
Moldplus 10.5 MR1 pour Mastercam X5
Prise en main rapide
Si vous acceptez la slection, des surfaces de la couleur dfinie sont cres sur le
modle solide.
Vous pouvez dfinir diffrents groupes de surface pilote et de garde et les
sauvegarder sur diffrentes couches, ou les laisser sur la couche originale.
Quand vous crerez ensuite les parcours d'outil, vous pourrez alors slectionner
par couleur ou par couche des faces prdfinies.
18
Moldplus 10.5 MR1 pour Mastercam X5
Prise en main rapide
EXTENSION DE PICE
L'extension de pice est utilise pour crer des extensions tangentielles et/ou inclines
sur les artes de certaines ou de toutes les surfaces slectionnes de la pice.
Les extensions sont toujours cres perpendiculaires au Plan C. courant.
Etape 1: Charger la pice
Chargez nouveau la pice PART1_FOR_SURF_NORMALS.MCX-5.
Etape 2:
Lancer lextension de pice
Extension de pice de
Cliquez sur licne
la barre de fonctions Moldplus. Dfinissez les
valeurs indiques ci-contre et cochez la case
Inverser Z.
Etape 3: Aperu des extensions.
Cliquez sur Aperu. En 1 clic,
vous pouvez crer des
extensions de pice
(tangentes et inclines) sur la
pice entire.
Cliquez sur OK pour accepter
le rsultat ou manipuler les
valeurs pour obtenir d'encore
meilleurs rsultats.
19
Moldplus 10.5 MR1 pour Mastercam X5
Prise en main rapide
LIMITATION AUTOMATIQUE
Cette option essayera d'aligner automatiquement les mauvaises tangentes des surfaces
restreintes et de refermer les carts entre ces surfaces. Cette fonction agit sur la pice
entire. Dans de nombreux cas, la rparation de ces mauvaises faces aura comme
consquence une meilleure gomtrie et donc un meilleur usinage!
Veuillez cependant bien comprendre que la LIMITATION AUTOMATIQUE peut ne pas
donner les rsultats prvus sur des surfaces complexes ou avec trop d'irrgularits.
Etape 1: Charger le fichier correct
Chargez le fichier 0_ELEC3.MCX-5. Zoomez dans le secteur indiqu.
Vous verrez des carts entre surfaces restreintes.
20
Moldplus 10.5 MR1 pour Mastercam X5
Etape 2:
Prise en main rapide
Lancer la limitation automatique
Cliquez sur licne
de Limitation automatique. Le message suivant apparat.
Cliquez sur OK pour accepter l'avertissement. En 1 clic, les carts sont
remplis/rduits!
21
Moldplus 10.5 MR1 pour Mastercam X5
Prise en main rapide
CHANGEMENT DE DIRECTION UV
Cette fonction est utilise pour diter les paramtres surfaciques et aligner les directions
U et V d'une pice surfacique. Autrement dit, cette fonction vous permettra de changer
la direction du grain d'une surface.
L'alignement des directions U et V aura comme consquence de meilleures finitions dans
certains parcours d'outil tels que l'usinage isoparamtrique.
Notez que dans certains cas, le changement de la direction UV des faces ne donnera
nanmoins pas le rsultat dsir pour l'usinage!
Etape 1:
Lancer le Changement de Direction UV
. Tous
En utilisant la mme pice, lancez le Changement de Direction UV
les vecteurs de direction sont affichs sur la pice sous forme de lignes rouges.
Etape 2: Changement de Direction UV
Slectionnez loption Inverser UV et slectionnez la surface indique.
La direction UV est inverse
indique par le changement de
direction de la ligne rouge (verticale
horizontale)!
22
Moldplus 10.5 MR1 pour Mastercam X5
Prise en main rapide
Etape 3: Rotation de la direction UV sur une surface
Zoomez sur la zone indique. Placez vous sur la ligne rouge surfacique faisant le
coin et faites la tourner dans la direction prfre. La direction UV surfacique est
maintenant pivote.
Etape 4: Recrez une nouvelle surface avec 4 cts
Changez les paramtres comme indiqu et cliquez sur cette surface pivote. Une
nouvelle surface est cre.
23
Moldplus 10.5 MR1 pour Mastercam X5
Prise en main rapide
CRATION DE COURBE 5 AXES
Cette fonction vous aide crer des courbes et incliner des vecteurs sur des faces de
la gomtrie (des solides et des surfaces) avec une extrme facilit. La capacit de crer
des artes et de pouvoir incliner des vecteurs l'angle dsir vous aidera crer des
parcours d'outil de courbe 5 axes en une fraction que cela vous demandait auparavant.
Les exemples suivants vous aideront apprendre utiliser cet utilitaire puissant en
quelques minutes.
Etape 1:
Etape 2:
Ouvrir le fichier 0_ELEC3.MCX-5.
Lancer la cration
de courbe 5 axes
En cliquant sur licne
dessous s'affiche:
, le dialogue ci-
Il y a beaucoup de touches de raccourcis
utilises avec cette fonction. Leur utilisation fera
de vous un utilisateur performant.
24
Moldplus 10.5 MR1 pour Mastercam X5
Prise en main rapide
Etape 3: Afficher la liste des raccourcis
Si vous cliquez sur Raccourcis, le dialogue suivant saffiche, indiquant la liste de
tous les raccourcis selon la fonction utilise.
Nous allons maintenant commencer crer quelques courbes et incliner des vecteurs
sur la pice.
25
Moldplus 10.5 MR1 pour Mastercam X5
Prise en main rapide
Etape 4: Crer le premier vecteur
Cliquez nimporte o sur la face indique:
Assurez-vous que l'option seulement inclinaison est dcoche avant d'essayer
de crer le vecteur.
Un vecteur/indicateur de normale est affich sur la surface et au point de
slection. Vous pouvez dplacer ce vecteur n'importe quel emplacement sur la
face par simple dplacement. Dplacez le l'emplacement indiqu ci-dessus.
Etape 5: Crer le second vecteur
Maintenant, cliquez sur un autre point de la face et dplacez le. Vous verrez une
courbe et inclinerez ensuite le vecteur cr. Les vecteurs d'inclinaison sont crs
directement sur la courbe cre.
.
26
Moldplus 10.5 MR1 pour Mastercam X5
Prise en main rapide
Etape 6: Crer le troisime vecteur
Maintenant cliquez vers larte de la face. Notez que la face slectionne est
toujours mise en surbrillance.
Le troisime point est maintenant cr sur l'arte slectionne.
Etape 7: Crer les vecteurs sur une face adjacente
Maintenant, cliquez sur la face adjacente. Quand vous dplacez le curseur sur
cette face, vous verrez que le vecteur pointe le long de la normale de cette face.
Vous noterez que quand vous slectionnez de nouveaux points sur les faces, la
courbe est relie au dernier point et au vecteur qui a juste t cr.
27
Moldplus 10.5 MR1 pour Mastercam X5
Prise en main rapide
Etape 8: Terminer le parcours
Passez maintenant la face suivante indique et crez-y plus de points.
Quand la courbe est complte, voici le rsultat:
ce stade, nous avons les courbes dans une couleur et les vecteurs d'inclinaison dans
une autre couleur.
28
Moldplus 10.5 MR1 pour Mastercam X5
Prise en main rapide
Etape 9: Activer le dialogue de contrle de vecteur
Cliquez sur Options et cochez loption Dialogue de contrle de vecteur. Cela
permet l'ouverture automatique du dialogue de contrle de vecteur quand un
vecteur est slectionn.
Fermez le dialogue dOptions.
29
Moldplus 10.5 MR1 pour Mastercam X5
Prise en main rapide
Etape 10: Editer les vecteurs
Activez Seulement inclinaison. Ceci permettra de slectionner la ligne seule sur
la gomtrie ombre et de la faire dplacer.
Nous pouvons maintenant commencer manipuler les angles des vecteurs dinclinaison
avec un outil dfini notez que cette version supporte les fraises 2 tailles et les porteoutils constitus de 2 cylindres. Les versions futures offriront une meilleure interface.
30
Moldplus 10.5 MR1 pour Mastercam X5
Prise en main rapide
Cliquez sur l'un des vecteurs d'inclinaison. Le vecteur est immdiatement mis en
surbrillance et une reprsentation de l'outil est trace si un parcours d'outil avec
outil est dfini dans Mastercam. Le dialogue de Contrles de vecteur est aussi
affich:
Pour dplacer les vecteurs avec la souris, slectionnez Inclinaison souris dans
les Options d'dition. Ceci permet de dplacer le vecteur et de l'ajuster en
utilisant la souris. Les angles pouvant tre modifis sont lists sous Inclinaison
souris par. Vrifiez que cette option est place sur Vue.
Les angles avant/arrire et latral sont mis jour au fur et mesure que vous
dplacez le vecteur. Ils sont aussi montrs sous Angle Vecteur.
L'angle du vecteur peut aussi tre entr exactement en entrant les valeurs
appropries dans les champs Angle d'inclinaison latrale et Angle
avant/arrire sous Angles slectionns et en cliquant sur Dfinir.
Cette illustration montre un exemple des angles avant/arrire et latral dfinis
respectivement -20 degrs et 15 degrs.
31
Moldplus 10.5 MR1 pour Mastercam X5
Prise en main rapide
Etape 11: Insrer de nouveaux vecteurs dinclinaison
Vous pouvez aussi insrer de nouveaux vecteurs dinclinaison ou en effacer
dexistants sur la courbe.
Dans le dialogue de Contrles de vecteur, sous Action Vecteur, slectionnez
Crer.
Slectionnez un point d'arrt sur la
courbe o insrer un vecteur.
Un nouveau vecteur est cr au point
d'arrt le plus proche sur la courbe.
L'angle du vecteur d'inclinaison est une
moyenne des 2 vecteurs d'inclinaison
entre lesquels il est cr.
Maintenant, vous pouvez ajouter
d'autres vecteurs d'inclinaison de la
mme manire.
32
Moldplus 10.5 MR1 pour Mastercam X5
Prise en main rapide
Etape 12: Effacer un vecteur existant
Pour effacer un vecteur, dans le dialogue de proprits de Vecteur, sous
Action Vecteur, slectionnez Effacer.
Slectionnez le vecteur que vous voulez
supprimer.
Le vecteur est immdiatement supprim.
Vous pouvez supprimer plusieurs vecteurs
de cette manire. Notez que le premier et le
dernier vecteurs sur la courbe ne peuvent
pas tre supprims.
Continuez insrer, diter ou supprimer des vecteurs au besoin. Fermez ensuite le
dialogue de contrle de vecteur.
33
Moldplus 10.5 MR1 pour Mastercam X5
Prise en main rapide
Une fois que vous avez obtenu la courbe dsire, vous pouvez simuler le parcours en
utilisant la fonctions de Simulation.
Etape 13: Simuler le parcours
Cliquez sur Simulation dans le dialogue
principal de cration de courbe 5 axes. Le
dialogue de Simulation s'affiche. Vous
trouverez dans ce dialogue des contrles
de la simulation comme la vitesse, la
dtection de collision,.
Cliquez sur Lancer. Le parcours est
automatiquement simul en utilisant la
courbe et les vecteurs d'inclinaison
correspondants. Vous pouvez contrler
les vitesses avec Plus rapide et Plus
lent.
Etape 14: Simuler en
point point
Cliquez sur Suivant
pour accomplir ceci ou
appuyez sur N. Ceci
simulera de point en
point. Maintenir
enfonce la touche N
entrane une simulation continue. Vous
pouvez aussi revenir en arrire avec
Prcdent ou la touche P.
Une fois que vous avez dfini les angles et
simul la pice, vous pouvez sortir du
dialogue. Nous allons maintenant crer un
parcours d'outil de Courbe 5 axes dans
Mastercam.
34
Moldplus 10.5 MR1 pour Mastercam X5
Prise en main rapide
Etape 15: Crer un nouveau parcours doutil Mastercam
Cliquez-droit sur le Groupe dusinages 1 dans le gestionnaire doprations et
slectionnez Usinages de Fraisage, Multi-axes. Le groupe dusinages sera cr
sil nexiste pas dj.
Acceptez le nom par dfaut du fichier CN.
Slectionnez l'option Courbe.
35
Moldplus 10.5 MR1 pour Mastercam X5
Prise en main rapide
Cliquez sur Modle d'usinage et slectionnez Type de Courbe: Courbes 3D.
Pour slectionner la courbe,
cliquez sur
et
slectionnez la courbe cre
prcdemment avec le
dialogue de chanage
Mastercam.
Comme les courbes et les
vecteurs ont t crs dans
des couleurs diffrentes,
vous pouvez utiliser l'option
de masquage par couleur
pour faciliter la slection.
Slectionnez les autres paramtres
comme indiqu:
36
Moldplus 10.5 MR1 pour Mastercam X5
Prise en main rapide
Maintenant, slectionnez les vecteurs d'inclinaison correspondants.
Cliquez sur Contrle de l'axe d'outil et slectionnez l'option Lignes.
Dfinissez les autres paramtres comme indiqu ci-dessus.
Cliquez sur
pour afficher le dialogue de slection d'axe.
Slectionnez tous les vecteurs.
Assurez-vous de bien
slectionner l'extrmit prs de
la courbe de sorte que toutes
les flches pointent vers
l'extrieur.
37
Moldplus 10.5 MR1 pour Mastercam X5
Slectionnez l'outil utiliser:
Slectionnez le porte-outil utiliser:
38
Prise en main rapide
Moldplus 10.5 MR1 pour Mastercam X5
Prise en main rapide
Acceptez les paramtres et crez le parcours d'outil.
ce stade, si vous souhaitez modifier les vecteurs d'inclinaison, vous pouvez le faire en
revenant au dialogue de Courbe 5 axes. Vous pouvez modifier les angles de tout vecteur.
Les courbes et les vecteurs sont sauvegards dans la base de donnes de Mastercam,
dans le fichier MCX-5. l'avenir, quand vous ouvrirez la mme pice, toutes les courbes
et vecteurs seront identifis quand vous lancez le dialogue de cration de courbe 5 axes.
Etape 16: Modifier les vecteurs et mettre jour le parcours doutil
Editez les vecteurs du parcours avec les mthodes de ltape 9 ci-dessus. Notez
que ds que vous modifiez l'un des vecteurs, le parcours d'outil disparat.
Le parcours d'outil est maintenant marqu comme impropre/ rgnrer dans
Mastercam.
39
Moldplus 10.5 MR1 pour Mastercam X5
Prise en main rapide
Il y a une association entre la gomtrie et cette fonction. En cliquant sur l'icne
de rgnration du parcours d'outil, vous pouvez rgnrer le parcours d'outil
avec le vecteur mis jour.
Le parcours est mis jour!
40
Moldplus 10.5 MR1 pour Mastercam X5
Prise en main rapide
Etape 17: Renommer le parcours courant
Pour cela, cliquez-droit sur le parcours pour le mettre en surbrillance, et cliquez
nouveau une fois sur le nom du parcours. Le champ devient ditable. Entrez un
nouveau nom et appuyez sur Entre pour renommer le parcours.
Etape 18: Crer un nouveau parcours
Cliquez sur le bouton Nouveau.
Un nouveau parcours est list dans le dialogue.
Maintenant nous pouvons commencer crer le parcours sur l'arte extrieure de
la pice. Assurez-vous que les paramtres du dialogue sont dfinis comme
indiqu:
41
Moldplus 10.5 MR1 pour Mastercam X5
Prise en main rapide
Dplacez l'outil le long de l'arte de face, crez la courbe et inclinez les vecteurs.
La mthode d'obtention correcte de l'arte de la pice est de toujours dplacer la
courbe le long de la pice et de l'intrieur la pice avant de cliquer sur l'arte
comme indiqu ci-dessous.
42
Moldplus 10.5 MR1 pour Mastercam X5
Prise en main rapide
Quand vous avez cr les courbes sur les artes de la pice, vous pouvez
maintenant dfinir le point de dpart au point darrive comme suit:
Approchez la courbe et le vecteur prs du premier point. Tant que l'option
Courbes pilote est coche, vous noterez que l'outil/vecteur s'accroche
automatiquement au premier point.
Le rsultat sera que le premier et le dernier point de la courbe seront les mmes
ce qui donne une courbe ferme!
La courbe est maintenant termine. En la regardant en vue de Dessus, vous
verrez la courbe cre.
Vous avez maintenant cr 2 courbes et inclin des vecteurs en quelques minutes!
43
Moldplus 10.5 MR1 pour Mastercam X5
Prise en main rapide
Etape 19: Simuler le parcours avec loutil Mastercam
Cliquez sur Outil.
Dans le dialogue de Dfinition d'outil, slectionnez les options indiques:
Cliquez sur Editer l'outil pour ouvrir le dialogue de Dfinition d'outil Mastercam .
Dans l'onglet de Type, slectionnez une fraise sphrique et utilisez un diamtre de
12mm.
44
Moldplus 10.5 MR1 pour Mastercam X5
Cliquez sur
Prise en main rapide
pour accepter l'outil.
Fermez le dialogue de Dfinition d'outil.
Cliquez sur Simulation dans le dialogue de Cration de courbe 5 axes.
Notez que l'outil et le porte-outil de Mastercam sont maintenant affichs pendant la
simulation du parcours!
Etape 20: Dcaler la courbe
Si vous dsirez dcaler la courbe dans la direction positive ou ngative, cela peut
tre fait en changeant la valeur de Dcalage Z sur courbe.
Dans ce cas, entrez la valeur 5.
Cliquez sur Dfinir.
Vous verrez que la
courbe est compense
de 5mm avec les
vecteurs d'inclinaison!
45
Moldplus 10.5 MR1 pour Mastercam X5
Prise en main rapide
Nous pouvons galement dfinir des angles d'inclinaison particuliers pour les vecteurs du
dialogue.
Etape 21: Retour un dcalage de 0.
Entrez nouveau une valeur de 0 de Dcalage Z sur courbe.
Etape 22: Dfinition des angles de Vecteur
Cliquez sur Contrles Vecteur.
Dans le dialogue Contrles Vecteur, vous pouvez dfinir le mme angle latral
ou avant/arrire trs rapidement pour tous les vecteurs de la courbe.
Entrez -45 dans Angle Avant/Arrire.
Cliquez sur Tout slectionner pour slectionner tous les vecteurs de la courbe.
Les vecteurs slectionns sont indiqus par un cercle violet.
Cliquez sur Df. Slection sous Angle vecteur pour dfinir l'Angle
Avant/Arrire 45 degrs pour tous les vecteurs en un seul clic!
46
Moldplus 10.5 MR1 pour Mastercam X5
Regardons quelques autres fonctions offertes par ce dialogue.
Etape 23: Charger le fichier TEAPOT-MM.MCX-5.
Nous allons crer quelques courbes le long des artes de la pice.
Etape 24: Crer des courbes sur les artes de la pice
Crez les courbes comme indiqu:
47
Prise en main rapide
Moldplus 10.5 MR1 pour Mastercam X5
Prise en main rapide
Etape 25: Continuer crer des courbes sur les artes de la pice
Nous pouvons continuer crer des courbes et des vecteurs sur la face
slectionne elle-mme en faisant ce qui suit. Cochez la case Sur l'Arte comme
indiqu.
Pour crer la courbe sur la mme
face, cliquez sur un point sur la
surface de cong comme indiqu:
La courbe est cre sur l'arte de la surface originale elle-mme l'arte du
cong. C'est un outil trs puissant vous aidant obtenir les courbes et les
rsultats dsirs.
Ce qui suit est le rsultat de la propagation le long de 2 intersections diffrentes.
48
Moldplus 10.5 MR1 pour Mastercam X5
Prise en main rapide
Etape 26: Crer les parcours sur toutes les artes de la pice
Vous pouvez aussi crer automatiquement toutes les artes et vecteurs
dinclinaison sur la pice. Pour cela, rechargez la mme pice ou cliquez sur
Effacer pice pour effacer le parcours courant.
Cliquez sur Auto.
Toutes les courbes et vecteurs d'inclinaison correspondants sont crs en 1 clic
sur les artes ouvertes de la pice.
Cette fonction offre de nombreux utilitaires puissants d'obtention de courbes et de
vecteurs d'inclinaison. Vous pouvez supprimer les parcours non dsirs dans le dialogue
de contrle ou en mettant en surbrillance un parcours et en cliquant-droit pour
slectionner une des options prsentes.
49
Moldplus 10.5 MR1 pour Mastercam X5
Prise en main rapide
Les fonctions ci-dessus (sauf la fonction automatique) exigent la slection de chaque
face et arte pour obtenir la courbe et le vecteur appropris.
Au cas o il y aurait une courbe prexistante sur la pice, vous pouvez employer cette
courbe comme courbe de rfrence pour crer la nouvelle courbe et les nouveaux
vecteurs!
Etape 27: Charger la pice et afficher la gomtrie de la courbe
Chargez la pice PART1_FOR_SURF_NORMALS.MCX-5.
La gomtrie de courbe se trouve sur l'une des couches caches. Activez la
couche 125 pour voir ce qui est dessus.
50
Moldplus 10.5 MR1 pour Mastercam X5
Prise en main rapide
Etape 28: Crer le parcours sur la courbe
Lancez la Cration de courbe 5 axes.
Cliquez sur le bouton Courbe pilote. L'option de Chanage de courbe de
Mastercam est affiche. Slectionnez et chanez la
courbe verte:
51
Moldplus 10.5 MR1 pour Mastercam X5
Prise en main rapide
Maintenant, commencez crer la courbe et les vecteurs d'inclinaison le long des
artes des surfaces et le long de la courbe qui vient d'tre chane.
Sautez une face dans l'intervalle et slectionnez la face suivante et l'arte
suivante comme indiqu:
52
Moldplus 10.5 MR1 pour Mastercam X5
Prise en main rapide
La courbe rsultante suivra toujours la courbe originale
Et de mme pour les faces correspondantes qui ont t sautes. Si vous crez les
courbes jusqu' l'extrmit de la chane, voici le rsultat:
Notez qu'il y a beaucoup moins de vecteurs d'inclinaison (vous pouvez facilement
en rajouter si ncessaire) puisqu'il y a moins de faces de slection.
53
Moldplus 10.5 MR1 pour Mastercam X5
Prise en main rapide
SUPPORT MOLDPLUS
Le support Moldplus est normalement fourni par votre revendeur local Mastercam. Si
votre revendeur ne peut rsoudre le problme, contactez nous par mail
support@moldplus.com
Veuillez installer cette version de Moldplus dans Mastercam X5.
Merci d'avoir achet Moldplus 10.5 MR1 pour Mastercam!
Mastercam est une marque dpose de CNC Software, Inc.
Moldplus est une marque dpose de Moldplus SA.
54
Anda mungkin juga menyukai
- Top Solid Cam 5 Axis Continuous Training FRDokumen45 halamanTop Solid Cam 5 Axis Continuous Training FRGuy Frederico NeumannBelum ada peringkat
- Tutoriel - Mise en Service Positionnement Modulo - 603cfc366b1b9Dokumen30 halamanTutoriel - Mise en Service Positionnement Modulo - 603cfc366b1b9Denis RocheBelum ada peringkat
- Com MastercamDokumen105 halamanCom MastercamcisnerosBelum ada peringkat
- MagretV8 Installation MagretDokumen26 halamanMagretV8 Installation Magretmaxximiliano71Belum ada peringkat
- SPECTRUM POWER5 - Exploitation OpérateurDokumen37 halamanSPECTRUM POWER5 - Exploitation OpérateurAbdellatif ASSAOUDBelum ada peringkat
- Instructions PDF FRDokumen131 halamanInstructions PDF FRAhmed IdrissiBelum ada peringkat
- Honda HF 2315 PDFDokumen30 halamanHonda HF 2315 PDFChristian AlbertiniBelum ada peringkat
- MORI-SERVER(FRENCH)Dokumen208 halamanMORI-SERVER(FRENCH)phamhoang007Belum ada peringkat
- Appareil UtDokumen214 halamanAppareil UtCss SfaxienBelum ada peringkat
- Tutoriel - Mise en Route Positionnement Par Tableau - 603cf62629f68Dokumen31 halamanTutoriel - Mise en Route Positionnement Par Tableau - 603cf62629f68Denis RocheBelum ada peringkat
- Ex 1Dokumen9 halamanEx 1BIOS_0120% (1)
- MEI Cashflow 9528 - Guide de L'utilisateur FRDokumen41 halamanMEI Cashflow 9528 - Guide de L'utilisateur FRevv3100% (1)
- DAC350 FRDokumen34 halamanDAC350 FRRMK BrothersBelum ada peringkat
- La GrandMA Pour Les NulsDokumen38 halamanLa GrandMA Pour Les Nulskiq42Belum ada peringkat
- Top Solid Cam Turning Training FRDokumen67 halamanTop Solid Cam Turning Training FRGuy Frederico NeumannBelum ada peringkat
- Simo AxeDokumen9 halamanSimo Axejabrane jabraneBelum ada peringkat
- CROB01 - Introduction À La Programmation D'un Robot À L'aide Du Logiciel CIROS RoboticsDokumen16 halamanCROB01 - Introduction À La Programmation D'un Robot À L'aide Du Logiciel CIROS RoboticsAhmed BoubakerBelum ada peringkat
- Release NotesDokumen24 halamanRelease Notesmuhamad.badar9285Belum ada peringkat
- Fond Bouteille FAODokumen11 halamanFond Bouteille FAOKOOBelum ada peringkat
- TopSolid 7 - Composant Avec ProcédéDokumen14 halamanTopSolid 7 - Composant Avec ProcédéguivalinuxBelum ada peringkat
- CS F 22Dokumen24 halamanCS F 22Imad SimoBelum ada peringkat
- Plate Bande FAODokumen19 halamanPlate Bande FAOSeif HabbachiBelum ada peringkat
- Manuel Mach3frDokumen67 halamanManuel Mach3frsailor21316Belum ada peringkat
- Dmu KinematicsDokumen15 halamanDmu KinematicsHatem MaazoulBelum ada peringkat
- 04 - Langage PL7Dokumen42 halaman04 - Langage PL7Nacer SbrBelum ada peringkat
- m400 PDFDokumen232 halamanm400 PDFroyantBelum ada peringkat
- TS2017 Short User Guide FRDokumen28 halamanTS2017 Short User Guide FRGerardo ArceBelum ada peringkat
- Instructions - Débitmètre Massique (Promass80e)Dokumen106 halamanInstructions - Débitmètre Massique (Promass80e)Salim YahiaBelum ada peringkat
- Dmu KinematicsDokumen12 halamanDmu KinematicsCarlosSilvaBelum ada peringkat
- Top Solid Cam Processes Training FRDokumen33 halamanTop Solid Cam Processes Training FRGuy Frederico NeumannBelum ada peringkat
- Paccar mx-13 Operators Manual 2017 - FrenchDokumen120 halamanPaccar mx-13 Operators Manual 2017 - FrenchFouad FouadBelum ada peringkat
- BA AtmoCONTROL FDA FR D33457Dokumen56 halamanBA AtmoCONTROL FDA FR D33457Juan Carlos CrespoBelum ada peringkat
- L'impression À Pleine Puissance: Océ Web BufferDokumen84 halamanL'impression À Pleine Puissance: Océ Web BufferSerge MaciaBelum ada peringkat
- Personnaliser Ncsimul Et La Passerelle D'Eficn: 1. Installation Du LogicielDokumen17 halamanPersonnaliser Ncsimul Et La Passerelle D'Eficn: 1. Installation Du LogicielFabien LebaigneurBelum ada peringkat
- COLORxFAQ FRCDokumen81 halamanCOLORxFAQ FRCSebastienBelum ada peringkat
- FAOFRCATIADokumen14 halamanFAOFRCATIAHicham HallouâBelum ada peringkat
- Guide Utilisation WinrelaisDokumen70 halamanGuide Utilisation WinrelaiswilouBelum ada peringkat
- SIMATIC COM PROFIBUS - FDokumen107 halamanSIMATIC COM PROFIBUS - Fgilles bangBelum ada peringkat
- TDS3147 Décembre 2013 C - FALCON Fiche Technique FRDokumen18 halamanTDS3147 Décembre 2013 C - FALCON Fiche Technique FRnino16041973Belum ada peringkat
- TDS3147 February 2017 J FALCON Fiche Technique FRDokumen21 halamanTDS3147 February 2017 J FALCON Fiche Technique FRhamdaBelum ada peringkat
- s7 s5s7cDokumen148 halamans7 s5s7cZeth RamBelum ada peringkat
- TS2018 Short User Guide FRDokumen28 halamanTS2018 Short User Guide FRgamer de rocheBelum ada peringkat
- OM Sessions FRDokumen46 halamanOM Sessions FRfranciscojdBelum ada peringkat
- Kisssoft Tut 001 F Installation Premiers PasDokumen9 halamanKisssoft Tut 001 F Installation Premiers Pas为民丁Belum ada peringkat
- Tutoriel de SurferDokumen47 halamanTutoriel de Surferali dima94% (16)
- UR PratiqueDokumen21 halamanUR Pratiques2c62Belum ada peringkat
- Notice Easyfit 05082011Dokumen33 halamanNotice Easyfit 05082011Daria OpreaBelum ada peringkat
- 3337 2mei TP Actionneur Moteur AsynchroneDokumen9 halaman3337 2mei TP Actionneur Moteur AsynchroneHamza ChorabjiBelum ada peringkat
- Tekla Structures-Exercice PDFDokumen85 halamanTekla Structures-Exercice PDFTeddy TP71% (7)
- TP Openerp PLMDokumen12 halamanTP Openerp PLMabrachidBelum ada peringkat
- Mieux maîtriser PowerPoint: Un outil de familiarisation au logiciel de présentation PowerPointDari EverandMieux maîtriser PowerPoint: Un outil de familiarisation au logiciel de présentation PowerPointBelum ada peringkat
- Bien débuter avec Keynote: Vos présentations avec le MacDari EverandBien débuter avec Keynote: Vos présentations avec le MacBelum ada peringkat
- FreeCAD | Projets de conception CAO: Construire des modèles CAO avancés étape par étapeDari EverandFreeCAD | Projets de conception CAO: Construire des modèles CAO avancés étape par étapeBelum ada peringkat
- Les macros avec OpenOffice CALC: La programmation BASIC pour tousDari EverandLes macros avec OpenOffice CALC: La programmation BASIC pour tousBelum ada peringkat
- Bien débuter avec Sparkle: Développer un site Web sans programmer sur MacDari EverandBien débuter avec Sparkle: Développer un site Web sans programmer sur MacBelum ada peringkat
- Dépannage de l'impression 3D: Le manuel complet pour un dépannage rapide et facile de l'impression FDM 3DDari EverandDépannage de l'impression 3D: Le manuel complet pour un dépannage rapide et facile de l'impression FDM 3DBelum ada peringkat
- Guide Pratique de La Productique PDFDokumen193 halamanGuide Pratique de La Productique PDFahla77Belum ada peringkat
- CH3-Programmation PGP PDFDokumen10 halamanCH3-Programmation PGP PDFahla77100% (1)
- DAslDokumen1.084 halamanDAslahla77Belum ada peringkat
- Initiation À Labview: Version D'Évaluation 6.0Dokumen50 halamanInitiation À Labview: Version D'Évaluation 6.0ahla77Belum ada peringkat
- SINUMERIK 840D/810D/FM-NC Notions de Base: Manuel de Programmation Edition 12.97Dokumen370 halamanSINUMERIK 840D/810D/FM-NC Notions de Base: Manuel de Programmation Edition 12.97ovidiu2009Belum ada peringkat
- BHFSL 0710 FR FR-FR PDFDokumen646 halamanBHFSL 0710 FR FR-FR PDFahla77Belum ada peringkat
- TD MGDokumen2 halamanTD MGahla77Belum ada peringkat
- Guide ISGSDokumen3 halamanGuide ISGSMedHabibBenSlamaBelum ada peringkat
- Mecanique Des FluidesDokumen53 halamanMecanique Des Fluidesahla77Belum ada peringkat
- TP Matlab 2007Dokumen116 halamanTP Matlab 2007ahla77Belum ada peringkat
- 03 - Particules MagnetiquesDokumen19 halaman03 - Particules Magnetiquesahla77Belum ada peringkat
- Analyse NumeriqueDokumen0 halamanAnalyse Numeriqueahla77Belum ada peringkat
- Tutorial 99Dokumen181 halamanTutorial 99ahla77Belum ada peringkat
- Matlab Et Solidworks Installation Et Lancement V1.1Dokumen5 halamanMatlab Et Solidworks Installation Et Lancement V1.1ahla77Belum ada peringkat
- Automatique Industrielle.Dokumen91 halamanAutomatique Industrielle.ahla77100% (1)
- Analyse NumeriqueDokumen0 halamanAnalyse Numeriqueahla77Belum ada peringkat
- Lois Cons Ti Tut Ives en GrandesDokumen56 halamanLois Cons Ti Tut Ives en Grandesahla77Belum ada peringkat
- Chapitre 1 - Liaison Complete - WWW - Idrissicours.on - MaDokumen7 halamanChapitre 1 - Liaison Complete - WWW - Idrissicours.on - MaUnica Figlia KenzaBelum ada peringkat
- GPP Cours-2Dokumen10 halamanGPP Cours-2ahla77Belum ada peringkat
- Mécanique Des Millieux Continus Exercices Et CorrigésDokumen96 halamanMécanique Des Millieux Continus Exercices Et CorrigésGuy Franklin100% (9)
- Verin DistribDokumen61 halamanVerin Distribahla77Belum ada peringkat
- Série 7 Physique Changement Des États PhysiquesDokumen3 halamanSérie 7 Physique Changement Des États PhysiquesSamou_haa100% (4)
- Chapitre 2 Controle US Docs Etudiants SiteDokumen20 halamanChapitre 2 Controle US Docs Etudiants SiteAlemBelum ada peringkat
- Physique QuantiqueDokumen23 halamanPhysique QuantiqueFabienBelum ada peringkat
- Crison - PH PDFDokumen2 halamanCrison - PH PDFmeriem ouaBelum ada peringkat
- Irdh575 D00089 M XXFRDokumen96 halamanIrdh575 D00089 M XXFRMh BengrineBelum ada peringkat
- Livre Blanc Efficacite Energetique Des MachinesDokumen16 halamanLivre Blanc Efficacite Energetique Des MachinesFx EtaixBelum ada peringkat
- Lettre de Motivation 3Dokumen2 halamanLettre de Motivation 3Diany Pau T H100% (5)
- Optique AdaptativeDokumen7 halamanOptique AdaptativeMoustafa KOULOUGHLIBelum ada peringkat
- 5 - Intro Raman PDFDokumen20 halaman5 - Intro Raman PDFDjalal DaouiBelum ada peringkat
- Robotique Ch4 PDFDokumen35 halamanRobotique Ch4 PDFDoaa RachdiBelum ada peringkat
- TP N°2 Schéma D'installation PID PDFDokumen5 halamanTP N°2 Schéma D'installation PID PDFchaima gasmiBelum ada peringkat
- Les PortraitsDokumen18 halamanLes Portraitsricochet67Belum ada peringkat
- EMD1Dokumen6 halamanEMD1Amada TarekBelum ada peringkat
- Ue 55p Travaux PratiquesDokumen82 halamanUe 55p Travaux PratiquesSouhaib LoudaBelum ada peringkat
- TDDokumen2 halamanTDSohirSohirBelum ada peringkat
- Fonction Affine 2Dokumen2 halamanFonction Affine 2vivianesezineBelum ada peringkat
- PFEDokumen23 halamanPFEKebciAdlenBelum ada peringkat
- Calcul PDC Vitesse PuissanceDokumen11 halamanCalcul PDC Vitesse PuissanceAbdoul Fatré KienouBelum ada peringkat
- Dalles Et Escalier Préfab en B-A PDFDokumen17 halamanDalles Et Escalier Préfab en B-A PDFRedouane TebbouneBelum ada peringkat
- 1 - MOUVEMENT - Rotation - Exp - Et - SM PDFDokumen4 halaman1 - MOUVEMENT - Rotation - Exp - Et - SM PDFAzizElheni100% (1)
- TD 8 Math PAPPDokumen3 halamanTD 8 Math PAPPHaithem AmineBelum ada peringkat
- On Représente Un Système Mécanique ComplexeDokumen3 halamanOn Représente Un Système Mécanique ComplexeAnonymous mBFHVAVxpBelum ada peringkat
- User Guide Residencia 3Dokumen60 halamanUser Guide Residencia 3redo80Belum ada peringkat
- C2 120FR022007Dokumen24 halamanC2 120FR022007Alfredho ShactarBelum ada peringkat
- Chap 1 S3Dokumen26 halamanChap 1 S3MomoBjBelum ada peringkat
- CCF T3 SciencesDokumen4 halamanCCF T3 SciencesBouallegue MounirBelum ada peringkat