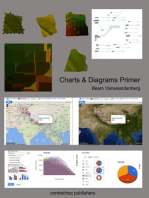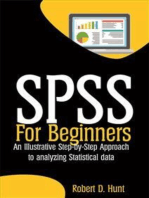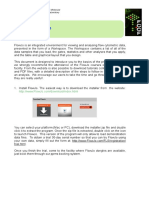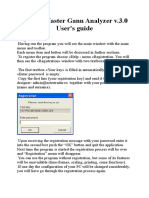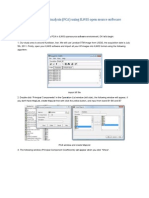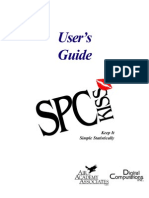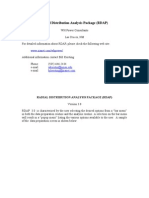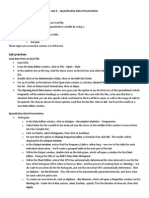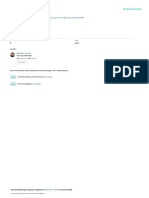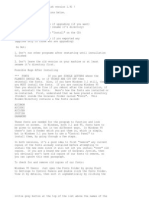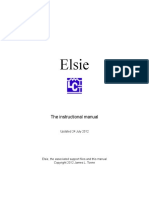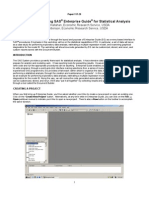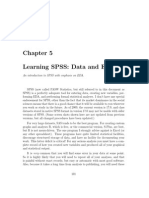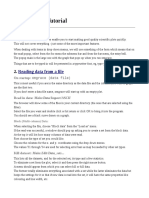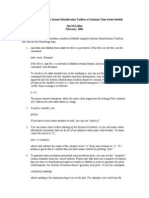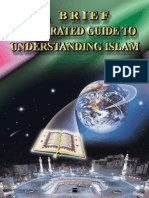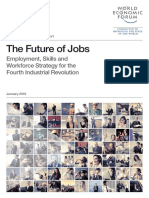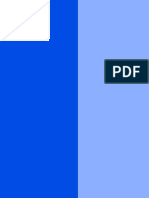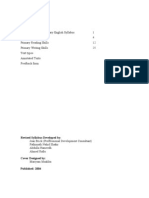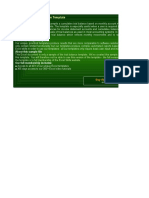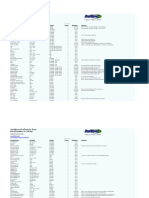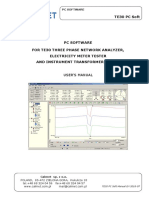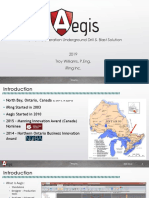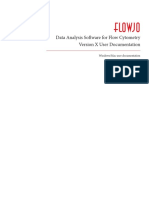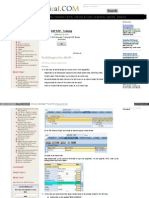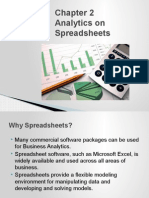Getting Started With SPSS
Diunggah oleh
Moosa MuhammadhDeskripsi Asli:
Hak Cipta
Format Tersedia
Bagikan dokumen Ini
Apakah menurut Anda dokumen ini bermanfaat?
Apakah konten ini tidak pantas?
Laporkan Dokumen IniHak Cipta:
Format Tersedia
Getting Started With SPSS
Diunggah oleh
Moosa MuhammadhHak Cipta:
Format Tersedia
3 September 2013
Page 1 of 8
Getting Started with SPSS
Stat E100 Fall 2013
The purpose of this tutorial is to learn how to download, install, and use SPSS for data manipulation,
visualization, and simple analysis.
1. Downloading and Installing onto your PC
Downloading
You can get a free site-licensed copy of SPSS for your computer through HUIT. The very first thing
you need to do is activate your Harvard PIN account (if you have not already done so). That can be
done here:
http://www.pin.harvard.edu/
You will also need an FAS email account. If you do not already have one, please go here to get one:
http://www.fas-it.fas.harvard.edu/accounttools
Next, you will need to download the install program from the FAS software download website:
- Go to the software download center (you will need to log in using your Harvard PIN #):
http://downloads.fas.harvard.edu/download
(If you are using a MAC, make sure you click on the correct platform for proper installation)
- Scroll down to the program SPSS Statistics and click on the download button
. A window should
pop open to download the install program: save this to a convenient location on your computer, like on
your desktop. (If you have a pop-up blocker installed, you may have to click on the banner that opens
near the top of the screen). This is a large file (over 2.0GB for both PCs and Macs), so it may take a
little while to download (especially if you are off campus). Make sure you download the appropriate
version for your operating system: either Windows for PCs, or the Mac version for Macs.
- You will need to send an email to HUIT Support (help@fas.harvard.edu) and request an
Authorization Code for the installation. Be sure to send this email from your FAS account!
Installing
Once you have downloaded the program as outlined above and have the Authorization Code in hand,
you now need to install the program. Open up the program you just downloaded: presumably it will be
called SPSS21.exe for PCs and SPSS_Statistics_21.dmg for Macs (the unpacking of this may take a
few minutes). When the first window opens up, click on Install IBM SPSS Statistics 21; this
installation may also take a few minutes. You can click through all of the defaults (if you want to
install any languages besides English, where to save the files on your computer, etc). But towards
the end of the installation, you will be prompted whether you want to supply a license for your product.
Be sure to select the options "Site license" and "License my product now." Once installation is
complete, you can delete the install program you downloaded (presumably on your desktop or
download folder); this was used for installation only. Now, restart your computer before booting up
SPSS for the first time.
3 September 2013
Page 2 of 8
2. Start-Up and Data Manipulation
Start-Up
To open SPSS on a computer lab PC (or on your computer in which you followed the above
directions), click on Start Programs IBM SPSS Statistics 21. A screen should pop up that should
look similar to this:
Notice on the right you can Run the tutorial that SPSS provides. Feel free to do that if you like (not
required).
This window is the start window, and SPSS is automatically asking if you would like to open up a
dataset to begin with. If you click Cancel, then you will be left with a blank dataset in SPSSs
memory. For now, just click Cancel. You should then see a window that looks similar to this:
3 September 2013
Page 3 of 8
This is SPSSs Data Editor. A few things to notice in this window:
1) The spreadsheet in the middle of the screen will show the data, once you open up a dataset.
2) The menus at the top of the screen. Well be using the Analyze and Graphs window a lot.
3) The buttons just below the menus. These are just shortcuts for some of the menu options. This
tutorial will stress the menu options more than the shortcuts (as they are easier to explain).
Now, it is time to import/open up a dataset.
Importing Data
Most datasets used in this class will actually be Excel spreadsheet, where the name of the Excel file
will end with .xls or .xlsx. This tutorial uses the 2012 Election SPSS Tutorial.xls data file found
on the course website here (under the SPSS Material tab):
http://isites.harvard.edu/icb/icb.do?keyword=k97297&pageid=icb.page624056
Save this file on your computers desktop to start. To open up the file in SPSS, click on the menu File
Open Data. In the window that pops open, change the Files of type: option to Excel (*.xls,
*.xlsx, *.xlsm) and then browse your computer for the file and select it. In the window that pops
open, be sure the box is checked that reads Read variable names from the first row of data, and then
click on OK. Another window will open up that is the Ouptput window, which will give you some
commands that SPSS used behind the scenes to read in the dataset. You should also now see the data
values read into SPSS Data Editor. The beginning of it should looks similar to this:
Note: you can manually enter or change data in this Data Editor. You will almost never need to do that
in this class (though you may for your project). I usually do my data manipulation in the original
Excel file, and re-read in the updated dataset if I need to make any changes to the dataset.
3. Data Visualization
Once the dataset is read in, the main concern now is how to manipulate data. Problem set 1 discusses
how to use the SPSS menus to produced simple graphs and summary statistics, and is repeated here.
Please note: some of the methods illustrated in this tutorial will not be used until the second week of
class or later.
Summary Statistics
To get frequencies of a categorical variable, use the menu: Analyze Descriptive Statistics
Frequencies. In the window that opens up, choose the region variable by double clicking on it (or by
dragging it over to the Variable(s) list). Make sure the Display frequency tables box at the bottom
of the window is checked. Click OK.
3 September 2013
Page 4 of 8
region
Frequency
Percent
Valid Percent
Cumulative
Percent
Valid
MW
13
26.0
26.0
26.0
NE
11
22.0
22.0
48.0
13
26.0
26.0
74.0
13
26.0
26.0
100.0
Total
50
100.0
100.0
To get some quick statistics on a quantitative variable, use the same menu: Analyze Descriptive
Statistics Frequencies (the Descriptives menu option does not allow you to calculate the
quartiles). Choose the romney and gsp variables by double clicking on them or by dragging them over
to the Variable(s) list (you may need to remove the variable region from this list first). Click on the
Statistics button, and then make sure to select the following statistics to be calculated: Quartiles,
Mean, Median, Std. deviation, Minimum, and Maximum. Click Continue then OK (before clicking
OK you may want to uncheck the Display frequency tables box so that you dont get a huge table
that is not needed), and the results should show up in the output window like this:
Histograms
To get a quick view of the distribution of a variable, use the menu Graphs Chart Builder. In the
window that opens up click on Histogram in the lower left. In the chart options, double click on the
first one (should look like this:
). Then drag the variable romney to the x-axis at the top of the
window. Then click OK. Your histogram should look like this:
3 September 2013
Page 5 of 8
*Note: if you double-click on the graph in the output window, a Chart Editor window will open up.
Here you can edit the chart (change axis names, change chart dimensions, add a legend, remove the
weird statistics in the upper-right of the chart, etc).
Boxplots
To produce a boxplot of a variable, again well use Graphs Chart Builder. This time just
select Boxplot at the bottom of the window, and then double-click on the 3rd option tile:
You can also split a boxplot into different categories. Choose the 1st option tile for boxplots, and put
romney on the y-axis and region on the x-axis. Click OK and the result should look like this:
3 September 2013
Page 6 of 8
Scatterplots
To get a quick visual of how two quantitative variables are related, again we will use the Graphs
Chart Builder menu. Select Scatter/Dot at the bottom of the window that opens up. Choose the first
tile, and then drag romney to the y-axis and gsp to the x-axis.
To add the regression line to the scatterplot, double-click on the scatterplot in the output window to
open up the Chart Editor. Above the graphic there is a button that looks like this:
, which will
add the Fit line to the graph. Click that button and make sure Linear is selected, and the linear
regression line should appear on the graph (along with the formula for the line). Exit out of the Chart
Editor, and the graph should be updated in the output window. It should look like this:
Saving and Printing Graphs
The easiest way to print a histogram, scatterplot, etc is to right-click on the graph itself (in the
middle), and then copy and paste into a word processor. From there you can add comments, adjust the
size, etc
Creating a New Variable
Sometimes you may want to transform a variable (possibly to make it more symmetric). One of the
most common transformation is the log transformation (square root and square transformations are
common too). To create a new variable that is the log of the original values (in this case the percent of
the state population that is non-white), use the menu Transform Compute Variable. In the window
that pops up, you can type any variable name you want for the Target Variable (I called the new
variable log10nonwhite), and in the Numeric Expression field, type in LG10(nonwhite) as shown
below:
Click OK. Back in the Data Editor window you should now see a new variable (new column) with
the name you gave it, and the first three entries should be 1.46, 1.49, and 1.35 (since 101.46 = 28.9).
4. Data Analysis
3 September 2013
Page 7 of 8
In Unit 2, we will learn to measure and analyze the association between two variables (correlation and
regression). Later in the course, we will see many more ways to do analysis (confidence intervals,
hypothesis testing, ANOVA, etc). Lets do some work on what we know for now:
Correlation
To find the correlation coefficient between two (or more) variables, use the menu Analyze Correlate
Bivariate. In the window that pops up, drag romney, nonwhite, and log10nonwhite into the
Variables list. Click OK, and your results should look like this:
Correlations
romney
-.206
.022
.150
50
50
50
Sig. (2-tailed)
N
Pearson Correlation
nonwhite
-.323
Sig. (2-tailed)
-.323
.908
.022
N
Pearson Correlation
log10nonwhite
log10nonwhite
*
Pearson Correlation
romney
nonwhite
**
.000
50
50
50
-.206
**
Sig. (2-tailed)
N
.908
.150
.000
50
50
50
*. Correlation is significant at the 0.05 level (2-tailed).
**. Correlation is significant at the 0.01 level (2-tailed).
Here, we see the correlation (Pearson Correlation) is -0.323 between romney and nonwhite, -0.206
between romney and log10nonwhite, and 0.908 between nonwhite and log10nonwhite.
Regression
To get the printout of a regression (to find the estimates for the slope and intercept of a line aong other
things), use the menu Analyze Regression Linear. In the window that opens up, drag romney
into the Dependent variable location, and gsp into the Independent(s) variable location. Click
OK, and your results should look like this:
Model Summary
Model
.360
R Square
Adjusted R
Std. Error of the
Square
Estimate
.130
.112
9.46513
a. Predictors: (Constant), gsp
a
ANOVA
Model
Sum of Squares
Regression
df
Mean Square
641.049
641.049
Residual
4300.255
48
89.589
Total
4941.303
49
a. Dependent Variable: romney
F
7.155
Sig.
.010
3 September 2013
Page 8 of 8
b. Predictors: (Constant), gsp
Coefficients
Model
Unstandardized Coefficients
Standardized
Sig.
Coefficients
B
(Constant)
Std. Error
69.790
7.442
-.480
.180
Beta
9.378
.000
-2.675
.010
1
gsp
-.360
a. Dependent Variable: romney
Often, we know we often would like to look at the residual plot for a regression to see if the
assumptions are met (to see if there is a pattern in the residuals, like a U-shape). To get the residual vs.
fitted plot (the fitted variable being your y i ), go back to the Analyze Regression Linear menu.
In the window that opens up, drag romney into the Dependent variable location, and gsp into the
Independent(s) variable location. Click Save on the right. In this window, check Unstandardized
for both the Predicted Values and Residuals panels. Click Continue and then OK, and two new
variables should be available in the Data Editor: PRE_1 and RES_1. Now just create a scatterplot
(from the Graphs Chart Builder menu) with RES_1 as the dependent variable and PRE_1 as the
independent variable (or use gsp as the independent variable). You can also create a histogram of the
residuals (using the variable RES_1). Those graphs will look like this:
Anda mungkin juga menyukai
- Getting Started With StataDokumen11 halamanGetting Started With StataNawsher21Belum ada peringkat
- Introductory Lab: Doing Statistics With Spss 21: Instructional Laboratories Is DisplayedDokumen29 halamanIntroductory Lab: Doing Statistics With Spss 21: Instructional Laboratories Is DisplayedAdel OmarBelum ada peringkat
- SPSSDokumen2 halamanSPSSAngelaBelum ada peringkat
- SPSSDokumen90 halamanSPSSDean VidafarBelum ada peringkat
- SPSS For Beginners: An Illustrative Step-by-Step Approach to Analyzing Statistical dataDari EverandSPSS For Beginners: An Illustrative Step-by-Step Approach to Analyzing Statistical dataBelum ada peringkat
- SPSS Step-by-Step Tutorial: Part 1Dokumen50 halamanSPSS Step-by-Step Tutorial: Part 1Ram Krishn PandeyBelum ada peringkat
- Microsoft Office Productivity Pack: Microsoft Excel, Microsoft Word, and Microsoft PowerPointDari EverandMicrosoft Office Productivity Pack: Microsoft Excel, Microsoft Word, and Microsoft PowerPointBelum ada peringkat
- 17ME-ENV-48 SPSS PracticalDokumen41 halaman17ME-ENV-48 SPSS Practicalhmkalyar_118702895Belum ada peringkat
- FALLSEM2022-23 MAT1012 ELA VL2022230107668 Reference Material I 21-09-2022 LAB 1 - INTRO-SPSSDokumen6 halamanFALLSEM2022-23 MAT1012 ELA VL2022230107668 Reference Material I 21-09-2022 LAB 1 - INTRO-SPSSManikandan SankarBelum ada peringkat
- Microsoft Excel: Microsoft Excel User Interface, Excel Basics, Function, Database, Financial Analysis, Matrix, Statistical AnalysisDari EverandMicrosoft Excel: Microsoft Excel User Interface, Excel Basics, Function, Database, Financial Analysis, Matrix, Statistical AnalysisBelum ada peringkat
- Exploratory Data AnalysisDokumen38 halamanExploratory Data Analysishss601Belum ada peringkat
- Tutorial Lab FitDokumen5 halamanTutorial Lab FitOmer Altimimi OmerBelum ada peringkat
- SPSS Assignment 1: Getting StartedDokumen8 halamanSPSS Assignment 1: Getting StartedSrinyanavel ஸ்ரீஞானவேல்Belum ada peringkat
- SPSS Step-by-Step Tutorial: Part 2Dokumen48 halamanSPSS Step-by-Step Tutorial: Part 2Elok Faiqotul UmmaBelum ada peringkat
- Chapter - 8 Reports and Macros: ReportDokumen20 halamanChapter - 8 Reports and Macros: ReportSAKURA100% (1)
- Flowjo-Guide - EMBLDokumen11 halamanFlowjo-Guide - EMBLMasse Ak-FaBelum ada peringkat
- Note - SPSS For Customer Analysis 2018Dokumen22 halamanNote - SPSS For Customer Analysis 2018Avinash KumarBelum ada peringkat
- Eviews PDFDokumen18 halamanEviews PDFaftab20Belum ada peringkat
- Tutorial Del Programa SciDAVisDokumen35 halamanTutorial Del Programa SciDAVisHect FariBelum ada peringkat
- Master Gann AnalyzerDokumen71 halamanMaster Gann AnalyzerAtgBelum ada peringkat
- Experimental WorksheetDokumen8 halamanExperimental WorksheetAlPHA NiNjABelum ada peringkat
- Unsupervised Classfication Using ER MapperDokumen9 halamanUnsupervised Classfication Using ER MapperavisenicBelum ada peringkat
- Exercise: 1 SPSS (Statistical Package For Social Sciences)Dokumen43 halamanExercise: 1 SPSS (Statistical Package For Social Sciences)Karthi Keyan100% (1)
- KogeoDokumen9 halamanKogeoRamdan YassinBelum ada peringkat
- SPC ManualDokumen49 halamanSPC Manualchteo1976Belum ada peringkat
- R Dap Getting StartedDokumen11 halamanR Dap Getting StartedAlexBelum ada peringkat
- Nvo Demonstration: 1. Go To The NVO Website atDokumen13 halamanNvo Demonstration: 1. Go To The NVO Website attransgresivacBelum ada peringkat
- Turning Multiple Charts Into A PDF or Word Document: Photo Printing WizardDokumen6 halamanTurning Multiple Charts Into A PDF or Word Document: Photo Printing WizardRoberto CastilloBelum ada peringkat
- Mat152 Lab 4Dokumen6 halamanMat152 Lab 4Vishal NaikBelum ada peringkat
- Instruction of Using VSoft Viscometer Data Collection, Analysis and Graphing Software-USBDokumen11 halamanInstruction of Using VSoft Viscometer Data Collection, Analysis and Graphing Software-USBBe FluentBelum ada peringkat
- STATAUserGuide PDFDokumen15 halamanSTATAUserGuide PDFFarah YasserBelum ada peringkat
- Final SSB Manual Mbn605 08.08Dokumen46 halamanFinal SSB Manual Mbn605 08.08khanrules2012Belum ada peringkat
- Echem Analyst Software ManualDokumen42 halamanEchem Analyst Software ManualHsyn ZngnBelum ada peringkat
- Very Basics PssDokumen61 halamanVery Basics PssthenameoftrustBelum ada peringkat
- Syarif Hidayat - ES1Dokumen9 halamanSyarif Hidayat - ES1HysteriaBelum ada peringkat
- Read MeDokumen12 halamanRead MePrem KumarBelum ada peringkat
- Statdisk User ManualDokumen20 halamanStatdisk User Manualmspandey20000% (1)
- Comprehensive Meta Analysis Version 2 (Beta)Dokumen68 halamanComprehensive Meta Analysis Version 2 (Beta)surbhi.meshramBelum ada peringkat
- Presentation 2Dokumen34 halamanPresentation 2Zeleke GeresuBelum ada peringkat
- Workshop Series: ContentsDokumen10 halamanWorkshop Series: ContentsAnonymous kTVBUxrBelum ada peringkat
- Easyreg GuideDokumen3 halamanEasyreg GuideJózsef TóthBelum ada peringkat
- Guide To Using SAS: Ntroduction. SAS Is A Widely Used and Powerful Computer Package For AnalyzDokumen16 halamanGuide To Using SAS: Ntroduction. SAS Is A Widely Used and Powerful Computer Package For AnalyzShiva BhatBelum ada peringkat
- Elsie ManualDokumen132 halamanElsie ManualNeelakanta KallaBelum ada peringkat
- Editing Charts in SPSS 14Dokumen12 halamanEditing Charts in SPSS 14ReGielBelum ada peringkat
- Introduction To Using SAS Enterprise Guide For Statistical AnalysisDokumen19 halamanIntroduction To Using SAS Enterprise Guide For Statistical Analysislee7717Belum ada peringkat
- Learning SPSS: Data and EDADokumen40 halamanLearning SPSS: Data and EDARamyLloydLotillaBelum ada peringkat
- 4460 Aspen Notes 2011Dokumen24 halaman4460 Aspen Notes 2011ClauDio MaRciànoBelum ada peringkat
- Learning SPSS: Data and EDADokumen40 halamanLearning SPSS: Data and EDAscr33nwriterBelum ada peringkat
- An Xmgrace TutorialDokumen8 halamanAn Xmgrace TutorialRen-Bo WangBelum ada peringkat
- 1 Graphs CDokumen30 halaman1 Graphs CNazia SyedBelum ada peringkat
- Using Matlab IdentDokumen19 halamanUsing Matlab IdentneoflashBelum ada peringkat
- Slide Manual Diseño 2Dokumen29 halamanSlide Manual Diseño 2David Felipe Limas MendigañoBelum ada peringkat
- Workflow Tutorial - GSM PlanningDokumen30 halamanWorkflow Tutorial - GSM PlanningMehmet Can KahramanBelum ada peringkat
- PSSE Intro Stabilty InstructionsDokumen16 halamanPSSE Intro Stabilty InstructionsQuinn RhodesBelum ada peringkat
- Education Recognition StatusDokumen15 halamanEducation Recognition StatusMoosa MuhammadhBelum ada peringkat
- Guide To Salah by Muhammad Abdul Karim SaqibDokumen65 halamanGuide To Salah by Muhammad Abdul Karim SaqibRiaz Ali67% (3)
- Islam GuideDokumen80 halamanIslam Guideaaghamdi100% (17)
- The Future of Jobs: Employment, Skills and Workforce Strategy For The Fourth Industrial RevolutionDokumen1 halamanThe Future of Jobs: Employment, Skills and Workforce Strategy For The Fourth Industrial RevolutionMoosa MuhammadhBelum ada peringkat
- Robin Andrews Desiree Sylvester T22Dokumen21 halamanRobin Andrews Desiree Sylvester T22Moosa MuhammadhBelum ada peringkat
- Unit 1 The Business Environment Issue 2Dokumen13 halamanUnit 1 The Business Environment Issue 2Myat Zar GyiBelum ada peringkat
- Draft English Syllabus Back CoverDokumen1 halamanDraft English Syllabus Back CoverMoosa MuhammadhBelum ada peringkat
- ContentsDokumen1 halamanContentsMoosa MuhammadhBelum ada peringkat
- VBA Is Short For Visual Basic For Application.: History HintDokumen4 halamanVBA Is Short For Visual Basic For Application.: History HintHangYangBelum ada peringkat
- Trial Balance SampleDokumen6 halamanTrial Balance SampleAkash NCBelum ada peringkat
- T CodeDokumen88 halamanT CodeRakesh Gupta100% (1)
- Logical FunctionDokumen10 halamanLogical FunctionindahBelum ada peringkat
- Advanced Certification in Data Science and Artificial IntelligenceDokumen18 halamanAdvanced Certification in Data Science and Artificial Intelligenceashok govilkarBelum ada peringkat
- What Is Microsoft ExcelDokumen9 halamanWhat Is Microsoft Excelnagina hidayatBelum ada peringkat
- Smart View User GuideDokumen652 halamanSmart View User GuidePrashantRanjan2010Belum ada peringkat
- Deal Maven Excel ShortcutsDokumen4 halamanDeal Maven Excel Shortcutschuff6675Belum ada peringkat
- 5th Generation Automation TechniquesDokumen18 halaman5th Generation Automation TechniquesVishal JoshiBelum ada peringkat
- Work Product ID Costcode Work Item Description Quantity UnitDokumen38 halamanWork Product ID Costcode Work Item Description Quantity Unitmike_3000Belum ada peringkat
- CL X Practical File 2022-23Dokumen9 halamanCL X Practical File 2022-23Krrish HingoraniBelum ada peringkat
- EnPI Tool User Manual v4.0Dokumen20 halamanEnPI Tool User Manual v4.0Abdul HadiBelum ada peringkat
- TE30 PC Soft Manual EN 2018-07 PDFDokumen85 halamanTE30 PC Soft Manual EN 2018-07 PDFYusrul DungomboBelum ada peringkat
- Aegis - Designer and AnalyzerDokumen26 halamanAegis - Designer and Analyzeropenid_S1hHcZODBelum ada peringkat
- ABC Calc DDDDokumen83 halamanABC Calc DDDDewi PratiwiBelum ada peringkat
- Sbfp-Forms-1,2,3 & Attendance QesDokumen14 halamanSbfp-Forms-1,2,3 & Attendance QesSarah Mae Sario MelegritoBelum ada peringkat
- 7 TH CSDokumen2 halaman7 TH CSkumarBelum ada peringkat
- LSMW For Uploading BOM: PurposeDokumen22 halamanLSMW For Uploading BOM: PurposesowjanyaBelum ada peringkat
- Xpress: Instruction ManualDokumen15 halamanXpress: Instruction ManualIharkorobkoBelum ada peringkat
- FlowJo TutorialDokumen30 halamanFlowJo TutorialSilviaGonzalezSierraBelum ada peringkat
- 01-Power Apps Canvas App Lab ManualDokumen53 halaman01-Power Apps Canvas App Lab ManualMiguel Angel BenitoBelum ada peringkat
- Excel TipDokumen41 halamanExcel TipCeline AndersonBelum ada peringkat
- dMAP110 UserManual3Dokumen122 halamandMAP110 UserManual3vietbkfetBelum ada peringkat
- Saptechnical Com Tutorials WebDynproABAP SimpleApplication SDokumen5 halamanSaptechnical Com Tutorials WebDynproABAP SimpleApplication SvardhanfrdBelum ada peringkat
- Evans Analytics2e PPT 02Dokumen29 halamanEvans Analytics2e PPT 02qunBelum ada peringkat
- Transportation Problem ExcelDokumen4 halamanTransportation Problem Excelsachin_chawlaBelum ada peringkat
- Calling An External Program From SAPDokumen11 halamanCalling An External Program From SAPotracuentaaux6Belum ada peringkat
- Eviews Tutorial: Econometrics 322 Prof. PaczkowskiDokumen20 halamanEviews Tutorial: Econometrics 322 Prof. PaczkowskiÉva LovasBelum ada peringkat
- 50 Most Important Formulas in Excel PDFDokumen42 halaman50 Most Important Formulas in Excel PDFLucien Meert100% (1)
- Option Trading WorkbookDokumen26 halamanOption Trading WorkbookAbhishek PandaBelum ada peringkat