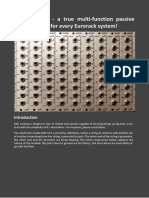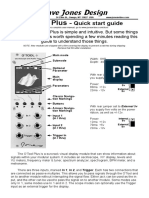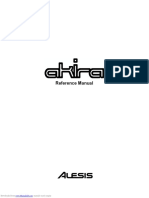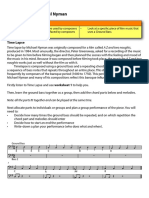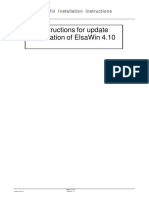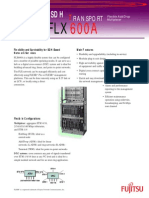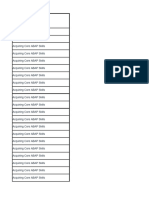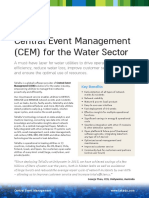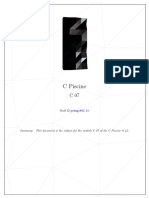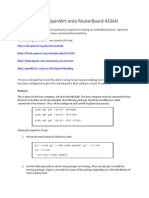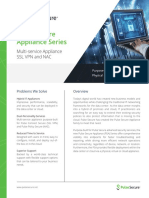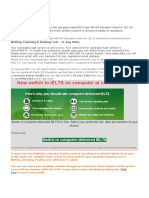Ditto X4 Looper Manual
Diunggah oleh
listentomerijnHak Cipta
Format Tersedia
Bagikan dokumen Ini
Apakah menurut Anda dokumen ini bermanfaat?
Apakah konten ini tidak pantas?
Laporkan Dokumen IniHak Cipta:
Format Tersedia
Ditto X4 Looper Manual
Diunggah oleh
listentomerijnHak Cipta:
Format Tersedia
Ditto X4 Looper
Ditto X4 Looper User Manual
Table of Contents
Important Safety Instructions....................................... 3
Legal Disclaimer.............................................................. 3
Limited warranty............................................................. 3
1. Introduction................................................................ 4
2. Setup............................................................................ 4
3. Hookup........................................................................ 5
4. Controls....................................................................... 7
5. Creating Loops............................................................ 8
Recording a single loop............................................................ 8
Overdubbing................................................................................. 8
Undo................................................................................................. 8
Redo................................................................................................. 8
Using undo/redo creatively..................................................... 8
Stopping loop playback/recording....................................... 8
Stopping loop playback/recording and
deleting the loop......................................................................... 8
Deleting the loop when you are not recording
or playing back............................................................................. 9
Using two loops in Serial mode............................................. 9
Using two loops in Sync mode............................................... 9
6. Store, Import, Export................................................. 9
Current (in-memory) loop vs. stored loop (backing track).
9
Current loop stays in memory................................................ 9
USB operation vs. looping........................................................ 9
Exporting Ditto X4 Looper loops to a computer .......... 10
About audio formats ............................................................... 10
Importing loops into Ditto X4 Looper from a computer.10
Importing MP3 files to Ditto X4 Looper............................ 11
Balancing backing track and current loop levels........... 11
7. Onboard FX............................................................... 11
Reverse.......................................................................................... 11
Half.................................................................................................. 11
Once............................................................................................... 11
Tape Stop...................................................................................... 11
Fade................................................................................................ 11
Double........................................................................................... 11
Hold................................................................................................ 11
Multiple FX................................................................................... 12
8. Mode Switches.......................................................... 12
Switch 1......................................................................................... 12
Switch 2......................................................................................... 12
Switch 3......................................................................................... 12
Switch 4......................................................................................... 12
9. Firmware Updates.................................................... 12
Preparing the firmware update............................................ 12
Applying the firmware update............................................. 12
10. Specifications.......................................................... 13
Ditto X4 Looper User Manual
Important Safety
Instructions
Terminals marked with this symbol carry
electrical current of sufficient magnitude
to constitute risk of electric shock.
Use only high-quality professional speaker cables with
" TS or twist-locking plugs pre-installed. Allother
installation or modification should be performed only
by qualifiedpersonnel.
This symbol, wherever it appears,
alertsyou to the presence of uninsulated
dangerous voltage inside the
enclosure-voltage that may be sufficient to constitute a
risk ofshock.
This symbol, wherever it appears,
alertsyou to important operating and
maintenance instructions in the
accompanying literature. Please read the manual.
Caution
To reduce the risk of electric shock, donot
remove the top cover (or the rear section).
No user serviceable parts inside. Refer servicing to
qualified personnel.
Caution
To reduce the risk of fire or electric shock,
do not expose this appliance to rain and
moisture. The apparatus shall not be exposed to dripping
or splashing liquids and no objects filled with liquids,
suchas vases, shall be placed on the apparatus.
Caution
These service instructions are for use
by qualified service personnel only.
Toreduce the risk of electric shock do not perform any
servicing other than that contained in the operation
instructions. Repairs have to be performed by qualified
servicepersonnel.
1. Read these instructions.
2. Keep these instructions.
3. Heed all warnings.
4. Follow all instructions.
5. Do not use this apparatus near water.
6. Clean only with dry cloth.
7. Do not block any ventilation openings. Install in
accordance with the manufacturers instructions.
8. Do not install near any heat sources such as
radiators, heat registers, stoves, or other apparatus
(including amplifiers) that produce heat.
9. Do not defeat the safety purpose of the polarized
or grounding-type plug. A polarized plug has two blades
with one wider than the other. A grounding-type plug
has two blades and a third grounding prong. The wide
blade or the third prong are provided for your safety. Ifthe
provided plug does not fit into your outlet, consult an
electrician for replacement of the obsolete outlet.
10. Protect the power cord from being walked on or
pinched particularly at plugs, convenience receptacles,
and the point where they exit from the apparatus.
11. Use only attachments/accessories specified by
themanufacturer.
12. Use only with the
cart, stand, tripod, bracket,
or table specified by the
manufacturer, orsold with
the apparatus. When a cart
is used, use caution when
moving the cart/apparatus
combination to avoid
injury from tip-over.
13. Unplug this apparatus during lightning storms or
when unused for long periods of time.
14. Refer all servicing to qualified service personnel.
Servicing is required when the apparatus has been
damaged in any way, such as power supply cord or plug
is damaged, liquid has been spilled or objects have fallen
into the apparatus, the apparatus has been exposed
to rain or moisture, does not operate normally, or has
beendropped.
15. The apparatus shall be connected to a MAINS socket
outlet with a protective earthing connection.
16. Where the MAINS plug or an appliance coupler is
used as the disconnect device, the disconnect device shall
remain readily operable.
17. Correct disposal of this
product: This symbol indicates that
this product must not be disposed
of with household waste,
according to the WEEE Directive
(2012/19/EU) and your national
law. This product should be taken
to a collection center licensed for the recycling of waste
electrical and electronic equipment (EEE). The
mishandling of this type of waste could have a possible
negative impact on the environment and human health
due to potentially hazardous substances that are generally
associated with EEE. At the same time, your cooperation
in the correct disposal of this product will contribute to
the efficient use of natural resources. For more
information about where you can take your waste
equipment for recycling, please contact your local city
office, or your household waste collection service.
18. Do not install in a confined space, such as a book
case or similar unit.
19. Do not place naked flame sources, such as lighted
candles, on the apparatus.
20. Please keep the environmental aspects of battery
disposal in mind. Batteries must be disposed-of at a
battery collection point.
21. Use this apparatus in tropical and/or
moderate climates.
LEGAL DISCLAIMER
MUSIC Group accepts no liability for any loss which
may be suffered by any person who relies either
wholly or in part upon any description, photograph,
or statement contained herein. Technical specifications,
appearances and other information are subject to
change without notice. All trademarks are the property
of their respective owners. MIDAS, KLARK TEKNIK,
LAB GRUPPEN, LAKE, TANNOY, TURBOSOUND,
TC ELECTRONIC, TC HELICON, BEHRINGER, BUGERA
and DDA are trademarks or registered trademarks
of MUSIC Group IP Ltd. MUSIC Group IP Ltd.
2016 All rights reserved.
LIMITED WARRANTY
For the applicable warranty terms and conditions
and additional information regarding MUSIC Groups
Limited Warranty, please see complete details online at
music-group.com/warranty.
Ditto X4 Looper User Manual
1. Introduction
Ditto X4 Looper is the pedal that'll let you turn a single moment in time into
something truly spectacular. By perfectly merging ease of use with stellar
creative features like dual loop tracks, 7 loop FX, loop decay and MIDI sync,
Ditto X4 Looper will instantly become the canvas on which you paint your
multi-layered sonic masterpieces. If you can dream it, you can loop it!
The guitar players looper - made for guitarists by guitarists
Dual loop tracks - create evolving multi-track compositions or
fully fledged songs
7 loop FX - endless creative potential
Even though Ditto X4 Looper basically offers endless creative possibilities, it still
honors the core principle of our famed Ditto Looper. Simplicity! No drummachines, no deep-editing menus or other time consuming tech-nonsense,
only immediate unfiltered fun. So all you have to think about is - What will you
create today?
LOOP 1
LOOP 2
2. Setup
The Ditto X4 should contain the following items in the box:
1 Ditto X4 looper pedal
1 9V power supply
2 rubber feet for non-velcro pedalboard mounting
DECAY
SELECT FX
1 USB cable
1 Quick Start Guide sheet
1 TC Electronic sticker
1 leaflet about TCs guitar FX product range
Inspect all items for signs of transit damage. In the unlikely event of transit
damage, inform the carrier and supplier. If damage has occurred, keep all
packaging as it can be used as evidence of excessive handling force.
Connect the 9V power supply to the X4s DC input socket, and plug the power
supply into a power outlet.
Connect your guitar and other pedals to the Ditto X4 as described in the
Hookup chapter.
The Quick Start Guide graphic will give you a basic understanding of the
hardware functions. Proceed through this manual for an in-depth explanation of
all the features.
LAYER FADING
NO LAYER FADING
STOP
TAPE STOP
FADE
DOUBLE
HOLD
REVERSE
HALF
ONCE
ENGAGE/DISENGAGE FX
STOP
ALL
CLEAR
ALL
ENGAGE
FX
STOP
NOTE: When the loop is cleared,
DITTO X4 returns to true bypass
DISENGAGE
FX
Ditto X4 Looper User Manual
3. Hookup
Basic Looping - No Effects
Input
Combo
Ditto X4 looper with effects (mono or stereo)
Modulation
Pedals
Optional second amp
Input
Combo
Drive
Pedals
Ditto X4 Looper User Manual
Ditto X4 looper in an FX loop
Drive Pedal(s)
FX Loop Send
Input
FX Loop Return
Reverb, delay and
modulation pedals
Combo
Dual mono with two instruments
Combo
Ditto X4 Looper User Manual
4. Controls
(2)
(3)
(4)
(5)
(1)
(6)
(9)
(7)
(10)
(1) STORE/LEVEL switches these perform the following functions for their
associated loop:
Briefly flip the switch up to store the current loop as a backing track.
Hold the switch in the up position for three seconds to delete the stored
backing track.
Hold the switch in the down position while turning the associated
LOOP knob to set the level of the backing track. See the Store,
Import, Export chapter for details.
(2) LOOP knobs adjust the level of loop 1 and 2 with these knobs. When
holding the adjacent STORE/LEVEL switch in the down position, the knobs
adjust the volume of their respective stored backing track.
(3) SERIAL/SYNC switch when set to Serial, either loop 1 or loop 2 can be
played at a time, allowing distinct parts to be switched back and forth.
In Sync mode, both loops can be played simultaneously.
(11) (12)
(8)
(13)
(14)
(4) DECAY knob this controls the amount of volume reduction that occurs
each time an overdub repeats. When set fully clockwise, the loop will not
decay at all. This is useful for creating stacks of overdubs that gradually
disappear from the main loop.
(5) FX knob select one of the 7 FX with this knob. See the Onboard FX
chapter for details.
(6) LOOP 1 and 2 footswitches use these to control several loop-related
functions. See the Creating Loops chapter for details.
(7) STOP footswitch press this to stop both loops immediately. Press and hold
the switch to erase the loops.
(8) FX footswitch press this to engage the selected loop FX. See the
Onboard FX chapter for details.
(9) INPUT jacks Connect one 1/4" TS cable for mono operation, or 2 cables
for stereo.
Ditto X4 Looper User Manual
(10) OUTPUT jacks Send audio via one or two 1/4" TS cables.
Undo
(11) Power input connect the 9V power supply. Note that this pedal cannot
operate on batteries.
Its very possible that at some point during your looping experimentation,
you will not be satisfied with a loop layer you have just created. To clear the last
layer that you recorded, press and hold the loop footswitch for the loop you want
to delete for 1.5 seconds or longer during playback. The LED will blink twice in
rapid succession and the last take will be removed. Any previously-recorded takes
will remain.
(12) MODE switches these allow fine details of the pedals operation
to be adjusted. See Mode Switches chapter for details.
Switch
Down
Up
REC PLAY OVERDUB
REC OVERDUB PLAY
Overdub starts immediately
(Sync mode only)
Overdub starts at the end of loop
Serial mode - record 2nd loop at end
of 1st loops cycle
Sync mode - loops are synced
Serial mode - begin recording
2nd loop immediately
Sync mode - loops are un-synced,
allowing simultaneous playback of
loops with different lengths
True Bypass
Buffered Bypass
(13) USB input connect the Ditto X4 to a computer to transfer files back and
forth. This connection is also used for firmware updates.
(14) MIDI IN and THRU jacks connect an external MIDI clock to keep your
loops perfectly in sync.
5. Creating Loops
Depending on the setting of the Serial/Sync switch, the Ditto X4 can function a
bit differently. Well discuss how each loop operates by itself, then dive into the
possibilities with 2 loops. These instructions also assume that the pedals MODE
switches are set to their default down position (see callout #12).
Recording a single loop
To start recording, press one of the LOOP footswitches. The LED will light up red
to indicate that the loop is in record mode. At the end of your loop, press the
same footswitch again.
The LED will turn green and the loop will repeat continuously. The LED will
blink every time the loop starts over again. Each loop allows up to 5 minutes of
record time.
Adjust the corresponding LOOP 1 or LOOP 2 knob to set the playback volume for
the loop you have recorded. These knobs have no affect on the direct sound of
your guitar.
Overdubbing
To record another layer (overdub) on top of the first loop, press the same LOOP
button (1 or 2) that you initially used. The footswitch LED will turn red to indicate
that you are recording.
When youve completed the second layer, press the footswitch again to quit
record mode. The Ditto X4 will begin looping both layers.
Note that the length of the loop will not increase when overdubbing. If you
continue playing while in record mode after the first layer repeats, you will create
a 3rd layer of overdubbed audio. There is no limit to overdub layers.
Tip: Use the Decay knob to cause overdubs to gradually fade with each loop cycle.
Redo
If you delete the most recent loop layer by mistake, or simply change your mind,
it can easily be restored. Press and hold the loop footswitch for 1.5 seconds again
during playback. The LED will blink twice in rapid succession and the previouslydeleted layer will be restored.
Using undo/redo creatively
Undoing and redoing overdubs can be used for more than just correcting
mistakes. You can make your performance more interesting by removing and
bringing back sections. Here is a simple example:
Record a bass line (loop cycle 1).
Record a chord progression (loop cycle 2).
Record a melody (loop cycle 3).
Press and hold the loop footswitch to clear the melody, allowing you to play
different lines over the loop.
Press and hold the loop footswitch to bring back melody from loop cycle 3.
Note undoing or redoing by using the footswitch is only possible during
playback. If you hold down the footswitch after you have stopped loop playback
or recording, you will delete the full loop, including all overdubs!
Stopping loop playback/recording
To stop loop playback, press the relevant LOOP footswitch twice in short
succession. This is particularly useful when using both loops in Sync mode, since it
will allow you to stop one loop while the other continues.
Alternatively, you can press the dedicated STOP footswitch to stop one or
both loops.
To stop recording, press the LOOP footswitch for the loop you are recording to.
Playback will begin immediately.
Various onboard FX, such as TAPE STOP and FADE, will also stop the loop in an
interesting and less immediate way.
The associated LOOP LED will start flashing green to indicate that your loop is still
in memory and ready for playback.
Stopping loop playback/recording and
deleting the loop
To stop loop playback/recording and delete everything you have recorded, press
the LOOP footswitch twice in short succession and hold the switch down on the
second tap. After 1.5 seconds, the in-memory loop will be deleted.
Pressing and holding the STOP footswitch will delete BOTH loops, so only use this
method if you don't want to keep one of the loops intact.
The LED will turn off to indicate that the loop has been deleted. At this point, you
can start recording loops from scratch again.
Ditto X4 Looper User Manual
Deleting the loop when you are not recording
or playing back
To delete everything you have recorded for one of the loops while you are not
recording or playing back audio, press and hold the LOOP footswitch. Doing this
will cause a brief moment of playback to occur before the pedal realizes that
you intend to delete the loop.
Holding the STOP footswitch for 1.5 seconds will delete both loops without any
audio being heard. If you do not intend to keep one of the recorded loops intact,
this is better method.
The LED will flicker red and then turn off to indicate the loop is clear. Note that
while using the undo function that clears an overdub, deleting a whole loop
has no redo feature. Deleting loops as described in this section permanently
removes the loop.
A safe way to save a loop that you want to keep is to store the loop as a backing
track as described in chapter 6.
Using two loops in Serial mode
Set the SERIAL/SYNC switch up to the Serial position. In this mode, the 2 loops
are kept separate from one another, enabling different loop lengths and creative
switching back and forth.
You can start with either loop, but for this example, create a loop in loop 1. While
the loop is playing back, press the LOOP 2 footswitch. This will arm loop 2 and
the LED will rapidly flash red. Loop 1 will stop playback at the end of its cycle and
recording will automatically begin for loop 2.
After loop 2 has been created, it will continue to cycle automatically. You can
press the LOOP 2 footswitch again to record additional layers as described earlier
in this chapter. Pressing the LOOP 1 footswitch while loop 2 is playing will cause
both LEDs to rapidly flash green to indicate that the playback will switch.
Loop 2 will stop its playback after the cycle completes and loop 1 will
start automatically.
When 2 loops exist in Serial mode, the LED for the loop that is currently playing
will be solid green, and the paused loop will be flashing green.
To stop a loops playback, either press the current loop's footswitch twice in short
succession, or press the STOP footswitch. The LED will rapidly flash green and the
loop will stop at the end of its cycle.
Using two loops in Sync mode
Set the SERIAL/SYNC switch down to the Sync position. This mode allows loop 1
and 2 to be played independently or simultaneously. The first recorded loop sets
the overall phrase length and the second loop can be multiples of that length.
For example, if the first loop represents 4 measures of music, the second loop
could be 4 measures, 8 measures, 12, etc.
You can start with either loop, but for this example, create a loop in loop 1. Just
as loop 1 is completing its cycle and starting over, press the LOOP 2 footswitch.
The LED will turn red and recording will begin. Loop 1 will continue to play as you
record onto loop 2.
*note that flipping Mode switch 2 to the up position will allow the second loop to be armed during loop 1
playback, and recording will automatically begin at the start of the next cycle.
To stop loop 2 recording, either press the LOOP 2 footswitch at the end of
1 phrase to keep the 2 loops the same length, or simply let the recording
continue. The second loops length will always end in multiples of the first loop,
so even if you stop the loop 2 recording a bit too early, the loops will still be in
sync when dual playback begins.
After material is recorded for both loops, you can stop and start either loop
at will. If only loop 1 is playing, loop 2s LED will flash green. Press the LOOP 2
footswitch once to begin the second loop at any point during playback, not just at
the beginning of a cycle. Press a loop footswitch twice is short succession to stop
that loop.
Note that both loops can still contain multiple layers, so many creative options
exist for creating a stack of loops in loop 1, then creating another stack of layers
in loop 2 that can be started and stopped at will.
Keep in mind that a loop must be currently playing to record an additional
layer on top of it. If a loop is currently paused, you will need to press the loop
footswitch once to play the loop, then again to start recording.
6. Store, Import, Export
Current (in-memory) loop vs. stored loop
(backing track)
Ditto X4 Looper is very flexible when it comes to recording, importing and
exporting audio loops. When you are recording something, this is the current
loop. It will be available even after powering down Ditto X4 Looper.
In addition to the memory that holds the current loops, there is an onboard
storage module (similar to a hard disk or a USB flash drive) for each of the 2 loops.
This storage module is used to transfer loops (or even complete backing tracks)
from and to your computer/DAW.
You can set playback volume for the in-memory loops and the stored loops
(backing tracks) independently. See Balancing backing track and current loop
levels at the end of this chapter.
Current loop stays in memory
When you power down Ditto X4 Looper and there are still loops in memory, the
loops will be available even after you power down the device.
When you power up Ditto X4 Looper again, the LOOP footswitch LED will flash
green, indicating your previously-recorded loop is available. Just hit the LOOP
footswitch and playback will start. If you want to start from scratch instead,
delete the loop (see Stopping loop playback / recording and deleting the loop/
backing track in chapter 5.
USB operation vs. looping
The following sections (Exporting Ditto X4 Looper loops to a computer and
Importing loops into Ditto X4 Looper from a computer) describe how you can
connect Ditto X4 Looper to a computer using the supplied USB cable to import or
export loops and backing tracks.
Please note that once you have attached it to a computer, your Ditto X4 Looper
effectively becomes a USB storage device, and audio is disabled. This means that
you can transfer audio files to and from Ditto X4 Looper but you cannot play
back (or record) audio at the same time. Ditto X4 Looper does not act as a USB
audio interface. This means that to get back to looping, you will have to unplug/
eject Ditto X4 Looper.
On computers running Microsoft Windows or Apple OS X operating systems, no
software is required for accessing Ditto X4 Looper as described in this section
its all plug & play.
10
Ditto X4 Looper User Manual
Exporting Ditto X4 Looper loops to a computer
About audio formats
If you have created a really great loop (e.g. a song idea or a beautiful riff), you
may want to reuse it. Now you could simply record the signal coming from Ditto
X4 Loopers audio outputs to your DAW but this could lead to signal quality
degradation and requires post-editing (trimming) the recording. This is why Ditto
X4 Looper allows you to export your loops in pristine quality.
Ditto X4 Looper saves audio files in 32 bit floating point format. If your DAW
does not support this AIFF/WAV flavor or if it doesnt support AIFF or WAV
at all you will have to convert the files coming from Ditto X4 Looper to a
supported format.
1. When you are happy with your loops, nudge the STORE/LEVEL switch(es)
up briefly. This will store each loop within the device in a format (actually,
two formats) that can easily be transferred to a computer. After storing
the current loops, please wait a few seconds before connecting the pedal
to your computer.
2. After power has been connected to the looper and it has run its startup
sequence, connect a USB port on your computer to the USB port of Ditto X4
Looper using the supplied USB cable. The LOOP footswitch LEDs will start
blinking orange, indicating that Ditto X4 Looper now is in USB transfer mode,
and audio will be disabled.
3. Your computer will recognize Ditto X4 Looper as an external USB storage
device. It will be shown in the Finder (OS X) or Windows Explorer as a drive
called DITTO containing folders called TRACK1 and TRACK2.
Please consult your DAWs manual or support pages to find out which audio
formats it supports. You should then be able to find a free audio format
converter either as an application for your operating system or as an
online service.
If nothing else works, you can simply record the signal from Ditto X4 Loopers
audio outs into your DAW.
Importing loops into Ditto X4 Looper
from a computer
Did you find (or create) an insanely great song that you would like to use on
stage as a backing track? Well, with Ditto X4 Looper, you can without having to
schlep your notebook on stage. All you have to do is transfer your backing track or
base loop from your computer to Ditto X4 Looper using a USB connection.
1. Create a loop in your DAW and export it as an audio file in either AIFF or
WAV format.
2. Connect a USB port on your computer to the USB port of Ditto X4 Looper
using the supplied
USB cable. The LOOP footswitch LEDs will start blinking orange, indicating
that Ditto X4 Looper is now in USB transfer mode, and audio will be disabled.
3. Your computer will recognize Ditto X4 Looper as an external USB storage
device. It will be shown in the Finder (OS X) or Windows Explorer as a drive
called DITTO containing a folder called TRACK.
Each TRACK folder should hold two files: TRACK.AIF and TRACK.WAV.
These files contain the loops that you have previously stored (see step 1) in
both AIFF and WAV formats. AIFF is commonly used in OS X, while WAV is the
commonly used format for Microsoft Windows.
Please refer to the instruction manual of your DAW to learn which format you
should use.
4. Copy your audio file (in AIFF or WAV format) from your computer to Ditto X4
Looper by dragging it to the TRACK1 folder of the DITTO drive for the
track to be played from LOOP 1 controls and "TRACK2" folder for the track to
be played from the LOOP 2 controls. Wait for the file transfer to finish.
4. Copy the respective file (TRACK.AIF or TRACK.WAV) to your computer,
e.g. by dragging it from the TRACK folders to the desktop. Wait for the file
transfer to finish. Note that you may need to rename one or both tracks if
they are carried to the same folder on your computer.
5. On a Windows PC, eject the DITTO drive by clicking it with the right mouse
button in Windows Explorer and selecting Eject from the context menu.
On a Mac, eject/unmount the DITTO drive by selecting it and pressing
[Cmd] and [E] simultaneously.
6. Disconnect Ditto X4 Looper from your computer. The LOOP footswitch
LEDs will stop blinking orange and return to green, and audio will be
enabled again.
5. Eject/unmount Ditto X4 Looper as described in Exporting Ditto X4 Looper
loops to a computer. The LOOP footswitch LEDs will flicker as the loop
is read.
6. Disconnect Ditto X4 Looper from your computer. The LOOP footswitch
LEDs will stop blinking orange and return to green, and audio will
be enabled again.
11
Ditto X4 Looper User Manual
Importing MP3 files to Ditto X4 Looper
Half
Usually, you will want to import AIFF or WAV files into Ditto X4 Looper: This will
give you the highest possible audio quality, and no conversion is required.
However, you can also import MP3 files with a 44.1 kHz sampling rate. Ditto X4
Looper will convert an imported MP3 file to AIFF and WAV format.
Engaging this effect causes the loop to play back at half speed and also detunes
the pitch by one octave.. This can be used to create bass lines by playing the riff
in double time, then engaging the Half effect. Press the FX footswitch again to
return to normal playback speed and pitch. Additional loops can be created while
this effect is engaged, and all loops will play back at half speed.
The procedure is the same, with the following exceptions:
Converting an MP3 file takes some time. During conversion, the LOOP
Once
Importing tight/short MP3 loops with MP3 metadata will add a few
This effect is useful if you know you want the loop to stop at the end of its phrase.
Rather than trying to manually stop the loop right before it cycles around, you
can press the FX footswitch mid-way through playback. The LED will rapidly flash
green and the loop will stop at the end of the current cycle.
footswitch LED will flicker red. Converting a long (6 minute) MP3 file
will take about 90 seconds.
milliseconds of silence to the end of the loop. If you want to ensure
seamless, sample-accurate playback, please use files in AIFF or
WAV format.
Notes about working with imported backing tracks:
Levels of imported backing tracks are reduced so you can jam to these
tracks and hear yourself.
Track/file names of imported loops/backing tracks are irrelevant, as
long as the suffix (.WAV or .AIF) is correct.
You only have to delete existing backing tracks if you need to make
room for new tracks. If there are several tracks in the TRACK folder,
the last imported track will be used.
Balancing backing track and current loop levels
What you are recording with Ditto X4 Looper is called the current loop. If you
store this current loop (by using the STORE/LEVEL switch), or if you import a
previously-recorded track from a computer as described in the previous section,
this is a backing track.
You can set the volume for the current loop and the backing track independently.
To set the level of the current loop, turn the LOOP LEVEL knob.
To set the level of the stored backing track, turn the LOOP LEVEL knob
while pulling the associated STORE/LEVEL switch towards you.
The ability to control the volume of the current loop and the backing track
independently allows you to control the mix very effectively.
Note that the LOOP knob still controls the overall level of the backing track and
current loop. Adjusting the backing track level effectively balances its volume
against the level of the current loop.
7. Onboard FX
On top of all the useful looping, layering and storing features on the Ditto X4,
there are also 7 loop effects that can be used to enhance your experience.
Reverse
This effect plays the recorded loop backwards. This can be done on a single loop
or with both loops playing back in Sync mode. When you engage the effect, the
FX LED will flash red, and you can return to normal 'forward' playback by pressing
the FX footswitch again. Note that you can record a second loop while the first
loop is playing in reverse, but it is very difficult to do this in a way that causes the
loops to match when you disengage the reverse effect.
Tape Stop
This effect offers a fancier way of stopping a loop than the dedicated STOP
footswitch. Pressing the FX footswitch causes the loop to fade out and detune
over the course of a couple seconds, similar to an analog tape machine being
powered down during playback. The LED will flash red even after playback has
stopped, and the loop can be re-engaged by pressing the FX footswitch again.
Fade
Rather than an abrupt end to the loop when using the STOP footswitch, this
effect causes the loop to gradually fade out over the course of ~5 seconds, which
is perfect for the end of a performance. The LED will flash orange as the audio is
fading and continue flashing even after playback has stopped. Pressing the FX
footswitch again will start the loop again.
Note after audio has fully faded, you can press the STOP footswitch, then press
the FX footswitch without the loop resuming.
Double
This is the opposite of the 'Half' effect. Engaging the effect will cause the
loop to play back the loop at double the recorded speed, and also shift the
pitch by one octave.
Hold
This option is a momentary stutter effect, meaning the effect is only engaged
while you press the FX footswitch. A short sample of the loop is taken right
as the footswitch is depressed, allowing a specific note or chord to repeat on
a mini-loop until the switch is released. When you release the footswitch,
playback will resume from the point that the loop would have been had you
never engaged the effect at all.
The effect also supports tap tempo, allowing you to determine exactly how
long the "mini loop" will be. Simply tap the FX footswitch in rhythm, and the
effect will use that tempo to loop one "beat" as soon has you hold down the
FX footswitch.
As an example, let's say you recorded a progression of G, D, Em, C, with each
chord lasting 1 measure. If you pressed the FX footswitch just as the D chord
started and held it for 2 measures, a loop of just the D chord would ring
during that time, and when you released the footswitch the C chord would
just be starting. In other words, your hold time paved over the measure of
D and measure of C. This allows you to keep the phrasing on track during
a performance.
12
Ditto X4 Looper User Manual
Multiple FX
Switch 4
It is possible to run more than one effect at the same time. For example, start
playback from a loop, then engage the Reverse effect. The LED will flash red.
Then turn the FX knob to the Half setting and press the FX footswitch again.
The loop will play back in reverse and at half speed, and the LED will flash orange.
To undo either effect, make sure the FX knob is set to the desired effect and press
the FX footswitch. Only the other effect will be heard on the loop.
True Bypass mode is a hard-wire bypass that gives absolutely no coloration of
tone when the pedal is bypassed. This is the default mode for your effect pedal.
Using True Bypass on all pedals is a perfect choice in setups with a few pedals and
relatively short cables before and after the pedals.
If
Note that it is possible to remove all active effects at once, which is handy
when you have added several effects to multiple layers or loops. With playback
stopped, hold the FX footswitch for 2 seconds and all effects will be removed
from the loops.
8. Mode Switches
Since loopers are all about creativity and experimentation, the Ditto X4 was
designed with some customization options. The tiny MODE switches on the
back are set to the down position by default, but can be flipped with a pen,
toothpick, paper clip, etc. to suit your needs.
Switch 1
The standard workflow for most loopers is such that pressing a footswitch starts
the recording, pressing again stops the recording and automatically loops the
audio, and a 3rd press starts an overdub recording. However, this can be switched
so that the first press begins the initial loop recording, then the second press
immediately starts the first loop and begins recording the overdub. The 3rd press
stops the overdub and loops both layers. This modified workflow allows you to
build stacked loops more quickly.
Switch 2
By default, recording an additional layer over a loop, or recording a second loop in
Sync mode, will start immediately upon pressing one of the LOOP footswitches.
However, flipping switch 2 to the up position will cause the associated LED to
rapidly flash red to indicate that the loop is armed for recording. When the cycle
repeats, the LED will light solid red and recording will begin.
This setting also causes stop commands (either by double tapping a LOOP
footswitch or press the STOP footswitch) to end the loop at the completion of
its cycle.
you use a long cable between your guitar and the first pedal or
if you use many pedals on your board or
if you use a long cable from your board to the amp,
then the best solution will most likely be to set the first and the last pedal in
the signal chain to Buffered Bypass mode. Can you hear the difference between
a pedal in True Bypass or Buffered Bypass mode? Maybe, maybe not many
factors apply: active/ passive pick-ups, single coil/humbucker, cable quality, amp
impedance and more. We cannot give a single ultimate answer, so experiment
with switch 4 in the up position to hear what sounds best to you.
9. Firmware Updates
TC may provide updates for the built-in software of your pedal, the firmware.
Updating your TC pedals firmware requires
a computer running Microsoft Windows or OS X with a standard
USB interface
the specified DC power supply for your pedal.
Preparing the firmware update
1. Download the newest firmware from the Support page for your TC pedal.
There are updaters
for Microsoft Windows (these are ZIP archives containing the
firmware installer) and
for OS X (these are disk image files containing the firmware installer).
2. Unplug all cables (including the power supply) from your TC pedal.
3. Connect the pedal to your computer using a USB cable.
4. Press and hold the leftmost footswitch on your TC pedal.
*note in Serial mode, pressing the LOOP 2 footswitch while loop 1 is playing will still arm loop 2 for recording
upon completion of loop 1's cycle.
5. Insert the DC power supply plug. The leftmost LED on your pedal should
turn green.
Switch 3
6. Release the footswitch.
Serial mode
Your TC pedal will now be recognized as an updatable device.
Serial mode is geared toward having 2 distinct parts to a song that are not
meant to be played simultaneously. Therefore, pressing a LOOP footswitch
during another loop's playback arms the loop for recording. After the first loop
finishes its cycle, the first loop stops and the second loop begins recording. This is
convenient for a verse/chorus arrangement, but there may be times when you
dont want to wait for the first loop to end before recording. Flip switch 3 to the
up position to allow the second loop to begin recording immediately upon
pressing its footswitch.
Sync mode
This mode was primarily designed to allow 2 independent loops to be played
on top of one another in perfect synchronization. However, some players like to
approach looping in a more ambient and experimental way, which is why Sync
mode can be un-synced! Setting switch 3 to the "up" position allows loops 1 and
2 to have different lengths, enabling creative "whalesong" layers of audio that
loop at different intervals.
Applying the firmware update
7. Quit all MIDI-related applications (e.g. your DAW) on your computer and
launch the firmware updater you have downloaded in step 1.
8. In the firmware updater app, select your TC pedal from the drop-down list
under the STEP 1 heading.
If you are using Windows XP, select USB Audio Device from the list.
9. When the Update button under the STEP 2 heading turns green, click it.
The updated firmware will now be transferred to your TC pedal. Wait for the
progress bar to reach 100%. When the update procedure is complete, the pedal
will automatically restart.
13
Ditto X4 Looper User Manual
10. Specifications
Bypass mode
True Bypass (Buffered Bypass optional)
Signal circuitry
Analog dry-through
Dimensions (W x D x H)
235 x 145 x 57mm (9.3 x 5.7 x 2.2")
Input connector
2 Standard jacks mono/TS with
automatic mono/stereo sensing
Input impedance
1M
Output connector
2 Standard jacks mono/TS with
automatic mono/stereo sensing
Output impedance
100
Power input
Standard 9V DC, centre negative
>300mA (power supply included)
MIDI IN + MIDI THRU
Standard 5 Pin DIN connectors
USB port
Mini USB connector for file transfers
and for software updates
Anda mungkin juga menyukai
- Hidden Figures: The American Dream and the Untold Story of the Black Women Mathematicians Who Helped Win the Space RaceDari EverandHidden Figures: The American Dream and the Untold Story of the Black Women Mathematicians Who Helped Win the Space RacePenilaian: 4 dari 5 bintang4/5 (895)
- The Subtle Art of Not Giving a F*ck: A Counterintuitive Approach to Living a Good LifeDari EverandThe Subtle Art of Not Giving a F*ck: A Counterintuitive Approach to Living a Good LifePenilaian: 4 dari 5 bintang4/5 (5794)
- Anatek Wind Machine ManualDokumen2 halamanAnatek Wind Machine ManuallistentomerijnBelum ada peringkat
- Roland TR-505 ROM Expansion Installation Instructions: November 2016Dokumen3 halamanRoland TR-505 ROM Expansion Installation Instructions: November 2016listentomerijnBelum ada peringkat
- DSO138 Fake Vs GenuineDokumen1 halamanDSO138 Fake Vs GenuinelistentomerijnBelum ada peringkat
- MIDIpal V 1-2 - Quick Reference SheetDokumen4 halamanMIDIpal V 1-2 - Quick Reference SheetlistentomerijnBelum ada peringkat
- Eumig Mark 607D, Mark 605 D, Mark 610 D, 610 D Lux (Dual 8 Silen Projector)Dokumen12 halamanEumig Mark 607D, Mark 605 D, Mark 610 D, 610 D Lux (Dual 8 Silen Projector)listentomerijnBelum ada peringkat
- Casio SK-1 / Realistic Concertmate-500 - Service ManualDokumen31 halamanCasio SK-1 / Realistic Concertmate-500 - Service ManuallistentomerijnBelum ada peringkat
- Olegtron R2R - A True Multi-Function Passive Utility Module For Every Eurorack System!Dokumen10 halamanOlegtron R2R - A True Multi-Function Passive Utility Module For Every Eurorack System!listentomerijnBelum ada peringkat
- EDIROL UM-550 + 880 Owners's ManualDokumen76 halamanEDIROL UM-550 + 880 Owners's ManuallistentomerijnBelum ada peringkat
- Otool Plus Quickstart PDFDokumen4 halamanOtool Plus Quickstart PDFlistentomerijnBelum ada peringkat
- Alesis Akira (Reference Manual)Dokumen50 halamanAlesis Akira (Reference Manual)listentomerijnBelum ada peringkat
- Excerpts - Ukulele - Jazz Chords and Changes - 1 - 1 PDFDokumen1 halamanExcerpts - Ukulele - Jazz Chords and Changes - 1 - 1 PDFlistentomerijnBelum ada peringkat
- Excerpts - Ukulele - Jazz Chords and Changes - 2 - 2Dokumen1 halamanExcerpts - Ukulele - Jazz Chords and Changes - 2 - 2listentomerijnBelum ada peringkat
- LSDJ MC Doku v1 4Dokumen4 halamanLSDJ MC Doku v1 4listentomerijnBelum ada peringkat
- Ayra Oso 240b Mkii DMX Operator User ManualDokumen20 halamanAyra Oso 240b Mkii DMX Operator User Manuallistentomerijn100% (2)
- Crazy8 User ManualDokumen15 halamanCrazy8 User ManuallistentomerijnBelum ada peringkat
- 2hp - BRST - ManualDokumen7 halaman2hp - BRST - ManuallistentomerijnBelum ada peringkat
- Ayra Oso 240b Mkii DMX Operator User Manual v3Dokumen19 halamanAyra Oso 240b Mkii DMX Operator User Manual v3listentomerijnBelum ada peringkat
- ARTcs Specs0204 Zdirect PDFDokumen1 halamanARTcs Specs0204 Zdirect PDFlistentomerijnBelum ada peringkat
- Information Sheet 1 - Time PDFDokumen2 halamanInformation Sheet 1 - Time PDFlistentomerijnBelum ada peringkat
- Shoe Dog: A Memoir by the Creator of NikeDari EverandShoe Dog: A Memoir by the Creator of NikePenilaian: 4.5 dari 5 bintang4.5/5 (537)
- Grit: The Power of Passion and PerseveranceDari EverandGrit: The Power of Passion and PerseverancePenilaian: 4 dari 5 bintang4/5 (588)
- The Yellow House: A Memoir (2019 National Book Award Winner)Dari EverandThe Yellow House: A Memoir (2019 National Book Award Winner)Penilaian: 4 dari 5 bintang4/5 (98)
- The Little Book of Hygge: Danish Secrets to Happy LivingDari EverandThe Little Book of Hygge: Danish Secrets to Happy LivingPenilaian: 3.5 dari 5 bintang3.5/5 (400)
- Never Split the Difference: Negotiating As If Your Life Depended On ItDari EverandNever Split the Difference: Negotiating As If Your Life Depended On ItPenilaian: 4.5 dari 5 bintang4.5/5 (838)
- Elon Musk: Tesla, SpaceX, and the Quest for a Fantastic FutureDari EverandElon Musk: Tesla, SpaceX, and the Quest for a Fantastic FuturePenilaian: 4.5 dari 5 bintang4.5/5 (474)
- A Heartbreaking Work Of Staggering Genius: A Memoir Based on a True StoryDari EverandA Heartbreaking Work Of Staggering Genius: A Memoir Based on a True StoryPenilaian: 3.5 dari 5 bintang3.5/5 (231)
- Rise of ISIS: A Threat We Can't IgnoreDari EverandRise of ISIS: A Threat We Can't IgnorePenilaian: 3.5 dari 5 bintang3.5/5 (137)
- The Emperor of All Maladies: A Biography of CancerDari EverandThe Emperor of All Maladies: A Biography of CancerPenilaian: 4.5 dari 5 bintang4.5/5 (271)
- Devil in the Grove: Thurgood Marshall, the Groveland Boys, and the Dawn of a New AmericaDari EverandDevil in the Grove: Thurgood Marshall, the Groveland Boys, and the Dawn of a New AmericaPenilaian: 4.5 dari 5 bintang4.5/5 (266)
- The Hard Thing About Hard Things: Building a Business When There Are No Easy AnswersDari EverandThe Hard Thing About Hard Things: Building a Business When There Are No Easy AnswersPenilaian: 4.5 dari 5 bintang4.5/5 (345)
- On Fire: The (Burning) Case for a Green New DealDari EverandOn Fire: The (Burning) Case for a Green New DealPenilaian: 4 dari 5 bintang4/5 (74)
- The World Is Flat 3.0: A Brief History of the Twenty-first CenturyDari EverandThe World Is Flat 3.0: A Brief History of the Twenty-first CenturyPenilaian: 3.5 dari 5 bintang3.5/5 (2259)
- Team of Rivals: The Political Genius of Abraham LincolnDari EverandTeam of Rivals: The Political Genius of Abraham LincolnPenilaian: 4.5 dari 5 bintang4.5/5 (234)
- The Unwinding: An Inner History of the New AmericaDari EverandThe Unwinding: An Inner History of the New AmericaPenilaian: 4 dari 5 bintang4/5 (45)
- The Gifts of Imperfection: Let Go of Who You Think You're Supposed to Be and Embrace Who You AreDari EverandThe Gifts of Imperfection: Let Go of Who You Think You're Supposed to Be and Embrace Who You ArePenilaian: 4 dari 5 bintang4/5 (1090)
- The Sympathizer: A Novel (Pulitzer Prize for Fiction)Dari EverandThe Sympathizer: A Novel (Pulitzer Prize for Fiction)Penilaian: 4.5 dari 5 bintang4.5/5 (121)
- Her Body and Other Parties: StoriesDari EverandHer Body and Other Parties: StoriesPenilaian: 4 dari 5 bintang4/5 (821)
- Instructions For Update Installation of Elsawin 4.10Dokumen16 halamanInstructions For Update Installation of Elsawin 4.10garga_cata1983Belum ada peringkat
- Modern Systems Analysis and Design 6Th Edition Hoffer Test Bank Full Chapter PDFDokumen44 halamanModern Systems Analysis and Design 6Th Edition Hoffer Test Bank Full Chapter PDFrorybridgetewe100% (9)
- FLX600Dokumen3 halamanFLX600ckean_ngBelum ada peringkat
- Sipovskij V V Iz Istorii Russkogo Romana I Povesti 01 XVIII Vek 1903Dokumen370 halamanSipovskij V V Iz Istorii Russkogo Romana I Povesti 01 XVIII Vek 1903brankovranesBelum ada peringkat
- Problem Set 3Dokumen2 halamanProblem Set 3Carl PiaoBelum ada peringkat
- Microsoft Word 2007: Step by StepDokumen89 halamanMicrosoft Word 2007: Step by Stepomosule MichaelBelum ada peringkat
- Manual Noritsu Parte 3Dokumen387 halamanManual Noritsu Parte 3tango86gogogoBelum ada peringkat
- Rapport Fayssal PhishingDokumen5 halamanRapport Fayssal Phishingفيصل بن داودBelum ada peringkat
- C++ Tutorial. For BeginnersDokumen26 halamanC++ Tutorial. For BeginnersLokesh BabuBelum ada peringkat
- Informatica Banking ProjectDokumen4 halamanInformatica Banking ProjectSagar WaniBelum ada peringkat
- Technical Seminar: On Cyber SecurityDokumen18 halamanTechnical Seminar: On Cyber Securityyasaswi sonyBelum ada peringkat
- Map 1Dokumen9 halamanMap 11012361Belum ada peringkat
- Developing A Full Messaging App Like WhatsApp Using Only C++Dokumen2 halamanDeveloping A Full Messaging App Like WhatsApp Using Only C++leonBelum ada peringkat
- ODR002013 Configure QoS On NE Series Routers ISSUE1.02 PDFDokumen128 halamanODR002013 Configure QoS On NE Series Routers ISSUE1.02 PDFbetofranco530Belum ada peringkat
- TaKaDu Company Overview - March 2019Dokumen2 halamanTaKaDu Company Overview - March 2019Luan NguyenBelum ada peringkat
- SRS For Signup PageDokumen3 halamanSRS For Signup PageRohith RanganathBelum ada peringkat
- En Subject C07Dokumen12 halamanEn Subject C07jmolfigueiraBelum ada peringkat
- RS 485 LibraryDokumen8 halamanRS 485 LibraryDiego RubénBelum ada peringkat
- Google Advanced SearchDokumen4 halamanGoogle Advanced SearchAIBelum ada peringkat
- PHP Runner Manual 9.6Dokumen795 halamanPHP Runner Manual 9.6DiegoKodner75% (4)
- Flashing Routerboards With OpenWRT PDFDokumen11 halamanFlashing Routerboards With OpenWRT PDFdamianuskrowinBelum ada peringkat
- PS Appliance Series OSDokumen4 halamanPS Appliance Series OSDebojit GoswamiBelum ada peringkat
- Voice Over Wi-Fi For Dummies Mitel Special EditionDokumen53 halamanVoice Over Wi-Fi For Dummies Mitel Special EditionameenCBelum ada peringkat
- William Stallings Computer Organization and ArchitectureDokumen40 halamanWilliam Stallings Computer Organization and Architectureifti_scriBelum ada peringkat
- A Real Time Landslide Detection With Acknowledgement-394Dokumen5 halamanA Real Time Landslide Detection With Acknowledgement-394Dawud ArdiansyahBelum ada peringkat
- MB Truck Explorer Manual - English PDFDokumen117 halamanMB Truck Explorer Manual - English PDFاحمد ابو عبدالله100% (1)
- Sukhwinder Exam ConfirmationDokumen2 halamanSukhwinder Exam ConfirmationOPERATIONAL WINSTARBelum ada peringkat
- SesetupDokumen26 halamanSesetupAtaBelum ada peringkat
- HP 11000 G2 Series Racks - QuickSpecsDokumen18 halamanHP 11000 G2 Series Racks - QuickSpecsFelipe AraujoBelum ada peringkat
- Clean RoomDokumen13 halamanClean RoomNavneen YadavBelum ada peringkat