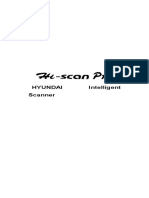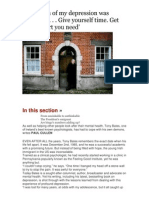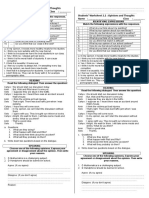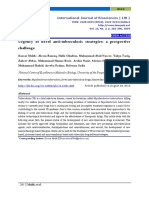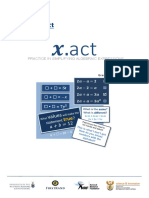CareRite - User & Administration Guide 0.4
Diunggah oleh
testJudul Asli
Hak Cipta
Format Tersedia
Bagikan dokumen Ini
Apakah menurut Anda dokumen ini bermanfaat?
Apakah konten ini tidak pantas?
Laporkan Dokumen IniHak Cipta:
Format Tersedia
CareRite - User & Administration Guide 0.4
Diunggah oleh
testHak Cipta:
Format Tersedia
CareRite User Guide
User & Administration Guide
v0.4
Last Updated: Karen Mort
Version 1.0
Page 1 of 94
CareRite User Guide
Date: 06/04/2016Contents
1.
Introduction..................................................................................................... 5
2.
Logging into the System.................................................................................. 5
3.
Setting up your Profile..................................................................................... 6
4.
Logging out of the System..............................................................................8
5.
System Interface and Navigation....................................................................9
5.1
Tabs......................................................................................................... 10
5.2
Sidebar.................................................................................................... 10
5.3
Browser Back Button...............................................................................11
5.4
Multiple Browser Tabs..............................................................................11
5.5
General Navigation................................................................................. 12
6.
Home Tab...................................................................................................... 13
6.1
Tasks....................................................................................................... 13
6.2
Calendar.................................................................................................. 14
6.3
Dashboard............................................................................................... 15
7.
User Permissions and Access Levels..............................................................15
8.
Personalising your data................................................................................. 17
8.1
9.
Creating Custom Views...........................................................................17
Entering your data......................................................................................... 19
9.1
Text Fields............................................................................................... 19
9.2
Date Fields.............................................................................................. 19
9.3
Drop-Down Fields.................................................................................... 19
9.4
Multi-Select Fields................................................................................... 20
9.5
Lookup Fields........................................................................................... 20
9.6
Mandatory Fields..................................................................................... 21
10.
Creating and Editing Accounts...................................................................21
10.1 Creating an Account................................................................................21
11.
Creating, Editing and Converting Enquiry records......................................23
11.1 Creating an Enquiry................................................................................ 23
11.2 Editing an Enquiry................................................................................... 24
11.3 Converting an Intake Enquiry to a Client Record...................................26
12.
Creating Contact records............................................................................27
12.1 Creating a Contact..................................................................................27
12.2 Editing a Contact..................................................................................... 29
12.3 Adding a Photo to a Contact (Client).......................................................30
Version 1.0
Page 2 of 94
CareRite User Guide
13.
Adding a Note or Attachment.....................................................................32
13.1 Adding a Note......................................................................................... 32
13.2 Adding an Attachment............................................................................32
14.
Creating/Editing an Event...........................................................................34
14.1 Removing Contacts from a Group Event.................................................36
15.
Capturing a Service Delivery Record..........................................................38
15.1 Recording Service Delivery from an Event (Appointment) Record..........38
15.2 Capture Service Delivered using Service Delivered Entry tab/page........39
15.3 Capturing Contact Cancellations (No Shows or Did Not Attend)..............40
16.
Adding a Health Provider or Clinic record to a Contact (Client)..................41
17.
Adding a Consent record to a Client...........................................................43
18.
Adding a Legal Order record to a Client.....................................................45
19.
Adding a Criminal Justice record to a Client...............................................46
20.
Adding a Health record to a Client.............................................................47
21.
Creating Goal Achievement Plans..............................................................49
21.1 Capturing Goals and Social Outcomes....................................................50
21.2 Reviewing Goals and Social Outcomes....................................................52
21.3 Marking a Goal and Social Outcome as Achieved...................................53
22.
Adding a Medication record to a Client.......................................................55
23.
Adding a Continence Assessment record to a Client..................................56
24.
Adding a Diet and Meal Time Plan record to a Client..................................57
25.
Adding a Nutrition and Swallowing Checklist record to a Client.................58
26.
Adding a Behavioural record to a Client.....................................................59
27.
Adding a Risk record to a Client.................................................................60
28.
Adding an Annual Service/Lifestyle Review record to a Client....................61
29.
Adding a Client Asset record to a Client.....................................................63
30.
Adding a Service Agreement record to a Client..........................................64
30.1 For an Other Service Agreement..........................................................67
30.2 Creating a Grant (Block Funded) Service Agreement...........................68
31.
Adding an Incident Management record to a Client...................................70
32.
System Administrators & Management......................................................71
32.1 Managing Users....................................................................................... 71
32.1.1 Creating a User.................................................................................71
32.1.2 Updating an Existing User.................................................................73
32.2 Manage Public Group Subscriptions........................................................74
Version 1.0
Page 3 of 94
CareRite User Guide
32.3 Creating Reference Data.........................................................................76
32.3.1 Adding a Provider..............................................................................76
32.3.2 Defining Rate Types..........................................................................76
32.3.3 Adding a Service............................................................................... 78
32.3.4 Adding a Rate to a Service................................................................79
33.
Reports....................................................................................................... 81
33.1 Viewing a Report..................................................................................... 81
33.2 Creating a Report.................................................................................... 83
34.
Dashboards................................................................................................ 87
34.1 Choosing a Dashboard............................................................................ 87
34.2 Creating a Dashboard.............................................................................87
Version 1.0
Page 4 of 94
CareRite User Guide
1. Introduction
The CareRite application is a comprehensive client management system for
disability. It is a cloud based system, making it is accessible from within your
browser using salesforce.com. The application can be accessed from a number of
internet browsers such as Chrome, Firefox, Safari and Internet Explorer.
To access the application enter the website address into your internet browser
https://login.salesforce.com We recommend that you save this website address
as a favourite or bookmark.
This user guide describes:
How to best use the tools provided in the Salesforce platform
How to use specific system functionality developed for the CareRite
application
2. Logging into the System
When you load the Salesforce Login page in your browser, you will see a screen
similar to the following
Initially when you were first created as a user in the system, an email would have
been sent to your registered email address with login instructions. Refer to this
email for your login credentials.
When you click into the User Name section, your username may already be
visible, depending on how youve accessed the system previously, however if it
isnt, enter your username (most likely to be your email address). Enter your
password as specified when you first logged into the system.
Version 1.0
Page 5 of 94
CareRite User Guide
If youve lost or forgotten your password, use the Forgot your password? link
to retrieve a new one.
Version 1.0
Page 6 of 94
CareRite User Guide
3. Setting up your Profile
When you click on your login name (located at the top right of your screen), a
menu appears with My Profile, My Settings and Logout.
My Profile and My Settings are standard SalesForce functions. It is likely you
will rarely use these functions in this particular system, however they have been
explained below.
To access your profile information, click on your name and select the My Profile
link from the dropdown list. A screen similar to the following will be displayed.
On the left hand side, Contact information may be entered. The Overview tab
has a section which allows details to be entered which youd like to share with
others.
Version 1.0
Page 7 of 94
CareRite User Guide
Version 1.0
Page 8 of 94
CareRite User Guide
Upon clicking your name and selecting My Settings, you will see a screen
similar to the following.
The left hand pane contains items such as Personal, Email, Chatter and more.
Most of these will rarely be used in this system but are noted here for reference
when they may be needed.
Expanding the Personal section reveals the following items
Version 1.0
Page 9 of 94
CareRite User Guide
From here you can Change your Password and Grant Account Login
Access. These are actions you may need to perform from time to time.
4. Logging out of the System
Click your name and select Logout to logout of the Salesforce System.
The following screen will briefly appear before you are redirected back to the
login page.
Version 1.0
Page 10 of 94
CareRite User Guide
5. System Interface and Navigation
When you first login to the system, you will see a screen similar to the following,
this is the CareRite Home Page.
Across the top, you will see the Search field and further to the right you will see
your name, Setup and Help. The header, including Search bar and functions
are a standard component on each page.
Global Search
The global search is located at the top of the screen as shown below. To use the
global search, enter in the information you are looking for and press the Enter
button on your keyboard or click the Search button to conduct the search, as
seen in the screen shot below
The global search function is a very powerful tool that allows a user to search the
records of the entire CareRite application. For example, searching for an email
address would return the related Client record with that email address, as well as
any other record in the system that contains data that includes that email
address. This allows users to search through thousands of records for a keyword
in just a few seconds.
Version 1.0
Page 11 of 94
CareRite User Guide
If your keyword search corresponds to a previously viewed record in the system
(e.g. a client name), the search result containing your keyword will appear below
the search field (shown below). You can then click on the search result to
navigate to the relevant page for the record, i.e. the Client Detail page for that
particular client.
You can also perform wildcard searches by entering your keyword/s preceded by
or followed with an asterix *. For example, int* will search for any record
beginning with the letters int, similarly *int will search for any record ending with
the letters int.
5.1 Tabs
Just below the Search field is a row of headings Home, Enquiries, Accounts
and so on these are known as Tabs.
Each tab allows access to a different part of the system and most users will
frequently make use of tabs to get around the system efficiently.
The + (shown below) displays all system tabs. Most users will rarely need to
access tabs using the + as the tabs that are commonly used will be displayed to
the left of the +.
If you click the + by mistake, simply click on a different tab to navigate back to
the appropriate part of the system.
5.2 Sidebar
The Salesforce sidebar can be opened or closed by clicking the arrow shown
below.
Version 1.0
Page 12 of 94
CareRite User Guide
The sidebar is useful for shortcuts to create new records as well as jumping back
to previously viewed records in an instant. Efficient use of the sidebar helps
greatly in reducing time spent navigating around the system.
Create New tool, allows you to create a new record for a specific item that is
available to you. To use this feature, click the Create New label in the sidebar
and then select the type of record that you want to create.
Records which have been recently viewed are displayed under the Recent
Items section of the sidebar. This allows for fast access to certain records
without having to navigate through tabs or record hierarchies.
The Recycle Bin can also be accessed from the sidebar. Deleted records will
remain in the Recycle Bin where they can be undeleted for 30 days. After 30
days they are deleted permanently.
5.3 Browser Back Button
The Salesforce system supports use of the Back button in your browser. It may
be used in instances as required to navigate back to the previous screen. Note
that when using the back button, any unsaved data will be lost.
Version 1.0
Page 13 of 94
CareRite User Guide
5.4 Multiple Browser Tabs
The Salesforce system supports the use of multiple browser tabs. This allows
easy navigation between different screens. For example, a record could be
displayed in one browser tab and another record you want to compare it to could
be displayed in another. Both of these screens can be used and switched
between as required.
5.5 General Navigation
Records can be accessed by clicking on the associated hyperlink (circled below).
Navigating up/down the record chain can be achieved through the use of these
hyperlink fields from the Details screens. In the example below, the navigation
from a Client record to the clients Health Record is shown.
From the Client screen (shown above), the Health Record is displayed as a
clickable link. Clicking on the Health Record ID link (circled above) will display
the Health Record Detail screen. This is known as a related, or Child record to
the Client record.
The section displaying the health records for this Client is known as a Related
List. There are also Related lists for Client Contacts, Consents, Legal Orders
Version 1.0
Page 14 of 94
CareRite User Guide
and so on. These related lists display the related records for the record being
viewed which is the Laura Demo client record in this example. Related lists are
shown as individual sections after the main body of the detail screen.
Below is the first section of the Health Record Detail screen. The hyperlink to
the associated Client is circled above. Clicking this hyperlink will take the user
back to the Client Detail screen. The Client record may be referred to as the
Parent record to the Health Record.
6. Home Tab
The Home tab displays a large amount of data including Dashboard, Tasks and
Calendar.
6.1 Tasks
You can drill down into specific Tasks by clicking on the link.
Upon clicking on a Task, the Task Detail screen is then displayed.
Version 1.0
Page 15 of 94
CareRite User Guide
From this screen you can Edit or Delete the task as well as create a Follow-Up
Task or Event.
6.2 Calendar
The Salesforce Calendar tool can be very powerful as it provides the ability to
engage users of the system, as well as all your Account contacts too.
The New Meeting Request feature enables you to propose one or many time
slots for a future engagement with your Contacts, Colleagues or Leads. It uses
the email stored against the person to notify, propose and confirm a meeting
request.
It also allows you to see the calendar of other users in Salesforce. When your
Salesforce application is integrated with Microsoft Outlook or Gmail Calendar it
becomes a handy 360 degree view and management tool.
Version 1.0
Page 16 of 94
CareRite User Guide
The quickest way to see the Calendar of all users in the system is to click on the
Multi-User Calendar View button as demonstrated in the screen shot below.
6.3 Dashboard
From the Home tab, when you click on a Dashboard, you will be taken to the
corresponding report within Salesforce where you can then make any
customisations as well as export the report data to a printable view or Microsoft
Excel spread sheet.
Note that Dashboards will not automatically refresh. To ensure that the most up
to date data is visible, click the Refresh button to update the Dashboard with
the latest data.
Version 1.0
Page 17 of 94
CareRite User Guide
7. User Permissions and Access Levels
The CareRite application provides different levels of access for different users.
When a user is set up initially, they are assigned a level of access defined by
their Manager.
Some users will be able to perform additional functionality that others may be
unable to. For example, a higher level user may have the ability to create a
Client record as opposed to another user who can only view existing Client
records.
If you believe you are able to perform actions you should not be able to,
or you are unable to perform actions you should be able to, please
contact your Manager.
Version 1.0
Page 18 of 94
CareRite User Guide
8. Personalising your data
The CareRite application has many features that allow you to personalise your
experience and customise the system to present data that helps you perform
better in your organisation.
8.1 Creating Custom Views
An important way to personalise your Salesforce experience and view data in a
way that has more meaning to you is through the use of Views.
Below is an example on how to create a custom view for Client records. These
same steps are used to create custom views for all Tabs in the application.
Click on the Contact tab.
Click on the drop down list option for the View label as show below.
These are standard views for the Clients tab, however, custom views can also be
created. For example, its possible to create a view of data that only shows your
Clients (i.e. records owned by you) that are less than 40 years old.
Click the Create New View link to set up the new view.
Enter a suitable View Name and View Unique Name. The View Unique
Name is for database purposes and should be similar to the View Name, only
with underscores rather than spaces.
Version 1.0
Page 19 of 94
CareRite User Guide
The next step is to specify the filter criteria for the view. For this example, see
the information circled below.
Nearly all types of fields can be used as filters to customise your views as
required. Above is a simple example of how to filter a list of Clients based on
their age.
The next step is to select the fields to be displayed in the view.
Add/Remove the desired fields in/out of the Selected Fields list. You can also
manipulate the order of the fields by using the Up/Down buttons on the right
hand side. The fields will be displayed from left to right in the order you specify
(top to bottom) in the Selected Fields list.
Click the Save button to complete the creation of the view, or alternatively, click
Cancel to return to the tab.
The view will then appear in the list of views for the tab.
Version 1.0
Page 20 of 94
CareRite User Guide
9. Entering your data
This section explains how to enter data into the CareRite application using a
number of different types of fields.
9.1 Text Fields
To enter information into a text field, select the field by clicking it, and then type
in the information. You can also use the copy and paste functions to enter
information into a text field.
9.2 Date Fields
There are 3 ways to enter a date into a date field;
Click in the date field and manually enter a date.
Click in the date field and select a date from the calendar.
Click on the link adjacent to the field (to input the current date).
Note that if entering the date manually, the date needs to be entered in the
format shown above.
9.3 Drop-Down Fields
Commonly referred to as Picklists, drop-down fields allow the user to select a
single option from a pre-determined list.
Version 1.0
Page 21 of 94
CareRite User Guide
9.4 Multi-Select Fields
Multi-Select fields allow the user to select one or more values from a predetermined list using the Left and Right arrow buttons circled below.
To select multiple items, hold the Shift key or Ctrl key and select items, then
use the arrow buttons to move the selected items from Available to Chosen and
vice versa.
9.5 Lookup Fields
A lookup field requires an existing record within the system to be selected. A
lookup field can be identified by the magnifying glass icon on the right of the
field.
Upon clicking the magnifying glass icon, a pop-up window will appear known as a
Lookup Search. Use the search field to search for the appropriate Program. In the
example below, the user has found the Australia record for the Country of Birth.
Using the * as a wildcard (the same way it can be used in the global search)
may help improve your results.
Once the user clicks the link of the desired record, the pop-up window will
disappear and the lookup field will be populated with the selected data.
Version 1.0
Page 22 of 94
CareRite User Guide
9.6 Mandatory Fields
Fields with a red line to the left of the field are required information and are
therefore. When you create or edit any record, you must ensure these fields are
complete. If you attempt to save a record without entering all mandatory
information, the record will not save and an error message will be displayed on
the screen.
10. Creating and Editing Accounts
This section explains how to use the Accounts function within the system.
Accounts are used to capture external organisations your not for profit
organisation has dealings with. Examples of these organisations are NDIA,
Registered Funding Management Companies, Referral sources i.e. other NGOs,
hospitals etc.
Accounts can be linked to service agreements via a Funding Manager and to
Enquiries as the referral source or referred to service provider.
The Accounts tab is used to create, view and edit Accounts. Note that user
permissions may not allow all of these functions.
To review Accounts, click the Accounts tab to display the Accounts Home
screen.
When first entering the Accounts tab, Recent Accounts are shown, which are
Account records you viewed in the past. You can change the view of the Accounts
that are displayed by clicking the View drop down box and selecting a view then
clicking the Go! Button.
10.1 Creating an Account
Click the New Account button to enter the Account Edit screen.
Version 1.0
Page 23 of 94
CareRite User Guide
Depending on user permissions, an option to select a Record Type may appear.
In this case, there are 2 types of accounts to select from CareRite
Organisation and External Organisation.
Select the relevant Account Record Type and click Continue
Enter details as required into the fields available, remembering that fields
marked with I are mandatory and must be completed in order to save the
Account. Once all the required data has been entered, the record can be saved
by clicking the Save button.
The Save & New button can also be used. This will save the account and begin
the process of creating another new account.
Version 1.0
Page 24 of 94
CareRite User Guide
11. Creating, Editing and Converting Enquiry
records
This section explains how to use the Enquiries function within the system.
Enquiries are used to capture anonymous or identified requests for information
or to facilitate intake. The amount of information required to be captured for
each enquiry depends on the type of enquiry i.e. General or Intake. Capturing
both types of enquiries allows a service provider to develop statistics on
conversion rates or trends in services based on marking patterns etc.
Record types are used to manage the type of enquiry and the fields displayed on
the page.
The Enquiries tab is used to create, view, edit, convert and delete Enquiries.
Note that user permissions may not allow all of these functions.
To review Enquiries, click the Enquiries tab to display the Enquiries Home
screen.
When first entering the Enquiries tab, Recent Enquiries are shown, which are
Enquiry records viewed in the past. You can change the view of the Enquiries that
are displayed by clicking the View drop down box and selecting a view then
clicking the Go! Button.
11.1 Creating an Enquiry
Enquiries can be created in two ways, via the front end (prompted by a phone
call /email/walk in) or online via the Organisations website.
Click the New Enquiry button to enter the Enquiry Edit screen.
Version 1.0
Page 25 of 94
CareRite User Guide
Depending on user permissions, an option to select a Record Type may appear.
In this case, there are 2 types of enquiries to select from General and Intake.
General captures information requests and feedback. The mandatory
fields are minimal and enquirers can remain anonymous (i.e. personal
Identification information is not mandatory)
Intake Captures self or 3rd party related referrals. Personal Identification
information (such as First Name, Last Name, Address, DOB etc) are
mandatory to allow for matching when converting New Enquiries to
Contacts.
The fields displayed on the screen will differ depending on the type of enquiry
that is selected.
Enter details as required into the fields available, remembering that fields
marked with I are mandatory and must be completed in order to save the
Enquiry. Once all the required data has been entered, the record can be saved by
clicking the Save button.
The Save & New button can also be used. This will save the enquiry and begin
the process of creating another new enquiry.
After the Enquiry has been saved, you can then link Contacts to the Enquiry. The
contacts can be a Provider, Next of Kin, Emergency Contact, Education setting
etc. If the Enquiry (Intake) record is converted, the captured Contacts will be
linked to the Existing or New Contact (Client) record. For Steps on adding a
Contact see page 30.
11.2 Editing an Enquiry
Click the Edit link for an existing enquiry to enter the Enquiry Edit screen.
Version 1.0
Page 26 of 94
CareRite User Guide
Alternatively, clicking the Edit button when viewing an enquiry record will also
enter the Enquiry Edit screen.
The Enquiry Edit screen will display all existing data for the enquiry which can
be changed.
Once changes to the data have been made, click the Save or Save & New
button to update the record and save the changes.
The Status of an Enquiry indicates to all users in they system what stage the
Enquiry is at. Its important that you update the Status appropriately. Below is an
explanation of the options available for the Status field.
Open - New Enquiry Created. It is yet to actioned/assigned
Pending - The Enquiry has been assigned to a user or group for action
Booked - An appointment/meeting has been arranged
Version 1.0
Page 27 of 94
CareRite User Guide
Converted - The Enquiry has been converted to a Client. Enquiry
Outcome would have been set "Referral Accepted". This status is set by
the system as part of the Enquiry Conversion process.
Completed - The Enquiry has been addressed. Conversion to Client was
not required and no further action needed
Closed - Closed without any action required
Waitlist - Client is requires a service but is waiting service availability
The Following rules are enforced when the Outcome of Enquiry field is set for
the Enquiry (Intake) page;
Referred to Service Provider value must be specified, if the Enquiry
Outcome is set to Referred to Another Service Provider
Outcome Comments are required when Enquiry Outcome is set to Refused
Service
11.3 Converting an Intake Enquiry to a Client Record
When an Enquiry record has been accepted, users have the option of converting
the enquiry to a Contact (Client). This functionality is available on the enquiry
page once the Enquiry (Intake) record has been marked a Accepted.
To Convert an Intake Enquiry to a Client the following must be in place;
all mandtory fields have been completed and,
Enquiry Outcome should be 'Referral accepted.
Open an existing Enquiry and Click the Convert to Client button
The system will perform a search and list any possible matches to existing
contact records. The matching process looks for the matches on existing Clients,
based on the following;
First Name
Last Name
Date of Birth
If the system finds a match, the user will then have the choice to link the Enquiry
to an existing Contact (Client) record or create a new Contact (Client) record.
Once the record has been converted a successful message will be displayed. The
user can then navigate to the client record using their Recent Items menu.
Version 1.0
Page 28 of 94
CareRite User Guide
Version 1.0
Page 29 of 94
CareRite User Guide
12. Creating Contact records
Contacts within CareRite represent Clients, Clients` Contacts and General
Contacts to the Organisation ie. Fund Managers, Business Contacts, NDIS
Planners, Providers etc.
Contacts can be linked to each other using the relationships function or can be
indirectly linked through another function i.e. Fund Managers are linked to a
Clients Service Agreement.
This section explains how to use the Contacts function to create Clients, General
Contacts and Providers within the system.
The Contacts tab is used to create, view, edit and delete all types of Contacts.
Note that user permissions may not allow all of these functions.
Click the Contacts tab to display the Contacts Home screen.
When first entering the Contacts tab, Recent Contacts are shown, which are not
only Contact records that you have viewed in the past, but also other Contacts
such as Carers, Family members, Practitioners etc. You can change the view of
the Contacts that are displayed by clicking the View drop down box and
selecting a view then clicking the Go! Button.
12.1 Creating a Contact
Click the New Contact button and then select the applicable option from the
Record Type field as per the screen shot below and click Continue.
Record Type Options;
Client represents client records
General represents General Contacts i.e. Client Contacts such as Carers,
Next of Kin, Neighbour, school representative etc. These Contacts can then
be linked to the Client record using Relationships.
Provider represents external agency contacts or account representatives
i.e. NDIA Planner, Lead Provider Contact, brokered agency contact. Data
collected for this type of contact is minimal.
Version 1.0
Page 30 of 94
CareRite User Guide
Enter details as required into the fields available, remembering that fields
marked with I are mandatory and must be completed in order to save the
record. If you are unsure what to enter into some fields, hover over the Help icon
for more information as show below.
To capture a valid Contact Address, you will need to enter the Address into the
Validate Address Field. Once you start typing the address, google will display a
list of valid addresses based on what the user has entered.
Select the valid address from the list, this will populate the relevant address
fields.
Version 1.0
Page 31 of 94
CareRite User Guide
Once all the required data has been entered, the record can be saved by clicking
the Save button.
Note: When a creating a Contact (Client) record, it is assigned a status of
Waiting. This status highlights to a user that the client is waiting for services or
to provide documentation; the Contact Status will automatically set to Current
when the contact has signed/approved a Service Agreement and agreed to all of
the terms and conditions outlined within the Agreement.
Handy Hint: When reviewing the Contact (Client) page, a user can
collapse/expand sections as required. To do this, Click on the arrow within the
section header.
12.2 Editing a Contact
An existing Contacts record can be accessed many ways;
Global Search
List View
Related List
Recent Items
Once you have located the relevant Contact record, click the Edit link for an
existing Contact to enter the Contact Edit screen.
Version 1.0
Page 32 of 94
CareRite User Guide
Alternatively, clicking the Edit button when viewing a contact record will also
enter the Contact Edit screen.
The Contact Edit screen will display all existing data for the Contact which can
be changed.
Once changes to the data have been made, click the Save button to update the
record and save the changes.
12.3 Adding a Photo to a Contact (Client)
Users are only able to upload photos to contacts with the Client record type.
There can only be one main photo for the Contact (Client) profile; however,
additional photos can be added as Attachments to the Contact record.
To upload a new photo to a Contact (Client), enter the Contact Edit screen then
click the Choose File button as shown below.
Version 1.0
Page 33 of 94
CareRite User Guide
A pop-up window will then appear allowing an image to be selected to be
uploaded from your computer. Once you have selected the image and clicked
Open, the image name will appear to the right of the Choose File button.
The record can then be saved to complete the photo upload. Note that if a photo
already existed for the Contact (Client), it will be replaced with the newly
uploaded photo.
Version 1.0
Page 34 of 94
CareRite User Guide
13. Adding a Note or Attachment
In CareRite, a Note or Attachment can be added and saved as a separate record
associated with another record. For example, a note can be created against a
Contact. The Notes and Attachments related list allows users to view or add a
note or attachment record.
All Notes are captured in draft mode until marked as Final which locks the
page and prevents any changes from being made.
The Notes and Attachments related list on Contact Object, acts as a central
source of all notes and attachments related to Contact. The notes and
attachments related list within other objects only displays the notes and
attachments related to that object.
Users can add notes and attach files through the Notes and Attachments
related list on most objects.
13.1 Adding a Note
To add a note, click the New Note button. The New Note screen will be
displayed.
Enter details as required into the fields available, remembering that fields
marked with I are mandatory and must be completed in order to save the
record.
Once all the required data has been entered, the record can be saved by clicking
the Save button.
13.2 Adding an Attachment
You can attach filessuch as Microsoft Office documents, Adobe PDFs, and
images and videosto most kinds of CareRite records. The size limit for an
Version 1.0
Page 35 of 94
CareRite User Guide
attached file is 25 MB when attached directly to the related list; however, if
attached through Chatter, the maximum size limit is 2GB. Attachments uploaded
via the Chatter feed will also display in the Notes and Attachments related list as
a feed attachment.
To add an attachment from the Notes and Attachments related list, click the
Attach File button. The Attach File screen will appear.
Click the Choose File button select the file to be uploaded. A pop-up window will
appear allowing selection of a file. The file to be uploaded might be a PDF,
document, image file etc. Locate the file using the folder navigation pop-up
window and then select it and click the Open button.
The pop-up window will disappear and the Attach File screen will be updated to
show the file name.
Click the Attach File button to upload the attachment.
Once the file has uploaded, the screen will refresh and details of the file will
appear.
To complete the process, click the Done button. This will complete adding the
attachment and return to the previous screen.
Version 1.0
Page 36 of 94
CareRite User Guide
14. Creating/Editing an Event
Events are used to capture one on one or group sessions between
Contacts(Clients) and CareRite Users (mainly Therapists etc). The Assigned To
user can then view the event (via their calendar or against the Contact (Client)
record). Service delivered and case notes can also be added to the event.
Events can be created using the Open Activities related list. This allows users to
create an event and invite Contacts, Users, add resources and location
information. Open Activities can be accessed via the users home page or via a
Contact record.
To create an event, click the New Event button. There are two types of Events
that can be created; Billable and Standard. Billable events allow users to
capture service delivery details required to facilitate claiming or payment
through the CART. Standard events are used to capture non-billable or non-client
related events i.e. discussion between two therapists.
Select the relevant Record Type and click Continue.
Version 1.0
Page 37 of 94
CareRite User Guide
The New Event screen will be displayed. Enter details as required into the fields
available, remembering that fields marked with I are mandatory and must be
completed in order to save the record.
If the record was created from within the Contact record, their name will default
in as the Contact Name. Alternatively, if the event is being created from the
Users calendar then the user will need to Specify the Contacts to be invited to
the event. This is done using the Lookup next to the Name field. Ensure the type
of Contact is selected from the pick list.
The below page will appear, locate the relevant Contact record and use the
arrows to add them to the Event, then click Done. For group events, just repeat
searching and adding until all attendees are included.
Users are also able to set recurring events; however, this is only applicable to
one-on-one events. Recurring events can be daily, weekly, monthly, yearly.
Version 1.0
Page 38 of 94
CareRite User Guide
Once all attendees have been added and are listed in the Contact lookup, click
the Add to Invitees button. This will trigger an event notification to the invitee
list which is used to track meeting responses (this will only apply if the invitee
has a valid email address).
Once all the required data has been entered, the record can be saved by clicking
the Save button.
Below is an example of the Salesforce Generic Meeting Notification received by
Invitees.
Version 1.0
Page 39 of 94
CareRite User Guide
14.1 Removing Contacts from a Group Event
In the event that a Contact (Client) is added to a Group event in error and needs
to be removed from an event, you will need to ensure the Contact is removed
from the lookup and also the Invitees list (located at the bottom of the event),
this is a two step process.
Note: if a Contact (Client) is unable to attend an event and cancels, a service
delivered record should be captured and noted as Cancelled - No Show or
Cancelled - Did not Attend. See section Capturing a Service Delivery Record
Navigate to the relevant Event record and click the Edit button. Click the
Contact Lookup, a pop up window will be displayed.
Using the arrow keys in the centre of the window, remove the incorrect Contacts
from Selected section back into the Available section and click Done.
Version 1.0
Page 40 of 94
CareRite User Guide
If the Contact has been added to the Event as an Invitee, they will also need to
be removed from the Invitees section, located at the bottom of the event. It is as
simple as clicking the Remove button next to the Invitee and then Save on the
event.
Version 1.0
Page 41 of 94
CareRite User Guide
15. Capturing a Service Delivery Record
In order to facilitate online claiming for NDIS, Grant usage reporting and also
capturing of payments for Fee for Service customers, users must capture a
Service Delivery record each time a service is delivered. The service delivery
record can include billable and non-billable components.
CareRite provides 2 methods to record a service being delivered to a Contact
(Client), they are:
1. From an Open Activities (Event) record
2. From the Service Delivered Entry page
15.1 Recording Service Delivery from an Event
(Appointment) Record
To record the delivery of a service from an Event record, scroll down towards the
bottom of the screen and you will see a section similar to the screen shot below:
* Note that the Event record must have a Record Type of Billable for
this section to be available.
Complete the following steps:
1. Identify the Service that was delivered. The list of services displayed is
filtered by all Services that have been approved by the Contact (Client)
through a Service Agreement. The list displays the following information
for Service: Service Name - Rate Type - Rate Name (Remaining Balance)
i.e. Individual Counselling OT - NDIS - Monday to Friday ($3652).
2. If the service was cancelled, please see steps for Capturing Cancellations
(No Shows or Did not Attend).
3. Enter in the Quantity text box the amount of service delivered i.e.
Number of days, each or hours of service was provided
4. If the service is NDIS, then the Travel Kms text box field is displayed and
by entering the number of KMs in this field, the service total cost will be
updated to reflect the claimable travel amount. (Please note: the
calculator removes the first 10 kms from the total claimable travel time,
the first 10 kms cannot be claimed).
5. If you need to add more information about the service then record this in
the Comments text box.
6. If necessary you can specify the employee that completed the service by
either typing in the name or searching for the employee.
Click the Save link to complete the process and save the new record, if you dont
want to save the record click the Cancel button and confirm the cancellation.
Version 1.0
Page 42 of 94
CareRite User Guide
To add additional services or a non-billable component to the Event record, click
the Add Service Delivered button at the top of the related list. A new line item
will appear allowing you to record this information. Repeat steps listed above to
capture additional items.
Capturing the service delivered will activate the Case notes functionality, which
can now be entered for the Event.
15.2 Capture Service Delivered using Service Delivered
Entry tab/page
The Service Delivery Entry page enables you to record services delivered for any
client for a specific day.
Go to the Service Delivered Entry tab option.
A screen similar to the following will appear.
Click the Add 1 Row or Add 10 Rows buttons to start recording a service
delivered record. A screen similar to the following below will appear.
Complete the following steps:
1. Specify the Client Name; This can be done by either entering it in
manually or clicking the magnify glass to open up the search window.
2. Identify the Service that was delivered. The list of services displayed is
filtered by all Services that have been approved by the Contact (Client)
through a Service Agreement. The list displays the following information
for Service: Service Name - Rate Type - Rate Name (Remaining Balance)
i.e. Individual Counselling OT - NDIS - Monday to Friday ($3652).
3. If the service was cancelled, please see steps for Capturing Cancellations
(No Shows or Did not Attend).
4. Enter in the Quantity text box the amount of service delivered i.e.
Number of days, each or hours of service was provided
5. If the service is NDIS, then the Travel Kms text box field is displayed and
by entering the number of KMs in this field, the service total cost will be
Version 1.0
Page 43 of 94
CareRite User Guide
updated to reflect the claimable travel amount. (Please note: the
calculator removes the first 10 kms from the total claimable travel time,
the first 10 kms cannot be claimed).
6. If you need to add more information about the service then record this in
the Comments text box.
7. If necessary you can specify the employee that completed the service by
either typing in the name or searching for the employee.
Click the Save button to complete the process and save the new record, if you
dont want to save the record click the Cancel button and confirm the
cancellation.
15.3 Capturing Contact Cancellations (No Shows or Did
Not Attend)
Cancellations can be captured against the event record or via the Service
Delivered Entry tab. A cancellation type is also captured i.e. Did not Attend or No
Show.
For NDIS Contacts (Client), the system will keep a record of all the cancellations
and will display the total number of cancellations for a particular service
agreement. Once the NDIS Contact (Client) reaches 8 cancellations for a service
agreement, an email notification is sent to the members of the Cancellation
Notifications public group. This is in accordance with NDIS policy and
procedures.
To capture a Cancellation navigate to the Event or Service Delivered Entry Tab.
1. Select the Client Name, by either entering it in manually or clicking the
magnify glass to open up the search window.
2. Select from the list of allocated Services to the client. Note that the
remaining balance of the service is displayed at the end of the option.
3. Check the Cancellation field to acknowledge this.
4. If the Contact should be charged a cancellation fee, specify the amount in
the Quantity Field. This will be deducted from the Service Agreement
record.
5. Using the picklist within the Comments column, specify the cancellation
type i.e. Did Not Attend or No Show.
6. Once all data has been specified click Save.
Version 1.0
Page 44 of 94
CareRite User Guide
16. Adding a Health Provider or Clinic record to a
Contact (Client)
Providers and Clinics can be associated to Contact (Client) records. Providers can
be linked to Clinics or created as their own entity. Users can search for Providers
or Clinics; once a user searches for and selects a provider, a list of all clinics
associated with that provider is displayed (note: the clinic must be linked to the
provider to display related clinics), the same process is applied when users
search for Clinics, a list of associated providers is displayed.
Please refer to the relevant sections for Instructions on Creating Contact records
(Providers) or Creating and Editing Accounts (Clinic).
To Link a Provider to a Contact (Client), click the Associated Providers button
to begin the process of adding a contact to a Contact (Client).
Set the appropriate options as required into the fields available. i.e. Status
should be Active
In the Provider field, enter the Provider Name to search for them eg. John
Doctor. Select the correct Provider record, the provider details will be
displayed on the page. If the Provider is linked to a Clinic or multiple clinics, a list
of clinics will be displayed, select the correct Clinic record. Alternatively, if the
provider is not linked to any clinics, then exclude this step and click Save.
Once the Provider and Clinic have been selected, click the Save button.
Version 1.0
Page 45 of 94
CareRite User Guide
Version 1.0
Page 46 of 94
CareRite User Guide
17. Adding a Consent record to a Client
From the Client Detail screen, click the New Consent button to begin the
process of adding a consent record to a client.
The Consent Edit screen will be displayed.
Enter details as required into the fields available, remembering that fields
marked with I are mandatory and must be completed in order to save the
record. Once all the required data has been entered, the record can be saved by
clicking the Save button.
Note: For Resuscitation Order Consents, the record should be reviewed and
approved by a Manager. To submit a consent record for approval, click the
Submit for Approval button on the Consent Detail screen.
A pop-up message will appear as shown below. Click the OK button to proceed.
Note that the record may need to meet certain criteria before being eligible to be
submitted for approval.
Select the Approver through the Next Approver lookup field then click the Send
to Next Approver button.
Version 1.0
Page 47 of 94
CareRite User Guide
An email will be sent to the nominated approver notifying them of a record
requiring their approval.
The Approval History section on the Consent Detail screen will show the current
stage of the approval process.
Depending on the settings for the approval process, the ability to recall the
approval request may be available via the Recall Approval Request button.
Once the record has been approved or rejected, the Approval History section will
be updated to reflect this.
Depending on the settings for the approval process, an email may be sent to the
user who submitted the approval to notify of the approval/rejection.
Handy Hint: By capturing a consent expiry date, users can create reports and
dashboards to keep track of Consent records coming up for review.
Version 1.0
Page 48 of 94
CareRite User Guide
18. Adding a Legal Order record to a Client
From the Client Detail screen, click the New Legal Order button to begin the
process of adding a legal order record to a client.
The Legal Order Edit screen will be displayed.
Enter details as required into the fields available, remembering that fields
marked with I are mandatory and must be completed in order to save the
record. Once all the required data has been entered, the record can be saved by
clicking the Save or Save & New button.
Handy Hint: By capturing a legal order expiry date, users can create reports
and dashboards to keep track of Legal Orders coming up for review.
Version 1.0
Page 49 of 94
CareRite User Guide
19. Adding a Criminal Justice record to a Client
From the Client Detail screen, click the New Criminal Justice button to begin
the process of adding a criminal justice record to a client.
The Criminal Justice Edit screen will be displayed.
Enter details as required into the fields available, remembering that fields
marked with I are mandatory and must be completed in order to save the
record. Once all the required data has been entered, the record can be saved by
clicking the Save or Save & New button.
Version 1.0
Page 50 of 94
CareRite User Guide
20. Adding a Health record to a Client
There are 3 types of health records in CareRite;
General captures plan details the NGO has received from a 3 rd party i.e.
Registered Nurse, specialist, therapist etc. Also captures allergy and
general health information. Alerts can be triggered based on different
information.
Weight Check captures clients weight at a point in time
Infection Controls captures any existing or new infections
Note: the types of health records a user can create changes per organisation,
please consult your system administrator if you feel the types you can see are
incorrect.
From the Client Detail screen, click the New Health Record button to begin the
process of adding a health record to a client.
A record type is then required to be selected. Choose the appropriate type of
Health Record and then click the Continue button.
The Health Record Edit screen is then displayed corresponding to the type of
Health Record that was selected.
Enter details as required into the fields available, remembering that fields
marked with I are mandatory and must be completed in order to save the
record.
For General health records, users can trigger alerts to appear on the clients
home page based on the information stored in the health record. The Alerts are
linked to the various plans, to trigger an alert, click the relevant Alert
checkbox. Once the record has been saved, the alert will appear on the clients
home page.
Version 1.0
Page 51 of 94
CareRite User Guide
Once all the required data has been entered, the record can be saved by clicking
the Save button.
Handy Hint: Use the expiry dates for health records and create reports and
dashboards to keep track of health records coming up for review.
Version 1.0
Page 52 of 94
CareRite User Guide
21. Creating Goal Achievement Plans
Goal Achievement plans allow an NGO to capture details relating to the Contacts
(Client) NDIA Plan and break these down into Goals to meet the overarching
NDIA Plan requirements.
Users are able to review goals by assigning a new rating to the goal. Each time a
new rating is assigned a review record is automatically created. There can only
be a maximum of 5 active goals at any one time (achieved goals are excluded
from the count).
From the Contact (Client) Detail screen, click the New Goal Achievement Plan
button to begin the process of adding a Goal Achievement Plan record to a
Contact (Client).
The Goal Achievement Plan Edit screen is then displayed.
Enter details as required into the fields available, remembering that fields
marked with I are mandatory and must be completed in order to save the
record.
1. Plan Name Specify the High Level Goal to be achieved. For NDIS clients
this is usually the name of the goal on the NDIA Plan.
2. Plan Type Specify the Plan type; plan types can be set by your
organisation, however, the 6 Disability Standards are included with the
CareRite product.
3. Sub Plan Type Specify the Sub Plan type if one exists. Sub Plan Types
dependant on the Plan Type selected.
4. Developed By Use the Lookup to identify the CareRite User who
developed the Plan with Goals and Social Outcomes.
Version 1.0
Page 53 of 94
CareRite User Guide
5. Date Developed Specify the date the Plan with Goals and Social
Outomes was developed.
6. Plan Comments Capture any comments surrounding the Plan. Note:
Case notes surrounding the Plan should not be captured here.
7. Authorised By Specify person who authorised the plan i.e. Team Lead,
Therapist.
8. Consenting Person Specify who is approving the plan for the Contact
(Client). In most cases it will be the Contact (Client) or a Nominated
Representative.
9. Relationship of Consenting Person Specify the relationship of the
consenting person to the Contact (Client). If the Contact (Client) is the
consenting person, then enter Self.
10.Review Date Capture the Date the Plan is to be reviewed. For NDIS
Contacts (Clients), this should match the date on the NDIA Plan.
11.Display as Alert Checking this checkbox will trigger this Plan record to
be displayed as an alert on the Contact(Client) Detail Screen.
12.Related to Service Agreement - Link the Plan to an Existing Service
Agreement for the Contact (Client). Linking the plan to the Service
Agreement will allow a user to check the remaining balance of the Service
Agreement from the Goal Achievement Plan Detail Page.
Once all the required data has been entered, the record can be saved by clicking
the Save button.
21.1 Capturing Goals and Social Outcomes
Goals and Social outcomes can only be captured via the Goal Achievement Plan
Page. There can be a maximum of 5 active goals per plan.
From the Goals and Social Outcomes related list click New Goal and Social
Outcome.
Version 1.0
Page 54 of 94
CareRite User Guide
The New Goal and Social Outcome Detail Page is displayed.
Enter details as required into the fields available, remembering that fields
marked with I are mandatory and must be completed in order to save the
record.
1. Goal and Social Outcome Name Specify the Individual Goal to be
achieved to assist the Contact (Client) in meeting their overarching Plan
Goal.
2. Plan This will automatically default to the Plan Name that the Goals are
being linked to.
3. Raw Score This can either be left blank or set according to where the
Contact (Client) is currently at in regards to the milestones set out within
Step 5 of this process.
4. T Score No value is required to be entered in this field. This score is
system calculated.
5. Ratings (-2 ,-1 ,0 ,1 ,2) - Specify milestones that the Contacts (Client)
progress will be measured against. The milestones should be captured
with 2 representing the goal achieved milestone and -2 representing the
opposite end of the spectrum.
Note: The Goal Achieved checkbox should be left unchecked for all new goal
records.
Version 1.0
Page 55 of 94
CareRite User Guide
Once all the required data has been entered, the record can be saved by clicking
the Save or Save & New button.
21.2 Reviewing Goals and Social Outcomes
To capture a review of a goal, navigate to the relevant Individualised Plan and
Access the relevant Goal and Social Outcome in Edit mode.
Update the Raw Score, according to where the client is currently at with the goal
as per the rating system.
Version 1.0
Page 56 of 94
CareRite User Guide
Once all the required data has been entered, the record can be saved by clicking
the Save button.
You will notice that the T Score is calculated according to the assigned Raw
Score.
A Review record will also be created; this is a snap shot of the goal prior to the
review. This allows the user to map the clients progress using a line graph within
a report.
21.3 Marking a Goal and Social Outcome as Achieved
To mark a Goal and Social Outcome as achieved, navigate to the relevant
Individualised Plan and Access the relevant Goal and Social Outcome in Edit
mode.
Version 1.0
Page 57 of 94
CareRite User Guide
Set the Goal to Achieved by checking the Goal Achieved checkbox.
Once all the required data has been entered, the record can be saved by clicking
the Save button.
You will notice that the T Score is calculated according to the assigned Raw
Score.
A Review record will also be created; this is a snap shot of the goal prior to the
review. This allows the user to map the clients progress using a line graph within
a report.
Version 1.0
Page 58 of 94
CareRite User Guide
Version 1.0
Page 59 of 94
CareRite User Guide
22. Adding a Medication record to a Client
From the Client Detail screen, click the New Medication button to begin the
process of adding a medication record to a client.
A record type is then required to be selected. Choose the appropriate type of
Medication and then click the Continue button.
The Medication Edit screen is then displayed corresponding to the type of
Medication that was selected.
Enter details as required into the fields available, remembering that fields
marked with I are mandatory and must be completed in order to save the
record. Once all the required data has been entered, the record can be saved by
clicking the Save or Save & New button.
Version 1.0
Page 60 of 94
CareRite User Guide
23. Adding a Continence Assessment record to a
Client
From the Client Detail screen, click the New Continence Assessment button to
begin the process of adding a continence assessment record to a client.
The Continence Assessment Edit screen will be displayed.
Enter details as required into the fields available, remembering that fields
marked with I are mandatory and must be completed in order to save the
record. Once all the required data has been entered, the record can be saved by
clicking the Save or Save & New button.
Version 1.0
Page 61 of 94
CareRite User Guide
24. Adding a Diet and Meal Time Plan record to a
Client
From the Client Detail screen, click the New Diet and Meal Time Plan button
to begin the process of adding a diet and meal time plan record to a client.
The Diet and Meal Time Plan Edit screen will be displayed.
Enter details as required into the fields available, remembering that fields
marked with I are mandatory and must be completed in order to save the
record. Once all the required data has been entered, the record can be saved by
clicking the Save or Save & New button.
Version 1.0
Page 62 of 94
CareRite User Guide
25. Adding a Nutrition and Swallowing Checklist
record to a Client
From the Client Detail screen, click the New Nutrition and Swallowing
Checklist button to begin the process of adding a nutrition and swallowing
checklist record to a client.
The Nutrition and Swallowing Checklist Edit screen will be displayed.
Enter details as required into the fields available, remembering that fields
marked with I are mandatory and must be completed in order to save the
record. Once all the required data has been entered, the record can be saved by
clicking the Save or Save & New button.
Version 1.0
Page 63 of 94
CareRite User Guide
26. Adding a Behavioural record to a Client
From the Client Detail screen, click the New Behavioural Record button to
begin the process of adding a behavioural record to a client.
The Behavioural Record Edit screen will be displayed.
Enter details as required into the fields available, remembering that fields
marked with I are mandatory and must be completed in order to save the
record. Once all the required data has been entered, the record can be saved by
clicking the Save or Save & New button.
Version 1.0
Page 64 of 94
CareRite User Guide
27. Adding a Risk record to a Client
From the Client Detail screen, click the New Risk button to begin the process of
adding a risk record to a client.
The Risk Edit screen will be displayed.
Enter details as required into the fields available, remembering that fields
marked with I are mandatory and must be completed in order to save the
record. Once all the required data has been entered, the record can be saved by
clicking the Save button.
Version 1.0
Page 65 of 94
CareRite User Guide
28. Adding an Annual Service/Lifestyle Review
record to a Client
From the Client Detail screen, click the New Annual Service/Lifestyle Review
button to begin the process of adding an annual service/lifestyle review record to
a client.
The Annual Service/Lifestyle Review Edit screen will be displayed.
Enter details as required into the fields available, remembering that fields
marked with I are mandatory and must be completed in order to save the
record. Once all the required data has been entered, the record can be saved by
clicking the Save or Save & New button.
Once the annual service/lifestyle review record has been created, a Print
Annual Service Review Checklist button is available.
Clicking this button will display certain information from the annual
service/lifestyle review record in a separate PDF document which can then be
printed from and also saved as a document to your computers hard drive.
To create a Lifestyle Review Minutes record, click the New Lifestyle Review
Minutes button in the bottom section of the Annual Service/Lifestyle Review
Detail screen.
Version 1.0
Page 66 of 94
CareRite User Guide
The Lifestyle Review Minutes Edit screen will be displayed.
Enter details as required into the fields available, remembering that fields
marked with I are mandatory and must be completed in order to save the
record. Once all the required data has been entered, the record can be saved by
clicking the Save or Save & New button.
Once the lifestyle review minutes record has been created, a Print Lifestyle
Meeting Minutes button is available.
Clicking this button will display certain information from the lifestyle review
minutes record in a separate PDF document which can then be printed from and
also saved as a document to your computers hard drive.
Version 1.0
Page 67 of 94
CareRite User Guide
29. Adding a Client Asset record to a Client
From the Client Detail screen, click the New Client Asset button to begin the
process of adding a client asset record to a client.
The Client Asset Edit screen will be displayed.
Enter details as required into the fields available, remembering that fields
marked with I are mandatory and must be completed in order to save the
record. Once all the required data has been entered, the record can be saved by
clicking the Save or Save & New button.
Version 1.0
Page 68 of 94
CareRite User Guide
30. Adding a Service Agreement record to a
Client
A Service Agreement, also referred to as a Support Contract, represents a list of
services and associated costs that a client has agreed to receive from a disability
provider.
Clients can be allocated 3 types of Service Agreements:
NDIS (those services funded for the client by the National Disability
Insurance Scheme)
Other (services that a client pays for e.g. fee for service)
Grant (block funding provided for non for profit organisations to deliver
community service)
Setting up a Service Agreement for a specific client is initiated from the Client
record; follow the steps below to create a NDIS or Other Support Agreement for a
client.
From the Client Detail screen, click the New Service Agreement button to
begin the process of adding a support contract record to a client.
The Service Agreement Edit screen will be displayed as per the screen shot
below.
You will be required to enter details into the fields available, remembering that
fields marked with I are mandatory and must be completed in order to save the
record.
Version 1.0
Page 69 of 94
CareRite User Guide
For a NDIS Service Agreement
Setting up a NDIS Service Agreement for a client will require you to select NDIS
from the Funding Type field and record the NDIA Contract Number value, as
per the screen shot below.
You are also required to specify who is managing the funds for the NDIS Service
Agreement in the Funding Management field, the options available are:
Participant select this if it is the client
Participants Nominee select this if it is a family member or friend and
specify who the person is from the Contact lookup field
NDIA select this if it is the NDIA
Registered Plan Management Provider select this if you or another
agency are managing their clients funds and then select the Account from
the lookup field
The Services Selected section enables you to add an NDIS service to the
agreement.
Version 1.0
Page 70 of 94
CareRite User Guide
Enter the following details from left to right.
Type: Flexible is the default option and it means that in the future if you need
to cancel the service agreement, the funding allocated to the Flexible service can
be rolled over to a different service in the amended agreement, where as
selecting Fixed means that these funds cannot be rolled over.
Site: will display a list of Sites that your organisation delivers services from;
select the Site that the client is associated with.
Service: a list of services that are associated with the Site that you selected will
be available for selection.
Rate: a list of Rate options will be available for selection for the Service that you
selected.
Quantity: enter the number of hours, days or each relevant to the type of rate
selected.
Total: represents the associated cost of the service i.e. rate x quantity.
Location: specify if the client will receive the service from the Registered Site,
from their Home or from an Education Setting e.g. school
Lead Provider: a list of providers will be displayed.
* Note: by double clicking into the Site and Service fields, you will
notice that a list of options will appear for selection.
Once you have completed a service line item, a blank row will be displayed
below for you to record additional services if required, as per the screen shot
below:
To finalise the Service Agreement record, click the Save button.
At this point the Service Agreement is in a Draft mode status. The client must
consent to the Service Agreement before they can commence receiving services.
To record that the client has consented to the Service Agreement, you must first
Generate a quote for the client. Click on the Generate Quote button located
next to the edit button at the top if the record.
This will generate a Service Agreement document. At this point in time, the
status of the Service Agreement will be Quote Submitted and the Service
Agreement record is locked to prevent further changes from occurring. A copy of
the Service Agreement/Quote generated is stored within Notes and Attachments
for future reference. The client or their nominated representative is required to
sign/approve the Service Agreement.
Version 1.0
Page 71 of 94
CareRite User Guide
If you wish to update or cancel the Service Agreement prior to the client signing
the document, then the Service Agreement Quote can also be cancelled by
clicking the Cancel Quote button which appears once a quote has been
generated.
Note: a quote cannot be cancelled if the client has approved the Service
Agreement. If a Service Agreement needs to be cancelled, please see section for
cancelling a service agreement.
Once signed, scan and upload the Service Agreement quote under the related
notes and attachments record. Then scroll down the screen to the Outcome
section, and enter the date in which the Client approved the Service Agreement,
as seen in the screen shot below:
Click the Save button to consolidate the update and you will now see that the
Status is updated to Client Approved.
30.1 For an Other Service Agreement
The process to create a Service Agreement record for a Client of type Other is
almost the same as the NDIS steps above, however instead of selecting NDIS
from the Funding Type field you will select Other. As per the screen shot
below.
Version 1.0
Page 72 of 94
CareRite User Guide
30.2 Creating a Grant (Block Funded) Service
Agreement
Unlike the NDIS and Other Service Agreement records, are Grant Service
Agreement is initiated from the Service Agreements tab (not the Client
screen).
As per the screen shot below, click on the Service Agreements tab and
then click on the New button to start the process.
The Service Agreement Edit screen will be displayed as per the screen shot
below.
You will be required to enter details into the fields available, remembering that
fields marked with I are mandatory and must be completed in order to save the
record. The Services Selected section enables you to add a Grant service to the
agreement.
Enter the following details from left to right.
Site: will display a list of Sites that your organisation delivers services from;
select the Site that the client is associated with.
Service: a list of services that are associated with the Site that you selected will
be available for selection.
Rate: a list of Rate options will be available for selection for the Service that you
selected.
Version 1.0
Page 73 of 94
CareRite User Guide
Quantity: enter the number of hours, days or each relevant to the type of rate
selected.
Total: represents the associated cost of the service i.e. rate x quantity.
Location: specify if the client will receive the service from the Registered Site,
from their Home or from an Education Setting e.g. school
Lead Provider: a list of providers will be displayed.
* Note: by double clicking into the Site and Service fields, you will
notice that a list of options will appear for selection.
Once you have completed a service line item, a blank row will be displayed
below for you to record additional services if required.
To finalise the Service Agreement record, click the Save button.
At this point the Service Agreement is in a Draft mode status. To approve this
Service Agreement, you must click edit on the Service Agreement you just
created, then click the Save button to consolidate the update and you will now
see that the Status is updated to Client Approved.
Version 1.0
Page 74 of 94
CareRite User Guide
31. Adding an Incident Management record to a
Client
From the Client Detail screen, click the New Incident Management button to
begin the process of adding an incident management record to a client.
A record type is then required to be selected. Choose the appropriate type of
Incident Management and then click the Continue button.
The Incident Management Edit screen is then displayed corresponding to the
type of Incident Management that was selected.
Enter details as required into the fields available, remembering that fields
marked with I are mandatory and must be completed in order to save the
record. Once all the required data has been entered, the record can be saved by
clicking the Save button.
32. System Administrators & Management
This section of the user guide is for those individuals within your organisation
that have been granted additional access to CareRite in order to manage user
Version 1.0
Page 75 of 94
CareRite User Guide
accounts, setup reference data, create reports & dashboards and make basic
configuration changes to your version of CareRite.
32.1 Managing Users
This section describes the process of managing new and existing users in the
CareRite Salesforce application.
32.1.1
Creating a User
Setting up a new user is a common task for a Salesforce Administrator. The
process is outlined below.
Click the Setup link in the top right corner to access the Administration options
in Salesforce.
Various options will be displayed down the left hand side of the screen.
Click the small arrow adjacent to Manage Users to expand this section, then
click the Users link.
A list of existing users will be displayed. Click the New User button to enter the
user creation screen (User Edit).
Version 1.0
Page 76 of 94
CareRite User Guide
Enter details for the user such as First Name, Last Name and Email. After
entering the users email address and clicking out of the Email field, the
Username field will automatically be populated with the users email address.
Salesforce usernames must be in the form of an email address (i.e.
xxxx@xxxx.xxx) but can differ from the users actual email address if desired.
On the right hand side of the screen is the Role, User License and Profile
fields. Note these are all drop-down (picklist) fields and are all mandatory.
Select a Role for the user. Roles in Salesforce are outlined here
https://help.salesforce.com/apex/HTViewHelpDoc?
id=admin_roles.htm&language=nl
Next, select the User License, keeping in mind that Profiles are directly
attached to a certain license. After selecting a User License, the Profile dropdown list will update with all applicable values.
Select a Profile from the list. Profiles in Salesforce are outlined here
https://help.salesforce.com/apex/HTViewHelpDoc?
id=admin_userprofiles.htm&language=en_US
The profile assigned to a user will determine their access level to all areas of the
Salesforce application.
Enter data as required for any other fields. If youd like to notify the new user
immediately with their login details, ensure that the last checkbox is ticked as
pictured below.
Version 1.0
Page 77 of 94
CareRite User Guide
To complete the user creation, click the Save or Save & New button.
32.1.2
Updating an Existing User
There are many reasons why a user may need to be updated. They may require
an adjustment to their access level, or simply have a new email address. The
process of modifying an existing user is outlined below.
First, locate the user in the Salesforce application. The easiest way to do this is
through the global search function at the top of the screen.
Clicking the user will display an overview of the user such as their contact
information, similar to below.
To the right is a small drop down list known as the User Action Menu. Click the
User Action Menu and select User Detail to access the User Detail screen.
Version 1.0
Page 78 of 94
CareRite User Guide
Click the Edit button on the User Detail screen to access the User Edit screen.
Make any changes to the user as required and then click the Save button to
complete the process of updating a user.
32.2 Manage Public Group Subscriptions
Public groups are used throughout the system to group users based on function
for workflow notifications. To update or create
Click the Setup link in the top right corner to access the Administration options
in Salesforce.
Various options will be displayed down the left hand side of the screen.
Click the small arrow adjacent to Manage Users to expand this section, then
click the Public Groups link.
Version 1.0
Page 79 of 94
CareRite User Guide
Select Edit on the public group that needs editing
Search for the applicable users to add to the group by setting the search filter to
be Public Group or User. If Public Group is selected users are able to add all
members of that group as one entry rather than having to add them individually.
The Add/Remove buttons can be used to move the members from Available
Members to Selected Members. Ensure the relevant Group/User is Selected in
the Available Members section prior to selecting the Add/Remove buttons.
Version 1.0
Page 80 of 94
CareRite User Guide
Once all members have been added select the Save button.
Version 1.0
Page 81 of 94
CareRite User Guide
32.3 Creating Reference Data
Various data is stored in Salesforce such as providers, services and more. This
data is referenced via lookup fields and may need to be updated or added to as
time goes on. The following section details how to create this data.
32.3.1
Adding a Provider
Click the + to view All Tabs and then click the Providers tab from the list.
Click the New button to create a new provider.
Enter details as required then click the Save or Save & New button to complete
the process.
32.3.2
Defining Rate Types
Rate Types represent funding sources and allow a user to associate a different
rate for each funding source i.e. NDIS rates can be different to brokered or fee for
service rates.
Rate types must exist prior to services and rates being created.
Version 1.0
Page 82 of 94
CareRite User Guide
Click the + to view All Tabs and then click the Reference Data tab from the
list.
Click the New button to create a new Reference Data Record.
Select the appropriate Record Type; in this instance we want to create Rate
Types, so select this from the list and click Continue button
Specify the following information;
Name this should reflect the funding source or rate type description
Funding Type select the appropriate type; Grant, Other or NDIS (Grant is
for block funded contracts for an individual client or a group of clients,
Other is for all rates that are not NDIS or Grant Funded)
No Funding Limit This should be selected when the Service Agreement
has no limit to funding i.e. in some state based funding programs there are
no limits to specific agreements/programs, services are delivered and
funding is applied for, the amount of funding/reimbursement received
depends on the number of claims received.
Funding Organisation this field allows the user to specify who is the
funding organisation for this Rate Type. Note: this field is a lookup to
Accounts, therefore the Account must exist prior to linking to the rate
Version 1.0
Page 83 of 94
CareRite User Guide
type. If the Account does not exist, Save the Rate Type and Navigate to
Accounts and create the Funding Organisation, then update against the
Rate Type.
Not Available for Cart If checked, clients will not be able to pay for
services delivered using this rate type.
Once all data has been entered click Save or Save & New.
32.3.3
Adding a Service
Click the + to view All Tabs and then click the Services tab from the list.
Click the New button to create a new service.
Enter details as required then click the Save or Save & New button to complete
the process.
Note: to ensure you are able to claim using the NDIS bulk claim process please
ensure the correct data is entered into the NDIS specific fields on the page.
Please consult the NDIS price guide for the relevant service related data.
Version 1.0
Page 84 of 94
CareRite User Guide
32.3.4
Adding a Rate to a Service
Click the + to view All Tabs and then click the Rates tab from the list.
Click the New button to create a new rate.
Enter details as required;
Rate Name Specify a Rate Name. We recommend that each organisation
develops their own naming convention to allow for easy reporting.
Service Using the Lookup search for the relevant service
Rate Type Assign a rate type (funding type) to this rate i.e. fee for
service
Start and End Dates Specify start and end dates for rates. These dates
are used by the Service Agreement functionality to display/hide rates
based on the Agreement Start and End dates.
Rate
Unit of Measure
Click the Save or Save & New button to complete the process.
Version 1.0
Page 85 of 94
CareRite User Guide
Version 1.0
Page 86 of 94
CareRite User Guide
33. Reports
Included as part of the standard Salesforce product is a Report building tool and
reports covering standard Salesforce objects. This section details how to access
and view reports as well as how to build your own custom reports.
33.1 Viewing a Report
Click the Reports tab to access the Reports area of Salesforce.
Locate the relevant folder from the left, or search for a folder using the Find a
Folder search box. By typing the desired keywords in the search box, folders will
be filtered to those that contain the entered keywords.
Click on the desired folder name to list the reports in the folder. A list of reports
that are in the selected folder will be displayed in the main section of the screen.
Version 1.0
Page 87 of 94
CareRite User Guide
Click on the report name to run the report.
To change some of the filters on a report, choose values from the fields
highlighted above, then click the Run Report button.
Note: If customising a report by clicking on the Customize button, it is important
to click the Save As button and create a copy of the report to avoid overwriting
the original. It is recommended that users speak to a Salesforce administrator
before creating or customising reports.
The Printable View button exports the data to Excel whilst keeping the
grouping headings.
The Export Details button exports the data to Excel without the grouping
headings (useful for when the data is to be manipulated).
Reports can be scheduled to run at a set time on a set day and then emailed to
selected users. To perform this task, click the drop-down arrow on the Run
Report button and select Schedule Future Runs.
Select the Running User for the report, then select who the report will be sent
to. Next, select the frequency of the report schedule and the associated data
range, then click the Save Report Schedule button to complete the scheduling
process.
Version 1.0
Page 88 of 94
CareRite User Guide
33.2 Creating a Report
The first thing to do when creating reports is to have a think about what
information youre looking for and how youd like it presented. Make sure you can
answer these three questions:
Where is the information coming from?
How do I want to filter the information?
What columns do I want to see displayed?
Click the Reports tab to access the Reports area of Salesforce.
Ensure that the report you would like to create doesnt already exist. Keep in
mind that if there is a similar report already available, it may be easier to create
a copy and make adjustments, rather than building a report from scratch.
Click the New Report... button to begin the report creation process.
The next step is to select a Report Type which identifies the Objects you want to
report on (this is the most important step and cannot be modified later). Start by
choosing the category to report on and then narrow it down. If youve answered
the three questions above, you should be able to choose the relevant category.
Click the Create button to confirm the Report Type.
Version 1.0
Page 89 of 94
CareRite User Guide
The next screen is where all the customisation occurs. There are three main
sections shown below.
On the left hand side are all of the fields available for the report.
At the top of the main section are filters which can be used and applied to your
data.
In the main section is a preview of the report displaying a subset of data.
To add a field, use the search box to find the field you want to add, or scroll down
to find it manually. Double click the field to add it as a new column, or drag the
field manually into the desired position in your report preview section.
To remove a field, click and drag the column (in the preview section) back to the
field section (left hand side) or click on the drop down arrow on the column
header and choose Remove Column.
To add a custom filter, click the Add drop-down and select Field Filter as shown
below. Then select the field, the logic and a value, and click the OK button.
Version 1.0
Page 90 of 94
CareRite User Guide
The records which are shown can be specified using the Show drop-down as
shown below.
Specify a date range by selecting a Date Field and Range as shown below.
There are four different Salesforce report formats. Select the format for the
report by using the drop-down in the Preview section of the report as shown
below.
For details on the advantages and disadvantages of each report format, see
here: https://help.salesforce.com/HTViewHelpDoc?
id=reports_changing_format.htm&language=en_US
Certain report formats enable the ability to add a chart. The Add Chart button will
appear when a compatible report format is selected.
Click the Add Chart button to open the Chart Editor.
Select the Chart Type and data to be displayed on the X Axis and Y Axis. Then
click OK to add the chart.
Version 1.0
Page 91 of 94
CareRite User Guide
When saving a report, make sure it is named clearly and given a description so it
can easily be identified. It is also important to store the report in an appropriate
folder. The folder the report is stored in may determine whether the report is
shared with colleagues or not.
Click the Run Report button to view the report.
Version 1.0
Page 92 of 94
CareRite User Guide
34. Dashboards
A dashboard is a collection of graphs displaying data from the Salesforce
application. Dashboards are usually displayed in the Home tab and different
users may see different dashboard data depending on their permissions.
34.1 Choosing a Dashboard
From the Home tab, click the Customise Page link in the Dashboard section.
From the drop-down list, select the dashboard to be displayed in your Home tab
then click the Save button.
34.2 Creating a Dashboard
Click the Reports tab to access the Dashboards area of Salesforce.
Click the New Dashboard button to begin the dashboard creation process.
Version 1.0
Page 93 of 94
CareRite User Guide
Select and drag a component into a column as shown below.
Click on the Data Sources tab and expand the Reports section, then find the
folder with the desired report and drag it onto the graph as shown below.
Repeat this process until your dashboard contains all of the charts desired, then
click the Save button to save your dashboard.
Version 1.0
Page 94 of 94
Anda mungkin juga menyukai
- A Heartbreaking Work Of Staggering Genius: A Memoir Based on a True StoryDari EverandA Heartbreaking Work Of Staggering Genius: A Memoir Based on a True StoryPenilaian: 3.5 dari 5 bintang3.5/5 (231)
- The Sympathizer: A Novel (Pulitzer Prize for Fiction)Dari EverandThe Sympathizer: A Novel (Pulitzer Prize for Fiction)Penilaian: 4.5 dari 5 bintang4.5/5 (119)
- Never Split the Difference: Negotiating As If Your Life Depended On ItDari EverandNever Split the Difference: Negotiating As If Your Life Depended On ItPenilaian: 4.5 dari 5 bintang4.5/5 (838)
- Devil in the Grove: Thurgood Marshall, the Groveland Boys, and the Dawn of a New AmericaDari EverandDevil in the Grove: Thurgood Marshall, the Groveland Boys, and the Dawn of a New AmericaPenilaian: 4.5 dari 5 bintang4.5/5 (265)
- The Little Book of Hygge: Danish Secrets to Happy LivingDari EverandThe Little Book of Hygge: Danish Secrets to Happy LivingPenilaian: 3.5 dari 5 bintang3.5/5 (399)
- Grit: The Power of Passion and PerseveranceDari EverandGrit: The Power of Passion and PerseverancePenilaian: 4 dari 5 bintang4/5 (587)
- The World Is Flat 3.0: A Brief History of the Twenty-first CenturyDari EverandThe World Is Flat 3.0: A Brief History of the Twenty-first CenturyPenilaian: 3.5 dari 5 bintang3.5/5 (2219)
- The Subtle Art of Not Giving a F*ck: A Counterintuitive Approach to Living a Good LifeDari EverandThe Subtle Art of Not Giving a F*ck: A Counterintuitive Approach to Living a Good LifePenilaian: 4 dari 5 bintang4/5 (5794)
- Team of Rivals: The Political Genius of Abraham LincolnDari EverandTeam of Rivals: The Political Genius of Abraham LincolnPenilaian: 4.5 dari 5 bintang4.5/5 (234)
- Rise of ISIS: A Threat We Can't IgnoreDari EverandRise of ISIS: A Threat We Can't IgnorePenilaian: 3.5 dari 5 bintang3.5/5 (137)
- Shoe Dog: A Memoir by the Creator of NikeDari EverandShoe Dog: A Memoir by the Creator of NikePenilaian: 4.5 dari 5 bintang4.5/5 (537)
- The Emperor of All Maladies: A Biography of CancerDari EverandThe Emperor of All Maladies: A Biography of CancerPenilaian: 4.5 dari 5 bintang4.5/5 (271)
- The Gifts of Imperfection: Let Go of Who You Think You're Supposed to Be and Embrace Who You AreDari EverandThe Gifts of Imperfection: Let Go of Who You Think You're Supposed to Be and Embrace Who You ArePenilaian: 4 dari 5 bintang4/5 (1090)
- Her Body and Other Parties: StoriesDari EverandHer Body and Other Parties: StoriesPenilaian: 4 dari 5 bintang4/5 (821)
- The Hard Thing About Hard Things: Building a Business When There Are No Easy AnswersDari EverandThe Hard Thing About Hard Things: Building a Business When There Are No Easy AnswersPenilaian: 4.5 dari 5 bintang4.5/5 (344)
- Hidden Figures: The American Dream and the Untold Story of the Black Women Mathematicians Who Helped Win the Space RaceDari EverandHidden Figures: The American Dream and the Untold Story of the Black Women Mathematicians Who Helped Win the Space RacePenilaian: 4 dari 5 bintang4/5 (890)
- Elon Musk: Tesla, SpaceX, and the Quest for a Fantastic FutureDari EverandElon Musk: Tesla, SpaceX, and the Quest for a Fantastic FuturePenilaian: 4.5 dari 5 bintang4.5/5 (474)
- The Unwinding: An Inner History of the New AmericaDari EverandThe Unwinding: An Inner History of the New AmericaPenilaian: 4 dari 5 bintang4/5 (45)
- The Yellow House: A Memoir (2019 National Book Award Winner)Dari EverandThe Yellow House: A Memoir (2019 National Book Award Winner)Penilaian: 4 dari 5 bintang4/5 (98)
- On Fire: The (Burning) Case for a Green New DealDari EverandOn Fire: The (Burning) Case for a Green New DealPenilaian: 4 dari 5 bintang4/5 (73)
- The Way To Sell: Powered byDokumen25 halamanThe Way To Sell: Powered bysagarsononiBelum ada peringkat
- Guidelines For TV Broadcast Script Writing and News CastingDokumen3 halamanGuidelines For TV Broadcast Script Writing and News CastingAngel D. Liwanag0% (1)
- Shore Activities and Detachments Under The Command of Secretary of Navy and Chief of Naval OperationsDokumen53 halamanShore Activities and Detachments Under The Command of Secretary of Navy and Chief of Naval OperationskarakogluBelum ada peringkat
- Richard Herrmann-Fractional Calculus - An Introduction For Physicists-World Scientific (2011)Dokumen274 halamanRichard Herrmann-Fractional Calculus - An Introduction For Physicists-World Scientific (2011)Juan Manuel ContrerasBelum ada peringkat
- Hi Scan Pro ManualDokumen231 halamanHi Scan Pro ManualFaridhul IkhsanBelum ada peringkat
- The Discrimination ModelDokumen16 halamanThe Discrimination ModelSiti MuslihaBelum ada peringkat
- Tony Bates DepressionDokumen7 halamanTony Bates DepressionNiamh WhiriskeyBelum ada peringkat
- Ardipithecus Ramidus Is A Hominin Species Dating To Between 4.5 and 4.2 Million Years AgoDokumen5 halamanArdipithecus Ramidus Is A Hominin Species Dating To Between 4.5 and 4.2 Million Years AgoBianca IrimieBelum ada peringkat
- Downloaded From Uva-Dare, The Institutional Repository of The University of Amsterdam (Uva)Dokumen12 halamanDownloaded From Uva-Dare, The Institutional Repository of The University of Amsterdam (Uva)Iqioo RedefiniBelum ada peringkat
- Modul Kls XI Sem IDokumen6 halamanModul Kls XI Sem IAnonymous WgvOpI0CBelum ada peringkat
- Experiment 5 ADHAVANDokumen29 halamanExperiment 5 ADHAVANManoj Raj RajBelum ada peringkat
- Cultural Practices and Academic Performance of Blaan Pupils in Sinapulan Elementary SchoolDokumen15 halamanCultural Practices and Academic Performance of Blaan Pupils in Sinapulan Elementary SchoolLorBelum ada peringkat
- M5-2 CE 2131 Closed Traverse - Interior Angles V2021Dokumen19 halamanM5-2 CE 2131 Closed Traverse - Interior Angles V2021Kiziahlyn Fiona BibayBelum ada peringkat
- Daily Lesson Plan: Week DAY Date Class Time SubjectDokumen3 halamanDaily Lesson Plan: Week DAY Date Class Time SubjectHasanah HassanBelum ada peringkat
- Cronograma Ingles I v2Dokumen1 halamanCronograma Ingles I v2Ariana GarciaBelum ada peringkat
- John R. Van Wazer's concise overview of phosphorus compound nomenclatureDokumen7 halamanJohn R. Van Wazer's concise overview of phosphorus compound nomenclatureFernanda Stuani PereiraBelum ada peringkat
- Legend of GuavaDokumen4 halamanLegend of GuavaRoem LeymaBelum ada peringkat
- Academic Transcript Of:: Issued To StudentDokumen3 halamanAcademic Transcript Of:: Issued To Studentjrex209Belum ada peringkat
- Jobgpt 9d48h0joDokumen6 halamanJobgpt 9d48h0jomaijel CancinesBelum ada peringkat
- Needs and Language Goals of Students, Creating Learning Environments andDokumen3 halamanNeeds and Language Goals of Students, Creating Learning Environments andapi-316528766Belum ada peringkat
- Opinions and ThoughtsDokumen2 halamanOpinions and Thoughtsfikri alfaroqBelum ada peringkat
- Q-Win S Se QuickguideDokumen22 halamanQ-Win S Se QuickguideAndres DennisBelum ada peringkat
- Masala Kitchen Menus: Chowpatty ChatDokumen6 halamanMasala Kitchen Menus: Chowpatty ChatAlex ShparberBelum ada peringkat
- Challengue 2 Simpe P.P TenseDokumen7 halamanChallengue 2 Simpe P.P TenseAngel AngelBelum ada peringkat
- Great Mobile Application Requirement Document: 7 Steps To Write ADokumen11 halamanGreat Mobile Application Requirement Document: 7 Steps To Write AgpchariBelum ada peringkat
- Novel anti-tuberculosis strategies and nanotechnology-based therapies exploredDokumen16 halamanNovel anti-tuberculosis strategies and nanotechnology-based therapies exploredArshia NazirBelum ada peringkat
- GUIA REPASO 8° BÁSICO INGLÉS (Unidades 1-2)Dokumen4 halamanGUIA REPASO 8° BÁSICO INGLÉS (Unidades 1-2)Anonymous lBA5lD100% (1)
- Class 7 CitationDokumen9 halamanClass 7 Citationapi-3697538Belum ada peringkat
- WMCS Algebraic Simplification Grade 8 v1.0Dokumen76 halamanWMCS Algebraic Simplification Grade 8 v1.0Vincent MartinBelum ada peringkat
- DSP Tricks - Frequency Demodulation AlgorithmsDokumen3 halamanDSP Tricks - Frequency Demodulation Algorithmsik1xpvBelum ada peringkat