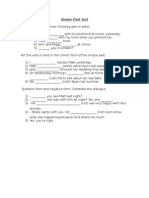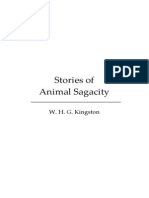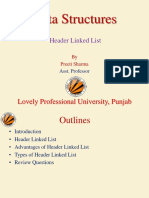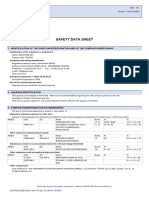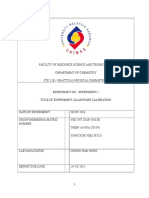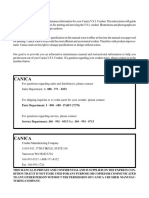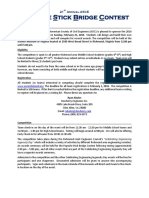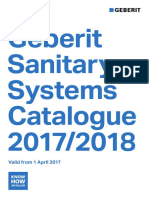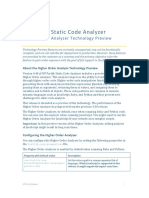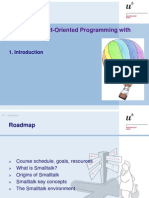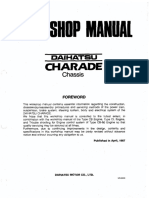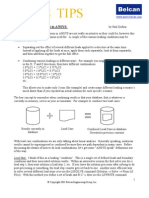TS2016 User Guide
Diunggah oleh
Marcos GastónHak Cipta
Format Tersedia
Bagikan dokumen Ini
Apakah menurut Anda dokumen ini bermanfaat?
Apakah konten ini tidak pantas?
Laporkan Dokumen IniHak Cipta:
Format Tersedia
TS2016 User Guide
Diunggah oleh
Marcos GastónHak Cipta:
Format Tersedia
Train Simulator User Guide
CONTENTS
1
2
3
INTRODUCTION TO TRAIN SIMULATOR ................................................................4
FEATURES OF TRAIN SIMULATOR.......................................................................... 5
GETTING STARTED ..................................................................................................... 6
3.1
Making a Start................................................................................................................................................ 6
3.2
Scenario Types ............................................................................................................................................... 8
3.3
Controlling a Train ....................................................................................................................................... 9
3.4
Quick Driving Guide ....................................................................................................................................11
3.5
Changing the Camera View ..................................................................................................................... 12
3.6
Additional Controls .................................................................................................................................... 13
3.7
Driving Information ................................................................................................................................... 13
3.8
The 2D Map View ......................................................................................................................................... 15
3.9
Task Information Display ........................................................................................................................ 17
3.10 Pausing and Quitting ................................................................................................................................. 18
3.11 Further Manuals ......................................................................................................................................... 20
3.12 Online Community ...................................................................................................................................... 21
DRIVING SCENARIOS .............................................................................................. 22
4.1
Scenarios........................................................................................................................................................ 22
4.2
Scenario Availability ................................................................................................................................. 24
4.3
The Drive Screen .......................................................................................................................................... 24
4.4
Running Scenarios ...................................................................................................................................... 25
4.5
Quick Drive Screen ...................................................................................................................................... 29
4.6
Driving Control Methods .......................................................................................................................... 32
4.7
The Head-Up Display (HUD) ..................................................................................................................... 33
4.8
Information Displays ................................................................................................................................. 34
4.9
Track Displays ............................................................................................................................................. 35
4.10 Traction Controls ........................................................................................................................................ 38
4.11 Simple Mode Driving Controls ................................................................................................................ 44
4.12 Expert Driving Controls ............................................................................................................................ 45
4.13 Other Locomotive Controls ...................................................................................................................... 46
4.14 Changing the Point of View ..................................................................................................................... 47
4.15 Simulation Controls ................................................................................................................................... 49
DRIVING A LOCOMOTIVE ........................................................................................52
5.1
Driving a Steam Locomotive ................................................................................................................... 52
5.2
Driver Assist ................................................................................................................................................. 53
5.3
Driving a Diesel Locomotive .................................................................................................................... 54
5.4
Driving an Electric Locomotive .............................................................................................................. 55
5.5
Action Markers ............................................................................................................................................ 56
GAME CONTROLLER ................................................................................................. 57
-2Dovetail Games All Rights Reserved
Train Simulator User Guide
10
6.1
Using the controller in Free Roam ......................................................................................................... 58
7.1
Collection ....................................................................................................................................................... 60
7.2
Steam Workshop ......................................................................................................................................... 61
7.3
Browsing Steam Workshop ...................................................................................................................... 63
8.1
Browsing the Store ..................................................................................................................................... 65
8.2
Buying Add-ons from the Store .............................................................................................................. 67
9.1
Route Tab ....................................................................................................................................................... 69
9.2
Scenario Tab ................................................................................................................................................. 70
9.3
Custom Consists for Quick Drive............................................................................................................ 71
9.4
.......................................................................................................... 75
PROFILE SCREEN ..................................................................................................... 59
THE STORE ................................................................................................................ 64
THE BUILD SCREEN ................................................................................................. 69
SETTINGS ....................................................................................................................78
10.1 Graphics ......................................................................................................................................................... 78
10.2 Gameplay ....................................................................................................................................................... 80
10.3 Audio ............................................................................................................................................................... 81
10.4 Controls .......................................................................................................................................................... 81
11
10.5 Tools................................................................................................................................................................. 81
SUPPORT AND TROUBLESHOOTING .................................................................... 83
11.1 Processor and Graphics Card Hardware ............................................................................................ 83
11.2 General Troubleshooting Tips ................................................................................................................. 83
11.3 Restoring your copy of Train Simulator.............................................................................................. 84
11.4 Problems Running Train Simulator ...................................................................................................... 84
11.5 Game Messages ............................................................................................................................................ 85
12
11.6 Utility Programs.......................................................................................................................................... 86
NOTICES ......................................................................................................................87
12.1 Limited Warranty ....................................................................................................................................... 87
12.2 Returns After Warranty ........................................................................................................................... 87
12.3 Credits............................................................................................................................................................. 88
12.4 Copyrights and Trademarks ................................................................................................................... 88
-3Dovetail Games All Rights Reserved
Train Simulator User Guide
1 Introduction to
Train Simulator
Welcome to Train Simulator. This User Guide includes detailed instructions on the
operation, menus and controls of the latest edition - TS2016.
Please note that the features and content provided with Train Simulator are periodically
updated, and the format of screens and content depicted in this manual may differ from that
in the latest version.
Although this version of Train Simulator comes supplied with an exciting range of routes
and locomotives, there are many more available from the In-Game Store. When you acquire
these add-ons through Steam, they are installed directly into the software no additional
setup required.
of the limited license and other terms and conditions set forth in the
User Agreement available online at http://www.railsimulator.com
-4Dovetail Games All Rights Reserved
Train Simulator User Guide
2 Features of
Train Simulator
TS2016 is a virtual world train simulator that focuses on the experience of driving and
viewing railway locomotives from around the world. With it, you can:
Drive locomotives through realistic 3D cab views and operate their real controls;
See beautifully detailed recreations, and hear sounds just like the real thing;
Experience driving in varied weather - from sunny days to cloud and snowfall;
Discover famous and interesting rail lines from around the world;
Find out what it is like to haul freight over mountain passes and open plains;
Hone the skills of driving stop-start passenger trains through suburbs and cities;
Master the art of creating immersive 3D worlds with professional tools;
Share creations and challenges with friends.
-5Dovetail Games All Rights Reserved
Train Simulator User Guide
3 Getting Started
Train Simulator offers a highly realistic train driving experience: if you have never driven
a train before, don't worry, all is explained.
If you are using an Xbox 360Controller and it is connected when the game starts, you will
be able to use it straightaway. If you activate it after the game starts, you can enable it
using the Settings options described in S ec ti on 10.4 : Co n t r ol s .
3.1 Making a Start
These instructions let you start driving straight away:
1. Double click on Train Simulator to start the software.
This can either be from an icon on the desktop, or from the Library in Steam.
2. Once loaded, there are two options:
3. Learn to drive trains of all types in the Academy, or navigate to the Main Menu.
If this is your first time in Train Simulator, we recommend choosing the Academy.
If you are a seasoned player, navigate to the Main Menu to learn what's new.
-6Dovetail Games All Rights Reserved
Train Simulator User Guide
Inside the Academy are two options - The Academy; and Tutorials.
4. The Academy will already be displaying a list of available lessons.
Lessons are separated into chapters. Each chapter covering a specific aspect of operating
locomotives in Train Simulator.
5. Move the blue highlight strip using the keyboard or game pad, or click using the
mouse, to select it. Note the scenario description in the bottom right changes to show
details of the highlighted lesson.
6. Click on the Start button at the bottom right of the screen to begin the lesson.
Once loaded, follow the on-screen instructions to progress. Some lessons do not require
any interaction.
7. At the end of the lesson a notice will confirm it is complete. Closing this will return to
the front end, with a Debrief of the experience.
8. From here it is possible to:
Play this lesson again.
Return to the list to select another.
Return to the Main Menu, to select an alternative experience.
-7Dovetail Games All Rights Reserved
Train Simulator User Guide
3.2 Scenario Types
Scenarios in Train Simulator are where all the action takes place. There are several types
of scenarios available in Train Simulator, all of which are described below.
Quick Drive
This feature allows for the selection of a start and end destination,
the type of locomotive, time of day, and weather. Once selected,
press Start to jump right into the action.
Career
These are objective based scenarios that monitor and rate
performance. Experience Points and achievements are accumulated
and ranked against other players who have also run these
scenarios. Career Scenarios cannot be operated while in the Simple
Control mode setting.
Academy / Tutorial
These are objective based lessons. They involve being taught various
aspects of operation through camera sequences, on screen
messages and prompts.
Standard
These are the same as Career scenarios, but do not feature
performance monitoring and scoring. Complete objectives at your
own pace, without any pressure of competition.
Free Roam
These scenarios are for free exploration of a route. They normally
feature several locomotives in the vicinity of the camera when
loaded up, allowing a choice of trains, by clicking on a locomotive to
use it. Junctions can be controlled, to change direction, and there
are no other trains to get in the way.
-8Dovetail Games All Rights Reserved
Train Simulator User Guide
3.3 Controlling a Train
At the bottom of the simulation screen is the Head-Up Display or HUD, which can appear
in several guises. If it is not displayed, pressing F4 on the keyboard should restore it. The
following illustration shows the component parts of the HUD:
There is more information on these controls in Section 4.7 : The Head-Up Display (HUD)
Driver Information Select Controls that select what driver information is displayed.
Scenario Information
Information about the next place to stop, the current time and the
passenger comfort level.
Train Speed
Train speed, track speed limit, and current locomotive power
output.
Driver Information
Either the track ahead display or the train coupling display.
Locomotive Controls
Controls and information for your locomotive.
Simulation Controls
Mostly controls for the simulation view point, also the pause and
snapshot buttons.
TS2016 has two modes of controlling the train, Simple and Expert. The mode is selected on
the Gameplay Settings screen (see Section 10.2) and initially is set to Expert. Some
locomotives only support Expert mode, in which the driving controls are based very closely on
the real thing. Detailed instructions on driving can be found in the manual accompanying the
specific locomotives.
-9Dovetail Games All Rights Reserved
Train Simulator User Guide
The HUD for a Diesel locomotive looks like this:
Power Lever
Controls the rate of acceleration of the locomotive.
Direction Lever
Sets whether the locomotive travels forwards or backwards.
Brake Lever
Controls the rate of deceleration through different types of brake
systems. Typically there are two or three systems - Engine or
Independent; Train or Auto; and Dynamic.
Brake Pressure
The left gauges move up and down to show the pressure of the brakes as
they are applied. The right gauge shows the pressure available in the
system. When this pressure drops below a certain level, a compressor
recharges it to ensure there is always enough to operate the brakes.
Driver Vigilance
This is a safety warning system found on many modern trains. An
alarm will sound which must be reacted to by pressing this button. If it
is not pressed quickly enough, the brakes will automatically be applied
to stop the train.
If you wish to use the mouse to manipulate the train controls, first switch to the cab view
(see Section 3.5 Changing the Camera View) and then left-click on the required control,
holding down the left mouse button, and dragging the control in the direction you wish to
manipulate it. Detailed information on cab controls can be found in the manual for the
specific locomotive.
- 10 Dovetail Games All Rights Reserved
Train Simulator User Guide
3.4 Quick Driving Guide
Each locomotive will have specific instructions (see Section 3.11), but the following
general instructions will get most Diesel locomotives on the move. Using the HUD:
1. Move the direction lever upwards to put the train into forward gear;
2. Move the brake lever downwards to release the pressure holding the brakes;
3. Move the power lever upwards to apply power.
Note that for large trains, too much power can cause the wheels to spin. Apply less power
to bring the train under control again.
4. To stop the train, move the power lever downwards and let the train coast.
5. Move the brake lever upwards slowly. Notice the brake gauges swap from pressure in
the system, to pressure in the brakes themselves.
Note, it is not recommended to put the brakes fully on, or into Emergency as this can cause
the wheels to lock and slide. Aim for around 50% braking force, so ensure they are applied
with ample distance to the stopping point.
6. Once stationary, it is good practice to leave the brakes applied at about 70% to stop the
train rolling away.
- 11 Dovetail Games All Rights Reserved
Train Simulator User Guide
3.5 Changing the Camera View
There are many different camera views to drive from or observe the action in Train
Simulator. Below is a guide to accessing these camera options.
Button
Keyboard Action
Equivalent
Cab view; this is the location of a real driver/engineer.
External Front Camera. This is outside and above the leading vehicle in
the train.
Trackside Camera. This is a dynamic camera placed in advance of the
train, to watch it pass by.
Use these keys to move the viewing position forwards or backwards
(except in the Trackside camera, where the position is fixed).
Use these keys to move the viewing position to the left or right
(except in the Trackside camera, where the focus is fixed).
It is also possible to control zoom on cameras, via the mouse scroll wheel:
Button
Mouse Equivalent
Mouse scroll wheel away
Action
Zoom in. Much like a telephoto lens. Focus the
camera on a distant object.
Mouse scroll wheel back
Zoom out. Much like a wide angle lens. Allows much
more of the scene to be viewed.
Hold the right mouse
button down & move the
mouse
Pan around. For applicable cameras, change the
direction in which the view is pointing. Especially
useful to look around cab views to see controls.
- 12 Dovetail Games All Rights Reserved
Train Simulator User Guide
3.6 Additional Controls
Button
Keyboard
Equivalent
Action
Load or unload passengers and freight.
Headlights. Click to cycle through different light states.
Windscreen wipers. Click to cycle through available speed settings.
Driver Vigilance. For locomotives that feature this device, when the
alarm sounds, press this button to react. Failure to do so, will result
in the brakes being applied and the train being stopped.
Apply emergency brakes. This sets the brakes to maximum and
locks the controls. Only once the train has come to a stop will the
controls be activated again. Use of emergency brakes can result in a
penalty in Career scenarios.
3.7 Driving Information
Section 3.3 Controlling a Train covered aspects of the HUD related to controls. Below is
information on the HUD related to driving.
Current Speed, displayed in either MPH or KPH.
Current Speed Limit of the rail line being traversed.
RPM of the locomotive engine, if applicable.
AMPS of the locomotive motors, if applicable.
This if the G-Force meter. This is used to indicate the forces being
applied to the train. The meter can move in all directions. The
greater the forces being applied, the more uncomfortable
passengers and cargo will feel.
Current time, next stopping point, distance and estimated time of
arrival (ETA) at the next objective.
- 13 Dovetail Games All Rights Reserved
Train Simulator User Guide
This is the scrolling Track Monitor. It moves left to right or vice versa depending on the
direction of travel, and indicates the following details of the rail line ahead:
Track Gradient - Represented as 1inX for UK, % for US, and PerMil for German routes.
A graphical representation of the train being driven.
Signals - Represented by traffic light style icons.
Applicable Speed Limits - Represented by a number in a yellow box.
Markers - These represent locations of the track that have specific names, usually
relevant to the objective being carried out.
Whistle Signs - Represented by a Horn icon. These indicate the location when the
whistle or horn must be used to warn approaching features.
This information can be used to anticipate the route ahead and plan appropriate actions.
3.7.1 Accessing further information
To the left of the Track Monitor is a group of three buttons:
Button
Keyboard
Equivalent
Action
Display a top-down track map of the entire route available.
See Section 3.8 : The 2D Map View.
Display the task list containing information about objectives.
See Section 3.9 : Task Information.
Display the coupling and parking brake information. Use this
screen to couple and uncouple vehicles in the train.
- 14 Dovetail Games All Rights Reserved
Train Simulator User Guide
3.8 The 2D Map View
The 2D map can be accessed via the appropriate icon on the HUD, by pressing key 9, or via
the user interface. It displays a geographically accurate layout of all track in the loaded
route. From this view it is possible to set appropriate junctions for the navigation of the train.
The set path of the train is represented by a blue line. If this ends at a junction, it means that
junction is not set to allow the train to pass.
Only manual junctions can be set (unless a Free Roam scenario is being played, in which
all junctions can be set), by clicking on the represented blue node. This is especially useful for
setting paths through complex yard areas.
3.8.1 Map Control
When activated, the map occupies the full screen, while the simulation continues behind.
The task list (shown on the left hand side) is displayed if a task-based scenario is being
played.
- 15 Dovetail Games All Rights Reserved
Train Simulator User Guide
Controls for the 2D map are:
Show Task
Moves the focus of the map to the currently-selected task in the list.
Centre Player
Focuses the map on the train being operated. Focus will be lost if the
view is moved by operating the mouse.
Mouse scroll wheel
Zooms the display in and out.
Back, 9, Right Mouse
Return to the driving view.
Left Mouse
Move around by holding down the left mouse button and moving to
drag the map around.
3.8.2 Map Overlays
Additional information is displayed on the map in layers:
Left Side
The Task List, if active. Free Roam Scenarios have no Task List.
Bottom
Control Buttons (as noted above).
Right Side
The mouse zoom slider and a mark indicating the north direction. The
map cannot be rotated, so north is always up.
3.8.3 Map Symbols
The following are represented by symbols on the 2D map.
Note - Routes can have custom symbols and colours, so may vary from the below.
Junctions
Indicated by a different shaded line to the default track. This shows the
direction the junction is set.
Train Path
Traditionally a blue line. This is the path the train will take as it
proceeds. Junctions with circular nodes can be changed by clicking on
them.
Refuelling Point
Coal, Water and Diesel points are shown.
Signals
The location of signals are indicated by coloured nodes accompanied by
a white line. Some routes do not show the state of the signal.
Locations
Named stretches of track are used to indicate sidings, platforms and
destinations. Sidings are traditionally coloured yellow, stations green,
and destinations are orange. The name will appear next to the track.
Other Trains
Trains are shown as coloured rectangles which will move to reflect
their progress.
- 16 Dovetail Games All Rights Reserved
Train Simulator User Guide
3.9 Task Information Display
The task information display is an overlay on the driving view that indicates the current
or subsequent objective to be completed.
Display task information.
The Task List on the left provides a recap of the initial scenario instructions at the top, and
underneath a scrolling list detailing each objective to be completed. Common commands:
Couple
Drive to the location indicated, stop, and couple to other rolling stock.
Go Via
Drive to and continue passed: there is no need to stop.
Pick Up
Drive to and stop at a station to load/unload passengers.
Stop at
Drive to and stop the train at this point.
Drop off
Drive to and stop the train at this point. Uncouple the indicated rolling
stock, before continuing.
Tasks involving coupling and uncoupling of stock may require the display of vehicle
numbers to identify which vehicles are involved. Turn on the display of these numberings
using the below keys:
Display Destination Labels. These show the names of trains and locations
relevant to the current scenario.
Display Rail Vehicle Numbers. This displays the unique numbers in a bubble
above each vehicle. Note - this option requires the Display Destination Labels
function to be active.
- 17 Dovetail Games All Rights Reserved
Train Simulator User Guide
When performing tasks:
Ensure that the locomotive is on the track section and marker indicated. This is
particularly relevant if the coloured marker does not extend the whole length of the
track itself.
Ensure that the correct end of train is used for the action. Tasks can specify either the
front of back of the train, and the task will fail if the incorrect end is used.
Be sure to check required tasks before departing at the start of a scenario. Some scenarios
start by loading/unloading passengers at a station!
3.10 Pausing and Quitting
Press the pause button (or Escape), to bring up the Exit Menu.
While this is displayed, game time is paused. To resume, click Continue or press the Escape
key again. This menu looks like this:
This menu contains the following options
Continue
Returns to the simulation.
Save
Save your scenario run so that you can return to it later.
Controller Layout
Shows a diagram of usage of the buttons for an Xbox 360 controller
- 18 Dovetail Games All Rights Reserved
Train Simulator User Guide
(see Section 6 : Game Controller)
Keyboard Layout
Shows the keyboard assignments for the TS2016 controls (mostly
described in Section 4 : Driving Scenarios).
World Editor
Enter the world editor to enable you create and modify TS2014
content (see Section 9 : The Build Screen).
Options
Contains two controls, for HUD type and opacity (see below).
Restart
Restart the currently active scenario.
Quit
Leave the simulator and return to the Main Menu.
The Options Dialog is accessed from the Pause menu and looks like this:
It contains just two controls:
Driving HUD
Change the makeup of the driving overlay. See Section 4.7 : The
Head-Up Display (HUD)
Opacity
Change the level of transparency of the driving overlay from
transparent to completely opaque.
- 19 Dovetail Games All Rights Reserved
Train Simulator User Guide
3.11 Further Manuals
Products bought for Train Simulator generally include a manual describing how to get the
most from them. These usually include descriptions of the route and scenarios, and
instructions on operating included rolling stock locomotives.
These manuals will be installed along with the rest of the game content and are available
under Manuals in the install folder.
The simplest way to access this folder is by selecting Settings from the main menu and
clicking on Tools and then Manuals, although this is only possible when the game is running
in Windowed mode (see Section 10.1 : Graphics ). Many - but not all - manuals are available
in several languages, so under Manuals is a set of folders, one for each. Folder names are as
follows:
DE
EN
ES
FR
IT
PL
RU
German
English
Spanish
French
Italian
Polish
Russian
3.11.1 For another way to find the manuals folder:
1. Bring up the Steam Client and select the LIBRARY view
2. Right-click on Train Simulator name under Games and select PROPERTIES.
3. Select the tab LOCAL FILES and click on BROWSE LOCAL FILES to bring up Windows Explorer
4. Open the Manuals folder.
- 20 Dovetail Games All Rights Reserved
Train Simulator User Guide
3.12 Online Community
A thriving online community is available for users to engage, exchange and share
experiences with Train Simulator. These provide:
Information, encouragement and support in using the software;
Background on railway practice and aspects of realism
Additional downloads for scenarios, routes and trains
The official websites are:
www.railsimulator.com
RailSimulator.com home and Train Simulator product page,
including company information, links to the Steam store, product
support, and press coverage.
www.engine-driver.com
Articles and additional information covering the use of the
simulator, creating scenarios and routes, railway history and other
topics.
www.facebook.com/railsimulator
Announcements, comment and competitions connected with Train
Simulator products.
www.twitter.com/railsimulator
Announcements and chatter about Train Simulator.
- 21 Dovetail Games All Rights Reserved
Train Simulator - User Guide
4 Driving Scenarios
Driving in Train Simulator is achieved using scenarios, which are accessed from the Drive
screen. This section describes scenarios, the Drive screen, and how to set up a custom scenario
using Quick Drive.
4.1 Scenarios
Game play sessions in Train Simulator take the form of scenarios, which are normally
based on some real-life situation that the driver must work through. A scenario will start
with trains and other rolling stock placed on the track. The train driver must then drive the
train to achieve the goal. A common scenario is to drive the train from one place to another to
a specific timetable.
There are several types of scenario, as described in the following sections.
4.1.1 Quick Drive Scenarios
Quick Drive scenarios enable the selection of a route, a locomotive, departure and
destination points, and the environmental conditions. There will be no intermediate
objectives to perform during the scenario other than the traverse the distance selected.
4.1.2 Career Scenarios
Career Mode Scenarios are objective based missions that require tasks to be completed
under varying conditions. A scoring system gives feedback on driving and records overall
performance with medals, achievements and Experience Points.
During a Career Scenario, warnings will appear in the area of the HUD above the scenario
information as shown below. Train Simulator calculates the score based on a range of factors
including: adherence to speed limits, passenger comfort, timeliness, and fuel efficiency. Each
one uses a balance of factors depending on the situation.
- 22 Dovetail Games All Rights Reserved
Train Simulator - User Guide
Points are accumulated, as well as earning various achievement awards, which are made
visible through Steam. It is then possible to compare these results with friends and other
members of the Train Simulator community. Achievements can be seen on the Career page
(from the main menu), and in the Steam Client page for Train Simulator. Career mode
scenarios automatically terminate once the main goal is completed.
4.1.3 Standard Scenarios
Standard Scenarios are identical to Career Scenarios, but do not feature any of the scoring
or performance monitoring aspects. Objectives and tasks must be completed, although not
necessarily adhering to a timetable.
4.1.4 Free Roam Scenarios
In this type of scenario, there is no goal, and no required objectives (such as meeting a
timetable or picking up passengers). There are no AI trains (other trains run by the software)
on the route in this mode. It is normally possible to choose from a selection of available rolling
stock within Free Roam scenarios.
Having selected a Free Roam scenario, click on a train in the scene and start driving. Note
that some trains in the scenario may be located out of immediate view. The 2D Map view can
be used (Section 3.8 : The 2D Map View) to locate them.
All junctions in Free Roam are manually operated and thus need to be set to achieve a
desired path. Press G to switch the junction ahead or Shift+G to change the junction behind.
Alternatively use the 2D Map and click on the desired junction node. As there is no goal in Free
Roam mode, to exit at any time, select the Quit icon in the Pause menu, or by pressing Ctrl+Q
on the keyboard.
- 23 Dovetail Games All Rights Reserved
Train Simulator - User Guide
4.2 Scenario Availability
The scenarios available to play depend on three things:
What routes are installed. Each DLC routes comes with a range scenarios making full use of
the trains included with that route.
What rolling stock is installed. Each DLC train comes with a range of scenarios using that
train on an appropriate route (usually noted on the product page).
What scenarios are downloaded or installed. It is possible to obtain additional scenarios for
DLC via the Steam Workshop, Marketplace and community sites.
These generally make use of one of more DLC trains and routes. Be
sure to check requirements before downloading.
4.3 The Drive Screen
You choose a scenario by first selecting the scenario type from the Drive screen, which has
tabs to select the different types:
Quick Drive
Access Quick Drive options to select a route, locomotive, location,
time, and weather.
Career
Access Career scenarios for all installed routes.
Standard
Access Standard scenarios for all installed routes.
Free Roam
Access Free Roam scenarios for all installed routes.
Workshop
Access subscribed Workshop routes and scenarios.
- 24 Dovetail Games All Rights Reserved
Train Simulator - User Guide
4.4 Running Scenarios
4.4.1 Selecting a Scenario
The scenario screens filter the available scenarios by type (Quick Drive, Career, Standard,
or Free Roam) but all follow the same pattern, shown below:
On the upper left are images of the currently selected train and route. On the lower left are
the environmental conditions for the selected scenario. On the right is the list of available
scenarios for the combination of train and route chosen. At the bottom are the details of the
selected scenario and whether a medal and score have been achieved.
- 25 Dovetail Games All Rights Reserved
Train Simulator - User Guide
It is possible to change the selection of scenarios by:
Clicking on the locomotive image, opening a selection screen to choose a new one;
Clicking on the route image, opening a selection screen to choose a new one.
Click on each of the Filters to expand and click again to collapse them. Click on the
categories Europe & Electric, for example to filter the locomotives in the list to match those
features. To unselect a category, click on its name again.
Some locomotives and routes may lack an image to represent them. They can still be
selected, this is just an indication that an appropriate image could not be found or displayed.
There can be trains (or routes) hidden behind the Filters list. Collapse it to see them!
- 26 Dovetail Games All Rights Reserved
Train Simulator - User Guide
4.4.2 The Scenario List
For each scenario, the following is displayed in the list:
The Train Name;
The Duration of the scenario;
The Difficulty Level: the number of squares and their colour indicates increasing
difficulty.
A Checkbox featuring the completion state: If the scenario has been completed
successfully this will be a tick, and any medals awarded will be displayed. If the
scenario has been failed, this will be a cross.
4.4.3 Selecting a Scenario
To select a scenario, either:
Click on an entry in the scenario list. The current selection will turn blue and list the
description at the bottom.
OR : click the route picture to select an alternative route.
OR : click the train picture to select an alternative train.
When a scenario is selected, click on the Start button (or press the A button on the Xbox
360 Controller).
4.4.4 Locked Scenarios
Some Career and Standard mode scenarios are 'Locked'. This is signified by the red
padlock icon at the side and means they cannot yet be played.
These scenarios require that another scenario be successfully completed before it can
attempted. When such a scenario is selected the description will indicate which additional
scenario must be completed to unlock it.
4.4.5 Playing the Scenario
To play the selected scenario, click on Start button (A on the controller). The scenario will
fter which instructions will be
presented on what to do.
- 27 Dovetail Games All Rights Reserved
Train Simulator - User Guide
4.4.6 Chained Scenarios
In Train Simulator it is possible for one scenario to aut
another. So that when the first is completed, the second part is loaded. This is an automatic
process but involves a loading phase.
4.4.7 Resuming a Saved Scenario
The Resume button at the bottom of each Drive screen tab is used to resume the save point
of the selected scenario.
It is possible to save progress in a scenario at any point using the Save option on the Pause
menu, or the F2 key on the keyboard. Only one progress point can be saved per scenario.
Subsequent saves will overwrite the previous one in that scenario.
- 28 Dovetail Games All Rights Reserved
Train Simulator - User Guide
4.5 Quick Drive Screen
Quick Drive provides a great way of exploring routes in different ways. Simply pick a
train, a route (including departure and destination points), the environment and then start
driving.
Select a Train, or a Route by clicking its represented image.
1. You can click Start at any time on this screen to drive using the indicated selection. The
following instructions explain how to change the selected train, route, and
environment.
2. Clicking on the Train image shows the available trains screen (see the next
screenshot).
3. Click on the desired train. It will be outlined with a blue line.
- 29 Dovetail Games All Rights Reserved
Train Simulator - User Guide
4. A consist screen will be displayed allowing the make up of the train to be selected:
A Consist is an arrangement of rolling stock, and this screen shows the available
Consists for the chosen train. This can vary from train to train.
5. Click on the name of the Consist desired.
6. (It is possible to Edit a selected consist by selecting it and then choosing the Edit button
on the right. This will load the Consist Editor allowing creation of new trains or
alteration of existing ones. See Section 9.3 : Custom Consists for Quick Drive for
more information).
7. Click on Confirm. This will bring up the route selection process.
8. Click on the route desired. It will be outlined with a blue line.
- 30 Dovetail Games All Rights Reserved
Train Simulator - User Guide
9. Click on a Departure location, and then a Destination location
Environment settings can be adjusted by using the left and right arrow buttons for each
element:
10. Use the controls to select the Season, Weather and Time of Day.
11. Finally, Click Start to begin driving the chosen Quick Drive.
- 31 Dovetail Games All Rights Reserved
Train Simulator - User Guide
4.6 Driving Control Methods
Train Simulator allows control of Trains via several methods:
Driving Interface
The Driving interface, also known as the Head-Up Display (HUD), is a
set of on-screen buttons and levers that overlay on the 3D view. It is
visible by default when using Train Simulator. This also comes in
two forms - Full and Mini. These can be activated using F3 and F4.
PC Mouse
Use the mouse to move controls in the 3D cab of the train. This mode
requires that cab view be used (press 1 to select cab view).
PC Keyboard
All controls have a keyboard key assigned to them, however, these
can vary from train to train depending on available functionality.
Xbox 360 Controller
An USB Xbox 360 Controller pad can be used. See Section 6 : Game
Controller for the key mappings.
If using the mouse to manipulate train controls in the cab, first switch to the cab view (see
Section 4.14 : Changing the Point of View) and then left-click on the control, and, holding
down the left mouse button, drag the control in the direction desired. Look at the locomotivespecific information in the Driver Manual for details of the in-cab controls. Controls which
can be manipulated have tool tips associated with them. Tool tips on controls can be enabled
or disabled using the User Hints setting under Gameplay Settings.
To turn off the Driving Interface, use the F4 key.
The Pause Menu (see Section 3.10 :
settings for:
Pausing and Quitting) has an Options panel with
No HUD
Nothing is displayed. The keyboard or Xbox controller must be used
to control the game (whichever dials and displays the Cab View
provides from the real locomotive).
Full HUD
This features everything needed to control the train with, this is
also the default setting. It is still possible to control the train using
the Cab controls. The controls present on a Full HUD depend on the
game mode (Simple or Expert) and the type of locomotive (Steam,
Diesel, or Electric).
Minimal HUD
A cut-down version of the HUD is displayed, with no locomotive
controls but with the route indication diagram, the current speed
and other information.
You can also select the HUD using the Xbox 360 controller s left joystick, and the F4 key.
- 32 Dovetail Games All Rights Reserved
Train Simulator - User Guide
4.7 The Head-Up Display (HUD)
In the lower part of the screen is the Head-Up Display (HUD). This is a combined
information and control panel that enables control of the train being driven. This section
describes all the variations that can be encountered.
The following illustration breaks the HUD into parts:
Scenario Information
(Section 4.8 : Information Displays)
Information about the next place to stop, the
current time and the passenger comfort level.
Train Speed
(Section 4.8 : Information Displays)
Train speed, track speed limit, and current
locomotive power output.
Driver Information Select
(Section 4.9 : Track Displays)
Shows either the track ahead display or the
coupling display, in the Driver Information area.
The centre button shows the scenario tasks.
Driver Information
(Section 4.9 : Track Displays)
Either the track ahead or the train coupling
display.
Locomotive Controls
(Section 4.10 : Traction Controls)
(Section 4.13 : Other Locomotive
Controls)
Controls and information for the locomotive.
- 33 Dovetail Games All Rights Reserved
Train Simulator - User Guide
Simulation Controls
(Section 4.14 : Changing the Point of
View)
(Section 4.15 : Simulation Controls)
Mostly controls for the simulation view point,
also the pause and snapshot buttons.
4.8 Information Displays
On the left hand side of the HUD is a group of information displays, as follows:
Current speed, with the current speed limit immediately below.
The area underneath the speed is used by some locomotive models
to report generated electric current and engine revolutions, and is
otherwise blank.
The coloured circles show force on the passengers: the white dot
moves up when slowing, down when speeding up, and sideways
when cornering. Extremes of movement are translated into a lack
of comfort level score in career scenarios.
The current time of day in the simulator, and some task
information:
the name of the next stopping point
the distance to the stop
the booked time of arrival
the estimated time of arrival (ETA).
Free Roam scenarios only display the current time here as there is
no scenario task to perform.
- 34 Dovetail Games All Rights Reserved
Train Simulator - User Guide
4.9 Track Displays
Button
Key Equivalent
Action
Display 2D map.
Display Task Information.
Display Coupling view (locomotives, wagons, coaches).
Toggle Minimal HUD. This toggles the Driver's overlay
between Off and the minimal HUD.
Toggle Full HUD. This toggles the Driver's overlay between
Off and the full HUD.
Engine information. Shows detailed technical information
about the locomotive. It is only available if the HUD is Off.
Display labels. While driving along, the names of trains and
locations relevant to the current scenario appear on screen.
These labels are valuable for identifying locations, other
trains, and vehicle numbers used in the scenario. Press the
key again to turn off the display.
Display engine and wagon numbers. This displays the
engine and wagon numbers relevant to current display. This
option is only available if Display Labels (above) is already
selected.
- 35 Dovetail Games All Rights Reserved
Train Simulator - User Guide
4.9.1 Track Ahead Display
The display at the bottom of the Driving Interface gives key information necessary to
drive a train. Use this information to anticipate the track ahead and plan accordingly:
The bottom part shows the incline and the wagons or carriages that make up the train.
The upcoming signals and speed limits are shown in digits and proportionally. Coloured
sections on the white track line indicate marked track, with the marker name below. The
colours normally used are:
Yellow
A siding, normally used for storage or transfer.
Green
A passenger platform.
Orange
(Note - some routes redefine these colours).
The overall scale and the size of the blobs representing the train changes with speed so
the longer the train, and the faster it goes, the further ahead can be
n
Small blobs are also used for a very long train, so the more of the train fits on the display.
- 36 Dovetail Games All Rights Reserved
Train Simulator - User Guide
4.9.2 Train Coupling and Brake Display
When performing shunting operations, it can be convenient to switch to the Coupling view
to enable coupling and uncoupling of rolling stock. In real life this can often be performed by
staff at the track side manipulating the physical coupling mechanism.
in the HUD. It can be accessed using the keyboard or mouse:
Display Coupling view (locomotives, wagons, coaches).
What is shown in Coupling view depends on the current train consist. The view below
shows a long consist longer than the view can accommodate, so there is a scrollbar at the
bottom of the view. The primary locomotive is always highlighted in red at the right hand end
of the consist.
This symbol:
is shown below some of the vehicles. This is the manual handbrake
control. Click on it to engage the handbrake, and it changes to: . Click again to release.
Between the stock is another symbol, representing the coupler itself:
. When the train is
not moving, click on this to uncouple the vehicles at this point. The display will change to
show only the stock still coupled to the locomotive.
It is possible to attach stock to the train by reversing the locomotive very slightly back
onto the stock. The view will change to something like this:
Note the coupler between the locomotive (in red) and the item of stock has a gap in it.
Clicking on a coupler in this state will make the coupling and a Consist will be formed.
If using 'Automatic Coupling' - a setting in the Gameplay Settings - reversing into stock in
this way will cause the stock to be coupled to the train without further required action.
- 37 Dovetail Games All Rights Reserved
Train Simulator - User Guide
4.10 Traction Controls
This section describes the controls used to move and stop the locomotive. Later sections
include the other controls, for example wipers, horn and lights.
4.10.1 The Minimal HUD
The Minimal HUD allows easier use of the in-cab controls, keyboard, or the Xbox 360
controller without the visual feedback that the full HUD provides.
Switch to the Minimal HUD using the keyboard key F3, or the Pause menu Options
dialogue, or the left-right axis on the Xbox
The Minimal HUD only shows the route data and some train state information, but almost
steam, diesel and electric locomotives - the one shown above is for a steam locomotive.
- 38 Dovetail Games All Rights Reserved
Train Simulator - User Guide
4.10.2 The Simple Driving mode HUD Controls
The Simple HUD looks like this on a Diesel locomotive. The HUD for an Electric locomotive
would not have a Fuel bar.
The Simple HUD combines the throttle and brake control and this is
shown as a single control. Drag the slider to the top to apply power and to
the bottom to apply braking.
travel.
The Fuel gauge, absent on Electric locomotives, shows how much fuel is
left. The train stops when this run out.
The Emergency Brake stops the train as quickly as the real train can
achieve: it is not immediate.
An information readout is available for steam locomotives, and shows
the following (from left to right):
Boiler level
Boiler Pressure
Fire Mass
Water level
Coal level.
- 39 Dovetail Games All Rights Reserved
Train Simulator - User Guide
4.10.3 Expert Mode Full HUD: Overview
Different types of locomotive have different controls on the Full HUD. This is what it looks
like for a Diesel Loco:
And this is for an Electric Loco. Note that the power button now combines acceleration
and braking and the brake control is therefore disabled:
And this is for a Steam Loco:
- 40 Dovetail Games All Rights Reserved
Train Simulator - User Guide
4.10.4Expert Driving Mode HUD Controls for Diesel and Electric Trains
The driving controls are (left to right):
Throttle
Controls the power available from the locomotive engine for
acceleration.
Reverser
Selects forward or reverse gear. Direction is relative to the cab the
driver is in.
Brake
Train brake control.
Brake Selector
Selects which of the brake types the brake lever relates to (see
below). For trains with multiple brake systems, several different
brakes can be active at the same time.
Depending on the locomotive, there can be three types of brakes selectable (top to bottom):
Train Brake
Brakes on the carriages and wagons attached to the locomotive
using vacuum or air pipes or electrical systems.
Locomotive Brake
Brakes on the locomotive wheels.
Dynamic Brake
Braking effect applied by making the wheels turn a motor (for
by connecting a large flywheel to the wheels.
Note: Some locomotives combine the throttle and brake control and
this is shown as a single control. Drag the slider to the top to apply
power and to the bottom to apply braking
This shows, left to right:
Brake cylinder pressure
Brake pipe pressure.
- 41 Dovetail Games All Rights Reserved
Train Simulator - User Guide
4.10.5 Expert Driving Controls for Steam Trains
Steam trains require careful use of a range of controls. Train Simulator provides the
option of an Automatic Fireman to allow focus to remain on driving. Beginners are strongly
recommended to make use of this option (check the Automatic Fireman option on the
Gameplay Settings).
Steam trains have a slightly different set of controls that look like the following.
Brake lever and pressure display. The gauge shows the
brake pipe pressure, which is the force on the brake shoes.
Use the buttons in the centre to switch between train (if
present) and locomotive brake systems.
Blower: on/off control. The blower is used to strengthen
the fire when there is no steam exhaust to assist it.
Real life steam trains have a host of interacting elements, of which Train Simulator
provides a simplified view in the HUD:
The Firebox control shows the weight of fuel and percentage
full. The ideal weight is not 100% and is often 70%. Click on
the control to open the doors for the fireman to shovel more
coal in. Click again to close.
The Water control shows the current amount of water in the
boiler and its percentage full. Click on the control to open the
injectors to add more. Click again to shut off the injector.
Letting the boiler go empty causes the locomotive to fail.
These two controls are important to keep the locomotive fuelled, but a steam engine driver
must also keep an eye on the boiler pressure. The following shows the regulator and reverser
levers on the left and the boiler pressure on the right:
Boiler pressure is affected by the use of steam through the cylinders, and increased by the
action of the fire. Most steam locomotives do not have excess steam generation capacity, so
driving them well, requires correctly balancing the position of the reverser and regulator
levers.
- 42 Dovetail Games All Rights Reserved
Train Simulator - User Guide
Train Simulator makes balancing this easier: keep the boiler pressure gauge showing
green that is, not losing pressure for as much time as possible. If the pressure gauge is red,
the locomotive is using more steam than it can make and so the boiler pressure will start to
fall. This might be appropriate for short periods (e.g. quick hill climbing) but cannot be
sustained for long.
4.10.6Expert Keyboard Controls for Steam Trains
It is possible to control the train using either the keyboard or the in-cab controls (using
the mouse). Some of these are not compatible with using the HUD.
Small Ejector on or off
Cylinder Cocks on or off.
The cylinder cocks are valves that allow condensed water to be
removed from the Cylinders which power the wheels. If this water is
not removed before pulling away from a stand, it can cause damage.
Open or close the locomotive Firebox, to enable the fireman to shovel
more coal.
Increase or reduce the rate the fireman shovels coal into the firebox.
Turn on/off the Exhaust Injector. This uses waste steam from the
cylinders to move additional water into the boiler.
Increase or reduce the flow of steam to the Exhaust Injector.
Turn on or off the Live Steam Injector. This uses steam direct from the
boiler to move additional water into the boiler.
Increase or reduce the flow of steam to the Live Steam Injector.
Increase or reduce the Blower. The Blower is a fan that increases air
flow through the fire, making it hotter. It is powered by steam from the
- 43 Dovetail Games All Rights Reserved
Train Simulator - User Guide
boiler. While running, the blower is not often needed because the
exhaust steam draws air through the fire as well.
Increase or reduce the Damper. The Damper covers an opening in the
firebox that allows fresh air in. Closing the Damper reduces air flow
and hence the temperature of the fire.
4.11 Simple Mode Driving Controls
When Train Simulator is first installed, the driving controls are set to 'Expert'. To change
to the simple set of driving controls, use the Train Controls option on the Gameplay Settings
menu.
Not all trains can be driven with simple controls and Career Mode scenarios cannot be
p l a ye d i n t h i s mo d e .
The driving interface overlay gives all the route information needed, and simplifies the
complexity of the driving. The following simple controls are the most important:
Accelerate. Click on the upper part of the control or left click
and drag the control upwards to increase the speed. (This will be
achieved through a combination of releasing the brake and
applying power.)
Decelerate Click on the lower part of the control or click and
drag the control down to decrease the speed. (This will be
achieved through a combination of reducing power and
applying brakes.)
Reverse direction. Click on the control to change the direction
of the locomotive. The train must be at a complete stop to do
this.
Emergency Brake. Apply emergency brakes. This sets the
brakes to 100% and locks the other controls. Once the train has
come to a complete stop, the other controls will unlock.
Horn. Sound the horn or whistle.
The information areas of the display and other controls shown are described in the next
sections. Those that are not available - if the Train Controls option Simple is selected - are
shown as Expert.
- 44 Dovetail Games All Rights Reserved
Train Simulator - User Guide
4.12 Expert Driving Controls
To experience the full features of the simulation, select Expert mode (this is set via the
Train Controls option on the Gameplay section of the game Settings menu). All locomotives
can then be driven and Career Mode scenarios are available.
The expert driving control set is shown as follows:
The Expert controls provide additional flexibility. The key components are (left to right):
Throttle (Diesel/Electric locomotives) or Regulator (Steam trains)
Reverser
Brake
Depending on the locomotive/consist, there are three types of brake selectable (top to
bottom): Train brake (highlighted), Locomotive brake and Dynamic brake.
Many modern locomotives combine the throttle and brake control and
this is shown as a single control. They can also use notched levers,
A small number of trains also have a Gear control. This is displayed to
the left of the Throttle control.
- 45 Dovetail Games All Rights Reserved
Train Simulator - User Guide
The keyboard equivalents for these functions are:
Decrease or Increase throttle or Steam engine regulator
Forward or Backward for Diesel and Electric, Decrease or Increase
Steam engine reverser
Decrease or Increase the Train brake
Decrease or Increase the Locomotive brake
Decrease or Increase the Dynamic brake
Transmission Gearbox select a higher gear
Transmission Gearbox select a lower gear
4.13 Other Locomotive Controls
Note - Not all of the below controls are available in all locomotives. See their specific
manuals for further details.
Button Key Equivalent
Action
Load/unload passengers or freight
Lights. Repeatedly pressing will cycle through headlight
states if appropriate.
Windscreen wipers. Click once to switch on and again to
switch off.
(Expert) Engine stop/start. By default engines will
already be running at the start of a scenario. Press this
button to stop and then again to restart the engine.
(Expert) Raise/Lower Pantograph (Electric trains only).
(Expert) Alerter. The Alerter is a system used on some
trains to ensure that the driver has seen a signal. If the
alert sounds (a black/yellow striped symbol is shown on
the Driver's display), this must acknowledge by clicking on
the Alerter button or the emergency brakes will be applied.
- 46 Dovetail Games All Rights Reserved
Train Simulator - User Guide
Button Key Equivalent
Action
(Expert) Sander. Causes sand to be laid on the rails next to
the wheels to assist with adhesion.
Bell. Ring the locomotive bell, if present.
Emergency Brake. Apply emergency brakes. This sets the
brakes to 100% and locks the other controls. Once the train
has come to a complete stop, the other controls will unlock.
Note: Not all trains have an emergency brake.
Horn. Sound the horn or whistle, if present.
Handbrake on/off. This icon is displayed in the Coupling
view
Couple manually.
4.14 Changing the Point of View
Train Simulator has many ways of observing the simulation. Initially, the camera is
positioned outside and above the train (the front externa
The camera direction can be manipulated by pressing and holding the right mouse button
and moving the mouse.
Use the following controls to change cameras while drive:
Button
Key Equivalent
Action
Cab view, the point of view of the train driver (or fireman/
engineer)
External front camera. This is the initial view and initially set to
follow the lead locomotive.
External back camera. Initially set to follow the last vehicle of
the train.
Trackside camera. Jumps ahead of train to watch it approach
and pass, then repeats. Click again to reposition view.
Passenger view.
- 47 Dovetail Games All Rights Reserved
Train Simulator - User Guide
Button
Key Equivalent
Action
Front coupling camera, looks straight down from roof height
onto the coupling selected using the Ctrl-left and right arrow
keys.
Overhead camera, linked to the driving cab position, looking
straight down from high up.
Detach camera from train for general exploration. It is possible
to extend up to 2km from the train.
Head-out-of-cab left and head-out-of-cab right.
Alternate camera for the current view.
Move back to previous cab. For consists with multiple cabs
Move forward to next cab. For consists with multiple cabs
It is possible to select which vehicle the external (helicopter) view cameras follows.
Initially, the front camera will follow the locomotive and the rear camera follows the last
vehicle of the train.
Button
Key Equivalent
Action
Views
Select the next vehicle towards the back of
the train
Select the next vehicle towards the front of
the train
The following keys control the position of the viewer in the world (which is normally also
Button
Key Equivalent
Action
Views
Move forward
Move backward
Move sideways to the left
- 48 Dovetail Games All Rights Reserved
Train Simulator - User Guide
Button
Key Equivalent
Action
Views
Move sideways to the right
Move lower (down).
Move higher (up).
Move forward (i.e. towards the ground).
Move backward (i.e. away from the ground).
Use the Shift key in combination with the arrow keys to move faster:
(with arrow keys) Move faster
Finally, it is possible to change the angle and direction of view:
Button
Equivalent
The mouse scroll wheel
Action
Zoom. This changes the field of view. Zoom in to
see distant objects; Zoom out to view more.
Hold the right mouse button
down & move the mouse.
Game pad users use the
right joystick.
Pan (direction of view). Some views (especially
Cab views) limit the range of motion, so for
example in head-out-of-cab view you cannot
look back into the cab.
4.15 Simulation Controls
The following controls are used to control the simulation itself.
Button Key Equivalent
Action
Take screenshot. An image file will be placed in the
location (Lat./Long.) and time.
Pause. This suspends the simulation and displays a menu.
See Section 3.10 : Pausing and Quitting
Exit.
- 49 Dovetail Games All Rights Reserved
Train Simulator - User Guide
Button Key Equivalent
Action
Enter World Editor. See Section 9 : The Build Screen for
more information.
Save position in Scenario.
4.15.1 Task Information
The scenario information can be displayed by pressing the task information icon or F1 at
any time. Press F1 again to turn off this display.
Note the six symbols on the right. These can be used to control some features of the
simulation. The bottom five symbols are always displayed:
Button
Key Equivalent
Action
Ask the signaller for permission to pass a Red signal ahead.
Ask the signaller for permission to pass a Red signal behind.
Change switch ahead
Change switch behind
Change to another cab on this train
The top slot is context sensitive, displaying one of the following symbols, depending on the
current situation:
Button
Key Equivalent
Action
Blank: No action to be taken.
Couple rolling stock together.
Uncouple rolling stock.
- 50 Dovetail Games All Rights Reserved
Train Simulator - User Guide
Fuel the locomotive.
Load Cargo
Unload Cargo.
Open the doors of the carriages on the train, to allow
passengers to embark or disembark.
- 51 Dovetail Games All Rights Reserved
Train Simulator - User Guide
5 Driving a Locomotive
5.1 Driving a Steam Locomotive
Until proficient at driving steam engines, keep the Automatic Fireman switched on to
reduce workload (to turn on the Automatic Fireman, click on the Settings screen from the
main menu, click on Gameplay Options, select Automatic Fireman and then return to select a
train/route/scenario).
When driving a steam train, there are three key controls:
Regulator. This allows steam to pass from the boiler to the cylinders, which
turns the wheels and moves the locomotive.
Manipulate the regulator by clicking and dragging the control to change the
amount of steam used.
Reverser. This can be switched between Full Forward and Full Reverse and
must be used before setting off. Use a high reverser setting to give maximum
power. This uses a lot of steam, so slowly reduce the reverser setting as the
train speeds up.
Train Brakes. This applies the brakes on the locomotive and any other
attached vehicles that have brakes.
5.1.1 Starting a Steam Train
Release the brakes.
Once fully released and the brake pipe pressure becomes constant (see the pressure
display), apply the brakes slightly until they are in the Running position. Leaving
them in the Release position will waste steam (because steam is used to hold the brake
shoes off the wheels).
Turn the reverser to the fully forward position.
Open the regulator to about 50% and the train starts to move.
Once at about 10mph, turn the reverser back to about 45%.
With a pick up in speed, continue to turn the reverser back until it is about 15-20%.
- 52 Dovetail Games All Rights Reserved
Train Simulator - User Guide
5.1.2 Driving Tips
To go faster, increase the regulator until the desired speed is reached.
When going uphill, it may be necessary to increase the reverser and regulator to
provide more power.
When going downhill, coast by closing the regulator completely and setting the
reverser to about 45%.
If boiler pressure begins to decrease, more steam is being used than generated, so
adjust the regulator and reverser to prevent further loss of power.
5.1.3 Stopping the Train
Always allow plenty of distance to stop
depending on their weight and speed.
some trains can take up to 2 miles to stop
Apply the Train Brake; unless travelling as just a locomotive.
Leave the brake control in this position, and the brakes will come on slowly until they
reach their maximum force.
If a partial brake application is desired, after applying the brakes, release them until the
control is in the Self Lap position (Not all locomotives feature this). This will hold the braking
force at its current level.
5.2 Driver Assist
Driver Assist works by highlighting the control required to be adjusted and provides
detailed instructions and real-time feedback as to how far it needs to be moved and what
effect it has on the locomotive.
Once you've got the hang of it, the system is designed so you can turn it off and go it alone.
If you get stuck and feel you need the help again, you can turn it back on.
Activate / Deactivate Driver Assist by pressing CTRL+A
To pause the simulation if Driver Assist is active, press CTRL+SHIFT+A
Not all trains feature the Driver Assist functionality. Please check the manual of the
specific DLC to confirm its inclusion.
- 53 Dovetail Games All Rights Reserved
Train Simulator - User Guide
5.3 Driving a Diesel Locomotive
The key controls:
Throttle.
but some, particularly diesel-electrics, may be notched into a small number
of discrete settings.
Reverser. The reverser on a diesel locomotive usually has three positions:
Forwards, Reverse and Neutral.
When stationary, always move the reverser to the neutral position.
Brakes. Diesel trains often have three types of brakes Train brake,
Locomotive brake (normally only used when driving a locomotive on its own
the brake type to be used and then move the control accordingly.
Gears. Some locomotives have a gear control to aid engine speed verses
road speed. Gears are numbered sequentially
Start-up / Shut down. Trains always start running, but can be turned off
using this key.
Some locomotives (including the German BR426) combine the throttle and train brake into
one control. When driving these, reducing the throttle (D key) applies the brakes once the
control passes a central dotted line.
- 54 Dovetail Games All Rights Reserved
Train Simulator - User Guide
5.3.1 Starting the Train
Move the reverser to the Forwards position.
Release the train brakes and locomotive brakes if applied.
Move the throttle to around 25%. Do not use full throttle from a standing start as this
can cause wheel slip or overload the traction motors, causing the power to trip out.
Once at around 10 mph, apply full throttle. Be more careful in wet or icy conditions.
5.3.2 Stopping the Train
Apply the train brake control until it is in the Self Lap position.
Increase or decrease the braking force by moving the train brake control within the
Self Lap position.
5.4 Driving an Electric Locomotive
Very often, electric locomotives are presented in scenarios with the pantograph or rail
The pantograph/Shoes must therefore be activated before the train will
move. The key controls are:
Throttle
so
there are only a few possible settings. Single settings do not always
maintain a constant speed so be sure to monitor performance.
Reverser. The reverser on electric locomotives has three positions:
Forwards, Reverse and Neutral. When stationary, always move the reverser
to the Neutral position.
Brakes. Electric trains often have three types of brakes Train brake,
Locomotive brake (normally only used when driving a locomotive on its own
flywheel or an alternator). Use the buttons on the right to select the desired
brake type and then adjust it accordingly.
Pantograph. Click to raise or lower the pantograph/3rd Rail shoes (if
applicable), which collect electricity from available power supplies.
Start-up/ Shut down. Trains always start running, but can be turned off
using this key.
- 55 Dovetail Games All Rights Reserved
Train Simulator - User Guide
5.4.1 Starting the Train
Move the reverser to the Forwards position.
Release the train brakes and locomotive brakes if applied.
Move the throttle to around 25%. Do not use full throttle from a standing start as this
can cause wheel slip or overload the traction motors, causing the power to trip out.
Once at around 10mph, apply full throttle. Be more careful in wet or snowy conditions.
Some electric locomotives have very complicated control systems for example, the BR
Class 86. Refer to the associated manual for instructions on driving these locomotives.
5.4.2 Stopping the Train
Apply the train brake control until it is in the Self Lap position.
Increase or decrease the braking force by moving the train brake control.
If the emergency brake is triggered, either by the automatic systems or by user command,
the emergency condition can be reset by moving the brake to its maximum position and then
back to normal use.
Always give plenty of room to stop a train can take of a mile to stop from 90 mph.
5.5 Action Markers
During scenarios, it is possible to use the cursor to start key actions. Moving the cursor
over appropriate objects (platform, junction, refuelling points), will change it into the
following. Click the mouse to carry out the relevant action.
Load bulk freight
Load fuel
Load Container
Load passengers
Couple
Load water
Uncouple
Set junction
- 56 Dovetail Games All Rights Reserved
Train Simulator - User Guide
6 Game Controller
Train Simulator supports use of the Microsoft Xbox 360 Controller. While driving, the
control layout map (shown below) is available from the Pause Menu - Controller Layout.
The controller will be automatically enabled if it is detected as active when the game
starts.
The controller cannot be activated after Train Simulator has been started.
Some additional notes on using the controller follow.
- 57 Dovetail Games All Rights Reserved
Train Simulator - User Guide
6.1 Using the controller in Free Roam
In Free Roam, the following actions control the camera position:
Left Thumb Stick - This controls the physical position of the camera.
Right Thumb Stick - This controls the direction the camera is facing.
When the hand icon appears over a drivable locomotive, press down the Right Thumb
Stick to take control of that locomotive.
- 58 Dovetail Games All Rights Reserved
Train Simulator - User Guide
7 Profile Screen
The Profile screen shows a players progress, their collection, and what has been achieved
so far. The screen looks like this:
The player s Steam Profile is noted on the left, indicating their Driver Level, Number of
Medals recorded, and their Status in Experience Points.
- 59 Dovetail Games All Rights Reserved
Train Simulator - User Guide
By clicking on the Latest Achievements tab, the Achievements that can be obtained from
purchased DLC, will be displayed on the right hand side as shown in this example:
Finally, clicking on the Friends tab at the bottom shows a list of those people marked as
friends in the Steam Client, and their achievement status.
7.1 Collection
The Collection screens show all of the various Steam products (routes and locomotives)
that have been purchased.
When buying items from the Steam Store, they will cease to be visible on the Store page
and appear instead on this page.
This screen displays S t e a m- b o ug h t products, not installed items. To locate specific
trains, use Quick Drive from the Drive screen. To list all the routes installed (whether or
not bought from Steam) use the Build screen.
An example of a well-stocked Collection page is shown here:
- 60 Dovetail Games All Rights Reserved
Train Simulator - User Guide
7.2 Steam Workshop
While the Store allows for purchase of additional content, the Workshop allows for free
sharing of content with other players*.
Content available in the Steam Workshop is not solely provided by RailSimulator.com
and so quality may vary. This facility is provided by Valve Corporation and we cannot
guarantee ongoing availability of this system.
*It is not possible to share purchased content.
Additionally in the Profile screen is the Workshop tab, which enables access to the Steam
Workshop.
Steam Workshop allows
n entire route
itself. In either situation, the subscription works in the same way Train Simulator on Steam:
should the content be updated, Steam will automatically update the local copy. Similarly, if
content is list from the disk, it is possible to use Steam to verify the game, and re-download
the missing files.
Steam Workshop content must meet certain requirements in order to be hosted, and
ensures that everything needed, is easily available:
- 61 Dovetail Games All Rights Reserved
Train Simulator - User Guide
Scenarios and Routes only use assets from officially available DLC.
route
custom items such as scenery.
Once a Workshop Route is made publicly available, it cannot be modified: should the
author wish to extend or change it, they must issue it as a new version. This means that
scenario authors have a known stable base on which to create their content.
The Subscription screen looks like this:
Above the list are two buttons indicating what is displayed:
Published
This will display all content you have shared on Steam Workshop.
Subscribe
This will display all content subscribed from Steam Workshop.
On the right hand side of the screen are two areas: the upper area shows the scenario or
route image supplied with it, together with the name of the author. Underneath that is some
information about the content, which usually contains details of required DLC.
It is acceptable to
will not function until all requirements have been met.
DLC, but it
Underneath the list of required DLC is a further button:
Buy Add-ons
Select the add-on products not owned, that are required to run the
Steam Workshop, and add them to the cart in the Store.
Once all the required items are obtained, the new route or scenario can be enjoyed.
- 62 Dovetail Games All Rights Reserved
Train Simulator - User Guide
7.3 Browsing Steam Workshop
A new installation of Train Simulator will not have any subscriptions to any Steam
Workshop content so the most likely thing to do first is to browse what is available. Click on
the Browse button at the bottom of the Workshop Subscriptions screen to do this.
This will cause the Overlay to be displayed with a web browser which will open at the
Steam Workshop page as shown here:
In the centre of this screen is a set of tabs, the default one being Items. To the right of this
is a search box in which search terms for scenarios or routes can be entered.
Beneath the tabs is a grid of pictures, one for each item, that have been uploaded by the
users. Hover the mouse over to show a green Subscribe link, or click on the picture itself to
find out more about it.
When a desired item is found, and the required components are met, click on the green
Subscribe button. Steam will download the item automatically. The subscription to this item
persists until unsubscribing.
- 63 Dovetail Games All Rights Reserved
Train Simulator - User Guide
8 The Store
Train Simulator provides a shop to acquire new trains and routes and a browsing
interface to explore the products available to purchase.
The In-Game Store extends the functionality that is provided in the Steam shop
(steampowered.com) by enabling more sophisticated filtering based on specific features of
the add-ons, text searching, and larger graphics and slideshows.
Product availability, prices, special deals, and other detail will not differ between Store
Store button and can also be
accessed by clicking on the View button for the featured items from the main page.
- 64 Dovetail Games All Rights Reserved
Train Simulator - User Guide
8.1 Browsing the Store
There are several Tabs on this screen that sub-divide the available products into groups.
In addition, the Search facility in the top corner can be used to find things.
The tabs are:
Home
This screen (shown above) is the initial view, and shows a range of DLC
current available.
Locos
This shows the set of available locomotives. At the top of the tab are
selectors to filter the products shown by Country of origin or Type
(Steam, Electric, etc.).
Routes
This shows the set of available routes.
Marketplace
This shows smaller value items (such as wagons or scenery).
For each of the main tabs, click on the product picture to display more information, or on
the Cart button beside the price to add it to the shopping cart.
Typing text into the Search area at the top right side of the screen will interactively select
those products matching the text.
On some tabs (Locos, Routes and Marketplace), click on the dropdown menus just above
the product add-on grid to filter the displayed products. The set of filters available varies by
context.
- 65 Dovetail Games All Rights Reserved
Train Simulator - User Guide
Click on a product image to display information about it, as in the following example:
Click on Add to Cart to put the item in the shopping cart.
Click on Back to return to the product listing.
- 66 Dovetail Games All Rights Reserved
Train Simulator - User Guide
8.2 Buying Add-ons from the Store
Click on the Cart button beside the price to add it to the cart. The image below shows a
section of the screen after the locomotives shown have been added to the Cart.
-
Note in the
these items:
, signifying two items in the cart, and the total cost of
Notice now that the cart buttons for the locomotives have changed to a crossed-circle
symbol, signifying that you cannot buy them again: Steam will only let you buy each add-on
once.
To buy products for a friend that you already own, you need to visit the Steam Store
directly and purchase an add-on voucher (DLC Voucher) for those products.
To view the current contents of the cart, click on View Cart. This displays a view similar to
the others, showing those products added:
The contents of the Cart will be retained even ifTrain Simulator is closedand restarted.
To remove items from the cart, click on the crossed-circle in the lower-right corner.
Once items have been selected to buy, click on Checkout. The screen will change to the
Steam Overlay and the Steam web page will be displayed using the Steam Overlay feature.
At the top left of the screen is the time of day, at the top right is the Train Simulator
product name,
- 67 Dovetail Games All Rights Reserved
Train Simulator - User Guide
Return to Train Simulator from Game Overlay (and vice versa).
The items selected are listed and it is now possible to go to the Checkout to complete the
transaction. At this point, click:
Purchase for Myself
To go through the Steam Checkout procedure
Remove
(Underneath price of product) To remove the product from the
basket. The product will also be removed from the In-Game Store.
Continue Shopping
To browse other game products available on Steam.
If you click Checkout to add an item, it will be retained in your account s Steam shopping
cart until you buy it or remove it. So, if you just close the overlay, the items will remain
the next time you visit Steam. If you don t wish to buy an item, you must explicitly
remove it using the Remove link (under the price).
Once products are purchased, exit the Overlay using Shift-Tab or clicking on the link at
the top of the overlay screen.
Steam will not download items until Train Simulator is restarted, so to use them straight
away, return to the Main Menu and Quit the game. Steam will download the new purchases.
- 68 Dovetail Games All Rights Reserved
Train Simulator - User Guide
9 The Build Screen
The Build screen is the start point to create new content in Train Simulator.
The options available here enable:
Creation or modification of routes and scenarios;
Clone of a route or scenario to modify or extend it;
Publishing of routes and scenarios to the Steam Workshop.
9.1 Route Tab
The main Build screen is split into several elements:
1. A list of routes installed locally.
2. Information about the route.
3. Action buttons related to a selected route;
The screen looks like this:
- 69 Dovetail Games All Rights Reserved
Train Simulator - User Guide
The action buttons on the bottom are as follows:
Delete
Delete the selected route. A confirmation is required for this.
Rename
Rename the selected route. A separate window will open.
New Route
Create a new route. A separate window will open.
Clone
Make a copy of the selected route.
Edit Route
Launch the selected route and begin editing it.
Open
If in Windowed Mode, this button will launch the Explorer and
navigate the install location of the route.
It is out of the scope of this manual to describe the scenario and route editors. They are
described in the Creator Manual. Also visit w w w . en g i n e -d ri v e r . co m for articles and
information about these features. Some of this information is only available in English.
9.2 Scenario Tab
Clicking on Scenario tab shows a similar screen to that of the Route tab.
Initially, a list of routes is shown in the main window. Select one of these to display all the
scenarios related to that route. These are split into their scenario types, and listed
alphabetically. This order can be affected by clicking the Scenario Name button across the top
of the list, and sorting either up and down.
- 70 Dovetail Games All Rights Reserved
Train Simulator - User Guide
Select a scenario to activate the action buttons at the bottom of the screen.
Delete
Delete the selected scenario. This is not available for purchased DLC.
Rename
Rename the selected scenario. A prompt will appear to enter the
new name. This is not available for purchased DLC.
New Scenario
Create a new scenario. A separate window will appear, to outline
the type of new scenario desired.
Clone
Make a copy of the selected scenario. A separate window will open.
Edit
Open the Scenario Editor to begin editing the selected scenario.
9.3 Custom Consists for Quick Drive
The list of train formations (Consists) presented when you select a Quick Drive locomotive
on the Quick Drive - Select Loco screen is determined by the available Quick Drive consists.
Most DLC come with predefined consists, but these can be added to by creating new ones using
the Consist Editor.
To create a new Consist:
1. Navigate to the Drive - Quick Drive - Locomotive screen;
2. Click on the Custom button as shown below:
3. Click on Create New and then Confirm.
- 71 Dovetail Games All Rights Reserved
Train Simulator - User Guide
4. The Consist Editor screen will now load. This is commenced by first scanning and
loading all installed rolling stock. This may take a few minutes depending on the size
of the Train Simulator installation.
The left hand side of the screen has a dropdown control to select the type of item shown in
is not a locomotive.
On the right hand side is a real-time 3D render of the item selected in the list, and below
that is a horizontal list showing the Consist as it is constructed. It can be rotated by dragging
left or right with the mouse.
To create a Consist to be used from Quick Drive, create a complete train with a locomotive
and rolling stock. The Select Consist screen for that locomotive will then list Consists that
include that locomotive.
It is possible to construct consists using this editor that do not have a locomotive. Such
consists can be used from the Scenario Editor to populate scenarios, but cannot be
chosen to drive from the Quick Drive menu.
5. Select a type of locomotive from the dropdown list at the top (Steam, Diesel, Electric)
and explore the locomotives in the list below.
6. Select the locomotive desired from the list by clicking on its name. The 3D area shows
the model, which can be rotated by dragging with the mouse:
- 72 Dovetail Games All Rights Reserved
Train Simulator - User Guide
7. Click the Add To Front
consist. For a
onsist this is all that is needed. (Tenders for steam locomotives can be
found under the item type Wagons).
8. Select Wagons from the dropdown list.
9. Select the items desired and in the same way as before, add them to the back of the
consist using Add To Back.
10. The C
shown here:
overlaid controls as
To delete that item, click Delete; to make it face the other way, click Flip. To move this
item up or down the Consist use the >> and << buttons.
11. Notice that at the bottom of the screen are statistics about the length and weight of the
Consist. Bear in mind the capacity constraints of the route and the locomotive!
12. Once happy, click on Next. A dialog is displayed prompting for a name to identify this
Consist, and the country it is valid for.
13. Click on Save. The Consist is saved and the Quick Drive - Select Loco screen is shown.
- 73 Dovetail Games All Rights Reserved
Train Simulator - User Guide
Once the Consist is saved, it is possible to use it within Quick Drive, selecting the
locomotive used in the Consist (careful of similarly-named locomotives!). Click Next, the Quick
Drive - Select Consist list will include the new Consist.
A
may appear, as in the screenshot below, because the
two items concerned use different coupling mechanisms and cannot, in real life, be joined
together:
Fix this problem by either flipping, deleting or moving the items until each end can be
coupled properly. In the case here, the problem is that steam engine tenders do not couple to
the locomotive in the same way as other stock, so the second tender cannot be coupled to the
back of the first.
9.3.1 Editing and Deleting Custom Consists
It is possible to edit and delete Custom Consists as well. Newly created Custom Consists
appear on the Quick Drive - Select Consist list under My Trains.
To delete, click on the Consist and then on Delete. There is no warning: the Consist is
deleted immediately.
To edit, click on the Consist and then on Edit. The Consist is loaded into the Build Consist
screen and it can be modify as needed. Click on Next and the Save dialog is presented again.
By entering the same name, the Consist overwrites the original. By entering a new name, both
old and new are retained.
9.3.2 Editing Provided Consists
If a Consist provided in a DLC is selected, the Delete button is disabled, but the Edit button
can be used to read the Consist into the Consist Editor allowing a copy to be first made and
then edited if desired. Remember, a new name must be used.
- 74 Dovetail Games All Rights Reserved
Train Simulator - User Guide
9.4
With Train Simulator it is possible to publish routes and scenarios created, to the Steam
Workshop to share with other Train Simulator enthusiasts. These are uploaded to the Steam
system and so require and internet connection.
This facility is provided by Valve Corporation through their Steam Workshop and as
such we cannot guarantee the ongoing availability of this system.
In order to share content on the Steam Workshop, some requirements must be met:
Routes and scenarios can only use assets (rolling stock, buildings, etc.) from officially
available DLC, as found in the Steam Store;
Once published, the content cannot be modified, although it can be deleted. Any update
must be provided as a clone, and renamed and publish new;
Uploaded content is not published immediately. A test period exists during which
changes can be made. This period requires other users to subscribe to the content to
show it is stable and functional. Once a minimum number of subscribers has been
achieved, the author can Publish the content and it becomes finalised;
The Publish Route (and Publish Scenario) screens are accessed from the Workshop button
on the Build screen, and look like this:
- 75 Dovetail Games All Rights Reserved
Train Simulator - User Guide
Initially, the Publish Route screen shows on the left hand side, the installed routes that
can be published. Only custom or cloned routes can be published. Purchased content cannot
be published. At the top of the screen are two buttons:
Routes
Show the currently installed routes.
Scenario
Show the currently installed scenarios.
9.4.1 Publishing a Route
Before using the Build screens to publish a route, an image is needed and must be added to
a folder called
itself. This image will be used to represent
the route in the Drive screens. The image must be in PNG format and it must be called
Along the left hand side is a list of routes installed locally. Select the route to be published.
Train Simulator will checks that the route satisfies the upload requirements noted previously.
If the validation fails, an output will be displayed, noting the errors. If the validation is
successful, the Publish button at the bottom right hand corner will be enabled.
Click on Publish. Another screen is displayed, where fields must be completed to populate
it in the Workshop in the correct way:
In Game Description
This is a full HTML-coded page that can be supplied. The page is
displayed when the Info for a route is chosen.
Workshop Description
This is the title and main text to be displayed in the Workshop. This
cannot include HTML.
Visibility
This is the visibility of this route on the Workshop.
Country
This is the location the route is set in.
Loco Type
What power type is the route designed for.
Screenshot
Taken from the set of screenshots created in game and stored in the
My Pictures folder.
The image top-centre of the screen is the image.png that located in the Route Information
folder. This can be adjusted or replaced by clicking on the Open Folder button.
Click Publish to begin upload to the Steam Workshop.
There is a delay between the route being published and it appearing on the Workshop. This
is Steam making the content available world wide. Once it available,
state, where it can be seen in Workshop but scenarios based on it cannot be published. This is
to enable final modifications based on initial feedback from subscribers. It is recommended
- 76 Dovetail Games All Rights Reserved
Train Simulator - User Guide
that time is allowed for feedback and that any such responses are considered before making
the content final. Once final, it cannot be changed!
To fully publish the route, return to the Workshop screen, select the route, and click on
Make Final. This will do two things:
Enable scenarios based on the route to be published.
Disable any further changes to the route.
9.4.2 Publishing a scenario
In much the same way as publishing a route, a scenario can be chosen and shared on the
Steam Workshop.
Select the scenario to be published. Validation will then be performed. Assuming the
scenario is OK, no message will be displayed and the Publish button at the bottom right hand
corner will be enabled.
Click on Publish. Another screen is displayed:
Fill in the fields to populate it in the Workshop in the correct way:
Workshop Description
This is the title and main text to be displayed in the Workshop. This
cannot include HTML.
Visibility
This is the visibility of this scenario on the Workshop.
Country
This is the location the scenario is set in.
Loco Type
What power type is the scenario is designed for.
Screenshot
Taken from the set of screenshots created in game and stored in the
My Pictures folder.
There is no Make Final stage for scenarios.
- 77 Dovetail Games All Rights Reserved
Train Simulator - User Guide
10 Settings
Train Simulator can be configured in many ways through the Settings menu located in the
top right corner of several Front End menu screens.
10.1 Graphics
Use the Graphics screen to configure how the game looks. When first installed, Train
Simulator tries to set graphics appropriate to available hardware. The following options are
provided to allow adjustment to that configuration:
Master Detail
This quickly sets the options based on performance. To set an individual
feature, click on the Advanced button below.
Resolution
Set the screen resolution to be used. This cannot be set larger than the
computer is already operating at. Note that higher resolutions require
more processing power and can lead to a drop in performance.
Note that Train Simulator will restart after changes to the screen resolution.
- 78 Dovetail Games All Rights Reserved
Train Simulator - User Guide
Full Screen
Switch between Windowed, Full Screen and Borderless modes.
Dynamic Lighting
This enables dynamic shadow and lighting effects which significantly
enhance the appearance of the game.
Brightness
Change display brightness - only available in Full Screen mode.
Advanced
Customise the graphical options individually rather than using the
Master Detail option above.
Finally, this button resets the graphics settings:
Default
Restore the graphics settings to default values chosen at installation.
10.1.1 Advanced Graphics Settings
Master Detail
This sets the options based on performance of available hardware.
Anti-Aliasing
Defines how smooth geometry appears. Higher combinations require
significantly more hardware to run efficiently.
Texture Filtering
Defines how crisp textures appear. Higher settings require significantly
more hardware to run efficiently.
Scenery Quality
The complexity and quality of models and textures display.
Scenery Density
The amount of scenery displayed.
View Distance
The distance out to which scenery is displayed.
Shadow Quality
The sharpness of shadows cast by objects.
Water Quality
The clarity of reflections displayed in water.
Procedural Flora
Toggles the display of automatically generated grass near the camera.
Adaptive Bloom
Toggles light intensity when moving from areas of darkness into areas
of brightness or vice versa.
Depth of Field
Toggles a blur effect of distant scenery to simulate focus.
Head Light Flares
Toggles a sparkle effect generated by train headlights.
- 79 Dovetail Games All Rights Reserved
Train Simulator - User Guide
10.2 Gameplay
The Gameplay screen configures how the simulation itself operates.
Train Controls
Select from Expert or Simple methods of train control.
Career Scoring
Toggles performance monitoring and scoring of Career Scenarios
Hints
Toggles the display of text when the mouse is over an interactive item.
Auto Coupling
Toggle vehicles to couple automatically on contact.
Auto Fireman
Toggle computer controlled Fireman operation.
Passing Danger
Signal ends game
If a signal is passed when it is Red, the scenario will be automatically
ended.
Warn on English
content
Displays a message if the scenario chosen is not translated into the
language being used.
Auto Braking
Toggle brakes to apply if train exceeds designated speed limit.
Allow all Coupling
Toggle ability to allow any coupling type, to connect with any other.
Auto Pause
Pauses gameplay while message boxes are displayed on screen.
Show Intro Movie
Toggle display of the intro movie when Train Simulator starts.
- 80 Dovetail Games All Rights Reserved
Train Simulator - User Guide
10.3 Audio
Master Volume
This controls the overall volume of audio in Train Simulator.
Ambient Volume
This controls the background audio when driving trains.
Menu Music
Toggle playing of music in the Front End Menu System.
Enable EFX
Toggle application of reverb effects while driving. This affects such
things as echo in tunnels, and the reflection of sound through cuttings
or passing over bridges.
10.4 Controls
Control Input
Allows for automatic detection of the Xbox 360 Controller if one is
connected. If set to Mouse/Keyboard, any connected controller will be
ignored.
Sensitivity
Affects the response time of control inputs from the chosen device.
Vibration
Toggles vibration of the Xbox 360 Controller.
Invert Y-Axis
Affects the vertical direction of movement applied by the Xbox 360
Controller. Forward for up, backward for down, or vice versa.
10.5 Tools
Manuals
Available only if Train Simulator is running in Windowed Mode. This
button opens the folder in which additional DLC related manuals are
installed.
Clear Cache
If installing non-official content, this option forces Train Simulator to
recheck what content installed.
Reset Progress
This option will delete the complete progress obtained by the player.
While no purchased or installed content will be lost, any scenario
completion, Experience Points, Medals or Achievements will be reset.
Google Maps
This controls the display of Google Maps in the World Editor.
- 81 Dovetail Games All Rights Reserved
Train Simulator - User Guide
10.5.1 Google Maps Overlay Settings
Google Maps are available in Train Simulator as a guide to route building. It provides an
overlay on the terrain, displaying road, satellite, terrain or hybrid rendering.
Google Maps API Key
1.
2.
3.
4.
5.
6.
7.
In order to access higher resolution data, a Google API Key must
be obtained and entered here. Follow these instructions to
obtain one.
Go to https://code.google.com/apis/console and log in with a Google Account
Select APIs & Auth -> APIs link from the left hand menu
Select Static Maps API from the list
Ensure the service is listed as ON. If not, click the OFF button to toggle.
Select Credentials link from the left hand menu
An API key will be listed as a long series of letters and digits.
Type this code into the Google Maps API Key field in Train Simulator.
Resolution
Select from 640x640 or 1280x1280.
Map Type
Select the style of map to overlay in the World Editor.
Zoom Level
This affects the detail level of the overlay.
Tiles Displayed
Control how many tiles of overlay are rendered at any time.
- 82 Dovetail Games All Rights Reserved
Train Simulator - User Guide
11 Support and
Troubleshooting
For troubleshooting Train Simulator, please visit www.railsimulator.com/support
where you can view the latest troubleshooting FAQs and send technical support queries.
For troubleshooting the Steam Client, please first contact the Steam support website at
www.steampowered.com
11.1
Processor and Graphics Card Hardware
Train Simulator simulates large game worlds at higher speeds compared to other
computer games software. As a result this can require significant resources from your
computer hardware. To get the best frame rates possible we recommend that other intensive
software is not run at the same time, and that as far as possible, all other applications are
minimised or terminated while playing.
11.1.1 Graphics Card (GPU)
Train Simulator requires a graphics card that supports DirectX 9.0c and Pixel Shader 3.0
or above. Most modern dedicated graphics cards conform to this, but
Although Train Simulator can run with 512MB of graphics memory installed, we
recommend having between 1GB and 2GB of memory installed.
11.2 General Troubleshooting Tips
If you have the disc version of this game and the AutoPlay screen does not automatically
appear for installation/playing, right-click the disc drive icon found in My Computer and
select AutoPlay.
If the game is running slowly, try reducing the quality of some of the video and sound
settings from the in game Setting menu. Reducing the screen resolution can often improve
performance, as well as operating in Windowed Mode rather than Full Screen.
- 83 Dovetail Games All Rights Reserved
Train Simulator - User Guide
11.3 Restoring your copy of Train Simulator
If you have made changes that prevent operation of purchased DLC, you can restore the
content by following these steps:
1. Exit Train Simulator and then Exit Steam
2. Start Steam again
3. Selec
4.
Library
and select properties from the menu that appears
5.
6.
7. Depending on the size of your installation, this may take several minutes
8. Once complete, close the Properties window
9. Any required content will now be re-downloaded
10. Once Ready, restart Train Simulator
11.4 Problems Running Train Simulator
Ensure your computer hardware meets the minimum system requirements for Train
Simulator and that you have the latest drivers for video and sound cards.
For NVIDIA video cards, visit www.nvidia.com
For ATI video cards, visit ati.amd.com
If you are running the disc version of this game, try reinstalling DirectX from the disc.
This is typically found in the DirectX folder on the root of the disc. If you have Internet access,
you can visit www.microsoft.com to obtain the latest version.
Train Simulator also includes a Technical Support file to help you troubleshoot problems.
This is located in the same folder as Train Simulator.
- 84 Dovetail Games All Rights Reserved
Train Simulator - User Guide
11.5 Game Messages
11.5.1 Unrecoverable Errors
The following errors cause a Scenario to terminate:
Train derailment
A train has left the track.
Collision
A train has come into contact with another train.
Locomotive ran out of
water (steam trains only)
A Steam Locomotive Boiler has run dry.
Fusible plug has melted
(steam trains only)
A Steam Locomotive boiler has overheated and the safety
mechanism has prevented it from exploding.
Fatal blowback
(steam trains only)
A Steam Locomotive firebox has reversed its flow of air into
the cab rather than forward to the Smoke box. This occurs
when entering a tunnel with the firebox door open.
Firebox extinguished
(steam trains only)
The fire in a Steam Locomotive has died. To prevent this,
ensure the fire mass is maintained with coal.
Train moved while doors
were open
A train has departed a station before passenger loaded has
completed.
Signal passed at danger
(SPAD)
A train has passed a signal showing a danger aspect.
11.5.2 Major Operational Errors
The following errors will result in heavily penalties in the performance report at the end
of the Scenario.
Left station before task
complete
A train departed a station before the task had been completed.
Train moved whilst
loading/unloading
A train departed during a cargo transfer operation.
- 85 Dovetail Games All Rights Reserved
Train Simulator - User Guide
11.5.3 Minor Operational Errors
The following errors will result in a medium penalty being applied in the performance
report at the end of a scenario.
Used Emergency brakes
The emergency brakes were used.
Speeding
The speed limit was exceeded. For each incident, the start time,
maximum velocity, distance travelled, nearest milepost and
speed attained, are recorded.
Passenger/freight comfort
exceeded
Recorded G-Forces exceeded acceptable levels, indicated by the
G-Force meter shown in Career scenarios.
Wheel slip
(Scenarios only)
A train was forced to accelerate or brake harder than friction
could keep the wheels in contact with the track.
Failed to stop at a station
(Passenger Scenarios)
A Passenger Pickup instruction was missed.
Failed to stop for work
order (Freight Scenarios)
A Stop At instruction was missed.
11.6 Utility Programs
There are a number of utility programs available with Train Simulator. To access these,
navigate the install folder of Train Simulator.
BlueprintEditor2.exe
This is used to create new content for Train Simulator. This tool
generates and exports content from Source formats into those used
by Train Simulator.
RWAceTool.exe
This tool can be used to convert texture files from PNG format to
ACE format used by Train Simulator.
SerzMaster.exe
This tool can be used to decompile binary files such as game ready
.bin files to see how they are constructed.
Utilities.exe
This tool can be used as an alternative to sharing Train Simulator
content by 'Packaging' files into easy to used chunks.
WiperMotion.exe
This tool is used to generate the windscreen wiper effect on trains.
- 86 Dovetail Games All Rights Reserved
Train Simulator - User Guide
12 Notices
12.1 Limited Warranty
The following warranties only apply to products sold at retail. These warranties do not
apply to products sold online via Steam for which separate warranties exist (see
www.steampowered.com).
RailSimulator.com Limited warrants to the original purchaser of this computer software
product that the recording media on which the software programs are recorded will be free
from defects in materials and workmanship for 3 months from the date of purchase. During
such period defective media will be replaced if the original product is returned to
RailSimulator.com at the address below, together with a dated proof of purchase, the faulty
media, your return address and a statement describing the defects.
This warranty is in addition to, and does not affect your statutory rights in any way. This
nor does it apply to media which has been subject to misuse, damage or excessive wear.
12.2 Returns After Warranty
RailSimulator.com will replace user-damaged media, current stocks allowing, if the
original media is returned with a cheque or postal order for 7.50 per disc, payable to
RailSimulator.com Ltd. Please remember to include full details of the defect, your name,
address and, where possible, a daytime telephone number where we can contact you.
Train Simulator Warranties, RailSimulator.com Limited, The Observatory, Chatham
Maritime, Chatham, Kent, ME4 4NT, UK.
RailSimulator.com excludes any warranty in relation to the Product if it is bought second
hand and the consumer is not the first end user of the Product.
- 87 Dovetail Games All Rights Reserved
Train Simulator - User Guide
12.3 Credits
A full list of Dovetail Games employees and staff who contributed to Train Simulator
development can be found Settings > Credits screen in-game.
12.4 Copyrights and Trademarks
2014 Dovetail Games, a trading name of RailSimulator.com Limited
reserved. Portions originally developed by Kuju Entertainment Limited in association with
F4G Software Limited. Portions copyright Kuju Entertainment Limited 2007. Physics engine,
PhysX, provided by nvidia. Autodesk Scaleform software, 2012 Autodesk, Inc. All rights
RailSimulator.com"
TS2016" are trademarks of DTG. "Dovetail Games" is a
registered trademark of Dovetail Games Limited. Amtrak is a registered service mark of the
National Railroad Passenger Corporation. All rights reserved. Used with permission. DB & the
DB logo are trademarks of Deutsche Bahn AG. Used under license from Hitachi Rail Europe
Limited. All rights reserved. All other trademarks are the property of their respective
owners. Unauthorised copying, adaptation, rental, re-sale, arcade use, charging for use,
broadcast, cable transmission, public performance, distribution or extraction of the product
or any trademark or copyright work that forms part of this product is prohibited. Developed
and published by DTG.
- 88 Dovetail Games All Rights Reserved
Anda mungkin juga menyukai
- Phoneme 3 LongDokumen1 halamanPhoneme 3 Long001267Belum ada peringkat
- English Plus Placement TestDokumen5 halamanEnglish Plus Placement TestMarcos Gastón67% (3)
- Simple Past TestDokumen1 halamanSimple Past TestMarcos Gastón100% (1)
- TKT All Modules Brochure PDFDokumen12 halamanTKT All Modules Brochure PDFRachel Maria RibeiroBelum ada peringkat
- Stories of Animal ...Dokumen193 halamanStories of Animal ...Marcos GastónBelum ada peringkat
- Sir E.A. Wallis Budge - Egyptian LanguageDokumen259 halamanSir E.A. Wallis Budge - Egyptian Languageogbs1977100% (2)
- Never Split the Difference: Negotiating As If Your Life Depended On ItDari EverandNever Split the Difference: Negotiating As If Your Life Depended On ItPenilaian: 4.5 dari 5 bintang4.5/5 (838)
- Shoe Dog: A Memoir by the Creator of NikeDari EverandShoe Dog: A Memoir by the Creator of NikePenilaian: 4.5 dari 5 bintang4.5/5 (537)
- The Subtle Art of Not Giving a F*ck: A Counterintuitive Approach to Living a Good LifeDari EverandThe Subtle Art of Not Giving a F*ck: A Counterintuitive Approach to Living a Good LifePenilaian: 4 dari 5 bintang4/5 (5794)
- The Yellow House: A Memoir (2019 National Book Award Winner)Dari EverandThe Yellow House: A Memoir (2019 National Book Award Winner)Penilaian: 4 dari 5 bintang4/5 (98)
- Hidden Figures: The American Dream and the Untold Story of the Black Women Mathematicians Who Helped Win the Space RaceDari EverandHidden Figures: The American Dream and the Untold Story of the Black Women Mathematicians Who Helped Win the Space RacePenilaian: 4 dari 5 bintang4/5 (894)
- The Little Book of Hygge: Danish Secrets to Happy LivingDari EverandThe Little Book of Hygge: Danish Secrets to Happy LivingPenilaian: 3.5 dari 5 bintang3.5/5 (399)
- Elon Musk: Tesla, SpaceX, and the Quest for a Fantastic FutureDari EverandElon Musk: Tesla, SpaceX, and the Quest for a Fantastic FuturePenilaian: 4.5 dari 5 bintang4.5/5 (474)
- A Heartbreaking Work Of Staggering Genius: A Memoir Based on a True StoryDari EverandA Heartbreaking Work Of Staggering Genius: A Memoir Based on a True StoryPenilaian: 3.5 dari 5 bintang3.5/5 (231)
- Grit: The Power of Passion and PerseveranceDari EverandGrit: The Power of Passion and PerseverancePenilaian: 4 dari 5 bintang4/5 (587)
- Devil in the Grove: Thurgood Marshall, the Groveland Boys, and the Dawn of a New AmericaDari EverandDevil in the Grove: Thurgood Marshall, the Groveland Boys, and the Dawn of a New AmericaPenilaian: 4.5 dari 5 bintang4.5/5 (265)
- On Fire: The (Burning) Case for a Green New DealDari EverandOn Fire: The (Burning) Case for a Green New DealPenilaian: 4 dari 5 bintang4/5 (73)
- The Emperor of All Maladies: A Biography of CancerDari EverandThe Emperor of All Maladies: A Biography of CancerPenilaian: 4.5 dari 5 bintang4.5/5 (271)
- The Hard Thing About Hard Things: Building a Business When There Are No Easy AnswersDari EverandThe Hard Thing About Hard Things: Building a Business When There Are No Easy AnswersPenilaian: 4.5 dari 5 bintang4.5/5 (344)
- The Unwinding: An Inner History of the New AmericaDari EverandThe Unwinding: An Inner History of the New AmericaPenilaian: 4 dari 5 bintang4/5 (45)
- Team of Rivals: The Political Genius of Abraham LincolnDari EverandTeam of Rivals: The Political Genius of Abraham LincolnPenilaian: 4.5 dari 5 bintang4.5/5 (234)
- The World Is Flat 3.0: A Brief History of the Twenty-first CenturyDari EverandThe World Is Flat 3.0: A Brief History of the Twenty-first CenturyPenilaian: 3.5 dari 5 bintang3.5/5 (2219)
- Rise of ISIS: A Threat We Can't IgnoreDari EverandRise of ISIS: A Threat We Can't IgnorePenilaian: 3.5 dari 5 bintang3.5/5 (137)
- The Gifts of Imperfection: Let Go of Who You Think You're Supposed to Be and Embrace Who You AreDari EverandThe Gifts of Imperfection: Let Go of Who You Think You're Supposed to Be and Embrace Who You ArePenilaian: 4 dari 5 bintang4/5 (1090)
- The Sympathizer: A Novel (Pulitzer Prize for Fiction)Dari EverandThe Sympathizer: A Novel (Pulitzer Prize for Fiction)Penilaian: 4.5 dari 5 bintang4.5/5 (119)
- Her Body and Other Parties: StoriesDari EverandHer Body and Other Parties: StoriesPenilaian: 4 dari 5 bintang4/5 (821)
- A967517734 - 24017 - 22 - 2018 - 10. Header Linked List (2 Files Merged) PDFDokumen25 halamanA967517734 - 24017 - 22 - 2018 - 10. Header Linked List (2 Files Merged) PDFKiran KumarBelum ada peringkat
- CoP Fo Petroleum Road Tanker Vapour Collection Systems and Equipment Used in Unloading OperationsDokumen29 halamanCoP Fo Petroleum Road Tanker Vapour Collection Systems and Equipment Used in Unloading OperationsMuhammad Ibad AlamBelum ada peringkat
- Aniosyme DD1 SDSDokumen6 halamanAniosyme DD1 SDSSherwin CruzBelum ada peringkat
- Physical Chem 1 (Combined)Dokumen35 halamanPhysical Chem 1 (Combined)Yit JuanBelum ada peringkat
- Methode of Statement Lightning Protection & Earthing System Review 4Dokumen27 halamanMethode of Statement Lightning Protection & Earthing System Review 4firman zakirBelum ada peringkat
- Air Sentry Guardian-BreathersDokumen14 halamanAir Sentry Guardian-BreathersNelson PeraltaBelum ada peringkat
- Manual de Partes y Operación de Trituradora Vsi Canica Modelo 65Dokumen105 halamanManual de Partes y Operación de Trituradora Vsi Canica Modelo 65Jose AlfaroBelum ada peringkat
- Manual de TallerDokumen252 halamanManual de TallerEdison RodriguezBelum ada peringkat
- ManualDokumen14 halamanManualnas_hoBelum ada peringkat
- Difference Between Industrial Revolution & French, Russian Revolution?Dokumen10 halamanDifference Between Industrial Revolution & French, Russian Revolution?Anonymous 3owUL0ksVBelum ada peringkat
- Mks ConfigDokumen5 halamanMks ConfigGabura TaniaBelum ada peringkat
- SAFETY DATA SHEET TITLEDokumen8 halamanSAFETY DATA SHEET TITLESukanta ChowdhuryBelum ada peringkat
- 2016 Popsicle Stick Bridge RulesDokumen6 halaman2016 Popsicle Stick Bridge RulesMahendra DewasiBelum ada peringkat
- 03-2ezii (Ex-Lx-Dx) Codde 3 QRH1 V1Dokumen352 halaman03-2ezii (Ex-Lx-Dx) Codde 3 QRH1 V1sadh94Belum ada peringkat
- GBU Profile 12 PDFDokumen5 halamanGBU Profile 12 PDFsurabhidivyaBelum ada peringkat
- NHA 2430 Design Analysis Reporting FEADokumen7 halamanNHA 2430 Design Analysis Reporting FEAASIM RIAZBelum ada peringkat
- Emergency Stop Valve PDFDokumen4 halamanEmergency Stop Valve PDFMauricio GarciaBelum ada peringkat
- Oil GasDokumen72 halamanOil Gastony6868100% (1)
- DP TV Aver 15022 DriversDokumen94 halamanDP TV Aver 15022 DriversMohammed Tahver Farooqi QuadriBelum ada peringkat
- Geberit Sanitary Catalogue 2017 2018Dokumen348 halamanGeberit Sanitary Catalogue 2017 2018Po MoBelum ada peringkat
- HP Fortify Higher Order Tech PrevDokumen2 halamanHP Fortify Higher Order Tech PrevanbuselvangBelum ada peringkat
- Bunker SiloDokumen3 halamanBunker SiloManju Civil PBelum ada peringkat
- XPol Panel 806–960 65° 0°–14°TDokumen3 halamanXPol Panel 806–960 65° 0°–14°TkenansabBelum ada peringkat
- Slides - OOP With SmalltalkDokumen51 halamanSlides - OOP With Smalltalkapi-3728136Belum ada peringkat
- G100-G102-Chassis-Manual #1Dokumen151 halamanG100-G102-Chassis-Manual #1Daihatsu Charade BanjarnegaraBelum ada peringkat
- Thermal Arc 161 STL 201 Ts Inverter Welder SM PDFDokumen96 halamanThermal Arc 161 STL 201 Ts Inverter Welder SM PDFduyBelum ada peringkat
- Introduction To CAL ProgrammingDokumen198 halamanIntroduction To CAL ProgrammingSalam Mohamed RiyadBelum ada peringkat
- Plasmon CD-R ReviewDokumen11 halamanPlasmon CD-R Reviewgrudva2Belum ada peringkat
- Load Case CombinationsDokumen5 halamanLoad Case CombinationsFrancisco UgarteBelum ada peringkat
- DirectX 11 Practical ProjectsDokumen64 halamanDirectX 11 Practical Projectszubair ansariBelum ada peringkat