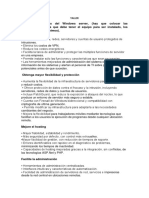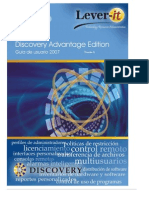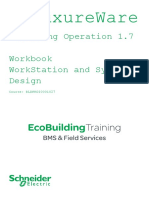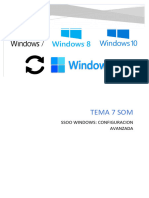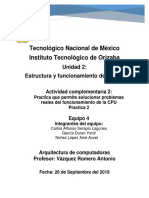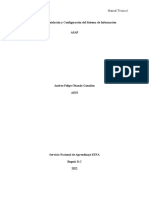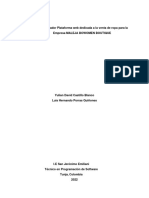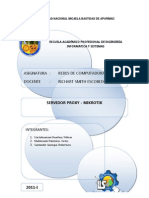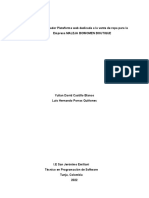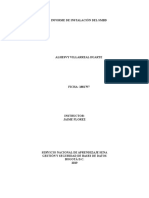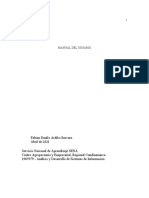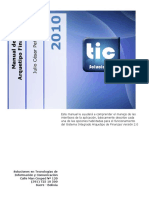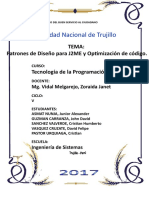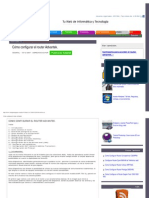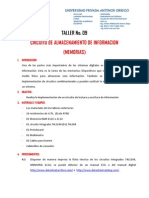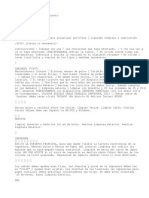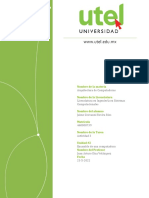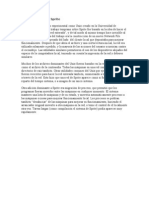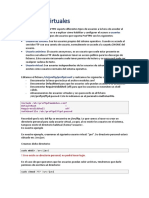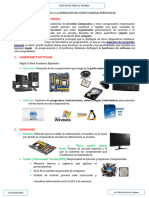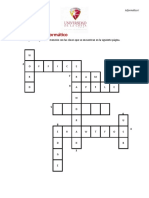Manual Discovery
Diunggah oleh
henryDeskripsi Asli:
Hak Cipta
Format Tersedia
Bagikan dokumen Ini
Apakah menurut Anda dokumen ini bermanfaat?
Apakah konten ini tidak pantas?
Laporkan Dokumen IniHak Cipta:
Format Tersedia
Manual Discovery
Diunggah oleh
henryHak Cipta:
Format Tersedia
Manual de Usuario
MANUAL
DE
USUARIO
(Versin 3.4.4)
Manual de Usuario
INDICE
TEMA
1.
2.
3.
4.
5.
Pg.
Bienvenida
Acerca de su Software
Acerca de la Documentacin
Como Acceder al Manual Electrnico
Como Ingresar al Hawk
5.1. Iconos Especiales
5.1.1. Actualizar
5.1.2. Guardar
5.1.3. Grficos
5.1.4. Agrupador por columnas
5.1.5. Ajuste de columnas
5.1.6. Muestra numero de registros
5.1.7. Ver lneas de rejillas
5.1.8. Contraer y expandir agrupamiento
5.1.9. Ver filtros de columna
5.1.10. Bsquedas de columna
5.2. Pestaas principales del Hawk
5.2.1. Consultas
5.2.2. Generales
5.2.3. Todos
5.2.4. Reportes
5.2.5. Administracin
5.2.5.1. Eliminar CPU
5.2.5.2. Administradores
5.2.5.2.1. Editar Grupo
5.2.5.2.2. Editar Administrador
5.2.5.3. Control Remoto
5.2.5.3.1. Permisos de los Administradores
5.2.5.3.2. Definicin de Grupos de PC
5.2.5.4. Editor de Consultas y Generales
4
6
7
8
9
10
11
11
11
14
14
15
16
16
17
19
20
21
22
33
35
36
36
37
40
43
Manual de Usuario
INDICE
TEMA
Pg.
5.2.6. Ayuda Remota
5.2.6.1. Enviar Mensajes
5.2.6.2. Conversacin por Chat
5.2.6.3. Sistema de Control Remoto
5.2.6.3.1. FTP
5.2.6.3.2. Control Remoto
5.2.6.4. Operaciones Remotas
5.2.6.4.1. Genere Inventario
5.2.6.4.2. Actualiza Agente
5.2.6.4.3. Cambie ID
5.2.6.4.4. Busque Peligroso
5.2.6.5. Archivo
5.2.6.5.1. Envi de Archivos y Ordenes
5.2.6.5.2. Ejecute localmente
5.2.6.6. Polticas
5.2.7. SQL
5.2.8. Traductor
5.2.9. Alarmas
5.2.10. Editar
46
52
54
67
67
72
76
Manual de Usuario
Bienvenido!
El sistema DISCOVERY, software le permite obtener:
Control contino de inventarios de hardware y software, archivos no
autorizados, registro de la ubicacin fsica de las mquinas e
informacin de sus usuarios.
Deteccin de PCS sin antivirus o con diferentes marcas,
administracin y control remoto seguro, sistema de Chat.
Envo de rdenes y mensajera individual o por grupos de PCS.
Deteccin de huecos de seguridad, polticas de restriccin, restriccin
en la instalacin de software, certificados de entrega de equipos,
distribucin de software, control de proveedores, contratos,
mantenimientos, garantas.
Alarmas inteligentes e inmediatas de cambios a los inventarios
reportadas a los mails de los administradores, control de uso de cada
programa, diseo de reportes y grficos.
Obtener gran cantidad de informacin real, especfica e inmediata le
ayudar a mejorar la administracin de sus recursos en variados
aspectos:
INVENTARIO DE RECURSOS INFORMTICOS. Con solo arrastrar grillas o ejecutar
sentencias SQL, puede generar filtros y grficos de inventarios actualizados e
inmediatos sobre sus recursos informticos de software y hardware.
LICENCIAMIENTO DE SOFTWARE.
permiten detectar:
Las consultas a la base de datos generada le
Software licenciado y no licenciado por cada PC
Sharewares y FreeWares por cada PC.
Programas no autorizados.
Manual de Usuario
Evaluaciones de funcionalidad (capacidad
operativa de cada PC) con respecto a las aplicaciones corriendo en las
mismas.
OPTIMIZACION
AUTOMATICA.
OPTIMIZACIN ESPACIO EN DISCOS DUROS. Auditorias constantes de software
instalado no indispensable en las PCS y espacio disponible en cada disco.
SEGURIDAD EN INFORMACIN Y CONTROL REMOTO. Accesos no autorizados en la
Red Interna. Reportes e historiales sobre autenticacin de usuarios de la
Organizacin en PCS de otros usuarios, cambios de dominios, etc.
SEGURIDAD EN LA INFORMACIN. El administrador crea usuarios y grupos de
usuarios, asignando privilegios y restricciones para ver la informacin
recolectada.
SEGURIDAD EN EL CONTROL REMOTO. De igual manera el administrador crea
usuarios y grupos de usuarios para dar soporte a distancia, asignndoles
restricciones a los usuarios de las consolas remotas.
Manual de Usuario
Acerca de su Software
El CD-ROM que viene al adquirir el software Discovery contiene una gua de
instalacin, manual de usuario y software de instalacin del servidor as como
la instalacin de las consolas remotas. Para instrucciones sobre como instalar
el servidor de Discovery, refirase a la Gua de instalacin.
El material opcional que incluye estas herramientas:
El ejecutable del servidor Discovery: Este le permite realizar la
instalacin del servidor en una maquina que corra bajo plataforma
Windows, as mismo nos permite configurar los agentes que sern
instalados en las PCS clientes.
El ejecutable de las consolas remotas: Este le permite realizar la
instalacin de las consolas remotas en las PCS de los usuarios que
sern administradores del servidor Discovery.
El manual de Instalacin: En formato PDF le proporciona informacin
detallada a cerca de la instalacin del servidor Discovery. (Para ver el
manual es necesario tener instalado Adobe Acrobat).
Manual de Usuario
Acerca de la Documentacin
Para instalar su servidor de Discovery y las consolas remotas, refirase a la
Gua de instalacin.
Este manual le indica los requerimientos del sistema y le suministra
informacin importante sobre seguridad adems de instrucciones sobre:
Nota: Necesitar un
explorador, como por
ejemplo Microsoft
Internet Explorer versin
5.0 o superior para ver el
manual. Si utiliza un
explorador diferente, es
posible que las paginas
no aparezcan
correctamente.
Como utilizar el Manual de Referencia en formato PDF.
Como realizar la configuracin de los agentes clientes.
Como realizar la administracin del software.
Como solucionar problemas bsicos.
Las especificaciones tcnicas del sistema.
Como realizar mantenimientos a la base de datos.
Siga las siguientes indicaciones:
Las advertencias se deben seguir al pie de la letra para evitar
problemas de configuracin.
Las precauciones se deben observar para evitar daos en los
equipos.
Las notas contienen informacin importante sobre el software.
Las sugerencias le ofrecen informacin adicional para lograr una
mejor administracin del software.
Manual de Usuario
Como Acceder al Manual Electrnico
Puede ver el manual de Usuario desde el CD-ROM o lo puede copiar a su
disco duro y verlo desde ah. Siga los pasos a continuacin:
1. Coloque el CD-ROM en la unidad correspondiente de su computadora.
2. En Windows: (Si est utilizando Windows XP, primero haga clic en
Inicio) Haga doble clic en Mi PC, luego haga doble clic en el icono de
CD-ROM, y luego haga clic en el archivo manual.usuario.discovery.pdf
3. Le aparecer una pantalla de PDF donde le mostrar el ndice con
hipervnculos que le facilitan la localizacin de la informacin acerca
del uso del software.
Manual de Usuario
Como Ingresar Al Hawk
Lo
principal al utilizar el DISCOVERY es introducir los datos del
administrador y la contrasea, para esto nos vamos a
inicio/programas/discovery/Hawk (ver. Fig.1) la pantalla que nos aparece
ser la siguiente:
Fig. 1
Los datos que debemos de ingresar inicialmente sern los siguientes:
Administrador: ADMINISTRADOR
Contrasea: 1
Nota: Una vez ingresado los
datos antes mencionados
damos un clic en el icono
para poder ingresar al
visor de la base de datos.
Fig. 2
Manual de Usuario
La pantalla que veremos posteriormente ser la siguiente (ver fig. 3); esta
pantalla es la principal a travs de la cual verificamos la informacin recopilada
por el agente cliente que instalamos en las pcs a inventariar.
Fig. 3
ICONOS ESPECIALES
Lo primero a explicar son los iconos que contiene el HAWK (ver. Fig 4)
estos estarn presentes en cada una de las diferentes pantallas que veremos a
continuacin:
Fig. 4
Icono Especiales
10
Manual de Usuario
ACTUALIZAR: Este icono actualiza la pantalla del HAWK.
GUARDAR: Este icono guardar cualquiera de las plantillas del
discovery en 4 formatos los cuales son los siguientes:
1.
2.
3.
4.
Excel
Html
Txt
Xml
GRAFICOS: Genera grficos mediante un agrupamiento. Para
generarlos se debe de arrastrar una columna como se muestra en la siguiente
figura:
Sugerencia: Para
crear un Agrupamiento
solo seleccionamos la
columna y la
arrastramos hacia la
parte superior
izquierda.
Fig. 5
11
Manual de Usuario
Una vez hecho esto podemos oprimir el icono de los grficos y nos aparecer
la siguiente figura:
Shape
Style
Legend
Fig. 6
El graficado cuenta con varias opciones:
1. Save: Guarda la grfica en Bitmap o Metafile.
2. ClipBoard: Copia la grfica a el portapapeles de Windows.
3. Shape: Podemos cambiar el tipo de la grfica, puede ser de
barra, lnea, rea.
4. Style: Cambia los valores, pueden ser de porcentaje, leyenda,
valor, etc.
5. Legend: Mueve el cuadro de valores a la derecha, izquierda,
arriba o abajo.
6. Title: Pone un titulo.
7. Exit: Salimos de la aplicacin del graficador.
12
Manual de Usuario
Otra forma de realizar una grfica combinando dos o mas columnas es
utilizando el siguiente icono
la fig. 7 nos muestra la pantalla que nos
despliega despus de haber pulsado el icono antes mencionado.
Los datos que nos aparecen en esta pantalla hacen referencia a la plantilla en
la que estemos posicionando.
Ejemplo: Los datos
que aparecen en la
fig. 7 son datos que
hacen referencia a
la consulta de CPU
Fig. 7
Al oprimir el botn de aceptar la grafica que aparece es la siguiente:
Fig. 8
La figura 8 contiene informacin a cerca de los tipos de Windows que tiene
cada pc as como el nombre de estacin como resultado sabremos con
exactitud cual es el porcentaje mayor y menor respectivamente de Windows
que tenemos instalados en la red.
13
Manual de Usuario
MUESTRA AGRUPADOR DE COLUMNAS POR: La funcin principal de
este icono es deshabilitar la opcin del drag de las columnas evitando realizar
filtros la fig. 9 muestra cual es la opcin que deshabilita este icono.
Fig. 9
La fig. 10 muestra como
aparece el hawk
despus de haber usado
el icono
Fig. 10
AJUSTA EL TAMAO DE LAS COLUMNAS: La funcin de este icono es
realizar un ajustado de las columnas que vemos al ingresar a la consulta del
hawk, al dar un clic en dicho icono podemos reducir o aumentar
respectivamente el ancho de las columnas para tener una mejor visin de la
informacin que contiene la base de datos.
14
Manual de Usuario
La fig. 11 nos muestra como aparecen los datos por default y la fig. 12 nos
muestra una pantalla de cmo aparece la informacin despus de haber usado
el icono de ajustar columnas.
Fig. 11
Fig. 12
MUESTRA EL NUMERO DE REGISTROS: La funcin de este icono es
activar o desactivar el numero de registros que tenemos en la base de datos;
en la fig. 13 muestra las dos opciones de activar y desactivar respectivamente.
Nota: El nmero de
registro se encuentra
ubicado en la parte
inferior izquierdo del
hawk en cualquier
consulta.
Fig. 13
15
Manual de Usuario
VER LINEAS DE REJILLA: La funcin de este icono es permitir la
visualizacin de las lneas entre cada registro y cada columna al activarlo
desaparece las lneas y viceversa.
En la fig. 14 podemos
darnos cuenta que
aparecen las lneas que
muestran la separacin
de registros y columnas
y la en la fig. 15 ya no se
encuentran dichas
lneas.
Fig. 14
Fig. 15
CONTRAER Y EXPANDIR AGRUPAMIENTO: La funcin de este
icono es mostrar el contenido del agrupamiento al realizar un filtro de cualquier
columna; en la fig. 16 muestra las tres formas de usar este icono.
16
Manual de Usuario
Fig. 16
Agrupamiento normal
Activando el botn
Oprimiendo
La primera imagen nos muestra el filtro que realizamos, la segunda imagen nos
muestra el desplegado de ese filtro y la tercera imagen nos muestra nuevamente el
primer filtro despus de haber usado el icono correspondiente.
VER FILTROS DE COLUMNA: La funcin de este icono es realizar
filtros de informacin especfica por columna; para hacerlo hay que seguir los
siguientes pasos:
1. Agrupar la columna que en la cual se quiera aplicar el filtro
Nota: Para realizar un
agrupamiento recuerde
que solo se tiene que
dragar la columna a
agrupar hacia la parte
superior.
Fig. 17
17
Manual de Usuario
2.
que se encuentra en la parte superior
Oprimir el icono
derecho dentro de la barra de icono; despus de seleccionar
este icono aparecer la siguiente fig. 18.
En la fig. 18 podemos observar
la flecha que aparece despus
de seleccionar el icono
En la fig. 19 observamos los
datos despus de dar un clic en
la flecha que hace referencia al
filtro de informacin.
Fig. 18
3. En la flecha que aparece le damos un clic y se desplegaran
todos los campos contenidos en el agrupamiento.
Fig. 19
18
Manual de Usuario
4. Se escoge cualquiera de los datos y despliega nicamente la
informacin seleccionada como se muestra en la fig. 20.
Fig. 20
BSQUEDAS DE COLUMNA: La funcin
de este icono es permitir bsquedas especficas de informacin usando las
columnas.
despus se
Para realizar bsquedas, se oprime el icono siguiente
selecciona cualquiera de los datos que estn dentro de las columnas, la opcin
seleccionada es la nica que aparece en blanco.
Nota: La columna
que se encuentra en
blanco es por la cual
realizaremos una
bsqueda. (en la fig.
21 se muestra esta
opcin)
Fig. 21
Una vez seleccionada la columna por la cual vamos a realizar la bsqueda se
coloca en el icono en el espacio en blanco escribimos parte o toda la palabra
de lo que se dese buscar.
19
Manual de Usuario
En la fig. 22
podemos observar
un ejemplo de
cmo se realiza
una bsqueda.
Fig. 22
Para desplazarse al siguiente registro de la palabra por la cual realizamos la
bsqueda se realiza utilizando la tecla de CTRL y las flechas.
El HAWK adems de contar con los iconos antes explicados cuenta con varias
Pestaas, las cuales se dividen en:
1.
2.
3.
4.
5.
6.
7.
8.
9.
10.
Consultas
Generales
BDatos
Reportes
Administracin
Ayuda Remota
SQL
Traductor
Alarmas
Editar
20
Manual de Usuario
Lo primero que veremos sern las pestaas de Consultas, Generales y
BDatos, estas pestaas contienen informacin obtenida del agente que se
instala en las mquinas para ser inventariadas.
La fig. 23 muestra el visor principal de la base de datos conocido como Hawk
esta es la vista principal de un usuario administrador.
Fig. 23
Cada una de estas pestaas se subdivide en otras las cuales se muestran a
continuacin:
CONSULTAS
La primer pestaa que veremos al abrir el Hawk ser la de consultas la fig. 24
hace referencia a esta pestaa; la funcin principal de esta pestaa es dar la
opcin al administrador de agregar o eliminar reportes que sean utilizados por
este constantemente as mismo da la posibilidad de detectar huecos de
seguridad en las maquinas y realizar la distribucin de parches a maquinas
que tengan estos huecos.
21
Manual de Usuario
La informacin que se muestra en esta parte es modificable a las necesidades
del usuario, se pueden eliminar o agregar mas pestaas, y se pueden agrupar
en carpetas laterales1, esto con el fin de facilitar la localizacin de la
informacin.
Sugerencia: El
HAWK cuenta con la
posibilidad de
agregar pestaas
esto se ver ms
adelante cuando se
vea la pestaa de
Administracin
Fig. 24
GENERALES
Esta es la segunda pestaa que observamos dentro del Hawk esta pestaa
contiene informacin obtenida despus de instalar el agente a las maquinas
cliente; en la fig 25 podemos observar su localizacin.
Fig. 25
1
Esta opcin se vera mas adelante en la seccin de Administracin
22
Manual de Usuario
La pestaa de GENERALES, muestra informacin mas especifica de las
maquinas como son las siguientes:
a. Resumen: Como su nombre lo dice nos muestra un resumen general
de la informacin que contiene un CPU, como por ejemplo: marca,
modelo, memoria, procesador, etc.
b. CPU: Muestra las caractersticas principales del CPU, como son el
BIOS, velocidad del procesador, fabricante, tipo, etc.
c. Agente: Versin del agente del DISCOVERY
d. Windows: Versin del Windows, nmero de licencia con que fue
instalado, Service Pack, etc.
e. Estacin_red: Contiene el nombre de la estacin de red, descripcin,
nombre de usuario, grupo de trabajo, dominio, servidor, organizacin,
por quien esta registrado y el host name.
f. Cambios: Despliega los cambios hechos en Hardware y Software en
los equipos, tambin la hora y la fecha en que se realizaron los
cambios. Esta tabla se puede borrar como se explica en la seccin de
Alarmas.
g. Discos_fisicos: Da la descripcin de los discos fsicos instalados, si
son primarios o secundarios, tamao.
h. Discos_lgicos: Muestra la letra de la unidad donde se encuentra,
capacidad y espacio disponible, el nmero de serie, y que sistema de
archivos tiene (FAT o NTFS).
i. Software: Es el software que esta instalado y queda registrado en el
registro de Windows.
j. Acc_directos: Son los accesos directos de los programas que se
encuentran en inicio programas.
k. Ip: Es la direccin IP de las mquinas, junto con la MAC y la
submascara de red.
l. Unidades_mapeadas: En esta pestaa se observan las letras de las
unidades mapeadas, as como que carpeta que esta mapeada y a que
servidor se conecta.
m. Hardware: Da el tipo, descripcin y fabricante del hardware de la
mquina.
n. Mac: Es el nmero de serie de la MAC Adress.
o. Compartidos: Carpetas compartidas, as como el tipo y la descripcin.
p. Impresoras: Que impresoras estn en los equipos, en que puerto y
que drive ocupan.
q. Outlook: Cuentas de correo Outlook Express existentes en la
maquina.
r. Netclient: Muestra que tipo de cliente de red y el fabricante.
s. Licencias: Despliega las licencias del software instalado en la
mquina.
23
Manual de Usuario
t.
u.
v.
w.
x.
y.
Ejecutables: Esta opcin, al igual que la de Archivos, son las que se
configuran en el Agent config que aparecen en el manual de
instalacin.
Archivos: Se visualizan los archivos con extensiones que hayamos
seleccionados en la configuracin del agente de forma detallada.
Peligrosos: Esta opcin, se activa en Ayuda Remota, la cual se vera
mas adelante.
Auditoria archivos: En esta pestaa se visualizan los archivos con
las extensiones que seleccionamos en la configuracin del agente
pero solo nos muestra el total de espacio ocupado en disco de esas
extensiones.
Dmi: Esta pestaa es referente a los mdulos de la memoria RAM,
Cuantos mdulos tiene, de cuanto, cuantos usados y cuantos libres.
Servicios: Muestra la informacin de los servicios que se levantan al
iniciar el sistema, estos son los que aparecen al lado izquierdo de la
hora.
Adems cuenta con los siguientes iconos:
2
Estos iconos son las funciones que se encuentran en la pestaa de Ayuda
Remota. Cuando todos estos iconos estn activos la pantalla que se vera en el
Hawk ser la siguiente:
Fig. 26
La funcin de cada uno de los iconos son las siguientes:
Mensajera: A travs de este icono podemos enviar mensajes
individuales y masivos. Establece una comunicacin entre el administrador y
los usuarios. Lo que aparece al oprimir este icono es el siguiente men
la primera opcin es la de conversacin por
Chat y la segunda envi de mensajes; el icono de Chat como su nombre lo
indica levanta una ventana de Chat en donde el administrador se puede
comunicar con cualquier usuario y entablar una conversacin.
Estas funciones se explicaran mas a fondo en la parte de Ayuda Remota
24
Manual de Usuario
Control Remoto: Con esta opcin se puede tomar el control de las
mquinas, usando las siguientes opciones:
: Esta opcin se puede usa cuando le pedimos
a. No pida permiso
permiso a un usuario para poder otorgar soporte remoto u observar en
tiempo real lo que esta haciendo ese usuario.
b. Solo Ver
: Esta opcin se usa para observar en tiempo real y sin
que el usuario se de cuenta de que esta siendo observado por el
administrador.
: Como su nombre lo indica al tomar el
c. Bloquear Teclado y Mouse
control remoto de una maquina podemos bloquearles el Mouse y el
teclado del usuario evitando entorpecer en soporte a distancia.
d.
Explorador
: Este icono es para activar el FTP (Protocol
Transferens Files) para transferencia, creacin y eliminacin de
archivos.
Las opciones para poder conectarnos a una maquina cliente son por IP o por
Host
.
Operaciones Remotas: Contiene las opciones:
Actualiza el inventario de un equipo al
a. Genere Inventario:
instante, sin necesidad de reiniciar.
Actualiza el agente de cada mquina se pueden
b. Actualiza agente:
marcar uno o varios usuarios.
c. Cambie ID:
Modifica el IDCPU de un equipo.
Esta opcin busca cualquier
d. Busque Peligroso:
tipo de archivo; el nombre del archivo a buscar debe ser escrito
exactamente igual al nombre del archivo origen con todo y su
extensin.
Archivo: Este icono se usa para realizar la distribucin de software
usando las siguientes opciones:
1. Enviar Archivos y Ordenes:
Esta opcin enva un archivo zip
que puede llevar uno o ms archivos tipo bat o exe.
25
Manual de Usuario
El archivo zip se compone de un archivo de texto con nombre Work (ver fig.
27) ya que este contiene comandos que son usados para la ejecucin de
aplicaciones, eliminacin de archivos u extensiones (mp3, avi, mov, etc)
display de mensajes, etc.
A continuacin se muestra un ejemplo de cmo realizar el proceso de
distribucin de software.
a. Se crea un archivo de texto que llamaremos work este archivo
contendr los comandos a ejecutar.
Fig. 27
b. El CMD:1 hace referencia a un display que le aparecer al usuario,
para este ejemplo se usaran dos comandos diferentes el segundo
comando que es CMD:3 se usa para ejecutar aplicaciones va remota
seguido del nombre del software a ejecutar. El siguiente paso a
realizar es comprimir los archivos work.txt y winzip.exe (archivo
ejecutable) ver fig. 28.
26
Manual de Usuario
Fig. 28
c. Una vez creado el archivo ZIP se deben seguir los siguientes pasos:
i. Ingresar al hawk a la pestaa de ayuda remota.
ii. Seleccionar la mquina o mquinas a enviar archivo.
iii. Dar clic en Enviar Archivos y Ordenes, aparece una
ventana.
iv. Abrir la ruta de localizacin del archivo comprimido.
Fig. 29
d. Una vez enviado el archivo ZIP a las maquinas aparecer una pantalla
de resultado en donde nos informara si fue enviado con xito el
archivo a las PCS seleccionadas como se muestra en la fig. 30.
Fig. 30
27
Manual de Usuario
e. Una vez enviado el archivo con resultado exitoso le aparecer al
usuario para este ejemplo un mensaje del administrador indicndole
que instalaremos algo en su equipo cuando el usuario le aceptar en el
mensaje empezara la instalacin de la aplicacin que enviamos en el
ZIP.
Fig. 31
Ejemplo 2
El ejemplo muestra como se realiza la eliminacin de archivos improductivos
como son: MP3, .AVI, .MOV, .MPG, etc.
Nota: Para la
eliminacin de
archivos improductivos
usaremos el archivo
anterior Work.txt
usando otro comando
Fig. 32
Una vez creado este archivo se guardan los cambios se comprime y se
realizan los pasos antes mencionados.
28
Manual de Usuario
2. Ejecute Localmente:
Con esta opcin se corren
aplicaciones remotamente; como abrir pginas de Internet, instalacin de
programas, o distribucin de parches.
Ejemplo 1: Al usuario Sandy se le ejecutar remotamente abrir una pgina de
Internet www.leverit.com para realizar estos se deben seguir los siguientes
pasos:
1. Seleccionar la PC escribir direccin de Internet y presionar botn
ejecutar localmente.
Aqu se co
instrucci
ejecut
remotam
Fig. 33
2. La ventana que aparece despus de oprimir ejecute localmente ser la
siguiente fig. 34.
Sugerencia: Indicas aceptar
y si gustas puedes ver lo
que el usuario esta haciendo
en tiempo real utilizando el
Control Remoto.
Fig. 34
29
Manual de Usuario
Esta es el ejemplo de la ventana que le aparecera al usuario despus de
haber ejecutado remotamente la instruccin.
Fig. 35
Ejemplo 2. Instalacin de un programa Office.
Se realiza lo siguiente:
1. Se coloca la ruta de
donde se tiene el archivo
\\leverit\E\INSTALAR.EXE, que se compone de \\nombre de la
mquina, nombre de la unidad y nombre del archivo con su extensin
para este ejemplo el programa ejecutable esta en la unidad de CDROM est debe estar compartido.
Nota: Para que no haya
errores verifica en sus
propiedades el nombre
de los dispositivos.
Fig. 36
Nombre de la Estacin de Red
30
Recurso Compartido
Manual de Usuario
Una vez determinado el nombre de la estacin de red y haber compartido el
recurso que usaremos para el lanzamiento de la aplicacin, entramos al hawkayuda remota-archivo se coloca la ruta que se usara para la distribucin de
software, seleccionamos la PC a la cual le instalaremos la aplicacin por ltimo
se presiona el botn de comando que dice: Ejecutar localmente.
Fig. 37
3. La ventana que aparece despus de oprimir ejecute localmente ser la
siguiente fig. 38.
Fig. 38
Sugerencia: Para el caso de las instalaciones remotas desatendidas podemos usar el control
remoto para concluir con la instalacin.
31
Manual de Usuario
La pantalla que le aparece al usuario despus de haber enviado la instruccin
para este ejemplo ser la de office 2000 como aparece en la fig. 39.
Fig. 39
Polticas: Este icono al ser oprimido desplegara dos iconos ms los
cuales se explicaran a continuacin:
a. Actualice poltica:
Como su nombre lo indica actualiza las
polticas que se establecen en la pestaa de editar.
Aprueba el nuevo software instalado
b. Reinicie permitidos:
para que no vuelva a pedir la contrasea.
Informacin: Este icono sirve para dar una pequea informacin del
usuario, toda esta informacin se puede modificar en ADMINISTRACION, a
travs del uso querys.
Este icono se usa para saber informacin muy especfica de un usuario, por
ejemplo si seleccionamos a un usuario y despus oprimimos el icono de INFO
nos mostrara si tiene antivirus, cuanto tiene en memoria RAM, que software
tiene, su direccin IP, el nombre del responsable de la PC etc.; esta
informacin es totalmente moldeable por el administrador del sistema ya que el
define que consultas quiere ver de las PCS clientes.
32
Manual de Usuario
Esta pantalla que aparece despus de haber usado el icono de INFO es un
ejemplo ver fig. 40.
Fig. 40
Elimina CPU: Este icono nos permite eliminar registros de la base de
datos desde cualquier vista donde se encuentre el campo llave de la base de
datos que es el IDCPU.
BDATOS
Dentro de esta pestaa podemos observar la base de datos ya que contiene
todas las tablas con sus respectivos campos que se ocupan para el
funcionamiento correcto del HAWK. Esta permite quitar algunas de las
columnas que aparecen, solo es necesario desactivarlas y actualizar, el mismo
procedimiento se hace para volverlas a visualizar.
Recomendaci
Esta pestaa
recomendable
solo el
administrado
pueda visualiz
Fig. 41
33
Manual de Usuario
REPORTES
En esta pestaa se generan pueden generar certificados de entrega o vales de
resguardo de los equipos a los usuarios; la finalidad de esta pestaa es tener
un control de entrega a los usuarios es decir hacer responsable al usuario del
equipo que se le entrega.
En esta pantalla aparecen todos los usuarios dados de alta as mismo aparece
del lado derecho una serie de ejemplos para poder generar algunos
certificados los cuales cualquiera de ellos pueden ser modificados por el
administrador e inclusive podemos agregar algn machote que ya se tenga
generado por la empresa.
Fig. 42
En esta pestaa se realizan los reportes o vales de resguardo. Por default
vienen 4 los cuales son:
I.
II.
III.
IV.
Control de Hardware
Control de Software
Software traducido
Software sin traduccin
Los reportes se pueden personalizar segn las necesidades de cada
administrador mediante los siguientes pasos:
34
Manual de Usuario
1.- Se puede empezar utilizando uno de los reportes ya hechos o comenzar
con uno nuevo, en el caso de ocupar uno de los que se encuentran en el
HAWK, se edita de la siguiente forma:
a) Seleccionar cualquier reporte.
b) Dar un clic en el botn de editar plantilla (ver fig. 43).
Fig. 43
c) Se abrir un documento de Word; en caso de no tener instalado el
office se abrir cualquier editor de texto.
d) Cambiar y agregar los datos que se deseen.
e) Para agregar datos nuevos solo se deben de arrastrar los valores
deseados al documento de Word (ver fig. 44).
Recomendaci
Seleccionamos
agregar al cert
oprimimos bot
izquierdo de M
arrastramos el
plantilla de text
buscamos don
vamos a copia
Fig. 44
NOTA: Para la
generacin de un
reporte nuevo
debemos seguir los
pasos antes descritos
f) Se repite el mismo procedimiento para agregar los registros deseado,
acomodndolos donde sea conveniente y ponindole los ttulos
adecuados.
g) Una vez que se termine de poner colocar los valores el formato deber
ser guardado con otro nombre usando el formato de texto enriquecido
RTF en la siguiente ruta:
C:\Archivos de Programa\LeverIT\Discovery\plantillas.
35
Manual de Usuario
2.- Despus de haber guardado el reporte en la ruta anteriormente mencionada
entramos al Hawk-Reportes buscamos del lado derecho el icono actualizar
para que aparezca el nuevo reporte seleccionamos un registro as mismos
seleccionamos tambin el tipo de reporte y damos un clic en el botn
ADMINISTRACIN
La funcin principal de esta pestaa es la eliminacin de registros que por
alguna razn propia de cada empresa dejan de existir adems que esta
pestaa se usa tambin para la generacin de usuarios que contaran con
ciertos privilegios para el uso de este producto. La vista principal que
observara el administrador ser la siguiente (ver fig. 45).
Fig. 45
Aqu es donde se realizan todas las funciones de administracin del HAWK el
cual esta divido en las siguientes opciones:
a. Eliminar CPU: Como su nombre lo indica nos sirve para eliminar de la
Base de Datos un equipo; para hacerlo lo nico que se debe de hacer
es seleccionar al usuario y oprimir el botn
36
Manual de Usuario
b. Administradores: Esta pestaa se usa para la creacin de nuevos
usuarios o modificacin de perfiles de los mismos que tienen acceso al
HAWK a travs de consolas remotas.
La pantalla que vemos en la fig. 46 nos muestra las opciones que contiene
la pestaa de administradores las cuales sern explicadas a continuacin.
Fig. 46
Los pasos a seguir para agregar un nuevo usuario es lo siguiente:
i.
ii.
Oprimir
Se desplegara la siguiente pantalla (ver fig. 47)
Fig. 47
37
Manual de Usuario
iii.
iv.
v.
vi.
vii.
Dar un clic derecho para que aparezca la opcin de Agregar Registro
al hacerlo aparece una nueva lnea para llenar los datos.
Llenar todos los campos asignndole un tipo de usuario es importante
no darle el mismo grupo que al administrador es recomendable evitar
tener varios administradores.
Oprimir el botn de Actualizar
Para cambiar los datos del administrador se modifican y enseguida le
damos un clic al icono de actualizar.
Cuando se quiera eliminar un usuario se selecciona damos un clic
usando el botn derecho del Mouse se elige la opcin de
Una vez que se ha creado los nuevos usuarios se procede a otorgar los
al
permisos. Para esto damos un clic en el botn
hacerlo aparece la ventana Editar grupos de administradores. (ver fig. 48)
Fig. 48
Para editar los grupos de usuarios se selecciona el que se desea modificar y
oprimir el botn
; para el caso de crear un grupo nuevo de
usuario se deber definir un nombre y a continuacin oprimimos el botn
AGREGAR una vez creado el grupo se realizara el paso definido inicialmente
en seguida aparecer la siguiente ventana de opciones (ver fig. 49)
38
Manual de Usuario
Nota: La opcion Definir
Query permite modificar la
informacion que se visualiza
en la pestaa de Reportes.
Fig. 49
a. Opciones de consulta: En esta opcin nos permite seleccionar las
consultas o informacin que requerimos que visualice el nuevo usuario del
Hawk; la forma de activar estas consultas es seleccionar la informacin
con una palomita en cada una de estas casillas, si desactivamos estas
casillas la informacin no la podr visualizar el nuevo usuario.
b. Opciones administrativas: Cuenta con 3 opciones que son:
i)
Administracion: Esta opcin le permitir al nuevo usuario la
posibilidad de agregar la administracin de tipos de usuarios as
como la eliminacin de CPUs de la Base de datos y la edicion de
control remoto.
(1) Agregar la administracion de tipo de usuarios, asi como
posibilidad de editar consultas, generales, editables, etc.
(2) Posibilidad de editar control remoto.
(3) Pestaa eliminar CPU.
ii) SQL: Con esta opcin se pueden editar SQL y ejecutarlos de
manera personalizada.
iii) Traductor: Permite la edicin del filtro de software denominado
traductor este devuelve una tabla con una lista de programas y
suites traducidas.
c. Alarmas Avanzadas: Ofrece la posibilidad de disparar alarmas al suceder
un evento o un cambio en alguna pc cliente esta configuracin puede ser
usando una cuenta de correo electrnico.
d. Editar y Todos: Aqu se marcan las consultas que se desean visualizar de
la pestaa de Editar y BDatos esta ultima contiene todas las tablas de las
que se compone la base de datos de Discovery.
39
Manual de Usuario
e. HelpDesk: Permite determinar quien ser la persona responsable que
podr atender y resolver problemas.
c. Control Remoto: Da la posibilidad de editar el monitoreo y control
remoto de la pestaa Ayuda Remota; adems de poder asignar grupos
de PCS a diferentes usuarios con niveles de seguridad. Para realizar
esto se usa la siguiente opcin
Fig. 50
Para asignar los permisos de los grupos de administradores se deber oprimir
el botn Agregar como lo muestra la siguiente figura (ver fig. 51)
Fig. 51
Aparece una nueva ventana donde se define el permiso con el que un
administrador puede entrar a una PC; esto con la finalidad de crear niveles de
seguridad para los diferentes usuarios.
Despus del oprimir el botn de agregar la pantalla que nos aparecer ser la
siguiente ver fig. 52 la cual nos indica el grupo de los administradores, grupos
de PCS y permiso.
40
Manual de Usuario
Fig. 52
Para definir grupos de PCS se realiza lo siguiente abrir la pestaa Definicin
de Grupos de PCS. (ver. Fig. 53)
Fig. 53
Si queremos generar grupos de PCS debemos de seleccionar el icono
este nos permite generar grupos nuevos a los cuales
pertenecern las maquinas clientes que se encuentran dadas de alta en
nuestra base de datos.
Una vez que dimos clic en el botn Grupos de PCS aparece la pantalla (ver fig.
54) que nos indica los grupos existentes y nos da la posibilidad de agregar,
eliminar y actualizar un grupo existente.
41
Manual de Usuario
Fig. 54
La opcin de Grupo nos permite agregar un grupo; colocamos un nombre este
ser el nombre con que identifiquemos al grupo despus le damos clic en
agregar y de forma automtica aparece del lado derecho el nuevo grupo con
un idgrupo que se asigna con un contador.
Fig. 55
Si deseamos eliminar algn grupo existente se selecciona el grupo seguido del
botn de eliminar que se encuentra en la parte superior izquierda del hawk.
Si deseamos cambiar uno o varios de los equipos a un grupo diferente solo se
debe de seleccionar al o los usuarios que deseamos cambiar de grupo
escoger el grupo al que los vamos a cambiar y oprimir el botn
42
Manual de Usuario
d. Editor de Consultas y generales: Esta opcin nos permite agregar,
eliminar y actualizar consultas realizadas a travs del uso de querys
estas consultas se puedes agregar a las siguiente pestaas:
Consultas, Generales, Editar y Reportes.
Fig. 56
Para agregar una pestaa o una consulta nueva se debe seleccionar
inicialmente en donde se va a crear despus otorgarle un nombre y abrir el
editor de SQL
Nota: El editor de SQL
es un asistente para
crear SQL (querys);
este contiene todas las
tablas y campos de la
base de datos de
Discovery
Fig. 57
Despus de dar un clic en Editor de SQL se abre la ventana de este (ver fig.
58) el cual consta de tres partes que son las siguientes:
43
Manual de Usuario
1.- Seleccin de tablas y campos: Es en la cual se seleccionan las
tablas (en este caso IP) con sus respectivos campos que se quieran agregar a
la consulta.
Nota: Cuando
seleccionamos una tabla
automticamente nos
aparecer del lado derech
sus campos.
Recomendacin: Primero s
deben seleccionar las tabla
a usar y al ltimo
seleccionamos los campos
Fig. 58
2.- Restricciones: Sirven para realizar un query mas detallado es
decir con informacin mas especfica; el operador son los valores de
comparacin que se usan como = < <= <> > >= y Like. En valor aparecern
los valores del campo seleccionado una vez diseada la consulta se oprime el
botn
condicin.
esto es para el caso de haber usado alguna
Por ejemplo la Unin se usa cuando vamos a realizar una consulta que
requiera de dos o mas tablas. Se pueden agregar ms opciones de este tipo;
para eliminar las consultas realizadas basta con dar un clic sobre cualquiera de
estos 2 botones.
3.- Opciones Agregadas: Bsicamente sirven para hacer un
ordenamiento, ascendente y descendente de alguna informacin que usamos
en la consulta que realizamos anteriormente.
44
Manual de Usuario
Una vez diseado el Query se oprime el botn
. En la
pantalla debe aparecer nuestra bsqueda de informacin o nuestra consulta
para guardar esta consulta le asignamos un nombre y una carpeta para
mantener un orden de nuestras consultas para este caso especficamente ser
IP el nombre de la carpeta y el nombre de la consulta ser Prueba de IP.
Fig. 59
Se pueden ordenar todas las consultas y generales colocndolos en carpetas
que hagan referencia a cada una de estas consultas para esto hay que
seleccionar los querys darle un clic al botn de editar
seguido
de esto debemos asignarle un nombre a la carpeta y dar un clic en el botn
.
Recomendacin: Despus
de haber generado una
consulta nueva deber
cerrar el hawk y volver a
abrirlo. Si ya ha
introducido una consulta a
la carpeta esta aparecer
ordenada del lado
izquierdo
Fig. 60
45
Manual de Usuario
AYUDA REMOTA
Esta pestaa contiene la misma informacin de los iconos que explicamos
anteriormente. Consta de 5 mdulos diferentes para activar cualquier opcin
primero se debe de seleccionar un usuario.
Fig. 61
a. Sistema de mensajera: La funcin principal de esta opcin es
establecer una comunicacin servidor cliente.
Fig. 62
46
Manual de Usuario
Establece una comunicacin entre el administrador y los usuarios la cual se
efecta de dos formas podemos usar un simple mensaje o entablar una
conversacin mediante un chat. Para el mensaje solo se pone el texto en el
cuadro y se oprime
el usuario solo podr ver el
mensaje sin la posibilidad de responder (ver fig. 63).
Si usamos la opcin de
se establece una
comunicacin entre las 2 partes el Chat permite la posibilidad de respuesta por
medio del usuario (Fig. 64 y 65).
Fig. 63
Fig. 64
47
Manual de Usuario
Fig. 65
b. Sistema Control Remoto: Con esta opcin se puede tomar el control
a distancia o remoto de las mquinas as como tambin usar el FTP
con la opcin de Usar Explorador.
Fig. 66
Para usar la transferencia de archivos seleccionamos una PC a la cual se le
dese realizar una transferencia de archivo esta opcin dice Usar Explorador
cuando oprimimos esta opcin le aparecer al usuario una ventana de aviso
(ver fig. 67) en donde le solicitara autorizacin para realizar esta operacin si el
usuario rechaza la conexin nos aparecer una pantalla en donde nos indicara
que el usuario rechazo la conexin de lo contrario si el usuario acepto la
48
Manual de Usuario
conexin la ventana que visualizaremos ser el FTP (ver fig. 68) en donde
podremos observar las unidades del usuario as como las unidades de nuestra
maquina.
Fig. 67
Cuando se autoriza la transferencia en la maquina donde esta el hawk aparece
la siguiente ventana:
Fig. 68
Aqu es donde se hacen las transferencias de los archivos abajo aparecer el
directorio local y arriba el remoto. Solo basta arrastrar los archivos de un lado a
otro. Al usuario de la maquina remota le va a aparecer una ventana donde va
a estar un log de las transferencias mostrando los archivos que llegaron y los
que salieron (ver fig. 69)
49
Manual de Usuario
Fig. 69
Para tomar el control remoto de las maquinas existen varias opciones las
cuales se describen a continuacin:
1. Si no se desea que el usuario se entere de que estamos observando
en tiempo real que aplicaciones esta ejecutando en su maquina se
deber marcar las opciones que dicen: No pida permiso y Solo Ver
de esta manera el administrador podr observar en tiempo real lo que
hace el usuario.
2. Con la opcin No pida permiso se podr tener control total de una PC
sin pedir autorizacin al usuario para poder ingresar a su PC.
3.
Con Bloquear Teclado y Mouse se toma el control por completo de
la mquina evitando que el usuario de la PC remota mueva el Mouse y
use el teclado cuando el administrador esta brindando un soporte
remoto.
Este es el nico modulo que se puede conectar por IP o por la opcin de
Conectar por Host esta opcin es utilizada para empresas que usan
direcciones DHCP.
50
Manual de Usuario
c. Operaciones Remotas: Esta opcin contiene a su vez iconos que se
explican a continuacin:
La fig. 70 muestra la
pantalla despus de
realizar un desplegado
de cada uno de sus
iconos.
Fig. 70
i.
ii.
iii.
iv.
Genere Inventario: Actualiza el inventario de un equipo al
instante sin necesidad que se reinicie el equipo; la forma de
realizar esta operacin es ingresar al Hawk ayuda remota
marcar a los usuarios a los cuales les vamos a pedir un nuevo
inventario y oprimir el icono que dice Genere Inventario.
Actualiza agente: Este botn sirve para realizar las
actualizaciones de los agente a las PCS que ya tienen
instalado el agente es decir cuando se realiza un cambio en el
agente ya no tendramos que volver a instalar este agente en
cada mquina; la forma de realizar esta operacin es ingresar
al Hawk ayuda remota marcar a los usuarios a los cuales le
vamos a actualizar el agente y oprimir el icono que dice
Actualice Agente.
Cambie ID: Esta opcin cambia el IDCPU de los equipos
registrados en la base de datos; la forma de realizar esto es
ingresar al hawk ayuda remota seleccionar la PC a la cual se
le va a cambiar el ID_CPU buscar el icono Cambie ID
colocar el nombre nuevo de la PC y oprimir el icono anterior
cuando esto pasa la mquina desaparece momentneamente
mientras genera el inventario de nueva cuenta.
Busque Peligroso: Esta opcin busca cualquier tipo de
archivo; el nombre del archivo a buscar debe ser escrito
exactamente igual al nombre del archivo origen con todo y su
extensin.
51
Manual de Usuario
d. Archivo: Este icono se usa para realizar la distribucin de software
usando las siguientes opciones:
Fig. 71
i.
Nota: Cada una de estas
opciones
deben
de
llevar un Y (si) o un
N (no) para que ejecute
o no la instruccin.
Enviar Archivos y Ordenes: Esta opcin enva un archivo zip
la ruta default en donde se guardaran estos archivos es la
siguiente: C:\Archivos de Programa\LeverIT\Agent\come el zip
enviado puede llevar uno o ms archivos tipo bat o exe
englobados en un archivo llamado work.txt este archivo se
usa para enviar los comandos a ejecutar. La definicin de los
comandos usados para realizar diferentes operaciones son las
siguientes:
1. CMD:1 Se usa para mandar un display dentro de
alguna operacin.
2. CMD:2 Ejecuta el proceso Discover.exe con las
siguientes opciones:
ASK: Pide el llenado de los datos de la
encuesta.
GEN: Corre automticamente el Discover.exe,
esta opcin siempre debe de llevar una Y
adelante para que lo ejecute en caso de no
colocar la Y realizara este proceso la siguiente
vez que reinicie la pc.
TOT: Realiza la auditoria total de la pc
3. CMD:3 Este comando se usa para realizar la
ejecucin de archivos exe o bat
Por ejemplo:
CMD:3
~\install.exe
--
52
Manual de Usuario
4. CMD:4 Pide llenar la encuesta desde 0
5. CMD:5 Cambia el IDCPU (el nuevo nombre se escribe
en la lnea de abajo)
6. CMD:6 Borra archivos con extensiones de todos los
discos duros fsicos
Por ejemplo:
CMD:6
mp3
mpeg
jpg
mov
avi
7. CMD:8 Hasta que encuentre otro CMD todas las
lneas tienen un nombre de peligroso a adicionar.
8. CMD:9 Corre la actualizacin del agente
9. CMD:11 Reinicia las polticas
10. CMD:12 Resetee permitidos
11. CMD:14 Copia un archivo a otra maquina en cualquier
directorio
~\install.exe
C:\Documents
and
Settings\Administrator\My
Documents\install.exe
12. CMD:15 Quita los acentos del archivo datosped
(Encuesta)
13. CMD:16 Elimina un archivo
14. CMD:17 Crea directorio
15. CMD:18 Crea el directorio en el registro
path:
type:
val:
16. CMD:19 Crea llave en el registro
path:
type:
val:
17. CMD:20 Borra el directorio en el registro
path:
type:
val:
18. CMD:21 Borra llaves en el registro
path:
type:
val:
19. CMD:22 Permite que un proceso que se ejecuto se
duerma durante un tiempo y despus seguir
ejecutandose.
53
Manual de Usuario
ii.
Ejecute Localmente: Con esta opcin se corren aplicaciones
remotamente (ver pag. 27)
e. Polticas: La funcin de este icono es realizar la restriccin para la
ejecucin de aplicaciones as como restringir el poli Edith de Windows.
Los pasos a seguir para la activacin de las polticas son los siguientes
Fig.72
Paso 1. Copiar los archivos QUMOV y Datab a la carpeta del agente
(C:\Archivos de Programa\LeverIT\Discovery\Install\Agent) estos se encuentran
en la carpeta DISCOVERY que esta en C:\Archivos de
Programa\LeverIT\Discovery\Install\Poltica (ver fig. 73, 74 y 75).
Fig. 73
Fig. 74
54
Manual de Usuario
La fig. 75 muestra la
ruta donde se tienen
que copiar los dos
archivos antes
mencionados
Fig. 75
Paso 2. Generar un nuevo instalador. Desde Inicio-Programas-DiscoveryConfiguracin-AgentConfig-Generar instalador con estas opciones.
Fig. 76
Despus de haber generado un nuevo instalador aparecern dos ventanas
ms que hacen referencia al nuevo agente.
55
Manual de Usuario
Paso 3. Inicio-Programas-Discovery-Configuracin-Polticas (Ver fig. 77)
Fig. 77
Polticas: En esta pestaa se editan las polticas que van a restringir a los
usuarios lo nico que se hace aqu es indicar que tipo de poltica le toca a cada
grupo.
Paso 4. Para activar la siguiente ventana se presiona el botn: Cargar
Poltica Esta ventana muestra las POLTICAS que vienen por default
Fuerte trae las siguientes restricciones: Ocultar opciones de Mi PC,
Ocultar unidades de CD, No permite el lanzado de ejecucin de
programas de 32 bits que no estn en Discos locales.
Suave no trae ninguna restriccin.
Fig. 78
56
Manual de Usuario
Paso 5. Se coloca un nombre de la nueva poltica a crear: para este ejemplo
pondremos Restriccin y se presiona botn.
Fig. 79
Paso 6. Automticamente se cerrar esa ventana y regresar a la principal
para seleccionar las restricciones (ver fig.80) tiene el nombre que se dgito
ahora solicita se escriba el password y confirmacin del mismo.
Fig. 80
Fig. 81
57
Manual de Usuario
Paso 7. Se selecciona las opciones para esta poltica.
En este ejemplo se desea Cancelar esta aplicacin: Deshabilita opcin
Buscar.
Fig. 82
Se presiona botn:
inmediatamente aparece la ventana
que muestra un resumen de las polticas a aplicar. Fig. 83. Se presiona el
icono
.
Fig. 83
58
Manual de Usuario
Paso 8. Desde INICIO-PROGRAMAS- DISCOVER-/INGRESAR AL HAWK.
Con los datos correspondientes.
Paso 9. Si no se ha editado grupos para aplicar polticas. Realizar lo siguiente
en caso que ya se hayan definido pasar a Paso 15.
Para definir Grupos de Control Remoto para aplicar Polticas entre otras cosas
ms desde Administracin/ Control Remoto/ Editar Control Remoto (ver Fig.
84)
Fig. 84
Paso 10. En la siguiente ventana se logra visualizar las PCS y los grupos
definidos.
Fig. 85
59
Manual de Usuario
Presionar botn:
pestaa donde se edita:
la siguiente ventana muestra la
Fig. 86
Paso 11. Editar el nombre del grupo en Pestaa para este caso se le esta
colocando el nombre de Mercadotecnia.
Se edito Mercadotecnia presionar botn
Tenemos la siguiente Ventana:
Fig. 87
60
Manual de Usuario
Paso 12. Ahora la PC o PCS se cambiarn al grupo de Mercadotecnia se
selecciona la PC o PC`S despus se selecciona el grupo destino y se presiona
botn siguiente:
Fig. 88
Paso 13. Regresa a la siguiente ventana se comprueban los cambios
realizados (ver Fig.89)
Fig. 89
61
Manual de Usuario
Paso 14. Se editar los permisos del administrador para poder administrar ese
nuevo grupo creado: En pestaa Permisos de los Administradores le damos un
clic en el botn que dice Agrega (ver Fig. 90).
Fig. 90
Se configurar esta ventana con datos correspondientes:
Fig. 91
62
Manual de Usuario
Se configura:
Se selecciona de acuerdo al
perfil que se le haya
definido.
Nombre de Grupo PCS
Forma de ingreso para el
control remoto
Fig. 92
Ya seleccionado las opciones dar clic en:
Paso 15. Ahora seleccionar la pestaa EDITAR seguido de la pestaa
POLITICAS: (ver fig.93)
Fig. 93
63
Manual de Usuario
Al grupo de Sistemas y Mercadotecnia se le aplicar la poltica de nombre
Restriccin definida anteriormente. En Columna POLITICA con el Mouse dar
clic en rengln correspondiente al grupo y seleccionar nombre de Poltica.
Podemos visualizar que tenemos lo siguiente (ver fig. 94)
Fig. 94
Hasta aqu se ha configurado para que todas las PCS que estn en el grupo de
Sistemas y Mercadotecnia se les apliquen la poltica de Restriccin.
Fig.
Fig. 95
64
Manual de Usuario
Paso 16. Ir a la pestaa que dice Ayuda Remota; si se haba instalado el
agente sin activar la llave de las polticas a las PCS o PC indicar Actualiza
Agente en caso contrario dirigir hacia el paso 17.
Seleccionar PC PCS a actualizar agente y presionar:
Fig. 96
Paso 17. En la misma pestaa de Ayuda Remota escogemos la opcin que
dice Polticas seleccionar las PCS o PC a aplicar. Desde ACTUALICE
POLITICA
Fig. 97
65
Manual de Usuario
Aparecer ventana de confirmacin. (ver fig. 98)
Nota: En el servicio de
Translator ubicado en el servidor
si se maximiza con el segundo
botn. En la pestaa de
Instalaciones se podr observar
el nombre de la PC, el nombre
de poltica.POL y la hora de
ejecucin.
Fig. 98
Cuando reinicien o cierre sesin la PC o PCS ya no podr ejecutar la opcin
Buscar.
i.
ii.
f.
Actualice poltica: Actualiza las polticas que se establecen
en la pestaa de editar.
Reinicie permitidos: Una vez que se instala una poltica toma
una imagen del regedit de los programas que hay instalados
en caso de que el usuario quiera realizar la instalacin de mas
software solicitara una contrasea de autorizacin. Esta
opcin permite aprobar el nuevo software instalado para ya no
volver a solicitar la contrasea de autorizacin.
Log de la Ayuda Remota: Esta opcin genera una bitcora sucesos a
cerca de las personas que ingresaron a otra PC a travs del control
remoto.
Fig. 99
66
Manual de Usuario
g. SQL: Este es un editor de SQL es semejante al que se encuentra en la
pestaa de Administracin la nica diferencia es que este solo sirve
para realizar consultas a la base de Datos pero no permite agregar
pestaas en ningn lado.
En el caso de querer guardar la consulta realizada anteriormente se usa la
opcin de
este nos permite agregar la consulta realizada
a alguna de las pestaas como por ejemplo: consultas y generales; por que
esta opcin nos realiza un vinculo con la pestaa de Administracin en la
opcin editor de consultas y generales.
Fig. 100
h. TRADUCTOR: La funcin principal del traductor es realizar la
traduccin de software a un lenguaje comn que el usuario pueda
entender de una forma ms fcil. El traductor consta de 2 partes:
i.
Traduccin de Programas y Suites: Traduce todos los
programas y suites instalados en los equipos de la red coloca
el nombre del software de una manera que los usuarios lo
entiendan adicionalmente permite identificar la versin,
fabricante, funcin del software y las mquinas que tienen el
software.
67
Manual de Usuario
ii.
Estndar Corporativo. Esta opcin permite al administrador
realizar la definicin del software corporativo; con esto le
permite al mismo administrador identificar los usuarios que
estn fuera del estndar del software corporativo.
Fig. 101
Los Administradores pueden insertar ms datos de una manera sencilla como
se explican a continuacin:
1. -Traduccin de Programas y Suites: Para agregar mas programas
al traductor se debe de oprimir el botn
aparecer la siguiente ventana (ver fig. 102)
Fig. 102
68
enseguida
Manual de Usuario
En esta ventana nos muestra el total de software traducido (ver fig. 103). En la
parte inferior izquierda muestra el nmero de registros y del lado derecho las
opciones del traductor que son: Modificar, Agregar y Eliminar.
Agregar: Al oprimir este botn se despliega la siguiente ventana:
Fig. 103
Para aadir un archivo basta con seleccionarlo y llenar los campos que se
encuentran a la izquierda (el campo de jerarqua sirve para identificar las
versiones mas recientes del software por eso las versiones mas nuevas se les
debe de poner una jerarqua alta) y dar un clic en
automticamente se agregan a la base de datos. Para regresar a la pantalla
anterior basta con oprimir salir.
Modificar: Al seleccionar un registro y oprimir esta opcin se
desplegara la pantalla para poder editar un archivo. Basta con realizar
los cambios y aceptar.
Fig. 104
69
Manual de Usuario
Eliminar: Como su nombre lo indica permite la eliminacin de un
archivo basta con seleccionarlo y oprimir el botn.
Para agregar las suites es necesario que antes se hayan introducido los
programas al traductor; la forma de realizar esto es parecida a la traductor
de programas se llenan los campos y se oprime el botn de Aceptar.
Cuenta con los mismos botones: Modificar, Agregar y Eliminar. Y
funcionan de igual manera.
2.- Estndar Corporativo: Sirve para definir el software que es
estndar en las compaas el cual muestra las licencias instaladas y cuantas
faltan por instalar o en caso contrario cuantas licencias estn sin autorizacin.
Fig. 105
Para editar cual es el software estndar se debe de entrar al editor mediante
En esta pantalla se edita el estndar y
el botn
cuantas licencias hay.
70
Manual de Usuario
Fig. 106
Una vez oprimido el boton Editar Estndar Corporativo nos permite
seleccionar de una lista de software cual es el Corporativo para la empresa de
acuerdo a las politicas de la misma basta con habilitar la columna que sice
EstadarCorporativo seguido de un numero que se edita directamente en la
columna de NumeroLicencia cuya funcion principal es realizar el conteo de
licencias que se adquirio de cierto software.
Fig. 107
Una vez terminado el proceso anterior se debera oprimir el boton de actualizar
para verificar que los cambios se hayan guardado para salir de esta ventana se
da un clic en el icono que aparece en la parte superior derecha que contiene
una cruz.
71
Manual de Usuario
Se cierra la ventana del editor y en el pestaa de estndar corporativo
aparecer la informacin actualizada con el nuevo software si existen licencias
disponibles lo marcar en color verde en caso contrario el color ser rojo.
Fig. 108
i.
ALARMAS: En esta parte del HAWK, se programan las alarmas que
van a ser de mucha utilidad para los administradores; estas alarmas
notifican al o los administradores de discovery a cerca de movimientos
realizados a los equipos por los usuarios. Se puede configurar
cualquier tipo de alarma y se enva a una o ms cuentas de mail.
Para poder editar las alarmas se necesita oprimir
con esto aparecer la siguiente pantalla:
Fig. 109
72
Manual de Usuario
En esta pantalla aparecen los botones de Agregar, modifica, elimina,
operacin remota, enva el e-mail y ejecuta SQL funcionan igual que en las
dems pestaas.
Fig. 110
Para poner una nueva alarma se ocupara el botn de Agregar al oprimirlo
aparecer la siguiente ventana (ver fig. 111).
Fig. 111
Para agregar la alarma se usa el editor de SQL que funciona de igual manera
que el que se explico anteriormente y se encuentra en Administracin el query
que se genere se deber de copiar al momento de configurar el mail.
73
Manual de Usuario
Las opciones que vienen del lado izquierdo son para configurar en que
momento se desea buscar lo establecido en la alarma.
Fig. 112
Una vez configurado esto se acepta y se procede a configurar el mail que se
va a enviar para esto es necesario oprimir el botn
; en caso
que se desee enviar un archivo como los que se explicaron en Ayuda Remota
hay que oprimir
(ver fig. 110) solo que con un botn de
mas
cuya funcin de este es enviar un archivo
zip por medio del se puede ejecutar una archivo.
Al hacerlo se abrir una nueva ventana:
Fig. 113
74
Manual de Usuario
Para agregar la o las direcciones de mail basta con oprimir el botn de agregar
en esta pantalla se deber inserta la consulta por la cual se enviara un correo
electrnico tambin la direccin de mail, el asunto y el texto.
Fig. 114
Con esto ya queda configurado a que cuenta de mail se va a enviar la consulta
lo que se deber realizar posteriormente ser la configuracin del pop3 y el
smtp para esto debemos de abrir el Scheduler este se encuentra en la parte
inferior derecha de la barra de tareas.
Al abrirlo se debe de ir a la pestaa de EMai Enviados enseguida oprimimos
el botn que dice Configuracin Email colocamos la direccin IP del servidor
de correo, colocamos el puerto y la cuenta de correo de la persona remitente.
Recomendacin: U
los mismos puert
que usa para lo
correos de entrad
(POP3) y el correo
salida (SMTP)
Fig. 115
75
Manual de Usuario
Recomendacin:
Antes de realizar la
depuracin de la base
de datos se pueden
guardar estos cambios
en una archivo de
Excel, texto, html y
xml
La funcin de alarmas cuenta adems con otro modulo que es Cambios en
BDD el cual sirve para borrar la tabla de cambios de la pestaa de generales.
Esto es con la finalidad de realizar una depuracin de la Base de Datos y evitar
que se sature.
Para borrar los datos se tiene que seleccionar los datos a eliminar y oprimir el
botn
; para el caso de querer realizar una
depuracin completa de esta tabla se oprime el botn
j. EDITAR
Fig. 116
Cuenta con 7 pestaas con campos editables3 las cuales son:
1. Costo licencias: Aqu se editan los costos de cada software
para ver el riesgo que representara no tener las licencias.
Esto se ve mejor en la tabla de Riesgo que esta en la
seccin de consultas.
No todos los campos son edtale solo aquellos los que al dar un click sobre
el campo se despliega la opcin de texto.
76
Manual de Usuario
Fig. 117 Costo Acrobat 5.1
Fig. 118 Riesgo que representa no tener licencia de Acrobat 5.1
3. Dispositivos externos: Aqu se van a introducir los datos de
los dispositivos externos (quemadores, webcam, impresoras,
etc.). Los campos que se pueden editar son:
Producto
Clase de Dispositivo
Marca
Modelo
# de Serie
Precio
77
Manual de Usuario
Fig. 120
Fig. 121
4. No permitido: En esta opcin es donde se habilita el software
que esta permitido dentro de la empresa y que usuario puede
hacer uso de el. Tiene dos pestaas que son no productivo y
peligroso. En la primera se muestra el software que se tiene
pero que no tiene ningn beneficio y en la segunda indica el
software que pueda traer un archivo que pueda ocasionar
problemas.
Nota: Los editables como su
nombre lo indica son abiertos
a modificaciones de acuerdo a
las necesidades que el usuario
crea convenientes; adems
que se pueden crear o eliminar
mas dependiendo de las
necesidades del cliente
Fig. 122
78
Anda mungkin juga menyukai
- Compilador C CCS y Simulador Proteus para Microcontroladores PICDari EverandCompilador C CCS y Simulador Proteus para Microcontroladores PICPenilaian: 2.5 dari 5 bintang2.5/5 (5)
- TALLER ServerDokumen6 halamanTALLER Serverdavid lozanoBelum ada peringkat
- MF0221_2 - Instalación y configuración de aplicaciones informáticasDari EverandMF0221_2 - Instalación y configuración de aplicaciones informáticasBelum ada peringkat
- Capítulo 6 Examen ProfDokumen7 halamanCapítulo 6 Examen ProfPaúl Lovatón Hoyos100% (1)
- TR - AP09-AA10-EV03.Manual de InstalacionDokumen25 halamanTR - AP09-AA10-EV03.Manual de InstalacionAdrian Cortes Orrego100% (1)
- UF1271 - Instalación y configuración del software de servidor webDari EverandUF1271 - Instalación y configuración del software de servidor webBelum ada peringkat
- Dimensionar, instalar y optimizar el hardware. IFCT0510Dari EverandDimensionar, instalar y optimizar el hardware. IFCT0510Belum ada peringkat
- ManualInstalaciónSII 11mayo2015Dokumen54 halamanManualInstalaciónSII 11mayo2015romangonzalezvargasBelum ada peringkat
- Enrutamiento Entre VlanDokumen365 halamanEnrutamiento Entre Vlanjesusvillegas0Belum ada peringkat
- Cables Seriales Directo y CruzadoDokumen8 halamanCables Seriales Directo y CruzadoDiego Ruben PalavecinoBelum ada peringkat
- Diagrama de Despliegue para Caso de Estudio y Proyecto de Software GA4-220501095-AA3-EV03Dokumen12 halamanDiagrama de Despliegue para Caso de Estudio y Proyecto de Software GA4-220501095-AA3-EV03Milton Manuel OrtizBelum ada peringkat
- Practica de Comandos Básicos UbuntuDokumen10 halamanPractica de Comandos Básicos Ubuntucloud0785100% (1)
- UF0853 - Explotación de las funcionalidades del sistema microinformáticoDari EverandUF0853 - Explotación de las funcionalidades del sistema microinformáticoBelum ada peringkat
- Manual Tecnico SenaDokumen16 halamanManual Tecnico SenaTatiana Herrera100% (1)
- Explotación de las funcionalidades del sistema microinformático. IFCT0309Dari EverandExplotación de las funcionalidades del sistema microinformático. IFCT0309Belum ada peringkat
- UntitledDokumen13 halamanUntitledCasinadie MC100% (1)
- Tutorial Rslogix 500Dokumen17 halamanTutorial Rslogix 500Cesar Aldama100% (2)
- Instalación y configuración del software de servidor web. IFCT0509Dari EverandInstalación y configuración del software de servidor web. IFCT0509Belum ada peringkat
- Guia Usuario DISCOVERY 2007 PDFDokumen73 halamanGuia Usuario DISCOVERY 2007 PDFpepeaav8469Belum ada peringkat
- Workbook SBO WorkStation 1.7 v01 2espDokumen149 halamanWorkbook SBO WorkStation 1.7 v01 2espFernando HdzBelum ada peringkat
- Tema 7Dokumen17 halamanTema 7Sergio Puche MilanBelum ada peringkat
- Manual de SistemaDokumen9 halamanManual de SistemaLeony CamineroBelum ada peringkat
- Manual de InstalaciónDokumen16 halamanManual de InstalaciónMariluz Obando100% (1)
- Ap09-Aa10-Ev03-Elaboracion-Manual de InstalacionDokumen19 halamanAp09-Aa10-Ev03-Elaboracion-Manual de InstalacionValentina Posada RiosBelum ada peringkat
- Actividad Complementaria 2-U2 - Practica 2Dokumen16 halamanActividad Complementaria 2-U2 - Practica 2Carlos Alfonso SerapioBelum ada peringkat
- Manual de Instalación y Configuración Del Sistema de InformaciónDokumen30 halamanManual de Instalación y Configuración Del Sistema de InformaciónAndrés ObandoBelum ada peringkat
- Manual TecnicoDokumen32 halamanManual TecnicoAndres Felipe Patiño VelezBelum ada peringkat
- Gestion de Windows 7Dokumen25 halamanGestion de Windows 7JttmBelum ada peringkat
- Resumen Curso Microsoft Office WordDokumen9 halamanResumen Curso Microsoft Office WordClara Gutierrez GranadosBelum ada peringkat
- AP9 AA3 Ev1 Creacion de Los Manuales Del Sistema de Informacion 2 PDFDokumen22 halamanAP9 AA3 Ev1 Creacion de Los Manuales Del Sistema de Informacion 2 PDFjason917Belum ada peringkat
- Manual Del ProgramadorDokumen18 halamanManual Del ProgramadorCASTELLBelum ada peringkat
- Servidor Proxy - MikrotikDokumen36 halamanServidor Proxy - MikrotikRobertson Santander100% (1)
- Manual Del ProgramadorDokumen18 halamanManual Del ProgramadorCASTELLBelum ada peringkat
- Informe de Instalación Del SMBDDokumen17 halamanInforme de Instalación Del SMBDAlhesvyBelum ada peringkat
- Desarrollo de Aplicaciones I - Daniel GarcíaDokumen8 halamanDesarrollo de Aplicaciones I - Daniel GarcíaShishi Hernandez DiazBelum ada peringkat
- Manual de Usuario de BellatorDokumen9 halamanManual de Usuario de BellatorJavier IriberriBelum ada peringkat
- IE AP09 AA10 EV03 Elaboracion ManualUsuario FabianArdilaDokumen19 halamanIE AP09 AA10 EV03 Elaboracion ManualUsuario FabianArdilaDanilo ArdilaBelum ada peringkat
- Trabajos Del Cuaderno.Dokumen17 halamanTrabajos Del Cuaderno.Mayra ZarateBelum ada peringkat
- Examenparcial Teorianivel2020Dokumen6 halamanExamenparcial Teorianivel2020Alex AlexBelum ada peringkat
- 2 Manual de Usuario Del SiDokumen10 halaman2 Manual de Usuario Del SiLiliana HernándezBelum ada peringkat
- MANUAL DE USUARIO SynDokumen36 halamanMANUAL DE USUARIO Synsergio luis carmona de la hozBelum ada peringkat
- Manual Del Usuario Arquetipo FinanzasDokumen132 halamanManual Del Usuario Arquetipo Finanzasjorgedu21Belum ada peringkat
- Triviño Bustos Ervin Ruberney Proyecto FinalDokumen7 halamanTriviño Bustos Ervin Ruberney Proyecto FinalKemelli MarquezBelum ada peringkat
- 06) Biowin 32Dokumen18 halaman06) Biowin 32edrgpBelum ada peringkat
- Guia PLCDokumen21 halamanGuia PLCJesus Fernando Toledo AguileraBelum ada peringkat
- Manual de UsuarioDokumen12 halamanManual de UsuarioGabriela GarcíaBelum ada peringkat
- Reporte Instalacion SQL ServerDokumen14 halamanReporte Instalacion SQL ServerMartin PérezBelum ada peringkat
- Debuggin Practica 2Dokumen18 halamanDebuggin Practica 2RaulerdiBelum ada peringkat
- Manual e Group WareDokumen29 halamanManual e Group WareIsrael AlarconBelum ada peringkat
- Mauricio - Anento-Tecnico Ciberseguridad - M1 - Servidores y Servicios de RedesDokumen12 halamanMauricio - Anento-Tecnico Ciberseguridad - M1 - Servidores y Servicios de RedesMauricio AnentoBelum ada peringkat
- Manual de Usuario SaludDokumen31 halamanManual de Usuario SaludFrank ZambranoBelum ada peringkat
- RERQUERIMIENTOSDokumen10 halamanRERQUERIMIENTOSJeison Abad Buitrago CjaconBelum ada peringkat
- P-PS-111-04-2013 Configuracion de Equipos para Utilizar MerlinkDokumen17 halamanP-PS-111-04-2013 Configuracion de Equipos para Utilizar MerlinkWinder Rojas AlfaroBelum ada peringkat
- Primera ParteDokumen8 halamanPrimera ParteSilverCrow AABelum ada peringkat
- Gui01 NavegacionSIGA v2.0Dokumen32 halamanGui01 NavegacionSIGA v2.0Karina HdzBelum ada peringkat
- Manual Técnico de Instalación y Configuración Del Sistema - Lucia Posse ForeroDokumen12 halamanManual Técnico de Instalación y Configuración Del Sistema - Lucia Posse ForeroLucia Alejandra Posse ForeroBelum ada peringkat
- Proyecto SoftwareDokumen12 halamanProyecto SoftwareAndres CastilloBelum ada peringkat
- Manual de Instalación Sistema de InformaciónDokumen23 halamanManual de Instalación Sistema de InformaciónJuanchoYepesTrujilloBelum ada peringkat
- Patrones de Diseño J2MEfinalDokumen19 halamanPatrones de Diseño J2MEfinalAlisson Zegarra DiazBelum ada peringkat
- Desarrollo y optimización de componentes software para tareas administrativas de sistemas. IFCT0609Dari EverandDesarrollo y optimización de componentes software para tareas administrativas de sistemas. IFCT0609Belum ada peringkat
- Resolución de averías lógicas en equipos microinformáticos. IFCT0309Dari EverandResolución de averías lógicas en equipos microinformáticos. IFCT0309Belum ada peringkat
- Administración de Sistemas Gestores de Bases de Datos (2ª Edición)Dari EverandAdministración de Sistemas Gestores de Bases de Datos (2ª Edición)Belum ada peringkat
- FORO DE DEBATE Ingenieria de Sotfware Eje 3Dokumen3 halamanFORO DE DEBATE Ingenieria de Sotfware Eje 3Cesar RodriguezBelum ada peringkat
- 8 Pasos para Configurar Autoaprovisionamientoen OLT y ONT PDFDokumen26 halaman8 Pasos para Configurar Autoaprovisionamientoen OLT y ONT PDFBernardo Fabio Bermudez RodriguezBelum ada peringkat
- Cómo Configurar El Router Advantek..Dokumen33 halamanCómo Configurar El Router Advantek..Jessica SqBelum ada peringkat
- Tema 2 - Configuración de Parámetros Básicos e Instalación de ServiciosDokumen7 halamanTema 2 - Configuración de Parámetros Básicos e Instalación de ServiciosNorman Romero 0147258Belum ada peringkat
- Proyecto Mejoramiento de RedDokumen13 halamanProyecto Mejoramiento de RedLalo Sanchez MendezBelum ada peringkat
- Memoria Ram 6116Dokumen5 halamanMemoria Ram 6116Koky Hernandez Suarez50% (2)
- Práctica Configuración de SAMBA Usando Una Maquina Con Windows y Otra Con Linux.Dokumen7 halamanPráctica Configuración de SAMBA Usando Una Maquina Con Windows y Otra Con Linux.Jaime Molina VelascoBelum ada peringkat
- Lab 03 - Enlace Entre Un PLC y Un HMIDokumen16 halamanLab 03 - Enlace Entre Un PLC y Un HMIRodrigo Cabrera EspinozaBelum ada peringkat
- Formato Control Sellos Seguridad 6501 Al 6600Dokumen12 halamanFormato Control Sellos Seguridad 6501 Al 6600JEISSON FLOREZ CRUZBelum ada peringkat
- Check List Mantenimento PreventivoDokumen5 halamanCheck List Mantenimento PreventivoLuis LealBelum ada peringkat
- Ud2-Procesos Del SistemaDokumen64 halamanUd2-Procesos Del SistemaGoogCraftBelum ada peringkat
- Evolución de Los Microprocesadores IntelDokumen14 halamanEvolución de Los Microprocesadores IntelStuardo Méndez VenturaBelum ada peringkat
- Jaime Rovira Rios - Actividad 3 - Arquitectura de ComputadorasDokumen5 halamanJaime Rovira Rios - Actividad 3 - Arquitectura de ComputadorasJaime RoviraBelum ada peringkat
- Reporte de InstalaciónDokumen9 halamanReporte de InstalaciónHugo ValdesBelum ada peringkat
- Sistemas Operativos - ConceptosDokumen14 halamanSistemas Operativos - ConceptosElias ZapataBelum ada peringkat
- Criterios de Compra de HardwareDokumen27 halamanCriterios de Compra de HardwareygBelum ada peringkat
- Sistema Operativo SpriteDokumen1 halamanSistema Operativo SpriteAdolfo García AnayaBelum ada peringkat
- 03.2 Usuarios VirtualesDokumen2 halaman03.2 Usuarios Virtualesclase smrBelum ada peringkat
- SmartZone CURSODokumen60 halamanSmartZone CURSOIracema Risquez MarreroBelum ada peringkat
- 10.4.3 Packet Tracer - Basic Device ConfigurationDokumen2 halaman10.4.3 Packet Tracer - Basic Device ConfigurationAlvaro ChinchinBelum ada peringkat
- Manual de VB Usb HidDokumen37 halamanManual de VB Usb HidXavier MuñozBelum ada peringkat
- Evidencias de ClaseDokumen25 halamanEvidencias de Claseenrique morenoBelum ada peringkat
- C8. Introducci+ N Al Lenguaje EnsambladorDokumen12 halamanC8. Introducci+ N Al Lenguaje EnsambladorDaniel AlfonsoBelum ada peringkat
- Análisis de NecesidadesDokumen3 halamanAnálisis de NecesidadesCarlos Enrique LopezBelum ada peringkat
- Hoja Guía O1 Partes de La ComputadoraDokumen3 halamanHoja Guía O1 Partes de La ComputadoraRosario Edith SalinasBelum ada peringkat
- ManualWEB G18Dokumen11 halamanManualWEB G18Edzon PerezBelum ada peringkat
- Crucigrama Sin ResolverDokumen3 halamanCrucigrama Sin ResolverMiguel CastilloBelum ada peringkat