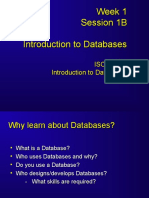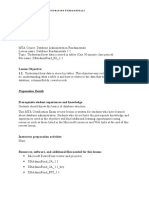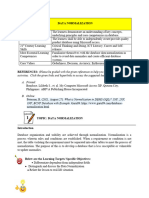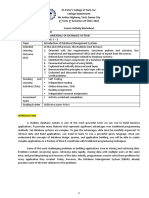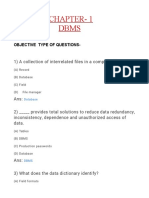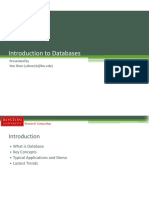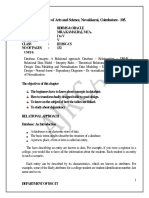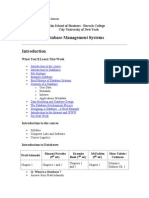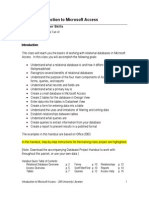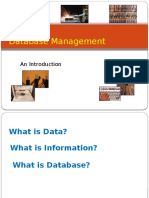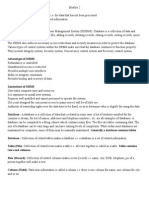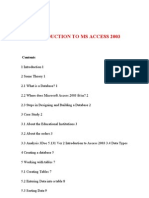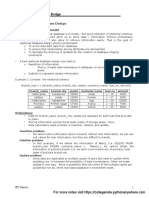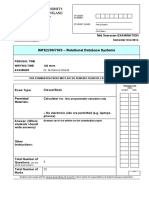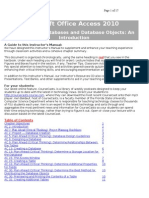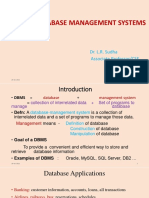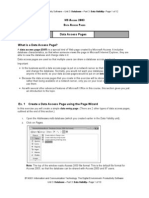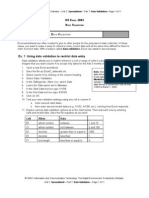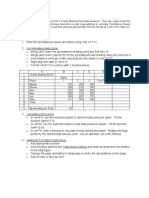Relational Databases: MSA 200 5. R D
Diunggah oleh
api-26077977Deskripsi Asli:
Judul Asli
Hak Cipta
Format Tersedia
Bagikan dokumen Ini
Apakah menurut Anda dokumen ini bermanfaat?
Apakah konten ini tidak pantas?
Laporkan Dokumen IniHak Cipta:
Format Tersedia
Relational Databases: MSA 200 5. R D
Diunggah oleh
api-26077977Hak Cipta:
Format Tersedia
Unit 2: Business Software Use & Technique — Section 3: Databases Page 1 of 7
— Part 5: Relational Databases
MS ACCESS 200
Next Year
5. RELATIONAL DATABASES Add
queries or
forms
Relational Databases based on
multiple
tables?
What is a Relational Database?
Flatfile vs. Relational Databases — A simple database with only a single table is called a flatfile
database. It may be good enough for a simple address database, or to hold recipes or a music
collection, but for serious database work you need a relational database.
A relational database is a database with multiple related tables.
Why does a powerful database need more than one table?
• to minimize data storage
• to save time in data entry
• to decrease errors
• to enable more powerful queries, forms and reports Note: This first section of the
The examples below will illustrate each of these points. handout is for reading and
learning only. You begin work
on your computer at Ex. 1.
Why do you need multiple tables?
Imagine that you are a teacher who wants to keep records of your students' marks, along with the
student’s personal information. You begin by creating fields for Name, Address, Home Phone, Subject,
and Mark as below.
Name Address Home Phone Subject Mark
Alan Adams 123 Avenue Rd. 416-123-1234 Functions & Relations 76
Belle Barker 234 Bristol Dr. 416-234-2345 Functions & Relations 83
After you add data for all the students in the Functions & Relations class, you want to add marks for other
courses, beginning with Alan's mark of 82 in Computer Engineering. Immediately you run into a problem
with this database structure, since each subject (Functions & Relations, Computer Engineering) is going to
need its own table, as below.
Name Address Home Phone Subject Mark
Alan Adams 123 Avenue Rd. 416-123-1234 Computer Engineering 82
Belle Barker 234 Bristol Dr. 416-234-2345 Computer Engineering 90
Second, in each table you have to repeat every student's name, address and phone number!
Entering all this repeated data (database experts call it redundant data) is inefficient, wasting time,
as well as increasing the potential for errors. The redundant data also uses up more storage space.
Now imagine what happens when just a single piece of personal information about a student changes,
such as Belle Barker's address. You face a long and tedious task: You have to find every table containing
information on Belle Barker, open each one, and change her address. Again, this is highly inefficient,
entailing a lot of redundant data, and greatly increases the potential for errors or omissions.
Jarvis Collegiate BTA301 2005-2006
Unit 2: Business Software Use & Technique — Section 3: Databases Page 2 of 7
— Part 5: Relational Databases
MS ACCESS 200
5. RELATIONAL DATABASES
Is there some other way of structuring the database, so that all the information about a student is
stored in a single record? Next you try a different structure with only one record for each student,
something like the following:
Name Address Home Phone Name of Mark Name of Mark for Name of etc.
Subject 1 for Subject 2 Subject 2 Subject 3
Subjec
Alan 123 416-123-1234 Functions t82
1 Computer 82 American etc.
Adams Avenue & Relations Engineering History
Rd.
But working with this complicated, rather messy database structure is nearly impossible. How many
subjects must you allow for? Allowing for too many creates unused fields, which wastes computer
resources; while allowing for too few will lead to future problems. Second when running queries on the
records of all your students, how will you know which column to look in to find "History 104"? How can you
average marks when they could be in various columns? Whenever you see a database that uses fields
that are extended or repeated in this manner, you know the data needs to be broken down into separate
tables.
So you now know why a flat file database can waste data storage, waste time required for data entry,
increase the potential for errors, and impede effective queries, forms and reports.
The relational database solution
Creating a relational database solves our teacher’s problem. First, you create 3 tables, one for students,
one for subjects, and one for marks. Then you tie the tables together (establish relationships among
them). In order to create a relationship between tables, they must have a field in common.
The teacher's three-table database
1. The Students table, of course, includes fields for the student's names. Rather than a single name field, it
is split into 2 fields, one for the surname and one for the first name, to make queries easier. Notice that, in
addition to name fields, another field is created to hold a unique code for each student, so that the
computer can distinguish between two students with the same name. Call this field StudentlD. Thus, the
Students table contains the following fields:
Students table
StudentlD Surname FirstName StreetAddress City PostalCode Home Phone
010203 Adams Alan 123 Avenue Rd. Toronto M1M1M1 416-123-1234
090807 Barker Belle 234 Bristol Dr. Toronto M2M 2M2 416-234-2345
Notes:
• StudentlD is a unique code for each student. Note: Do not name this simply ID or it may
conflict with fields in other tables
• Splitting the name into Surname and FirstName makes queries easier.
• Splitting the address into 3 parts makes queries easier.
Jarvis Collegiate BTA301 2005-2006
Unit 2: Business Software Use & Technique — Section 3: Databases Page 3 of 7
— Part 5: Relational Databases
MS ACCESS 200
5. RELATIONAL DATABASES
2. The Subjects table will have fields for SubjectID, Subject, and Notes, as follows:
Subjects table
SubjectID Subject Notes
MCR301 Functions & Relations University Preparation
CHA301 American History University Preparation
Notes:
• SubjectID is a unique code for each subject, (e.g. the school's subject code).
Notice that name this simply ID could conflict with a field in the previous table.
• Subject is the full title of the subject.
• Notes is a field for comments or a brief description of what the subject
covers.
Since there is no common field to the Student, and Subjects tables, no direct relationship can
be established between them. A third table ties everything together.
3. The Marks table can pull all of the data together with only 3 fields, StudentID, SubjectID, and Mark:
Marks table
StudentID SubjectID Mark
010203 MCR301 76
010203 CHA30| 82
090807 MCR301 61
090807 CHA30| 90
Notes:
• StudentID is also part of the Students table, so a relationship can be
established with the Students table.
• SubjectID is also part of the Subjects table, so a relationship can be
established with the Subjects table.
• Mark is the mark this student achieved in this subject.
Now that this table is related to the 2 other tables by means of the StudentID and SubjectID fields, a full
report can be created displaying the all student's marks together with any or all persona! information
about the student and information about the subject. And, of course, queries and forms can be created for
multiple tables.
In summary, the advantages of using a relational database for the teacher's data are:
• minimized redundant data
• minimized data entry
• time savings
• reduced possibility of errors
• more powerful queries, forms and reports
Note: As you probably remember, when you create a table, Access asks if you want to create a primary
key. In BTT we declined to include a primary key, but it is an important component of a sophisticated,
relational database. The primary key is a field which gives each record a unique identifier—usually a
number, which Access adds automatically. This is used to establish relationships with other tables.
Although it is possible to use another field as a basis for relationships, problems will arise if records exist
Jarvis Collegiate BTA301 2005-2006
Unit 2: Business Software Use & Technique — Section 3: Databases Page 4 of 7
— Part 5: Relational Databases
MS ACCESS 200
5. RELATIONAL DATABASES
with duplicated data (e.g. 2 customers surnamed Jones).
Ex. 1. Creating a simple relational database
We'll take the easy way to produce this simple relational database, first creating the 3 tables in Excel,
then importing them into Access.
1. Open Excel. Follow the examples below to create and save 3 files, Students, Subjects, Marks.
Close Excel.
StudentlD Surname FirstName StreetAddress City PostalCode Home Phone
010203 Adams Alan 123 Avenue Rd. Toronto M1M1M1 416-123-1234
090807 Barker Belle 234 Bristol Dr. Toronto M2M 2M2 416-234-2345
SubjectID Subject Notes
MCR301 Functions & Relations University Preparation
CHA301 American History University Preparation
StudentID SubjectID Mark
010203 MCR301 76
010203 CHA30| 82
090807 MCR301 61
090807 CHA30| 90
2. Open Access, creating a new database named TeachersMarks. Import each of the 3 tables
into TeachersMarks. In the Students table, set StudentID as the primary key. Do NOT add a
primary key to either the Subjects or Marks table.
3. Edit each of the 3 tables in Design View to set Data Type and Field Size as indicated.
(Reducing field sizes will keep from wasting space and make reports easier to fit on a page.)
Close all the tables.
Students table
Field Data Type Field Size
StudentID number
Surname text 15
FirstName text 15
PostalCode text 7
HomePhone text 12
All other fields text 20
Subjects table
Field Data Type Field Size
SubjectID text 6
Subject text 30
Notes text 255
Marks table
Field Data Type Field Size
Mark number
SubjectID text 6 '
Jarvis Collegiate BTA301 2005-2006
Unit 2: Business Software Use & Technique — Section 3: Databases Page 5 of 7
— Part 5: Relational Databases
MS ACCESS 200
5. RELATIONAL DATABASES
StudentID number
Creating relationships between the tables
4. Select Tools / Relationships. The Relationships window opens displaying the Show Table
dialogue box; the Tables tab is selected. Select each of the 3 tables one by one and click on
Add for each. Close the Show Table dialogue box. The Relationships window now shows the
3 tables waiting for you to establish connections between common fields.
5. In the Marks table click and hold StudentID and drag it—notice that the mouse pointer
becomes a rectangle— PRECISELY onto StudentID in the Students table. Release the mouse button.
An Edit Relationships dialogue button opens. Accept the defaults and click on Create. A
connecting line is now drawn between the two related fields.
6. Establish a similar relationship between the SubjectID field in the Marks table and the
SubjectID field in the Subjects table. Drag the move the Subjects table in the Relationships
window so that all the connecting lines can be seen clearly.
7. Save and Close the relationships window.
Ex. 2. Creating a report from multiple tables
1. In the Objects pane of the database's main window, click on Reports. Double-click on
Create report by using wizard.
2. In the Report Wizard window, under Tables/Queries select the Students table. Use the
arrow (>) buttons to move the fields Surname, then FirstName into the Selected Fields
box.
3. From the Subjects field, move the fields SubjectID and Subject into the Selected Fields
box.
4. From the Marks field, move the field Marks into the Selected Fields box.
5. Click on Next 3 times to accept the defaults. Choose Landscape orientation, and click
on Next. Click on Next again. Name the report Students Marks, and click on Finish.
The completed report will appear. Print the report.
Examining a sample “real world” relational database
Open the relationships window of Northwind Traders sample database to see its eight tables and seven
relationships (below). Examine it to see if you can figure out the purpose of each table, why data is split
into separate tables and, overall, how their customer order system works.
Jarvis Collegiate BTA301 2005-2006
Unit 2: Business Software Use & Technique — Section 3: Databases Page 6 of 7
— Part 5: Relational Databases
MS ACCESS 200
5. RELATIONAL DATABASES
Notice the symbol 1 and the infinity symbol (∞) at the ends of the line joining the Customers table to the
Orders table. They indicate the type of relationship between the tables. Each customer (i.e. each record in
the Customer table) can have many orders (i.e. many records in the Orders table). This is called a one-
to-many relationship. In a one-to-many relationship, a record in Table A can relate to zero, one, or many
records in Table B. Many records in Table B can relate to one record in Table A. It is the most common
type of relationship.
The second type of relationship is the one-to-one relationship where each record in Table
A relates to one, and only one, record in Table B, and each record in Table B relates to one,
and only one, record in Table A. In the example above, a one-to-one relationship can be seen
between the Orders table and the Shipping Methods table, since each order can have only one
shipping method. Below is another example of tables with a one-to-one relationship, showing
tables from a company's Employees database: Each record in the Personal table is about one
employee. That record relates to one, and only one, record in the Payroll table. Each record in
the Payroll table relates to one, and only one, record in the Personal table.
Illustration: Tables with a one-to-one relationship from a database of information about employees
The one-to-one relationship type is not used often, because most information related in this
way would be in one table.
In the example above it is used to isolate part of a table for security reasons (to keep the
employee's pay rate confidential). It might be used to divide a table with many fields, or to store
information that applies only to a subset of the main table. For example, you might want to
create a table to track employees participating in a fundraising hockey game.
Deciding on the type of
relationship to establish between
two tables can become difficult in
a large and complex database.
Luckily, Access makes its own
guesses—usually one-to-many—
and it is usually correct.
Here you are getting a very brief
introduction just to the concepts of
database relationships. The topic
will be more of a concern to you if
databases become part of your
profession.
Jarvis Collegiate BTA301 2005-2006
Unit 2: Business Software Use & Technique — Section 3: Databases Page 7 of 7
— Part 5: Relational Databases
MS ACCESS 200
5. RELATIONAL DATABASES
Ex. 3. Creating a relational database for a bank
1. Create a relational database for a bank with 3 tables with the field names and data shown below. Use
appropriate data types, field sizes, etc. (For this exercise, do not use input masks.)
Customer table
CustomerlD Name Address City Prov PCode
00512 Mr. Halm 112 Islington Ave. Markham ON M1M 1A1
03471 Mrs. Brown 223 Davis Ave. Toronto __ON__ M2M 2B2
00292 Mr. Cowley 334 Miller Dr Etobicoke ON M3M 3C3
01485 Mr. & Mrs. Chu 445 Maple Rd. Streetsville ON M4M 4D4
Accounts table
CustomerlD AccountNo. AccountType DateOpened Balance
00512 8858 Chequing 10/10/1989 $4000.00
00512 8859 Savings 10/10/1989 $2000.00
03471 5671 Savings 01/02/1996 $1000.00
00292 4422 Chequing 12/01/1999 $6000.00
00292 4433 Savings 12/01/1999 $9000.00
01485 6543 Savings 09/09/1994 $500.00
01485 6544 Chequing 11/11/1988 $800.00
Services table
CustomerlD CreditCard MortgageNo.
00512 Yes 43211234
03471 Yes 45677654
01485 Yes 98766789
01485 Yes 65433456
2. Establish relevant relationships between the tables using common fields. Print the Relationships in report
form (File / Print Relationships). Save the report as Relationships.
Trouble-Shooting a Relational Database
When a report or query based on a relational database doesn’t work correctly, the most common
sources of error are:
• relationships established between fields which are not common
• common fields assigned different data types in different tables
• bad records in tables (often resulting from poor importing of data)
• data in common fields entered incorrectly
Jarvis Collegiate BTA301 2005-2006
Anda mungkin juga menyukai
- Access 2007 DB DesignDokumen22 halamanAccess 2007 DB DesignAdmiryBelum ada peringkat
- Anand Verma (19-Bba-008)Dokumen20 halamanAnand Verma (19-Bba-008)Ananya SinghBelum ada peringkat
- Database Management Using MS AccessDokumen54 halamanDatabase Management Using MS AccessKogila MSOBelum ada peringkat
- An Introduction To LDAPDokumen13 halamanAn Introduction To LDAPpavankalluriBelum ada peringkat
- Department of Computer Science and Engineering: Certification CourseDokumen36 halamanDepartment of Computer Science and Engineering: Certification CourseRamakrishna ChintalaBelum ada peringkat
- Introduction To DatabasesDokumen29 halamanIntroduction To DatabasesAmmie BioanalBelum ada peringkat
- DBAdminFund RL 1.1Dokumen3 halamanDBAdminFund RL 1.1Carlos DíazBelum ada peringkat
- Lecture 15 19 10 2023Dokumen25 halamanLecture 15 19 10 2023eng.hfk06Belum ada peringkat
- Module 9Dokumen6 halamanModule 9genemari gonzalesBelum ada peringkat
- Solution Manual For Problem Solving Cases in Microsoft Access Excel 16th Edition Ellen Monk Joseph Brady Emilio MendelsohnDokumen16 halamanSolution Manual For Problem Solving Cases in Microsoft Access Excel 16th Edition Ellen Monk Joseph Brady Emilio Mendelsohnhousel.paravail5h7i3100% (25)
- 0144 Access Database Design Course TutorialDokumen22 halaman0144 Access Database Design Course TutorialfaizBelum ada peringkat
- Operate Database Application Power PonitDokumen19 halamanOperate Database Application Power PonitAnonymous dLIq7U3DKzBelum ada peringkat
- IM 101 Week 1-2 Course-Activity-WorksheetDokumen7 halamanIM 101 Week 1-2 Course-Activity-WorksheetRiannel TecsonBelum ada peringkat
- Chapter-1 DBMS: 1) A Collection of Interrelated Files in A Computer Is ADokumen9 halamanChapter-1 DBMS: 1) A Collection of Interrelated Files in A Computer Is APriyanshi SinghBelum ada peringkat
- Database Design: ScenarioDokumen10 halamanDatabase Design: ScenariosandeshBelum ada peringkat
- Database Programming ProjectDokumen4 halamanDatabase Programming ProjectMartzel Pelicano BasteBelum ada peringkat
- Introduction To DatabaseDokumen56 halamanIntroduction To DatabaseDamilola OlusegunBelum ada peringkat
- 43.darpan (It-2) - 09315003119 - DBMSDokumen50 halaman43.darpan (It-2) - 09315003119 - DBMSDarpanBelum ada peringkat
- Tle/Tvl - : Activity Sheet - Quarter 3 - MELC 5-6Dokumen6 halamanTle/Tvl - : Activity Sheet - Quarter 3 - MELC 5-6Mikasa AckermannBelum ada peringkat
- SFDSFD401 - Basics and Fundamentals of DatabaseDokumen77 halamanSFDSFD401 - Basics and Fundamentals of DatabasegudonionBelum ada peringkat
- Rdbms and OracleeDokumen132 halamanRdbms and Oracleeleo MessiBelum ada peringkat
- Database 2 PDFDokumen33 halamanDatabase 2 PDFSpyderbit SpyderBelum ada peringkat
- Schema RefinementDokumen25 halamanSchema RefinementMuhammad AdeelBelum ada peringkat
- Notes, DB IntroDokumen33 halamanNotes, DB IntroJK EduNotesBelum ada peringkat
- Student Registration SystemDokumen6 halamanStudent Registration SystemzarsoeBelum ada peringkat
- Question Bank IT Class 10Dokumen21 halamanQuestion Bank IT Class 10Pooja ChonaBelum ada peringkat
- Name: Rodjean A. Simballa Course & Section: Bsit 3DDokumen12 halamanName: Rodjean A. Simballa Course & Section: Bsit 3DRodjean SimballaBelum ada peringkat
- Database Management System1Dokumen11 halamanDatabase Management System1Mohan AdariBelum ada peringkat
- Introduction To Microsoft Access: Computer SkillsDokumen16 halamanIntroduction To Microsoft Access: Computer SkillsSaqeb ButtBelum ada peringkat
- Esquillo Stud DB CPTPPRDokumen2 halamanEsquillo Stud DB CPTPPRAllan AlvarezBelum ada peringkat
- Module5 Database Management SustemsDokumen5 halamanModule5 Database Management SustemsGelly Jun Macarubbo BautistaBelum ada peringkat
- Subject Code & Name: 18UITC51-RDBMS: Class: III B.SC (IT)Dokumen95 halamanSubject Code & Name: 18UITC51-RDBMS: Class: III B.SC (IT)parveenBelum ada peringkat
- Database Management: An IntroductionDokumen71 halamanDatabase Management: An IntroductionkathleenBelum ada peringkat
- CSC 414 - Data Management Lecture NotesDokumen45 halamanCSC 414 - Data Management Lecture NotesMARK SYLVESTER DABENBelum ada peringkat
- Ty Bcom Sem 5 DBMS FullDokumen21 halamanTy Bcom Sem 5 DBMS FullLaxmikant YadavBelum ada peringkat
- Introduction To Ms Access 2003Dokumen47 halamanIntroduction To Ms Access 2003vmsumalatha2002Belum ada peringkat
- Relational Database DesignDokumen9 halamanRelational Database DesignMag CreationBelum ada peringkat
- 6 Relational Database DesignDokumen9 halaman6 Relational Database DesignAmrit BabuBelum ada peringkat
- 2014 Midterm AnswerDokumen8 halaman2014 Midterm Answerbrip selBelum ada peringkat
- Data BaseDokumen9 halamanData BaseElias PetrosBelum ada peringkat
- Assignment 2Dokumen7 halamanAssignment 2Seema RaniBelum ada peringkat
- Access Chapter 01 IMDokumen17 halamanAccess Chapter 01 IM7fireBelum ada peringkat
- Farmaan FrontendDokumen13 halamanFarmaan Frontendmdwasim6123Belum ada peringkat
- Unit IDokumen98 halamanUnit IWaseem Ahmad waniBelum ada peringkat
- Library Management DatabaseDokumen31 halamanLibrary Management DatabaseAce_Eboy60% (5)
- Database Design For Mere MortalsDokumen30 halamanDatabase Design For Mere MortalsJuan Osorio33% (6)
- DBMS Unit 1 and 2 DBMSDokumen83 halamanDBMS Unit 1 and 2 DBMSAKG YOUTUBEBelum ada peringkat
- Jerson V. Nieva LP1 UNIT 1 Database Management AssignmentDokumen38 halamanJerson V. Nieva LP1 UNIT 1 Database Management AssignmentJerson NievaBelum ada peringkat
- Kroenke Dbp12 Im Ch01Dokumen24 halamanKroenke Dbp12 Im Ch01Aakash ThawaniBelum ada peringkat
- Institute of Management and Tech.: Partial Fulfilment of The Award of Degree ofDokumen19 halamanInstitute of Management and Tech.: Partial Fulfilment of The Award of Degree ofBhola ThBelum ada peringkat
- 1140Dokumen26 halaman1140Deepak MalusareBelum ada peringkat
- Database ApplicationDokumen26 halamanDatabase Applicationhigombeye gwalemaBelum ada peringkat
- MTA Database Fundamentals DMLDokumen3 halamanMTA Database Fundamentals DMLCarlos DíazBelum ada peringkat
- 18BCS42C U4Dokumen17 halaman18BCS42C U4lavanya doopatiBelum ada peringkat
- FM 124-Paper ModellDokumen8 halamanFM 124-Paper ModellManjula Gayan JayawardenaBelum ada peringkat
- Database Normal Is at IonDokumen37 halamanDatabase Normal Is at IonJaseem AbidBelum ada peringkat
- IE 412/512: Information Systems Engineering Fall 2016 Homework #1: Database System Concepts and Architecture Due: Tuesday, Oct 12, 2016Dokumen5 halamanIE 412/512: Information Systems Engineering Fall 2016 Homework #1: Database System Concepts and Architecture Due: Tuesday, Oct 12, 2016Willy LemaBelum ada peringkat
- Dbms ch1Dokumen11 halamanDbms ch1ohsera1290Belum ada peringkat
- NullDokumen3 halamanNullapi-26077977Belum ada peringkat
- Ics2O1 Culminating Project Careers in Computers: You May Not Submit A Report That Was Done For The Careers CourseDokumen3 halamanIcs2O1 Culminating Project Careers in Computers: You May Not Submit A Report That Was Done For The Careers Courseapi-26077977Belum ada peringkat
- Ics2O1 Culminating Project Careers in Computers: You May Not Submit A Report That Was Done For The Careers CourseDokumen3 halamanIcs2O1 Culminating Project Careers in Computers: You May Not Submit A Report That Was Done For The Careers Courseapi-26077977Belum ada peringkat
- NullDokumen12 halamanNullapi-26077977Belum ada peringkat
- PROJECT - Microsoft Publisher - 5% of Final Mark: InstructionsDokumen2 halamanPROJECT - Microsoft Publisher - 5% of Final Mark: Instructionsapi-26077977Belum ada peringkat
- Ics2O1 Culminating Project Careers in Computers: You May Not Submit A Report That Was Done For The Careers CourseDokumen3 halamanIcs2O1 Culminating Project Careers in Computers: You May Not Submit A Report That Was Done For The Careers Courseapi-26077977Belum ada peringkat
- Relational Databases: MSA 2003 5. R DDokumen7 halamanRelational Databases: MSA 2003 5. R Dapi-26077977Belum ada peringkat
- NullDokumen12 halamanNullapi-26077977Belum ada peringkat
- NullDokumen12 halamanNullapi-26077977Belum ada peringkat
- NullDokumen12 halamanNullapi-26077977Belum ada peringkat
- PROJECT - Microsoft Publisher - 5% of Final Mark: InstructionsDokumen2 halamanPROJECT - Microsoft Publisher - 5% of Final Mark: Instructionsapi-26077977Belum ada peringkat
- Background Reading: Data ValidityDokumen10 halamanBackground Reading: Data Validityapi-26077977Belum ada peringkat
- BTA3O1 - Productivity Software - Unit 2Dokumen10 halamanBTA3O1 - Productivity Software - Unit 2api-26077977Belum ada peringkat
- Review of Microsoft Access 2003: 1. Florida Gulf Coast University TutorialDokumen3 halamanReview of Microsoft Access 2003: 1. Florida Gulf Coast University Tutorialapi-26077977Belum ada peringkat
- PROJECT - Microsoft Publisher - 5% of Final Mark: InstructionsDokumen2 halamanPROJECT - Microsoft Publisher - 5% of Final Mark: Instructionsapi-26077977Belum ada peringkat
- Exercise 2 ADokumen2 halamanExercise 2 Aapi-26077977Belum ada peringkat
- Sharing Data Background Reading: Why Is It Important For A Database To Be Able To Share Data With Other Programs?Dokumen8 halamanSharing Data Background Reading: Why Is It Important For A Database To Be Able To Share Data With Other Programs?api-26077977Belum ada peringkat
- Page 1 of 13Dokumen15 halamanPage 1 of 13api-26077977Belum ada peringkat
- Exercise 11Dokumen1 halamanExercise 11api-26077977Belum ada peringkat
- BTA3O1 - Productivity Software - Unit 2Dokumen4 halamanBTA3O1 - Productivity Software - Unit 2api-26077977Belum ada peringkat
- BTA3O1 - Productivity Software - Unit 2Dokumen11 halamanBTA3O1 - Productivity Software - Unit 2api-26077977Belum ada peringkat
- BTA3O1 - Productivity Software - Unit 2Dokumen11 halamanBTA3O1 - Productivity Software - Unit 2api-26077977Belum ada peringkat
- BTA3O1 - Productivity Software - Unit 2: Spreadsheet - PartDokumen18 halamanBTA3O1 - Productivity Software - Unit 2: Spreadsheet - Partapi-26077977Belum ada peringkat
- Your Teacher Has Asked You To Create A Spreadsheet ThatDokumen1 halamanYour Teacher Has Asked You To Create A Spreadsheet Thatapi-26077977Belum ada peringkat
- Exercise 12Dokumen1 halamanExercise 12api-26077977Belum ada peringkat
- The Jarvis Business Department Held A Charity Bowling Event LastDokumen1 halamanThe Jarvis Business Department Held A Charity Bowling Event Lastapi-26077977Belum ada peringkat
- EXERCISE 2 B Average Function Cineplex Odeon Theatres Wants YouDokumen2 halamanEXERCISE 2 B Average Function Cineplex Odeon Theatres Wants Youapi-26077977Belum ada peringkat
- Relative and Absolute Cell AddressesDokumen2 halamanRelative and Absolute Cell Addressesapi-26077977Belum ada peringkat
- Creating Your Own SpreadsheetDokumen1 halamanCreating Your Own Spreadsheetapi-26077977Belum ada peringkat