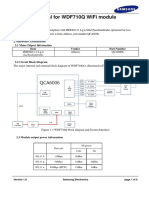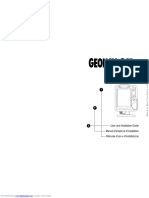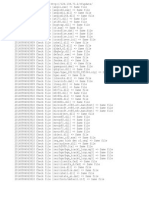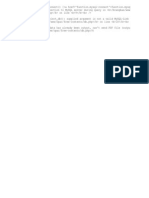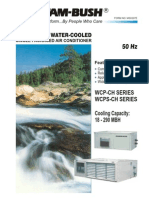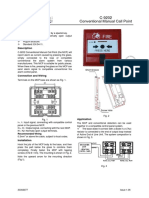Quick Field 6.1 Manual
Diunggah oleh
ilimbekHak Cipta
Format Tersedia
Bagikan dokumen Ini
Apakah menurut Anda dokumen ini bermanfaat?
Apakah konten ini tidak pantas?
Laporkan Dokumen IniHak Cipta:
Format Tersedia
Quick Field 6.1 Manual
Diunggah oleh
ilimbekHak Cipta:
Format Tersedia
QuickField
Finite Element Analysis System
Version 6.1 User's Guide.
Tera Analysis Ltd.
Copyright 2015, Tera Analysis Ltd.
All Rights Reserved.
Information contained in this document is subject to change without notice.
Acknowledgments:
TetGen (www.tetgen.org)
CGAL (www.cgal.org)
VTK (www.vtk.org)
Open CASCADE Technology (www.opencascade.org)
Tera Analysis Ltd.
Knasterhovvej 21
DK-5700 Svendborg
Denmark
Phone:+45 8820 8201
Fax:
+45 8853 6948
http://quickfield.com
QuickField is a trademark of Tera Analysis Ltd.
DXF is a trademark of Autodesk, Inc.
Microsoft and Windows are registered trademarks, and Microsoft Word is a trademark of Microsoft
Corporation.
All other brand and product names are trademarks or registered trademarks of their respective owners
Contents
About This Manual
11
What Is QuickField? ..................................................................................... 11
How to Use this Manual ............................................................................... 11
Conventions .................................................................................................. 12
Chapter 1 Getting Started
13
Required Hardware Configuration ............................................................... 13
QuickField Installation ................................................................................. 13
Autorun Applet ...................................................................................... 14
Using QuickField Setup Program .......................................................... 14
QuickField password (for Professional version only) ........................... 15
Modifying, Repairing and Removing QuickField ................................. 16
Installing Several Versions of QuickField Simultaneously ................... 16
Configuration Notes .............................................................................. 16
Chapter 2 Introductory Guide
17
Basic Organization of QuickField ................................................................ 17
Window Management Tips .......................................................................... 19
Problem Window ................................................................................... 19
Document Windows .............................................................................. 19
Tool Windows ....................................................................................... 20
Properties Window ................................................................................ 20
Overview of Analysis Capabilities ............................................................... 20
Magnetostatic Analysis ......................................................................... 20
iv
Contents
Transient Magnetic Analysis ................................................................. 21
AC Magnetic Analysis ........................................................................... 22
Electrostatic Analysis ............................................................................ 23
DC Conduction Analysis ....................................................................... 24
AC Conduction Analysis ....................................................................... 24
Transient Electric Field .......................................................................... 25
Thermal Analysis ................................................................................... 25
Stress Analysis ....................................................................................... 26
Chapter 3 Problem Description
27
Structure of Problem Database ..................................................................... 27
Editing Problems ........................................................................................... 27
Editing problem description properties .................................................. 28
Establishing Coupling Links .................................................................. 29
Setting Time Parameters ........................................................................ 31
Automatic Time Step Size Calculation in Transient Analysis ............... 32
Choosing Length Units .......................................................................... 33
Cartesian vs. Polar Coordinates ............................................................. 34
Problem Properties Window .................................................................. 34
Chapter 4 Model Geometry Definition
37
Terminology.................................................................................................. 37
Geometry Description ................................................................................... 38
Creating Model Objects ......................................................................... 38
Basic Objects Manipulation ................................................................... 40
Drag and Drop and Clipboard Editing ................................................... 44
Undo/Redo Operations .......................................................................... 50
Definition of Properties, Field Sources and Boundary Conditions ........ 52
Meshing Technology ............................................................................. 53
Geometry Model Properties Window .................................................... 55
Tuning the View of the Model ...................................................................... 55
Zooming................................................................................................. 56
Model Discretization Visibility ............................................................. 56
Background Grid ................................................................................... 57
Exchanging Model Fragments with Other Programs .................................... 58
Importing Model Fragments from DXF Files ........................................ 58
Exporting Model Fragments to DXF Files ............................................ 58
Contents
Copying Model Picture to Windows Clipboard .................................... 58
Exporting Model Picture ....................................................................... 59
Printing the Model ........................................................................................ 59
Chapter 5 Problem Parameters Description
61
Editing properties of materials and boundary conditions ............................. 62
Creating a New Label ................................................................................... 63
Editing Label Data ........................................................................................ 63
Editing Data in DC and Transient Magnetics ........................................ 64
Editing Data in AC Magnetics .............................................................. 68
Editing Data in Electrostatics ................................................................ 71
Editing Data in DC Conduction Problems............................................. 73
Editing Data in AC Conduction Problems............................................. 75
Editing Data in Transient Electric Analysis .......................................... 77
Editing Data in Heat Transfer Problems ................................................ 79
Editing Data in Stress Analysis ............................................................. 81
Periodic Boundary Conditions .............................................................. 84
Editing Curves ....................................................................................... 85
Using Formulas ..................................................................................... 87
Copying, Renaming and Deleting Labels ..................................................... 97
Chapter 6 Electric Circuit Definition
99
What is a Circuit? ......................................................................................... 99
How to Create a Circuit .............................................................................. 100
Adding Electric Components to the Circuit......................................... 100
Specifying Properties for Circuit Components .................................... 100
Adding Components Representing Model Blocks to the Circuit ......... 101
Connecting Circuit Components with Wires ....................................... 102
Editing Circuit ............................................................................................ 102
Moving, Copying and Resizing Circuit Elements ............................... 102
Rotating Circuit Components .............................................................. 103
Deleting Circuit Elements ................................................................... 103
Chapter 7 Solving the Problem
105
Achieving Maximum Performance ............................................................. 106
Adaptive Mesh Refinement ........................................................................ 106
vi
Contents
Chapter 8 Analyzing Solution
109
Building the Field Picture on the Screen..................................................... 110
Interpreted Quantities .......................................................................... 110
Field Presentation Methods ................................................................. 115
Field Picture Constructing ................................................................... 116
Zooming............................................................................................... 119
Selecting a Time Layer ........................................................................ 119
Animation ............................................................................................ 120
Calculator Window ..................................................................................... 120
Examining Local Field Data ....................................................................... 121
Analysis of Connected Electric Circuit ....................................................... 122
Current and Voltage Time Plots for the Circuit Elements ................... 123
Parameter Calculation Wizards ................................................................... 124
Inductance Wizard ............................................................................... 125
Capacitance Wizard ............................................................................. 127
Impedance Wizard ............................................................................... 129
Editing Contours ......................................................................................... 130
X-Y Plots .................................................................................................... 132
X-Y Plot Control.................................................................................. 132
Calculating Integrals ................................................................................... 133
Data Tables ................................................................................................. 155
Table Columns ..................................................................................... 155
Table Rows .......................................................................................... 156
Plots and Tables versus Time...................................................................... 156
Time Plot ............................................................................................. 157
Time Plot Curves ................................................................................. 158
Time Dependencies Table ................................................................... 159
Controlling the Legend Display .................................................................. 159
Trajectories of Charged Particles ................................................................ 160
Theoretical Background ....................................................................... 160
Using Trajectories ................................................................................ 161
Export of Field Calculation Results ............................................................ 163
Printing the Postprocessor Pictures ...................................................... 163
Copying the Postprocessor Pictures ..................................................... 164
Field Export into File ........................................................................... 165
Additional Analysis Opportunities .............................................................. 166
Contents
vii
Field Distribution Along the Contour Harmonic Analysis .................. 166
Partial Capacitance Matrix Calculation for the System of
Conductors ............................................................................ 166
Chapter 9 Working with 3D Problem
169
Introduction ................................................................................................ 169
Creating 3D Model by Extrusion......................................................... 170
Creating 3D Model by Importing from CAD ...................................... 170
2D and 3D problems ................................................................................... 171
2D problems ........................................................................................ 171
3D problems ........................................................................................ 172
Problem definition adding 3D features .................................................... 173
Geometry model in the 3D subsystem ........................................................ 174
Creating 3D Model by Extrusion......................................................... 174
Creating 3D Model by Importing ........................................................ 177
3D View of the Model Editor .............................................................. 178
Manipulation with 3D view ................................................................. 179
Image rotation, panning and zooming ........................................................ 181
Object selection ................................................................................... 183
Hidden and Transparent Bodies .......................................................... 184
Cutting the Model by a Plane .............................................................. 185
Text label assignment to the 3D model objects ................................... 186
Control of the Density of 3D Mesh ..................................................... 186
3D Finite Element Mesh ...................................................................... 187
Editing material properties and boundary conditions .......................... 188
Solving 3D problems .................................................................................. 189
Result analysis ............................................................................................ 189
Calculation results window ................................................................. 189
Result presentation modes control ....................................................... 190
Field view presentations ...................................................................... 191
Local field values calculation .............................................................. 205
Integral calculation .............................................................................. 206
Chapter 10 Add-ins
209
Add-ins Available in QuickField ................................................................ 210
Advanced Add-in Features ......................................................................... 210
Adding, Editing and Deleting Add-ins ................................................ 210
viii
Contents
Creating Your Own Add-ins ................................................................ 211
Add-in Properties Dialog Box ............................................................. 211
Add-in Menu Item Dialog Box ............................................................ 212
Chapter 11 Theoretical Description
215
Magnetostatics ............................................................................................ 216
Field Sources ....................................................................................... 216
Boundary Conditions ........................................................................... 217
Permanent Magnets ............................................................................. 218
Calculated Physical Quantities ............................................................ 219
Inductance Calculation ........................................................................ 220
Transient Magnetics .................................................................................... 221
Field Sources ....................................................................................... 222
Boundary Conditions ........................................................................... 224
Permanent Magnets ............................................................................. 225
Calculated Physical Quantities ............................................................ 226
AC Magnetic ............................................................................................... 228
Field Sources ....................................................................................... 230
Boundary Conditions ........................................................................... 231
Calculated Physical Quantities ............................................................ 232
Impedance Calculation ........................................................................ 234
Electrostatics ............................................................................................... 236
Field Sources ....................................................................................... 236
Boundary Conditions ........................................................................... 236
Calculated Physical Quantities ............................................................ 237
Capacitance Calculation ...................................................................... 239
DC Conduction Analysis ............................................................................ 240
Field Sources ....................................................................................... 240
Boundary Conditions ........................................................................... 240
Calculated Physical Quantities ............................................................ 241
AC Conduction Analysis ............................................................................ 243
Field Sources ....................................................................................... 243
Boundary Conditions ........................................................................... 243
Calculated Physical Quantities ............................................................ 244
Transient Electric Analysis ......................................................................... 247
Field Sources ....................................................................................... 247
Boundary Conditions ........................................................................... 247
Contents
ix
Calculated Physical Quantities ............................................................ 248
Heat Transfer .............................................................................................. 250
Heat Sources ........................................................................................ 250
Boundary Conditions ........................................................................... 251
Calculated Physical Quantities ............................................................ 252
Stress Analysis............................................................................................ 254
Displacement, Strain and Stress .......................................................... 254
Thermal Strain ..................................................................................... 257
External Forces .................................................................................... 258
Restriction Conditions ......................................................................... 259
Calculated Physical Quantities ............................................................ 259
Coupled Problems ...................................................................................... 262
Importing Joule Heat to Heat Transfer Problem .................................. 262
Importing Temperature Field to Stress Analysis Problem ................... 263
Importing Magnetic Forces to Stress Analysis Problem ..................... 263
Importing Electric Forces to Stress Analysis Problem ........................ 263
Importing Magnetic State to DC or AC Magnetoic Problem .............. 264
Importing Temperature Field to AC Magnetic Problem ..................... 264
Index ......................................................................................................... 265
Contents
11
About This Manual
What Is QuickField?
Welcome to QuickField Finite Elements Analysis System. QuickField is a
PC-oriented interactive environment for electromagnetic, thermal and stress analysis.
Standard analysis types include:
Electrostatics.
DC and AC conduction analysis.
Linear and nonlinear DC and transient magnetics.
AC magnetics (involving eddy current analysis).
Linear and nonlinear, steady state and transient heat transfer and diffusion.
Linear stress analysis.
Coupled problems.
During a 15-minute session, you can describe the problem (geometry, material
properties, sources and other conditions), obtain solution with high accuracy and
analyze field details looking through full color picture. With QuickField, complicated
field problems can be solved on your PC instead of large mainframes or workstations.
How to Use this Manual
This manual has eleven chapters:
Chapter 1, Getting Started, describes first steps of using QuickField. In this
chapter, you will learn how to install and start the package.
Chapter 2, Introductory Guide, briefly describes the organization of QuickField
and gives an overview of analysis capabilities.
12
About This Manual
Chapter 3, Problem Description, explains how to specify the analysis type and
general problem features.
Chapter 4, Model Geometry Definition, explains how to describe geometry of the
model, build the mesh, and define material properties and boundary conditions.
Chapter 5, Problem Parameters Description, introduces non-geometric data file
organization, and the way to attach this file to the model.
Chapter 6, Electric Circuit Definition, describes the circuit schematic editor.
Chapter 7, Solving the Problem, tells you how to start the solver to obtain analysis
results.
Chapter 8, Analyzing Solution, introduces QuickField Postprocessor, its features
and capabilities.
Chapter 9, Working with 3D Problem, describes QuickField capabilities for
solving and analyzing three-dimensional problems.
Chapter 10, Add-ins, describes QuickField add-ins, and methods of their creation
and use.
Chapter 11, Theoretical Description, contains mathematical formulations for all
problem types that can be solved with QuickField. Read this chapter to learn if
QuickField can solve your particular problem.
Conventions
In this manual we use SMALL CAPITAL LETTERS to specify the names of keys on your
keyboard. For example, ENTER, ESC, or ALT. Four arrows on the keyboard,
collectively named the DIRECTION keys, are named for the direction the key points: UP
ARROW, DOWN ARROW, RIGHT ARROW, and LEFT ARROW.
A plus sign (+) between key names means to hold down the first key while you press
the second key. A comma (,) between key names means to press the keys one after the
other.
Bold type is used for QuickField menu and dialog options.
13
C H A P T E R
Getting Started
Required Hardware Configuration
Operating System:
Windows XP with Service Pack 2 or later,
Windows Vista,
Windows 7,
Windows 8,
Windows 10.
Peripherals:
USB port for hardware copy-protection key (not required for
Students version or workstation installations of networked
Professional versions).
QuickField Installation
QuickField can be supplied on a CD, or packed in ZIP-archive. Depending on the
format, do the following:
Professional QuickField in a ZIP-archive - unpack the archive preserving the
directory structure and run Autorun.exe from the root of the unpacked directory
tree.
Student QuickField in a ZIP-archive - unpack the archive in the same way and
run Setup.exe.
QuickField on a CD - insert the CD and, if not started automatically, run
Autorun.exe from the CD root.
14
Chapter 1 Getting Started
Autorun Applet
On the left side of the Autorun screen you can see several menu topics organized in a
scrollable tree. When you highlight a topic, additional topic-related information
appears in the bottom pane. To execute the command associated with this topic
double-click it or click Run in the right-bottom corner of the window.
Menu topics allow you to:
See the complete QuickField User's Guide in Adobe PDF format (Read Users
Guide command);
Learn QuickField interactively (Virtual classroom command);
Find technical support and sales contact information (Contact Us);
Install additional third party software like Adobe Reader (Additional Software
command group);
Install QuickField (Install QuickField command group).
With the Student version of QuickField the last command starts QuickField installer.
With QuickField Professional the installation steps depend on the type of license you
purchased. For single-user license, choose the Single-user QuickField option below.
If your QuickField is licensed for multiple users, install the workstation component
(Network: workstation option) on every workstation, and the license server
(Network: license option) on the server computer.
Using QuickField Setup Program
QuickField installer can be launched either from the Autorun applet or manually by
running Setup.exe found in the unpacked ZIP-archive with QuickField.
Note. Installation of QuickField always requires administrator privileges.
First of all, installer offers to review the license agreement. To continue the
installation, you must accept its conditions checking I accept the license agreement.
That activates the Install and the Advanced buttons. We strongly recommend
choosing Install which automatically installs all components of QuickField in the
default folder.
Still, if you want to change the installation folder, or, for some reason, skip
installation of individual components, choose Advanced. The installer will first
prompt you to select the installation folder for QuickField and its help system.
Secondly, it will display the tree of QuickField components. To skip installation of a
component, click the down arrow to the left of the component's name and choose
QuickField Installation
15
Entire feature will be unavailable. Having finished with the tree click Install to
begin the installation process.
Having transferred all necessary files to your hard drive the installer might ask you to
reboot the system. Press OK to agree. If you have other software protected by
Sentinel hardware key (e.g. another version of Professional QuickField), installer
might also ask whether you want to upgrade the Sentinel system driver. We
recommend you to agree. Then attach the protection key to your computer (to the
license server computer in case of network license) and wait for the notification
message that the device is detected and ready to go. After that, QuickField is ready to
use.
If you met any troubles answering the questions of QuickField Setup program you
may try to find answers in the Installation Guide.htm file in the Doc folder on your
QuickField compact disk.
QuickField password (for Professional version only)
After the end of installation you are ready to start QuickField for the first time. Before
that, you must attach your hardware copy-protection key. Having installed the
single-user licensed QuickField attach the key to the USB port of your computer.
Otherwise, attach the key to the USB port of the computer acting as a license server
and be sure that the license server software is properly installed and running. This
procedure is detailed in NetLicence.htm file in the Doc folder on your QuickField
compact disk.
See also ReadMe.pdf in the Sentinel folder on the same CD.
During the first run of QuickField you must enter the password supplied by
Tera Analysis Ltd. The password is a case insensitive string of 16 Latin letters
uniquely identifying the hardware copy-protection key and the purchased subset of
QuickField options. Every time you change the key or the set of options you must
enter the new password to activate it.
If you upgrade QuickField without changing the subset of options, you can use the
same password with the upgraded version of QuickField. To make it possible you
need to choose Edit->Password from QuickField menu.
In its first run QuickField should not be used as automation server (e.g. from
LabelMover or ActiveField samples). In such case its behavior would be
unpredictable since there would be no way to enter the password. To avoid this, we
recommend starting QuickField in interactive mode immediately after the installation.
16
Chapter 1 Getting Started
Modifying, Repairing and Removing QuickField
Having installed QuickField you can always modify or repair its configuration or
uninstall it from your computer. To do that, open the Control Panel and start the
Add/Remove Programs (or Programs and Features, depending on the Windows
version you are using) applet. After that, choose QuickField from the list of installed
software and choose the appropriate item from the menu.
Installer provides you with three options:
Modify (or Change) lets you to add another QuickField component or remove
any optional QuickField component that was installed on your computer;
Repair automatically restores the installed QuickField configuration. For
example, you might need it having unintentionally deleted some of mandatory
files or after virus attack.
Remove (or Uninstall) completely removes QuickField from your hard disk.
Installing Several Versions of QuickField
Simultaneously
When you install QuickField alongside one or several older versions installed in
different folders, old installations remain usable. You can even run them
simultaneously. However, you should be aware that each copy of QuickField attempts
to register itself in the system registry as the default handler of all QuickField
documents and automation requests. Any client program that uses QuickField will be
served by the copy of QuickField that was registered last. To register another version
of QuickField as the default handler, start it in interactive mode. On Windows Vista
and later Windows versions with UAC QuickField successfully registers itself only
when it is started with administrators privileges.
If you remove (uninstall) any of installed QuickField versions, a part of information
related to other versions is also removed from the system registry. To restore usability
of another QuickField version after such action, you would have to start that version
in interactive mode.
Configuration Notes
To solve very large problems on a computer with insufficient memory it is essential
that virtual memory is configured optimally. To manage virtual memory settings:
1. Bring up Control Panel and double-click System.
2. Switch to Performance tab.
3. See Windows Help for details.
17
C H A P T E R
Introductory Guide
This chapter briefly describes the basic organization of the QuickField program. It
presents an overview of the available capabilities.
The aim of this chapter is to get you started with modeling in QuickField. If you are
new to the QuickField, we strongly recommend you to study this chapter. If you
haven't yet installed QuickField, please do so. For information on installing
QuickField, please see Chapter 1.
Basic Organization of QuickField
In QuickField, you work with several types of documents: problems, geometry
models, material libraries and so on. Each document is opened into a separate window
within the main application window of QuickField. You can open any number of
documents at once. When switching between windows, you switch from one
document to another. Only one document and one window are active at a time, so you
can edit the active document. Editing actions are listed in the menu residing on the top
of main window of QuickField. Menu contents are different for different document
types. You can also use context-specific menus, which are available by right-button
mouse clicking on specific items in document window.
The QuickField documents are:
Problem corresponds to specific physical problem solved by QuickField. This
document stores the general problem parameters, such as the type of analysis
("Electrostatics", "Magnetostatics", "Heat transfer" and etc.) or the model type (planar
or axisymmetric). The detailed description of working with problems is given in
Chapter 3.
Geometric Model is a complete description of the geometry, the part labels and the
mesh of your model. Several problems may share the same model (this is particularly
useful for coupling analysis). Editing models is described in details in Chapter 4.
18
Chapter 2 Introductory Guide
Property Description or Data documents are specific to types of analysis
(Electrostatics data, Stress Analysis data, etc.) These documents store the values of
material properties, loadings and boundary conditions for different part labels. Data
documents can be used as material libraries for many different problems. The detailed
description of how to specify material properties and boundary conditions is given in
Chapter 5.
Electric Circuit defines the associated electric circuit and the parameters of its
elements. You can associate circuits with problems of the following types:
AC Magnetics
Transient Magnetics
For the problem to be solved and analyzed, it must reference the model and data
documents. For convenience, the problem can reference two data documents at once:
one document containing properties for commonly used materials (material library),
and another document containing data specific for the problem or group of problems.
The last of QuickField documents stores the solution results. QuickField creates it
while solving the problem. The file always has the same name as and belongs to the
same folder as the problem description file. Its extension is .res.
Between sessions, QuickField documents are stored in disk files, separate file for each
document. During the session, you can create new documents or open existing ones.
The detailed description of how to get and explore the results of the analysis is given
in Chapter 7 and Chapter 8.
Using this very flexible architecture, QuickField helps you build and analyze your
design problems very quickly. In analyzing a problem, the typical sequence of phases
that you go through with QuickField is depicted in the flowchart below:
Create new, empty problem
File > New Problem
Provide data for the materials,
loads and boundary conditions
Specify the problem
parameters
Problem > Properties
Obtain the solution
Problem > Solve
Define the geometry, part
labels and mesh for the model
Problem > Geometry Model
Review the results and obtain
the postprocessing parameters
Problem> View Field Picture
Window Management Tips
19
Window Management Tips
QuickField is a multi-document application, so you can work with several documents
geometry, materials, results, etc. at once. We will discuss dealing with specific
documents later; here are the common principles for creating and opening documents,
switching between the editors and arranging the windows.
There are three basic window types in QuickField:
1. The Problem window presents the structure of the problem and its components.
2. The Document window shows graphics and tables related to the model geometry,
or the field picture, the circuit, etc.
3. Tools windows display additional information and provide control functions.
Windows of each type can be differently arranged on the screen.
Problem Window
The problem window is normally docked on the left side of the main QuickField
window. When several problems are open at once, their windows can be docked side
by side, or in a column, or they can be tabbed in a single pane, leaving maximum
space for graphics. This window can also be left floating on top of the other windows.
To move the problem window, simply drag it to the new position holding by the
window title. While dragging, the possible docking positions are shown by the
diamond shaped arrows. When you move the pointer over the diamonds, QuickField
shows the corresponding rectangle where the window can be docked if you release
the mouse button.
Document Windows
QuickField document windows, such as the model editor, the field plot, or the electric
circuit window, occupy the main are of the QuickField workspace; they cannot be
docked. For fast switching between these windows, there is a tab bar near the bottom
edge of the main window, similar to the Windows task bar.
A document window can be minimized to an icon, or maximized, or arranged with its
regular size and position, which you can change by dragging any corner or edge of the
window. This is useful to display several document windows at once. QuickField can
also tile all document windows automatically, when you choose Tile Vertically or
Tile Horizontally in the Window menu.
Some document windows can be split into two or four panes. To split the window,
drag the small gray rectangle on top of the vertical scrollbar or on the left of the
20
Chapter 2 Introductory Guide
horizontal scrollbar. You can also choose Split in the Window menu. To switch
between panes, click it with the mouse or use F6.
To restore the single view, double-click the splitter or drag it to the window border
until it disappears.
Tool Windows
Finally, the tool windowsthe field calculator, color legend, circuit elements list, etc.
are usually docked within the corresponding document window. Like the problem
window, you can drag and dock tools within their parents boundaries. When floating,
tools can be dragged anywhere on the screen, even to another monitor.
Properties Window
The Properties window can be opened using the Properties command in the View
menu. This window is docked to the problem window (as shown in the picture) by
default or can be switched to floating. The Properties window displays different
editing fields relevant to the current object (the problem, geometry model, etc.) Some
properties are for information only (shown in grey), the others can be changed by
typing in the new value or selecting from the dropdown list. The changed property
value comes into effect immediately.
Overview of Analysis Capabilities
This section provides you with the basic information on different analysis capabilities.
For detailed formulations of these capabilities, see Chapter 11.
Magnetostatic Analysis
Magnetic analysis is used to design or analyze variety of devices such as solenoids,
electric motors, magnetic shields, permanent magnets, magnetic disk drives, and so
forth. Generally, the quantities of interest in magnetostatic analysis are magnetic flux
density, field intensity, forces, torques, inductance, and flux linkage.
QuickField can perform linear and nonlinear magnetostatic analysis for 2-D and
axisymmetric models. The program is based on a vector potential formulation.
Following options are available for magnetic analysis:
Material properties: air, orthotropic materials with constant permeability,
ferromagnets, current carrying conductors, and permanent magnets. B-H curves for
ferromagnets can easily be defined through an interactive curve editor, see the
"Editing Curves" section in Chapter 5.
Overview of Analysis Capabilities
21
Loading sources: current or current density, uniform external field and permanent
magnets.
Boundary conditions: Prescribed potential values (Dirichlet condition), prescribed
values for tangential flux density (Neumann condition) , constant potential constraint
for zero normal flux conditions on the surface of superconductor.
Postprocessing results: magnetic potential, flux density, field intensity, forces,
torques, magnetic energy, flux linkage, self and mutual inductances.
Special features: An integral calculator can evaluate user-defined integrals along
specified contours and surfaces. The magnetic forces can be used for stress analysis
on any existing part (magneto-structural coupling). A self-descriptive Inductance
Wizard is available to simplify the calculation of self- and mutual inductance of the
coils. The magnetic state of the media calculated using the demagnetization curves of
all the involved materials can be remembered for future use. In particular, it allows
for calculation of self- and mutual differential inductances of multi-coil systems
Transient Magnetic Analysis
Transient magnetics allows performing transient or steady state AC analysis
designing a variety of DC or AC devices such as electric motors, transformers, and so
forth. Generally, the quantities of interest in transient magnetics analysis are time
functions of magnetic flux density, field intensity, external, induced and total current
densities, forces, torques, inductance and flux linkage. The transient magnetic field
simulation can be coupled with electric circuit. The circuit can contain arbitrarily
connected resistors, capacitors, inductances, and solid conductors located in the
magnetic field region.
Material properties: air, orthotropic materials with constant permeability,
ferromagnets, time-dependent current carrying conductors, and permanent magnets.
B-H curves for ferromagnets easily defined with interactive curve editor, see the
"Editing Curves" section in Chapter 5.
The electrical conductivity of material can depend on temperature. . The dependence
of conductivity on temperature is given in tabular form using the Curve Editor. The
temperature value can be defined for each block by a number or a formula of time and
coordinates.
Loading sources: time-dependent current or current density, uniform external field
and permanent magnets. Electric circuit can contain any number of time-dependent
current and voltage sources. QuickField introduces powerful Formula Editor allowing
to define time dependency with a wide set of intrinsic functions.
22
Chapter 2 Introductory Guide
Boundary conditions: prescribed potential values (Dirichlet condition), prescribed
values for tangential flux density (Neumann condition), constant potential constraint
for zero normal flux conditions on the surface of superconductor.
Postprocessing results: magnetic potential, flux density, field intensity, external,
induced and total current densities, forces, torques, magnetic energy, flux linkage, self
and mutual inductances.
Special features: a special formula editor allows specifying virtually any type of
time-dependent sources (currents and current densities, Neumann boundary
condition). An integral calculator can evaluate user-defined integrals along specified
contours and surfaces. The magnetic forces can be used for stress analysis on any
existing part (magneto-structural coupling). Joule heat generated in the conductors
can be used for transient heat transfer analysis of your model (electro-thermal
coupling). QuickField provides a special type of inter-problem link to import field
distribution from another problem as initial state for transient analysis. Transient
magnetic field simulation can be coupled with electric circuit. The circuit can contain
arbitrarily connected resistors, capacitors, inductances, and solid conductors located
in the magnetic field region.
AC Magnetic Analysis
AC magnetic analysis is used to analyze magnetic field caused by alternating currents
and, vise versa, electric currents induced by alternating magnetic field (eddy
currents). This kind of analysis is useful with different inductor devices, solenoids,
electric motors, and so forth. Generally the quantities of interest in AC magnetic
analysis are electric current (and its source and induced component), voltage,
generated Joule heat, magnetic flux density, field intensity, forces, torques,
impedance and inductance. The AC magnetic field simulation can be coupled with
electric circuit. The circuit can contain arbitrarily connected resistors, capacitors,
inductances, and solid conductors located in the magnetic field region.
A special type of AC magnetic is nonlinear analysis. It allows estimating with certain
precision the behavior of a system with ferromagnets, which otherwise would require
much lengthier transient analysis.
Following options are available for AC magnetic analysis:
Material properties: air, orthotropic materials with constant permeability or isotropic
ferromagnets, current carrying conductors with known current or voltage.
The electrical conductivity of material can depend on temperature. . The dependence
of conductivity on temperature is given in tabular form using the Curve Editor. The
temperature value can be defined for each block by a number or a formula of
Overview of Analysis Capabilities
23
coordinates. In addition, the temperature field can be imported) from a linked problem
of heat transfer analysis.
Loading sources: voltage, total current, current density, uniform external field.
Electric circuit can contain any number of time-dependent current and voltage
sources.
Boundary conditions: prescribed potential values (Dirichlet condition), prescribed
values for tangential flux density (Neumann condition), constant potential constraint
for zero normal flux conditions on the surface of superconductor.
Postprocessing results: magnetic potential, current density, voltage, flux density,
field intensity, forces, torques, Joule heat, magnetic energy, impedances, self and
mutual inductances.
Special features: An integral calculator can evaluate user-defined integrals along
specified contours and surfaces. The magnetic forces can be used for stress analysis
on any existing part (magneto-structural coupling); and power losses can be used as
heat sources for thermal analysis (electro-thermal coupling). Two wizards are
available for calculation of the mutual and self-inductance of coils and for calculation
of the impedance.
Electrostatic Analysis
Electrostatic analysis is used to design or analyze variety of capacitive systems such
as fuses, transmission lines and so forth. Generally the quantities of interest in
electrostatic analysis are voltages, electric fields, capacitances, and electric forces.
QuickField can perform linear electrostatic analysis for two-dimensional,
axisymmetric, and three-dimensional models. The program is based on Poisson's
equation. Following options are available for electrostatic analysis:
Material properties: air, orthotropic materials with constant permittivity.
Loading sources: voltages, and electric charge density.
Boundary conditions: prescribed potential values (voltages), prescribed values for
normal derivatives (surface charges), and prescribed constraints for constant potential
boundaries with given total charges.
Postprocessing results: voltages, electric fields, gradients of electric field, flux
densities (electric displacements), surface charges, self and mutual capacitances,
forces, torques, and electric energy.
Special features: An integral calculator can evaluate user-defined integrals along
specified contours and surfaces. Floating conductors with unknown voltages and
given charges can be modeled. Electric forces can be imported into stress analysis
24
Chapter 2 Introductory Guide
(electro-structural coupling). A Capacitance Wizard is available for calculation of the
self- and mutual capacitance of the conductors.
DC Conduction Analysis
DC conduction analysis is used to analyze variety of conductive systems. Generally,
the quantities of interest in DC conduction analysis are voltages, current densities,
electric power losses (Joule heat).
QuickField can perform linear DC conduction analysis for 2-D and axisymmetric
models. The program is based on Poisson's equation. Following options are available
for DC conduction analysis:
Material properties: orthotropic materials with constant conductivity.
The electrical conductivity of material can depend on temperature. The dependence of
conductivity on temperature is given in tabular form using the Curve Editor. The
temperature value can be defined for each block by a number or a formula of
coordinates.
Loading sources: voltages, electric current density.
Boundary conditions: prescribed potential values (voltages), prescribed values for
normal derivatives (surface current densities), and prescribed constraints for constant
potential boundaries.
Postprocessing results: voltages, current densities, electric fields, electric current
through a surface, and power losses.
Special features: An integral calculator can evaluate user-defined integrals along
specified contours and surfaces. The electric power losses can be used as heat sources
for thermal analysis (electro-thermal coupling).
AC Conduction Analysis
AC conduction analysis is used to analyze electric field caused by alternating currents
and voltages in imperfect dielectric media. This kind of analysis is mostly used with
complex insulator systems and capacitors. Generally, the quantities of interest are
dielectric losses, voltage, electric field components, forces, and torques.
The following options are available for AC conduction analysis:
Material properties: air, orthotropic materials with constant electric conductivity and
permittivity.
Boundary conditions: prescribed voltage values (Dirichlet condition), prescribed
values for boundary current density (Neumann condition) , constant potential
constraint for describing conductors in surrounding dielectric media.
Overview of Analysis Capabilities
25
Postprocessing results: voltage, electric field, current density, power and losses,
forces, and torques.
Special features: An integral calculator can evaluate user-defined integrals along
specified contours and surfaces. Electric forces can be imported into stress analysis
(electro-structural coupling); and electric losses can be used as a heat source for the
thermal analysis (electro-thermal coupling).
Transient Electric Field
Transient electric analysis is a generalization of electrostatics and conduction
analyses:
An electrode potential or induced current density (field sources) can be an
arbitrary function of time;
Dielectric materials can be moderately conductive, to account for dielectric losses;
Electric conductivity and permittivity of any material can vary with electric field.
In contrast to electrostatics, prescribed electric charge density cannot be a field
source.
This analysis type may be used to study the field distribution in objects subjected to
pulse sources, e.g., lightning-induced overvoltages. It may also be applied to design
modern insulation constructions, which include nonlinear field equalizing elements,
varistor overvoltage protection, and other applications, which involve zinc oxide
varistors, semiconductive ceramics, and similar materials.
The following options are available for transient electric analysis:
Material properties: air, orthotropic materials with electric field dependent
conductivity and permittivity.
Boundary conditions: prescribed voltage values (Dirichlet condition), prescribed
values for boundary current density (Neumann condition) , constant potential
constraint for describing conductors in surrounding dielectric media.
Postprocessing results: voltage, electric field, conduction and displacement current
density, ohmic and reactive power and losses, forces and torques.
Special features: A calculator of is available for evaluating user-defined integrals on
given curves and surfaces. Capacitance wizard is a convenient tool to calculate the
capacitance using different methods.
Thermal Analysis
Thermal analysis plays an important role in design of many different mechanical and
electrical systems. Generally the quantities of interest in thermal analysis are
26
Chapter 2 Introductory Guide
temperature distribution, thermal gradients, and heat losses. Transient analysis allows
you to simulate transition of heat distribution between two heating states of a system.
QuickField can perform linear and nonlinear thermal analysis for 2-D and
axisymmetric models. The program is based on heat conduction equation with
convection and radiation boundary conditions. Following options are available for
thermal analysis:
Material properties: orthotropic materials with constant thermal conductivity,
isotropic temperature dependent conductivities, temperature dependent specific heat.
Loading sources: constant and temperature dependent volume heat densities,
convective and radiative sources, Joule heat sources imported from DC or AC
conduction or AC or transient magnetic analysis.
Boundary conditions: prescribed temperatures, boundary heat flows, convection,
radiation, and prescribed constraints for constant temperature boundaries.
Postprocessing results: temperatures, thermal gradients, heat flux densities, and total
heat losses or gains on a given part; with transient analysis: graphs and tables of time
dependency of any quantity in any given point of a region.
Special features: A postprocessing calculator is available for evaluating user-defined
integrals on given curves and surfaces. Plate models with varying thickness can be
used for thermal analysis. The temperatures can be used for thermal stress analysis
(thermo-structural coupling). Special type of inter-problem link is provided to import
temperature distribution from another problem as initial state for transient thermal
analysis.
Stress Analysis
Stress analysis plays an important role in design of many different mechanical and
electrical components. Generally, the quantities of interest in stress analysis are
displacements, strains and different components of stresses.
QuickField can perform linear stress analysis for 2-D plane stress, plane strain, and
axisymmetric models. The program is based on Navier equations of elasticity.
Following options are available for stress analysis:
Material properties: isotropic and orthotropic materials.
Loading sources: concentrated loads, body forces, pressure, thermal strains, and
imported electric or magnetic forces from electric or magnetic analysis.
Boundary conditions: prescribed displacements, elastic spring supports.
Postprocessing results: displacements, stress components, principal stresses, von
Mises stress, Tresca, Mohr-Coulomb, Drucker-Prager, and Hill criteria.
27
C H A P T E R
Problem Description
Structure of Problem Database
A special database is built for each problem solved with QuickField. The core of the
database is the problem description, which is stored in file with the extension .pbm.
The problem description contains the basics of the problem: its subject, plane,
precision class, etc., and also references to all other files, which constitute the
problem database. These files are the model file, with standard extension .mod, or
.m3d the connected electric circuit file .qcr (where applicable) and physical data
(property description) files, with extension .dms, .dhe, .des, dtv,.dcf, .dec, .dht, or
.dsa, depending on the subject of the problem.
The problem description may refer to one or two files of physical data. Both files
have the same format, and differ only in purpose. Usually, the first data file contains
specific data related to the problem, as the second file is a library of standard material
properties and boundary conditions, which are common for a whole class of
problems.
Depending on the problem type, you may share a single model file or a single data
file between several similar problems.
While solving the problem, QuickField creates one more filethe file of results with
the extension .res. This file always has the same name as the problem description file,
and is stored in the same folder.
Editing Problems
To create a new, empty problem description, click New in the File menu and then
select QuickField problem in the list that appears. Then enter the name and path
of the new problem. You can also create a new problem as a copy of another
problem being currently opened. In that case new problem inherits all the
28
Chapter 3 Problem Description
properties of the sample one and the referenced model and data documents are
copied if necessary.
To open an existing document, click Open in the File menu, or use drag and drop
features of Windows.
Open problem documents are shown in a special view to the left of main QuickField
window. In problem view, you can edit problem description options and references to
files. The tree shows the names of files, which the problem currently references.
To change problem settings or file names, click Problem Properties in the
Problem menu or context (right mouse button) menu.
To start editing a referenced document (model, data, secondary data or other
problem referenced as coupling link), double-click its name in the tree, or click
Edit File in the context menu, or click correspondent item in Edit menu.
To solve the problem, click Solve Problem in the Problem menu or context
(right mouse button) menu.
To analyze the results, click View Results in the Problem menu or context
menu.
Editing problem description properties
Problem type: Select the type of analysis, which your problem belongs to.
Editing Problems
29
Model class: Select the geometry class of your model: Plane-parallel, Axisymmetric,
3D Extrusion or 3D Import. The first two classes lead to two-dimensional analysis,
where the last two introduces three-dimensional analysis (see chapter 9). Enter the
length of plane-parallel model in z-direction (perpendicular to the model plane) into
the LZ field. Default depth of the model LZ is one meter.
Precision: Select the precision you need. Note that higher precision leads to longer
solution time.
Formulation: Select the formulation of planar stress analysis problem.
Frequency: Type the value of frequency for the time-harmonic problem. Note the
difference between frequency f and angular frequency : = 2f.
Files: Edit the file names of your model, data files, and circuit file (if applicable).
You may use long file names. If the name is given without the full path, it is assumed
with respect to the problem description file. You can also click Browse to select file
in any folder on your hard disk or the network.
Edit: Instantly loads selected file into the new QuickField window.
Establishing Coupling Links
The stress analysis, heat transfer, and transient magnetic problems can incorporate
data, which come from other analysis types. The data types are:
electric and/or magnetic forces;
temperature field for the stress analysis;
power losses generated by the current flow for the heat transfer;
remembered (frozen) magnetic state of the materials from another problem;
temperature field for calculating of the temperature dependent electrical
conductivity;
30
Chapter 3 Problem Description
Transient problems can import initial state of field distribution from another steady
state or transient problem (at specified time moment in case of importing from
transient into static problem).
To establish a link between the problem that imports data and the problem that
originates them, click Links tab in problem description dialog box.
To add a data link:
1. Select the type of the data in the Data Type list;
2. Type a name of the source problem in the Problem box, or click Browse button to
make the selection from the list of existing problems;
3. In case the source problem is of transient analysis type, specify the time moment
you wish to import in the Time field; if this specific time layer does not exist in
the results file, the closest time layer will be imported;
4. And, click Add button to add the link to the list of data sources.
To change a data link:
1. Select the link of choice in the Data Sources list;
2. Change the source problem name or the moment of time as necessary;
3. And, choose Update button to update the link in the list of data sources.
To delete a link:
1. Select the link of choice in the Data Sources list box;
2. And, click Delete button to delete the link from the list of data sources, or use
Delete All button to delete all data links at once.
Editing Problems
31
The links to the imported data are considered to be a part of the problem description.
The changes made in them are preserved only if you choose OK when completing the
problem description editing. And, vice versa, if you would choose Cancel button or
press ESC, the changes made in data links will be discarded along with other changes
in problem description.
Setting Time Parameters
With problems of transient analysis type, you need to set up the time parameters,
before the problem can be solved. To do so, click Timing tab in the problem
description dialog box.
Calculate up to: Specify the period of time you wish to simulate. Simulation always
starts at zero time moment.
With the step of: Specify the step size for the calculation. In transient analysis, this is
the most important parameter controlling the precision of calculations in time domain:
the smaller the step, the better the precision. Usually you will have minimum of 15 to
20 steps for the whole integration period. It may have sense to start with bigger value
of this parameter and then decrease it if the result seems to change not smoothly
enough.
If for some model you cannot estimate suitable time parameters, we recommend that
you set some arbitrary value for the time period, and set the step size to have 5-7
points of integration, and then explore the X-Y plots against time in several points in
the domain to tune the parameters.
Auto: specifies that QuickField should calculate step size automatically.
32
Chapter 3 Problem Description
Store the results every: defines the time increment for saving the results of
calculation to the file. This value must be equal or greater than the step size.
Starting from the moment: defines the first point to be written to the file. If this
value is zero, the initial state will be written.
Automatic Time Step Size Calculation in Transient
Analysis
In transient analysis, QuickField is now capable to automatically calculate and adjust
the time step size for the integration process.
To calculate the initial time step size, the following conservative estimate is used:
t0 = min (2/4),
where is the "mesh size" (diameter of a mesh element)
and
1
g
for problems of heat transfer,
for magnetic problems.
The ratio 2/4 is evaluated in all the mesh elements in the model, and the smallest
value is used as an initial time step size.
As the solution progresses, the time steps are adjusted automatically by an adaptive
time stepping scheme.
The next time step is adjusted by
tn +1 = ktn,
where k is a scaling factor varying from 0.25 to 4.0 (with discrete values of 0.25; 0.5;
1.0; 2.0; 4.0) and dependent on behavior of potential and its time derivative, as well
as all the time- and coordinate-dependent sources and boundary conditions in the
model.
The two factors are taken into account when choosing the value of k:
The norm of time derivative variation on previous time step in all mesh nodes:
un 2
un un 1
un un 1
Editing Problems
33
The inverse of characteristic time:
un T Fn Fn 1
,
un T KT un
n
In thermal analysis, {Fn} is the heat flow vector associated with conduction,
convection, and radiation. In magnetics, {Fn} is a vector of induction, u - is a
potential value, and KT is a stiffness matrix in the finite-element analysis.
The actual value of scaling factor k is chosen based upon two dimensionless
characteristics: un and 2/tn n, by means of predetermined proprietary threshold
tables, and the smaller is considered to be used for the next time step size, thus
guaranteeing to produce smooth and accurate time dependency in every spatial point
of the model.
Choosing Length Units
QuickField allows you to use various units for coordinates when creating model's
geometry. You can use microns, millimeters, centimeters, meters, kilometers, inches,
feet, or miles.
Chosen units are associated with each particular problem, which gives you freedom to
use different units for different problems. Usually units of length are chosen before
creating the model geometry. It is possible to change units of length later, but it does
not affect physical dimensions of the model. So, if you create your geometry as a
square with 1 m side and then switch to centimeters, you will get a square measured
100 cm by 100 cm, which is the same as it was before. To actually change size of the
34
Chapter 3 Problem Description
model you should rather use Scaling option of the Move Selection command of the
Model Editor (see page 42 for details).
The choice of length units does not affect units for other physical parameters, which
always use standard SI units. E.g., the current density is always measured in A/m2 and
never in A/mm2. The only physical quantity that is measured in chosen units of
length, is the displacement vector in stress analysis problems.
Cartesian vs. Polar Coordinates
Problem geometry as well as material properties and boundary conditions can be
defined in Cartesian or polar coordinate systems. There are several places in
QuickField where you can make choice between Cartesian and polar coordinate
systems. Using Coordinate System section in problem description dialog box you
can define the default coordinate system associated with a problem. The same option
is also available in the Model Editor and in the Postprocessor. Definition of
orthotropic material properties, some loads and boundary conditions depends on the
choice of the coordinate system. You can choose Cartesian or polar coordinate system
for each element of data individually and independently from the default coordinate
system associated with the problem. This choice is available in the dialog boxes of the
Data Editor.
Problem Properties Window
The Properties window can be opened using the Properties command in the View
menu. This window is docked to the task windows by default or can switched to
floating.
Editing Problems
35
The Properties window dynamically displays the current problem's properties.
Here you can review and modify the common properties of the problem such as
problem type, class, accuracy, and geometry or material data file names. Changing
certain problem parameters will invalidate the existing solution. In this case you will
be given a warning.
To link a problem in the Coupled problems section, select the imported physical
property type and choose or enter the name of the source problem. The new link will
be checked and if the problem meets the coupling criteria, the new link will be added
to the list. To remove an existing link, simply clear the source problem filename from
the corresponding property.
36
Chapter 3 Problem Description
37
C H A P T E R
Model Geometry Definition
This chapter describes the process of building the geometric modela type of
QuickField document describing the problem geometry.
The information given here describes the two-dimensional modelling. The chapter 9
contains detailed information concerned three-dimensional analysis. Nethertheless, to
understand how to create and modify the 3D geometry model you likely need to know
the basics of 2D modelling.
Terminology
Geometric Model, or simply Model, is the name we use for the collection containing
all geometric shapes of a problem. Besides being an object container the model helps
to link the contained objects with related material properties, field sources, and
boundary conditions.
Vertex, edge and block are three basic types of geometric objects contained by
QuickField models.
Each Vertex represents a point. Point coordinates could be either explicitly specified
by user or automatically calculated by QuickField at the intersection of two edges.
For each vertex you can define its mesh spacing value and its label. The mesh spacing
value defines the approximate distance between mesh nodes in the neighborhood of
the vertex. Define vertex label to link a vertex with, for example, a line source or
load.
Each Edge represents a linear segment or a circular arc connecting two vertices.
Model edges do not intersect each other. Creating new model edge QuickField splits
it as many times as needed at intersection points with existing model edges and at the
points represented by existing model vertices. QuickField also automatically creates
new model vertices representing intersection points of the new edge and splits the old
38
Chapter 4 Model Geometry Definition
model edges at these points. Define edge label to link an edge with, for example,
related boundary conditions.
Each Block represents a continuous subregion of the model plane. External block
boundary is a sequence of edges. Blocks might contain holes. Each of internal
boundaries separating a block from its holes is either a sequence of edges or a single
isolated vertex.
All blocks included in field calculation must be meshed and labeled. QuickField can
mesh any subset of model blocks. The mesh density depends on mesh spacing values
defined for model vertices. These values are either calculated automatically by
QuickField or specified for particular vertices by the user. Define block label to link
the block with, for example, related material properties or distributed field sources.
Each Label is a string of up to 16-character length. Labels establish the
correspondence between model objects - blocks, edges, and vertices - and numerical
data describing such real world entities as material properties, loads and boundary
conditions. Any printable characters including letters, digits, punctuation marks and
space characters are permitted. Labels cannot begin with space; trailing spaces are
ignored. Labels are case sensitive.
The Mesh Spacing value defines an approximate distance between mesh nodes in the
neighborhood of a model vertex. Mesh spacing property is associated with vertices
and measured in the current units of length. Setting mesh spacing values for some
vertices you can control the accuracy of the solution.
Geometry Description
Model development consists of three stages:
Geometry description and manipulation;
Definition of properties, field sources and boundary conditions;
Mesh generation.
Creating Model Objects
To describe model geometry create vertices and edges that form boundaries of all
subregions having different physical properties. Use Move and Duplicate operations
to adjust shapes and coordinates of created objects to your needs. To perform editing
actions upon several objects at once use the selection mechanism. Assign labels to
blocks, edges, and vertices to link them with such real world objects as material
properties, boundary conditions and loads. Build mesh in all blocks participating in
field calculation.
There are two options available for creating the finite element mesh for your model:
Geometry Description
39
Fully automated method that generates a smooth mesh with a density based on
region's dimensions and sizes of geometrical details. This option does not require
any information from the user.
The second method allows you to choose the mesh density. In this case you need
to define the spacing values at few vertices of your choice. Spacing values for
other vertices are calculated automatically to make the mesh distribution smooth.
Creating Edges
To create new edges:
Choose Insert Mode in the Edit menu, or click the Insert Vertices/Edges
toolbar button or context menu item, or press INS, to switch model view into
insert mode.
Specify the angle of the new edge in the New Edge Angle box on the toolbar.
Use one of the predefined angles provided in the list, or type another value in the
edit box. To create a linear segment specify zero angle.
Left-drag the mouse from the starting point of the edge to its end, or use
SHIFT+DIRECTION keys. The ends of the created edge can coincide with the
existing model vertices, otherwise QuickField automatically creates the new
vertex (vertices) as needed, so that QuickField, adding the new edge to the
model, always connects two existing model vertices together. Switch on the snap
to grid option (default), to force the new vertices on the current grid. Navigating
with the keyboard, use the CTRL key to fine tune the points.
Creating Vertices
To create new vertices:
Choose Insert Mode in the Edit menu, or click the Insert Vertices/Edges
toolbar button or context menu item, or press INS, to switch model view into
insert mode.
Make sure that current coordinate grid settings fit coordinates of the vertices you
want to create.
Use mouse or DIRECTION keys to move the cursor to the vertex insertion point
and double-click the left mouse button or press ENTER.
Or:
Choose Add Vertices from the Edit menu.
Enter new vertex coordinates and click Add. Repeat if you need more vertices.
Click Close.
40
Chapter 4 Model Geometry Definition
Attraction Distance
To avoid small unrecognizable inaccuracies in geometry definition, new vertices or
edges cannot be created very close to the existing objects. Creation of new geometric
objects is controlled by the value we denote by and call the attraction distance.
The following rules apply to creation of new vertices and edges.
New vertices cannot be created within 2-neighborhood of the existing vertex.
New edge cannot connect the ends of the existing edge and lie inside its
-neighborhood.
The value of is proportional to the size of the visible region, so to create very small
details you would have to zoom in the model window.
Basic Objects Manipulation
Objects Selection
To select geometric objects:
1. If the Insert Mode is on, press INS to switch it off.
2. Keep CTRL pressed if you want to add objects to the selection set instead of
replacing it.
3. Click any model object to select it alone, or press any mouse button outside of
selected objects and drag diagonally to select all objects that entirely fit inside the
displayed rubberband rectangle.
Note. Keep in mind that when you click inside a block QuickField select neither
boundary edges nor vertices. Similarly, when you click in the middle of an edge
QuickField does not select either of its ending vertices. This might be important for
correct understanding of such model operations as Delete, Duplicate, and Move.
If you want to select a block and its boundary edges or an edge and its ending
vertices, drag the mouse to select the required objects with a rubberband rectangle.
You can also use Select All and Unselect All commands in the Edit or context menu.
Note that you can select objects of different types - blocks, edges or vertices - at once.
The set of selected model objects is shared between the windows displaying the
model. If several windows display the same model, selected objects are highlighted in
all of them.
Keyboard shortcuts:
Select All
Unselect All
CTRL+A
CTRL+D
Geometry Description
41
To select all model objects having the same label, click this label in the Problem Tree
View.
Geometric Objects: Duplicating and Moving
The Duplicate feature allows easily create geometric objects at regularly defined
coordinates. To duplicate:
1. Select the set of model objects (vertices, edges and blocks) you want to duplicate.
2. Choose Duplicate Selection from the Edit or context menu. QuickField will
display the Duplicate Selection dialog asking for parameters.
3. Choose the required transformation, enter its parameters in the dialog fields, and
click OK. QuickField will add the duplicated objects to the model automatically
selecting all of them. The rest of the objects will be unselected
QuickField copies labels and spacing values associated with duplicated objects
wherever possible. New model blocks are always unmeshed.
The first copy of a model object is always the result of the specified transformation
applied to the object itself. When the transformation allows to create several copies of
every involved object simultaneously, the second and the following copies of any
object are the results of the transformation applied to the preceding copies
You can also move the selected objects to another location. The only limitation is that
QuickField will not perform moves that change the model topology. You cannot
move vertices or edges into any block or out of the containing block. To move
selected objects , choose Move Selection in the Edit or context menu. The displayed
Move Selection dialog is similar to the Duplicate Selection dialog described above.
Successful Move preserves all labels and spacing values. Mesh is preserved in the
blocks that are not reshaped.
QuickField always removes the mesh from the reshaped blocks before checking that
the topology remains unchanged. So, if you try a move that changes the model
42
Chapter 4 Model Geometry Definition
topology QuickField will block it displaying the corresponding message, and in result
of the operation you might find that some of the blocks are no longer meshed.
If you do not like the results of your operation, use Undo to restore the previous state
of the model
Geometric transformations available with move and copy operations are:
Displacement parallel displacement is applied to selected objects for
specified displacement vector. With copy operation, several copies can be asked
for, it means that copying operation will be performed several times, each time
being applied to the previous result. Parameters needed are displacement vector
components.
Rotation selected objects are rotated around the specified point for the
specified angle. With copy operation, several copies can be asked for, it means
that copying operation will be performed several times, each time being applied
to the previous result. Parameters needed are center of rotation coordinates and
angle measured in degrees.
Symmetry selected objects are mirrored; symmetry line is specified by
coordinates of any point on it and the angle between the horizontal axis and the
symmetry line. Positive value of an angle means counter-clockwise direction.
This transformation is available for copy operation only.
Scaling selected objects are dilated (constricted) by means of homothetic
transformation. Parameters needed are center of homothety and scaling factor.
This transformation is available for move operation only.
There is also a more simple method of copying and moving of the geometric objects
mouse dragging (see Drag and Drop and Clipboard Editing). Drag-and drop is
possible within the same or different model editor windows.
Deleting Objects
To delete geometric objects:
1. Select the objects you want to delete.
2. In the Edit or context menu, click Delete Selection.
If the selection contains the vertex (vertices) adjacent to exactly two remaining edges
that could be merged together, QuickField, having deleted the separating vertex,
automatically performs the merge.
Otherwise, when one of vertices being deleted is adjacent to one or several of
remaining edges, QuickField adds the adjacent edges to the list of objects to be
deleted and requests the user to confirm the action.
This feature is frequently used for "clipping" of the obsolete parts of model edges.
Example:
Geometry Description
43
Consider the model shown in Pic.1 below with the semicircles having the radiuses of
2 and 3 and the common center at (0, 0). Suppose that you need to create several
horizontal edges inside the block with the distance between consecutive edges equal
to 0.5.
The fastest way to create them would be the following:
Set focus to the model window clicking inside it.
Choose Grid Settings from View menu and set Spacing to 0.5.
Press INS to enter the Insert Mode.
Drag mouse from (0, 3) to (4, 3) to create the new edge connecting these points.
Press INS to leave the Insert Mode. You will get the model shown in Pic.2.
Pic.1
Pic.2
Select the new edge dragging the left mouse button from (-0.25, 3.25) to
(4.25, 2.75).
Choose Duplicate Selection from the Edit menu, set displacement ordinate to 0.5, set Copies to 12, and click OK. You will get the model shown in Pic.3.
Select the right ends of horizontal edges dragging the left mouse button from
(3.75, 3.25) to (4.25, -3.25).
Choose Delete Selection from the Edit menu and click Yes to confirm deletion.
Select the left ends of the edges dragging the left mouse button from (-0.25, 1.75)
to (0.25, -1.75) and delete them similarly. You will get the required model (see
Pic.4).
44
Chapter 4 Model Geometry Definition
Pic.3
Pic.4
Keyboard shortcuts:
Delete
DEL
Drag and Drop and Clipboard Editing
What Can Be Done with Drag and Drop?
You can move or copy any group of model objects - vertices, edges, and blocks - to
another place on the model plane, or to another model opened by this or another
session of QuickField.
How to Start Dragging?
First of all, find out which objects you want to drag and select them. To find out how
to select model objects in QuickField, see Objects Selection.
Place the mouse pointer over one of selected objects and press any mouse button. The
shape of the cursor and the color of the selected objects will change.
Note. Placing the pointer over selection might be difficult when the selected set of
objects does not contain blocks and snap-to-grid option is on. In such case we suggest
you to place the pointer over one of the vertices you are going to drag.
Keep in mind that if you press a mouse button with the pointer outside of selection,
QuickField, instead of dragging, initiates a rubberband selection. In such case the
shape of the cursor and the color of selected objects do not change when you press the
mouse button down.
Geometry Description
45
The difference between dragging with left and right mouse buttons is described in
Actions Performed on Drop.
Defining the Exact Drop Position
When you press a mouse button with pointer over the selection QuickField displays
the bright red dot close to the current pointer position. This dot indicates the so-called
anchor point that helps to set the exact position of the copied or moved objects after
drop.
In the beginning the exact position of the dot depends on:
the distance between the pointer and the nearest model vertex; and
the distance between the pointer and the nearest background grid node, unless the
snap-to-grid option is off
In particular, when you press the mouse button with the mouse pointer over a model
vertex QuickField always positions the anchor at the same point.
When you drag the objects the anchor point is also dragged. QuickField keeps
displaying it as a bright red dot. The dragged anchor always coincides with one of the
model vertices or, unless the snap to grid option is off, with one of the background
grid nodes. You can see the coordinates of the dragged anchor point in the status bar.
After the drop QuickField calculates the difference between initial and final anchor
positions and shifts all dragged objects exactly for the length of that vector.
Example: Suppose that you want to move a group of model objects containing the
point with coordinates (a, b). After the move the new coordinates of the point should
be (c, d). Here is the sequence of required actions:
If there is no vertex at (a, b), add it choosing Add Nodes from the Edit menu and
entering the coordinates in the dialog.
If there is no vertex at (c, d), add it in the same way.
Select the objects to move including the vertex at (a, b).
Place mouse pointer over this vertex and press the left button. You will see the
anchor at (a, b).
Drag the objects until the anchor coincides with the vertex at (c, d) and release
the mouse. The first vertex will be moved exactly to (c, d).
Delete one or both of the created vertices (in most cases, the first vertex will not
exist after move) if you no longer need them.
Visual Drag Effects
To help you drag and drop objects correctly QuickField provides visual feedback
consisting of:
46
Chapter 4 Model Geometry Definition
the dragged anchor position indicated by the bright red dot and its coordinates in
the status bar;
the shape of the cursor;
the rubberband representation of the dragged edges;
the status message telling how to change the drag mode.
Using of the anchor is described in Defining the Exact Drop Position
A shape of the cursor reflects your choice between moving and copying of the
objects. The Copy cursor displayed by QuickField shows the plus sign ('+') while the
Move cursor does not. As usual, the cursor displayed over the places where drop is
not allowed looks like the "No Parking" sign.
The rubberband always contains all the edges those will be moved or copied to
another position upon Drop. When you move connected objects the rubberband also
contains the connecting edges.
Note: the rubberband does not contain any of selected isolated vertices. This does not
mean that these vertices will not be moved or copied. When isolated vertices
constitute the whole selection, the only things that move during drag are the cursor
and the anchor.
When you change the drag mode the rubberband feedback and the shape of the cursor
are changed appropriately.
Drag Modes and Drop Effects
Dragging of model objects can be performed in different modes. The drag mode used
immediately before the drop defines the actions performed by QuickField.
Drag mode is defined by:
the mouse button you keep pressed while dragging; and
the state of CTRL and ALT keyboard keys before the drop.
There is no way to change the mouse button in the middle of the drag - you press it at
the beginning and release to perform the drop. On the other hand, you can change the
state of CTRL and ALT keyboard keys at any moment.
Note. If you drag with right mouse button make sure that the ALT key is released
before the drop. If you release the right mouse button with the ALT key pressed
QuickField will do nothing.
To get the specific drop effect choose the drag mode according to the following rules:
Geometry Description
47
To choose the required action from the displayed context menu drag with right
mouse button and keep control keys released before the drop.
To move the objects inside the same model preserving connections between the
moved and the stationary parts drag with left mouse button and keep control keys
released before the drop.
To move the objects inside the same model breaking connections between the
moved and the stationary parts drag with left mouse button and press ALT before
the drop.
To copy the objects inside the same model drag with left mouse button and press
CTRL before the drop.
To copy the objects to another model drag with left mouse button and keep CTRL
key released before the drop.
To move the objects to another model drag with left mouse button and press ALT
keeping CTRL released before the drop. QuickField cannot preserve connections
between different models.
Canceling Drop
To cancel drop either press the ESC key on the keyboard or click the alternate mouse
button before drop. Besides that, drag will not be started if you release the pressed
button without moving the mouse. In the latter case QuickField proceeds as if you
performed the corresponding mouse click.
Actions Performed on Drop
Depending on the drag mode used at the drop moment QuickField chooses the action
from the following list:
Moving the dragged objects preserving their connections with the rest of the
model;
Or,
Moving the dragged objects breaking their connections with the rest of the
model;
Or,
Copying the dragged objects.
If you drag with the right mouse button, QuickField displays the context menu with
available drop actions and waits for your choice. Besides the actions listed above this
menu contains the Cancel option. If you close the menu without choosing any item,
QuickField does nothing.
If you dragged with the left mouse button, QuickField defines the required action
depending on the last drag mode used before the drop. The correspondence between
48
Chapter 4 Model Geometry Definition
the drag modes and the actions performed after drop is described in Drag Modes and
Drop Effects.
The effects of drag-copying are the same as if you invoked the Duplicate command
for the selected objects shifting the copies together with the anchor point.
The effects of drag-moving are sometimes different from the similar Move operation.
Here are the main differences:
The Move operation never moves objects from one model to another. Dragmoving can move objects to another model breaking the connections with the
stationary part of the source model.
The Move operation does not allow changing the model topology - it does not
allow moving vertices to other blocks, or creation of intersections. Drag-moving
inside the same model does not have any limitations.
The Move operation always preserves the labels of the related objects. Dragmoving might cause labels to change.
See also Dragging to Another Model.
Undo after Drag and Drop
QuickField Model Editor performs Undo/Redo operations on per-model basis. It
maintains separate stack of model states for every model and, when you request Undo
or Redo, restores the state of the model before or after the corresponding operation.
If several model windows are opened simultaneously, Model Editor performs
Undo/Redo for the model displayed in the active window. To make another window
active, click anywhere inside it. Click scrollbar if you do not want to change the
current selection set of the model.
Unlike other Model Editor operations, Drag and Drop might affect two different
models at once. When you drag a group of items moving them from one model to
another, QuickField changes both the source and the target models. In case you want
to Undo the effects of the whole operation you need to do it for each of these models
separately. If you decide to Undo the effects only on one of the models, you should be
careful and prior to performing Undo make sure that proper model window is active
at the moment.
Dragging to Another View
In some cases moving model objects could be quite inconvenient. For example, this
would be the case when you need to move or copy relatively small objects across
relatively large spaces. Inconveniency would be caused by the fact that it is
impossible simultaneously select the small source objects and fit the target place
inside the window.
Geometry Description
49
This inconveniency could be easily eliminated with Drag and Drop between different
views of the same model. Try the following:
Open the second window for the same model choosing New Window from
Window menu.
Arrange the windows so that both are visible.
Zoom in the first window on the source objects. Select those objects you want to
move or copy.
Zoom in the second window on the target place.
Drag the selected objects from the first to the second window.
Dragging to Another Model
There are several things that make dragging to another model slightly different from
that where the source and the target models are one. Here is the short list of the
differences:
You cannot move objects to another model preserving connections between the
moved and the stationary parts of the source model.
Move is the default operation (the operation performed on drop with released
control keys) when you drag inside the same model; Copy is the default when
you drag to another model.
To undo the effects of Move to another model you would have to perform Undo
twice - once for each of the involved models.
Both Move and Copy to another model might cause the target problem to
become incompletely defined. This is caused by the fact that Model Editor
automatically adds all missing labels associated with the moved/copied objects to
the target model, but fails to copy the corresponding label definitions from the
source to the target data file.
Both Move and Copy to another model might make the target coordinates of an
object different from its source coordinates. This is the case when the source and
the target models use different length units. Copying/moving objects to another
model Model Editor preserves the real-world sizes, for example, the source
length of 1 m becomes 100 cm when the source model uses meters and the target
model uses centimeters as their length units.
Using Clipboard
You can copy selected model objects to the Clipboard and then Paste them to another
place of the same model, or transfer to another model. Doing this you can either
preserve the original objects, or Cut them from the source model.
To invoke Copy, Cut, or Paste choose the corresponding command from the Edit or
context menu, or click the corresponding toolbar button, or press one of the keyboard
shortcuts listed below.
50
Chapter 4 Model Geometry Definition
The Copy/Cut commands are disabled when none of the model objects are selected.
The Paste command is disabled when the Clipboard does not contain geometric
objects copied with the copy/cut operations.
When you paste one or several objects into a model, positioning of the pasted objects
relative to each other remains the same as in the source model. If the target model is
empty QuickField preserves the original coordinates of the pasted objects. Otherwise,
to separate the pasted objects from the rest of the target model QuickField places
them behind the right bound of the target model. This makes possible dragging of the
objects to another position and preserves original object properties - labels and mesh
spacing values.
The pasted objects remain selected after the operation. All other objects in the target
model become unselected.
Keyboard shortcuts:
Copy
Cut
Paste
CTRL+C
CTRL+X
CTRL+V
Undo/Redo Operations
To undo the latest operation, make sure that the active window shows the geometric
model you are editing and choose Undo <your last operation> from the Edit menu.
To redo the last operation undone, make sure that the active window shows the
geometric model you are editing and choose Redo <last operation undone> from the
Edit menu. QuickField modifies the corresponding menu items to show you which
operations would be undone and redone.
By default QuickField allows you to undo 25 latest operations for every model. You
cannot increase the number of undoable operations above 100 but you can make it
any number between 0 and 100 at any time. You can find the detailed description of
this feature in Undo Settings.
The operations that could be undone are listed in Undoable Operations.
Keyboard shortcuts:
Undo
Redo
CTRL+Z
CTRL+Y
Undo Settings
To be able to undo and redo your editing operations QuickField maintains internal
stack of increments to geometrical model database associated with these operations.
The topmost increment on stack corresponds to the latest editing operation performed.
Geometry Description
51
QuickField also keeps track of its current stack position that steps in top-to-bottom
direction with every Undo action and steps in the opposite direction with every Redo
action.
The depth of this internal stack defines maximum number of operations you can undo.
When the total number of editing operations on the model exceeds the stack depth,
the database increments corresponding to the eldest operations are destroyed to free
stack positions for new increments. When you start QuickField the stack depth has its
default value of 25 that allows to undo last 25 editing operations done on the model.
Maintaining geometrical model database increments impacts QuickField memory
requirements. To make you able to influence this impact QuickField provides the
possibility to reduce the depth of internal undo stack. You can do it at any time setting
the depth value to any integer between 0 and 100 (both limits included). Ultimately,
setting the stack depth to 0 switches off storage of database increments and
effectively disables Undo/Redo feature until you make stack depth positive.
To change undo stack depth for a model do the following:
Make sure that active window shows the model that you want to change depth
for;
Choose Undo Settings... from the Edit menu
After Undo Settings dialog appears on screen, change undo stack depth to
desired value and click OK.
If the new depth value exceeds the old one, only the depth of the stack is affected.
Stack contents remains unchanged allowing you to undo and redo the operations
performed before this change. The same is true if the new depth value is less than the
old one but still exceeds the number of accumulated stack positions.
Suppose, for example, that you started QuickField, performed 10 editing operations
and invoked Undo 5 times. At this moment the stack accumulates 10 stack positions.
If you decide to reduce stack depth to 10 no database increments will be lost. If,
however, you decide to perform one more editing operation before reducing the
depth, you lose the possibility to redo anything and the number of accumulated
positions becomes equal to 6. After that you can set the depth to 6 and lose nothing.
The only case you lose some of accumulated data changing undo stack depth is when
you reduce the depth to the value that is less than the number of accumulated stack
positions. In such case, QuickField performs the following actions:
if the new depth value exceeds the number of positions below current stack
position, QuickField discards several topmost database increments to make the
number of remaining increments equal to new stack depth;
if the new depth value is less than the number of positions below current stack
position, QuickField retains only the database increments at the current stack
52
Chapter 4 Model Geometry Definition
position and immediately below it making the number of retained database
increments equal to new stack depth.
Suppose once again that you started QuickField, performed 10 editing operations and
invoked Undo 5 times. If at this moment you set depth to 7, only 3 topmost positions
will be discarded. You will still be allowed both to undo 5 operations with database
increments below current stack position and to redo 2 operations with increments
retained above current stack position. On the other hand, if you decide to set depth to
2 you will only be able to undo 2 operations with database increments retained
immediately below current position.
Undoable Operations
You can undo the following types of geometric operations (we use menu item labels
whenever appropriate):
Add Edge
Add Vertices
Build Mesh
Cut
Delete Edges
Delete Vertices
Delete Selection
Drag
Drop
Duplicate
Import DXF
Move Selection
Paste
Properties
Refine Mesh
Remove Mesh
Select
Select All
Unselect All
Definition of Properties, Field Sources and Boundary
Conditions
Labels establish the correspondence between geometrical objects and their physical
properties, such as material properties, boundary conditions, or field sources.
Assigning Labels to Objects
To assign labels to objects:
Geometry Description
53
Select the required objects
Choose Properties from the Edit or context menu.
Type the label and click OK.
You can simultaneously set different labels to different kinds of objects - blocks,
edges, or vertices - defining these labels on different pages of the Selection
Properties dialog.
Meshing Technology
Having described a reasonable part of the model geometry you can start building the
finite element mesh. It is important to remember that the mesh you build even for a
highly complex geometry can be rather non-uniform. Namely, you can set the size of
mesh elements in some of the model blocks to be much less than in the other blocks.
In such cases the meshing technology we call geometric decomposition will
automatically produce smooth transition from large to small elements of the mesh. As
a rule, the places where the mesh has to be the finest are those with the highest field
gradient and those where you need higher precision.
In case of simple model geometry we suggest to leave calculation of element sizes to
QuickField. The same applies to the case of preliminary design analysis when draft
precision should perfectly suit your needs. Click the Build Mesh toolbar button and
QuickField will automatically generate suitable mesh.
It might happen, however, that the quality of the automatically generated mesh would
not satisfy you. For such cases, QuickField provides you with the way to set the mesh
density manually. You control the mesh density defining mesh spacing values for
particular model vertices. The mesh spacing value defined for a vertex specifies the
approximate distance between adjacent mesh nodes in the neighborhood of the vertex.
54
Chapter 4 Model Geometry Definition
You never need to define the spacing for all model vertices. To obtain a uniform mesh
it would be enough to set the spacing for a single vertex. If you need non-uniform
mesh start with defining the spacing values only for the vertices where you need the
finest and the roughest mesh. The spacing values will be automatically interpolated to
other model vertices smoothing the mesh density distribution across the meshed
blocks. Use selection mechanism to simplify assigning the same mesh spacing value
to several vertices at once.
With spacing values in place you are ready to build the mesh and eventually solve
your problem.
In some cases the obtained solution results might show that you need more precise
results in some places of the model. This is the good reason to change the density of
your mesh. Doing that, do not forget the following:
When you change the spacing value for a vertex, QuickField automatically
removes the mesh from all blocks adjacent to this vertex.
The spacing values defined along the boundaries of the blocks retaining their
mesh will be frozen as if they were defined manually.
To set mesh spacing:
Select vertices, edges or blocks, in neighborhood of which you need to specify
the same spacing value.
Choose Properties from the Edit or context menu.
Type the spacing value and click OK.
If you specify mesh spacing for selected blocks or edges the spacing value is assigned
to the vertices on the ends of the edges and/or on block boundaries.
If the spacing visibility switch is on (Spacing in View menu), the explicitly set
spacing values are shown as small circles around the vertices
To build mesh do one of the following:
Choose the appropriate option of Build Mesh submenu in the Edit or context
menu. QuickField will build mesh in the blocks specified by the chosen option.
Click Build Mesh toolbar button. QuickField will build mesh in:
Selected blocks, if any exist
Otherwise, in labeled blocks, if any exist
Otherwise, in all model blocks.
QuickField can mesh any subset of model blocks at a time. However, when you start
to solve the problem all blocks included in field calculation must be covered with
mesh.
You can watch the mesh building process in real time if Mesh or Domains toggle in
View menu is on.
Tuning the View of the Model
55
To remove the mesh do one of the following:
Choose the appropriate option from the Remove Mesh submenu of the Edit or
context menu. The blocks described by the chosen option will be unmeshed.
Click the Remove Mesh toolbar button. All selected blocks will be unmeshed. If
none of the blocks are selected, mesh will be removed from all model blocks.
Geometry Model Properties Window
The Properties window can be opened using the Properties command in the View
menu. This window is docked to the task windows (as shown in the figure) by default
or can switched to floating.
The Properties window dynamically displays the current model's properties.
The figure shows the statistics related to the geometry model as well as the properties
of the selected geometric objects (blocks, edges, and nodes). Some properties like the
object label or the discretization step may be changed by typing it in or selecting the
new value from the drop-down list.
The label value is set separately for every type of geometric object.
To set the step of discretization, switch the mode to Manual and enter the new
Spacing value or select one from the list.
Tuning the View of the Model
QuickField provides the following ways to control the contents of the model window:
56
Chapter 4 Model Geometry Definition
Zooming the Model - gives you the ability to see more or less of your model to
deal with small or large objects.
Setting Model Discretization Visibility - makes the picture more suitable to
specific tasks of model creation process.
Changing Background Grid Settings - simplifies creation of model vertices and
edges.
Consider also opening several windows for the same model and tuning them
differently. To do so, choose New Window from the Window menu.
Zooming
To match window size with the size of the model:
Click Zoom to Fit toolbar button.
To magnify the picture:
Click Zoom In toolbar button.
With left button pressed drag the mouse diagonally drawing a rubberband
rectangle around that part of the model you want to fill the window, and release
the button.
Or
Click inside the window. QuickField will use magnification factor 2 relative to
the clicked point.
Shortcut: CTRL +
emulates click at the central point of the window.
To see more of the model:
Click Zoom Out toolbar button.
Shortcut: CTRL -
Model Discretization Visibility
There are four switches in the View menu that control the discretization visibility
level: Mesh, Domains, Breaking, and Spacing. These are accessible in the View
menu. When all these switches are off, QuickField displays blocks without
discretization. This mode is the most convenient when you describe the geometry and
assign labels to objects. When the Spacing switch is on, QuickField draws the circles
with corresponding radiuses around the vertices where the spacing values have been
set manually.
When the Breaking switch is on, the ends of the elements are indicated with tic
marks along the edges. It is convenient to switch both Spacing and Breaking on
while setting the mesh spacing values. Turn the Mesh switch on to view the mesh
Tuning the View of the Model
57
building process. In the end you will see the complete triangular mesh. If the
Domains switch is on and the Mesh switch is off, QuickField displays the
subdomains prepared for triangulation by the geometric decomposition process.
Background Grid
Grid makes creation of model vertices and edges easier and helps to check correctness
of the model. To change the grid, choose Grid Settings in the Edit or context menu
and change the dialog fields described below according to your needs.
The Show Grid option allows to switch grid visibility on and off.
The Snap to Grid option allows to switch grid attraction on and off. When attraction
is on new vertices can appear either at intersection points of model edges or at grid
nodes. This makes model description faster and results in more consistent models.
The Grid Spacing field defines the sizes of the grid cell. To define different
horizontal and vertical sizes, first check the Anisotropic box.
The Anisotropic option allows to define the grid cell with different horizontal and
vertical sizes.
The Scale with Zoom option allows to switch between different policies related to
changing grid cell sizes with zoom.
When the option is on (default) the grid cell sizes retain approximately the same
values in screen coordinates.
When the option is off the grid cell sizes retain the same values in length units defined
for the model.
The Grid Origin field defines the coordinates of one of grid nodes. This allows to
create vertices at even distances from the point with such coordinates.
58
Chapter 4 Model Geometry Definition
Exchanging Model Fragments with Other Programs
Importing Model Fragments from DXF Files
You can import model geometry or its fragments from a DXF file produced by any of
major CAD systems. To do so, click Import DXF in the File menu and enter the
required file name in the dialog. If needed, the window will be automatically zoomed
after the import to fit the entire model.
We provide the special add-in to QuickField that allows you to import sketches from
running
SolidWorks
application
to
QuickField
models.
Choose
Import from SolidWorks... command from the Edit menu to invoke this add-in.
For more details refer to online help library.
Exporting Model Fragments to DXF Files
You can export model geometry or its fragments to files in DXF format which is
readable by QuickField and by all major CAD system. To do so, choose Export DXF
from the File menu and specify the name of the output file in the dialog. If some of
the model objects are selected, choose whether to export the selected objects or the
entire model.
It is also possible to export the model mesh to an ASCII text file. This feature allows
to interact with other finite element analysis programs. In particular, you can use
QuickField as a mesh generator for your own FEM solver.
The detailed description of the resulting file format can be found in the QuickField
Help. In brief the file contains the data defining the model geometry, the finite
element mesh and the labels assigned to model objects. We provide the utility
allowing to import files in this format to MATLAB in the form compatible with
Partial Differential Equations Toolbox (PDE Toolbox).
Copying Model Picture to Windows Clipboard
You can copy the model picture, as you see it in the window, to clipboard for
subsequent including it to your paper or report in any word-processing or desktop
publishing utility.
To copy the picture, click Copy Visible Picture in the Edit or context menu.
The picture is copied to the clipboard in both vector (WMF and EMF) and raster
(device independent bitmap) representation.
Printing the Model
59
Exporting Model Picture
The model picture may be saved to a file in either vector or raster representation.
Vector formats include Windows Metafile format (WMF) or Extended Windows
Metafile (EMF).
The list of supported raster formats includes BMP, GIF, TIFF, JPEG and PNG. Select
BMP for maximum picture quality, (without compression), GIF if you prefer the
minimum size, JPEG or PNG as a compromise between size and quality, and TIFF for
best compatibility with prepress or publishing software.
For raster formats QuickField allows to define the height and width of the resulting
picture in pixels. Their default value is agreed with the actual size of the copied
window. Increasing of the raster picture size requires more disk space, but provides
higher quality pictures for publishing.
To save the picture into the file:
Select Export Picture in the File menu of the window with the picture
displayed. File name and format selection dialogue will be shown.
Select needed File Type from the list, and set the name and location of the file in
the File Name field.
Click on OK button.
The Picture Properties dialog box will be displayed if one of the raster formats is
chosen. Here you may accept the default picture size, or redefine it by setting
other height and width.
Printing the Model
You can directly print the model picture to your local or network printer, just as you
see the model in the window, with the same zooming and discretization visibility.
To print the picture, choose Print from the File menu. You will be able to choose
the printer and set up such picture settings as paper size and orientation, before
the printing process begins.
To preview the output before printing, choose Print Preview from the File
menu.
To see how the picture looks on the printer of your choice, choose Print Setup.
60
Printing the Model
C H A P T E R
61
Problem Parameters Description
Before solving the problem you have to describe properties of materials and define
field sources and boundary conditions. QuickField associates groups of related
parameters with labels storing these labeled groups in property description files.
When you edit the geometric model you label some of its elements thereby linking
these elements with properties associated with the labels. Labeling blocks, edges and
vertices is described in Chapter 4 "Model Geometry Definition".
Property description labels can be divided into groups:
With 2D-analysis:
block labels describing material properties and loads for subregions of the model;
edge labels assigning specific boundary conditions to model boundaries;
vertex labels describing singular sources or constraints applied to points of the
model.
With 3D-analysis:
body labels describing material properties and loads for three-dimensional solids
of the model;
face labels assigning specific boundary conditions to model boundary faces;
edge labels assigning specific boundary conditions to model boundary edges;
vertex labels describing singular sources or constraints applied to points of the
model.
Property descriptions differ between different problem types. QuickField opens
property descriptions for different problem types in different windows and stores
them in a different files with different file extensions:
Problem type
File extension
DC and Transient magnetics
.dms
AC (time-harmonic) magnetics
.dhe
Electrostatics
.des
62
Chapter 5 Problem Parameters Description
DC conduction
.dcf
AC conduction
.dec
Steady state and Transient heat transfer
.dht
Stress analysis
.dsa
To create empty property description, open File menu, click New, and select
appropriate document type from the list.
To load property descriptions from the existing file, open File menu and click
Open, or drag the file from Windows Explorer into QuickField window, or open
the corresponding QuickField problem and double-click the name of the file in
problem description window.
Editing properties of materials and boundary
conditions
Having opened the property description file, you will see a new window displaying
property labels as a tree. The tree contains three branches representing, top to bottom,
labels assigned to blocks, edges and vertices. To provide visual assistance to users,
QuickField accompanies all labels with meaningful icons.
Icons displayed by the labels mean:
2D Analysis
3D Analysis
Block label specifying
material properties
Body label specifying material
properties
Edge label specifying
boundary condition
Face label specifying boundary
condition
Vertex label specifying
boundary condition or source
Edge label specifying boundary
condition
None
Vertex label specifying boundary
condition or source
Label without associated properties that is referenced in a model
Empty block label. The blocks assigned this label will be excluded
from calculations.
Label associated with default boundary condition and zero source
Creating a New Label
63
Creating a New Label
To create a new label:
1. Open Insert menu and click Block Label, Edge Label or Vertex Label (Body
Label, Face Label, Edge Label or Vertex Label in a case of 3D analysis), or
click New Label in the context (right mouse button) menu of the corresponding
branch of labels in the tree.
2. A new label appears in the list prompting you to specify the labels name.
3. Type the name and press enter.
4. After you define the data, new label appears in the list of existing labels. If data
editing was canceled, new label is not created.
Editing Label Data
To edit the data associated with a label:
double-click the label in the list, or
select the label and click Properties in Edit menu, or
right-click the label and choose Properties from context menu.
You will see a dialog box dependent on the types of the problem and the geometric
object linked to the label.
To close the dialog accepting all changes, click OK. To close the dialog discarding
changes, click Cancel.
64
Chapter 5 Problem Parameters Description
Editing Data in DC and Transient Magnetics
Block labels in magnetostatic problems can be associated with data containing two
components of magnetic permeability tensor, the total current or the current density,
and the magnitude and the direction of permanent magnets coercive force.
To specify linear or circular magnetization, select Cartesian or Polar coordinates
respectively. In case of Cartesian coordinates the angle is measured from the
horizontal axis. In case of Polar coordinates the angle is measured from the radius
vector.
Editing Label Data
Cartesian
65
Polar
For nonlinear materials, magnetic permeability is replaced with magnetization curve.
To define a new curve, check Nonlinear. It will get you into B-H curve editor. If B-H
curve is already defined, the dialog box contains the B-H Curve button allowing you
to open the curve editor. Editing the magnetization curve is discussed in "Editing
Curves" section later in this chapter.
When you associate data with a new label, the text boxes for magnetic permeability
components contain None. The word None in these boxes or absence of the values
mean blocks with the label will be excluded from calculations. To define the
materials properties (thereby including the blocks into calculation), type in the
required value of magnetic permeability.
As long as Anisotropic is unchecked, QuickField changes the components of
magnetic permeability tensor synchronously. To specify different components, check
Anisotropic before entering the required values. The dialog labels besides tensor
components reflect the coordinate system (Cartesian or Polar) selected for the
property.
For transient problems, QuickField allows specifying non-zero electric conductivity
in any block. In such case, it calculates the distribution of eddy currents in this block.
The electrical conductivity of the material may depend on temperature. Dependency
is given in tabular form and automatically be approximated by a spline. To specify the
electrical conductivity, which depends on temperature, check the
Function of Temperature check box to get into the curve editor.
Enter a number or a formula into the Temperature field. The formula describes the
temperature dependency on time and coordinates. Please note that all coordinates in a
66
Chapter 5 Problem Parameters Description
formula are given in meters no regards to length units you have choose for the
problem
Note. The temperature value could be given either in Celsius or Kelvin degrees, but
you have to use the same units in the Temperature field and in the curve.
The ways you define field sources for transient and non-transient problems are
slightly different. Also transient problems allow using two types of conductors,
stranded and solid. QuickField distinguishes between these types by the specified
electric conductivity. Zero electric conductivity value implies stranded conductor and
no eddy currents in the block. Non-zero value implies solid conductor and forces
QuickField to calculate eddy current distribution for the block.
For non-transient problems, as well as for zero electric conductivity blocks in
transient problems, you can define the field source either by current density value or
by the total number of ampere-turns (total current). For total current, QuickField will,
depending on your choice, either consider the blocks labeled with the label as single
conductor or as several conductors connected in series. Serially connected conductors
always carry the same current with calculated current densities inversely proportional
to their squares.
Providing total number of ampere-turns for axisymmetric problems, you can
additionally specify that current density in your coil varies inversely to radius rather
than being distributed uniformly. It might be closer to reality if your block represents
massive spiral coil with considerably different internal and external diameters.
The specified current density can depend on coordinates. Besides that, for transient
problems, both the current density and the total current can be time-dependent. To
specify time- or coordinate-dependent physical property, type the required formula in
place of numerical value. Formulas are discussed in detail in "Using Formulas"
section later in this chapter.
For transient problems, QuickField allows specifying non-zero electric conductivity
in any block. In such case, it calculates the distribution of eddy currents in this block.
For non-zero electric conductivity blocks in transient problems, you define the field
source as applied voltage or total current. QuickField considers the voltage as applied
to whole conductor. The voltage, therefore, cannot depend on coordinates but can be
time-dependent.
If the field analysis is performed with the electric circuit connected, then applied
voltage or the full current for the solid conductor (with non-zero conductivity) cannot
be defined in the label properties window. Instead of it, include all the conductive
blocks into electric circuit with voltage or current sources attached to them. Only the
Editing Label Data
67
parallel or serial connection of the separate conductors with the same label assigned
should be defined in the label properties window.
Edge labels can be associated with boundary conditions. Select condition type and
enter appropriate values.
Dirichlet (known magnetic potential) and Neumann (a density of surface current)
boundary conditions can depend on coordinates. For transient problems, they can also
be time-dependent. To specify time- or coordinate-dependent boundary condition,
enter the required formula in place of numerical value. Formulas are discussed in
detail in "Using Formulas" section later in this chapter.
Vertex labels in magnetostatic problem can be associated with known magnetic
potential or concentrated current values. Check one of the options and enter
appropriate value.
In transient magnetic problem magnetic potential or linear current can be time
dependent. To specify time dependent boundary condition enter the required formula
in place of numerical value. Formula syntax and other details are discussed in detail
in "Using Formulas" section later in this chapter.
68
Chapter 5 Problem Parameters Description
Magnetic potential and concentrated current can depend on coordinates. In such case,
QuickField calculates individual boundary condition values for all vertices linked to
the label.
Editing Data in AC Magnetics
Block labels in problems of ac magnetics can be associated with data containing the
values of two components of magnetic permeability tensor, the value of electric
conductivity and one of three values defining the field source: source current density,
voltage, or total current.
When you associate data with a new label, the text boxes for magnetic permeability
components contain None. The word None in these boxes or absence of the values
mean that blocks with this label will be excluded from calculations. To define the
materials properties (thereby including the blocks into calculation), type in the
required value of magnetic permeability.
As long as Anisotropic is unchecked, QuickField changes the components of
magnetic permeability tensor synchronously. To specify different components, check
Anisotropic before entering the required values. The dialog labels besides tensor
components reflect the coordinate system (Cartesian or Polar) selected for the
property.
When dealing with nonlinear materials, instead of magnetic permeability you need to
define the magnetization curve. To do so, check the Nonlinear box and QuickField
Editing Label Data
69
will display the Edit B-H Curve dialog that allows to define the curve. To reopen the
Edit Curve dialog later, click the Edit B-H Curve button.
Note. In AC Harmonic Magnetics the magnetic flux density value at every field point
depends on time. So, the magnetic permeability values do the same. To calculate the
field values QuickField defines such equivalent time-independent magnetic
permeability that the average magnetic field energy, (BH)/2, for the period remains
unchanged.
Defining a magnetization curve with the Curve Editor you specify the DC-based B(H)
dependency and QuickField automatically recalculates the curve for the problemdefined frequency. The graph shows the original DC-based curve in green color while
the curve recalculated for the problem-defined frequency is dashed red.
Enter the value of electrical conductivity to the Conductivity field or leave zero for
non-conductive material. The electrical conductivity of the material may depend on
temperature. Dependency is given in tabular form and automatically be approximated
by a spline. To specify the electrical conductivity, which depends on temperature,
check the Function of Temperature check box, to get into the curve editor.
Enter a number or a formula into the Temperature field. The formula describes the
temperature dependency on coordinates. Please note that all coordinates in a formula
are given in meters no regards to length units you have choose for the problem.
You can import the temperature field from a coupled heat transfer problem. To do
that create and solve a heat transfer problem based on the same geometry model, and
link it to the problem. When the imported temperature field and temperature given by
a constant or a formula are both available, the imported temperature will be used.
Note. The temperature value could be given either in Celsius or Kelvin degrees, but
you have to use the same units in the Temperature field and in the curve.
If the field analysis is performed with the electric circuit connected, then applied
voltage or the full current for the solid conductor (with non-zero conductivity) cannot
be defined in the label properties window. Instead of it, include all the conductive
blocks into electric circuit with voltage or current sources attached to them. Only the
parallel or serial connection of the separate conductors with the same label assigned
should be defined in the label properties window.
The ways you define field sources are different for conductors and non-conductive
blocks. For solid conductors, you specify either applied voltage or total current. For
non-conductive blocks and stranded conductors you always specify zero conductivity
value and the field source can only be specified by total current or current density
values.
70
Chapter 5 Problem Parameters Description
You can specify coordinate-dependent current density phase and magnitude. To do it,
enter the required formula in place of numerical value. Formula syntax and other
details are discussed in detail in "Using Formulas" section later in this chapter.
For total current and applied voltage, QuickField will, depending on your choice,
either consider the blocks labeled with the label as single conductor or as several
conductors connected in series. Serially connected conductors always carry the same
current, whereas current densities will be calculated when QuickField finishes
solution of the problem.
Note. Unless the conductors are connected in series, the value of total current
associated with a block label specifies the gross current in all blocks labeled with that
label.
With time-harmonic problems, you always specify amplitude, or peak, values for all
alternating quantities.
Edge labels can be associated with boundary conditions. Select condition type and
enter appropriate values.
Dirichlet (known magnetic potential) and Neumann (a density of surface current)
boundary conditions can depend on coordinates. To specify coordinate-dependent
boundary condition, enter the required formula in place of numerical value. Formulas
are discussed in detail in "Using Formulas" section later in this chapter.
For details about the periodic boundary condition, please see section "Periodic
Boundary Conditions" later in this chapter.
Editing Label Data
71
A vertex label in ac magnetics can be associated with known potential or concentrated
current values. Check one of the options and enter appropriate value.
Magnetic potential and concentrated current can depend on coordinates. In such case,
QuickField calculates individual boundary condition values for all vertices linked to
the label.
Editing Data in Electrostatics
Block labels in electrostatics problem can be associated with data containing two
components of electric permittivity tensor and electric charge density.
When you associate data with a new label, the text boxes for electric permittivity
components contain None. The word None in these boxes or absence of the values
means blocks with the label will be excluded from calculations. To define the
materials properties (thereby including the blocks into calculation), type in the
required value of electric permittivity.
As long as Anisotropic is unchecked, QuickField changes the components of electric
permittivity tensor synchronously. To specify different components, check
72
Chapter 5 Problem Parameters Description
Anisotropic before entering the required values. The dialog labels besides tensor
components reflect the coordinate system (Cartesian or Polar) selected for the
property.
You can specify coordinate-dependent electric charge density. To do it, enter the
required formula in place of numerical value. Formula syntax and other details are
discussed in detail in "Using Formulas" section later in this chapter.
When working with 3D electrostatic analysis, the permittivity and a given charge
density are given in a body label. You edit the body label almost in the same way as a
2D block label, except that anisotropy is not supported here so far.
Edge labels can be associated with boundary conditions. Select condition type and
enter appropriate values.
Dirichlet (known voltage) and Neumann (known normal component of electric
induction) boundary conditions can depend on coordinates. To specify coordinatedependent boundary condition, enter the required formula in place of numerical value.
Formulas are discussed in detail in "Using Formulas" section later in this chapter.
For details about the periodic boundary condition, please see section "Periodic
Boundary Conditions" later in this chapter.
Editing Label Data
73
A vertex label in electrostatics can be associated with known potential or concentrated
charge values. Check one of the options and enter appropriate value.
The values of known potential and concentrated charge can depend on coordinates. In
such case, QuickField calculates individual boundary condition values for all vertices
linked to the label.
Editing Data in DC Conduction Problems
Block labels in dc conduction problem can be associated with data containing two
components of electric conductivity tensor.
When you associate data with a new label, the text boxes for electric conductivity
components contain None. The word None in these boxes or absence of the values
means blocks with the label will be excluded from calculations. To define the
materials properties (thereby including the blocks into calculation), type in the
required value of electric conductivity.
As long as Anisotropic is unchecked, QuickField changes the components of electric
conductivity tensor synchronously. To specify different components, check
Anisotropic before entering the required values. The dialog labels besides tensor
components reflect the coordinate system (Cartesian or Polar) selected for the
property.
74
Chapter 5 Problem Parameters Description
The electrical conductivity of the material may depend on temperature. Dependency
is given in tabular form and automatically be approximated by a spline. To specify the
electrical conductivity, which depends on temperature, check the
Function of Temperature check box to get into the curve editor.
Enter a number or a formula into the Temperature field. The formula describes the
temperature dependency on coordinates. Please note that all coordinates in a formula
are given in meters no regards to length units you have choose for the problem.
Edge labels can be associated with boundary conditions. Select condition type and
enter appropriate values.
Dirichlet (known voltage) and Neumann (known normal dc conduction density)
boundary conditions can depend on coordinates. To specify coordinate-dependent
boundary condition, enter the required formula in place of numerical value. Formulas
are discussed in detail in "Using Formulas" section later in this chapter.
For details about the periodic boundary condition, please see section "Periodic
Boundary Conditions" later in this chapter.
Editing Label Data
75
A vertex label in dc conduction problem can be associated with known potential or
external current values. Check one of the options and enter appropriate value.
The values of known potential and external current can depend on coordinates. In
such case, QuickField calculates individual boundary condition values for all vertices
linked to the label.
Editing Data in AC Conduction Problems
Block labels in ac conduction problems can be associated with data containing the
values of two components of electric permittivity tensor and two components of
electric conductivity.
When you associate data with a new label, the text boxes for electric permittivity
components contain None. The word None in these boxes or absence of the values
means blocks with the label will be excluded from calculations. To define the
materials properties (thereby including the blocks into calculation), type in the
required value of electric permittivity.
As long as Anisotropic is unchecked, QuickField changes the tensor components
synchronously. To specify different component values, check Anisotropic before
entering the required values. The dialog labels besides tensor components reflect the
coordinate system (Cartesian or Polar) selected for the property.
With time-harmonic problems, you always specify amplitude, or peak, values for all
alternating quantities.
76
Chapter 5 Problem Parameters Description
Edge labels can be associated with boundary conditions. Select condition type and
enter appropriate values.
Dirichlet (known voltage) and Neumann (normal component of the current density)
boundary conditions can depend on coordinates. To specify coordinate-dependent
boundary condition, enter the required formula in place of numerical value. Formulas
are discussed in detail in "Using Formulas" section later in this chapter.
For discussion on periodic boundary condition, please see section "Periodic Boundary
Conditions" later in this chapter.
A vertex label in ac conduction problem can be associated with known potential or
external current values. Check one of the options and enter appropriate value.
Editing Label Data
77
The values of known potential and external current can depend on coordinates. In
such case, QuickField calculates individual boundary condition values for all vertices
linked to the label.
Editing Data in Transient Electric Analysis
Block labels in transient electric problem are similar to AC Conduction, except both
permittivity and conductivity can be nonlinear.
When you associate data with a new label, the text boxes for electric permittivity
components contain None. The word None in these boxes or absence of the values
means that the blocks with this label will be excluded from calculations. To define the
materials properties (thereby including the block into calculation), type in the
required value of electric permittivity.
To define the field dependent permittivity or conductivity, check the corresponding
Nonlinear box, the curve editor will appear allowing to enter or edit the dependency
curve.
As long as Anisotropic is unchecked, QuickField changes the tensor components
synchronously. To specify different component values, check Anisotropic before
entering the required values. The dialog labels besides tensor components reflect the
coordinate system (Cartesian or Polar) selected for the property.
78
Chapter 5 Problem Parameters Description
Edge labels can be associated with boundary conditions. Select condition type and
enter appropriate values.
Dirichlet (known voltage) and Neumann (normal component of the current density)
boundary conditions can depend on coordinates and on time. To specify coordinate
and time dependent boundary condition, enter the required formula in place of
numerical value. Formulas are discussed in detail in "Using Formulas" section later in
this chapter.
For details about the periodic boundary condition, please see section "Periodic
Boundary Conditions" later in this chapter.
A vertex label can be associated with known potential or external current. Check one
of the options and enter appropriate value.
These values can be time or coordinate dependent. In this case QuickField calculates
individual boundary condition values for all vertices linked to the label.
Editing Label Data
79
Editing Data in Heat Transfer Problems
Block labels in heat transfer problem can be associated with data containing two
components of thermal conductivity tensor and heat source volume power. For
transient problems the data should also contain specific heat and volume density
values.
When you associate data with a new label, the text boxes for thermal conductivity
components contain None. The word None in these boxes or absence of the values
means that blocks with the label will be excluded from calculations. To define the
materials properties (thereby including the blocks into calculation), type in the
required value of thermal conductivity.
As long as Anisotropic is unchecked, QuickField changes the components of thermal
conductivity tensor synchronously. To specify different components, check
Anisotropic before entering the required values. The dialog labels besides tensor
components reflect the coordinate system (Cartesian or Polar) selected for the
property.
To define thermal conductivity as a function of temperature, check Nonlinear in
Thermal Conductivity field group. It will get you into temperature curve editor for
defining = (T). Curve editing is discussed in detail in "Editing Curves" section
later in this chapter.
To define heat source volume power as a function of temperature, check Function of
Temperature. It will get you into temperature curve editor for defining q = q(T).
Curve editing is described in detail in "Editing Curves".
80
Chapter 5 Problem Parameters Description
Heat source volume power can be dependent on coordinates or, in transient problems,
on time. To define coordinate- or time-dependent heat source volume power, enter the
required formula in place of numerical value. Formulas are discussed in detail in
"Using Formulas" section later in this chapter.
To define specific heat as a function of temperature, check Nonlinear in For TimeDomain Only field group. It will get you into temperature curve editor for defining
C = C(T). Curve editing is described in detail in "Editing Curves".
Edge labels can be associated with boundary conditions. Heat flux, convection, and
radiation can be combined together implying that the heat flow through the surface
will consist of several components. Check appropriate condition types and enter the
required values.
Dirichlet (known temperature), Neumann (heat flux), convection and radiation
boundary conditions can be coordinate- and, in transient problems, time-dependent.
To specify coordinate- or time-dependent boundary condition, enter the required
formula in place of numerical value. Formulas are discussed in detail in "Using
Formulas" section later in this chapter.
For details about the periodic boundary condition, please see section "Periodic
Boundary Conditions" later in this chapter.
Editing Label Data
81
A vertex label in heat transfer problem can be associated with known temperature or
linear heat source. Check one of the options and enter appropriate value.
The values of known temperature and heat source capacity can be coordinate- and, in
transient problems, time-dependent. QuickField calculate individual coordinatedependent boundary condition values for all vertices linked to the label. To specify
coordinate- or time-dependent boundary condition, enter the required formula in place
of numerical value. Formulas are discussed in detail in "Using Formulas" section
later in this chapter.
Editing Data in Stress Analysis
Block labels in stress analysis problem can be associated with three groups of data
values, Elasticity, Loads, and Allowable Stresses. You specify the data contained in
these groups on related dialog pages. All text box labels on these pages always reflect
the coordinate system (Cartesian or Polar) selected for the property.
1. Elasticity
When you associate data with a new label, the text boxes for Young's moduli contain
None. The word None in these boxes or absence of the values means that blocks with
the label will be excluded from calculations. To define the materials properties
82
Chapter 5 Problem Parameters Description
(thereby including the blocks into calculation), type in the required values of Young's
moduli.
As long as Anisotropic is unchecked, only two of the values entered on this dialog
page remain independent. As you type in a new value, QuickField automatically
updates the rest of them. To describe orthotropic materials with seven independent
values, check Anisotropic before entering the required values.
2. Loads
Body Force vector components can depend on coordinates. To specify coordinatedependent loads, enter the required formula in place of numerical value. Formulas are
discussed in detail in "Using Formulas" section later in this chapter.
The ways you define data for thermal loading are different for coupled
thermo-structural problems and non-coupled problems:
For uncoupled problems, you specify the difference in temperature between
strained and strainless states. This difference is assumed to be the same for all
blocks labeled with this label.
For coupled thermo-structural problems, you specify the strainless state
temperature of the blocks subjected to thermal loading. This temperature is
assumed to be the same for all blocks labeled with this label. Solving the
problem, QuickField defines individual strained state temperature for each of
these blocks.
Editing Label Data
83
3. Allowable Stresses
The values of allowable stresses do not affect problem solution. They are used only in
postprocessing to calculate the Mohr-Coulomb, Drucker-Prager, and Hill criteria. You
don't need to define allowable stresses, if these criteria are of no interest to you.
Edge labels can be associated with prescribed displacement along one or both of
coordinate axes combined with prescribed surface forces. You either define the latter
as normal pressure or specify required Cartesian or polar coordinate values. To apply
fixed displacement along an axis, check the appropriate box and enter the required
displacement value.
84
Chapter 5 Problem Parameters Description
A vertex label in stress analysis can be associated with rigid or elastic support along
one or both of coordinate axes, or with concentrated external force. To describe rigid
constraint along an axis, check the appropriate box and enter the required
displacement value.
Periodic Boundary Conditions
A special type of boundary conditions is implemented in QuickField to reduce the
model size when simulating periodic structures, like poles in electric machines,
periodic boundary conditions. These conditions apply to two opposite sides of a
model and force the fields on both boundaries to be either the same (even periodicity)
or opposite (odd periodicity). The periodic condition is more generic than Dirichlet or
Neumann condition, since it does not imply that the field is symmetric (no normal
component) or antisymmetric (no tangential field) on the given boundary. Both
components may exist, but they are forced to be the same or opposite.
Editing Label Data
85
Unlike other finite element packages, QuickField does not require that the mesh be
equal on both boundaries, and is capable of merging potential values on edges with
mismatching edge mesh.
To apply this type of condition, simply check the correspondent box (Even or Odd
Periodical) for the label assigned to edges on the two boundaries QuickField will
analyze the geometry and detect the periodicity automatically.
Note. If you expect symmetric or antisymmetric field behavior, even though the
structure is periodic, it is still more efficient to apply Dirichlet or Neumann boundary
condition.
Editing Curves
Curves in QuickField represent dependencies between two physical properties, e.g.,
magnetic field intensity and flux density or temperature and thermal conductivity. To
define a curve in QuickField, you open this curves editor and enter coordinates of
several points on its graph. QuickField accumulates the points in a table and provides
you with graphical representation of the curve interpolating between the table points
with cubic splines. QuickField solver always uses the interpolated values displayed on
screen during the edit session.
86
Chapter 5 Problem Parameters Description
To add a new point to the curve, do the following:
1. Either click the leftmost cell of the last row that is marked New, or press on the
toolbar.
2. Enter the argument value and press ENTER. The cursor will move to the next cell
3. Enter the function value and press ENTER again.
To correct a table value, simply type the new value in the table cell.
To copy table rows to the Clipboard, either select these rows in the table or select the
corresponding points on the graph and press (CTRL+C). The copied rows could be
later pasted into the table.
To remove the point, select it in the table or on the graph and click Delete button or
press the DEL key.
You may control the scaling of the graph with use of zoom buttons. To make the
whole graph visible, click Zoom to fit button.
Dragging a dialog window boundary allows to resize the window. QuickField
remembers the resulting window size and position for future use.
The graph image could be copied to the Clipboard and/or saved to a file. To do that,
invoke the corresponding commands in the context (right-click) menu of the graph.
To finish editing, click Close or press ESC. Note that subsequent canceling of label
data editing with ESC or Cancel will discard all changes including those made during
curve editing.
Editing Label Data
87
Using Formulas
Solving a problem you might need to specify a boundary condition or a field source
as a function of time or coordinates. To do that, QuickField allows entering formuladefined field values instead of constant numerical values. The fields accepting
formula-defined values are specified above in this chapter. Besides that, the fields
accepting formula-defined values can be distinguished by adjacent
button and by
the appropriate tooltip text.
Formula in QuickField is a mathematical expression constructed of numbers,
arithmetical operators, parentheses, built-in constants and functions and predefined
variables. Formula syntax is typical for most algorithmic languages and standard
mathematical notation.
When you specify a formula-defined value QuickField checks the formula syntax and
reports syntax errors to you. If the syntax is correct, calculator tries to calculate the
result using current values of predefined variables. This calculation might also result
in error if, for example, the value of a function argument does not belong to the
functions domain of definition. As with syntax errors, QuickField reports such errors
to you.
Physical properties allowing definitions with formulas
The following properties can be defines with formulas (f(x,y) denotes function of
coordinates, f(t) denotes function of time).
Magnetostatics
f(x,y)
Block labels
Current density
Total current
Edge labels
Magnetic potential
Surface current density
+
Vertex Labels
Concentrated current
Magnetic potential
f(t)
88
Chapter 5 Problem Parameters Description
Transient magnetics
f(x,y)
f(t)
Block labels
Current density in stranded conductors
Total current
Voltage applied to solid conductors
+
Edge labels
Magnetic potential
Surface current density
Concentrated current
Magnetic potential
f(x,y)
f(t)
Vertex labels
AC magnetics (phase and magnitude)
Block labels
Current density in stranded conductors
Total current in solid conductors
Voltage applied to solid conductors
Edge Labels
Magnetic potential
Surface current density
+
Vertex Labels
Concentrated current
Magnetic potential
Electrostatics
f(x,y)
Block labels
Electric charge density
Edge labels
Voltage
Normal component of electric induction
+
+
f(t)
Editing Label Data
89
Vertex Labels
Concentrated (linear) charge
Voltage
DC Conduction
f(x,y)
f(t)
Block Labels
Not applicable
Edge Labels
Voltage
Normal current density
+
Vertex Labels
Concentrated current
Voltage
AC Conduction (phase and magnitude)
f(x,y)
f(t)
Block labels
Not applicable
Edge labels
Voltage
Normal current density
+
Vertex Labels
Concentrated current
Voltage
Transient Electric
Block labels
Not applicable
f(x,y)
f(t)
90
Chapter 5 Problem Parameters Description
Edge labels
Voltage
Normal current density
Concentrated current
Voltage
f(x,y)
f(t)*
Temperature
Heat flux
Film coefficient and temperature of contacting fluid medium
Emissivity coefficient and ambient radiation temperature
Concentrated (linear) heat source
Temperature
Vertex Labels
Heat Transfer
Block labels
Heat source volume power
Edge labels
Vertex labels
* Time-dependent values are used only in transient heat transfer problems
Stress Analysis
f(x,y)
Block labels
Components of body force density
Temperature difference between strained and strainless states
Edge labels
Prescribed displacement allows only linear dependency on
coordinates
Normal pressure
Components of surface force density
Vertex labels
External force
Elastic support
f(t)
Editing Label Data
Syntax
QuickField formula is an expression composed of the following elements:
Numerical constants
Integral
(Example: 123)
Fixed-point (Examples: 123.45 123. 0.123 .123)
Floating-point
(Examples: 1e12 5.39e+8 0.1E-12 .2E+2)
Arithmetic operators
+ addition (Ex: 2+2)
subtraction (Ex: 3-5)
*
multiplication (Ex: 1.23*0.12)
/
division (Ex: 1E5/0.01)
^
raising to a power (Ex: 3.14^2)
Unary operators
+
sign retaining (Ex: +180)
sign change (Ex: -180)
Embedded functions
abs - absolute value
sign
- sign
max
- maximum
min
- minimum
step
- step-function by 1
impulse
- impulse segment
sin
- sine
cos
- cosine
tan
- tangent
asin
- arc sine
acos
- arc cosine
atan
- arc tangent
atan2 - angle of the vector defined by two arguments
exp
- exponent
log
- natural logarithm
sqrt
- square root
pow
- raising to a power
saw
- saw-tooth periodic function
Embedded constants
pi
- pi
e
-e
Predefined variables
t
- current time
x
- Cartesian coordinate x
y
- Cartesian coordinate y
91
92
Chapter 5 Problem Parameters Description
r
- polar coordinate r
phi
- polar coordinate (in degrees).
Parentheses (change the order of operations)
Space and tabulation characters
Notes:
1. Numerical values should not contain group separators. Use dots ('.') as decimal
separators regardless of regional settings.
2. QuickField allows using both e and E to separate mantissa and magnitude in
floating point values.
3. The names of embedded functions, constants and predefined variables are case
insensitive.
4. QuickField allows enclosing of names in double quotes. For example, sin (t) is
equivalent to "sin"(t).
5. Operation precedence (highest to lowest): ^, then * and /, then + and -. Use
parentheses, if you need to change this order.
6. QuickField allows to insert any number of spaces inside a formula without impact,
provided the inserted spaces are not inside names.
7. Place function arguments inside parentheses after the name of the function and
separate them with commas (',').
Constants and Predefined Variables
pi
3.141592653589793238462643
The constant equal to the ratio of the
length of any circle to its diameter.
2.718281828459045235360287
The constant equal to the base of natural
logarithms.
Predefined variable denoting the current
time value. Used with transient problems.
Predefined variable denoting the xcoordinate.
Predefined variable denoting the ycoordinate.
Editing Label Data
93
Functions
Name
Formula
Comments
abs
v, if v 0
abs() = || =
v, if v 0
The function value is equal to absolute
value of the argument.
sign
1, if v 0
v
0, if v 0
sign() =
v
1, if v 0
The function value is equal to the sign
of the argument.
max
max(1, )
The function value is equal to the
maximum of all arguments. You must
specify 2 or more arguments.
min
min(1, )
The function value is equal to the
minimum of all arguments. You must
specify 2 or more arguments.
step
1, if v 0
step(v) =
0, if v 0
The function value is equal to 0 for
negative arguments and to 1 for nonnegative arguments. The function has
a step discontinuity when its argument
value is 0.
impulse
0, if v l
impulse(v,l,r) = 1, if l v r
0, if v r
The function represents impulse
restricted to [l, r] segment. If l > r, an
error occurs. The function value is
equal to 1 when v is between l and r,
both ends included; otherwise, its
value is 0.
sin
sin()
The function value is equal to sine of
the argument. The argument is defined
in degrees.
cos
cos()
The function value is equal to cosine
of the argument. The argument is
defined in degrees.
94
Chapter 5 Problem Parameters Description
tan
The function value is equal to tangent
tan()
90 + k180, where k is integer of the argument. The argument is
defined in degrees. If argument value
is an odd multiple of 90 an error
occurs.
asin
asin() = arcsin()
-1 1
The function value is equal to arc sine
of the argument in degrees. The
argument value v must conform to
inequality -1 1, otherwise an
error occurs.
acos
acos() = arccos()
-1 1
The function value is equal to arc
cosine of the argument in degrees. The
argument value v must conform to
inequality -1 1, otherwise an
error occurs.
atan
atan() = arctan()
The function value is equal to arc
tangent of the argument. The value is
given in degrees.
atan2
atan(1, 2) = arctan(1/2)
The function value is equal to the
angle between the x-axis and the
direction from coordinate origin to the
point with ordinate 1 and abscissa
2. The value is given in degrees and
is always between 0 and 360. If both
arguments are zero, the value is also
zero. Otherwise, if 2 is zero, the
value is 90, for positive 1, or 270, for
negative 1.
exp
exp() = e
The function value is equal to
exponent of the argument. Calculation
might cause the overflow error.
log
log() = ln()
The function value is equal to natural
logarithm of the argument. The
argument value must be positive,
otherwise an error occurs
Editing Label Data
95
sqrt
sqrt() =
The function value is equal to square
root of the argument. The argument
value must be non-negative, otherwise
an error occurs.
pow
pow(, p) = p
The function value is equal to the first
argument value raised to the power
defined by second argument value. An
error occurs unless the arguments
conform to the following conditions:
the first argument is non-negative; if
the first argument value is 0, the
second argument is positive.
Calculation might cause the overflow
error.
saw
saw(,p) =
v / p, if 0 v p
saw(v p), if v 0
saw(v p), if v p
saw(,p,p0) =
v / p, if 0 v p
0, if p v p p0
saw(v ( p p0)), if v 0
saw(v ( p p0)), if v p p0
Relative to its first argument this function is periodic. In case of two
arguments the period is equal to the second argument value. In case of three
arguments the period is the sum of the last two argument values. The
function value is always 0 for = 0, always 1 for = p and in between the
function is linear relative to . In case of three arguments the function value
is always 0 for other values of .
The last two argument values must be non-negative. The period must be
positive. Otherwise an error occurs.
Note. To expand the function f(t) defined on the interval (0, p) use the
expression f(t) (saw (t, p)).
96
Chapter 5 Problem Parameters Description
Examples
The table below contains examples you can use to learn writing your own QuickField
formulas. The left column contains mathematical formulas with the corresponding
QuickField expressions contained in its right counterpart.
Mathematical notation
100 t
100*t
t (1-t) (2-t)
t*(1-t)*(2-t)
2t2 - t - 3
2*t^2 - t - 3
e-t/2
exp(-t^2 / 2)
log2t
log(t) / log(2)
sin t + cos t
sin(t) + cos(t)
200sin(18000t + 240)
2t
200*sin(18000*t+240)
2^t
arcsin 2
tan
Formula syntax
t
2.4 108
|2t|
tan(t / 2.4e-8)
abs(2*pi*t)
t , if t 0.5
1 t , if t 0.5
0, if
t , if
1 t ,
0, if
asin(sqrt(2))
t*step(0.5-t) + (1-t)*step(t-0.5)
t0
0 t 0.5
if 0.5 t 1
t 1
sin t , if sin t cos t
cos t , if sin t cos t
t / 2, if 0 t 2
periodic with period 2
t*impulse(t,0,0.5) + (1-t)*impulse(t,0.5,1)
max(sin(t), cos(t))
saw(t, 2)
Copying, Renaming and Deleting Labels
10 exp(5t ), if 0 t 2
10, if 2 t 3
periodic with period 3
10 * exp(5 * saw(t,2,1))
10 exp(5t ), if 0 t 2
0, if 2 t 3
periodic with period 3
10 * exp(5 * saw(t,3)) * impulse(saw(t,3), 0, 2/3)
exp(t 1), if 0 t 1
exp(1 t ), if 1 t 2
periodic with period 2
exp(saw(t,1,1)-1) + exp(saw(2-t,1,1)-1) - exp(-1)
97
Copying, Renaming and Deleting Labels
Labels can be copied within single property description document or between
documents of the same type.
To copy a label:
1. In the list of labels, choose Copy from the labels context menu.
2. Switch to destination window and click Paste in the Edit menu or context menu.
Or,
1. Drag the label to destination position with left mouse button.
To delete a label:
In the list of labels, choose Delete from the labels context menu, or
Select the label and click Delete in the Edit menu.
To move (cut and paste) a label:
1. In the list of labels, choose Cut from the labels context menu.
2. Switch to destination window and click Paste in the Edit menu or context menu.
Or,
1. Holding SHIFT pressed, drag the label to destination position with left mouse
button.
98
Chapter 5 Problem Parameters Description
99
C H A P T E R
Electric Circuit Definition
This chapter describes the electric circuit schema description with QuickField Circuit
Editor.
QuickField supports simultaneous finite element analysis of the time harmonic
magnetic and transient magnetic problems with simulation of the currents and
voltages in the connected electric circuit.
Electric circuit schemas in QuickField are stored in files with extensions .qcr. You
may include corresponding circuit schema file into the problem database along with
other files comprising QuickField problem (geometry model file *.mod, data and
library files, results file *.res) by editing problem properties.
What is a Circuit?
Electric circuit consists of circuit components connected with wires. Circuit
components in QuickField can be of two kinds:
1. First group includes usual electric circuitry components, such as:
resistors,
capacitors,
inductors,
voltage sources,
current sources.
2. Second group is specific for QuickField and represents blocks of the geometric
model. These elements are used to provide interaction between circuit and other
parts of QuickField problem.
Note. If the problem supports the external electric circuit co-simulation then every
solid conductor block (i.e. a block with non-zero conductivity) from the geometric
model should be included into the circuit only once.
100
Chapter 6 Electric Circuit Definition
How to Create a Circuit
To describe an electric circuit, you typically should do the following:
Insert electric circuit components (resistors, capacitors, inductors, sources);
Specify their properties;
Add conductive blocks from the geometric model;
Connect circuit elements with wires.
Circuit may be then edited by changing element properties and their connection
topology. You can edit, move, rotate and delete circuit elements. You can select
several elements and perform operations with all selected elements at once.
Adding Electric Components to the Circuit
To add new components to the circuit:
1. In the Insert menu, click Resistor, Capacitor, Inductor, Voltage Source or
Current Source, depending on component you want to add. Alternatively you
can press corresponding toolbar button.
2. Place cursor to the point where you want new component to appear and click left
mouse button.
Notes:
The point where you click the mouse button will be the left pin of the new
device.
Circuit components are always aligned to a nearest grid point. It means that
component will be placed so that its pins are at grid points.
To insert component in the middle of some wire you can just click on this
wire. Wire segment will be split in two and component will be inserted between them.
Specifying Properties for Circuit Components
To set properties for circuit component:
double click the component in the schema, or
select the component and click Properties in the Edit menu, or
right click the component and choose Properties from context menu.
How to Create a Circuit
101
Specifying Properties for Electric Components
For electric components, you can set the following properties:
Label. You can change the label for the component. It is not necessary to change this
property, because you can use the default label names. But meaningful label names
improve the model clarity and therefore recommended. Label names should be unique
within the circuit.
Value. Depending on component type, you should specify its numeric value:
resistance R, capacity C, inductance L, current I or voltage V.
For current and voltage sources you can specify formula as a value. For transient
problems, you can specify formula containing t (time).
(phase). For AC problems, for voltage sources and current sources, you should
specify phase value here.
Properties for components representing model blocks
For components representing model blocks, you can set the following property:
Block. You may change the name of the QuickField block in this field. Combo box
provides the list of all blocks that should be added to the circuit, that is, the list of all
solid conductors of the model. Each block can be specified only once.
Adding Components Representing Model Blocks to the
Circuit
To add component representing model block to the circuit:
1. Click the button Insert Block from Model or choose Block from Model in the
Insert menu.
2. Place cursor to the point where you want new component to appear and click left
mouse button.
102
Chapter 6 Electric Circuit Definition
Or, you may use drag and drop from the problem tree:
1. Click label of some block in the Problem Editor tree.
2. Drag it to the circuit editor window keeping the mouse button pressed.
3. Place cursor to the point where you want new block to appear and release the
mouse button then.
Connecting Circuit Components with Wires
To add a wire to the circuit:
1. Click the toolbar button Insert Wire or choose Wire in the Insert menu.
2. Click on the start point of the wire and drag cursor to the end point of the wire.
Then release the mouse button. The wire connecting start point and end point will
be added.
Notes:
This way you may add either the vertical wire segment, or horizontal wire
segment, or two wire segments, vertical and horizontal, making the right angle. To
create wire of more complex shape you should repeat this operation several times.
Wires are always aligned to a nearest grid node. It means that the wire will
be placed so that its end points are at grid nodes.
Adding Junction Points
To add a junction point, you should just place a wire so that one of end points belongs
to some existing wire. Junction point will be added in this point automatically.
Placing a wire so that it intersects another wire in a middle point for both wires is
different. In this case the junction point will not be added, and the wires will be
considered as not connected.
Editing Circuit
Moving, Copying and Resizing Circuit Elements
To move circuit element to another place:
1. Place cursor over element you want to move. Cursor should have the shape of
four-pointed arrow.
2. Click left mouse button and drag the selected element keeping the button pressed.
To resize a wire:
Editing Circuit
103
1. Place cursor over the wire end point. Cursor should have the shape of two-pointed
arrow.
2. Click mouse button and drag the end point to a new location.
You can not only resize the wire, but also move it sideway during this operation.
To move several elements at once:
1. Select circuit elements you want to move.
2. Place cursor over one of selected elements.
3. Click mouse button and drag the selected elements.
Dragging with Attached Elements
When you drag the circuit elements, another element attached to them could be
dragged or resized to preserve connections between elements and wires. For example,
when you drag some electric component the wires attached to it could be also moved
or resized.
Dragging without Attached Elements
Sometimes it is more convenient to drag circuit elements so that attached wires and
elements are not dragged. For example, you may want to change the circuit topology
by placing the electric component to another position. For this, press alt and keep it
pressed until you release the mouse button.
Copying Elements
Instead of moving elements, you can make a copy of selected elements. For this, press
ctrl and keep it pressed until you release the mouse button.
Rotating Circuit Components
To rotate circuit components for 90, 180 or 270 counterclockwise:
1. Select the components you want to rotate.
2. In the Edit menu click Rotate, and then choose the angle value: For 90,
For 180 or For 270.
You can also use toolbar button Rotate for 90. Press this button several times to
rotate components for desired angle.
Deleting Circuit Elements
To delete circuit elements:
104
Chapter 6 Electric Circuit Definition
1. Select the elements you want to delete.
2. In the Edit menu or context menu, click Delete.
3.
105
C H A P T E R
Solving the Problem
This chapter describes how to solve the prepared problem, and methods QuickField
uses to solve.
Several conditions have to be met to solve a problem. The problem type, plane,
required precision and other parameters have to be specified in the problem
description file. The model geometry file must contain complete model with mesh
and labels. Each label referred by the model file is to be defined in the problem's
private or library data file.
To obtain the problem solution, click Solve Problem in the Problem menu or context
(right mouse button) menu of the Problem editor. You may skip this action and
directly proceed to the analysis results by clicking Analyze Results in the Problem
or context menu. If the problem has not been solved yet, or its results are out of date,
the solver will be invoked automatically.
Each solver runs in its separate thread, so you can solve several problems at once or
edit or analyze other problems while the problem is being solved. There is of course
no since in editing any document related to the problem being solved.
Special bar indicator lets you see the progress of the solution process. To interrupt it,
click Cancel on the indicator's panel. When solving a transient problem, you have an
option to keep the results for already stored time steps.
Linear problems are solved by using a powerful preconditioned conjugate gradient
method. The preconditioning based on the geometric decomposition technique
guaranties a very high speed and close to linear dependence between number of nodes
and the resulting solution time. Nonlinear problems are solved using the
Newton-Raphson method. The Jacobian matrix arising at each step of the
Newton-Raphson method is inverted the same way as it is done for linear problems.
We use the Eulers method (constant time step size) for solving transient problems,
with initial value set to zero or taken from another field calculation. This method is
106
Chapter 7 Solving the Problem
extremely fast and stable, however we recommend having at least 15-20 time steps
for the whole transitional process to achieve accurate and smooth results.
Achieving Maximum Performance
The algorithm used in QuickField solver does not require the whole data of the
problem to fit into memory of your computer. The solver can effectively handle linear
algebraic systems with matrices several times bigger than the amount of available
physical memory. Data that dont fit into memory are stored on the hard disk. The
size of the problem you can solve on your computer is only limited by the amount of
free disk space. Memory consumption is very low compared to other FEA packages,
only about 2.7 MB per 10'000 degrees of freedom.
Although size of the problem is not limited by the amount of available memory,
having additional memory may improve performance. It is obvious that the
performance is the best when all the data can be stored in memory and relatively slow
disk access is not used during solution.
However, to solve very large problems on a computer with insufficient memory it is
essential that virtual memory is configured optimally.
To manage virtual memory settings:
1. Bring up Control Panel and double-click System.
2. Switch to Performance tab.
3. See Windows Help for details.
Adaptive Mesh Refinement
QuickField is capable of adaptive refinement the mesh basing on results of previously
solved problem (process also known as H-refinement). This capability practically
eliminates the need for manual mesh control, allowing automatic mesh density
adjustment in regions of highly inhomogeneous field.
Adjusted mesh spacing is calculated in every mesh node basing on the variation of the
energy density in the node's vicinity, which is proven to be the most reliable
estimation of error distribution. Although it is not possible to guarantee the precision,
the refined mesh reaches its optimum providing the best precision for overall given
number of mesh nodes.
Smooth mesh is generated with adjusted spacing distribution, but manually set mesh
controls are also honored as top limits, guaranteeing that the mesh spacing will never
exceed the user-specified values.
Adaptive Mesh Refinement
107
Even with fully automatic initial mesh, one h-refinement iteration is sufficient for
most of the problems. The adaptive mesh refinement is available for all simulation
types supported by QuickField, including non-linear and transient problems.
108
Chapter 7 Solving the Problem
109
C H A P T E R
Analyzing Solution
This chapter explains the procedures for detailed examination of the results using the
QuickField postprocessor. Here we describe working with the solution of a twodimensional problem. Analyzing of a three-dimensional solution is described in the
chapter 9.
To analyze the problem solution, choose View Results in the Edit or context menu of
the problem window, or click the Analyze Results toolbar button. QuickField will
open the Field Picture window displaying the solution results in the most appropriate
way for the problem type. You can change the presentation mode and adjust other
window settings choosing the View->Field Picture menu item.
There are several ways in QuickField to picture a field: as field lines (isolines), as a
vector map, and as a color map with colors corresponding to intensities of the selected
physical quantity. For stress analysis problems QuickField can also display the strain
and stress tensor map, and picture the deformed boundary and shape.
For time-harmonic and transient problems QuickField allows one to animate the field
picture viewing its changes in time.
QuickField also provides the following ways to analyze the solution results:
Examining local field values - values of physical quantities at the specified points.
Integrating over the line or surface defined by the specified contour, or over the
volume or surface bounded by the contour.
Building plots and tables that show the distribution of local field values along the
selected contour.
Building tables and plots showing local and integral values in transient problems
versus time.
110
Chapter 8 Analyzing Solution
Calculating conductor and coil parameters such as inductance, capacitance, and
impedance with specialized wizards.
Exporting various tables or pictures or the whole finite-element solution to other
software programs.
Building tables and plots showing voltages and currents at various elements of the
associated electric circuit.
Displaying the trajectories of a charged particle beam in the electrical field.
Any picture or numerical value displayed by the postprocessor can be copied to
Windows clipboard for use with any word-processing or desktop publishing utility or
subsequent use with spreadsheets or user-written programs.
Building the Field Picture on the Screen
Interpreted Quantities
The set of the physical quantities, which can be displayed by the Postprocessor,
depends on the problem type.
For the DC and transient magnetic problems:
Vector magnetic potential A in plane-parallel problem or flux function = 2rA
in axisymmetric case;
Vector of magnetic flux density B = curl A;
Vector of magnetic field intensity H = B / ;
Magnetic permeability (its largest component in anisotropic media);
Magnetic field energy density:
w = (BH)/2
in linear media,
w = HdB
in ferromagnetic media.
With transient magnetic problem following additional field quantities are available:
Total electric current density j = j0 + jeddy,
Source current density j0,
Building the Field Picture on the Screen
111
Eddy current density
jeddy = -
A
.
t
Joule heat density Q = j2 / ;
For the AC magnetic problem:
Complex amplitude of vector magnetic potential A (flux function rA in
axisymmetric case);
Complex amplitude of voltage U applied to the conductor;
Complex amplitude of total current density j = j0 + jeddy, source current density j0
and eddy current density jeddy = i A.
All these complex quantities may be shown in form of momentary, root mean
square (RMS) or peak value in time dimension.
E.g., complex quantity z = z0ei(t+z) can be shown as:
momentary value at a given phase 0 = t0
z0 = Re[z0ei(z 0)] = z0 cos(z 0);
peak value z0;
RMS value z0 = z0 / 2.
Note. To display the momentary values, the phase is specified in degrees. This value
of the phase is applied to all the displayed quantities. When you need the momentary
values at a given moment of time t, e.g., for comparison with the transient solution,
you can obtain the corresponding phase value using the formula
0 = t0 = 360f t0
where f is the magnetic field frequency in Hz, time t is in seconds. The minus sign in
this formula may appear odd and non-intuitive; nonetheless it is necessary to provide
the commonality in the definition of the term phase when defining the sources and
boundary conditions on one hand, and when post processing the momentary values on
the other. Let us assume that the voltage is specified in the Data Editor to have a
phase of 30. According to the complex presentation U=U0 cos(t +), this means
that the momentary value reaches its maximum at the moment of time t = 30. This
implies that the momentary value in the postprocessor must also be at the maximum
when t = 30, or at phase equal to +30, QED.
Complex vector of the magnetic flux density B = curl A
112
Chapter 8 Analyzing Solution
Bx =
A
A
, By = x
y
for planar case;
Bz =
A
1 rA
, Br = z
r r
for axisymmetric case;
Complex vector of magnetic field intensity H B / , where is the magnetic
permeability tensor.
Complex vectors may be shown in form of momentary, RMS or peak magnitude.
Time average and peak Joule heat density Q = j2 / g;
Time average and peak magnetic field energy density w = (BH)/2;
Time average Poynting vector (local power flow) S = [ExH];
Time average Lorentz force density vector F = [jxB];
Magnetic permeability (its largest component in anisotropic media);
Electric conductivity .
Besides that, if the solved problem were coupled with the connected electric circuit,
then the following parameters would be displayed in the circuit window:
Effective I, amplitude Iabs, momentary (for the chosen phase) and complex (Ire, Iim)
values of the current in the circuit branches;
Effective U, amplitude Uabs, momentary (for the chosen phase) and complex (Ure,
Uim) values of the voltage drop across the circuit component;
Defined parameter value (resistance R, inductance L, capacitance C) for the
passive circuit components.
For the electrostatic problem:
Scalar electric potential (voltage) U;
Vector of electric field intensity E grad U;
Tensor of gradient of electric field G grad E;
Vector of electrostatic induction D E;
Electric permittivity (or its largest component in anisotropic media);
Electric field energy density w = (ED)/2.
Building the Field Picture on the Screen
113
For the DC conduction problem:
Scalar electric potential U;
Vector of electric field intensity E gradU;
Vector of current density j = E ;
Electric conductivity (its largest component in anisotropic media);
Ohmic losses per volume unit w = (jE)/2.
For the AC conduction problem:
Complex amplitude of electric potential U;
Complex vector of electric field intensity E = grad U
Ex = -
U
U
, Ey = x
y
for planar case;
Ez = -
U
U
, Er = z
r
for axisymmetric case;
Complex vector of electrostatic induction D E;
Complex vector of active ja = E, reactive jre = iE, and apparent japp = ja + jre
current density;
All these complex quantities may be shown in form of momentary, root mean
square (RMS) or peak value in time dimension.
E.g., complex quantity z = z0ei(t+z) may be shown as:
momentary value at a given phase 0 = t0
z0 = Re[z0ei(z 0)] = z0 cos(z 0);
peak value z0;
RMS value z0 = z0 / 2.
Note. To display the momentary values, the phase is specified in degrees. This value
of the phase is applied to all the displayed quantities. When you need the momentary
values at a given moment of time t, e.g., for comparison with the transient solution,
you can obtain the corresponding phase value using the formula
0 = t0 = 360f t0
where f is the magnetic field frequency in Hz, time t is in seconds.
114
Chapter 8 Analyzing Solution
Time average and peak active Qa = ja E, reactive Qre = jre E, and apparent
Qapp = japp E power density;
Electric permittivity (or its largest component in anisotropic media);
Electric conductivity (or its largest component in anisotropic media).
For transient electric field:
Electric potential U;
Electric field intensity E = gradU
Vector of active jactive E, reactive jreactive
E and apparent japparent jactive +
t
jreactive current density;
Active power (losses) density Qactive = jactive E, reactive Qreactive = jreactive E, and
apparent Qapparent = japparent E power density;
Tensor of gradient of electric field G grad E;
Vector of electrostatic induction (displacement) D E;
Electric permittivity (E);
Electric conductivity (E).
For heat transfer problem:
Temperature T;
Vector of heat flow F = grad(T);
Thermal conductivity (its largest component in anisotropic media).
For stress analysis problem:
Displacement vector ;
Strain tensor and its principal values;
Stress tensor and its principal values;
Von Mises stress (stored energy of deformation criterion):
e =
1
2
2
2
1 2 2 3 3 1 ;
where 1, 2 and 3 denote the principal stresses in descending order.
Tresca criterion (maximum shear): e = 1 - 3;
Building the Field Picture on the Screen
115
Mohr-Coulomb criterion: e = 1 - 3,
where = [+]/[-], and [+] and [-] denote tensile and compressive allowable
stress.
Drucker-Prager criterion:
e = 1 i
1 1
,
1
1 2 2 2 3 2 3 1 2 ; 1 2 3 .
3
2
Tsai-Hill failure index for orthotropic materials:
where i =
Cth = 12/X12 - 12/X12 + 22/X22 + 122/S122,
where 1, 2 and 12 are computed stresses in the material directions and,
X1 = X1T if 1>0;
X1 = X1C if 1<0
X2 = X2T if 2>0;
X2 = X2C if 2<0
S12 = S12+ if 12>0;
S12 = S12- if 12<0,
where X1T, X2T, X1C, X2C, S12+ and S12- are tensile, compressive and shear allowable
stresses.
The Tsai-Hill failure index is calculated only for those materials, where allowable
stresses were defined (while editing the block data, see Problem Parameters
Description). If any pair of allowable stresses is not given, the corresponding
term is dropped while calculating the Tsai-Hill Index.
Field Presentation Methods
Several methods are available for displaying the field picture:
Color map for distribution of a chosen scalar
quantity. The color map is accompanied by the
legend showing the correspondence between colors
and numerical values.
You can adjust the color scale by changing the
range
limits
for
the
chosen
quantity.
Color map may be shown in gray scale mode if you
want to optimize it for monochrome printing.
116
Chapter 8 Analyzing Solution
Field lines. Those are isotherms for temperature
fields, lines of equal potential in electrostatics and
flux lines for magnetostatic problems.
You can manipulate the picture by changing the
distance between neighboring lines. This distance is
measured in units of chosen quantity.
Vectorsfamily of line segments showing
magnitude and direction of the vector quantity.
Vectors are drawn in the nodes of the regular
rectangular grid.
You can change the grid cell size and the scaling
factor for a desired vector quantity.
The following methods are specifically for stress analysis problems:
Deformed boundary and shape indicated by means
of deformed and original rectangular grid.
Stress tensor display as a pair of eigenvectors
reflecting the direction of principal axes,
magnitudes and signs of principal stresses (blue
color denotes tension, red colorcompression);
With these methods, you can change the grid cell size and the scaling factors in order
to manipulate the appearance.
It is possible to combine several visualization methods in the same picture to obtain
the most expressive result.
QuickField can display several different field pictures for the same problem. To open
a new window, click New Window in the Window menu.
Field Picture Constructing
When entering the Postprocessor, the default form of the field picture appears on the
screen. You may use Field Picture in the View menu or context menu to select other
display methods or quantities.
Building the Field Picture on the Screen
117
Shown dialog box corresponds to the problem of magnetostatic.
To choose desired visualization method, select corresponding check box. You can
select any combination of methods at once. If none of the methods is selected, only
the model's geometry is shown.
This dialog box also allows changing scaling parameters for selected methods of
presentation and the number of color grades used with the color map. When you
select some edit box, you can choose Suggest button to obtain suggested value of
corresponding parameter. Note that suggested values for Minimum and Maximum
fields are calculated for the currently visible part of the model.
In case of AC magnetic problem, equilines and vectors are drawn at specified phase.
The Field View dialog box allows setting phase value. For more expressive field
picture, you can order the second family of equilines or vectors, shifted with regard to
the first by 90.
118
Chapter 8 Analyzing Solution
The Field View dialog box for the stress analysis problem additionally allows to
select tensor quantity visualization.
Sizes of the vector symbols for all vector quantities except the displacement vector
are determined by the corresponding physical value multiplied by the scaling factor
and by the cell size. Similar method is used for stress tensor components. Unlike other
vector quantities, the size of the displacement vector on the screen does not depend on
the cell size. It is determined by the dimensionless scaling factor, the unit value of
which means that the displacement is shown in its natural scale.
Building the Field Picture on the Screen
119
Color map of temperature difference in stress analysis problem visualizes temperature
distribution as it is defined by user or imported from linked heat transfer problem. In
the last case, temperature is shown only in those blocks, where it is really taken into
account.
The Failure Index option is available when the model contains at least one block
with correctly defined allowable stresses.
Choosing the OK button causes redrawing the field picture on the screen. Cancel
closes the dialog box without redrawing the picture and preserves preceding values of
all the parameters.
To save the field window settings and the associated contour for future, use
File / Save Status. To restore the saved settings, use File / Restore Status.
Zooming
Zooming in postprocessor view is very similar to Model Editor.
To magnify the picture:
1. Click Zoom In on the toolbar
2. Select (click and drag diagonally) the rectangular part of the picture to fill the
whole window with.
To see more of the model:
Click Zoom Out on the toolbar; or
Click Zoom to Fit to see the whole model.
Selecting a Time Layer
For transient problems the displayed field picture always corresponds to the selected
time moment displayed in the Time combobox on the postprocessor toolbar. Initially,
QuickField displays the last time moment. To change it, specify another value in the
combobox. QuickField will automatically display the field view corresponding to the
specified time moment.
When you change the time value QuickField adjusts both the field pictures, XY-Plots
and tables. The scaling factors will remain unchanged.
120
Chapter 8 Analyzing Solution
For time-harmonic problems the displayed field picture corresponds to the
selected phase. QuickField uses the same combobox to display the selected phase
value in degrees. To change it, specify another value in the combobox. QuickField
will automatically display the field view corresponding to the specified phase.
Animation
When the analysis results depend on time (transient and time-harmonic problems),
QuickField can present animated field pictures. To start animation, choose
View / Animation or click the corresponding toolbar button
.
During the animation, two speed control buttons appear on the toolbar allowing you
to change the animation speed. The moment of time or the phase on the toolbar
changes synchronously with the picture.
During the first loop, QuickField accumulates the animation frames in memory.
Depending on the size of the problem, this can take considerable time, and the speed
control has no effect.
Animation stops automatically upon any user action that changes the contents or the
scaling of the field picture.
Note. Even though the problem results can be stored with varying time steps, the
animation shows the frames in equal time intervals.
Calculator Window
Calculator Window is a window normally docked to the left side of the field view.
To open the calculator window, choose Calculator Window command in the View
menu or corresponded button on the postprocessor toolbar. The calculator window
also opens when choosing Local Values, Integral Values or one of the Wizard
commands in View menu.
The calculator window is organized in several trees, which root items correspond to
several kinds of numerical data. These are:
Local Values shows several field quantities at a point of interest;
Integral calculator lists available quantities calculated by integration over given
line, surface or volume;
Inductance Wizard opens wizard, which helps you calculate self or mutual
inductance of the coils and conductors;
Examining Local Field Data
121
Capacitance Wizard opens wizard guiding you through steps needed to calculate
self or mutual capacitance of your conductors in electrostatics problems;
Impedance Wizard opens wizard, which helps you calculate the impedance of
the conductors in AC magnetic problems.
To open the set of values, double-click the corresponding item, or select it and press
ENTER.
The calculator window is initially docked to the left side of the field view. To change
its width, point to the gray splitter strip between windows and drag it to the left or to
the right. You can dock the window to the right side of the field view or make it
floating as ordinary popup window. Point at the window caption and drag it to the
desired position.
You can select one or several items in the tree and copy them to the clipboard or drag
to any application that supports drag-and-drop copy/paste operation (almost any word
processor or spreadsheet). To select more than one item, click on it holding the SHIFT
key (block selection) or the CTRL key (random selection). Context (right mouse
button) menu also works in the calculator window. It provides you with the subset of
commands for manipulating the field picture in the active view.
With a transient problem all the values in the calculator window correspond to the
chosen time layer. See Selecting a Time Layer section above for more details.
Examining Local Field Data
To obtain local field data, click Local Values in the View menu or context (right
mouse button) menu in field picture window. Otherwise if the calculator window is
already open, double-click the Local Values item in the tree. The message appears
prompting you to click the point. Then you can click points where you need to know
the values of the field quantities.
To enter coordinates of the point of interest from keyboard, select any of coordinates
with mouse and then click it again (after a period, to avoid the double-click effect) or
choose Edit Point command from context menu. You can edit either Cartesian or
polar coordinates.
To leave this mode, close local values window, or choose Local Values in the menu
again or click corresponding button on the toolbar.
The local values of physical quantities obtained in the Local Values mode can be
copied to clipboard for printing numerical results, or to pass them to other application
program, e.g., a spreadsheet program to produce a report. Click the Copy button in
122
Chapter 8 Analyzing Solution
the Local Values window. To see or copy exactly those field quantities you need, you
can expand or collapse branches in the tree.
Analysis of Connected Electric Circuit
If the field problem with the connected electric circuit is solved, the data about the
currents and voltages in all branches is available for viewing and analysis.
To open the electric circuit calculation results window use the Coupled Circuit
command in the View menu, or correspondent button in the toolbar.
As a result the split window will be displayed. Right pane shows the electric circuit
schema, left pane lists the circuit components. Components list pane may be hidden
or shown by the Circuit Components command of the View menu.
Effective value of the current in the circuit component and voltage drop along it is
shown in the tool tip window displayed with small delay after the mouse cursor points
to the circuit component. More details about the circuit component are available in the
component list pane.
Every list item is presented by its definition (shown in semi-bold font) and two or
three groups of data. Electric current and voltage drop are displayed for every item;
the nominal value is also shown for passive components and sources.
Components selection in the list and schema is synchronized automatically.
Every circuit component corresponds to several lines in the list. By default all lines
but the first one are hidden. To expand them you should click on the small + (plus)
sign to the left from the component.
In the time-harmonic problems for the current and voltage drop in every circuit
branch component effective value, instantaneous value for the selected phase, and
complex value components in the algebraic and trigonometric forms are shown.
Analysis of Connected Electric Circuit
123
It is possible to select any number of lines in the circuit components list and put them
into the clipboard (Copy command in the Edit menu). Selected lines may also be
dragged into other application, for example text editor or spreadsheet.
Current and Voltage Time Plots for the Circuit
Elements
When the transient problem with connected electric circuit is analyzed, the window
displaying the results for a transient magnetic problem with attached circuit might
contain up to 4 kinds of different panes:
Electric circuit itself;
The time dependency graphs for the currents in the selected circuit elements;
The time dependency graphs for the voltages in the selected circuit elements;
The table of currents and voltages in all circuit elements.
124
Chapter 8 Analyzing Solution
You can resize the panes. You can also hide panes if there is not enough of window
space for all of them. Twin boundary frames indicate the existence of hidden panes in
between.
The plots are displayed curves are plotted for each selected circuit component. The
correspondence between the curves and circuit elements is shown by using the same
color of a curve and related line in the circuit element list. Curves are redrawn when
the circuit elements are selected or deselected in the list or in the electric schema
drawing.
The scale of XY-plot could be adjusted by corresponding toolbar buttons:
.
Pressing the zoom-in button (with plus sign) changes the cursor shape to a cross, after
that you can drag over the rectangle of interest.
The graph image could be printed, copied to the Clipboard, and/or saved to a file in
any of the supported raster or vector formats. To do that, invoke the corresponding
commands in the context (right-click) menu of the graph.
The table of circuit currents and voltages could be printed, copied to the Clipboard,
and/or saved to a text file. To do that, invoke the corresponding commands in the
context (right-click) menu of the table.
Parameter Calculation Wizards
The most common design parameters in QuickField are calculated through wizards.
These calculations still could be done by using the ordinary integral quantities
available in the postprocessor, but wizards allow you to get the results quicker and in
most cases you can avoid manual building of the contour of integration and
manipulating with complex values.
These three wizards are available in QuickField:
Inductance Wizard calculates self or mutual inductance of the coil or conductor in
AC or DC magnetic problems;
Capacitance Wizard calculates self or mutual capacitance of the conductors in
electrostatics problems;
Impedance Wizard calculates impedance of the conductor in AC magnetic
problems.
To start the wizard, choose Wizard in View menu, or double-click the corresponding
item in the calculator window. If the calculator window is open while you start the
wizard, all the parameters calculated by the wizard are shown in that view. You can
start wizard again from not only its start page but also from any other page by doubleclicking the corresponding value in the Values tree.
Parameter Calculation Wizards
125
Some of the wizards provide several alternative ways to calculate the desired
quantity. Each way is represented in the calculator window as a separate tree.
Inductance Wizard
Inductance wizard helps you to calculate self and mutual inductance of your coils in
the problem of DC or AC magnetics.
When your model contains several coils that carry different currents, the flux linkage
with one of them can be calculated as
k = Lkk ik +
Mnk in,
where Lkk is the self inductance of the coil k, Mnk is the mutual inductance between the
coils n and k, ik is the current in the coil k.
On the other hand, stored magnetic energy also derives from current and inductance:
W=
M nk inik
Lkk ik2
2 k
n k
Before using the inductance wizard, you have to formulate your problem in such a
way that all the currents (space, surface or linearly distributed) but one are set to zero.
There must be no permanent magnets in your model. In that case equation above
becomes extremely simple and you can get inductance value as:
L = /i,
where is the flux linkage with the coil excited by current i, or
L =2W/i2,
where W is stored magnetic energy and i is the only current.
The first approach gives the self-inductance, if you get the flux linkage and the
current in the same coil and mutual inductance if the coils are different. The second
approach gives only the self-inductance.
Initial page of the inductance wizards invites you to choose between two approaches
described above. After choosing one of them click the Next button.
The second page of inductance wizard allows you to define, which blocks represent
the cross section of your coil. In general, two blocks represent each coil in the model
plane: forward and return wires. If there is only one side of the coil in your model, the
second one is assumed as being symmetrical to the first one or as being infinitely
distant of the model and not affecting the field distribution.
126
Chapter 8 Analyzing Solution
To define each side of your coil, simply point the corresponding item in the Block
Labels list and drag it to one of the side list. You can also use the Add buttons. No
matter, which side of your coil you call Right Side and which Left Side. If only one
side of the coil is represented in the model, drag item Symmetry to the opposite list if
return wire of the coil is symmetrical to the direct one, or leave the list empty if return
wire does not affect the electromagnetic state of your model.
You can select and drag more than one item at once if the cross section of your coil is
split to several blocks.
Enter the Number of Turns for your coil if it is more than one.
As result of any action on the lists or number of turns the Flux Linkage value will
change automatically being calculated as
A ds
R A ds
L
= N
ds
ds
R
L
for planar case
Ar ds
L Ar ds
R
= 2N
ds
ds
L
R
for axisymmetric case
where A is the vector magnetic potential; R and L denote the right and the left side of
the coil accordingly, r is the radius of the point.
Parameter Calculation Wizards
127
For planar problems flux linkage and the inductance are calculated per one meter of
axial depth no matter what length unit you have chosen.
When you finish with flux linkage calculation, click on the Next button. In the
Current page you can select the current exciting the field and provide a number of
turns in your coil.
Capacitance Wizard
Capacitance wizard helps you to calculate self and mutual capacitance of your
conductors.
When your model contains several conductors, the charge of one of them can be
calculated as:
W=
CkkU k2 CnkU nU k ,
2 k
nk
where Ckk is the self capacitance of the conductor k, Cnk is the mutual capacitance
between the conductors n and k, Uk is the voltage drop on the conductor k.
On the other hand stored energy also derives from charge and capacitance as:
W=
CkkU k2 CnkU nU k ,
2 k
nk
and from the voltage and capacitance as:
128
Chapter 8 Analyzing Solution
W=
Ckk ik2 Cnk inik
2 k
nk
Before using the capacitance wizard, you have to formulate your problem in such a
way that all field sources (space, surface or linear distributed charge or voltage) but
one are set to zero. In that case equation above becomes extremely simple and you
can get capacitance value if you know any two of these three quantities: charge,
voltage, stored energy.
When formulating your problem, you can apply known voltage to the conductor and
measure the charge it produce or vice versa. Measuring the charge is a bit more
complex than the voltage. It requires you to build the closed contour surrounding your
conductor (but not coinciding with its surface) before you start the capacitance
wizard. The easiest way to formulate the problem for capacitance calculating is to put
constant potential boundary condition on the conductors surface and specify an
arbitrary non zero electric charge in one of the vertices on the surface of the
conductor.
This page of capacitance wizard allows you to specify electrodes which capacitance
you want to calculate. Electrodes listed on the right side of the page are organized in
two subtrees: surface conductors and linear conductors (if any).
In case you are calculating the capacitance of the condenser consisting of two
electrodes, select both of them. When choosing more than one electrode their voltage
will be sum up (with their sign).
Parameter Calculation Wizards
129
In the right side of the page electrodes are listed which charge you have specified. If
you have put voltage boundary condition rather then charge on your electrodes, the
only way to calculate the charge is to build the contour surrounding it but not
coincident with it boundary. If so, you have to do that before you start the capacitance
wizard.
When selecting one or more items in the list, you get the resulting charge in the
Charge box.
Impedance Wizard
Impedance wizard helps you to calculate the impedance of your conductors. It is
simple and contains only one page. To get the impedance value and its real and
imaginary parts (resistance and reactance accordingly) the impedance wizard simply
divides complex values of voltage by current:
Z = U/I, R = Re[Z], XL = Im[Z], L = XL/2f,
where Z is absolute value of the impedance and f is the frequency.
130
Chapter 8 Analyzing Solution
If you select more than one conductor at once, the impedance wizard considers it as
being connected in parallel if the voltage applied to each of them is equal and as being
connected in series otherwise.
Editing Contours
The contour is a directed curved line consisting of line segments and arcs (including
the edges of the model). Some rules are applied to the contours:
The contour may not intersect itself.
Open and closed contours are discerned.
Multiply connected contours have sense only for calculating integral quantities.
Contour is shown in the field picture window as a set of directed lines or color-filled
interior (closed counter-clockwise-directed contours).
QuickField allows editing contours in field picture windows. The following
operations change the current contour state:
Adding lines
attaches a line segment or an arc to the contour. The arc is
specified by its degree measure (zero means line segment) and two end points.
Any arbitrary line may initiate the contour, but only adjacent lines are accepted
later. The line cannot be added to the closed contour. There are two ways to add
lines to contour: choose Pick Elements from Contour menu or context menu and
Editing Contours
131
then drag mouse with left button pressed. Or, choose Add Lines from Contour
menu or context menu and enter end points coordinates from keyboard.
Adding edges appends the contour with an edge of the model. The contour may
be initiated by any arbitrary edge, but only adjacent edges are accepted later. The
edge cannot be added to the closed contour, or if the ending point of the contour
does not currently coincide with models vertex. To add edges, choose Pick
Elements from Contour menu or context menu and then pick series of adjacent
edges with mouse.
Adding blocks considers the current closed contour as a border of the plane
region and updates that region by adding (or subtracting) a block of the model in
the sense of set theory. To add blocks, choose Pick Elements from Contour
menu or context menu and then pick blocks with mouse.
Close contour closes an open contour by connecting its open ends with a
straight line or an arc, depending on current degree measure in the postprocessing
toolbar.
Change direction alters the contour direction.
Clear deletes the entire contour.
Delete last deletes the last element (line or edge) in the contour. Not applicable
to multiply connected contours.
Depending on current state of the contour, some editing operations may be prohibited.
The direction of the contour is significant in the following cases:
For volume integrals, the domain of integration lies to the left of the contour.
For surface integrals, the positive normal vector points to the right relative to the
contour direction.
The starting point of the contour corresponds to zero point at the x-axis of the X-Y
plot.
If the plotted or the integrated function has different values to the left and to the
right of the contour, the right-hand value is used.
132
Chapter 8 Analyzing Solution
X-Y Plots
QuickField postprocessor can display field distribution along contours. To open new
X-Y plot window, choose X-Y plot in View menu or context (right mouse button)
menu in field picture window, in which the contour is already defined.
In X-Y plot view, you can:
Select the set of shown quantities. Click X-Y Plot Curves in the View or context
menu.
Zoom the plot in or out.
View the correspondence between quantities and curves (legend).
Copy the picture to clipboard.
Open new X-Y plot window for the same contour.
X-Y Plot Control
Few quantities having the same unit of measurement can be shown at the same
X-Y plot. According to this, all quantities are combined into groups. Full list of
quantities includes all those available for the color map representation (see
Interpreted Quantities), and also normal and tangential components of vector and
scalar quantities.
When you select the appropriate group of quantities, the Curves to Show list contains
the quantities selected for display, and the Available Quantities list contains
Calculating Integrals
133
available but not selected quantities. You can use buttons located between the lists, or
simply double-click in the lists, to move some quantity from one list to another.
In the dialog box, you can also modify the range of y coordinate. By default, it fits all
the currently selected curves. You can get the suggested value of lower or upper limit
by selecting the corresponding text box (Minimum or Maximum) and choosing
Suggest button.
In time-harmonic analysis, you can also switch between momentary (at given phase),
time average and peak values of time dependent quantities.
You can turn on or off the switches for displaying coordinate grid and markers on the
curves. The last mode allows you to distinguish between the coinciding curves.
Calculating Integrals
QuickField calculates line, surface and volume integrals. In plane-parallel problem, a
contour defines cylindrical (in generalized sense) surface of infinite depth, or volume
of that cylinder for volume integral. Therefore, in plane-parallel formulation surface
and volume integrals are calculated per unit depth. In axisymmetric problem, a
contour defines toroidal surface, or toroid for volume integral.
Positive direction of a contour is counter-clockwise. The direction of the contour is
accounted as follows:
For volume integrals the domain of integration lies to the left of the contour.
For surface integrals the positive normal vector points to the right relative to the
contour direction.
If the plotted or the integrated function has different values to the left and to the
right of the contour, the right-hand value is used.
Force, torque and electric charge integrals represent real physical quantities only
when the contour is closed. However, these integrals are calculated for the unclosed
contours too.
To calculate integrals, click Integral Values in the View menu or context (right
mouse button) menu. Or, if calculator window is already open, double-click on the
Integral Calculator item in the tree. If the contour is already defined, a list of
available integral quantities appears. The list varies depends on whether your contour
is open or closed. If you have no contour defined in the active field view, a message
appears prompting you to build the contour. You can get a value of an integral
parameter by click on the small gray button left on its name or by double click on the
name. Once opened the integral value will be recalculated automatically each time
you change the contour.
134
Chapter 8 Analyzing Solution
Some integrals require closed counter-clockwise oriented contour, otherwise they
have no physical sense. Once you created the contour, you can select an integral
quantity from the list and choose Calculate button to get the value. Copy button
allows you to copy the calculated result to clipboard.
When the electric or magnetic force, torque, electric charge, electric current or heat
flux are to be calculated, the domain of integration may be chosen by many different
ways. The only requirement for the surface of integration is to contain all the
necessary bodies, but to avoid any extra bodies or field sources. It is important to
understand that the accuracy will be the best if you choose the integration surface as
far as possible from the places with strong inhomogeneity of field, e.g. field sources
or boundaries of conducting or ferromagnetic bodies.
When calculating the flux linkage the domain of integration must exactly fit the cross
section of the coil.
The next sections describe the integral values QuickField can evaluate for different
problem types. Besides the corresponding formulation, each description specifies the
value
enumeration
constant
for
the
appropriate
invocation
of
QuickField.Result.GetIntegral (the detailed description of the ActiveField technology
that provides the programmatic interface to QuickField can be found in QuickField
Help).
The formulations share the following geometric notations:
n
the vector of the outward unit normal;
tthe unit tangent vector;
the position vector of the point.
The notations for the domain of integration vary in the following way:
L
for integration along the contour;
for integration across the surface swept by the movement of the contour;
SC
for integration across the planar surface defined by the interior of the closed
contour;
V for integration across the interior of the closed surface swept by the
movement of the closed contour.
Note. In plane-parallel formulations the contour sweeps the surface moving along the
z-axis for the axial length of the problem (1m, by default).
In axisymmetric formulations the contour does so rotating around the x axis for 360
degrees.
Calculating Integrals
135
For DC and transient magnetic problems:
Generally the integral quantities of interest in magnetic analysis are: mechanical force
and torque, magnetic flux and flux linkage, magnetomotive force (MMF), magnetic
field energy.
The following notations are used in formulas:
B magnetic flux density vector;
H vector of magnetic field strength;
A z-component of magnetic vector potential;
B(H) magnetization curve of a ferromagnetic, that assumed to be isotropic.
Name,
ActiveFied constant
Mechanical force
Formula and Description
F=
qfInt_MaxwellForce
1
2
(H(nB) + B(nH) - n(HB))ds
Total magnetic force acting on bodies contained in a
particular volume, where integral is evaluated over the
boundary of the volume.
Mechanical torque
T=
qfInt_MaxwellTorque
1
2
([rH](nB) + [rB](nH) [rn](HB))ds
Total torque of magnetic forces acting on bodies
contained in a particular volume.
where r is a radius vector of the point of integration.
The torque vector is parallel to z axis in the planar case,
and is identically equal to zero in the axisymmetric one.
The torque is considered relative to the origin of the
coordinate system. The torque relative to any other
arbitrary point can be obtained by adding extra term of
[Fr0], where F is the total force and r0 is the radius
vector of the point.
Flux linkage per one turn
qfInt_FluxLinkage
1
Sc
1
=
Sc
Ads for planar case;
2rAds for axisymmetric case;
The integral has to be evaluated over a cross section of
the coil, and SC is the area of the cross section.
136
Chapter 8 Analyzing Solution
Magnetomotive force
qfInt_KGrad_t_dl
F=
H t dl
Magnetomotive force is a line integral around the
contour of magnetic field strength.
According Amperes law the magnetomotive force
around a closed line is equal to total current through the
contour.
Magnetic flux
qfInt_Grad_n_ds
B n ds
S
Magnetic flux over the surface defined by the contour.
Magnetic field energy
W=
qfInt_MagneticEnergy
W=
Magnetic field co-energy
qfInt_MagneticCoenergy
H B dv
1
2
linear case;
H B dB dv
V0
nonlinear case.
Wco = B H dH dv nonlinear case.
V0
For linear problem the co-energy is equal to the
magnetic energy.
Linearized field energy
1
2
Wlin =
qfInt_ElectrostaticEnergy
H B dv
V
For linear case the linearized energy is equal to the
ordinary magnetic energy.
Surface energy
Ws =
qfInt_GradKGrad_n_ds
B H ds
S
The (BH) product is integrated is over a surface defined
by the contour.
Average surface potential
qfInt_Potential_ds
As =
1
A ds
S
S
Calculating Integrals
Average volume
potential
1
A dv
V
Av =
qfInt_Potential_dv
Average volume flux
density
1
B dv
V
Ba =
qfInt_Grad_dv
Average volume strength
Ha =
qfInt_KGrad_dv
Mean square flux
B a2 =
1
B 2 dv
V
V
H a2 =
qfInt_KGrad2_dv
Line integral of flux
density
1
H dv
V
V
qfInt_Grad2_dv
Mean square strength
137
1
H 2 dv
V
V
x=
B t dl
L
qfInt_Grad_t_dl
Surface integral of
strength
Line integral over the contour of magnetic flux density.
x=
H n ds
S
qfInt_KGrad_n_ds
With transient problems only:
Total current
qfInt_Jtotal
I=
j ds
SC
Electric current through a particular surface. The
integral is evaluated over a cross section of the coil, and
SC is the area of the cross section
j is a total current density in z-direction.
External current
qfInt_Jextern
Iext =
ext
ds
SC
External current through a particular surface.
jext density of external current.
138
Chapter 8 Analyzing Solution
Eddy current
Ieddy =
qfInt_Jeddies
eddy
ds
SC
Eddy current through a particular surface.
jeddy density of eddy current.
Joule heat
P=
qfInt_Power
j dv
1
Joule heat power in a volume.
electric conductivity,
j total current density.
For AC magnetic problems:
For the AC magnetic field analysis, the most interesting integral values are: the total,
eddy and external current, the mechanical force and torque, the magnetic flux and
flux linkage, the magnetomotive force, the field energy.
The following notations are used in formulas:
B complex vector magnetic flux density;
H complex vector magnetic field intensity (field strength);
jtotal, jeddy, jext complex values of total, eddy and external current density;
A z-component of complex magnetic vector potential.
Since AC magnetic problems' formulations use complex values that represent the real
world quantities sinusoidally changing with time, the integral values might appear in
the following different ways:
As a Complex value, with amplitude and phase (e.g. current, flux linkage,
magnetomotive force).
As a Complex vector, with the endpoint sweeping an ellipse in any complete time
period (e.g. induction, magnetic field strength). The characteristics of complex
vectors are: the amplitude (per coordinate), the phase, and the polarization
coefficient.
As a Quadratic value (e.g. ohmic loss power, field energy, etc.) pulsing around its
mean value with double frequency. The characteristics of quadratic values are: the
mean value, the phase, and the pulsation amplitude.
Calculating Integrals
139
As a Quadratic vector (e.g. mechanical forces) with magnitude and direction
varying around its mean value with double frequency. The characteristics of
quadratic vectors are: the mean value (length, slant and coordinates), and the
variation amplitude (used, for example, to estimate the mechanical force limit for
a period).
Name,
ActiveFied constant
Total current
Formula and Description
I=
qfInt_Jtotal
total
ds
SC
Complex value.
Electric current through a particular surface.
External current
Iext =
ext
qfInt_Jextern
ds
SC
Complex value.
External current through a particular surface.
Eddy current
Ieddy =
qfInt_Jeddies
eddy
ds
SC
Complex value
Eddy current through a particular surface.
Joule heat
P=
qfInt_Power
j
1
total
dv
Quadratic value.
Joule heat power in a particular volume.
electric conductivity of the media.
Power flow
qfInt_EnergyFlow
PS =
S n ds
S
Quadratic value.
Power flow through the given surface (Poynting vector
flow)
Here S is a Pointing vector S = [EH].
140
Chapter 8 Analyzing Solution
Maxwell force
F=
qfInt_MaxwellForce
1
2
(H(nB) + B(nH) - n(HB))ds
Quadratic vector.
Maxwell force acting on bodies contained in a particular
volume.
The integral is evaluated over the boundary of the volume,
and n denotes the vector of the outward unit normal.
Maxwell torque
T=
qfInt_MaxwellTorque
1
2
([rH](nB) + [rB](nH) [rn](HB))ds
Quadratic value.
Maxwell force torque acting on bodies contained in a
particular volume, where r is a radius vector of the point
of integration.
The torque vector is parallel to z axis in the planar case,
and is identically equal to zero in the axisymmetric one.
The torque is considered relative to the origin of the
coordinate system. The torque relative to any other
arbitrary point can be obtained by adding extra term of
[Fr0], where F is the total force and r0 is the radius
vector of the point.
Lorentz force
F=
qfInt_LorentzForce
[jB]dv
Quadratic vector.
The Lorentz force acting on conductors contained in a
particular volume.
Lorentz torque
T=
qfInt_LorentzTorque
[r [jB]]dv
Quadratic value.
The Lorentz force torque acting on bodies contained in a
particular volume. The torque is considered relative to the
origin of the coordinate system.
Magnetic field energy
qfInt_MagneticEnergy
W=
1
2
H B dv
V
Quadratic value.
This formula is used for both linear and nonlinear cases.
Calculating Integrals
Flux linkage per one
turn
qfInt_FluxLinkage
=
=
1
Sc
1
Sc
141
Ads for planar case;
2rAds for axisymmetric case;
Complex value.
The integral has to be evaluated over a cross section of the
coil, and SC is the area of the cross section.
Magnetomotive force
qfInt_KGrad_t_dl
F=
H t dl
Complex value.
Magnetomotive force.
Magnetic flux
qfInt_Grad_n_ds
B n ds
S
Complex value.
Magnetic flux through a particular surface.
Surface energy
qfInt_GradKGrad_n_ds
Ws =
B H ds
Quadratic value.
The integral is evaluated over the surface swept by the
movement of the contour.
Average surface
potential
As =
1
A ds
S
S
qfInt_Potential_ds
Complex value.
Integrated over a particular volume
Average volume
potential
Av =
1
A dv
V
V
qfInt_Potential_dv
Complex value.
Average volume flux
density
qfInt_Grad_dv
Ba =
1
B dv
V
V
Complex vector.
142
Chapter 8 Analyzing Solution
Average volume
strength
Ha =
1
H dv
V
V
qfInt_KGrad_dv
Complex vector.
Mean square flux
density
B a2 =
1
B 2 dv
V
V
qfInt_Grad2_dv
Quadratic value.
Mean square strength
H a2 =
qfInt_KGrad2_dv
1
H 2 dv
V
V
Quadratic value.
Line integral of flux
density
x=
B t dl
L
qfInt_Grad_t_dl
Surface integral of
strength
Complex value.
The line integral over the contour of a magnetic flux
density.
x=
H n ds
S
qfInt_KGrad_n_ds
Complex value.
Note. The Maxwell force incorporates both the force acting on ferromagnetic bodies
and Lorentz force, which acts only on conductors. If the first component is negligible
or is not considered, we recommend calculating the electromagnetic force as Lorentz
force. Its precision is less sensitive to the contour path, and you can simply select
conductors via block selection to calculate the force. With Maxwell force, this method
leads to very rough results, and you are recommended to avoid coinciding of your
contour parts and material boundaries, as described earlier in this chapter.
For electrostatic problems:
Generally the integral quantities of interest in electrostatic analysis are: electric
charge, potential difference, mechanical force and torque, field energy.
The following notations are used in formulas:
E electric field strength;
D vector of electric flux density (electric displacement);
Calculating Integrals
143
U electric potential.
Name, ActiveFied
constant
Electrical charge
Formula and Description
q=
qfInt_KGrad_n_ds
Dn ds
According to the Gauss theorem, total electric charge in
a particular volume can be calculated as a flux of
electric displacement over its closed boundary.
Mechanical force
F=
qfInt_MaxwellForce
1
2
(E(nD) + D(nE) - n(ED))ds
Total electric force acting on bodies contained in a
particular volume. The integral is evaluated over the
volumes boundary.
Mechanical torque
T=
qfInt_MaxwellTorque
1
2
([rE](nD) + [rD](nE) [rn](ED))ds
Total torque of electric forces acting on bodies
contained in a particular volume.
The torque vector is parallel to z axis in the planar case,
and is identically equal to zero in the axisymmetric one.
The torque is considered relative to the origin of the
coordinate system. The torque relative to any other
arbitrary point can be obtained by adding extra term of
[Fr0], where F is the total force and r0 is the radius
vector of the point.
Stored energy
W=
qfInt_ElectrostaticEnergy
1
2
(ED)dv
Electric field energy in a particular volume.
Surface energy
Ws =
qfInt_GradKGrad_n_ds
Potential difference
qfInt_Grad_t_dl
(ED)ds
U =
E t dl
L
The potential difference between the ending and started
144
Chapter 8 Analyzing Solution
points of a contour can be calculated as a line integral
over the contour of electric field strength.
Average surface potential
1
U ds
S
Us =
qfInt_Potential_ds
Average volume
potential
1
U dv
V
Uv =
qfInt_Potential_dv
Average volume strength
1
E dv
V
Ea =
qfInt_Grad_dv
Average electric filed strength in a particular volume.
Average volume
displacement
Da =
1
D dv
V
V
qfInt_KGrad_dv
Average electric displacement vector in a particular
volume.
Mean square strength
E a2 =
qfInt_Grad2_dv
Mean square
displacement
D a2 =
1
D 2 dv
V
V
qfInt_KGrad_dv
Line integral of
displacement
1
E 2 dv
V
x=
(Dt)dl
qfInt_KGrad_t_dl
Surface integral of
strength
x=
(En)ds
qfInt_Grad_n_ds
For DC conduction problems:
Generally the integral quantities of interest in DC conduction analysis are: electric
current, Joule heat.
The following notations are used in formulas:
Calculating Integrals
E electric field strength;
j vector of current density;
D vector of electric flux density (electric displacement);
- electric conductivity;
U scalar electric potential.
Name,
ActiveFied constant
Current through a
surface
Formula and Description
I=
(jn) ds
qfInt_KGrad_n_ds
Joule heat in a volume
Electric current through a particular surface.
W=
qfInt_GradKGrad_dv
(Ej) dv
Power losses in a particular volume.
Potential difference
U =
qfINT_grad_t_dl
(Et)dl
The potential difference between the ending and started
points of a contour can be calculated as a line integral
over the contour of electric field strength.
Surface Joule heat
Ws =
qfInt_GradKGrad_n_ds
Average surface
potential
Us =
qfInt_Grad_dv
1
U ds
S
S
Uv =
1
U dv
V
V
qfInt_Potential_dv
Average volume
strength
(Ej)ds
qfInt_Potential_ds
Average volume
potential
Ea =
1
E dv
V
V
145
146
Chapter 8 Analyzing Solution
Average volume
current density
ja =
1
j dv
V
V
qfInt_KGrad_dv
Mean square strength
1
E 2 dv
V
E a2 =
qfInt_Grad2_dv
Mean square current
density
ja2 =
qfInt_KGrad2_dv
Surface integral of
strength
x=
dv
E n ds
S
qfInt_Grad_n_ds
Line integral of current
density
x=
j t dl
L
qfInt_KGrad_t_dl
For AC conduction problems:
For the AC conduction analysis, the most interesting integral values are: active,
reactive and apparent current through particular surface, Joule heat, mechanical force
and torque, field energy.
The following notations are used in formulas:
E complex vector of electric field strength;
D complex vector of electric displacement;
jA complex vector of active current density;
jRE complex vector of reactive current density;
jAPP complex vector of apparent current density;
U complex value of electric potential;
Since AC conduction problems' formulations use complex values that represent the
real world quantities sinusoidally changing with time, the integral values might
appear in the following different ways:
Calculating Integrals
147
As a Complex value, with amplitude and phase (e.g. current, potential).
As a Complex vector, with the endpoint sweeping an ellipse in any complete time
period (e.g. current density, field strength). The characteristics of complex vectors
are: the amplitude (per coordinate), the phase, and the polarization coefficient.
As a Quadratic value (e.g. ohmic loss power, field energy, etc.) pulsing around its
mean value with double frequency. The characteristics of quadratic values are: the
mean value, the phase, and the pulsation amplitude.
As a Quadratic vector (e.g. mechanical forces) with magnitude and direction
varying around its mean value with double frequency. The characteristics of
quadratic vectors are: the mean value (length, slant and coordinates), and the
variation amplitude (used, for example, to estimate the mechanical force limit for
a period).
Name,
ActiveFied constant
Formula and Description
Active current through a
given surface
IA =
qfCurrentActive
Complex value.
Active electric current through a particular surface.
Reactive current through
a given surface
IRE =
qfCurrentReactive
Complex value.
Reactive electric current through a particular surface.
Apparent current through
a given surface
IAPP =
qfCurrentApparent
Complex value.
Apparent electric current through a particular surface.
Active power produced
in a volume
PA =
qfPowerActive
Quadratic value
Joule heat power produced in a particular volume.
Reactive power produced
in a volume
PRE =
n ds
RE
n ds
APP
n ds
E j
dv
E j
RE
dv
148
Chapter 8 Analyzing Solution
qfPowerReactive
Quadratic value
Reactive power produced in a particular volume.
Apparent power
produced in a volume
PAPP =
qfPowerApparent
Quadratic value
Apparent power produced in a particular volume.
Mechanical force
E j
APP
dv
F=
qfInt_MaxwellForce
1
2
(E(nD) + D(nE) - n(ED))ds
Quadratic vector
Electric force acting on bodies contained in a particular
volume. Evaluated by calculating of Maxwell stress
tensor over volumes bounding surface.
Mechanical torque
T=
qfInt_MaxwellTorque
1
2
([rE](nD) + [rD](nE) [rn](ED))ds
Quadratic value.
Electric force torque acting on bodies contained in a
particular volume, where r is a radius vector of the point
of integration.
The torque vector is parallel to z axis in the planar case,
and is identically equal to zero in the axisymmetric one.
The torque is considered relative to the origin of the
coordinate system. The torque relative to any other
arbitrary point can be obtained by adding extra term of
[Fr0], where F is the total force and r0 is the radius
vector of the point.
Electric field energy
qfInt_ElectrostaticEnergy
W=
1
2
E D dv
V
Quadratic value.
Electric field energy in a particular volume.
Surface energy
qfInt_GradKGrad_n_ds
Ws =
E D ds
S
Quadratic value.
Calculating Integrals
Potential difference
U =
qfInt_Grad_t_dl
149
E t dl
L
Complex value.
The potential difference between the ending and started
points of a contour can be calculated as a line integral
over the contour of electric field strength.
Average surface potential
Us =
qfInt_Potential_ds
1
U ds
S
S
Complex value.
Average volume
potential
Uv =
1
U dv
V
V
qfInt_Potential_dv
Complex value.
Average volume strength
Ea =
qfInt_Grad_dv
1
E dv
V
V
Complex vector.
Average electric field strength vector in a particular
volume.
Average volume
displacement
Da =
1
D dv
V
V
qfInt_KGrad_dv
Complex vector.
Average electric displacement vector in a particular
volume.
Mean square strength
E a2 =
qfInt_Grad2_dv
1
E 2 dv
V
V
Quadratic value.
Mean square
displacement
qfInt_KGrad2_dv
D a2 =
1
D 2 dv
V
V
Quadratic value.
150
Chapter 8 Analyzing Solution
Electric charge
D n ds
Qs =
qfInt_KGrad_n_ds
Complex value.
The total electric charge in a particular volume can be
calculated as a flux of electric displacement over the
volumes closed boundary.
Line integral of
displacement
x=
D t dl
L
qfInt_KGrad_t_dl
Complex value.
Transient electric field:
The integral quantities in transient electric analysis are: electric charge, potential
difference, active and reactive current, Joule heat, mechanical force and torque, field
energy.
The following notations are used in formulas:
E electric field strength;
D vector of electric flux density (electric displacement);
jA active current density;
jRE reactive current density;
U electric potential.
Name, ActiveFied
constant
Electrical charge
Formula and Description
q=
qfInt_KGrad_n_ds
Dn ds
According to the Gauss theorem, total electric charge in
a particular volume can be calculated as a flux of
electric displacement over its closed boundary.
Active current through a
given surface
IA =
qfCurrentActive
Active electric current through a particular surface.
Reactive current through
a given surface
IRE =
n ds
RE
n ds
Calculating Integrals
qfCurrentReactive
Reactive electric current through a particular surface.
Active power produced
in a volume
PA =
qfPowerActive
Joule heat power produced in a particular volume.
Mechanical force
E j
151
dv
1
2
F=
qfInt_MaxwellForce
(E(nD) + D(nE) - n(ED))ds
Total electric force acting on bodies contained in a
particular volume. The integral is evaluated over the
volumes boundary.
Mechanical torque
T=
qfInt_MaxwellTorque
1
2
([rE](nD) + [rD](nE) [rn](ED))ds
Total torque of electric forces acting on bodies
contained in a particular volume.
The torque vector is parallel to z axis in the planar case,
and is identically equal to zero in the axisymmetric one.
The torque is considered relative to the origin of the
coordinate system. The torque relative to any other
arbitrary point can be obtained by adding extra term of
[Fr0], where F is the total force and r0 is the radius
vector of the point.
Stored energy
qfInt_ElectrostaticEnergy
W=
1
2
E D dv
V
Electric field energy in a particular volume.
Surface energy
Ws =
qfInt_GradKGrad_n_ds
Potential difference
qfInt_Grad_t_dl
E D ds
S
U =
E t dl
L
The potential difference between the ending and started
points of a contour can be calculated as a line integral
over the contour of electric field strength.
152
Chapter 8 Analyzing Solution
Average surface potential
Us =
qfInt_Potential_ds
Average volume
potential
1
U ds
S
S
Uv =
1
U dv
V
V
qfInt_Potential_dv
Average volume strength
1
E dv
V
Ea =
qfInt_Grad_dv
Average electric filed strength in a particular volume.
Average volume
displacement
Da =
1
D dv
V
V
qfInt_KGrad_dv
Average electric displacement vector in a particular
volume.
Mean square strength
E a2 =
qfInt_Grad2_dv
Mean square
displacement
D a2 =
1
D 2 dv
V
V
qfInt_KGrad_dv
Line integral of
displacement
1
E 2 dv
V
x=
D t dl
L
qfInt_KGrad_t_dl
Surface integral of
strength
x=
E n ds
S
qfInt_Grad_n_ds
For heat transfer problems:
For the heat transfer analysis, the most interesting integral values are: the heat flux,
mean volume temperature.
The following notations are used in formulas:
G vector of temperature gradient;
F vector of heat flux density;
Calculating Integrals
153
T temperature.
Name,
ActiveFied constant
Heat flux
Formula and Description
qfInt_KGrad_n_ds
(Fn) ds
Heat flux through a particular surface.
Temperature difference
G t dl
T =
qfInt_Grad_t_dl
The temperature difference between starting and ending
points of a contour can be calculated as an integral over
the contour of the temperature gradient.
Average surface
temperature
1
T ds
S
Ts =
qfInt_Potential_ds
Average volume
temperature
1
T dv
S
Tv =
qfInt_Potential_dv
Average volume
temperature gradient
1
G dv
V
Ga =
qfInt_Grad_dv
Mean vector of temperature gradient in a volume.
Average volume heat
flux density
Fa =
1
F dv
V
V
qfInt_KGrad_dv
Mean vector of heat flux density in a volume.
Average volume
temperature gradient
G a2 =
qfInt_Grad2_dv
Mean square heat flux
density
qfInt_KGrad_dv
1
G 2 dv
V
F a2 =
1
F 2 dv
V
V
154
Chapter 8 Analyzing Solution
Line integral of heat
flux density
x=
F t dl
L
qfInt_KGrad_t_dl
Surface integral of
grad(T)
x=
G n ds
S
qfInt_Grad_n_ds
For problems of stress analysis:
For the stress analysis problems, the most interesting integral values are: force, torque
and lengthen.
The following notations are used in formulas:
the stress tensor.
Name,
ActiveFied constant
Force
Formula and Description
F=
qfInt_Force
(n)ds,
Total force acting on a particular volume.
The integral is evaluated over the boundary of the
volume, and n denotes the vector of the outward unit
normal.
Torque
T=
qfInt_Torque
1
2
[r(n)]ds,
Total torque of the forces acting on a particular volume,
where r is a radius vector of the point of integration.
The torque vector is parallel to z axis in the planar case,
and is identically equal to zero in the axisymmetric one.
The torque is considered relative to the origin of the
coordinate system. The torque relative to any other
arbitrary point can be obtained by adding extra term of
[Fr0], where F is the total force and r0 is the radius
vector of the point.
Lengthen
qfInt_lengthen
L =
t dl
L
Relative lengthen of the contour.
Data Tables
155
Data Tables
QuickField can display the field data at discrete points, distributed along the currently
selected contour, in table view. To open new table window, choose Table in the View
menu or context (right mouse button) menu in field picture window, in which the
contour is already defined.
In table view, you can:
Select the list of shown quantities (table columns). Choose Columns in View or
context menu.
Select how the points are distributed along the contour (table rows). Choose Rows
in View or context menu.
Insert additional rows at specified distance from the beginning of the contour.
Choose Insert in Edit or context menu.
Copy the set of rows or the whole table to Windows clipboard. In latter case
(when all of the rows are selected), column headers are also copied. To copy the
header only, click the right mouse button within the header and choose Copy
Header from the context menu.
Table Columns
To change the set of visible table columns or the contents of their headers, choose
Columns from the View menu or from context (right mouse button) menu in the
Table window. The Table Columns dialog appears on the screen:
The left part of the dialog window
contains the list of all known columns.
You choose the set of visible columns
marking or clearing the check boxes in the
list. Clicking on Select All or Clear All
button respectively marks and clears all
check boxes in the list.
The state of the check boxes in
Header Contains defines which column
identification details should be included in
its header. The Adjust Columns Width
radio button state specifies whether the
width of a column should be based on the
width of its data or on the width of its
header.
156
Chapter 8 Analyzing Solution
The state of the check boxes in Header Contains defines which column identification
details should be included in its header. The Adjust Columns Width radio button
state specifies whether the width of a column should be based on the width of its data
or on the width of its header.
QuickField applies these settings to all columns at once. To change the width of a
single column drag the right border of the column in the table header.
Table Rows
To fill the table with rows of values calculated at points on a contour, choose Rows
from the View menu or from context (right mouse button) menu in the Table window.
The Table Rows dialog appears on the screen:
The dialog provides two alternative ways to tabulate
the contour. You either use a fixed step between
contour points or fill the required number of rows.
To use fixed step enter
Tabulating Step.
the step length in
If
you
mark
Always Include Segment Ends,
QuickField adds ends of all contour segments to the
table starting a new step at every segment end. When
you enter a value in Tabulating Step, QuickField
shows the total number of steps in Rows to Fill.
When you enter the number of rows in Rows to Fill, QuickField interprets this value
as either the required number of rows in the whole table or the required number of
rows for every contour segment depending on the state of the radio button
(Total / Per Segment) below this field.
When QuickField tabulates the contour, it uses the data in the dialog items you fill
last.
You can combine automatic contour tabulation with manual addition and removal of
rows via the windows context menu.
Plots and Tables versus Time
QuickField provides several ways to analyze time-dependent data. You can:
Plot the field picture for any selected time moment.
Plot various field quantities vs. time on the time plot.
Plots and Tables versus Time
157
For any given point, display the table with its field quantities versus time.
Display the table with any quantity integrated over the current contour versus
time.
Animate the field picture reflecting its changes vs. time according to a suitable
time scale.
Time Plot
For transient problems QuickField provides the means to plot time-dependent field
quantities versus time. You can display both the plots of local field values at the given
points and the plots of the values integrated over the current contour.
Plots of local field values can simultaneously show the curves for several field points.
At the same time, such plots can show the curves for several physical quantities with
the same measurement units. In cases when the measurement units differ (as with
temperature, its gradient, and the heat flux), QuickField separates physical quantities
into groups with same measurement units and displays one group of quantities at a
time.
The plots of integrated values, on the other hand, always display only one physical
quantity, with graphs of vector quantities represented as several curves displaying the
quantity's coordinate values and its absolute value.
To create a new time plot, choose Time Plot in the View or context menu. The field
value QuickField plots corresponds to the last point you clicked. The clicks that count
are those inside the field picture window and those inside the Calculator Window.
If the last click is in the Integral Calculator the time plot displays the clicked
integrated quantity. Such plots display only one quantity at a time.
In other cases, the plot displays the local value at the clicked point against time. If you
did not click any point, or if the last point you clicked cannot be associated with a
field value, QuickField displays an empty time plot window.
To display the curves related to different points on the same time plot, click the points
one by one invoking the Time Plot command after every click. Or, to specify the
exact point coordinates, invoke the View / Time Plot Curves command available
from the Time Plot window, enter the coordinates, and click Add.
Alternately, you can invoke the Time Plot command via the context menu of the
Field Picture window and the Time Plot Curves command via the context menu of
the Time Plot window. The context menu also provides the way to easily switch the
displayed time plot between different groups of local values or move from local to
integrated values and back.
158
Chapter 8 Analyzing Solution
With time plot view, you can:
Define the set of curves displayed for various groups of physical values. To do it,
choose Time Plot Curves from the View or context menu.
Zoom the plot in or out with toolbar buttons
View the legend showing the correspondence between quantities and curves.
Copy the picture to the clipboard with Edit / Copy Picture or save it to a file
with File / Save As.
Time Plot Curves
A time plot window can display curves for several points. In turn, for each point can
have several curves for different field quantities, combined into three families:
temperature, temperature gradient, and heat flux.
To add a new point, click the very first row in the list, type coordinates in the boxes
above and click the Add button. When choosing a point in the list you can change its
coordinates and switch on and off associated curves.
The Choose Quantity Family drop-down list at the bottom allows you to switch the
displayed curve family. Alternatively you can change the family via the context menu
of the time plot or the legend window.
The time plot window immediately reflects all changes in the dialog.
To add a new point, click the very first row in the table, enter the coordinates in the
boxes above, and click Add. To change the coordinates of the existing point select it
in the list and enter the new values. This way you can also switch the curves
associated with points on and off.
Controlling the Legend Display
159
Time Dependencies Table
For transient problems QuickField provides the means to display time-dependent field
quantities in a table where the rows correspond to different moments of time, and the
columns, depending on the current mode, either to local field values at the given
points or to the values integrated over the current contour of the field window.
To open the time table window, choose Time Table in the View or context menu of
the field window.
The drop-down listbox in the upper left corner of the table window allows one to
toggle between local and integrated quantities. The default mode of the window
depends on whether its contour is defined or not. If no contour exists, the window
displays local quantities (Local values mode). Otherwise it displays the quantities
integrated over the current contour (Integrals mode).
In Local values you can change the coordinates of the point. By default, both
coordinates are 0. Having changed the coordinates click OK to apply the changes.
In Time Table window you can:
Copy the entire table or the selected rows to Windows Clipboard. To do that,
select the desired rows and choose Copy (CTRL+C) in the Edit or context menu.
Drag the selected rows to another application, like Microsoft Excel.
When all rows in a table are selected, the table header is also included into
copying and drag-n-drop operations. To select all rows in the table choose
Select All (CTRL+A) in the Edit or context menu.
Save the entire table in a text file. Choose File / Save As.
Controlling the Legend Display
The legend for the color map shows the correspondence between colors and numbers;
for X-Y plot between curves and quantities.
160
Chapter 8 Analyzing Solution
To switch the legend display on or off, click Legend in the View or context menu of
the field picture or X-Y plot window.
Trajectories of Charged Particles
Theoretical Background
Working on electrostatic problems you can calculate and view trajectories of charged
particles in electric field. To do it, choose Particle Trajectory from View menu.
Trajectory calculation uses the following data:
Calculated electrostatic field;
Particle attributes: charge, mass, initial velocity or energy; Initial velocity might
point outside of the calculation plane;
Emitter attributes: coordinates (starting point of all beam trajectories), limits for
the angle between initial velocity and horizontal axes, and the total number of
trajectories in the beam
Viewing calculation results, you see:
Projections of beam trajectories on the calculation plane;
Kinematical parameters in every trajectory point;
Velocity;
Acceleration;
The path length and the time spent on the way to any trajectory point.
Calculating trajectories QuickField uses following assumptions:
There are no relativistic effects;
Electrostatic field inside any finite element is linear relative to coordinates.
The beam space charge field can be ignored in the equations of motion (infinitely
small current approximation).
Distinctive emitter physical features can be ignored, so that all beam particles
have the same starting point and kinetic energy.
According to these assumptions, we can describe the trajectory (x(t),y(t),z(t)) of a
charged particle in two-dimensional electrostatic field E (x,y) with Newtons system
of differential equations:
Trajectories of Charged Particles
161
d 2x q
2 E x ( x, y )
m
dt
d 2 y q
2 E y ( x, y )
m
dt
2
d z
2 0
dt
We reorganize this system of three second degree equations into six first-degree
equations and append the following additional equation:
2
dl
dx
dy
dz
dt
dt
dt
dt
2
,
defining the length l(t) of the trajectory covered by the particle in time t. We integrate
the resulting system using the Runge-Kutta-Merson method with automatically
defined integration step. Numerical integration stops immediately before the finite
elements boundary, the step leading outside of the element being excluded. At the
last point in the element, we extrapolate the trajectory with cubical segment of its
Taylor series relative to time and solve the resulting equation using Tartaglia-Cardano
formula and taking into account possible decrease of the equations degree in
homogeneous or zero fields.
Using Trajectories
Choosing Particle Trajectory from View menu opens the modeless dialog window
that allows changing beam properties and viewing the calculation results on screen.
162
Chapter 8 Analyzing Solution
The property values entered into the dialog fields come into effect when you click
Apply button.
The Particle dialog page allows to choose particle type from the list or define its
charge and mass manually. It also provides you with the possibility to define the
initial absolute value of the particles velocity or its initial kinetic energy.
Next tab Emitter to specify parameters of monochromatic point emitter.
The Number of Trajectories: field defines the total number of trajectories in the
beam. The more trajectories you ask for, the longer will QuickField take to perform
the calculation.
The Source position fields define the coordinates of the point emitter. You can either
enter the coordinates manually or click the required point inside the window showing
the field.
The Angle range fields define the limits for the angle between initial velocity vector
and the horizontal axis. QuickField assumes that the angle between initial velocity
vector and the plane of the model is the same for all particles in the beam.
Stop iteration when NNNN elements passed: the value entered into this field limits
the number of finite elements the particle enters during its flight. This limitation helps
to avoid infinite loops for closed trajectories.
Whenever you click the Apply button or click anywhere in the window showing the
field, QuickField recalculates the trajectories and updates the picture.
The Kinematic Values tab shows calculated kinematic properties of moving
particles. It shows the values related to the trajectory highlighted on screen, the one
closest to the current cursor position. You can freeze highlighting of a trajectory if
you move the mouse cursor holding the SHIFT key pressed.
Export of Field Calculation Results
163
The page shows the trajectory length and the total flight time along with the particles
velocity and acceleration at the current trajectory point (marked with cross on screen).
The current point follows cursor position.
Export of Field Calculation Results
In addition to many possibilities of interactive analysis of the field calculation results
within QuickField package it is also possible to perform their output for further
analysis with other programs.
For results output you can:
Print field pictures, plots, tables, circuit schema and plot legend;
Copy to clipboard any window content;
Drag by mouse selected lines from the table, field calculator and electric circuit
component list into other application, e.g. word processor or spreadsheet;
Save the table of the field distribution along the arbitrary contour to the text file,
or print it (see the Tables of the physical parameter distribution along the
contour);
Export the field distribution in the whole model area into the binary or text file.
Printing the Postprocessor Pictures
You can directly print the field picture or X-Y plot to your local or network printer,
just as you see the model in the window, with the same zooming and discretization
visibility.
164
Chapter 8 Analyzing Solution
To print the picture, click Print in the File menu. You will have an option to
choose the printer and set up the picture, such as paper size and orientation, before
printing will occur.
To preview the output before printing, click Print Preview in the File menu. To
see how the picture will appear on a printer of your choice, click Print Setup
before.
Copying the Postprocessor Pictures
You can copy the field picture or X-Y plot, as you see it in the window, to clipboard,
for subsequent including it to your paper or report in any word-processing or desktop
publishing utility.
To copy the picture, click Copy Picture in the Edit menu.
Switch to the application where you want to paste the picture and click Paste in
the Edit menu, or press SHIFT+INS.
Most of QuickField graphical windows may be saved into file as a vector or raster
picture. Scale and content of the image will be the same, as it is shown on screen.
Both raster and vector formats of picture presentation have their advantages and
drawbacks. Final choice between them depends on the application, which will be used
for processing the pictures exported from QuickField.
Vector images may be saved to Windows Metafile format (WMF) or Extended
Windows Metafile (EMF), which is newer and better compatible with the modern
Windows applications.
The list of supported raster formats includes BMP, GIF, TIFF, JPEG and PNG. Select
BMP for maximum picture quality (without compression), GIF if you prefer the
minimum size, JPEG or PNG as a compromise between size and quality, and TIFF for
best compatibility with prepress or publishing software.
For raster formats QuickField allows to define the height and width of the resulting
picture in pixels. Their default value is agreed with the actual size of the copied
window. Increasing of the raster picture size requires more disk space, but provides
higher quality pictures for publishing.
To save the picture into the file:
1. Select Export Picture in the File menu of the window with the picture displayed.
File name and format selection dialogue will be shown.
2. Select needed File Type from the list, and set the name and location of the file in
the File Name field.
Export of Field Calculation Results
165
1. Click OK.
2. The Picture Properties dialogue will be displayed if one of the raster formats is
chosen. Here you may accept the default picture size, or redefine it by setting
other height and width.
Field Export into File
In rare cases when QuickField does not provide necessary means for the problem
results analysis, or the calculation results should be used as entry data for other
application you may export results into the file of text or binary format. This option is
controlled by the Field Export command of the File menu.
Field Export Wizard window will display two output methods to select one of them:
Field parameters export in the nodes of the rectangular mesh covering the entire
calculation area or a part of it;
Finite element mesh export along with the field values in each node of triangular
finite elements.
Export in rectangular grid nodes
This method allows you to control format and size of the output file. The second page
of the field export wizard sets the grid sizes and steps on both abscises and ordinate
axes, and composes a list of physical parameters to be output in every node of this
grid. Optional file header string defines the sizes of file parts. This simplifies reading
this file from other applications. Separate control affects the export procedure
behavior inside the holes in the calculation area.
Third page of the Export Wizard sets the output file options, name and location.
Export in finite element mesh nodes
If the programs that interact with QuickField are able to take into account finiteelement specifics then it is most effective to put field parameters into output file along
with the finite element mesh. The output format is fixed.
Output file includes information about model geometry, finite element mesh and
calculated results. Full description of the output file format generated by this method
is available in the Help.
An example of utility for importing QuickField output files into MATLAB is
available from www.quickfield.com.
166
Chapter 8 Analyzing Solution
Additional Analysis Opportunities
Some useful tools for calculation and results analysis are included in form of optional
add-ins. More details about add-ins connection and usage you may find in Add-ins
Field Distribution Along the Contour Harmonic
Analysis
Distribution of the physical parameters along the contour may be explored by use of
Fourier series analysis. This assumes that the contour drawn in the results window
corresponds to the full or half period of the space distribution.
Calculation results are amplitudes and phases of the space distribution harmonics for
any of physical parameters available for specific QuickField problem type. Results
may be displayed as a table, spectral diagram or plot showing initial curve and its
approximation by selected number of first harmonics.
Harmonic analysis add-in should be called by Harmonic Analysis command from
the View menu after the contour is build in the field view window.
Further information about the harmonic analysis add-in is available in the add-in help
(activated by Help button).
Partial Capacitance Matrix Calculation for the System
of Conductors
In case the system consists of more than two conductors then its mutual affect and
behavior is described by the matrix of the partial self- and mutual capacitances.
Charge of each conductor may be expressed through its own potential and potentials
of other conductors by the following equations:
q1 = b11U1 + b12U2 + ... + b1nUn
q2 = b21U1 + b22U2 + ... + b2nUn
......
qn = bn1U1 + bn2U2 + ... + bnnUn,
(1)
where
q1, q2, qn conductor charges,
U1, U2, Un conductor potentials,
bij electrostatic induction coefficients, or partial capacitances relative to ground.
They have dimension of capacitance.
It is often required in practice to replace the conductors system by their equivalent
circuit, where each pair of conductors is presented by the capacitors with specially
Additional Analysis Opportunities
167
fitted capacitances. This form corresponds to the system of equations (2) where the
conductor charges are expressed through the potential differences between the
conductor and other conductors, including earth:
q1 = c11(U1 - 0) + c12(U1 - U2) + ... + c1n(U1 - Un)
q2 = c21(U2 - U1) + c22(U2 - 0) + ... + c2n(U2 - Un)
......
qn = cn1(Un - U1) + cn2(Un - U2) + ... + cnn(Un - 0)
(2)
This form (2) is convenient because cij coefficients are always positive and allow
natural interpretation as capacitances of the equivalent circuit. cii coefficient
corresponds to the contribution to the conductor charge caused by its own potential,
that is self-capacitance. Coefficients cij where i and j are different correspond to the
part of the i-conductor charge caused by the potential difference between this and
j-conductor, which is equivalent to the capacitance of the capacitor formed by
electrodes i and j. They are called partial capacitances.
Both matrices are symmetrical, i.e. cij = cji.
The method for calculation of the self- and mutual partial capacitances of the
conductor system is based on the electrostatic field energy.
W = 1/2 (q1U1 + q2U2 + .... + qnUn)
(3)
Use equations (1) for exclusion of the conductor charges from (3) by expressing them
via potentials:
W = 1/2 (
U1 (b11U1 + b12U2 + ... + b1nUn) +
U2 (b21U1 + b22U2 + ... + b2nUn) +
........
Un (bn1U1 + bn2U2 + ... + bnnUn) );
Coefficients bji may be found by following method. First of all let us solve the series
of n problems, where the test potential (100 V) is applied to only one of conductors
and the rest of them are grounded (zero potential applied). Electric field energy for
these cases looks like:
Wi = biiUi2.
Thereby own coefficients of the electrostatic induction could be found.
Then for each pair of conductors (i, j) we should solve the problem where the test
potential is applied between them, and all other conductors are grounded. Energy
equation is below:
Wij = bij UiUj
There will be n(n - 1)/2 such problems total.
168
Chapter 8 Analyzing Solution
Thus, to find the matrix of electrostatic induction coefficients bij in the system of n
conductors it is sufficient to solve n(n + 1)/2 problems. Each solution needs total
electric field energy calculation. Computation of partial capacitances cij from
induction coefficients bij is a simple task.
Capacitance matrix calculation add-in could be started by the command Capacitance
Matrix from the Tools menu. If the electrostatic problem were open in QuickField at
the moment then capacitance calculator window would be displayed. Upper part of
this window is shown here:
In the problem list on the left hand side choose the problem of interest. The conductor
list (right) shows labels of edges and vertices that can be considered as electrodes.
Icons close to each label show the geometrical nature of the electrode (an edge or a
vertex).
You could set or remove grounding from any of the conductors by a mouse click in
the Info column. Partial capacitances are not calculated for grounded conductors with
zero potential.
Conductor may be excluded from the calculations by a mouse click over the symbol
to the left from the corresponding label. Excluded conductors are not involved in the
capacitance matrix calculation, but unlike grounded conductors, zero potential is not
assigned to them.
When the conductor list is ready, click the Calculate button and wait for results.
List of conductors shows the conductors with the numbers assigned in the results
window.
The energy calculation results for particular problems are then displayed, first in
single column, and then in the upper-diagonal matrix form.
The matrix of electrostatic induction coefficient is shown next, and then the matrix of
Self and mutual partial capacitances. Use the list of conductors (above) to find the
correspondence between the conductor number and its label.
Any text from the results window can be copied to the clipboard (CTRL+C or the Copy
command from the context menu).
Introduction
C H A P T E R
169
Working with 3D Problem
Introduction
This section includes detailed information about three-dimensional analysis with
QuickField. The workflow and technique of working with 3D problems mostly relies
on knowledge of 2D analysis. If you feel yourself not quite familiar with such things
as material properties, boundary conditions, field sources, geometric labels and
spacing and so on, we recommend first browse through chapters 2, 3, 4 and 5 of this
manual as well as videos, samples, papers and other teaching material available online
at www.quickfield.com.
For more than 20 years QuickField is known as an efficient tool for 2D simulation of
electromagnetic, heat transfer and stress analysis problems. Engineers and researchers
use 2D analysis for fast evaluation and finding the critical points in the model. It is
actual now and will be used in the foreseen future. However, sometimes 3D analysis
is essential even for very rough approximation of the field distribution and model
parameters. QuickField 6.0 is a first milestone on the way to 3D FEA simulation,
adding 3D extrusion to familiar process of 2D model creation, and featuring full-scale
3D field analysis. In QuickField 6.1 working with 3D geometry extended with
importing geometry from most CAD program via STEP format. For the present these
3D features are available for electrostatic analysis only.
Workflow for 3D model definition and analysis in general follows the same steps as
in 2D. You should:
Create the new QuickField problem, and assign the model type 3D Extrusion
or 3D Import.
For the problem with model class 3D Extrusion describe the geometry in
familiar Model Editor first in XY plane, and when add the heights to all planar
objects,
170
Chapter 9 Working with 3D Problem
or
For the problem with model class 3D Import import the geometry information
from the STEP file (ISO 10303), exported from almost any 3D CAD software.
Build automatic or manually adjusted mesh of the tetrahedral finite elements.
Assign the text labels to all geometrical objects bodies, faces, edges and
vertices.
Define the physical properties, boundary conditions and field sources for all
labeled objects.
Start automatic solution procedure.
When solution is completed, 3D Postprocessor allows selecting of the most
impressive 3D field presentation, getting local results and calculating integral
parameters.
3D model comprises bodies with various physical properties and surrounding space.
Same as in 2D case, 3D model should always be spatially confined: for open
problems (where no physical boundary exists) the artificial boundary should be
created at sufficient distance from the model objects.
Creating 3D Model by Extrusion
3D model of the class 3D Extrusion is based on the 2D sketch in XY plane. This
sketch is same as usual geometry model for plane-parallel QuickField problem. It
may be created in QuickField Model Editor. Any existing 2D plane-parallel model
may be used as a sketch for creation of 3D extruded model.
QuickField converts planar XY sketch into 3D model by extruding the planar objects
along Z axis, using the attribute height. Extrusion of the planar vertex creates the
vertical edge. Extrusion of the planar edge creates a flat or cylindrical surface, which
is orthogonal to XY plane. Extrusion of the planar block creates 3D body shaped as a
generalized cylinder with generatrix orthogonal to the XY plane.
Every object in 2D sketch vertex, edge or block may be extruded several times, up
or down on different height, thus creating a layered structure. Same as in 2D case, for
each 3D object the label may be assigned. Labels are required for every 3D body. For
3D surfaces, edges and vertices labels are used only if the corresponding objects
should have boundary conditions (e.g. known electric potential) or field sources
(electric charges). The same label assigned to different objects make them logically
uniting thus the geometry model may become richer than simple layer-cake.
Creating 3D Model by Importing from CAD
In the problems with 3D Import model class 3D model is imported from the STEP
format file (ISO 10303 - the Standard for the Exchange of Product Model Data),
2D and 3D problems
171
created by the appropriate CAD program. In such problem the geometry model has
standard file name extension .m3d. In the very beginning the model is empty until a
geometry is imported from a STEP file.
QuickField 3D geometry import has some limitations. Imported geometry model
should include only one body. If the STEP file describes several bodies, only the first
one will be imported.
3D model processing starts from the QuickField problem creation with geometry
class 3D Import. As usual, the problem setup requires choosing the geometry file
name, in this case with the extension .m3d. Double click over the file name in the
problem tree will open the model editor window in its 3D view. The button Import
STEP in the 3D model editor toolbar should be clicked next. The STEP file (usually
with the extension .step or .stp) should be selected and the button Open clicked
then.
If required, the imported geometric objects may be complemented by the background
region. The background region is often used to restrict the calculation space, set up
the boundary conditions etc. It is a rectangular box, oriented on the coordinate axes.
The box dimensions are automatically chosen to include all the geometrical objects
with predefined gaps around. The gap is defined by the user in percent from the
maximal model size.
2D and 3D problems
The choice between plane-parallel, axisymmetric or 3D formulation is performed by
selecting the proper model class in the QuickField problem properties.
2D problems
Majority of QuickField analysis types are formulated as 2D, i.e. plane-parallel or
axisymmetric approximations.
Plane-parallel problems
Plane-parallel approximation means that the geometry, boundary conditions, field
sources, material properties and thus the calculated field depend on X and Y
coordinates, but do not depend on the coordinate Z.
172
Chapter 9 Working with 3D Problem
Axisymmetric problems
Axisymmetric approximation means that the geometry, boundary conditions, field
sources, material properties and thus the calculated field depend of Z and R, but do
not depend on the angular coordinate .
It means that all the half cross-sections, which include the rotational axis X and
positioned on one side from it, are the same (i.e. independent from the angular
coordinate ).
In the screen plane we work with upper half of the axial cross section of the model
3D problems
Starting from the version 6.0 QuickField is able to solve 3D problems. Right now it is
applicable only to the electrostatic analysis.
In 3D problems the model geometry, material properties, field sources and/or
boundary conditions may depend upon all three spatial coordinates X, Y and Z.
In QuickField 6.1 the 3D geometry is built by one of two ways:
By extrusion objects from the flat XY geometry into Z direction. Each planar
object may be extruded for specified height several times, which allows making a
complicated multi layered 3D body.
This approach expands the familiar simple methods of 2D model creation into 3D.
However, this implies the limitations.
By importing 3D geometry from STEP file created by virtually any CAD
program. The imported geometry may be complemented by a surrounding
background area a rectangular box at given distance of the model bounding
box.
Problem definition adding 3D features
173
Regardless of how the three-dimensional geometry has been created, the following
steps will be assigning labels to geometric objects and generating a 3D mesh. The
mesh density is controlled by assigning desired the spacing values to vertices.
Problem definition adding 3D features
Choice between 2D and 3D analysis is performed by choosing the model class in the
problem properties window. For three dimensional analysis the related classes are
3D Extrusion and 3D Import. If the class 3D Import is assigned to an existent
problem with another model class, its geometry information will be lost.
In contrast, if the class 3D Extrusion is assigned to an existing 2D problem, it will
be automatically converted to 3D. In this case QuickField assigns to all blocks the
same pair of heights in Z direction, which is chosen equal to zero and the problem
axial length LZ.
In any case, the only action required for turning on 3D features is choosing the option
3D Extrusion or 3D Import in the Model class list of the problem properties
window.
In QuickField 6.0 the 3D Extrusion and 3D Import options are only available for
electrostatic analysis.
174
Chapter 9 Working with 3D Problem
Geometry model in the 3D subsystem
The QuickField Model Editor is used for defining the problem geometry and creation
of the finite-element mesh. It is assumed that reader of this document has some
experience in 2D QuickField model creation: knows how to add the vertices and
edges, can assign the labels to geometrical objects, and able to control the finiteelement mesh density using Spacing.
Creating 3D Model by Extrusion
Geometry model creation in QuickField 3D subsystem (hereafter referred as 3D
model) starts from the same actions as in 2D, but comparing to 2D case, it is
necessary to perform following additional actions before starting the solution process:
1.
Model should be linked to corresponding 3D problem. It is sufficient to have
open 3D problem which refers to this model. If there is no such a problem next
steps are impossible.
2.
Extrusion parameters should be prepared for each extruded 2D object.
3.
3D model should be created by extrusion of the 2D problem along the Z axis.
4.
Text labels should be assigned to those of created objects which need to have
specific physical properties.
3D extrusion parameters for 2D model objects
During the vertical extrusion the 2D model object a block, edge or vertex converts
to one or several objects of the 3D model. Blocks transform into bodies, edges
become vertical faces, and vertices create vertical edges.
The 2D object which is subjected to extrusion we will call the source. All horizontal
sections of the 3D objects, extruded from the same 2D source are the same, and their
projections to the 2D source plane coincide with this source. In other words, 3D
objects extruded from the same 2D source are stacked on each other, and the
boundary between these objects is the same source shifted vertically. It is clear that
only parameters of this extrusion are the heights of levels, where the horizontal
boundaries between the 3D extruded objects are located. When this height is defined
we will say that the corresponding height level is assigned to the extrusion source.
Number of the 3D objects, extruded from the source, is always less by 1 than number
of levels assigned to this source, because there is no empty vertical space between
neighboring 3D objects. Therefore at least 2 height levels should be assigned to 2D
objects to perform its 3D extrusion.
Geometry model in the 3D subsystem
175
Note: If some height level is assigned to 2D object of positive dimension (block or
edge) it is automatically assigned to all 2D objects at its boundary. Dimension of
these boundary objects is always less than the dimension of the original object.
For example, if the height level 10 is assigned to the edge, then both vertices at its
ends are also assigned the same height level 10. If the block has the height level 0,
then all the boundary edges and nodes automatically have the height level 0 assigned.
Pic. 3D extrusion parameters assignment example.
Changing of the extrusion parameters of 2D model objects
To change the extrusion parameters the geometry model properties windows should
be displayed on the screen. If it is hidden, to make it visible you need to click by the
left mouse button at any place within the model window, and then select Properties
in the View menu.
To change the extrusion parameters for one or more objects, you need to select them.
In the model properties window the group Selection will be displayed showing all the
types of selected objects (vertices, edges and/or blocks), as shown at picture below.
The group Levels will be added to the properties of the selected objects of maximum
dimension. Group Levels includes heights of all levels, assigned to at least one of the
selected objects, and additional element Add New Level. Levels are always arranged
with the highest value on top.
176
Chapter 9 Working with 3D Problem
Pic. Selected block in the 2D model and 3D problem properties window.
Three types of actions may be performed with the levels:
Adding of a new level new level height may be entered in the right part of the
Add New Level line. New value may be selected from the list which includes all
height levels presented in the model at the moment, or entered manually. As a
result the new level is assigned to all selected objects which did not have this
level before.
Change the existent level height the current level height may be replaced by a
new value. New level may be selected from the pop out list with all levels
presented in the model, or entered manually. As a result the level height will be
changed for all selected objects where this level is already present. New level is
not assigned to other objects. If the new value is already assigned to some of
selected objects the duplicate level will be removed from their properties. For
example if some block has height levels 1, 2 and 3, then after changing the level
2 to 3 the block properties will include levels 1 and 3.
Taking into account that the levels are also ranked from high to low, the changed
level may be put into other place in the level list than the original level.
Existent level removal to remove the level the value field should be emptied.
As a result this level will be assigned to none of selected objects.
Geometry model in the 3D subsystem
177
Note: In some cases it is impossible to remove or change the level because it is
protected. This happens if the level is assigned to the object of higher dimension. For
example, if the level was automatically assigned to the vertex after being set for the
edge or block which include this vertex, than it may be removed or changed for this
vertex only together with the same action performed for the edge or block.
This change is possible only for the object which has the maximum dimension
between all the neighbors (dimension of the block is 2, edge is 1 and vertex is 0). In
this case the change is automatically transferred to its entire boundary. For example,
if the level was assigned to the edge and was automatically spread out to its end
vertices, then it may be changed only for the edge, but this change will be
automatically spread to its vertices.
Switching to 3D View
After the height levels are set, the extrusion may be performed by choosing a
command 3D in the View menu, or by pressing the button
(Toggle 2D/3D in the
model editor toolbar.
For successful extrusion following conditions should be met:
a.
At least one block of the 2D model should have the finite-element mesh and
two or more height levels assigned.
b.
None of 2D model meshed blocks should have one height level assigned.
If either of these conditions is not met, error message is displayed, and if it was
caused by b then the blocks where the condition does not work are highlighted. In
case of success the bodies extruded from the blocks which satisfy a, and lower
dimension objects at their boundaries are displayed in 3D.
Creating 3D Model by Importing
In the problems with 3D Import model class the 3D model is imported from the
STEP format file (ISO 10303 - the Standard for the Exchange of Product Model
Data), created by the appropriate CAD program. QuickField 3D geometry import has
some limitations. Imported geometry model should include only one body. If the
STEP file contains several bodies, only the first one will be imported.
3D model processing starts from the QuickField problem creation with geometry
class 3D Import. As usual, the problem setup requires choosing the geometry file
name, in this case with the extension .m3d. Double click on the file name in the
problem tree will open the model editor window in its 3D view. The button Import
STEP in the 3D model editor toolbar should be clicked next. The STEP file (usually
with the extension .step or .stp) should be selected and the button Open clicked
then.
178
Chapter 9 Working with 3D Problem
Background Region
If required, the imported geometry entities may be complemented by the background
region.
The background region represents the rectangular box, oriented on the coordinate
axes. The background region dimensions are automatically chosen to include all the
geometrical objects with the predefined gaps around. The gap is defined by the user in
percent from the maximal model size.
The Background region related controls are grouped in the corresponding section of
the geometry model properties window. Background region may be turned on and off,
and the gap may be defined as some percent of the model size. Default gap is 50%.
If the background region is turned on, it has all properties of the geometric object.
Internal cavity of the background region may be assigned a label, e.g. air. The faces
and edges may also be labelled for the following boundary condition assigning. The
background region curtains other model objects, and it is reasonable to make it
transparent or hidden using the context menu.
3D View of the Model Editor
With problems of the model class "3D Import" the model editor always shows
3D view. With problems of the model class "3D extrusion" one can freely switch
between 2D and 3D views of the model editor by toggling the 3D command in the
View menu or by pressing the button Toggle 2D/3D in the model editor toolbar.
Geometry model in the 3D subsystem
179
The 3D view of the model editor allows seeing 3D geometry model, assigning labels
to its entities: bodies, faces, edges and vertices, setting desired mesh spacing in
vertices, generating and control the 3D finite element mesh.
Manipulation with 3D view
3D images are used in QuickField for the geometric model 3D view and for 3D
problem results analysis. Same methods are used for image manipulation in both
cases.
To get the full information about 3D model geometry it is possible to:
Look at the model from any direction (rotation):
Move the model along the screen surface (panning);
Increase and decrease the model scale (zooming),
Hide the parts of the model (hiding) to see the objects behind. Also some bodies
may be displayed as transparent.
Cut the model by a plane with interactive control of the position and visibility of
the cutting plane.
Select the model elements: bodies, faces, edges, vertices.
Control of the density of 3D mesh, by assigning desired mesh spacing.
3D view window interacts with the label list in the problem properties window:
180
Chapter 9 Working with 3D Problem
If the object (body, face, edge, vertex) label is selected in the problem properties
window, then all the respectively labeled objects will be selected in the 3D view
window. And vice versa selection of the object in the 3D view window causes its
highlighting in the problem properties window.
Majority of operations with 3D view is performed by the mouse cursor movement
while left or right mouse button is pressed. For some actions one or more modifier
keys should be pressed on the keyboard before the mouse is moved.
Making the random transformations of the image in 3D view may easily get you lost
and lose control over the model view. But it is always easy to return to one of
predefined views using the camera control buttons on the toolbar.
Image rotation, panning and zooming
181
System of the coordinate axes shown at the bottom left corner of the model window
rotates together with the model and helps to understand the current model orientation:
Image rotation, panning and zooming
Following actions provide the full information about 3D models:
Looking at the model components from different sides;
Increasing and decreasing the zoom level;
Hiding some parts of the model to see the parts behind them.
Majority of these actions may be performed by moving the mouse cursor while left or
right mouse button is pressed. For some actions one or more keyboard keys should be
pressed before moving the mouse.
We will call the mouse move left or right according to what mouse button has been
pressed during the move.
Table. 3D view window image control using the mouse gestures
What button is
pressed during
the move
Keyboard
key
pressed
Action
Left
None
Model rotation in the direction of
the mouse cursor move. This allows
to look at the model from different
sides
Left
SHIFT
Model panning with mouse cursor.
Left
CTRL
Model rotation relatively to the axis
orthogonal to the screen plane
Left
SHIFT +
Model zoom level increases or
decreases with mouse cursor going
Cursor
shape
182
Chapter 9 Working with 3D Problem
Right
CTRL
up or down.
None
Rectangular frame (rubber
rectangle) is displayed on screen
and its size changes with the mouse
movement. When the mouse button
is released, objects inside the
rectangle are selected according to
following rules:
If the ending point is TO THE
LEFT from the starting point then
all objects crossed by the rectangle
boundary are INCLUDED into this
selection.
If the ending point is TO THE
RIGHT from the starting point
when all the objects crossed by the
rectangle boundary are
EXCLUDED from this selection.
Mouse movements listed above allow full control over the zoom level and camera
position relating the model. Besides that, there are several fixed image settings which
may be switched on using the toolbar buttons.
In conclusion here is the list of all methods of the image zoom control:
1.
Mouse wheel rotation increases the zoom level in front direction or
decreases the level with backward direction. Screen position of the model
point under the mouse cursor stays intact.
2.
After pressing the toolbar button Zoom in you may click by the mouse in the
model to increase the zoom level twice, or by moving the mouse with left
button pressed you may draw the rectangle on the screen, which will be
stretched to occupy the full window when the mouse button is released.
3.
Pressing the button Zoom out undoes the last zoom increase. If there is
nothing to undo the zoom level will be decreased twice.
Image rotation, panning and zooming
183
4.
Button Zoom to fit sets the zoom level necessary to fit the full model into
the window.
5.
Mouse movement with the left button and keys SHIFT+CTRL pressed
increases the zoom level if directed up, or decreases it if directed down.
6.
Keyboard commands:
CTRL +
+ (keys Ctrl and plus) increases the zoom level twice;
CTRL +
- (keys Ctrl and minus) decreases the zoom level twice;
CTRL +
0 (keys Ctrl and zero) scales the window to fit the full model.
Object selection
3D geometric objects: bodies, faces, edges, vertices are displayed in the 3D window.
Each of objects may be in the normal or selected state. Object selection is needed to
change its properties (assign the label etc.) or hide the object to see what is hidden
behind it.
Pic. 3 Examples of geometric objects selection
184
Chapter 9 Working with 3D Problem
Object selection may be performed by:
Clicking over the object by the left mouse button. Object is highlighted when the
mouse cursor goes over it this helps to understand what will be selected by the
mouse click.
Mouse click over the object label in the problem tree this action selects all the
objects of this dimension which are labeled by this label.
Group selection using the rubber rectangle. This action requires the right mouse
slide.
Selection from the left to the right
Selection from the right to the left
Hidden and Transparent Bodies
Sometimes it is necessary to hide some objects to see the objects behind.
Command Hide from the View menu or context menu (opens by the right mouse
button click) hides the selected object or group of objects. Commands Hide all and
Hide all but this are located in the same menus and perform the actions according to
their names. Commands Unhide and Unhide all from the View menu or context
menu make the hidden objects visible again.
Image rotation, panning and zooming
185
In 3D view the body obscuring other bodies can be not only made hidden but also
rendered transparently. To do that use the Transparent command in context menu.
To cancel transparency of selected bodies use the Opaque command in context menu.
Transparency does not provide an opportunity to select by mouse click the body
located behind a transparent body. To do this, you need to hide the obscuring body or
use a cutting plane, making it invisible.
Cutting the Model by a Plane
It is possible to cut the model by a plane to visualize the internal cavities of the model
components, which are hidden behind over objects.
To turn the cutting plane on or off click on the button Cut by Plane in the model
editor 3D view toolbar, or use the command Cut by Plane in the View menu.
It is possible to control the position of the cutting plane by the following methods:
Dragging the cutting plane by the mouse along the plane normal;
Dragging normal vector to the cutting plane by the mouse;
Selecting one of the predefined plane normal orientations along the coordinate
axes in the context menu;
Inside out command of the context menu controls what part of the cut model
should be shown on the screen.
186
Chapter 9 Working with 3D Problem
If some object cannot be viewed or selected behind the cutting plane the plane may
be hidden temporarily using the command Hide cutting plane in the context menu or
in the View menu.
Text label assignment to the 3D model objects
Text labels should be assigned to 3D objects after the 3D model is created by the
vertical extrusion.
To assign the label to some object (body, face, edge or vertex) it should be selected in
the 3D model window group Selected will appear in the properties window with the
current label of the selected object shown in the corresponding subgroup (Bodies,
Faces, Edges or Vertices).
This label may be replaced by entering the new name or by selecting it from the pull
down list which includes all label names defined in this problem for the same
dimension of objects. Choosing the value (none) in the beginning of the list removes
the label from the selected object. Properties of any defined label may be checked or
edited by choosing this label in the problem tree.
To assign one label to several geometrical objects, they should be selected and the
label name should be entered in the subgroup of the group Selection which is related
to objects of this dimension.
Control of the Density of 3D Mesh
3D FEA mesh in QuickField is created automatically. Mesh quality, number of
elements and mesh density affect the solution time, the accuracy and amount of
Image rotation, panning and zooming
187
memory required. To achieve the balance between the accuracy and complexity the
trade-off is often involved. This may be controlled by mesh density settings.
Similarly to 2D problems, mesh density control is performed by assigning the desired
mesh spacing to some of the model vertices. The automatic mesh step for all those
vertices where the manual mesh spacing is not set will be calculated basing on the
given manual spacing.
To assign the manual mesh spacing it is required to select the vertices by a mouse
click, or by a rubber rectangle (see 3D objects selection), then in the model properties
pane select the value Manual in the field Spacing and enter in the field
Spacing value the mesh spacing in the current length units.
3D Finite Element Mesh
Finite element analysis requires the whole model space to be discretized into the
closed non intersecting simple shapes finite elements. QuickField uses tetrahedrons
of the first order as finite elements for 3D analysis.
Dividing the model region into the finite elements, or triangulation, is performed
automatically. However, advanced users may define the mesh spacing and visually
control the results. Importance of the mesh control is based on the fact that the
accuracy of the differential equations solution by the finite element method, and cost
of the solution in terms of time and memory requirements are heavily dependent on
the mesh quality. Mesh density control provides the optimal balance between the
solution accuracy and cost.
These are the stages of the triangulation process:
Automatic calculation of the optimal mesh spacing in all vertices where the
manual steps are not set;
Breaking the model edges into segments (1D discretization);
188
Chapter 9 Working with 3D Problem
Breaking the model faces down to flat triangles (2D discretization);
Breaking the model bodies down to tetrahedrons (3D discretization).
These four stages of the mesh generation provide the quality discretization of the
model calculation region with controlled mesh density, and meshes of one, two and
three dimensions are fully consistent. Model editor toolbar controls the parameters
and visibility of the different dimension meshes:
If the view control button for the mesh of some dimension turns on visibility of the
mesh which is not yet built, it will be created automatically. Volume mesh is easier to
view using the model cut by plane.
In some cases it may be required to remove the finite element meshes of all the
dimensions. Command Remove Mesh from the Edit menu allows it. If the solution
process is initiated for the problem where the mesh is not yet built, mesh will be
generated automatically.
Editing material properties and boundary conditions
In 3D problems the tree shows labels assigned to bodies, faces, edges, vertices. To
edit the data associated with a label double click the label in the list.
Solving 3D problems
189
Solving 3D problems
To obtain the problem solution, click the Solve button
on the toolbar, or choose
Solve Problem in the Problem menu. You may skip this action and directly proceed
to the analysis results by clicking Analyze Results on the toolbar or in the Problem
menu. If the problem has not been solved yet, or its results are out of date, the solver
will be invoked automatically.
Result analysis
Problem solution in QuickField starts by choosing the command Solve in the
Problem menu, or by pressing the button in the toolbar.
3D solution results may be presented in QuickField by following methods:
Different ways of the field picture display:
Color painting of the surfaces according to the value of the chosen
physical parameter,
Geometry model presentation using the edges,
Presenting the finite element mesh on the visible surfaces,
Vector field plotting using scaled directed vectors,
Scalar field plotting using small scattered color balls,
Equipotential surfaces,
Family of parallel slices, colored according to the value of the chosen
physical parameter,
Cut plane, which may be interactively controlled,
2D picture of the field view in the cut plane,
Plot of the chosen physical parameter along the selected edge or edges.
Local field values in the chosen point. Point may be selected by mouse or by
entering the coordinates.
Integral parameters calculated across the volume of selected bodies or along their
external surface.
Calculation results window
Calculation results window is displayed after invoking the command Field view in
the menu Problem or after pressing the button
in the problem toolbar.
Calculation results window contains following elements:
Field view window with coordinate system icon and color scale;
Upper toolbars: field view toolbar and camera toolbar.
190
Chapter 9 Working with 3D Problem
Field calculator panes (at the left): settings pane, local values pane and integral
calculator pane
Field calculator panes are designed for numerical data input and output. In the
beginning they are stacked at the left border of the results window. Whole stack of
panes or any pane individually may be dragged by the mouse to any place, docked to
any border or left floating. Mouse click over any of these three panes switches the
calculation result window into the corresponding mode:
Field view browsing (mouse cursor looks like );
Local values calculation for chosen point (mouse cursor turns to
);
Integral values calculation across the selected bodies and their external surfaces
(cursor turns to
).
Besides this, the field view picture includes the 3D coordinate system icon, which
turns along with the camera movement relating to the model and informs about the
current orientation, and color map which shows the field parameter levels in physical
units.
Pic. Calculation results window
Result presentation modes control
Menu View commands, often repeated by the toolbar icons, control the results
presentation.
Upper group of commands switches the field calculator panes, which are stacked at
the left form the field picture. There are three panes:
1.
Settings pane;
2.
Local values pane, and
Result analysis
3.
191
Integral calculator pane
Group of panes in the middle part of menu turns the field presentation modes on
and off. Most of presentations may be turned on and off independently to show the
most impressive field view on a screen. Field view window opens two presentations
at start: model geometry (shown with blue edges) and colored surface on visible
faces, where color corresponds to the level of the physical parameter shown.
Majority of the presentations has control settings. The pane Settings includes all
control settings grouped according to the presentation type.
Pic. Menu View commands which control the results presentation
Group of commands in the lower part of the menu controls the visibility of the
separate bodies. It is often required to hide unused parts of the model to make needed
parts visible.
Field view presentations
Calculated field view may be shown by different graphical methods, called
presentations. Each presentation has its own control settings. Most presentations may
be combined on the same screen picture, besides few presentations which are
mutually exclusive.
192
Chapter 9 Working with 3D Problem
Pressing the button in the field view toolbar turns the corresponding presentation on
and off. Alternatively it is possible to expand the tree, controlling the chosen
presentation, in the control settings and select Yes or This only for the field Show.
List of 3D field view presentations includes:
Show geometry
Show Mesh
Colored surfaces
Vector plot
Scatter plot
Isosurface plot
Slice plot
Cut pane
In addition to 3D presentations, where are two presentations for 2D windows:
2D section
1D XY plot along the chosen edge(s)
To present the field clearly and informatively it is always required to adjust the
picture using rotation, moving or scaling (see the Image control section) and hide the
unused or covering bodies (see the Object hiding section). These actions, as well as
selection of the geometrical objects in the field view window are performed same way
as in the 3D view of the model editor.
Settings pane includes all control settings grouped according to the presentation types.
Result analysis
193
Pic. Field view and settings pane: model geometry, colored surfaces, vector plot,
scatter plot and plane cut. Selected presentations are shown by red circles in the
settings pane at the left.
Each presentation setting window includes one or more fields. The fields are
positioned within a vertical column, each field takes one line. Field name is shown at
the left, value is displayed at the right. Depending on the type, the value may be
selected from the list, typed in or both.
The first control parameter of all presentations is the field Show which allows values
Yes, No and This only. The last value keeps only this presentation and removes all
others from the screen
Other parameters of each presentation are explained in the corresponding sections
below.
Geometry elements: edges and the finite element mesh
Model geometry presentation is turned on by default and displays the edges of the
original geometry model. To turn the geometry on and off there is a button
in the
field view toolbar. This presentation has no adjustment settings.
194
Chapter 9 Working with 3D Problem
Finite Element Mesh presentation shows the finite element mesh on the visible
surfaces. Finite Element Mesh command in the View menu or the field view toolbar
button
turns this presentation on and off. It does not have adjustment settings.
Result analysis
195
Pic. Finite Element Mesh presentation
Colored surfaces
Colored surface presentation is turned on by default and displays the distribution of
the chosen physical parameter on the visible surfaces as a color map, where every
level of the physical parameter value corresponds to some color. Field view toolbar
switches the colored surface presentation on and off.
Colored surface settings include:
1.
Selection of the scalar physical quantity from the list. As a default parameter
for electrostatic problems the electric potential V is used, for thermal
problems temperature T is used etc. List of alternative parameters includes
the field potential, modules and coordinate components of vectors, and
media properties (dielectric permeability etc.).
2.
Minimum and maximum values of the parameter for the legend adjustment.
Default range corresponds to the maximum and minimum parameter values
in the whole calculation area.
3.
Number of color grades, with 256 colors as a default.
4.
Whether the legend should be displayed or not.
196
Chapter 9 Working with 3D Problem
Pic. Colored surface presentation.
Vector plot
Vector plot shows the distribution of the vector quantity in the 3D region. For electric
field presentation it concerns E (field strength) and D (field displacement) vectors.
Calculation region is covered by invisible uniform grid with specified step. Then in
the each node of this grid the vector is drawn as a directed straight segment (arrow).
Each arrow direction is agreed with the direction of the chosen vector quantity, and
the length corresponds to the vector module in chosen scale. The Vectors command
in the View menu or the button in the field view toolbar turn the vector plot on and
off.
Note: Vector Plot presentation may require considerable amount of computer
resources (memory, processor time). It is thus advisable to gradually increase the
parameters, which increase the load. Recommended presentation parameters are in the
list.
Result analysis
197
Pic. Vector plot presentation
Adjustment settings for the vector plot include:
1.
List of vector physical quantities for selection.
2.
Spatial step of the uniform grid, in each node of which the arrow will be
drawn. If none of the three recommended values is good enough, other
values may be typed in.
3.
Scale level, controlling the arrow length. It is recommended to select one
from 7 values offered. However, on your own risk you may type in any other
value.
To better see the Vector plot presentation on screen, it is recommended to turn off
the Color surface presentation. However this is optional.
Scatter plot
Scatter plot is somewhat similar to the Vector plot, but designed to visualize the
spatial distribution of the scalar quantity. Physical parameter value is shown by the
color, which paints the small balls shown in the finite element mesh nodes. Scattered
spheres command from the View menu or the field view toolbar button
turn the
scatter plot on and off.
198
Chapter 9 Working with 3D Problem
Pic. Scatter plot presentation
If the number of finite elements is high, then for the nodes for scatter plot presentation
are randomly selected with total number not exceeding 10 000.
Scatter plot settings include:
1.
Scalar physical quantity selection from the list including the potential U, and
absolute value or coordinate components of E and D vectors.
2.
Sphere size. It is recommended to choose from six predefined numbers,
however other numerical value may be entered.
3.
Density factor, which controls the total number of spheres. It is measured in
percent from the finite element mesh node number. It is recommended to
choose from six predefined numbers; however other numerical value may be
entered. Setting the density to 100% does not necessary mean that the ball
number will be equal to finite element node number, because number of
spheres cannot exceed 10 000.
4.
Show or hide the color legend.
To make the scatter plot more visible on the screen, it is recommended to turn off
the color surface presentation. Sometimes the combination of the scatter and vector
plots is the most informative presentation.
Isosurface plot
Isosurface plot presentation displays the surfaces of equal potential. Surfaces could
be monochromatic or color painted according to the potential values. Each of surfaces
Result analysis
199
will always have a single color. The command Isosurface plot from the View menu
or the button from the field view toolbar switches this presentation on or off.
Pic. Isosurface plot presentation
Selection of the physical quantity for isosurface plotting is not provided it is always
potential U in the electric problems, temperature in the thermal problems etc.
Isosurface plot settings include:
1.
Whether the surfaces should be colored according to potential values
2.
Potential step U between the neighboring surfaces
3.
In case the color surfaces selected whether the color legend should be
shown as well.
Model cutting with a plane, 2D field view
Cut plane presentation cuts the model through by the arbitrary positioned plane.
After the cut is performed, the color surfaces will be shown from one side of the plane
and within the plane. Cut plane does not affect on other presentations (scatter plot,
vector plot, isosurface plot etc.). The command Cut by plane from the View menu or
the button
from the field view toolbar turn the cut plane presentation on and off.
200
Chapter 9 Working with 3D Problem
Pic. Cut plane presentation
Cut plane presentation has following specific features comparing to other
presentations:
When the presentation is turned on, interactive elements emerge on screen. Semitransparent plane with the vector normal to it may be dragged to any direction by
the mouse with left button pressed. The plane may be parallel dragged along the
normal vector, and this vector may be tilted or turned around the point of
intersection with the plane.
Cut plane presentation should be combined with other presentations color
surface and finite element mesh for producing informative picture on the
screen.
Cut plane settings include:
1.
Normal direction is possible to select from the list whether is it along one of
coordinate axes X, Y or Z, or specify arbitrary orientation by entering three
coordinates nx, ny, nz of the normal vector.
2.
Distance to Origin specifies the distance from the plane to the coordinate
origin, if the normal vector is parallel to one of coordinate axes, or thee of
coordinates px, py, pz set the position of the arbitrary point in the plane.
Plane position is fully defined by the direction of the normal vector and
coordinates of any point which belongs to this plane.
3.
Clip setting controls the section which is created by the cut plane. Its value
could be No clip, Smooth or Rough:
Result analysis
201
Pic Clip setting effect
4.
Show plane settings with values Yes/No turn the visibility of the plane and
its normal vector on and off. As a default the show plane is turned on. After
the desired plane position is achieved, it is convenient to turn the show plane
off, to return to usual mouse gestures control over the presentation view.
5.
Inside out setting with values Yes/No selects from what side from the cut
plane the section should be shown
Pic. InsideOut setting effect.
Field picture in the cut plane
When the cut plane presentation is selected, the field picture in the in the section may
be presented in 3D view, as it was shown in the previous paragraph, or as a 2D view
in separate window. 2D field view in the cut plane window may be turned on by
pressing the button
in the toolbar. This button is active when the presentation cut
plane is selected.
2D field view window is similar to 3D view window. It includes the toolbar, two
panes of the field calculator stacked at the left, and a field picture window with
coordinates and color legend.
202
Chapter 9 Working with 3D Problem
Picture control principles for 2D window are the same as for 3D field view window.
Image also consists from separately turned on/off presentations model geometry,
finite element mesh, colored surface and isolines plot (for the lines of equal potential).
Pic. 2D field picture in the cut plane: geometry model, colored surface and isolines.
Mouse gestures which control the field view are the same as in 3D case with obvious
exceptions: model cannot be rotated, cut plane is always positioned in the screen
plane.
Cut plane allows browsing the local field values similarly to how it could be done in
3D window.
Multiple parallel cuts slice plot
It is often useful to use not one, but multiple cut planes for complete field analysis.
Presentation Slice plot is provided for such situations. Command Parallel Slices
from the View menu or the button
in the field view toolbar turns this presentation
on and off.
Result analysis
203
Pic. Slice plot presentation.
Similarly to cut plane, when the Slice plot presentation is turned on, the interactive
controls plane and normal vector are displayed. Manipulating with these controls
adjusts the orientation of the cut slices family.
Selected physical quantity color map is shown on the parallel slices. When the slice
plot presentation is turned on, color surfaces are automatically turned off to make the
slices visible.
Slice plot settings include:
1.
Choose of the physical quantity to be displayed as color maps on the slices.
List of available choices includes all scalar quantities.
2.
Show or hide the color legend.
3.
Distance between the slices. Recommended values may be selected from the
list, or arbitrary number may be entered.
4.
Show plane value which may be Yes or No turns the visibility of the cut
plane and normal vector on and off.
204
Chapter 9 Working with 3D Problem
5.
Two groups of fields including Normal direction and Distance to Origin
control the position of the cut planes same way as corresponding settings of
the cut plane presentation.
Plots along the model edges
Field parameters distribution along the selected model edges may be displayed in the
plot. Plot window is displayed by using the command 1D XY Plot in the View menu
or by pressing the button from the field view toolbar.
The plot shows distribution of the selected physical quantity along the selected edge
or the sequence of edges. The plot is automatically redrawn with the change of edge
selection. Sequence of edges for plotting should form the spatial contiguous not selfcrossing. The edge selection suitable for plotting should form a contiguous line
without self-crossing segments. Beginning of this line may coincide with the end no
other crossings are allowed.
The toolbar with standard buttons of scale control is located above the plot window.
The plot legend pane may be dragged and docked to any side of the plot window
frame, or left floating.
The proper physical quantity for plotting may be selected in the legend pane. Radio
buttons switch between the physical quantity families, and expand the selection of
flags for choosing of the specific property from this family.
Result analysis
205
Pic. XY-Plot of the electric field E along selected edges.
Local field values calculation
Physical field quantities calculated in the specific point are called local values. Local
values related to the electric field include the potential U, electric field strength vector
E, electric field displacement vector D, dielectric permeability .
It is required to switch on the Probing mode of the field calculator to display the local
values in chosen point. This may be performed by pressing the button
in the
toolbar or by selecting the pane Local Values in the stack of field calculator panes, or
by using the command Local Values from the View menu. This will be indicated by
the cursor shape change to
.
Every mouse click over the points at the model surface will lead to refreshing the
coordinates and field values in the pane. Point coordinates for the local values
206
Chapter 9 Working with 3D Problem
calculation may also be manually entered into the corresponding fields of the local
value pane.
In the upper part of the pane three fields X, Y and Z are prepared for entering the
probing point coordinates. These fields are automatically refreshed when the mouse is
clicked within the model.
Integral calculation
In addition to the local field values QuickField can calculate integral parameters, such
as electric charge, mechanical force and electric field energy.
In the electrostatic problems the following integrals may be calculated:
Total electric charge in a particular volume
q D nds ,
where integral is evaluated over the boundary of the volume, and n denotes the
vector of the outward unit normal.
Total electric force acting on bodies contained in a particular volume
1
2
En D Dn E nE Dds
Energy of electric field
1
E DdV .
2
Result analysis
207
Integral calculation mode may be turned on by pressing the button
on the toolbar,
or by selecting the pane Integral Calculator from the field calculator dialog, or by
using the command Integral Values from the View menu. This mode is indicated by
the cursor shape.
All available by the moment integral values are calculated by integration across the
selected bodies (or their external surfaces). All changes in this selection invoke
automatic calculation of the new integral values.
208
Chapter 9 Working with 3D Problem
209
C H A P T E R
1 0
Add-ins
Add-in is a supplemental program or component that extends the capabilities of
QuickField by adding custom features, such as custom menu items, toolbar buttons
etc.
To view the list of add-ins available on your computer:
1. On the Tools menu click Add-in Manager.
2. You will see the list of available add-ins. To get more information about some
add-in, select it in the list. You will see its description in the box below the list.
Add-ins can be switched on and off. You can switch an add-in off if you do not plan
to use it for some time. Switching an add-in off does not remove it from your
computer; you can switch it on later.
To switch add-ins on or off:
210
Chapter 10 Add-ins
1. On the Tools menu click Add-in Manager.
2. To switch an add-in on, select the check box next to its name.
3. To switch an add-in off, clear the check box next to its name.
4. Click OK.
Add-ins Available in QuickField
The following add-ins are supplied with QuickField:
Insert Shape. A simple tool that allows adding common shapes (rectangles, circles
and ellipses) to your model.
LabelMover. A simple tool for parametric analysis. This tool allows you to study
how the problem solution depends on changes of the model geometry or of the
problem physical properties.
Various types of analysis are provided: serial analysis, tolerance analysis and
optimization.
Parametric Workbench. This tool is designed to help you in understanding
ActiveField technology and to automate creation of the most typical ActiveField
applications.
Harmonic Analysis. This add-in allows you to calculate and view harmonics (that is,
phases and amplitudes for Fourier series) for any value for the current contour.
Capacitance Matrix. Automatically calculates the self- and mutual capacitances for
a system with multiple conductors using a number of electrostatic analyses.
Advanced Add-in Features
Adding, Editing and Deleting Add-ins
There are some more advanced operations that you can do using Add-in Manager
dialog box.
You can register your own program or component as an add-in. To do it, click
Add and use the Add-in Properties dialog box to specify the properties.
You can change properties for an add-in, menu text, shortcut, toolbar icon etc. To
do it, select an add-in, click Edit and use the Add-in Properties dialog box to
change some properties.
Advanced Add-in Features
211
You can remove an add-in from the list of or available add-ins. To do it, select an
add-in and click Delete. Removing add-in from the list does not delete the add-in
file from your disk.
These features are typically used only when you create your own add-ins. If you deal
with standard QuickField add-ins only, you will not have to use these features.
Creating Your Own Add-ins
You can easily create your own add-ins, using Visual Basic or any other
programming product that supports COM (C#, Visual C++, Delphi etc.).
With such add-ins, you can automate some of your tedious repeating tasks and make
your interaction with QuickField more effective and convenient.
For more information about writing your own add-ins, see Creating Add-ins in
ActiveField help.
Add-in Properties Dialog Box
In this dialog you can specify the following fields:
General Properties
Type. Choose one of two variants: Simple COM Add-In or EXE Add-In. If Simple
COM Add-In is selected, add-in will be called from QuickField using COM. So, this
add-in should be a COM server. If EXE Add-In is selected, you can use any EXE file
as an add-in. QuickField start this EXE file each time you click the corresponding
menu item.
Name of the COM object for the add-in or Command line to call the add-in.
Specify the object name for COM add-in here. For EXE add-in, specify the command
line to invoke the add-in. Typically, it is the full path to the add-in *.exe file.
212
Chapter 10 Add-ins
Menu items attached to this add-in. This box contains the list of menu items
attached to the add-in. Typically, one menu item is attached to every add-in.
However, for more advanced add-ins, you can associate several menu items with one
add-in.
To add a menu item, click Add Item.
To delete a menu item, click Delete.
To change menu item properties, click Edit.
Description Properties
Friendly name. It is recommended to specify a readable name here for add-in.
Description. It is recommended to provide detailed description of the add-in here.
Add-in Menu Item Dialog Box
In this dialog you can specify the following fields:
Menu should be available. Choose one of the following options:
Advanced Add-in Features
213
Always - menu item will be always available.
In model editor - menu item will be available for model editor only.
In postprocessor - menu item will be available for postprocessor only (that is,
when we are viewing results only).
Menu text. Specify text for menu item here.
Menu. You can choose the menu this item will be added to.
Status line. In this field you can describe what this item does. This description will be
shown in a status line for the item.
Show in popup menu. If this check box is selected, the menu item will also be added
to context (right mouse button) menu.
Show in toolbar as icon. If this check box is selected, the menu item will also be
available from the toolbar. You can choose icon for the toolbar button from the dropdown list next to the check box.
Press a shortcut key. You can set a shortcut for the menu item using this field.
214
Chapter 10 Add-ins
215
C H A P T E R
1 1
Theoretical Description
The objective of this chapter is to outline the theories on which the QuickField finite
element analysis system is based. The chapter contains underlying mathematical
equations, and considers various physical conditions and the ways how they are
implemented in QuickField.
QuickField solves two-dimensional (2D) boundary value problems for elliptic partial
differential equation for either scalar or one-component vector potential. It also solves
2D solid stress analysis problems (plane stress, plane strain, axisymmetric stress).
There are three main classes of 2D problems: plane, plane-parallel and axisymmetric.
Plane problems usually arise when describing heat transfer processes in thin plates.
They are solved in planar rectangular coordinate system. Plane-parallel problems use
right-handed Cartesian coordinate system xyz. It is assumed that neither geometric
shape and properties of material nor field sources vary in z-direction. The problem is
described, solved and the results are analyzed in xy-plane, which we will call the
plane of model. Axisymmetric problems are formulated in cylindrical coordinate
system zr. The order of axes is chosen for conformity with the plane-parallel case.
Physical properties and field sources are assumed to not depend on the angle
coordinate. All operations with the model are done in zr-plane (more precise in a half
plane r 0). Z-axis is assumed to be horizontal and directed to the right, r-axis is
directed up.
The geometric configuration of the problem is defined as a set of curved polygonal
subregions in the plane of model. Each region corresponds to a domain with a
particular set of physical properties. We will use term blocks for polygonal
subregions, term edges for line segments and circular arcs that constitute their
boundaries and term vertices for ends of edges and for isolated points. Those edges
that separate whole problem region from other part of the plane, where no field is
calculated, constitutes the outward boundary of the region. Other edges constitute
inner boundaries.
216
Chapter 11 Theoretical Description
Below you can find detailed mathematical formulations for dc, ac and transient
magnetic, electrostatic, dc and ac conduction, steady state and transient heat transfer,
and stress analysis problems.
Magnetostatics
QuickField can solve both linear and nonlinear magnetic problems. Magnetic field
may be induced by the concentrated or distributed currents, permanent magnets or
external magnetic fields.
The magnetic problem is formulated as the Poisson's equation for vector magnetic
potential A (B = curl A, Bmagnetic flux density vector). The flux density is
assumed to lie in the plane of model (xy or zr), while the vector of electric current
density j and the vector potential A are orthogonal to it. Only jz and Az in planar or j
and A in axisymmetric case are not equal to zero. We will denote them simply j and
A. The equation for planar case is
Hcy Hcx
1 A 1 A
j
;
x y x y x y
y
x
and for axisymmetric case is
H
1 r A 1 A
Hcz
j cr
.
r r z r z r z
r
z
where components of magnetic permeability tensor x and y (z and r), components
of coercive force vector Hcx and Hcy (Hcz and Hcr), and current density j are constants
within each block of the model.
Note. Isotropic (x = y or z = r) but field dependent permeability is assumed in
nonlinear case. Magnetization characteristic of material is described by the B-H
curve.
Field Sources
The field sources can be specified in blocks, at the edges or at the individual vertices
of the model. Possible field sources include space, surface and linear electric currents
and permanent magnets. The coercive force is chosen to be primary characteristic for
the permanent magnets.
A point source in the xy-plane describes a linear current in out-of-plane direction. In
axisymmetric case the point source represents the current in a thin ring around the
axis of symmetry. Edge-bound source in the plane of model represents a surface
Magnetostatics
217
current in three-dimensional world. It is specified by the Neumann boundary
condition for the edge. The space current is described either by the electric current
density or total number of ampere-turns associated with the block density associated
with the block. Current density in a coil can be obtained from the equation
j = n I / S,,
where n is a number of turns, I is a total current, and S is a cross-sectional area of the
coil.
Several blocks with the same number of ampere-turns specified can be considered as
connected in series. In that case current density in each block would be calculated as
common total ampere-turns divided by the square of the block.
In axisymmetric case if total number of ampere-turns is specified resulting current
density could be described as varies as ~(1/r), where r is a radius coordinate of the
point. This approach allows simulate massive spiral coils.
Boundary Conditions
The following boundary conditions can be specified at outward and inner boundaries
of the region.
Dirichlet condition specifies a known value of vector magnetic potential A0 at the
vertex or at the edge of the model. This boundary condition defines normal
component of the flux density vector. It is often used to specify vanishing value of
this component, for example at the axis of symmetry or at the distant boundary.
QuickField also supports the Dirichlet condition with a function of coordinates. This
approach allows you to model a uniform external field by specifying non-zero normal
component of the flux density at arbitrary straight boundary segment.
Note. For problem to be defined correctly the Dirichlet condition has to be specified
at least at one point. If the region consists of two or more disjoint subregions, the
Dirichlet conditions have to be specified at least at one point of the each part. Zero
Dirichlet condition is defaulted at the axis of rotation for the axisymmetric problems.
Neumann condition has the following form
at outward boundaries,
Ht =
Ht+
Ht-
at inner boundaries,
where Ht is a tangent component of magnetic field intensity, "+" and "" superscripts
denote quantities to the left and to the right side of the boundary and is a linear
density of the surface current. If value is zero, the boundary condition is called
homogeneous. This kind of boundary condition is often used at an outward boundary
of the region that is formed by the plane of magnetic antisymmetry of the problem
218
Chapter 11 Theoretical Description
(opposite sources in symmetrical geometry). The homogeneous Neumann condition is
the natural one, it is assumed by default at all outward boundary parts where no
explicit boundary condition is specified.
Note. Zero Dirichlet condition is defaulted at the axis of rotation for the axisymmetric
problems.
If the surface electric current is to be specified at the plane of problem symmetry and
this plane forms the outward boundary of the region, the current density has to be
halved.
Zero flux boundary condition is used to describe superconducting materials that are
not penetrated by the magnetic field. Vector magnetic potential is a constant within
such superconducting body (rA = const in axisymmetric case), therefore
superconductor's interior can be excluded from the consideration and the constant
potential condition can be associated with its surface.
Note. If the surface of a superconductor has common points with any Dirichlet edge,
the whole surface has to be described by the Dirichlet condition with an appropriate
potential value.
Permanent Magnets
Since the coercive force is considered in QuickField to be the piecewise constant
function, its contribution to the equation is equivalent to surface currents which flow
along the surface of the permanent magnet in direction orthogonal to the model plane.
The density of such effective current is equal to jump of the tangent component of the
coercive force across the magnet boundary. For example, rectangular magnet with the
coercive force Hc directed along x-axis can be replaced by two oppositely directed
currents at its upper and lower surfaces. The current density at the upper edge is
numerically equal to Hc, and Hc at the lower edge.
Therefore, the permanent magnet can be specified by either coercive force or
Neumann boundary conditions at its edges. You can choose more convenient and
obvious way in each particular case.
Permanent magnet with nonlinear magnetic properties needs some special
consideration. Magnetic permeability is assumed to be defined by the following
equation
B = (B)(H + Hc); (B) =
B
.
H Hc
Magnetostatics
219
It must be pointed out that B dependence is different from the analogous curve for
the same material but without permanent magnetism. If the real characteristic for the
magnet is not available for you, it is possible to use row material curve as an
approximation. If you use such approximation and magnetic field value inside magnet
is much smaller than its coercive force, it is recommended to replace the coercive
force by the following effective value
1
B r,
Br
H'c =
where Br is remanent induction.
Calculated Physical Quantities
For magnetostatic problems the QuickField postprocessor calculates the following set
of local and integral physical quantities.
Local quantities:
Vector magnetic potential A (flux function rA in axisymmetric case);
Vector of the magnetic flux density B = curl A
Bx =
A
A
, By = y
x
for planar case;
Bz =
1 rA
A
, Br = r r
z
for axisymmetric case;
Vector of magnetic field intensity H 1B, where is the magnetic permeability
tensor.
Integral quantities:
Total magnetic force acting on bodies contained in a particular volume
F=
1
2
(H(nB) + B(nH) - n(HB))ds,
where integral is evaluated over the boundary of the volume, and n denotes the
vector of the outward unit normal.
Total torque of magnetic forces acting on bodies contained in a particular volume
T=
1
2
([rH](nB) + [rB](nH) [rn](HB))ds,
where r is a radius vector of the point of integration.
220
Chapter 11 Theoretical Description
The torque vector is parallel to z-axis in the planar case, and is identically equal to
zero in the axisymmetric one. The torque is considered relative to the origin of the
coordinate system. The torque relative to any other arbitrary point can be obtained
by adding extra term of F r0, where F is the total force and r0 is the radius
vector of the point.
Magnetic field energy
W=
W=
1
2
(HB)dv
linear case;
H BdB dv
nonlinear case.
Flux linkage per one turn of the coil
=
Ads
S
2 rAds
S
for planar case;
for axisymmetric case;
the integral has to be evaluated over the cross section of the coil, and S is the area
of the cross section.
For planar problems all integral quantities are considered per unit length in
z-direction.
The domain of integration is specified in the plane of the model as a closed contour
consisting of line segments and circular arcs.
Inductance Calculation
To get self inductance of a coil, leave the current on in this coil only and make sure
that all other currents are turned off. After solving the problem go to the
Postprocessor and obtain flux linkage for the contour coinciding with the cross
section of the coil. Once youve done that, the inductance of the coil can be obtained
from the following equation:
L=
n
,
I
where n is a number of turns in the coil, is a flux linkage, j is a current per one turn
of the coil.
Transient Magnetics
221
Mutual inductance between two coils can be obtained in a similar way. The only
difference from the previous case is that electric current has to be turned on in one
coil, and the flux linkage has to be evaluated over the cross section of another.
n2 2
I1
L12 =
In plane-parallel case every coil has to be represented by at least two conductors with
equal but opposite currents. In some cases both conductors are modeled, in other
cases only one of two conductors is included in the model and the rest is replaced by
the boundary condition A = 0 at the plane of symmetry. If the magnetic system is
symmetric, the inductance can be obtained based on the flux linkage for one of the
conductors only. The result has to be then multiplied by a factor of two to account for
the second conductor. If the model is not symmetric, then the total inductance can be
obtained by adding up the analogous terms for each conductor. Note that the current
should be turned on in all conductors corresponding to one coil.
In plane-parallel case the inductance is calculated per unit length in z-direction.
Transient Magnetics
Transient magnetic analysis is the generalized form of computation of electric and
magnetic field, induced by direct or time-varying currents (alternating, impulse, etc.),
permanent magnets, or external magnetic fields, in linear or nonlinear (ferromagnetic)
media, and takes into account eddy current (skin) effect in conductors of electric
current.
The formulation is derived from Maxwell's equations for vector magnetic potential A
(B = curl A) and scalar electric potential U (E = -grad U):
curl
curl A = j + curl Hc,
j = E = -
A
grad U
t
where 1/ is an inverse permeability tensor, and g is electric conductivity. In
accordance with the second equation, vector j of the total current in a conductor can
be considered as a combination of a source current produced by the external voltage
and an eddy current induced by the time-varying magnetic field
j = j0 + jeddy,
where
j0 = - grad U,
222
Theoretical Description
jeddy = -
A
.
t
If a field simulation is coupled with an electric circuit, the branch equation for a
conductor is:
I=
U
-
R
ds,
where U is the voltage difference between the two terminals of the solid conductor,
and R is the DC resistance of the conductor.
The flux density is assumed to lie in the plane of model (xy or zr), while the vector of
electric current density j and the vector potential A are orthogonal to it. Only jz and Az
in planar or j and A in axisymmetric case are not equal to zero. We will denote them
simply j and A. Finally, the equation for planar case is
A
1 A 1 A
= -j0 +
x y x y x y
t
H cy H cx
x y
and for axisymmetric case is
H cr H cz
A
1 r A 1 A
-
= -j0 +
t
r r z r z r z
r
z
where components of magnetic permeability tensor x and y (z and r), components
of coercive force vector Hcx and Hcy (Hcz and Hcr) are constants within each block of
the model. Source current density j0 is assumed to be constant within each model
block in planar case and vary as 1/r in axisymmetric case.
Note. Isotropic (x = y or z = r) but field dependent permeability is assumed in
nonlinear case. Magnetization characteristic of material is described by the B-H
curve.
In time domain, the problem is solved within a given time interval, starting with time
t0 = 0, and initial field distribution is considered to be zero in the whole region, or can
be imported from another problem (magnetostatics or transient).
Field Sources
The field sources can be specified in blocks, at the edges or at the individual vertices
of the model. Possible field sources include space, surface and linear electric currents;
voltages applied to conductive areas; and permanent magnets. The coercive force is
chosen to be primary characteristic for the permanent magnets.
Transient Magnetics
223
A point source in the xy-plane describes a linear current in out-of-plane direction. In
axisymmetric case the point source represents the current in a thin ring around the
axis of symmetry. Edge-bound source in the plane of model represents a surface
current in three-dimensional world. It is specified by the Neumann boundary
condition for the edge.
The space-distributed current is defined differently in areas, where the eddy current
effect is considered (non-zero conductivity is specified) or not considered
(conductivity is set to zero). In latter case, the space current is described either by the
electric current density or total number of ampere-turns associated with the block
density associated with the block. Current density in a coil can be obtained from the
equation
j
n I
S
where n is a number of turns, I is a total current, and S is a cross-sectional area of the
coil.
Several blocks with the same number of ampere-turns specified can be considered as
connected in series. In that case current density in each block would be calculated as
common total ampere-turns divided by the square of the block.
In axisymmetric case if total number of ampere-turns is specified resulting current
density could be described as varies as 1/r, where r is a radius coordinate of the point.
This approach allows simulate massive spiral coils.
In a massive conductor, you specify a voltage applied to the conductor. In planar
problems, voltage drop is specified per unit depth of the model, and in axisymmetric
case voltage is assumed per one turn around the axis of symmetry. Nonzero voltage
applied to a conductor in axisymmetric problem means that the conductor has a radial
cut, and the voltage is applied to sides of the cut. In practice this option could be used
to describe known voltage applied to massive spiral wiring, in which case the total
voltage drop for the coil should be divided by number of turns in the coil. Zero
voltage means that the conductors ends are short circuit.
Any voltage or current sources, specified for a massive (solid) conductor, are ignored
when the electric circuit is present. In this case, you can specify time-dependent
voltage and current sources while editing the circuit.
Voltage, current, or the current density can be specified as arbitrary function of time.
This allows you to perform analysis of any possible type of time-varying sources
periodic or not.
224
Theoretical Description
Boundary Conditions
The following boundary conditions can be specified at outward and inner boundaries
of the region.
Dirichlet condition specifies a known value of vector magnetic potential A0 at the
vertex or at the edge of the model. This boundary condition defines normal
component of the flux density vector. It is often used to specify vanishing value of
this component, for example at the axis of symmetry or at the distant boundary.
QuickField also supports the Dirichlet condition with a function of coordinates. This
approach allows you to model a uniform external field by specifying non-zero normal
component of the flux density at arbitrary straight boundary segment.
.
Note. For problem to be defined correctly the Dirichlet condition has to be specified
at least at one point. If the region consists of two or more disjoint subregions, the
Dirichlet conditions have to be specified at least at one point of the each part. Zero
Dirichlet condition is defaulted at the axis of rotation for the axisymmetric problems.
Neumann condition has the following form
at outward boundaries,
Ht =
Ht+
Ht-
at inner boundaries,
where Ht is a tangent component of magnetic field intensity, "+" and "" superscripts
denote quantities to the left and to the right side of the boundary and is a linear
density of the surface current. If value is zero, the boundary condition is called
homogeneous. This kind of boundary condition is often used at an outward boundary
of the region that is formed by the plane of magnetic antisymmetry of the problem
(opposite sources in symmetrical geometry). The homogeneous Neumann condition is
the natural one, it is assumed by default at all outward boundary parts where no
explicit boundary condition is specified.
Note. Zero Dirichlet condition is defaulted at the axis of rotation for the axisymmetric
problems.
If the surface electric current is to be specified at the plane of problem symmetry and
this plane forms the outward boundary of the region, the current density has to be
halved.
Zero flux boundary condition is used to describe superconducting materials that are
not penetrated by the magnetic field. Vector magnetic potential is a constant within
such superconducting body (rA = const in axisymmetric case), therefore
Transient Magnetics
225
superconductor's interior can be excluded from the consideration and the constant
potential condition can be associated with its surface.
Note. If the surface of a superconductor has common points with any Dirichlet edge,
the whole surface has to be described by the Dirichlet condition with an appropriate
potential value.
Permanent Magnets
Since the coercive force is considered in QuickField to be the piecewise constant
function, its contribution to the equation is equivalent to surface currents which flow
along the surface of the permanent magnet in direction orthogonal to the model plane.
The density of such effective current is equal to jump of the tangent component of the
coercive force across the magnet boundary. For example, rectangular magnet with the
coercive force Hc directed along x-axis can be replaced by two oppositely directed
currents at its upper and lower surfaces. The current density at the upper edge is
numerically equal to Hc, and Hc at the lower edge.
Therefore, the permanent magnet can be specified by either coercive force or
Neumann boundary conditions at its edges. You can choose more convenient and
obvious way in each particular case.
Permanent magnet with nonlinear magnetic properties needs some special
consideration. Magnetic permeability is assumed to be defined by the following
equation
B = (B)(H + Hc); (B) =
B
.
H Hc
Pleae note that B dependence is different from the analogous curve for the same
material but without permanent magnetism. If the real characteristic for the magnet is
not available for you, it is possible to use row material curve as an approximation. If
you use such approximation and magnetic field value inside magnet is much smaller
than its coercive force, it is recommended to replace the coercive force by the
following effective value
H'c =
Br
B r,
where Br is remanent induction.
226
Theoretical Description
Calculated Physical Quantities
For problems of transient magnetics, QuickField postprocessor calculates the
following set of local and integral physical quantities. These quantities can be
observed at any given moment of time in the transient process.
Local quantities:
Vector magnetic potential A (flux function rA in axisymmetric case);
Voltage U applied to the conductor;
Total current density j = j0 + jeddy, source current density j0 and eddy current
density
jeddy = -
A
;
t
Vector of the magnetic flux density B = curl A
Bx =
A
A
, By = y
x
for planar case;
Bz =
1 rA
A
, Br = r r
z
for axisymmetric case;
Vector of magnetic field intensity H 1B, where is the magnetic permeability
tensor.
Joule heat density Q = j2/;
Magnetic field energy density w = (BH)/2;
Magnetic permeability (its largest component in anisotropic media);
Electric conductivity .
Integral quantities:
Electric current through a particular surface
I=
j ds
and its source and eddy components I0 and Ie.
Joule heat in a volume
P=
j dv.
1
Total magnetic force acting on bodies contained in a volume
F=
1
2
(H(nB) + B(nH) - n(HB))ds,
Transient Magnetics
227
where integral is evaluated over the boundary of the volume, and n denotes the
vector of the outward unit normal.
Total torque of magnetic forces acting on bodies contained in a volume
T=
1
2
([rH](nB) + [rB](nH) [rn](HB))ds,
where r is a radius vector of the point of integration.
The torque vector is parallel to z-axis in the planar case, and is identically equal to
zero in the axisymmetric one. The torque is considered relative to the origin of the
coordinate system. The torque relative to any other arbitrary point can be obtained
by adding extra term of F r0, where F is the total force and r0 is the radius
vector of the point.
Magnetic field energy
W=
W=
1
2
(HB)dv
linear case;
H BdB dv
nonlinear case.
Flux linkage per one turn of the coil
=
Ads
S
2 rAds
S
for planar case;
for axisymmetric case;
the integral has to be evaluated over the cross section of the coil, and S is the area
of the cross section.
For planar problems, all integral quantities are considered per unit length in
z-direction.
The domain of integration is specified in the plane of the model as a closed contour
consisting of line segments and circular arcs.
228
Theoretical Description
AC Magnetic
AC magnetic analysis is the study of magnetic and electric fields arising from the
application of an alternating (AC) current source, or an imposed alternating external
field.
Variation of the field with respect to time is assumed to be sinusoidal. All field
components and electric currents vary with time like
z = z0 cos(t + z),
where z0 is a peak value of z, z its phase angle, and the angular frequency.
Complex representation of harmonic time dependency facilitates multiple phase
analysis based on one complex solution. Real and imaginary parts of a complex
quantity
z = z0ei(t + z),
have phase angles shifted by 90 degrees, and their linear combination may be used to
represent any arbitrary phase angle.
Depending on the phase shift between two oscillating components of a vector, the
vector can rotate clockwise or counterclockwise, or oscillate along certain direction.
Generally, the end of such a vector draws an ellipse. The semi-major axis of the
ellipse corresponds to the peak value of the vector. The ratio between minor and
major axes of the ellipse defines the coefficient of polarization. The coefficient of
polarization is assumed to be positive for the counterclockwise and negative for the
clockwise rotation. Zero coefficient corresponds to the linear polarization.
Total current in a conductor can be considered as a combination of a source current
produced by the external voltage and an eddy current induced by the oscillating
magnetic field
j = j0 + jeddy
If a field simulation is coupled with an electric circuit, the branch equation for a
conductor is:
AC Magnetic
I=
U
-
R
229
ds,
where U is the voltage difference between the two terminals of the solid conductor,
and R is the DC resistance of the conductor.
The problem is formulated as a partial differential equation for the complex amplitude
of vector magnetic potential A (B = curl A, Bmagnetic flux density vector). The
flux density is assumed to lie in the plane of model (xy or zr), while the vector of
electric current density j and the vector potential A are orthogonal to it. Only jz and Az
in planar or j and A in axisymmetric case are not equal to zero. We will denote them
simply j and A. The equation for planar case is
1 A 1 A
- iA = -j0;
x y x y x y
and for axisymmetric case is
1 r A 1 A
- iA = -j0.
r r z r z r z
where electric conductivity and components of magnetic permeability tensor x and
y (z and r) are constants within each block of the model. Source current density j0
is assumed to be constant within each model block in planar case and vary as ~(1/r) in
axisymmetric case.
Note. QuickField allows nonlinear materials with field-dependent permeability
(ferromagnets) in AC magnetic formulation. This harmonic estimation makes use of a
specially adjusted B-H curves providing energy conservancy over the AC period. This
adjustment is performed automatically in the Curve Editor, it is recalculated after
every change of the original curve made by the user. The curve editor for AC
Magnetic problem presents both the user-defined and adjusted B-H curves.
The described formulation ignores displacement current density term D/t in the
Amperes Law. Typically the displacement current density is not significant until the
operating frequency approaches the MHz range.
Note. Permanent magnets cannot be simulated in a time-harmonic analysis. Since the
entire field must vary sinusoidally, this would prevent permanent magnets from being
simulated using the harmonic analysis as the permanent magnets supply a constant
flux to the system.
230
Theoretical Description
Field Sources
The field sources can be specified in the blocks, at the edges or at the individual
vertices of the model. Possible field sources include space, surface and linear electric
currents and voltages applied to conductive areas.
A point source in the xy-plane corresponds to a linear current in out-of-plane
direction. In axisymmetric case the point source represents the current in a thin ring
around the axis of symmetry. Edge-bound source in the plane of model represents a
surface current in three-dimensional world. It is specified by the Neumann boundary
condition for the edge.
There are several ways to specify space-distributed electric current. In a massive
conductor, you can specify either a total current or a voltage applied to the conductor.
In planar problems, voltage drop is specified per unit depth of the model, and in
axisymmetric case voltage is assumed per one turn around the axis of symmetry.
Nonzero voltage applied to a conductor in axisymmetric problem means that the
conductor has a radial cut, and the voltage is applied to sides of the cut. In practice
this option could be used to describe known voltage applied to massive spiral wiring,
in which case the total voltage drop for the coil should be divided by number of turns
in the coil.
Several blocks with the same value of total current or voltage applied can be
considered as connected in series. In that case each conductor carries the same total
current, and voltage (if any) is applied to the terminals of the whole group of
conductors connected in series.
Note. The meanings of zero total current and zero voltage applied to a conductor are
very different. Zero voltage means that the conductors ends are short circuit, and
zero value of the total current means open ends of the conductor.
Field source could also be specified in non-conductive areas. This option is useful to
specify current in coils made of thin wire, where skin effect is insignificant. You can
specify either a total current or a current density, whichever is easier to calculate in a
specific case. Current density in a coil can be obtained from the equation
j = n I / S,
where n is a number of turns, I is a total current, and S is a cross-sectional area of the
coil.
AC Magnetic
231
Note. In order to properly model thin wire coils, the source current density j0 in
non-conductive areas is assumed to be uniform in both plane and axisymmetric cases.
Its behavior is different for massive conductors, where source current density varies
as ~(1/r) in axisymmetric case.
Boundary Conditions
The following boundary conditions can be specified at outward and inner boundaries
of the region.
Dirichlet condition specifies a known value of vector magnetic potential A0 at the
vertex or at the edge of the model. This boundary condition defines normal
component of the flux density vector. It is often used to specify vanishing value of
this component, for example at the axis of symmetry or at the distant boundary.
QuickField also supports the Dirichlet condition with a function of coordinates. This
approach allows you to model a uniform external field by specifying non-zero normal
component of the flux density at arbitrary straight boundary segment.
Neumann condition has the following form
at outward boundaries,
Ht =
Ht+
Ht-
at inner boundaries,
where Ht is a tangent component of magnetic field intensity, "+" and "" superscripts
denote quantities to the left and to the right side of the boundary and is a linear
density of the surface current. If value is zero, the boundary condition is called
homogeneous. This kind of boundary condition is often used at an outward boundary
of the region that is formed by the plane of magnetic antisymmetry of the problem
(opposite sources in symmetrical geometry). The homogeneous Neumann condition is
the natural one, it is assumed by default at all outward boundary parts where no
explicit boundary condition is specified.
Note. Zero Dirichlet condition is defaulted at the axis of rotation for the axisymmetric
problems.
If the surface electric current is to be specified at the plane of problem symmetry and
this plane forms the outward boundary of the region, the current density has to be
halved.
Zero flux boundary condition is used to describe superconducting materials that are
not penetrated by the magnetic field. Vector magnetic potential is a constant within
such superconducting body (rA = const in axisymmetric case), therefore
superconductor's interior can be excluded from the consideration and the constant
potential condition can be associated with its surface.
232
Theoretical Description
Note. If the surface of a superconductor has common points with any Dirichlet edge,
the whole surface has to be described by the Dirichlet condition with an appropriate
potential value.
Calculated Physical Quantities
The following local and integral physical quantities are calculated in the process of
harmonic magnetic field analysis.
Local quantities:
Complex amplitude of vector magnetic potential A (flux function rA in
axisymmetric case);
Complex amplitude of voltage U applied to the conductor;
Complex amplitude of total current density j = j0 + jeddy, source current density j0
and eddy current density jeddy = iA;
Complex vector of the magnetic flux density B = curl A
Bx =
A
A
, By = y
x
for planar case;
Bz =
1 rA
A
, Br = r r
z
for axisymmetric case;
Complex vector of magnetic field intensity H -1B, where is the magnetic
permeability tensor;
Time average and peak Joule heat density Q = j2/;
Time average and peak magnetic field energy density w = B H / 2;
Time average Poynting vector (local power flow) S = EH;
Time average Lorentz force density vector F = jB;
Magnetic permeability (its largest component in anisotropic media);
Electric conductivity .
Integral quantities:
Complex magnitude of electric current through a particular surface
I=
j ds
and its source and eddy components I0 and Ie.
AC Magnetic
233
Time average and peak Joule heat in a volume
P=
j dv
1
Time average and peak magnetic field energy
W=
1
2
(HB)dv.
Time average and peak power flow through the given surface (Poynting vector
flow)
S=
(Sn)ds.
Time average and oscillating part of Maxwell force acting on bodies contained in
a particular volume
F=
1
2
(H(nB) + B(nH) - n(HB))ds,
where integral is evaluated over the boundary of the volume, and n denotes the
vector of the outward unit normal.
Time average and peak Maxwell force torque acting on bodies contained in a
particular volume
T=
1
2
([rH](nB) + [rB](nH) [rn](HB))ds,
where r is a radius vector of the point of integration.
Time average and oscillating part of Lorentz force acting on conductors contained
in a particular volume
F=
[jB]dv.
234
Theoretical Description
Time average and peak Lorentz force torque acting on bodies contained in a
particular volume
T=
[r [jB]]dv,
where r is a radius vector of the point of integration.
The torque vector is parallel to z-axis in the planar case, and is identically equal to
zero in the axisymmetric one. The torque is considered relative to the origin of the
coordinate system. The torque relative to any other arbitrary point can be obtained
by adding extra term of F r0, where F is the total force and r0 is the radius
vector of the point.
Note. Magnetic field produces forces acting on the current carrying conductors and on
the ferromagnetic bodies. The force acting on conductors is known as Lorentz force,
while the Maxwell force incorporates both components.
The domain of integration is specified in the plane of the model as a closed contour
consisting of line segments and circular arcs.
Impedance Calculation
Impedance in ac magnetic analysis is a complex coefficient between complex values
of current and voltage, V = ZI. Its real part represents active resistance of the
conductor, calculated with the skin effect taken into account. The imaginary part of
the impedance is the inductance multiplied by the angular frequency .
Z R iL .
As values of voltage and current in any conductor are easily accessible in the
postprocessor, you can determine the impedance by dividing voltage by current using
complex arithmetic. Let V and I be peak values of voltage and current, and V and I
be phases of those quantities. Then the active resistance is calculated as
R=
V
cos(V - I),
I
and the inductance as
L=
V
sin(V - I).
I 2f
To get mutual inductance between two conductors, you can specify non-zero total
current in one of them, make the ends of the other open (applying zero total current),
235
and measure the voltage induced in the second conductor by the current in the first
one.
Note. As in planar case, voltage is applied and measured per unit length, the
impedance is also calculated per unit length in z-direction.
236
Theoretical Description
Electrostatics
Electrostatic problems are described by the Poisson's equation for scalar electric
potential U (E = gradU, Eelectric field intensity vector). The equation for planar
case is
U
U
y
x
+
x x y
y
= -,
for axisymmetric case:
1
U
U
z
= -,
r r
+
z z
r r
r
And for 3D formulation:
U
U
U
+
= -,
+
x x
z z
y y
where components of electric permittivity tensor x, y, z or z, r and electric charge
density are constants within each block of the model. Anisotropy is not accounted
for in 3D formulation.
Field Sources
QuickField provides possibility to specify electric charges located in the bodies, on
the faces, at the edges or at the individual vertices of the model. In planar case, the
electric charge specified at a point of the xy-plane corresponds to a charged string that
is perpendicular to the plane of the model, and is described by the linear charge
density. In axisymmetric case the vertex charge represents a charged circle around the
axis of symmetry or a point charge located on the axis. To incorporate both these
cases a total charge value is associated with the vertex. For the charged circle the total
charge is connected with its linear density by the relationship q = 2r. Edge-bound
charge in the plane of model represents a surface-bound charge in three-dimensional
world. It is described by surface charge density and is specified by the Neumann
boundary condition for the edge. The charge density associated with a body or within
a block is equivalent to the space charge.
Boundary Conditions
The following boundary conditions can be specified at outward and inner boundaries
of the region.
Dirichlet condition specifies a known value of electric potential U0 at the vertex, at
the edge, or on the face of the model (for example on a capacitor plate). This kind of
Electrostatics
237
boundary condition is also useful at an outward boundary of the region that is formed
by the plane of electric antisymmetry of the problem (opposite charges in symmetrical
geometry). U0 value can be specified as a linear function of coordinates. The function
parameters can vary from one entity to another, but have to be adjusted to avoid
discontinuities at entities' junction points.
Note. For problem to be defined correctly the Dirichlet condition has to be specified
at least at one point. If the region consists of two or more disjoint subregions, the
Dirichlet conditions have to be specified at least at one point of every part.
Neumann condition is defined by the following equations:
at outward boundaries,
Dn =
Dn - Dn =
+
at inner boundaries,
where Dn is a normal component of electric induction, "+" and "" superscripts
denote quantities to the left and to the right side of the boundary, is a surface charge
density. If value is zero, the boundary condition is called homogeneous. It indicates
vanishing of the normal component of electric field intensity vector. This kind of
boundary condition is used at an outward boundary of the region that is formed by the
symmetry plane of the problem. The homogeneous Neumann condition is the natural
one, it is defaulted at all outward boundary parts where no explicit boundary
condition is specified.
If the surface-bound charge is to be specified at the plane of problem symmetry and
this plane is the outward boundary of the region, the surface charge density has to be
halved.
Constant potential boundary condition is used to describe surface of an isolated
"floating" conductor that has constant but unknown potential value.
Note. The edge or the face described as possessing constant potential should not have
common points with any Dirichlet entity. In that case the constant potential entity has
to be described by a Dirichlet condition with appropriate potential value.
Calculated Physical Quantities
For electrostatic problems the QuickField postprocessor calculates the following set
of local and integral physical quantities.
Local quantities:
Scalar electric potential U;
Vector of electric field intensity E = gradU
238
Theoretical Description
Ex = -
U
U
U
, Ey = , Ez = x
y
z
for planar or 3D case;
Ez = -
U
U
, Er = r
z
for axisymmetric case;
Tensor of the gradient of electric field intensity G = gradE
Gxx =
E y
E y
Ex
E
, Gyy =
, Gxy = ( x +
) for planar case;
x
y
y
x
Gzz =
Ez
Er
E
Er
, Grr =
, Gzr = ( z +
)
z
z
r
r
for axisymmetric case;
and also its principal components G1 and G2.
Vector of electric induction D = E, where is electric permittivity tensor.
Integral quantities:
Total electric charge in a particular volume
q D nds ,
where integral is evaluated over the boundary of the volume, and n denotes the
vector of the outward unit normal.
Total electric force acting on bodies contained in a particular volume
1
2
En D Dn E nE Dds
Total torque of electric forces acting on bodies contained in a particular volume
1
2
r En D r Dn E r nE Dds
where r is a radius vector of the point of integration.
The torque vector is parallel to z-axis in planar case, and is identically equal to
zero in axisymmetric one. The torque is considered relative to the origin of the
coordinate system. The torque relative to any other arbitrary point can be obtained
by adding extra term of F r0, where F is the total force and r0 is the radius
vector of the point.
Energy of electric field
1
E DdV .
2
Electrostatics
239
For planar problems all integral quantities are considered per unit length in
z-direction.
The domain of integration is specified in the plane of the model as a closed contour
consisting of line segments and circular arcs.
Capacitance Calculation
There are several ways to calculate capacitance using QuickField. The easiest one of
them is based on measuring an electric potential produced by a known charge. To get
capacitance of a conductor, put constant potential boundary condition on its surface,
specify an arbitrary non zero electric charge in one of the vertices on the surface of
the conductor (in fact, the charge will be distributed over the conductors surface),
and turn off all other field sources in the model. Once the problem is solved, go to the
Postprocessor and take the value of electric potential somewhere on the surface of the
conductor. The capacitance of the conductor can be obtained from the equation
C=
q
,
U
where q is the electric charge and U is the potential of the conductor.
To calculate mutual capacitance between two conductors put a charge on one
conductor and measure electric potential on another. Constant potential boundary
condition has to be applied to the surfaces of both conductors.
C12 =
q1
.
U2
Self- and mutual partial capacitance matrix calculation in the multi-conductor system
is discussed in the Partial Capacitance Matrix Calculation for the System of
Conductors chapter.
240
Theoretical Description
DC Conduction Analysis
QuickField is able to calculate the distribution of electric current in systems of
conductors. The problems of current distribution are described by the Poisson's
equation for scalar electric potential U.
The equation for planar case is
U
U
x
y
+
= 0,
y
x
x
y
and for axisymmetric case is
1
U
U
z
r r
= 0,
+
r r
z
z
r
where components of electric conductivity tensor x, y or z, r are constant within
each model block.
The electric current density j can be obtained from the equation j grad U.
Field Sources
With the problems of dc conduction, the field sources are external currents supplied to
the boundary of a conductor. QuickField provides possibility to specify external
current density at the edges or at the individual vertices of the model. The current
density specified at a point of the xy-plane corresponds to a knife-edge current
collector that is perpendicular to the plane of the model, and is described by the linear
current density. In axisymmetric case the vertex source represents a circular collector
around the axis of symmetry or a point collector located on the axis. To incorporate
both these cases, a total current value is associated with the vertex. For the circular
knife-edge collector the total current value is connected with its linear density by the
relationship I = 2r. Edge-bound current density in the plane of model represents a
surface-bound external current density in three-dimensional world. It is specified by
the Neumann boundary condition for the edge.
Boundary Conditions
The following boundary conditions can be specified at outward and inner boundaries
of the region.
Dirichlet condition specifies a known value of electric potential U0 at the vertex or at
the edge of the model. U0 value at the edge can be specified as a linear function of
coordinates. The function parameters can vary from one edge to another, but have to
be adjusted to avoid discontinuities at edges' junction points.
DC Conduction Analysis
241
Note. For problem to be defined correctly the Dirichlet condition has to be specified
at least at one point. If the region consists of two or more disjoint subregions, the
Dirichlet conditions have to be specified at least at one point of every part.
Neumann condition is defined by the following equations:
at outward boundaries,
jn = j
+
jn -
jn-
=j
at inner boundaries,
where jn is a normal component of the current density vector, "+" and ""
superscripts denote quantities to the left and to the right side of the boundary, and j at
right hand side is a density of the external current. If j value is zero, the boundary
condition is called homogeneous. This kind of boundary condition is used at an
outward boundary of the region that is formed by the symmetry plane of the problem.
The homogeneous Neumann condition is the natural one, it is defaulted at all outward
boundary parts where no explicit boundary condition is specified.
If the surface-bound current density is to be specified at the plane of problem
symmetry and this plane is the outward boundary of the region, the surface current
density has to be halved.
Constant potential boundary condition is used to describe surface of a conductor
having much greater conductivity than the surrounding medium. This conductor is
assumed to have constant but unknown potential value.
Note. The edge described as possessing constant potential should not have common
points with any Dirichlet edge. In that case the constant potential edge has to be
described by the Dirichlet condition with an appropriate potential value.
Calculated Physical Quantities
For problems of dc conduction, the QuickField postprocessor calculates the following
set of local and integral physical quantities.
Local quantities:
Scalar electric potential U;
Vector of electric field intensity E = grad U
Ex = -
U
U
, Ey = y
x
for planar case;
Ez = -
U
U
, Er = r
z
for axisymmetric case;
Vector of current density j E, where - is electric conductivity tensor.
242
Theoretical Description
Integral quantities:
Electric current through a given surface
I=
(jn) ds,
where n denotes the vector of the unit normal.
Joule heat produced in a volume
W=
(Ej) dv.
For planar problems all integral quantities are considered per unit length in z
direction.
The domain of integration is specified in the plane of the model as a closed contour
consisting of line segments and circular arcs.
AC Conduction Analysis
243
AC Conduction Analysis
AC conduction analysis is the study of electric field, current and losses arising in
conductors and imperfect (lossy) dielectrics from the application of an alternating
(AC) voltage or external current to electrodes.
Similar to problems of AC magnetics, variation of the field with respect to time is
assumed to be sinusoidal. All field components and electric current vary with time
like
z = z0 cos(t + z),
where z0 is a peak value of z, z its phase angle, and the angular frequency.
Complex arithmetic is used to represent harmonic time-dependency.
The problem formulation combines equations for electrostatics (E = ) and dc
conduction (j = -i), taking into account the Ohm's law, j = E. Final equation
with respect to electric potential U is
i
U = 0;
where electric conductivity and components of electric permittivity tensor z and y
(z and r) are constants within each block of the model.
Field Sources
With ac conduction problems, the field sources are external currents or voltages
supplied to the boundary of a conductor. QuickField provides possibility to specify
external current density at the edges or at the individual vertices of the model. The
current density specified at a point of the xy-plane corresponds to a knife-edge current
collector, which is perpendicular to the plane of the model, and is described by the
linear current density. In axisymmetric case the vertex source represents a circular
collector around the axis of symmetry or a point collector located on the axis. To
incorporate both these cases, a total current value is associated with the vertex. For
the circular knife-edge collector the total current value is connected with its linear
density by the relationship I = 2r. Edge-bound current density in the plane of
model represents a surface-bound external current density in three-dimensional world.
It is specified by the Neumann boundary condition for the edge. Every condition is
defined by its magnitude and phase.
Boundary Conditions
The following boundary conditions can be specified at outward and inner boundaries
of the region.
244
Theoretical Description
Dirichlet condition specifies a known value of electric potential U0 at the vertex or at
the edge of the model. U0 value at the edge can be specified as a linear function of
coordinates. The function parameters can vary from one edge to another, but have to
be adjusted to avoid discontinuities at edges' junction points.
Note. For problem to be defined correctly the Dirichlet condition has to be specified
at least at one point. If the region consists of two or more disjoint subregions, the
Dirichlet conditions have to be specified at least at one point of every part.
Neumann condition is defined by the following equations:
jn = j
at outward boundaries,
jn+ - jn- = j
at inner boundaries,
where jn is a normal component of the current density vector, "+" and "" superscripts
denote quantities to the left and to the right side of the boundary, and j at right hand
side is a density of the external current. If j value is zero, the boundary condition is
called homogeneous. This kind of boundary condition is used at an outward boundary
of the region that is formed by the symmetry plane of the problem. The homogeneous
Neumann condition is the natural one; it is defaulted at all outward boundary parts
where no explicit boundary condition is specified.
If the surface-bound current density is to be specified at the plane of problem
symmetry and this plane is the outward boundary of the region, the surface current
density has to be halved.
Constant potential boundary condition is used to describe surface of a conductor
having much greater conductivity than the surrounding medium. This conductor is
assumed to have constant but unknown potential value.
Note. The edge described as possessing constant potential should not have common
points with any Dirichlet edge. In that case the constant potential edge has to be
described by the Dirichlet condition with an appropriate potential value.
Calculated Physical Quantities
For ac conduction problems, the QuickField postprocessor calculates the following
set of local and integral physical quantities.
Local quantities:
Complex amplitude of electric potential U;
Complex vector of electric field intensity E = grad U
AC Conduction Analysis
Ex = -
U
U
, Ey = x
y
for planar case;
Ez = -
U
U
, Er = r
z
for axisymmetric case;
245
Complex vector of active jactive E, reactive jreactive iE and apparent
japparent jactive + jreactive current density;
Time average and peak active power (losses) density Qactive = jactive E, reactive
Qreactive = jreactive E, and apparent Qapparent = japparent E power density;
Electric permittivity (its largest component in anisotropic media);
Electric conductivity g (its largest component in anisotropic media).
Integral quantities:
Complex magnitude of electric current (active Iactive, reactive Ireactive and apparent
I) through a given surface
I=
(jn) ds,
where n denotes the vector of the unit normal.
Time average and peak active Pactive, reactive Preactive, and apparent P power
produced in a volume
P=
(Ej) dv.
Time average and oscillating part of electric force acting on bodies contained in a
particular volume
F=
1
2
(E(nD) + D(nE) - n(ED))ds,
where integral is evaluated over the boundary of the volume, and n denotes the
vector of the outward unit normal.
Time average and peak electric force torque acting on bodies contained in a
particular volume
T=
1
2
([rE](nD) + [rD](nE) [rn](ED))ds,
where r is a radius vector of the point of integration.
The torque vector is parallel to z-axis in the planar case, and is identically equal to
zero in the axisymmetric one. The torque is considered relative to the origin of the
246
Theoretical Description
coordinate system. The torque relative to any other arbitrary point can be obtained
by adding extra term of F r0, where F is the total force and r0 is the radius
vector of the point.
The domain of integration is specified in the plane of the model as a closed contour
consisting of line segments and circular arcs.
Transient Electric Analysis
247
Transient Electric Analysis
Transient electric is the most generic formulation of electric field analysis in the
absence of magnetic field. In this formulation, the field sources (voltage or current)
can be arbitrary functions of time, and electric properties of materials can vary with
electric field.
The problem formulation is similar to AC conduction:
-[(E) U] -
[ (E) U] = 0
t
where electric conductivity and electric permittivity can be nonlinear or
anisotropic.
Field Sources
The field sources are external currents or voltages supplied to the boundary of a
conductor. QuickField provides possibility to specify external current density at the
edges or at the individual vertices of the model. The current density specified at a
point of the xy-plane corresponds to a knife-edge current collector, which is
perpendicular to the plane of the model, and is described by the linear current density.
In axisymmetric case the vertex source represents a circular collector around the axis
of symmetry or a point collector located on the axis. To incorporate both these cases,
a total current value is associated with the vertex. For the circular knife-edge collector
the total current value is connected with its linear density by the relationship
I = 2r. Edge-bound current density in the plane of model represents a
surface-bound external current density in three-dimensional world. It is specified by
the Neumann boundary condition for the edge. Every condition is defined by the
formula involving spatial coordinates and time.
Boundary Conditions
The following boundary conditions can be specified at outward and inner boundaries
of the region.
Dirichlet condition specifies a known value of electric potential U0 at the vertex or at
the edge of the model. U0 value at the edge can be specified as a linear function of
coordinates. The function parameters can vary from one edge to another, but have to
be adjusted to avoid discontinuities at edges' junction points.
Note. For problem to be defined correctly the Dirichlet condition has to be specified
at least at one point. If the region consists of two or more disjoint subregions, the
Dirichlet conditions have to be specified at least at one point of every part.
248
Theoretical Description
Neumann condition is defined by the following equations:
jn = j
at outward boundaries,
jn+ - jn- = j
at inner boundaries,
where jn is a normal component of the current density vector, "+" and "" superscripts
denote quantities to the left and to the right side of the boundary, and j at right hand
side is a density of the external current. If j value is zero, the boundary condition is
called homogeneous. This kind of boundary condition is used at an outward boundary
of the region that is formed by the symmetry plane of the problem. The homogeneous
Neumann condition is the natural one; it is defaulted at all outward boundary parts
where no explicit boundary condition is specified.
If the surface-bound current density is to be specified at the plane of problem
symmetry and this plane is the outward boundary of the region, the surface current
density has to be halved.
Constant potential boundary condition is used to describe surface of a conductor
having much greater conductivity than the surrounding medium. This conductor is
assumed to have constant but unknown potential value.
Note. The edge described as possessing constant potential should not have common
points with any Dirichlet edge. In that case the constant potential edge has to be
described by the Dirichlet condition with an appropriate potential value.
Calculated Physical Quantities
The QuickField postprocessor calculates the following set of local and integral
physical quantities at any given moment of time or as time-dependent graphs and
tables:
Local quantities:
Electric potential U;
Electric field intensity E = grad U
Vector of active jactive E, reactive jreactive
E and apparent japparent jactive +
t
jreactive current density;
Active power (losses) density Qactive = jactive E, reactive Qreactive = jreactive E, and
apparent Qapparent = japparent E power density;
Electric permittivity (E);
Electric conductivity (E).
Integral quantities:
Transient Electric Analysis
249
Electric current (active Iactive, reactive Ireactive and apparent I) through a given
surface
I=
(jn) ds,
where n denotes the vector of the unit normal.
Active Pactive, reactive Preactive, and apparent P power produced in a volume
P=
(Ej) dv.
Electric force acting on bodies contained in a particular volume
F=
1
2
(E(nD) + D(nE) - n(ED))ds,
where integral is evaluated over the boundary of the volume, and n denotes the
vector of the outward unit normal.
Electric force torque acting on bodies contained in a particular volume
T=
1
2
([rE](nD) + [rD](nE) [rn](ED))ds,
where r is a radius vector of the point of integration.
The torque vector is parallel to z-axis in the planar case, and is identically equal to
zero in the axisymmetric one. The torque is considered relative to the origin of the
coordinate system. The torque relative to any other arbitrary point can be obtained
by adding extra term of F r0, where F is the total force and r0 is the radius
vector of the point. The domain of integration is specified in the plane of the
model as a closed contour consisting of line segments and circular arcs.
250
Theoretical Description
Heat Transfer
With QuickField you can analyze linear and nonlinear temperature fields in one of
two formulations: steady state or transient: heating or cooling of the system.
Heat-transfer equation for linear problems is:
T
T
T
x
y
+
= -q - c
t
x x
y y
1
T
r r
r r
r
T
T
+
z
= -q - c
t
z z
planar case;
axisymmetric case;
for nonlinear problems:
T
T
T
(T )
(T )
+
= -q(T) - c(T)
t
x
y
y
x
planar case;
T
1
T
T
(T )r
+
(T )
= -q(T) - c(T)
t
r r
r
z
z
axisymmetric case;
where:
T
temperature;
t
time;
x(y,z,r)
components of heat conductivity tensor;
T
heat conductivity as a function of temperature approximated by
cubic spline (anisotropy is not supported in nonlinear case);
qT
volume power of heat sources, in linear caseconstant, in
nonlinear casefunction of temperature approximated by cubic spline.
cT
specific heat, in nonlinear casefunction of temperature
approximated by cubic spline;
density of the substance.
In steady state case the last term in these equations equals zero. In linear case all the
parameters are constants within each block of the model.
The heat transfer problems for thin plates are very analogous to the plane-parallel
problems and we will not discuss them especially.
Heat Sources
QuickField provides possibility to specify the heat sources located in the blocks, at
the edges or at the individual vertices of the model. The heat source specified at a
point of the xy-plane corresponds to a linear string-like heater which is perpendicular
Heat Transfer
251
to the plane of the model, and is described by the generated power per unit length. In
axisymmetric case the vertex heat source represents a heating circle around the axis of
symmetry or a point heater located on the axis. To incorporate both these cases a total
generated power value is associated with the vertex. For the heating circle the total
power is connected with its linear density by the relationship q 2rql. Edge-bound
heat source in the plane of model represents a surface heat source in
three-dimensional world. It is described by power per unit area and is specified by the
Neumann boundary condition for the edge. The volume power density associated with
a block corresponds to the volume heat source.
Boundary Conditions
The following boundary conditions can be specified at outward and inner boundaries
of the region.
Known temperature boundary condition (known also as boundary condition of the
first kind) specifies a known value of temperature T0 at the vertex or at the edge of the
model (for example on a liquid-cooled surface). T0 value at the edge can be specified
as a linear function of coordinates. The function parameters can vary from one edge
to another, but have to be adjusted to avoid discontinuities at edges' junction points.
This boundary condition sometimes is called the boundary condition of the first kind.
Heat flux boundary condition (known also as boundary condition of the second
kind) is defined by the following equations:
Fn = -qs
at outward boundaries,
Fn+ - Fn- = -qs
at inner boundaries,
where Fn is a normal component of heat flux density, "+" and "" superscripts denote
quantities to the left and to the right side of the boundary. For inner boundary qs
denotes the generated power per unit area, for outward boundary it specifies the
known value of the heat flux density across the boundary. If qs value is zero, the
boundary condition is called homogeneous. The homogeneous condition at the
outward boundary indicates vanishing of the heat flux across the surface. This type of
boundary condition is the natural one, it is defaulted at all outward boundary parts
where no explicit boundary condition is specified. This kind of boundary condition is
used at an outward boundary of the region which is formed by the symmetry plane of
the problem.
If the surface heat source is to be specified at the plane of problem symmetry and this
plane constitutes the outward boundary of the region, the surface power has to be
halved.
This boundary condition sometimes is called the boundary condition of the second
kind.
252
Theoretical Description
Convection boundary condition can be specified at outward boundary of the region.
It describes convective heat transfer and is defined by the following equation:
Fn = (T - T0),
where is a film coefficient, and T0temperature of contacting fluid medium.
Parameters and T0 may differ from part to part of the boundary.
This boundary condition sometimes is called the boundary condition of the third kind.
Radiation boundary condition can be specified at outward boundary of the region.
It describes radiative heat transfer and is defined by the following equation:
Fn = kSB(T4 - T04),
where kSB is a Stephan-Boltsman constant, is an emissivity coefficient, and T0
ambient radiation temperature. Parameters and T0 may differ from part to part of the
boundary.
Note. For heat transfer problem to be defined correctly the known temperature
boundary condition, or the convection, or the radiation has to be specified at least at
some parts of the boundary.
Constant temperature boundary condition may be used to describe bodies with
very high heat conductivity. You can exclude interior of these bodies from the
consideration and describe their surface as the constant temperature boundary.
Note. The edge described as possessing constant temperature cannot have common
points with any edge where the temperature is specified explicitly. In that case the
constant temperature edge has to be described by the boundary condition of the first
kind with an appropriate temperature value.
Calculated Physical Quantities
For heat transfer problems the QuickField postprocessor calculates the following set
of local and integral physical quantities.
Local quantities:
Temperature T;
Vector of the heat flux density F grad T
Fx = -x
T
T
, Fy = -y
x
y
for planar case;
Fz = -z
T
T
, Fr = -r
z
r
for axisymmetric case;
Heat Transfer
253
The postprocessor can calculate the heat flux through an arbitrary closed or unclosed
surface
(Fn) ds,
where n denotes the unit vector of normal to the surface. The surface is specified by a
contour consisting of line segments and circular arcs in the plane of the model.
254
Theoretical Description
Stress Analysis
Within QuickField package, the plane stress, the plane strain and the axisymmetric
stress models are available with both isotropic and orthotropic materials. The plane
stress model is suitable for analyzing structures that are thin in the out-of-plane
direction, e.g., thin plates subject to in-plate loading. Out-of-plane direct stress and
shear stresses are assumed to be negligible. The plane strain model is formulated by
assuming that out-of-plane strains are negligible. This model is suitable for structures
that are thick in the out-of-plane direction.
Displacement, Strain and Stress
The displacement field is assumed to be completely defined by the two components
of the displacement vector in each point:
for plane problems;
for axisymmetric problems.
Only three components of strain and stress tensors are independent in both plane
stress and plane strain cases. The strain-displacement relationship is defined as:
y
y
.
y
xy x y
x
y
The corresponding stress components:
x
y .
xy
The axisymmetric problem formulation also includes the out-of-plane direct strain ,
caused by the radial deformation. The strain-displacement relationship is defined as:
Stress Analysis
255
z
r
r
{} = r =
.
rz
r
z r
r z
The corresponding stress components:
z
{} = r .
rz
The equilibrium equations for the plane problems are:
x xy
fx
y
x
xy y f ,
y
x
y
and for the axisymmetric problems are:
1 r r rz
fr
z
r r
1 r rz z f ,
z
r r
z
where x, y and z, r are components of the volume force vector.
For linear elasticity, the stresses are related to the strains using relationship of the
form
{} = [D]({} {0}),
where [D] is a matrix of elastic constants, and 0 is the initial thermal strain. The
specific form of the matrix depends on a particular problem formulation.
256
Theoretical Description
For plane stress and isotropic material:
1
0
E
1
0 .
[D] =
1 2
1
0 0
For plane stress and orthotropic material:
Ex
yx
[D] =
Ey
yx
Ey
1
Ey
0
0 .
1
G xy
For plane strain and isotropic material:
1
E 1
[D] =
1 1 2 1
0 .
1 2
21
0
1
1
0
For plane strain and orthotropic material:
2
1 zx
Ex Ez
zx zy
yx
[D] =
Ez
Ey
yx
Ey
zx zy
Ez
1 zy
E y Ez
2
0 .
Gxy
Stress Analysis
257
For axisymmetric problem and isotropic material:
E 1 1
[D] =
1 1 2
1
0
;
0
1 2
21
0
For axisymmetric problem and orthotropic material:
Ez
rz
E
r
[D] =
z
E
rz
Er
1
Er
z
E
E
1
E
0
.
1
Gzr
In all these equations E denotes Young's modulus of the isotropic material; Ex, Ey, Ez,
Er, and E are the Young's moduli of the orthotropic material along the corresponding
axes; is a Poisson's ratio for isotropic material; yx, zx, zy, rz, z, r are the
Poisson's ratios for orthotropic material; Gxy and Gzr are the shear moduli.
Thermal Strain
Temperature strain is determined by the coefficients of thermal expansion and
difference of temperatures between strained and strainless states. Components of the
thermal strain for plane stress and isotropic material are defined by the following
equation:
{0} = T;
0
plane stress, orthotropic material:
x
{0} = y T;
0
258
Theoretical Description
plane strain, isotropic material:
{0} = (1 + ) T;
0
plane strain, orthotropic material:
x zx z
{0} = y zy z T;
axisymmetric problem, isotropic material:
{0} = T;
0
axisymmetric problem, orthotropic material:
z
{0} = r T,
0
where is a coefficient of thermal expansion for isotropic material; x, y, z, r,
are the coefficients of thermal expansion along the corresponding axes for orthotropic
material; T is the temperature difference between strained and strainless states.
External Forces
QuickField provides way to specify concentrated loads, surface and body forces. The
concentrated loads are defined at vertices as two components of the corresponding
vector. The surface forces at the edges of the model are specified by the vector
components or by the normal pressure. The body forces are defined by their
components within blocks of the model. Each component of the body force vector can
be specified as a function of the coordinates. This feature can be used, for example, to
model centrifugal forces. The normal pressure also can be a function of the
coordinates that is useful for hydrostatic pressure.
Stress Analysis
259
Note. The concentrated load is specified by the force per thickness unit for plane
problems and by the total force value for axisymmetric ones. In the last case the
force can be applied to the point at the axis of symmetry or distributed along the circle
around the axis.
Any surface force which is directed along the normal to the surface can be described
as a pressure. The pressure is considered positive if it is directed inside region at its
outward boundary or from right to left at the inner boundary. Left and right are
referred relative to the edge intrinsic direction, which is always counterclockwise for
arcs and is determined for line segments by the order of picking vertices when the
edge is created.
Restriction Conditions
Rigid constraint condition along one or both axes can be specified at any vertex or
along any edge of the model. Prescribed displacement at restrained edge can be
specified as a linear function of the coordinates.
Elastic support condition describes a vertex subject to springy force which is
proportional to difference between actual and predetermined displacement. The
elastic support condition is characterized by the predetermined displacement and the
support elasticity.
Note. For problem to be defined correctly the constraint or elastic support conditions
have to be specified in such a way to exclude rigid body shifts and rotations of the
model or its parts without increasing the potential energy. Two translational and one
rotational degrees of freedom have to be restricted for plane problem, in axisymmetric
case only shift in z-direction has to be excluded.
Calculated Physical Quantities
For the stress analysis problems the QuickField postprocessor calculates the following
set of physical quantities:
Local quantities:
The absolute value of displacement
=
x2 y2 , or = z2 r2 ;
Maximum and minimum principal stresses in the plane of model 1 and 2;
Normal and tangential stresses along coordinate axes x, y and xy (z, r and rz
in axisymmetric case);
260
Theoretical Description
Normal stress in out-of-plane direction (zfor xy-plane, for rz-plane). For
the plane stress problems this component vanishes by the definition;
Von Mises criterion (stored energy of deformation):
1
1 2 2 2 3 2 3 1 2 ;
2
e =
where 1, 2 and 3 denote the principal stresses in descending order.
Tresca criterion (maximum shear):
e = 1 3;
Mohr-Coulomb criterion:
e = 1 3,
where = / ;
and denote tensile and compressive allowable stress.
Drucker-Prager criterion:
1 1
,
e = 1 i
1
1
where
i =
1
1 2 2 2 3 2 3 1 2 ; 1 2 3 .
2
3
Tsai-Hill failure index for orthotropic materials:
Cth =
12
X 12
1 2
X 12
22
X 22
2
12
,
2
S12
where 1, 2 and 12 are computed stresses in the material directions and,
X1 = X1T if 1>0;
X1 = X1C if 1<0
X2 = X2T if 2>0;
X2 = X2C if 2<0
S12 = S12+ if 12>0;
S12 = S12- if 12<0
where X1T, X2T, X1C, X2C, S12+ and S12- are tensile, compressive and shear allowable
stresses.
Integral quantities:
Stress Analysis
261
Total force acting on a particular volume
F=
(n)ds,
where is the stress tensor.
The integral is evaluated over the boundary of the volume, and n denotes the
vector of the outward unit normal.
Total torque of the forces acting on a particular volume
T=
1
2
[r(n)]ds,
where r is a radius vector of the point of integration.
The torque vector is parallel to z-axis in the planar case, and is identically equal to
zero in the axisymmetric one. The torque is considered relative to the origin of the
coordinate system. The torque relative to any other arbitrary point can be obtained
by adding extra term of F r0, where F is the total force and r0 is the radius
vector of the point.
262
Theoretical Description
Coupled Problems
QuickField is capable of importing loads (distributed sources) calculated in some
problem into the problem of another type. Following coupling types are supported:
Heat transfer caused by Joule heat generated in the transient or AC magnetic
problem, or DC or AC conduction problem.
Thermal stresses based on a calculated temperature distribution.
Stress analysis of the system loaded by magnetic of electric forces.
Electrical conductivity depending on temperature.
A special case of coupling allows for importing of the field distribution in some
steady state or transient problem into another transient problem as its initial state.
This applies to transient magnetic and transient heat transfer analysis.
In addition to imported loads, you can define any other loads and boundary
conditions, similar to non-coupled problem.
You can combine several coupling types in one problem. E.g., after calculating
currents distribution, electrostatic and magnetic fields as separate problems based on
the same model file, you can calculate temperature distribution from Joule heat and
then find stresses caused by temperature and magnetic and electric forces at once.
However, such problems are rather rare.
Further we will call the problem, from which the data are being loaded, the source
problem, and the problem, which imports the data, the target problem.
There are several rules to follow with coupled problems:
Both source and target problem must share a single model file.
Both problems must use the same formulation (plane or axisymmetric).
Source problem must be up-to-date when solving the target problem.
Note. In spite of the requirement that coupled problems must use the same model file,
the geometrical region for the problems need not coincide, i.e. some subregions those
are in use in one problem, could be excluded from consideration in the other one.
Importing Joule Heat to Heat Transfer Problem
While importing data from DC or AC conduction problem to heat transfer problem,
heat sources due to Joule law are assumed in all subregions included into
consideration in both source and target problems. In transient or AC magnetic
problems, Joule heat is generated in all conductors. When importing Joule heat from
transient magnetic problem into transient heat transfer, both processes are assumed to
run synchronously. With this feature, you can simulate time-dependent heat
Coupled Problems
263
distribution arising from time-dependent electric current distribution (including eddy
currents) in a magnetic device.
Importing Temperature Field to Stress Analysis
Problem
While calculating thermal stresses, initial strains are assumed in all subregions, which
are included into consideration in both problems and possess nonzero value of
thermal expansion coefficient (or at least one of its components in anisotropic case).
While importing the temperature distribution from the transient problem, you can
choose the moment of time, the state at which you wish to import.
Importing Magnetic Forces to Stress Analysis Problem
While importing magnetic force to stress analysis problem:
Body force is assumed in all subregions included into consideration in both
source and target problems, if those subregions have nonlinear magnetic
properties and/or current density is defined (Lorentz force).
Surface force is assumed at the boundaries separating subregions with different
magnetic properties, boundaries with surface current, or outward boundaries in
sense of magnetic problem. The surface force is also generated in the cases, when
only one subregion, say, to the left of the boundary is active in sense of magnetic
problem, and only the subregion to the right of it is active in stress analysis
problem.
While importing the magnetic forces from the transient problem, you choose the
moment of time, the state at which you wish to import.
Importing Electric Forces to Stress Analysis Problem
While importing electric force to stress analysis problem:
Body force is assumed for all subregions included into consideration in both
source and target problems and carrying distributed charge density.
Surface force is assumed at the boundaries separating subregions with different
permittivity, boundaries with surface charge, or outward boundaries in sense of
electric problem. The surface force is also generated in the cases, when only one
subregion, say, to the left of the boundary is active in sense of electric problem,
and only the subregion to the right of it is active in stress analysis problem.
264
Theoretical Description
Importing Magnetic State to DC or AC Magnetoic
Problem
QuickField is able to remember the magnetic state of the media in the source problem
for further use in target problems, where it is necessary to take into account the actual
magnetic saturation.
Quantity, transferred from DC Magnetic problem is the value of magnetic
permeability, calculated in every finite element of the source problem.
In non-linear materials the remembered value of magnetic permeability is
calculated using the magnetic flux density in the source problem;
In linear materials the remembered value of magnetic permeability is taken from
the corresponding block label properties of the source problem.
Target problem will become linear, and the magnetic permeability values entered into
the target problem description will be ignored and replaced by imported data.
Magnetic state remembering is equivalent to the working point fixation for magnetic
system. This gives the possibility to calculate the differential mutual and selfinductances of multi-coil system in the target problems, by calculating the magnetic
flux induced by current in only one of coils at time.
Importing Temperature Field to AC Magnetic Problem
QuickField allows importing the calculated temperature field into a problem of AC
magnetics. This temperature field may be then used for calculating the values of the
electrical conductivity for materials where the conductivity is temperature-dependent.
Coupled Problems
Index
.
.m3d (model) files 27
2
2D and 3D problems 171
3
3D
2D sketch 170
extrusion 170, 172, 174
geometry model 174
import 172
level 174, 175
level, add 176
level, change 176
level, remove 176
problem 169
problem definition 172, 173
view manipulation 181, 192
workflow 169
3D model
boundary conditions 188
camera 182
cutting by plane 185
import 177
labels 186
mesh spacing 186
object hiding 184
object selection 183
view 177, 178
zooming 182
3D problem
cut plane 199, 201
cut plane normal direction 200
electric charge 206
electric force 206
energy of electric field 206
field calculator 190
field presentation modes 191
field view presentations 191
finite element mesh 193
integral values 190, 206
local values 190, 205
objects hiding 192
result analysis 189
results 190
results window 189
results, colored surfaces 195
results, isosurface plot 198
results, scatter plot 197
results, vector plot 196
slice plot 202
solving 189
XY plot 204
A
ac conduction 243
AC conduction 24
data for 75
ac magnetic 117, 228
AC magnetic 22
data for 68
adaptive meshing 106
add-in 166
analysis capabilities 20
animation 120
265
266
Index
attraction distance 40
axisymmetric problem 215, 217, 218, 224, 231
B
background grid 57
beam of charged particles 160
B-H curve 20, 21, 65, 216, 222
block 37, 38, 215
and dc conduction data 73
and electric charge 236
and electric current 217, 223
and electric data 77
and electrostatic data 71
and heat source 251
and heat transfer data 79
and magnetic data 64
and mesh 54
and stress analysis data 81
copying 41
excluding from analysis 65, 71, 73, 75, 77, 79,
81
labeling 52
boundary
inner 215
outward 215
boundary condition 61, 217, 224, 231, 236, 240,
243, 247, 251
constant potential 237, 239, 241, 244, 248
constant temperature 252
convection 252
Dirichlet 21, 22, 23, 24, 25, 217, 218, 224,
225, 231, 232, 236, 237, 240, 241, 244, 247
displacement 83, 84, 259
elastic support 259
electric potential 236, 240, 244, 247
heat flux 251
known temperature 251
Neumann 21, 22, 23, 24, 25, 217, 218, 223,
224, 225, 230, 231, 236, 237, 241, 244, 248,
251
periodic 84
radiation 252
zero flux 218, 224, 231
C
CAD systems 58
calculated quantities 110
calculator 120, 124
capacitance 23, 124, 127
calculation 239
wizard 127
capacitance matrix 166
charge
electric 23, 127, 133, 134, 236, 238, 239
circuit 99
element 100
coefficient
of convection 252
of emissivity 252
of polarization 228
of thermal expansion 257, 258
coercive force See force: coercive
coil
spiral 217, 223, 230
color legend 159
color map 115
conductivity
electric 21, 22, 24, 65, 68, 69, 75, 114, 240,
262, 264, See also resistivity: electric, See
also resistivity: electric
temperature dependent 29, 74
thermal 26, 79, 85, 114, 250
temperature dependent 79
very high 252
conductivity, electric 73
conductor
connected in series 66, 70, 217, 223, 230
electric 22
floating 237
isolated See conductor: floating
contour
editing 130
convection 80, 252
coordinates
Cartesian 34
polar 34
copying
pictures 58, 164
coupled problems 262
coupling 29
electro-structural 24, 25, 263
electro-thermal 22, 23, 24, 25, 262
initial magnetic state 22
initial thermal state 26
magneto-structural 21, 22, 23, 263
remembering magnetic state 21
remembering the magnetic state 264
thermo-structural 26, 82, 263
creating
Coupled Problems
circuit 100
edge 39
label 63
model 38
problem 27
vertex 39
criterion
Drucker-Prager 83, 115, 260
Hill 83
Mohr-Coulomb 83, 115, 260
Tresca 114, 260
Tsai-Hill 115, 260
von Mises 114, 260
current 134, 216, 230
active 113, 114, 245, 248
alternating 22, 24, 228, 243
apparent 113, 114, 245, 248
density 21, 23, 24, 64, 66, 68, 113, 216, 229,
240
density, units of 34
density, volume 229
eddy 22, 111, 221, 226, 228, 232
electric 24, 222, 229
reactive 113, 114, 245, 248
source 22, 110, 111, 221, 226, 228, 231, 232
surface 218, 224, 231
time-dependent 21
total 22, 66, 110, 111, 226, 232
volume 216, 217, 222, 223
curve
editing 85
D
data
ac conduction 75
ac magnetics 68
dc conduction 73
electrostatics 71
heat transfer 79
magnetostatics 64
stress analysis 81
transient electric 77
transient magnetics 64
dc conduction 240
DC conduction 24
data for 73
dcf(dc conduction data) files 27
dec(ac conduction data) files 27
deformed shape 116
des (electrostatic data) files 27
describing
geometry 38
dhe (ac magnetic data) files 27
dht (steady-state and transient heat transfer data)
files 27
dielectric constant See electric permittivity
displacement 26, 114, 118, 254, 259
boundary condition 83, 84
components 254
prescribed 26
units of 34
dms (magnetostatic and transient magnetic data)
files 27
dsa (stress analysis data) files 27
dtv (transient electric data) files 27
DXF file
export 58
import 58
E
edge 37, 38, 215, 218, 232
and ac conduction data 76
and ac magnetic data 70
and boundary condition 217, 224, 231, 237,
240, 244, 247, 251, 259
and dc conduction data 74
and electric charge 236
and electric current 240, 243, 247
and electric data 78
and electrostatic data 72
and heat source 251
and heat transfer data 80
and magnetic data 67
and stress analysis data 83
copying 41
creating 39, 40
deleting 42
direction of 259
labeling 52
editing
circuit 102
contour 130
curve 85
formula 87
label data 63
model 3759
problem 27
electric
267
268
Index
boundary condition 236, 240
electric conductivity 73, 247
electric motor 20, 21, 22
electric permittivity 23, 71, 75, 77, 112, 114, 236,
238, 243, 245, 247, 248
electrostatic analysis 23, 236
data for 71
emissivity coefficient 252
emitter 160
energy
of deformation 114
of electric field 23, 112, 127, 238
of magnetic field 21, 22, 23, 110, 112, 125,
220, 226, 227, 232, 233
exporting
DXF file 58
pictures 59
F
field 52
electric 221, 247
electric, transient 25
lines 116
local data 121
magnetic 216, 218, 219, 221, 224, 225, 231
magnetic, uniform external 21, 23, 217, 224,
231
picture 115, 119
presentation methods 115
source 38, 52, 61, 134, 215, 216, 222, 230,
236, 240, 243, 247
film coefficient See coefficient: of convection
floating conductor 23
flux
density 20, 21, 22, 23, 85, 110, 111, 216, 217,
219, 224, 226, 229, 231, 232
function 219
lines 116
linkage 20, 21, 22, 126, 134, 220, 221, 227
thermal 26, 80, 134, 252
boundary condition 251
density 251
force 133, 134
centrifugal 258
coercive 64, 216, 218, 219, 222, 225
electric 23, 24, 26, 29, 238, 245, 249, 263
Lorentz 112, 232, 263
magnetic 20, 21, 22, 23, 26, 29, 219, 226, 233
Maxwell 233
formula
editing 87
frequency 228, 229
angular 228, 243
G
geometric objects
copying 41
moving 41
selecting 40
geometry
describing 38
H
hardware requirements 13
heat
specific 26
heat flow 114
heat transfer 22, 23, 25, 250
coupling 29
data for 79
transient 26
I
impedance 22, 23, 124, 129, 234, See also
inductance
wizard 129
importing
data 29
DXF file 58
electric forces to stress analysis 263
Joule heat to heat transfer analysis 262
magnetic forces to stress analysis 263
temperatures to stress analysis 263
inductance 21, 22, 23, 124, 125, 234
calculation 220
wizard 125
induction
of electric field 112, 113, 114, 237, 238
remanent 219, 225
inductor 22
installing QuickField 13
autorun 14
integral quantities 133, 219, 226, 232, 238, 242,
245, 248, 253, 260
intensity
Coupled Problems
of electric field 112, 113, 114, 236, 241, 244,
248
of electric field, gradient of 112, 114
of magnetic field 20, 21, 22, 85, 110, 112, 217,
219, 224, 226, 231, 232
isotherm 116
J
Joule heat 22, 111, 138, 139, 226, 232, 233, 242,
See power: losses
L
label 37, 38, 105
assigning data to 63
assigning to geometric objects 52
copying data 97
deleting data 97
editing data 63
renaming 97
legend 159
loading See also field source
AC magnetic analysis 23
DC conduction analysis 24
electrostatic analysis 23
force 26, 258
heat transfer analysis 26
magnetostatic analysis 21
pressure 26, 258, 259
thermal 26, 82, 119, 257
local field data 121
copying to clipboard 121
M
magnetic permeability 21, 22, 64, 65, 68, 110, 112,
216, 218, 219, 222, 225, 226, 229, 232
magnetostatic analysis 20, 216
data for 64
manipulating
objects 40
material
isotropic 26, 256, 258
orthotropic 20, 21, 22, 23, 24, 25, 26, 115, 256,
258, 260
memory 106
mesh 38, 105
building 53
269
deleting 55
density 39, 53
nonuniform 53
refinement 106
spacing 37, 38, 53, 56
visibility 54, 56
visibility options 56
mod (model) files 27
model
creating 38
editing 34, 3759
geometry 37
plane of 215
printing 59
three-dimensional 169
view options 56
O
objects
manipulating 40
ohmic losses See power: losses
P
particle 160
particles trajectory 160
password 15
pbm (problem description) files 27
peak value 228, 243
periodic boundary conditions 84
permanent magnet 20, 21, 64, 216, 218, 219, 221,
222, 225, 229
equivalent current 218, 225
phase angle 228, 243
physical quantities 219, 226, 232, 241, 244, 248
heat transfer 252
stress analysis 259
picture
copying 58, 164
exporting 59
printing 163
picture, of the field 116
plane strain See strain: plane
plane stress 260, See stress: plane
Poisson's ratio 257
polarization
coefficient of 228
linear 228
potential
270
Index
electric 112, 113, 114, 236, 237, 239, 240, 241
magnetic 21, 22, 23, 110, 216, 221, 229
power
active 245, 249
apparent 245, 249
losses 22, 23, 24, 26, 29, 112, 113, 114, 232,
233, 245, 248
reactive 245, 249
Poynting vector 112, 232, 233
pressure 26, 83
hydrostatic 258
printing
pictures 59, 163
X-Y plots 163
problem
creating 27
database 27
description 27
editing 27
solving 105
three-dimensional \t 169
properties window
problem 20, 34
R
radiation 80, 252
res (results) files 27
resistivity
electric 24, 25, 113, 241
S
selecting
circuit elements 101
geometric objects 40
vertices 54
serial conductor 70
shear modulus 257
solenoid 20, 22
source
thermal 23, 24, 25, 250, 251
specific heat 250
spiral coil 223
Stephan-Boltsman constant 252
strain 114
components 254
plane 26, 215
thermal 26, 255, 257
stress 114, 118
allowable 115, 260
axisymmetric problem 254
components 255
plane 26, 215
principal 26, 114, 116, 259, 260
tensor 116
thermal 26
von Mises 114, 260
stress analysis 21, 22, 23, 26, 81, 118, 215, 254
coupling 29
data for 81
presentation methods 116
with imported loads 262, 263
superconductor 21, 22, 23, 218, 225, 231, 232
T
tables
in postprocessor 119, 155
versus time 159
temperature 26, 29, 79, 85, 114, 250
ambient, for convection 252
ambient, for radiation 252
curve 79, 80
difference 119
terminology 19, 37
three-dimensional problem See 3D:problem
torque 133, 134
of electric forces 23, 24, 238, 245, 249
of magnetic forces 20, 21, 22, 219, 227, 233,
234
transformer 21
transient analysis
electric 247
transient analysis
heat transfer 26
data for 79
initial condition 30
magnetic 21, 29, 221
data for 64
plot versus time 156
time layer selecting 119
timing 31, 32
U
units of length 33
Coupled Problems
vertex 37, 38, 215, 216, 230
and ac conduction data 76
and ac magnetic data 71
and boundary condition 217, 224, 231, 240,
244, 247, 251, 259
and dc conduction data 75
and electric charge 236
and electric current 240, 243, 247
and electric data 78
and electrostatic data 73
and heat source 250
and heat transfer data 81
and magnetic data 67
and mesh spacing 39, 53, 54
and stress analysis data 84
copying 41
creating 39, 40
deleting 42
labeling 52
voltage 22, 23, 24, 68, 222, 230, See potential:
electric
volume power 79
window
document 19
problem 19
tools 20
wizard 124
capacitance 24, 127
impedance 23, 129
inductance 21, 23, 125
X
X-Y plot 119, 132
copying 164
printing 163
versus time 157
Y
Young's modulus 257
Young's modulus 81, 82
Z
zooming 56, 119
271
Coupled Problems
273
Anda mungkin juga menyukai
- The Subtle Art of Not Giving a F*ck: A Counterintuitive Approach to Living a Good LifeDari EverandThe Subtle Art of Not Giving a F*ck: A Counterintuitive Approach to Living a Good LifePenilaian: 4 dari 5 bintang4/5 (5794)
- The Gifts of Imperfection: Let Go of Who You Think You're Supposed to Be and Embrace Who You AreDari EverandThe Gifts of Imperfection: Let Go of Who You Think You're Supposed to Be and Embrace Who You ArePenilaian: 4 dari 5 bintang4/5 (1090)
- Never Split the Difference: Negotiating As If Your Life Depended On ItDari EverandNever Split the Difference: Negotiating As If Your Life Depended On ItPenilaian: 4.5 dari 5 bintang4.5/5 (838)
- Hidden Figures: The American Dream and the Untold Story of the Black Women Mathematicians Who Helped Win the Space RaceDari EverandHidden Figures: The American Dream and the Untold Story of the Black Women Mathematicians Who Helped Win the Space RacePenilaian: 4 dari 5 bintang4/5 (895)
- Grit: The Power of Passion and PerseveranceDari EverandGrit: The Power of Passion and PerseverancePenilaian: 4 dari 5 bintang4/5 (588)
- Shoe Dog: A Memoir by the Creator of NikeDari EverandShoe Dog: A Memoir by the Creator of NikePenilaian: 4.5 dari 5 bintang4.5/5 (537)
- The Hard Thing About Hard Things: Building a Business When There Are No Easy AnswersDari EverandThe Hard Thing About Hard Things: Building a Business When There Are No Easy AnswersPenilaian: 4.5 dari 5 bintang4.5/5 (345)
- Elon Musk: Tesla, SpaceX, and the Quest for a Fantastic FutureDari EverandElon Musk: Tesla, SpaceX, and the Quest for a Fantastic FuturePenilaian: 4.5 dari 5 bintang4.5/5 (474)
- Her Body and Other Parties: StoriesDari EverandHer Body and Other Parties: StoriesPenilaian: 4 dari 5 bintang4/5 (821)
- The Emperor of All Maladies: A Biography of CancerDari EverandThe Emperor of All Maladies: A Biography of CancerPenilaian: 4.5 dari 5 bintang4.5/5 (271)
- The Sympathizer: A Novel (Pulitzer Prize for Fiction)Dari EverandThe Sympathizer: A Novel (Pulitzer Prize for Fiction)Penilaian: 4.5 dari 5 bintang4.5/5 (121)
- The Little Book of Hygge: Danish Secrets to Happy LivingDari EverandThe Little Book of Hygge: Danish Secrets to Happy LivingPenilaian: 3.5 dari 5 bintang3.5/5 (400)
- The World Is Flat 3.0: A Brief History of the Twenty-first CenturyDari EverandThe World Is Flat 3.0: A Brief History of the Twenty-first CenturyPenilaian: 3.5 dari 5 bintang3.5/5 (2259)
- The Yellow House: A Memoir (2019 National Book Award Winner)Dari EverandThe Yellow House: A Memoir (2019 National Book Award Winner)Penilaian: 4 dari 5 bintang4/5 (98)
- Devil in the Grove: Thurgood Marshall, the Groveland Boys, and the Dawn of a New AmericaDari EverandDevil in the Grove: Thurgood Marshall, the Groveland Boys, and the Dawn of a New AmericaPenilaian: 4.5 dari 5 bintang4.5/5 (266)
- A Heartbreaking Work Of Staggering Genius: A Memoir Based on a True StoryDari EverandA Heartbreaking Work Of Staggering Genius: A Memoir Based on a True StoryPenilaian: 3.5 dari 5 bintang3.5/5 (231)
- Team of Rivals: The Political Genius of Abraham LincolnDari EverandTeam of Rivals: The Political Genius of Abraham LincolnPenilaian: 4.5 dari 5 bintang4.5/5 (234)
- On Fire: The (Burning) Case for a Green New DealDari EverandOn Fire: The (Burning) Case for a Green New DealPenilaian: 4 dari 5 bintang4/5 (74)
- The Unwinding: An Inner History of the New AmericaDari EverandThe Unwinding: An Inner History of the New AmericaPenilaian: 4 dari 5 bintang4/5 (45)
- Rise of ISIS: A Threat We Can't IgnoreDari EverandRise of ISIS: A Threat We Can't IgnorePenilaian: 3.5 dari 5 bintang3.5/5 (137)
- Users Manual 2061259Dokumen5 halamanUsers Manual 2061259Pablo Gustavo RendonBelum ada peringkat
- Plus Elite Cabin Regatta: User and Installation Guide Manuel D'emploi Et D'installationDokumen85 halamanPlus Elite Cabin Regatta: User and Installation Guide Manuel D'emploi Et D'installationmansoorBelum ada peringkat
- Inverted Pendulum SystemDokumen5 halamanInverted Pendulum SystemsalehknBelum ada peringkat
- Ghép nối qua cổng-ghép nối kênh 1. Ghép nối bộ nhớDokumen139 halamanGhép nối qua cổng-ghép nối kênh 1. Ghép nối bộ nhớBùi Việt ĐứcBelum ada peringkat
- Vs-Vsk.230..Pbf Series: Vishay SemiconductorsDokumen9 halamanVs-Vsk.230..Pbf Series: Vishay SemiconductorsrenidwilBelum ada peringkat
- Jurnal Packing MachineDokumen9 halamanJurnal Packing Machineterry liBelum ada peringkat
- Power Supply Test PlanDokumen2 halamanPower Supply Test PlanStephen GomezBelum ada peringkat
- Pine Labs Q2 ManualDokumen10 halamanPine Labs Q2 ManualAli WarsiBelum ada peringkat
- MIL - Module 4Dokumen10 halamanMIL - Module 4France PotterBelum ada peringkat
- s7300 Failsafe Signal Modules Manual en-US en-USDokumen352 halamans7300 Failsafe Signal Modules Manual en-US en-USmak12sBelum ada peringkat
- Update 201409Dokumen4.062 halamanUpdate 201409NguyễnThạchBelum ada peringkat
- John Sheliak TWZ FormalizationDokumen49 halamanJohn Sheliak TWZ Formalizationgalaxy5111Belum ada peringkat
- Regenerative Braking: Review PaperDokumen4 halamanRegenerative Braking: Review PaperEditor IJRITCCBelum ada peringkat
- Electronic Devices and Circuit An Introduction by Allen Mottershead 1356Dokumen1 halamanElectronic Devices and Circuit An Introduction by Allen Mottershead 1356DHAMODHARAN0% (7)
- Dunham Bush Package UnitsDokumen8 halamanDunham Bush Package UnitsStephanie StewartBelum ada peringkat
- Electrostatic VoltmetersDokumen9 halamanElectrostatic VoltmetersMadhushreeBelum ada peringkat
- FInal Year Projects List - MEMS and SensorsDokumen3 halamanFInal Year Projects List - MEMS and SensorsEnsemble Technologies100% (3)
- Innovative Numerical Protection Relay Design On The Basis of Sampled Measured Values For Smart GridsDokumen225 halamanInnovative Numerical Protection Relay Design On The Basis of Sampled Measured Values For Smart GridsNazi JoonBelum ada peringkat
- Data SheetDokumen2 halamanData SheetFarid AfifiBelum ada peringkat
- V.35 Cable Interface: TutorialDokumen4 halamanV.35 Cable Interface: Tutorialamin_bravoBelum ada peringkat
- BM2 24H+Installation+InstructionsDokumen7 halamanBM2 24H+Installation+InstructionsremediospereiraBelum ada peringkat
- Hyundai Robot Hi5 Controller Operation ManualDokumen463 halamanHyundai Robot Hi5 Controller Operation ManualVoxine Ouscularen0% (1)
- Benchmarking EV and HEV Technologies: Tim Burress Oak Ridge National LaboratoryDokumen22 halamanBenchmarking EV and HEV Technologies: Tim Burress Oak Ridge National LaboratoryTanawat ThanthongBelum ada peringkat
- Lab 4: 8-Bit Arithmetic Logic Unit (ALU) Purpose: EEL 4712 - Fall 2004Dokumen4 halamanLab 4: 8-Bit Arithmetic Logic Unit (ALU) Purpose: EEL 4712 - Fall 2004Sunil KumarBelum ada peringkat
- GST-C-9202 Conventional Manual Call Point Issue1.06 PDFDokumen2 halamanGST-C-9202 Conventional Manual Call Point Issue1.06 PDFwayeb andoremBelum ada peringkat
- Radioactivity UitmDokumen25 halamanRadioactivity UitmMoody6861Belum ada peringkat
- Motion Electronics in AvionicsDokumen5 halamanMotion Electronics in AvionicsMurat GörükmezBelum ada peringkat
- 1987 Wienese The Performance of Diffuser Bagasse DewateringDokumen4 halaman1987 Wienese The Performance of Diffuser Bagasse DewateringAhmed AlfatihBelum ada peringkat
- ISIS Professional AMPLIFICADOR - Zener 200W Yiroshi.Dokumen1 halamanISIS Professional AMPLIFICADOR - Zener 200W Yiroshi.Rafael MendozaBelum ada peringkat
- L37 WPAN Security PDFDokumen28 halamanL37 WPAN Security PDFKalagara SaiBelum ada peringkat