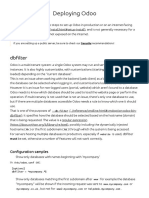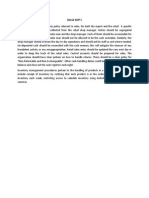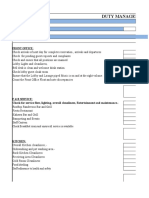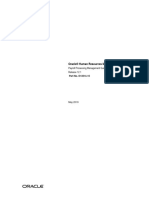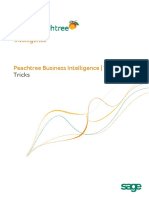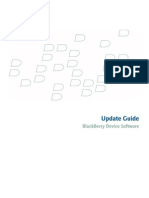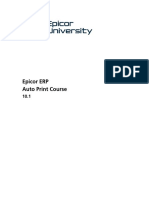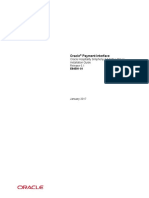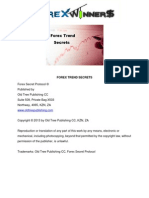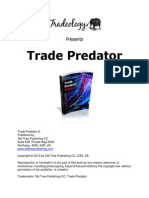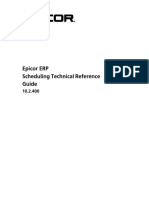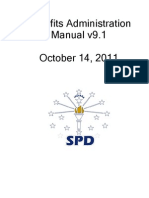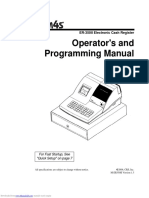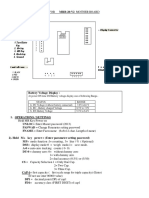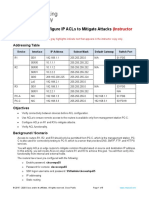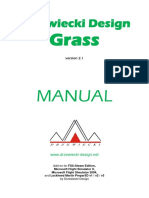FloreantPOS Manual 1.4.452
Diunggah oleh
Jorge RamírezJudul Asli
Hak Cipta
Format Tersedia
Bagikan dokumen Ini
Apakah menurut Anda dokumen ini bermanfaat?
Apakah konten ini tidak pantas?
Laporkan Dokumen IniHak Cipta:
Format Tersedia
FloreantPOS Manual 1.4.452
Diunggah oleh
Jorge RamírezHak Cipta:
Format Tersedia
Floreant POS User Manual
User Manual
for
1.4 build 452
Document revision#1.4.452.9
Page: 1 -
Rev 1.4.452.9
OROCUBE LLC
Floreant POS User Manual
Disclaimer
Our intent is to provide accurate and up to date content on this document; however, that is
not always possible. THEREFORE, ALL CONTENT, SERVICES AND FUNCTIONS
ON THIS DOCUMENT ARE PROVIDED "AS IS" AND "AS AVAILABLE "
WITHOUT WARRANTY OF ANY KIND, EITHER EXPRESS OR IMPLIED,
INCLUDING, BUT NOT LIMITED TO, ANY IMPLIED WARRANTIES OF
MERCHANTABILITY, FITNESS FOR A PARTICULAR PURPOSE, OR NONINFRINGEMENT. Some jurisdictions do not allow the exclusion of certain implied
warranties in which event any required warranty applies to the minimum extent legally
required. Content is provided for informational purposes only and should not be relied
on. Although the information on this Document may include statements on various life
events and financial, legal or tax concerns, it is provided for informational purposes only,
and is not intended and should not be relied upon as legal, tax or personalized advice.
Floreant POS is a venture of OROCUBE LLC. However OROCUBE does not warrant or
make any representations regarding the suitability, usefulness or expected results of the
Content,. You should not rely solely upon this information in making any decisions,
including any decision to buy a product or service from a OROCUBE LLC or any other
company. You should consult your financial professional and legal and/or tax advisor for
advice about the appropriateness of products and services for you, and the effect of state
and federal law on the products, services or issues discussed on this document, or of
federal income taxes or any other taxes on amounts held or paid out under any financial
products described. Content may contain inaccuracies or errors and may change. No
warranty or representation is made that the information on this Site is complete, accurate,
up-to-date or error-free or that known defects will be corrected. Content, services,
products or functions available at this document may be changed or updated at any time
without notice; but neither Floreant POS Team or OROCUBE LLC has no obligation to
update this documents so information may be out-of-date at any given time.
Page: 2 -
Rev 1.4.452.9
OROCUBE LLC
Floreant POS User Manual
1. Introduction ......................................................................................................5
1.1 License ...................................................................................................................6
1.2 Target User .............................................................................................................6
2. Features and Overview ..................................................................................7
2.1 Components ..........................................................................................................7
2.1.1 Front-end ..............................................................................................................7
2.1.2 Back office .............................................................................................................8
3.1 Software ...............................................................................................................10
3.1.1 Pre-requisites ......................................................................................................10
3.1.2 Terminal Modes ...................................................................................................10
3.2 Hardware ..............................................................................................................10
4. Back Office ....................................................................................................11
4.1 Admin Menu Item .................................................................................................12
4.1.1 Configuration ...................................................................................................13
4.1.2 Users .................................................................................................................20
4.1.3 User Type ..........................................................................................................21
4.2 Explorer Menu .....................................................................................................23
4.2.1 ......................................................................................................Menu categories
24
4.2.2 Menu groups ....................................................................................................26
4.2.3 Menu Items .......................................................................................................27
4.2.4 Modifier Groups ...............................................................................................30
4.2.5 Modifier .............................................................................................................31
4.2.6 Shifts .................................................................................................................32
4.2.7 Coupons and discounts .................................................................................33
4.2.8 Cooking Instructions .......................................................................................35
4.3 Reports ..............................................................................................................37
4.3.1 Sales Report ........................................................................................................38
4.3.2 Open Ticket Summary ......................................................................................39
4.3.3 Hourly Labour Report ........................................................................................40
4.3.4 Payroll Report ..................................................................................................41
4.3.5 Sales Summary Report - Key statistics ............................................................42
4.3.6 Credit Card Report ..........................................................................................44
4.3.7 Menu Usage Report ..........................................................................................45
4.3.8 Server Productivity Report ..............................................................................46
4.3.9 Journal Report ................................................................................................47
4.3.9 Sales Balance Report .....................................................................................48
4.3.10 Sales Exception Report .................................................................................49
4.3.11 Sales Detailed Report ....................................................................................50
4.4 Inventory ...........................................................................................................51
4.4.1 Import Inventory Items ....................................................................................51
4.4.2 Inventory Item Browser ...................................................................................51
4. Authorize ........................................................................................................54
5. Kitchen Orders ...............................................................................................55
6.1 Server Tips ...........................................................................................................57
6.2 Drawer Pull ...........................................................................................................58
6.3 Open Tickets ........................................................................................................59
6.3 Drawer Bleed........................................................................................................61
7. Clock out ........................................................................................................62
9. Dine- In............................................................................................................64
9.1 Category Panel ....................................................................................................64
9.2 Item Group/ Items/Item Modifier Panel ..............................................................65
9.3 Ticket (New) Panel ...............................................................................................65
Page: 3 -
Rev 1.4.452.9
OROCUBE LLC
Floreant POS User Manual
9.4 Pay Now Button ...................................................................................................65
10. Take-out ........................................................................................................67
11. Home Delivery .............................................................................................67
12. Take-out ........................................................................................................67
13. Bar Tab ..........................................................................................................67
14. Edit ................................................................................................................67
15. Settle .............................................................................................................67
16. Group Settle .................................................................................................67
17. Split ...............................................................................................................67
18. Re-open ........................................................................................................69
19. Void ...............................................................................................................69
20. Refund ..........................................................................................................70
21. Payout ...........................................................................................................71
22. Order Info .....................................................................................................72
23. Assign Driver ...............................................................................................73
24. Close Order ..................................................................................................73
25. Appendix ......................................................................................................74
25.1 Glossary .....................................................................................................74
Page: 4 -
Rev 1.4.452.9
OROCUBE LLC
Floreant POS User Manual
1. Introduction
Floreant POS is an Open source point of sale project that started in 2008 based on requirements
of famous restaurant chain, Dennys. It follows client server architecture and standard touch screen
friendly user interface. Floreant POS started from the scratch with Dine In and it considered user
friendliness and complex reports as major components. Floreant POS has been hosted in sf.net
where anyone can download source code and tailor their project. According to the license agreement
changes must be published to the end user. This is how open source grows. In latin "Floreant" means
to flourish - to grow or develop in a healthy or vigorous way.
In 2010 v 1.0_2 was release with kitchen control and shift based pricing schema. In 2014 it was
refactored and optimized to embrace many more features including support for commercial plugins for
inventory and table map.
Floreant is more than just a POS. Rather Its a total hospitality solution that facilitates small cafes
where simplicity matters, dine-ins where table operation is essential and in big chains where multiuser and multi-hosted operations is important. It has been used successfully in retails and groceries. It
has helped many social welfare projects like fire halls. Universities use it for research projects, loyalty
companies customize it as training system and Floreant is known for innovation. It has been used for
venue management, food delivery and also used in Java tablets for mobile operation. Floreant UI
supports Unicode and i18n locales. It has been translated to Chinese, Indic, and left-to-right languages such
as Hebrew and Arabic. Floreant ships with sample database so that user can learn from existing database.
Page: 5 -
Rev 1.4.452.9
OROCUBE LLC
Floreant POS User Manual
1.1 License
Floreant POS is released under MRPL, a variant of Mozilla Public License 1.1. Under this license this
software is provided free of cost as it is without warranty. User has full freedom to change the software and
redistribute it and also tailor as per their own need. Floreant source code is managed and maintained by
OROCUBE LLC.
1.2 Target User
Typical users include:
Fast food restaurant
Dine-In restaurant Pizzeria
Food court restaurant
Night club
Bar and lounge
Corner store
Page: 6 -
Rev 1.4.452.9
OROCUBE LLC
Floreant POS User Manual
2. Features and Overview
Robust: Enterprise grade POS followed Java code standard. Portable, application runs
from even Pen drive, tested in Linux distros , Mac 10.4+ and Windows XP to 8.1.
(Requires Java 7+).
Modular: Can use as single cash terminal with embedded database or multiple terminal
in client server model. Supports wide range of Databases(Compiled with MySQL, Derby)
and ready to connect with Oracle and MSSQL
Versatile: Dine In, Take Out, Home delivery, Phone based Order and Pick up & Drive
thru. Table management, scheduling order and driver database
Bar tab: Create new tab, edit tab and per-authorization of credit card.
Modifiers: based Price: Dynamic Pricing on Modifier Group, Max/Min Forced modifiers,
Ala-carte, Happy hour, fixed, percent discounted price.
Kitchen control: Route instructions to Kitchen receipt printer. Track wastage and assign
dedicated Kitchen printers for different terminals
Back-office: Friendly interface for managing Food Menu, Mods, Prices, Beverages,
Cooking instruction. Forced beverage by Guest count
Cash terminals: Magnetic card, Partial payment and multiple Automatically calculate
Discounts by percent and fixed amounts and accepts Giftcard and Coupon
Tax: Multiple tax, Per item tax, Tax exemption. Included Vat/Tax sales system for UK and
European restaurants
MIS Reports: Ships with standard set of financial reports including Sales summary and
detail report, Hourly income report, Gratuity (Tips) report, drawer pull and Credit card
reports.
i18n: Supports 20+ languages. No need to wait for language pack all translated texts
can be modified in Notepad++
Manager facilities: Credit card tips, Drawer Pull, Drawer bleed, Void, Split & reports in
Receipt printer.
Architecture: Plug-in based architecture
Most Active project, Real time source code access. Live chat support & Remote
installation
Support: Commercial free plugins for Inventory Control, Transactions including
Purchase, Move, Wastage, restocking levels, Warehouse for Raw material and Finished
ite
Supports Commercial plugin for Floor plan & Table visual layout from Orocube.com
Zero Installer App. Unzip it and it starts working in 2 minutes. It does not mess your
computer.
2.1 Components
Floreant POS has two major components, the Front-end Terminal and Back Office.
2.1.1 Front-end
Page: 7 -
Rev 1.4.452.9
OROCUBE LLC
Floreant POS User Manual
!
In this POS orders are called ticket. The front end is used for most pos functions including creating new
ticket and add new items, time attendance, payment processing, credit card processing and cash drawer
management. Floreant POS follows standard responsive UI. The design includes larger size components,
avoiding cluttered buttons and integrated virtual QWERTY keyboard and numerical pad. The front end will
run on any monitor capable of legacy 800 x 600 pixel screen resolution to the latest HD graphics. Size of
buttons and text can be changed as per required and it has been successfully used in Java supported
tablets.
2.1.2 Back office
Back office is used for program setup, configuration and management. All regular, retail, bar and pizza menu
items are managed in back office. Data is displayed in user friendly data grids and they can be exported for
use in many popular spreadsheet or database programs. Back office requires a keyboard and mouse to be
used effectively. When running back office on pos pos stations, many users elect to use wireless keyboards
and pointing devices, storing the devices in a drawer when back office is not in use. Back office can be
installed on any PC without a USB Software Protection Device, eliminating the need for an additional Amigo
Pos license. If a USB Software protection is not present, Back Office can not be used to reprint orders, but
all other functions, including report printing, are available. Back office is installed by default during Floreant
POS installation and can be opened in stand-alone mode by clicking the Back office link in the Floreant POS
Start Menu Program Group or run by pressing the Back Office icon on the Floreant POS Front End after
logging in with appropriate permissions.
Floreant POS includes many unique features that enhance the user experience. A partial list of features
appears below:
Setting up terminal
Setting up printers and devices
Managing food menu categories
Managing modifiers
Managing user type, their permission
Tax calculation and multiple tax rules
Buy and sales price
Page: 8 -
Rev 1.4.452.9
OROCUBE LLC
Floreant POS User Manual
Page: 9 -
Rev 1.4.452.9
OROCUBE LLC
Floreant POS User Manual
3.1 Software
3.1.1 Pre-requisites
1.Install Latest version of Java SDK
2.Download latest version of Floreant POS ( 1.4 Version 56 or onward) .
3.Unzip and give write permission to the database folder
3.1.2 Terminal Modes
When a small business wants to replace Cash terminal with a Standalone POS, their best choice is to run
Floreant POS with embedded database. We call it Single mode, and such setup boots with Derby database.
What you need is add hardware as necessary. Street food sellers using Floreant POS in Java supported
tablets like Dell Venue Pro and they used battery operated Receipt printer for the best experience. On the
other hand large restaurants have to deploy a back office server and then connect many terminals over wifi
or ethernet. Floreant ships with Derby Database server and has option for MySQL connection.
Single terminal Installation
1.In windows 7 or 8 installing JDK will make Jar files clickable. So try double clicking on floreantpos.jar
2.In case it does not start, setup Java environment and from command line write java -jar floreantpos.jar
Multi terminal Installation
1. Go to Terminal / Command prompt
2. Type cd database/derby-server
3. Type java -cp ./lib/derbynet.jar org.apache.derby.drda.NetworkServerControl start -h localhost -p 51527
Instead of localhost try with ip address. If you run Bat file change port number to 51527
4. Start Floreant pos terminal by java -jar floreantpos.jar
5. In login screen click on Configure Database database server IP and Port should be same as the server.
6. Create database schema and add sample data
3.2 Hardware
Printers
o Supports any receipt thermal printer that as native printer driver.
o Recommended TM 88IV & Star Micronics TSP100
Cash drawer - regular setup, refer to the vendors user manual
Barcode & Magnetic scanners Standard USB (refer to vendor user manual)
Page: 10 -
Rev 1.4.452.9
OROCUBE LLC
Floreant POS User Manual
4. Back Office
Back office is the section of the software where user will customize and configure the software for a
particular installation. The data setups done here will be used to control and drive the operation of
different functionalities throughout the system.
!
Back office is invoked by touching/Clicking BACK-OFFICE button on the right hand panel
A new screen with following Menu items appear
Admin
Explorers
Reports
Inventory
Help
Page: 11 -
Rev 1.4.452.9
OROCUBE LLC
Floreant POS User Manual
4.1 Admin Menu Item
Admin menu drop down has following items.
Configuration
Users
User Types
Gratuity Administration
Drawer pull
Export Menu Items
Import Menu Items
Page: 12 -
Rev 1.4.452.9
OROCUBE LLC
Floreant POS User Manual
4.1.1
Configuration
There are several tabs in this window for setting up system wide data.
4.1.1.1. Restaurant Tab
This tab has 3 section of information. Restaurant Info, capacity info and default values for
currency
Section a)
Restaurant name: Mandatory. Recommended length 22 (Otherwise will be trimmed
off in the receipt.
Address: Recommended length 22 for same reason
Phone Number:
Section b)
Capacity in person - This input is used in various calculations in the report. Input
value is highly recommended.
Number of tables - This input is used in various calculation in the report . Input value
is highly recommended
Section c)
Default currency name
Default currency symbol
Default service charge
Default gratuity
Ticket footer message
Page: 13 -
Rev 1.4.452.9
OROCUBE LLC
Floreant POS User Manual
4.1.1.2 Terminal Tab
Terminal number is a unique number assigned to each instance of the application.
The server will identify each workstation/hardware with this unique number. (Admin
can assign a terminal number during initial setup, changes to this number later on is
not recommended)
Default Password length 4 is recommended
Enable Auto Log-off - If enabled, the system will log-off after the time mentioned in
the Auto Log-off time text box.
Auto Log-off time - If the Enable auto log-off check box is checked, the system will
log off after number of seconds mentioned in this text box
Kiosk Mode - If enabled, maximize/minimize/shutdown of application windows are
not allowed. Shutdown is allowed by users who have proper authority.
Ticket types - There are five types of tickets. If not checked, that type button will be
disabled and functionalities will be accessible.
Button height- The size of the buttons can be adjusted based on terminal by entering
the button height in pixels in this box.
Button font size- This is the font size used in the buttons.
4.1.1.3 Printer Tab
Page: 14 -
Rev 1.4.452.9
OROCUBE LLC
Floreant POS User Manual
Report Printer - Add the printer that will be used to print reports. Click on the
dropdown menu and select from the available printers those are set up in OS.
Receipt Printer - Add the printer that will be used to print receipts here. Click on
the dropdown menu and select from the available printers those are set up in
OS.
Kitchen Printers - Multiple printers can be added as kitchen printers. Click on
the add button. Click on the device drop down to select a kitchen printer from
the list of printers that are already setup at OS lever. Check the default printer
button if you want to make that particular printer the default printer. Once done,
click OK. An existing printer can be edited with the Edit button. (Virtual ?)
Press OK in the window to save the configurations.
Page: 15 -
Rev 1.4.452.9
OROCUBE LLC
Floreant POS User Manual
4.1.1.4 Drawer Pull Tab
This triggers a drawer pull event automatically at a particular time each day if
enabled and time specified.
Page: 16 -
Rev 1.4.452.9
OROCUBE LLC
Floreant POS User Manual
4.1.1.5. Drawer Pull Tab
Allow magnetic swipe - Checking this box will allow sweeping the cards at the
magnetic card readers.
Allow card manual entry In case magnetic card readers are not attached, the
cashier can enter the card number, card expiry etc manually and submit the
transactions.
Allow external terminal
Default card entry method - Select the default entry method from the drop down
and that will make the selected method appear during settle process.
Merchant gateway- The software is ships integrated with Authorize.net, a
reputed PCI payment gateway, along with sandbox capabilities.
Merchant Account - Obtain a merchant account number from Authorize.net and
enter here.
Secret Code - Enter the Secret code that comes with the Merchant account,
Sandbox mode - Click this test credit card functioning without creating a
real transaction of monetary value.
Page: 17 -
Rev 1.4.452.9
OROCUBE LLC
Floreant POS User Manual
4.1.1.5. Database
Select the type of database to be used by clicking on the drop down list.
Page: 18 -
Rev 1.4.452.9
OROCUBE LLC
Floreant POS User Manual
4.1.1.6 Tax
Some countries include Tax on the sales price. Check this box if the sales price
includes tax/Vat etc.
Page: 19 -
Rev 1.4.452.9
OROCUBE LLC
Floreant POS User Manual
4.1.2
Users
Any body using the system has to be recorded in the system as an user through this window.
The system ships with one built in user-id of type Administrator with authority to create further
users with various combinations of permissions which again are pre-determined and recorded
in the system through user type maintenance window. Each user will have a unique Id and a
secret key and the secret key is used to logon to the system. Access to different
functionalities is controlled through the user type associated with the user.
!
a.
Page: 20 -
Add
Click Add button
The following information are recorded for each user
Identification number
Phone
SSN
First Name
Last Name
Secret Key - 4 digit key used during log on
Confirm Secret Key
Cost per Hour
User Type -Click on the drop down list and select from the list.
Driver - Check this box if the particular user is a driver for Home Delivery
Click ok to save
Rev 1.4.452.9
OROCUBE LLC
Floreant POS User Manual
b.
Select the user that you want to copy. It will be highlighted with blue once
selected
Click copy button
Change any text box that needs to be changed
Click Ok to save
c.
4.1.3
Edit
Select the user that you want to edit. It will be highlighted with blue once
selected.
Change the required field
Click OK to save
d.
Copy
Delete
Select the user that you want to delete. It will be highlighted with blue once
selected
Click OK to delete the record.
The shipped administrator account cannot be deleted
User Type
A user type denotes a set of users who have similar set of permissions in relation to the
system. Each user created in the system has to be assigned a user type which will in turn
determine what functions they will have authority to perform. Normally a user type will
represent a role of an employee with the operation but is not constrained by the system. A
user type can be defined with any combination of the following operations:
Page: 21 -
View all open ticket
Create New ticket
Edit a ticket
Void a ticket
View back office
Authorize ticket
Split ticket
Settle ticket
Reopen ticket
Pay out
Take out
View explorer
View reports
Shutdown
Add discount Refund
Perform Manager Task
Perform Administrative Task
Rev 1.4.452.9
OROCUBE LLC
Floreant POS User Manual
a.
b.
c.
d.
Click on the add button to create new user type. Enter the User Type name e.g.
Administrator.
Select the permissions to be assigned to this user type by checking the check boxes on
the left of each permission
Click Ok to save the user type
Exit the window by clicking on X button tab on the left upper corner of the screen.
!
.
Recommended user types are:
Admin - Will have all permissions
Manager - Will have all except back office
Food Servers - Will have ticket related authorities as required.
Cashier - Will have only Settle Ticket
Driver - No authority, just a user for payroll reports.
Page: 22 -
Rev 1.4.452.9
OROCUBE LLC
Floreant POS User Manual
4.2 Explorer Menu
The followings are content of this menu.
1.
2.
3.
4.
5.
6.
7.
8.
9.
Menu Categories
Menu Groups
Menu Items
Modifier Groups
Modifiers
Shifts
Coupons and Discounts
Cooking instructions
Tax
Page: 23 -
Rev 1.4.452.9
OROCUBE LLC
Floreant POS User Manual
4.2.1 Menu categories
This is the first level of grouping available for the Menu items. The menu categories defined
here will appear as buttons in the ticket creation screen on the left panel for all types of
orders. Further, categories can be identified as beverages. The visibility of the Menu
Category in the ticket entry screen can be switched on/off from here too.
!
a.
Page: 24 -
b.
Add
Click Add button
Enter the Menu category name,
Check beverage check box if the category is a kind of beverage
Check the visibility box depending on if this category is to be displayed
or not.
Press ok
Edit
Select the category to edited. It will be highlighted blue
Click Edit Button
Change the content of the name text box and or check un check the
check boxes.
Click Ok to save the change
c.
Delete
Select the category to be deleted. It will be highlighted blue
Rev 1.4.452.9
OROCUBE LLC
Floreant POS User Manual
Page: 25 -
Click Edit Button
Change the content of the name text box and or check un check the
check boxes.
Click Ok to save the change
Rev 1.4.452.9
OROCUBE LLC
Floreant POS User Manual
4.2.2
Menu groups
l of grouping available for the Menu items. The menu groups defined here will appear as
buttons in the ticket creation screen on the center panel for all types of orders once the
category to which it belongs is selected. The visibility of the Menu Groups in the ticket entry
screen can be switched on/off from here.
!
a.
Add
Click Add button
Enter the Menu Group name
Select the Menu Category to which this Menu Group belongs from
the drop down list.
Check the visibility box depending on if this category is to be
displayed or not.
Press ok
b.
Page: 26 -
.
Edit
Select the category to edited. It will be highlighted blue
Click Edit Button
Change the content of the name text box and or check /un- check
the check boxes.
Click Ok to save the change
Rev 1.4.452.9
OROCUBE LLC
Floreant POS User Manual
c.
4.2.3
Delete
Select the category to be deleted. It will be highlighted blue
Click Delete Button
Click Ok on confirm window to delete the record
Menu Items
This option displays the following information regarding a menu item through a grid viewer
window.
An unique ID# that is assigned to each item
Name of the item
Unit Price of the item
If the item is visible
Discount% applicable on that item
The Food Group to which it belongs
Tax%
!
a.
Page: 27 -
Add
Click Add button
A window with 4 tabs will appear. The tabs are General, Modifier,
Shifts and Recipe
In General Tab following information is entered.
Item Name
o
Item Group - This has to be selected from a drop down list
o
If a new menu group is required, it can be created on the
Rev 1.4.452.9
OROCUBE LLC
Floreant POS User Manual
o
o
o
o
o
o
o
o
o
fly from here by clicking the button on the right to the drop
down list.
Purchase Price - The purchase price of the item is entered
here.
Sale Price - The sale price excluding the tax is entered
here
Discount Rate in % value
Image - Click the button next to the image box.
Select the file for the image of the item and press Ok.
Checking Show image only checkbox makes only the
image displayed in the create ticket process.
Tax- The percentage of tax on the item is entered here. If
the tax % doesnt exist in the system, it can be created
from here instead of Tax Menu.
Kitchen and bar printer can be attached by selected the
drop down menu
Make the item visible by checking the visible check box
Page: 28 -
Rev 1.4.452.9
OROCUBE LLC
Floreant POS User Manual
b.
Page: 29 -
Each item can be attached to one or more Modifier Group. In
Modifier Groups Tab following information is entered.
Click add button to attach a new modifier group to the
o
item.
Select the modifier group name from the drop down list
o
Enter minimum numbers
o
Enter the maximum numbers - This determines number of
o
items to added without charging extra money.
Click Ok to save the modifier group attached to the item
o
Once a modifier group is attached, it can be changed or
o
deleted using EDIT or DELETE button
Shift Tab- Some items are restricted to shifts and price may vary.
The relation between a shift and item is established here.
Click ADD SHIFT button to add a new shift
o
Select the shift name from the drop down list.
o
Enter the price for that shift.
o
Recipe - Recipe of the item can be recorded in this tab.
Click ADD INVENTORY ITEM Button to add a new recipe
o
ingredient.
Select the name from available inventory items.
o
Enter the percentage value of that ingredient.
o
Click ok to save.
o
Click ADD INVENTORY ITEM button again for the next
o
ingredient of the recipe.
An ingredient can be deleted by highlighting a particular
o
ingredient and clicking on DELETE SELECTED ITEM.
Click OK to save the changes and return to the item grid
o
display
Edit
Select the item to be edited. It will be highlighted blue
Click Edit Button
All the tabs of ADD button will appear and allow to Edit the
existing values
Click OK button after changes are done.
c.
Delete
Select the item to be deleted. It will be highlighted blue
Click Delete Button
A confirmation window will appear. Click Ok to confirm the deletion
Rev 1.4.452.9
OROCUBE LLC
Floreant POS User Manual
4.2.4
Modifier Groups
One item can have many modifier groups. At the same time a modifier group can be attached
to many items. For example an item called 2 Egg Breakfast can be attached to modifier Group
called egg and modifier group called potatoes. Also, modifier group Egg can be attached to
other menu item like 3 Egg Breakfast.
!
a.
b.
c.
Page: 30 -
Add
Click Add button
Enter the Modifier Group name
Press ok
.
Edit
Select the modifier group to be edited. It will be highlighted blue
Click Edit Button
Change the modifier group name.
Click Ok to save the change
Delete
Select the modifier group to be deleted. It will be highlighted blue
Click Delete Button
Click Ok to confirm in the confirmation window
Rev 1.4.452.9
OROCUBE LLC
Floreant POS User Manual
4.2.5
Modifier
Each modifier belongs to a modifier group. A modifier group on the other hand can have
multiple modifiers attached to it. E.g. an egg modifier group can have 4 modifiers - sunny side
up, poached, water poached, boiled etc.
!
a.
b.
Page: 31 -
Add
Click Add button
Enter the Modifier name
Select the name of the modifier group that this modifier belongs
from the drop down list.
Enter the regular price
Enter the extra price for this modifier if quantity exceeds the
minimum number for that item.
Enter the tax rate percent value. Can be created on the fly if does
not exist.
Press ok
Edit
Select the modifier group name to be edited. It will be highlighted
blue
Click Edit Button
Change the content of the name text box
Click Ok to save the change
c.
Delete
Select the category to edited. It will be highlighted blue
Rev 1.4.452.9
OROCUBE LLC
Floreant POS User Manual
4.2.6
Click Delete Button
Click Ok on the confirmation window to delete.
Shifts
Shifts are defined here. Id, shift name, start time and end time of the shift are displayed on
the grid.
a.
Add
Click Add button
Enter a name for the shift
Enter the start and end time
Press ok
b.
Page: 32 -
Edit
Select the shift to be edited It will be highlighted blue
Click Edit Button
Change the shift name or time range
Click Ok to save the change
Rev 1.4.452.9
OROCUBE LLC
Floreant POS User Manual
4.2.7
Coupons and discounts
Coupons are defined here. Coupon name, type, value, expiry date and disabled and never
expire check boxes are displayed in grid form.
!
a.
Page: 33 -
Add
Click Add button
Enter the Coupon name
Select type of coupon from the drop down list.
Enter the expiry date. Date can be selected
Enter the coupon value.
Check Disabled check box if this discount is no longer valid
Check Never expires box if the coupon does not have an expiry
date
Press ok to save
b.
Edit
Select the coupon/discount to be edited It will be highlighted blue
Click Edit Button
Change any of the information.
Click Ok to save the change
c.
Delete
Select the record to be deleted. It will be highlighted blue
Click Delete Button
Rev 1.4.452.9
OROCUBE LLC
Floreant POS User Manual
Page: 34 -
Click Ok in the confirmation window to confirm the deletion.
Rev 1.4.452.9
OROCUBE LLC
Floreant POS User Manual
4.2.8
Cooking Instructions
Cooking instructions are instructions often (often from customers for the kitchen) that can be
attached to an item during the ticket entry. Instruction Id and description are displayed in grid
table.
!
a.
Add
Click Add button
Enter the description
Press Ok to save
b.
Edit
Select the instruction to be edited It will be highlighted blue
Click Edit Button
Change the description
Click Ok to save the change
c.
Delete
Select the record to be deleted. It will be highlighted blue
Click Delete Button
Click Ok in the confirmation window to confirm the deletion.
Page: 35 -
Rev 1.4.452.9
OROCUBE LLC
Floreant POS User Manual
Page: 36 -
Rev 1.4.452.9
OROCUBE LLC
Floreant POS User Manual
4.3
Reports
The followings are content of this menu.
Sales Report
Open Ticket Summary
Hourly Labour Report
Payroll Report
Sales Summary Report - Key statistics
Sales Analysis
Credit Card Report
Menu Usage Report
Server Productivity Report
Journal Report
Sales Balance Report
Sales Exception Report
Sales Detailed Report
All reports are displayed within report viewer. This report viewer has following functionalities.
Save Button - This is used to save the report in computer hard disk in various popular
formats including PDF, RTF, ODT etc.
Print Button- Used to print the report to a configured printer.
Reload - Used to refresh the screen and reload a report.
1st Page - For multi page reports, this button takes to the 1st page.
Previous Page = One page back
Next Page - On page forward.
Last Page - Last page of a multi-page report
Actual size
Fit Page
Fit Width
Zoom in
Zoom out
Zoom in percentage
Page: 37 -
Rev 1.4.452.9
OROCUBE LLC
Floreant POS User Manual
4.3.1 Sales Report
This can be Current Sales Report, which is after the drawer has been reset or the previous
sales report which is before the last drawer reset event.
So the inputs for the report are:
Type of Sales report (Before or After the drawer reset)
Date Range- The end date is not in effect when before drawer Reset type is used.
Report will show till the last Drawer Reset, irrespective of the end date specified in the
input. Similarly, for an After Drawer Reset report, the start date is not effective if the data
is prior to the last Drawer Reset. Only data after the last Drawer reset will be displayed.
Hit the refresh button to generate the report.
Page: 38 -
Rev 1.4.452.9
OROCUBE LLC
Floreant POS User Manual
4.3.2 Open Ticket Summary
Again this report can be current sales after the drawer has been reset or the previous sale
which is before the drawer reset event.
Inputs for the report are:
Type of Sales Report. Before or after drawer reset.
Date Range -The end date is not in effect when before drawer reset type is used. Report will
show till the last Drawer Reset, irrespective of the end date specified in the input. Similarly,
for an After Drawer Reset report, the start date is not effective if the data is prior to the last
Drawer Reset. Only data after the last Drawer reset will be displayed.
Hit the refresh button to generate the report.
Page: 39 -
Rev 1.4.452.9
OROCUBE LLC
Floreant POS User Manual
4.3.3 Hourly Labour Report
This report shows hourly efficiency of all employees or group of employees and/or per
terminal/all terminals for a 24 hour period.
Following info are presented in the report.
Hour of the 24 hour period
Checks - this number of tickets opened on that hour
Guests - Number of guests entertained on that hour
Sales Amount on that hour
Man Hour - Number of Employee working on that hour
Labour - Each employee is assigned a hourly rate when a user is defined. This is the
total cost of labour, i.e. sum of all employees multiplied by hourly wage working during
that time.
Sales/Man hour - Total Sales figure divided by number of employees working that time
period
Guest/Man Hour - Total number of guests during the time period/ Number of employees
working
Checks/Man Hour - Total number of tickets opened during the time period/Number of
employees working.
Labour Cost - ?
Page: 40 -
Rev 1.4.452.9
OROCUBE LLC
Floreant POS User Manual
4.3.4
Payroll Report
This report shows wage of employees between a date range. for each employee in the
system
Inputs are from date and to date.
Clicking on the Go button will generate the report in a report viewer. Report shows following
information
User Id: The unique Id of each employee
User Name : Name
From Date/Time: The Date and time within the input date the employee started working
To Date/Time: The last date and time the employee worked within the entered To Date.
Total hours: Total hours worked within the date range entered.
Rate: This is the rate entered in the system for each employee during user definition.
Payment: This is the calculated output of Total Hours x Rate.
Page: 41 -
Rev 1.4.452.9
OROCUBE LLC
Floreant POS User Manual
4.3.5 Sales Summary Report - Key statistics
This report shows detail performance statistics for a user type or terminal.
Input is date range and a group of employee or terminal
The information that are reported here are:
Capacity - A fixed value as setup in configuration
Table-Total table counts in the restaurant as setup in the configuration
Guest Count - Total guest visited during the date range of the input.
Check count - Total number of tickets opened during the date range .
Guest /Seat - Average value - Total Guests/ Total Table
Guests/Check - Average guest per tickets - Total guest / Total Tickets opened
Table Turnover - Number of time table is used per shift
Turn Overtime - Average time a table is occupied by one set of guest
Open Checks - This is total number of tickets that was opened
Open Amount - The $ value of all the opened tickets during the input date range
Void Tickets - Number of tickets that were voided during the date range
Void Amount + Tx: The $ value of tickets that were voided.
OPPD Checks
Paid Checks TRNG Checks
TRNG Amount
ROPN Checks
ROPN Amounts
NTax Checks
NTax Amounts
Merge Checks
Merge Amount
Labour Hours
Labour
Labour Sales
Labour Cost
Also this report has a profit center wise breakdown of number of guest, tickets numbers, Sales
and average ticket, average Guests and %
Page: 42 -
Rev 1.4.452.9
OROCUBE LLC
Floreant POS User Manual
Page: 43 -
Rev 1.4.452.9
OROCUBE LLC
Floreant POS User Manual
4.3.6
Credit Card Report
This report shows all credit card transactions done within range of date. The input is date
range only. Shows following details of transactions.
Reference # - This is a unique transaction number generated by the system every time a
credit card is swiped.
Card Type (Name of the card e.g. visa, mastercard etc.)
Authorization Code
Subtotal - $ amount in the receipt.
Tips- Gratuity Amount added by the customer
Total - $ Amount paid by card.
Page: 44 -
Rev 1.4.452.9
OROCUBE LLC
Floreant POS User Manual
4.3.7 Menu Usage Report
This report shows sale, cost and profit per menu category. Only input is date range
Category Name as defined from Menu Categories
Count - Number of items served.
Gross Sale - Gross value
Discount - Discount Amount on that category if any
Net Sales A_SalesProfit Cost
%
Page: 45 -
Rev 1.4.452.9
OROCUBE LLC
Floreant POS User Manual
4.3.8 Server Productivity Report
This report shows hourly efficiency of all employees or group of employees or per terminal.
Page: 46 -
Rev 1.4.452.9
OROCUBE LLC
Floreant POS User Manual
4.3.9
Journal Report
This is a vital report for the management to monitor activities of the employees. It records
activities of all employees sorted by time along with some vital info for the restaurant owner to
be on top of what is happening in the restaurant. Only input is the date range.
Information displayed in the report are:
Ref# - A unique id number for each record
Time of the action
Action - e.g. New Check , Settle check etc.
User - The employee name who took the action
Comment - Some reference to the action taken. For example, when a settle action is
displayed, it also shows the monetary value involved.
Page: 47 -
Rev 1.4.452.9
OROCUBE LLC
Floreant POS User Manual
4.3.9
Sales Balance Report
This report is another vital report for the restaurant manager match and balance cash
register. This report can also be printed at the time of a drawer reset.
Input for the report is date range only
The output shown in the figure.
Page: 48 -
Rev 1.4.452.9
OROCUBE LLC
Floreant POS User Manual
4.3.10
Sales Exception Report
This report gives the detail information of voids recorded and discount coupons honored
within a time range. Voids are shown with reasons and also summary is given for those that
has food wasted and those not.
The discount report displays following info
Serial Number
Name of the promotion/Discount Coupon
Total number of coupons for that Discount coupon
Total discount Amount
Total Net Sales - This is the total sales for the ticket where discount was claimed
Total Guests - Total number of guest
Party Size -?
Check Size -?
Ratio D/Net - This is total discount amount divided by the net sales for the tickets that
claimed discount. Gives the visibility of profitability of the discount campaign.
Page: 49 -
Rev 1.4.452.9
OROCUBE LLC
Floreant POS User Manual
4.3.11
Sales Detailed Report
This report gives the topmost level visibility to the earning of the business within a certain
amount of time in two parts - cash and credit. Also shows the discrepancy between the actual
cash in the register amount as entered in the system.
For the credit card portion, it shows the summary of total sales, returns, net, net tips and
percentage of the tips to actual sales for all types of credit cards used.
Page: 50 -
Rev 1.4.452.9
OROCUBE LLC
Floreant POS User Manual
4.4
Inventory
This menu has only 2 times
Import Inventory Item
Inventory Item Browser
4.4.1
Import Inventory Items
4.4.2
Inventory Item Browser
This screen has two sections. On the left hand is a grid display the inventory items is a table
form. Also there is a button to export the inventory items on the left under the grid table. On
the right hand side is the data entry screen to add /edit or delete inventory items.
1.
New (Inventory Item)
Click New button to enter a new item. A new window will open up there will be a button to
Save and one to cancel
Enter Name of the inventory item.
Page: 51 -
Rev 1.4.452.9
OROCUBE LLC
Floreant POS User Manual
Bar code characters can be entered.
Description of the inventory item
Packing size (Weight/Unit) - e.g breakfast cereals come in 225 ml packs. and 750ml packs
for family size
Items per package - e.g. Eggs come in 12 item package
Sort Order- This will determine the sequence of the items displayed on the grid.
Re-order Level - This denotes the quantity below which an item has to be ordered
immediately
Replenish Level- This is maximum capacity of the stock for ware
Average Package Price - This is a calculated field. Will be calculated by the system and
displayed based on the total stock balance and purchase price of each transaction
Total package - This is the balance of the item and is calculated field.
Total Recipe Units - This stock balance displayed in Recipe units.
Unit Purchase Price - This is unit purchase price for the item. Will be defaulted to
Selling Price- This is a calculated field. Calculated by adding a markup (e.g. 20%) on the
unit purchase price.
You can add an Inventory group on the fly and put the item under that group by clicking the
New Group button on the left. If already exists, select the inventory group from the drop
down list.
Location - Where the item is store in the warehouse.Can be added by clicking the l New
Location button on the left. While creating a new location, warehouses can be define or
selected from if already exists. Click the button beside the warehouse text box to create a
new warehouse. Otherwise choose from the drop down list.
Vendor. Name of the vendor. Can be added if doesnt exist by clicking the New Vendor
Button.
Page: 52 -
Rev 1.4.452.9
OROCUBE LLC
Floreant POS User Manual
2.
New Transactions
Highlight any stock item from the grid and click this button to enter a store transaction.
Enter reference # - this can be a purchase order number or purchase receipt number - to
maintain a cross reference with any purchase or stock requisition.
Choose if it is a stock-in or stock-out operation
Item name will be automatically populated based on selection.
Unit purchase price of the item. In case of stock operation , not required
Current date will be defaulted. Can be changed from Date selector.
Vendor field is automatically populated from the inventory item definition, but can be changed
by selecting from the list.
Finally a note can be added regarding the transaction.
Press OK to save. Can be cancelled by clicking cancel.
3.
Edit
Select and highlight the inventory item to be edited. Click Edit button
Make necessary changed and click Save.
4.
Delete
Select and highlight the inventory item to be deleted. Click Delete button
Click ok on the confirmation window.
If there are transactions on the item, data integrity is observed and item will not be allowed to
be deleted. An error message will be displayed saying the item was not deleted.
Page: 53 -
Rev 1.4.452.9
OROCUBE LLC
Floreant POS User Manual
4. Authorize
This button is used for authorizing credit card transactions. By authorization, we mean sending the
card transactions made to the third party companies that manages credit cards e.g. authorize.net or
pay pal etc for actualization of the transactions. Authorization can be done transaction by transaction
or all the transactions together.
Clicking on authorization button basically brings up a window displaying the following information.
Transaction Id - Unique Id assigned to each transaction of credit card.
Ticket Id
Server
Card Type - e.g. Visa, master card, American Express etc.
Tips
Amount
Total
There are 4 buttons at the bottom of the screen.
Edit Tips - Highlight the row to be edited. Click and enter new tips. Press OK to save.
Authorize - Highlight the row to be authorized. Click authorize
Authorize All - This will send all the transaction pending (Shown on the screen) for
authorization.
Close - Close the window
Page: 54 -
Rev 1.4.452.9
OROCUBE LLC
Floreant POS User Manual
5. Kitchen Orders
This screen shows all the open tickets along with cooking instruction by ticket number mainly
to facilitate the cook and kitchen stuff to prepare the food.
Page: 55 -
Rev 1.4.452.9
OROCUBE LLC
Floreant POS User Manual
6. Manager Function
Clicking this buttons brings up a screen with 4 more buttons ,which performs functions normally
performed by the restaurant manager.
Server Tips
Drawer Pull
Open Tickets
Drawer Bleed.
The finish button in the bottom closes the Manager Function Window.
Page: 56 -
Rev 1.4.452.9
OROCUBE LLC
Floreant POS User Manual
6.1 Server Tips
This button is used to display or print all tips received by a certain server (user) between a certain
period of time. Once button is clicked a window opens up for selecting user and entering the time
period for which the output is required. The output displays total number of transactions, total ips
charged in cash, and total tips in card and the details of the transactions. Print button is clicked to take
a printout or Close to get out of the screen.
Page: 57 -
Rev 1.4.452.9
OROCUBE LLC
Floreant POS User Manual
6.2 Drawer Pull
This button is used to record the event of a cash register drawer pull in the system. Clicking the button
opens up a window displaying the Sales Balance Report. At this point the manager can click on the
Drawer Reset Button. Clicking this drawer reset button tells the drawer has been emptied of cash and
system keeps track of event internally for different reporting purpose (e.g. Sales Report). The sales
balance report can be printed by clicking the Print button. Close button is for closing the window
Page: 58 -
Rev 1.4.452.9
OROCUBE LLC
Floreant POS User Manual
6.3 Open Tickets
This button displays all active tickets for all the servers. Managers are allowed to void a ticket and
transfer the ticket to different server from this screen. Up and down buttons are available for
navigating through the tickets. Close button is for closing the window.
Page: 59 -
Rev 1.4.452.9
OROCUBE LLC
Floreant POS User Manual
6.3.1 Voiding Tickets
Highlighting a particular ticket and clicking Void button brings up the details of the invoice for reviewing.
The manager then selects the reason for voiding the ticket. If the item is wasted, he can check the
wasted checkbox and hit the Void button in the bottom of the screen to confirm his action. Cancel
button is available to back out of the voiding operation.
Page: 60 -
Rev 1.4.452.9
OROCUBE LLC
Floreant POS User Manual
6.3.1 Transferring Tickets
Highlight the ticket that has to be assigned a different server. Click transfer Server button. A new
window with a drop down list of server will show up. Choose the new server and click OK
6.3 Drawer Bleed
This button is used by the manager to remove cash from the cash registry. Clicking on Drawer Bleed
button brings up a window with 3 button.
New Drawer Bleed- Clicking this button will bring up a numeric keypad to enter the amount to be
removed from the register.
Delete Selected - Highlight the bleed amount row to be deleted. Click the delete selected button.
Close button - to close the window.
Page: 61 -
Rev 1.4.452.9
OROCUBE LLC
Floreant POS User Manual
7. Clock out
When a particular user logs in first time for the day, that is assumed a clock in . Once clocked in , he is
supposed to clock out at the end of his shift. Once clocked out, the next login by the same user will be
automatically logged as a clock in. Between a clock in and clock out, an user can login and logout as
many time as required. The clock in and clock out timing recorded in the system is used in calculating
pays and generating payroll reports.
Page: 62 -
Rev 1.4.452.9
OROCUBE LLC
Floreant POS User Manual
8. Logout
This button is used to logout of the system in a terminal. An employee s supposed to logout every time he is
not attending the terminal
Page: 63 -
Rev 1.4.452.9
OROCUBE LLC
Floreant POS User Manual
9. Dine- In
This is place to create a ticket for dine-in guest.
Clicking the button will bring up a window to enter a table number. Numbers can be entered directly by
typing or clicked or pressed through touch screen. Press Ok button.
The next input window is for entering number of guests. Press Ok after entering the number by any
method (typing, clicking the number button or by touching the buttons in the monitor.
The main order entry screen is divided into 3 panels.
Category Panel
Item /Item Groups Panel
Ticket (New)
9.1 Category Panel
This panel contains button to select item categories. It will have as many categories as defined in the
men category from back office menu. If the number of categories exceeds that can be displayed in the
screen, next button is activated and will scroll down to the next set of categories. Previous button will
be activated once there are more than one panel full of categories.
Page: 64 -
Rev 1.4.452.9
OROCUBE LLC
Floreant POS User Manual
9.2 Item Group/ Items/Item Modifier Panel
Item groups, items and item modifiers share the same panel. Once a category is selected item groups
belonging to the selected category will be displayed as buttons. Clicking on the group will show the
menu items belonging to that group. The panel heading will change to ITEM from ITEM GROUPS to
indicate the current level. Images can be attached to each item at the time of defining the items and
those images will appear in the button if added. There are 3 buttons in this panel for navigation. The
back button will navigate to upper level e.g. if you are in item level, back button will take you to the
group level. Up and Down keys are activated when there are more than one screen full of item/Item
groups. or modifiers. If an item has one or more modifier group attached to it, all the modifiers in each
group will appear sorted in groups will show up in the panel. For example, 2 egg and potato breakfast
item has 2 modifier groups attached to it, one is EGGS and one is POTATOES. Now if EGGS modifier
group has 3 modifiers - omelette, scrambled, poached and POTATOES has 2 modifiers - fried and
mashed, we will see those buttons appear in 2 distinct groups.
Clicking the modifier or item (if no modifier attached) will add that item /item modifier to the right hand
panel as an ticket item. Unit price, discount, tax will be automatically calculated from the inputs during
defining items in back office.
9.3 Ticket (New) Panel
The panel on the right side displays the ticket items along with the pricing information.
Items can be removed from the ticket by clicking on the delete button.
Up and down arrow buttons are to navigate through the selected items.
Plus and minus buttons are used to add or subtract 1 unit of the selected item
Click Pay Now button is when the customer is ready to pay.
9.4 Pay Now Button
Clicking pay now button will bring up a new window
The total ticket amount is shown in the new window as due amount. There are 4 buttons in this screen
Pay
Add Gratuity
Add Discount
View Discount
Close
Page: 65 -
Rev 1.4.452.9
OROCUBE LLC
Floreant POS User Manual
9.4.1 Pay
This is to finalize the payment - Bring up a window for entering payment type . There are 4 type of
payments
Cash- Click this button for cash payment. There will be a confirmation screen, if confirmed, it
will display payment info in another window . At this point, a receipt can be printed or the
window can be closed without printing.
Gift Certificate- For gift certificates, the number of gift certificate and value to be tendered
has to be entered. Ok button will bring up the transaction complete window where in the
receipt can be printed.
Credit Card - This will bring up a swipe card window. Swipe the card and hit submit. If not
swiping available, hit Manual Entry and enter credit card number, expiry month and year and
click Swipe Card button. Next click on the Enter Authorization code and enter the
authorization code. Then submit. This will bring up the transaction complete window for
printing the receipts.
Debit Card - Same as Credit Card.
Page: 66 -
Rev 1.4.452.9
OROCUBE LLC
Floreant POS User Manual
9.4.2 Add Gratuity
Brings up another window to enter or touch /click enter the gratuity amount. OK button to proceed or
Cancel to go back
9.4.3 Add Discount
Clicking this window will bring up a discount window . Left hand side has a panel displaying all the
coupons available. Selecting that discount item will bring up discount info. This shows coupon/
discount name, discount number, Discount Type and value of the coupon. It will show total amount
discounted. Click Ok to accept and cancel to leave the window.
9.4.3 View Discount
Clicking on this button will show all the discount applied with this payment in new window . Name of
discount, type and amount of the discount is shown in grid. To remove a discount, highlight by
selecting and then hit Delete Selected button. OK and cancel button will close the window.
10. Take-out
Same as Dine-In except there is no entry for Table number and number of people. Rest of the
functionalities are exactly same
11. Home Delivery
Available as plug-ins only
12. Take-out
Available as plug-ins only.
13. Bar Tab
Available as plug-ins only.
14. Edit
This can be used to modify an existing /open ticket. Highlight the ticket to be edited and click.
Same window as Dine-IN will open. Same functionalities as described in Dine-In
15. Settle
This function is exactly same as the Pay Now button described in Dine-In Section C
16. Group Settle
This function is exactly same as the Pay Now button described in Dine-In Section 9.4.1
However, you can select more than one tickets to be processed one after one.
17. Split
A ticket can be split into 4 ticket in one go. If more split is required, one of the splitted tickets
can be further splitted to maximum 4.
Click the Split button and a new window will appear showing the tickets detailed information
on the left hand side of the screen. On the top click on the number of split button. If 2, one
Page: 67 -
Rev 1.4.452.9
OROCUBE LLC
Floreant POS User Manual
more blank panel will be shown on the left. If 3 another 2 more panels will appear. If 4, 3 new
panels will appear.
Now select the item that needs to be move to the 2nd ticket and hit 2 button. If an item
needs to be moved to the 3rd ticket, click button 3. If numbers of splits are defined as 2, the
3 and 4 buttons will not work. Up and down arrow keys are for navigating through the menu
items of the order. Once done, hit Finish Button and the new tickets will be displayed
Page: 68 -
Rev 1.4.452.9
OROCUBE LLC
Floreant POS User Manual
18. Re-open
This is to reopen an already settled/closed ticket. Once clicked, it asks for the ticket number.
Once ticket number is entered and Ok button pressed it will show the ticket with option to print
or close. When closed, the ticket will be re-opened and displayed in main screen
19. Void
When Void button is clicked, it asks for the ticket Id to be voided. Alternately, the ticket that
needs to be voided can be selected and then Void button is clicked.
The ticket is displayed and under the view of the receipt, there is a drop down list to select the
reason for voiding the ticket. New reasons can be added to the list by hit button on the right to
the drop down list. If the items are totally wasted, check the wasted check box.
Finally hit the Void button to void the ticket.
Page: 69 -
Rev 1.4.452.9
OROCUBE LLC
Floreant POS User Manual
20. Refund
Refund button will bring up a numeric key pad to touch/click in the amount to be refunded.
The ticket# and the amount paid shows up in the upper left corner. Enter the amount to be
refunded and hit OK to confirm.
Dialogue box appears to confirm the refund operation.
Page: 70 -
Rev 1.4.452.9
OROCUBE LLC
Floreant POS User Manual
21. Payout
This screen is used to record any payment out of the register. A list of reasons for the payout
and list of pay recipient can be maintained from here too.
Page: 71 -
Rev 1.4.452.9
OROCUBE LLC
Floreant POS User Manual
22. Order Info
This button is used to display a particular ticket infor and print it at any time before it is closed.
Page: 72 -
Rev 1.4.452.9
OROCUBE LLC
Floreant POS User Manual
23. Assign Driver
This is applicable to home delivery type tickets only. Error message will be issued in case the ticket
selected is not a home delivery type. Once clicked it will bring up assign driver window. This window
displays customer name, delivery date and time, delivery address, extra instructions. A list of drivers is
shown. Select the driver and click the save button. The assigned driver will be shown along with the
other ticket info in the main screen.
24. Close Order
A ticket that is settled can be closed from here. If not settled, it will issue an error message.
Page: 73 -
Rev 1.4.452.9
OROCUBE LLC
Floreant POS User Manual
25. Appendix
25.1 Glossary
Administrator account
The software ships with an account with default password 1111. This account is called Administrator
account and is used to configure the software through back office. The password of this account can
be changed as well as this account can be used to create other users account with administrator
capabilities. Typically an administrator account will have the full authority to the back-office.
Auto Log-off
If a terminal is not used for certain amount of time, it can be configured to log off automatically. This is
to avoid exposure of the system to potential unauthorized intrusion into the system. E.g. if Auto log off
is active and set to 120 sec and if a food server forgets to logout and leaves the terminal unattended,
it will logout itself after 2 minutes.
Back Office
Back office is the area of the software that is used to setup and control the functioning of the software
system. Computer Hard wares, default/standard values of various elements of the software, users,
security info, menus, inventory items, reports etc are maintained and accessed from back office
Normally the Administrator account has access to this part of the software.
Capacity info
For this system, it refers to the maximum number of people that a food serving business can sit in its
business premises at a given time
Clock out
An employee or staff when logs off finally for the day, it is called Clocking out as opposed to Logout,
which he does every time he leave the terminal unattended. Clocking out info is used by the system
to determine the hours worked by the employee and is used in calculating pays, or generating payroll
reports etc.
Close Order
Closing an Order /ticket is when the business doesnt expect any further activity with that ticket.
Important to understand that ticket is not closed when the payment is received in full. E.g. a delivery
can be paid at the time of ordering, but a order cannot be closed until the customer has received the
order and signed the receipt
Cooking instructions
These are instructions given by the customer to the cooking staff regarding the orders they place.
Typical examples could be very mild or dont add salt or use sweetener instead of sugar etc.
Dine-In
When customer enjoys the food and service in the premises of the restaurant business, they are called
Dine-In customers
Drawer Bleed
This term refers to authorized removing of cash from the register system for valid business purposes.
Drawer pull
This term refers to the periodical removal of cash from the register.
Explorers
Page: 74 -
Rev 1.4.452.9
OROCUBE LLC
Floreant POS User Manual
Explorer refers to a display style where you can see a set of information on a particular topic in table or
list form and then add, change or delete one row at a time. The explorer menu show info on menu
categories, items, modifiers etc.
Export Menu Items
Exporting refers to transferring list of menu items to a file in xml format.
Gratuity
This refers to amount of money paid by the customer on top of the billed amount as a token of
appreciation for the service provided by the staff. This can be a percentage value of the total amount
due or a lump sump amount paid at the discretion of the customer.
Import Menu Items
This refers to entering menu data directly from a file in xml format into system files instead of typing
through key board.
Inventory
This refers to the raw material/ finished or intermediate products that are stored in the business
premises for purpose of business that need to be tracked by the operation or managers.
Kiosk Mode
Kiosk mode is when the software operates in full screen mode. In this mode you cannot close or
minimize the screen to work with any other window or software. You have to get out of application
before you can access or use any other window or application.
Light retail
A retail business with simpler scope of operation is called a light retail. Examples are mom & pop
shops.
Logout
This means exiting from the application. Any user should logout from the application when he is not
attending the terminal.
Menu categories
The broadest grouping of the food items served in food business is termed as Menu categories in this
system. It is the 1st level of grouping e.g. breakfast menu, Lunch menu and Dinner Menu. Each of the
categories will have further grouping.
Merchant Account
Any business accepting credit card from its customers, has to register with a card service providers
who gives them a unique identification number and account to access their service. This is called
Merchant account
Modifiers
Modifiers in food business refer to variation of a food item that wont result in change in price of the
item. For example, a menu item called 2-Egg breakfast can have modifiers like following 4 modifiers
omelette, scrambled, poached, sunny side up.
Open source
Open source software are those that can be used and shared free of cost. They are distributed under
licenses that comply with open source definition
Page: 75 -
Rev 1.4.452.9
OROCUBE LLC
Floreant POS User Manual
Page: 76 -
Rev 1.4.452.9
OROCUBE LLC
Floreant POS User Manual
Open Tickets
Orders that have placed but not paid, or paid but not delivered are termed as open ticket.
PCI Compliant
The Payment Card Industry Data Security Standard (PCI DSS) is a set of requirements designed to
ensure that all companies that process, store or transmit credit card information maintain a secure
environment. Any business, merchant, device, system or process that follows those requirement set is
called PCI-Compliant
POS
Point of Sale - This is the place where a retail transaction by a customer is completed. In modern days
it refers to the software and hardware system combination where customers can pays to the merchant
in-exchange for the goods or service and gets the receipt. The computerized system is also called
EPOS Electronic Point of Sale.
QWERTY
This is most common modern day keyboard layout for English words. The 1st 6 words of the upper left
corner of the keyboard
Re-order Level
This denotes the quantity below which an item has to be ordered immediately
Reopen ticket
Replenish Level
This is maximum capacity of the stock for an inventory item
Restaurant Tab
Sandbox mode
Its a mechanism to separate the testing environment from live or production environment of software
system. For example testing a credit card transaction in sand box mode will not incur any real
exchange of money but serve as test if the process is working correctly
Secret Code
This is actually the password to log-in into the system. Allowed length is 4, can be character or
numbers.
Settle ticket
Once payment transaction is successfully completed for the amount in the ticket by the customer, it is
called a settled ticket.
Split ticket
When group of people orders meal together and then want to pay separately at the end of food
service, that one ticket can be separated into as many ticket as required. This is
Tax Included Price
When the price entered and saved in the system includes the VAT or any other form of tax, it is tax
included as opposed to the one that doesnt include Tax amount.
Terminal
Each workstation in the system that runs Floreant POS is a terminal
Ticket
A single unit of order for a food serving business is called a ticket
Page: 77 -
Rev 1.4.452.9
OROCUBE LLC
Floreant POS User Manual
Transferring Tickets
Each ticket is assigned a server. Situation may arise where the tickets needs to be reassigned to a
different staff when the ticket is still active. This is called transferring a ticket
User interface
Any hardware/software combination that can be used by an user to interact with the software system is
called an User Interface or UI the touch screens with input buttons or the menu are example of UI
Page: 78 -
Rev 1.4.452.9
OROCUBE LLC
Floreant POS User Manual
User type
User type is used to determine which functions of the software a particular user will have access to.
This is required for security purpose. For example a food server doesnt need to have access to the
screen where his wage is entered and saved. So, user types are defined in the system and each user
is assigned to a type. All users belonging that particular type have access to part of the software which
that particular type authorizes.
Void a ticket
This refers to cancelling a ticket. It might or might not result in waste of the material. Normally a cause
is attached to a voiding operation to be reported and analyzed.
Page: 79 -
Rev 1.4.452.9
OROCUBE LLC
Anda mungkin juga menyukai
- 1.06 GM Pre-Opening Check List 9pDokumen1 halaman1.06 GM Pre-Opening Check List 9porientalhospitalityBelum ada peringkat
- Front Office Audit ProgramDokumen4 halamanFront Office Audit ProgramimranmoniBelum ada peringkat
- Hotel InventoryDokumen11 halamanHotel InventorybbBelum ada peringkat
- User 3700Dokumen72 halamanUser 3700Leonardo Mesquita AraujoBelum ada peringkat
- NCR Aloha Quick Service v12.3 Manual PDFDokumen486 halamanNCR Aloha Quick Service v12.3 Manual PDFNunyaBelum ada peringkat
- Hotel Sales OfficeDokumen14 halamanHotel Sales OfficeAgustinus Agus PurwantoBelum ada peringkat
- HotelDokumen72 halamanHotelSakkarai ManiBelum ada peringkat
- 9700 RMC MGRDokumen30 halaman9700 RMC MGRPravin Kamble100% (1)
- Front Desk - Early Shift - Receptionist - Check ListDokumen2 halamanFront Desk - Early Shift - Receptionist - Check ListAbrahamBelum ada peringkat
- Check List and Countdown For Pre-Opening ActionsDokumen10 halamanCheck List and Countdown For Pre-Opening Actionstaola100% (1)
- Micros RES ReportsDokumen114 halamanMicros RES ReportsPang Wei Kheong100% (1)
- Opera PmsDokumen255 halamanOpera Pmsmartacordeiro236358Belum ada peringkat
- Petty Cash GuideDokumen5 halamanPetty Cash GuideMonica JohnsonBelum ada peringkat
- Checklist - Basic Franchise Agreement TermsDokumen6 halamanChecklist - Basic Franchise Agreement TermsGryswolf100% (1)
- Micros F& B Staff NotesDokumen4 halamanMicros F& B Staff NotesPrince HakimBelum ada peringkat
- Micros 3700 Report OverviewDokumen13 halamanMicros 3700 Report OverviewMike Stringer100% (1)
- Employee Handbook Fairmont Scottsdale Princess Grooming Guidelines 2015Dokumen5 halamanEmployee Handbook Fairmont Scottsdale Princess Grooming Guidelines 2015max997Belum ada peringkat
- 9700 MGR Ops JagmDokumen11 halaman9700 MGR Ops JagmjorgeBelum ada peringkat
- Deploying Odoo in ProductionDokumen13 halamanDeploying Odoo in ProductionCarlos Lamas0% (1)
- Sample Weekly Report For SpaDokumen2 halamanSample Weekly Report For Spauhmp0607Belum ada peringkat
- Name of Resturant: Sop/May 2023 1Dokumen133 halamanName of Resturant: Sop/May 2023 1khinhsuyee307Belum ada peringkat
- Standard Operating ProcedureDokumen4 halamanStandard Operating ProcedureJeraldin A100% (1)
- Technical Anaysis and Operational PlanDokumen11 halamanTechnical Anaysis and Operational PlanAnupama UniyalBelum ada peringkat
- Operating Procedures For Store Manager: Submitted byDokumen12 halamanOperating Procedures For Store Manager: Submitted byShubham PathakBelum ada peringkat
- Retail SOPDokumen1 halamanRetail SOPumalik15Belum ada peringkat
- Hotel Management and Operations PDFDokumen13 halamanHotel Management and Operations PDFmunyeki100% (1)
- Sample Linen ManagementDokumen109 halamanSample Linen ManagementRichard Allan Soliven100% (1)
- Delhi Excise - SOP For Hotel Club Restaurant (HCR)Dokumen23 halamanDelhi Excise - SOP For Hotel Club Restaurant (HCR)maidieulinh156Belum ada peringkat
- Accounting Cycle and Key Financial StatementsDokumen15 halamanAccounting Cycle and Key Financial StatementsCh MehranBelum ada peringkat
- Opera Hotel Pre-Installation Guide S&C - Version 5.0Dokumen42 halamanOpera Hotel Pre-Installation Guide S&C - Version 5.0Nelson Fernando Osorio AcevedoBelum ada peringkat
- EBS Payroll-E13514Dokumen240 halamanEBS Payroll-E13514rviryantharaBelum ada peringkat
- FloreantPOS UserManual Ver1.4Dokumen43 halamanFloreantPOS UserManual Ver1.4hthung080% (1)
- PWC Income Tax 2013 PDFDokumen668 halamanPWC Income Tax 2013 PDFKoffee Farmer100% (1)
- PBI-Tips and Tricks PDFDokumen74 halamanPBI-Tips and Tricks PDFTBelum ada peringkat
- Update Guide: Blackberry Device SoftwareDokumen11 halamanUpdate Guide: Blackberry Device Softwareelote18Belum ada peringkat
- Epicor ERP Auto Print CourseDokumen33 halamanEpicor ERP Auto Print CourseJorge Vargas100% (1)
- Service TaxDokumen239 halamanService TaxG Subramaniam100% (1)
- Epicor Mobile Warehouse: Installation and Configuration GuideDokumen57 halamanEpicor Mobile Warehouse: Installation and Configuration GuideMarianne Hernandez Mendieta100% (2)
- E Business Tax SetupDokumen210 halamanE Business Tax Setupkrishanu1013Belum ada peringkat
- HRMS Payroll Processing Management GuideDokumen228 halamanHRMS Payroll Processing Management GuideKandooz Al KandoozBelum ada peringkat
- Oracle® Human Resources Management Systems: Payroll Processing Management Guide (Canada) Release 12.1Dokumen500 halamanOracle® Human Resources Management Systems: Payroll Processing Management Guide (Canada) Release 12.11 2Belum ada peringkat
- Oracle Payments R12 User GuideDokumen184 halamanOracle Payments R12 User GuideppmurilloBelum ada peringkat
- Oracle Payment Interface: Oracle Hospitality Simphony 2.9 Native Driver Installation Guide Release 6.1Dokumen34 halamanOracle Payment Interface: Oracle Hospitality Simphony 2.9 Native Driver Installation Guide Release 6.1Ravi PampanaBelum ada peringkat
- Forex Trend Secrets SystemDokumen19 halamanForex Trend Secrets SystemShashi Nair100% (1)
- C Ics Admin GuideDokumen84 halamanC Ics Admin GuideLuis140108Belum ada peringkat
- For Ex Profit EncryptionDokumen20 halamanFor Ex Profit EncryptionAjith MosesBelum ada peringkat
- Business Process GuideDokumen344 halamanBusiness Process GuideSuneel BhaskarBelum ada peringkat
- Accounts - Receivable 604Dokumen106 halamanAccounts - Receivable 604William Son0% (1)
- Oracle Revenue Management and Billing Banking User Guide PDFDokumen424 halamanOracle Revenue Management and Billing Banking User Guide PDFSantiago GrufunkelBelum ada peringkat
- PayglDokumen440 halamanPayglprudhvi_35Belum ada peringkat
- TradePredator ManualDokumen15 halamanTradePredator ManualHazlan Yahaya100% (1)
- Financials Cloud Security ReferenceDokumen1.196 halamanFinancials Cloud Security ReferenceWalter SpinelliBelum ada peringkat
- PeopleSoft Order Management 9.2 Self Study GuideDokumen206 halamanPeopleSoft Order Management 9.2 Self Study GuidehimanshuBelum ada peringkat
- Epicor10 Techrefscheduling 102400 PDFDokumen203 halamanEpicor10 Techrefscheduling 102400 PDFhenry riveraBelum ada peringkat
- Complete Oracle OFI TheoryDokumen218 halamanComplete Oracle OFI TheoryLaxmidhara NayakBelum ada peringkat
- User GuideDokumen202 halamanUser GuideLuis140108Belum ada peringkat
- Epicor Advanced Financial Reporting User Guide 10.0.600Dokumen255 halamanEpicor Advanced Financial Reporting User Guide 10.0.600nerz8830100% (2)
- OAG ExplorerUserguideDokumen181 halamanOAG ExplorerUserguideMatiasBelum ada peringkat
- Benefits Administration Manual v9.1 October 14, 2011Dokumen95 halamanBenefits Administration Manual v9.1 October 14, 2011Pim VerschuerenBelum ada peringkat
- Er350ii Manual para Caja RegistradoraDokumen95 halamanEr350ii Manual para Caja Registradoracosmefulanito13Belum ada peringkat
- MRB-20-V2 Mother Board ManualDokumen2 halamanMRB-20-V2 Mother Board Manuallovelybubul_99433592Belum ada peringkat
- Systems Architectures: System Integration & ArchitectureDokumen34 halamanSystems Architectures: System Integration & ArchitectureJermyn G EvangelistaBelum ada peringkat
- Eigrp Configuration Step by Step GuideDokumen19 halamanEigrp Configuration Step by Step GuideDiego MartinezBelum ada peringkat
- Warparty v1.1.3 PLAZADokumen6 halamanWarparty v1.1.3 PLAZAKemas Muhandis M.Belum ada peringkat
- HCTL 2016Dokumen19 halamanHCTL 2016Odair SilvaBelum ada peringkat
- Introduction To Computer Theory Daniel Cohen Chapter 4 & 5 SolutionsDokumen8 halamanIntroduction To Computer Theory Daniel Cohen Chapter 4 & 5 SolutionsAshu86% (28)
- Listening The Invention That Changed The World (I)Dokumen2 halamanListening The Invention That Changed The World (I)Samu Sanchez0% (1)
- QlikView Practice Upto Chapter 6Dokumen16 halamanQlikView Practice Upto Chapter 6Suryasuresh MduBelum ada peringkat
- Sungrow SG250HX-V112-User ManualDokumen100 halamanSungrow SG250HX-V112-User ManualGopi Laal BahadurBelum ada peringkat
- DF-701 Dual Scan Installation GuideDokumen13 halamanDF-701 Dual Scan Installation GuideMoheb MakarBelum ada peringkat
- Diane Apetsi ResumeDokumen4 halamanDiane Apetsi ResumedapetsiBelum ada peringkat
- Oracle 11i - Extending The Power of Flexfields Oracle 11i - Extending The Power of FlexfieldsDokumen17 halamanOracle 11i - Extending The Power of Flexfields Oracle 11i - Extending The Power of FlexfieldsAshok JainBelum ada peringkat
- SONY DVD-HCD-GZR7D - Tu2522Dokumen126 halamanSONY DVD-HCD-GZR7D - Tu2522Manjunath ShenoyBelum ada peringkat
- PISA 2015 Technical Report FinalDokumen468 halamanPISA 2015 Technical Report Finalragil TriyaniBelum ada peringkat
- App FF IPTV VOD ApplicationsDokumen20 halamanApp FF IPTV VOD ApplicationsHung Nguyen MBelum ada peringkat
- Pascal Made EasyDokumen65 halamanPascal Made EasyDaniel EssienBelum ada peringkat
- 26.2.3 Packet Tracer - Configure IP ACLs To Mitigate Attacks - ILMDokumen5 halaman26.2.3 Packet Tracer - Configure IP ACLs To Mitigate Attacks - ILMTRYST CHAMABelum ada peringkat
- Pink Fall Service Catalog'14Dokumen9 halamanPink Fall Service Catalog'14Đoàn Đức ĐềBelum ada peringkat
- Ee 312 Mod 1Dokumen14 halamanEe 312 Mod 1marilou navalBelum ada peringkat
- Information Management ReviewerDokumen13 halamanInformation Management ReviewerJax RozenBelum ada peringkat
- OmniPage Pro 12.0Dokumen16 halamanOmniPage Pro 12.0Irfan YusufBelum ada peringkat
- Linear Functions Study GuideDokumen2 halamanLinear Functions Study GuideMarisa Vetter100% (1)
- Gaussian Functions Integral TableDokumen3 halamanGaussian Functions Integral TableAllan David Cony TostaBelum ada peringkat
- Eico 685 Operating ManualDokumen29 halamanEico 685 Operating ManualkokoromialosBelum ada peringkat
- Drzewiecki Design Grass MANUALDokumen3 halamanDrzewiecki Design Grass MANUALjazzmanPLBelum ada peringkat
- MAT060 - 2 - Limit (Formal Definition)Dokumen16 halamanMAT060 - 2 - Limit (Formal Definition)Love RosieeBelum ada peringkat
- IMO Class 8 Level 2 Paper 2017 - 2018 Mathematics Questions and Answers Part 1Dokumen4 halamanIMO Class 8 Level 2 Paper 2017 - 2018 Mathematics Questions and Answers Part 1PRATIK DHANUKA50% (2)
- Kubernetes Fundamental: Phuletv - Devops LeadDokumen23 halamanKubernetes Fundamental: Phuletv - Devops LeadJay NguyenBelum ada peringkat
- ADEC Group Today Vol1 No4 PDFDokumen12 halamanADEC Group Today Vol1 No4 PDFKannan VellasamyBelum ada peringkat
- Activity 4 Spreadsheets. InstructionsDokumen14 halamanActivity 4 Spreadsheets. InstructionsMLGen GTBelum ada peringkat