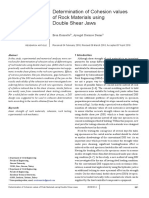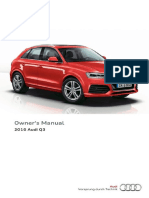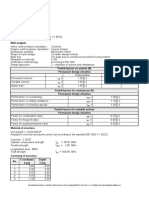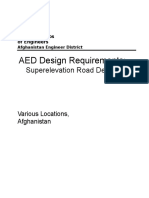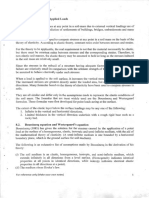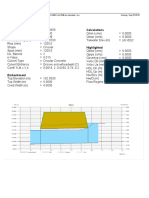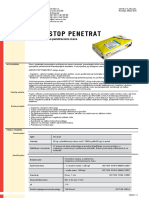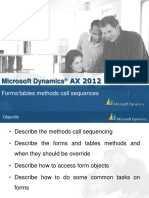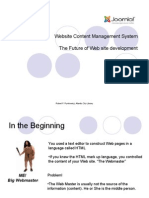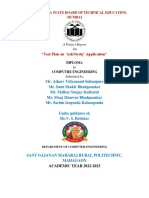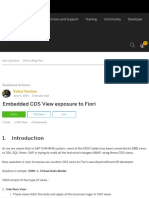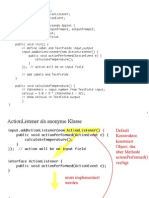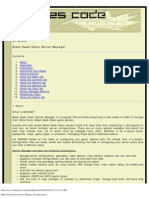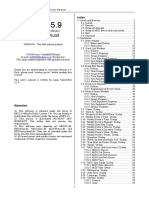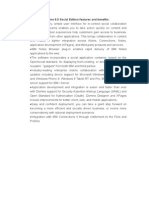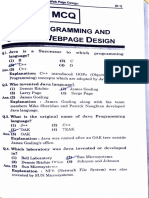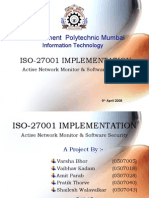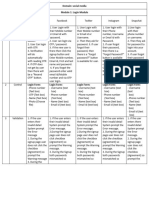Nothing But .Net-Handout PDF
Diunggah oleh
Saša MarinDeskripsi Asli:
Judul Asli
Hak Cipta
Format Tersedia
Bagikan dokumen Ini
Apakah menurut Anda dokumen ini bermanfaat?
Apakah konten ini tidak pantas?
Laporkan Dokumen IniHak Cipta:
Format Tersedia
Nothing But .Net-Handout PDF
Diunggah oleh
Saša MarinHak Cipta:
Format Tersedia
Nothing But .
NET: Taking Advantage of the AutoCAD Civil
3D .NET API
Joshua Modglin InMotion Consulting
CP430-2
This is the class for all those who ever wanted to learn how to program AutoCAD Civil 3D
using the .NET API but have never had the time. We will walk through a real live project idea from start
to deployment using Visual Basic .NET and the AutoCAD Civil 3D .NET API. In the process, we will
learn about proper referencing, object structure, transactions, and loading our built application into
AutoCAD Civil 3D.
About the Speaker:
Josh Modglin is a managing partner with InMotion Consulting. He began working in construction in his
teens. Thus in school, the natural transition was to Civil Engineering. Since graduating in 1996, he has
worked on hundreds of development projects around the world.
It has been a fun and bumpy ride - starting with AutoCAD Release 12, progressing to Eagle Point,
dealing with AutoCAD Release 13, seeing the light with AutoCAD Release 14 and Softdesk 7, beginning
to customize with Land Desktop 2000, losing hair on a production project using Civil3D 2005, and now
building .Net applications for AutoCAD Civil3D 2011.
joshua.modglin@inmotioncon.com
Nothing But .NET: Taking Advantage of the AutoCAD Civil 3D .NET API
STARTING A PROJECT
To start any type of project we have to not only know where are going (or the end result) but also how
we are going to get there (steps involved). This is an oft forgotten truth of software projects and tools
as well.
SOFTWARE REQUIREMENTS SPECIFICATION
For any software project even the small ones it is good to create a requirements specification.
The basic idea is write out what the software is, the user interface, and functions needed to
accomplish the task of the project. As there is for anything else, there is a standard called IEEE-STD830-1998. However, whatever system you use just make sure you use one.
FUNCTION FLOW CHART
Another method that works better for the functions themselves is a flow chart. Lets do this for our
main function within the project. We are going to create a function that allows us to select the
alignments within the current drawing from a list or alternatively graphically and apply a selected
alignment style to these selected alignments.
Nothing But .NET: Taking Advantage of the AutoCAD Civil 3D .NET API
BREAKDOWN OF THE FLOW CHART
As we can see from the flow chart, we first check to see if there are any alignments in the drawing.
Next we will open up a form (dialog box) which will have six options two for selection of the
alignments, two for selection of the alignment style, and two general options (ok and cancel).
The options for selecting an alignment are either from a list or graphically. First, is a list with check
boxes next to it. The user will then check the alignments he wants to apply the new style to.
Alternatively, the user can select a button which will allow them to select the alignments
graphically.
The options for selecting the alignment style are either from a combo box or graphically. First is a
combo box with a list of all the alignment styles within the drawing. Alternatively, the user can
select a button which will allow them to select the alignment style by selecting an alignment object.
Once the user has his selections he selects an ok button and the function runs through the selected
alignments and applies the selected style to it.
Because we have created a flow chart, we understand, not only the function but also, the steps to
accomplish the function and what traps may be required.
CREATING THE VISUAL STUDIO PROJECT
There are many .Net languages that can be used and currently all Visual Studio packages (2003-2010)
can be used to build add-ons to AutoCAD Civil 3D 2011. However, only 2008 is truly supported. Thus,
we are going to use Visual Studio 2008 Express Visual Basic Edition to accomplish our project.
First we open VS and start a new Class Library project template (We could use the plug-in but just in
case the plug in is not available or does not work, we are going to build one from scratch).
Nothing But .NET: Taking Advantage of the AutoCAD Civil 3D .NET API
We are going to name this project Civil3DNet. In our Solution Explorer (you can open from
View>Solution Explorer), we see that our project (and solution) named Civil3DNet is created and one
class is already created called Class1.vb.
SETTING THE PROJECTS PROPERTIES
In our Solution Explorer, if we right-click on our projects name and select properties this will open a
projects properties tab.
Notice that our assembly name (or dll) is the same name as our project. We can change the name of our
output assembly but it is usually a good practice to keep it the same as our project.
NAMESPACES
Namespaces are what you might consider a directory structure (tree structure) for libraries. Thus, it
is a good practice to assign namespaces that organize all your libraries under one major namespace
(think Root directory).
The easiest way to make sure that all libraries we build are under the same root directory is to set
the root directory to our company name.
In this exercise the main root directory, or first namespace will be AU.
Now since this project will include all functions, methods, etc that is specific to working with Civil
3D, we will add one more directory or namespace Civil3D.
Thus, in our Root namespace we will have AU.Civil3D.
Nothing But .NET: Taking Advantage of the AutoCAD Civil 3D .NET API
REFERENCES
If we go down to the References option and click on this, we are going to add four references. Each
one of these is located in C:\Program Files\Autodesk\AutoCAD Civil 3D 2011 (It is best to use
references from the ObjectARX SDK where possible). To add the references we click on the add
button about mid-right of the references section. The four references we are looking for are:
acdbmgd.dll
acmgd.dll
AecBaseMgd.dll
AeccDbMgd.dll
Since we are building an add-on, then when our software runs these references will already exist in
and be called from Autodesk. Thus, we need to set each of these references to not be copied with
our project. We do this by selecting these newly added references and setting their Copy Local
parameter to False in the properties window (View>Properties Window). When we are done our
References should look similar to the figure below.
DEBUGGING IN EXPRESS
We will want to test and debug our software but VS Express does not give us a way to set an
application to run for debugging in our project properties. Thus we have to do a little more manual
legwork.
First, lets save the project that we have so far. Now close the VS Express application and, using
Windows Explorer, go to the project directory. Select the Civil3DNet.vbproj.user file and open the
file using Notepad.
Nothing But .NET: Taking Advantage of the AutoCAD Civil 3D .NET API
Once open replace all the text with the following:
<Project xmlns="http://schemas.microsoft.com/developer/msbuild/2003">
<PropertyGroup Condition=" '$(Configuration)|$(Platform)' == 'Debug|AnyCPU' ">
<StartAction>Program</StartAction>
<StartProgram>C:\Program Files\Autodesk\AutoCAD Civil 3D 2011\acad.exe</StartProgram>
</PropertyGroup>
</Project>
Save and close the file and reopen the project in VS Express. The project is now ready for
debugging.
BUILDING OUR FUNCTION
Lets focus now on that class in our Solutions Explorer. We want to right-click on the Class1.vb file
and rename it to Commands.vb. Next, lets open this class.
Since this class is where we are going to store our commands there are certain libraries that we will be
using quite extensively in this class. Thus to reduce typing, lets Import these namespaces.
ABOVE where it says Public Class Commands, we want to add:
Imports
Imports
Imports
Imports
Autodesk.AutoCAD.Runtime
Autodesk.AutoCAD.EditorInput
Autodesk.AutoCAD.DatabaseServices
Autodesk.AutoCAD.ApplicationServices
Imports Autodesk.Civil.Land.DatabaseServices
This reduces the need to type all of those namespaces (or directories) every time we want to use
something that resides in that namespace library.
Also so that Autodesk is aware and loads this class faster, we want to inform it that this class contains
commands. To do this we add the following line below the imports but above the class.
6
Nothing But .NET: Taking Advantage of the AutoCAD Civil 3D .NET API
<Assembly: CommandClass(GetType(AU.Civil3D.Commands))>
So what we have so far is:
Imports
Imports
Imports
Imports
Autodesk.AutoCAD.Runtime
Autodesk.AutoCAD.EditorInput
Autodesk.AutoCAD.DatabaseServices
Autodesk.AutoCAD.ApplicationServices
Imports Autodesk.Civil.Land.DatabaseServices
<Assembly: CommandClass(GetType(AU.Civil3D.Commands))>
Public Class Commands
End Class
Just to do some clarification, the file (Commands.vb) is often referred to as a class. However, this is
just a envelope to hold an object or objects. So a file could contain multiple classes.
THE COMMAND
Now that we have our class and vb file setup, lets actually build the command. The command is
what will be typed into the AutoCAD command line to fire an associated routine. We are going to
name our command SetAlignmentStyles. To build our command, we will write the following inside
the Commands class:
Public Class Commands
<CommandMethod("SetAlignmentStyles")> _
Public Sub cmdSetAlignStyles()
End Sub
End Class
So we have a command name of SetAlignmentStyles assigned to a public sub named
cmdSetAlignStyles. So when we have our library (dll) loaded into AutoCAD and a user types the
command name, the sub routine will fire.
So now that we have our command built we need to add meat to the command.
We will be interacting with the user through the command line so first we will get the editor which
allows us to input to the command line and also get input from the user at the command line. We get
the editor of the current document using the following:
Dim ed As Editor = Application.DocumentManager.MdiActiveDocument.Editor
The first step in our function was to check to see if there are any alignments in the drawing to begin
with. We do this by first getting the current CivilDocument object and checking to see if the
document contains any alignment ObjectIds. An ObjectId is an AutoCAD unique id assigned to an
object when the document (drawing) is opened. We get this using the following code:
7
Nothing But .NET: Taking Advantage of the AutoCAD Civil 3D .NET API
Dim civDoc As Autodesk.Civil.ApplicationServices.CivilDocument
civDoc = Autodesk.Civil.ApplicationServices.CivilApplication.ActiveDocument
Dim alignIds As ObjectIdCollection = civDoc.GetAlignmentIds
Since the alignIds object is a collection, all we have to do is check to see if there are any objects in the
collection or if it is an empty collection. If it is empty we tell the user that we are ending and why and
exit the function.
If alignIds.Count = 0 Then
ed.WriteMessage(vbLf & "No alignments in drawing.")
Exit Sub
End If
So what we have so far is:
<CommandMethod("SetAlignmentStyles")> _
Public Sub cmdSetAlignStyles()
Dim ed As Editor = Application.DocumentManager.MdiActiveDocument.Editor
Dim civDoc As Autodesk.Civil.ApplicationServices.CivilDocument
civDoc = Autodesk.Civil.ApplicationServices.CivilApplication.ActiveDocument
Dim alignIds As ObjectIdCollection = civDoc.GetAlignmentIds
If alignIds.Count = 0 Then
ed.WriteMessage(vbLf & "No alignments in drawing.")
Exit Sub
End If
End Sub
Notice that we added a method called WriteMessage which is in the Editor. This writes to the
command line. By adding the vbLf, we make sure that our message is on a new line.
CREATING THE FORM
Okay, so we have created the command and built a check to see if there are any alignments in the
drawing. If there are alignments then we are going to show a form with the alignments in a list. Lets
create a new dialog form by right clicking on our project in the Solutions Explorer and choosing Add
New Item. From the New Item dialog, we want to select a Dialog item and name it frmAlignStyles.
Nothing But .NET: Taking Advantage of the AutoCAD Civil 3D .NET API
A dialog is just a form with a few parameters preset for us and the ok and cancel buttons already
added. We now have our base form created for us. Lets change the text for our form title to read
Set Alignment Styles. Other parameters to set for the form:
FormBorderStyle= Sizable
MinimumSize=436,330
ShowIcon=False
Size=436,330
First lets add a Button from the Toolbox (View>Toolbox). The Button will have the following
parameters:
Name= btnAlignPick
Anchor=Top,Right
Location=384,8
Size=38,23
Text=Pick
Now lets add a DataGridView object. We need to set the following parameters for the DataGridView
object.
Name = dgvAlign
AllowUserToAddRows=False
9
Nothing But .NET: Taking Advantage of the AutoCAD Civil 3D .NET API
AllowUserToDeleteRows=False
Anchor=Top,Bottom,Right,Left
AutoSizeColumnMode=Fill
Columns=
o
Checked
HeaderText=
DataPropertyName=Selected
SortMode=NotSortable
ColumnType=CheckBox
FillWeight=15
cName
HeaderText=Name
DataPropertyName=Name
SortMode=Automatic
ColumnType=TextBox
FillWeight=65
Desc
HeaderText=Description
DataPropertyName=Description
SortMode=NotSortable
ColumnType=TextBox
FillWeight=100
HeaderText=Id
DataPropertyName=Id
Visible=False
SortMode= NotSortable
ColumnType=TextBox
FillWeight=1
cId
Location=8,8
MultiSelect=True
RowHeadersVisible=False
Size=370,184
10
Nothing But .NET: Taking Advantage of the AutoCAD Civil 3D .NET API
SelectionMode=FullRowSelect
Now add a Label and line it up under the DataGridView but far enough that the user sees that they
are not connected. The Label should have the following parameters:
Text=Select Alignment Style
Anchor=Bottom,Left
Location=5,205
Next add a ComboBox object right under the label. The parameters for the ComboBox object should
be:
Name=cboStyle
Anchor=Bottom,Left
DropDownStyle=DropDownList
Location=8,223
Size=200,21
Sorted=False
Finally copy the Pick button, paste and align it just right of the ComboBox object. The new Button
should have the following parameters:
Name=btnStyle
Anchor=Bottom,Left
Location=214,221
When you are done, the form should look similar to the figure below.
11
Nothing But .NET: Taking Advantage of the AutoCAD Civil 3D .NET API
POPULATING THE FORM
To fill the form we need to get the collection of alignment objects and alignment styles. To do this we
have to understand AutoCAD Transactions.
To get anything from the documents database, you need to query it. To query you need to start a
Transaction which opens, or connects you to the drawing database. The tendency is to leave the
connection open for however long you need to complete your function. However, since you may not
be the only one working with the database even when you are in your function, you need to do what
you there for only and get out. Once you are out the objects obtained while you were in the
connection are no longer valid.
For example, you start a Transaction and get an alignment object. When you close the Transaction,
you really cant work with the alignment object. Now since we are just querying and not editing the
database, we probably could leave the Transaction open but it is just not good practice so how do we
get the data and use it OUTSIDE of the Transaction?
CREATING SPECIAL CLASSES
We are going to create two special Classes one for styles and one for objects. To do this, we are
going to create another Class which will contain functions for alignments.
First lets create a Civil 3D Object Class. To do this we are going to right-click on the Solutions
Explorer and add an Objects class file. However, we are going to create a new Namespace in this
file called Objects and build both the styles and object Class in this one file. Hence, open the new
file and above the Class name add Namespace Objects and rename the Class to BaseObject.
You should have the following:
Namespace Objects
Public Class BaseObject
End Class
End Namespace
Now we are just going to add a few Properties to the Class. Properties are a simple way of storing
data which can be called and even changed. These Properties will be stored inside the object
through private variables. The Properties will be Name, Description, Selected, and Id. So our Class
will look like the following:
Public Class BaseObject
Private objName As String = Nothing
Public Property Name() As String
Get
Name = objName
End Get
Set(ByVal value As String)
objName = value
End Set
End Property
Private objDesc As String = Nothing
Public Property Description() As String
12
Nothing But .NET: Taking Advantage of the AutoCAD Civil 3D .NET API
Get
Description = objDesc
End Get
Set(ByVal value As String)
objDesc = value
End Set
End Property
Private objId As Autodesk.AutoCAD.DatabaseServices.ObjectId = Nothing
Public Property Id() As Autodesk.AutoCAD.DatabaseServices.ObjectId
Get
Id = objId
End Get
Set(ByVal value As Autodesk.AutoCAD.DatabaseServices.ObjectId)
objId = value
End Set
End Property
Private objSelected As Boolean = False
Public Property Selected() As Boolean
Get
Selected = objSelected
End Get
Set(ByVal value As Boolean)
objSelected = value
End Set
End Property
End Class
Next, we are going to create another Class for the styles. However, we again want to store this is in
another Namespace. We are planning for the future where we may need to grow (or inherit) from
these Classes. Consequently, right below the Objects namespace we are going to add the Styles
Namespace. Inside the Styles Namespace, we are going to add the BaseStyle Class. It will also have
similar properties to the base object (This is just an exercise, remember. Styles though have very
different properties). We will have a name and id. Your BaseStyles Class will look like:
Namespace Styles
Public Class BaseStyle
Private objName As String = Nothing
Public Property Name() As String
Get
Name = objName
End Get
Set(ByVal value As String)
objName = value
End Set
End Property
Private objId As Autodesk.AutoCAD.DatabaseServices.ObjectId = Nothing
Public Property Id() As Autodesk.AutoCAD.DatabaseServices.ObjectId
Get
Id = objId
End Get
Set(ByVal value As Autodesk.AutoCAD.DatabaseServices.ObjectId)
objId = value
13
Nothing But .NET: Taking Advantage of the AutoCAD Civil 3D .NET API
End Set
End Property
End Class
End Namespace
CREATING THE FUNCTIONS
Now that we have the base Classes built, let create some functions that will create a list of these
Classes that we can use. To do this we are going to create a third class file (Solutions Explorer>rightclick on Project and Add Class. The class will be called Alignments. It will belong in the Functions
Namespace.
Our first function will return a list of BaseObject Class objects that contain data about all the
alignments in the drawing. We will include a Parameter called IncludeDrefs which will allow the
function to filter the list to include only alignments that reside in the drawing or all including
referenced alignments. We also set our function to be shared so that we can call it without creating
an instance of the Class. What we have so far is:
Namespace Functions
Public Class Alignments
Public Shared Function GetAlignments(ByVal IncludeDrefs As Boolean) _
As List(Of Objects.BaseObject)
End Function
End Class
End Namespace
We are first going to do a check similar to what we did with our command at the beginning. We are
going to see if there are any alignments in the drawing to begin with. If not, we will return nothing.
Public Shared Function GetAlignments(ByVal IncludeDrefs As Boolean) As _
List(Of Objects.BaseObject)
Dim civDoc As Autodesk.Civil.ApplicationServices.CivilDocument
civDoc = _
Autodesk.Civil.ApplicationServices.CivilApplication.ActiveDocument
Dim alignIds As ObjectIdCollection = civDoc.GetAlignmentIds
If alignIds.Count = 0 Then
Return Nothing
End If
End Function
Finally, lets create a Transaction and iterate through our Id collection to create a list (or collection)
of BaseObjects that will contain the data of the alignments.
Since we want the Transaction to be disposed of immediately after our completion with it, we are
going to call it through the Using statement.
Dim aligns As New List(Of Objects.BaseObject)
Dim aBobj As Objects.BaseObject
Using trans As Transaction = _
14
Nothing But .NET: Taking Advantage of the AutoCAD Civil 3D .NET API
HostApplicationServices.WorkingDatabase.TransactionManager.StartTransaction
End Using
What we have done is called on the working database to start (create) a new Transaction and
assigned this Transaction to the Trans variable. The Transaction will be disposed of at the End
Using statment.
Now we will create a loop and taking the ids, we will get the alignment objects. From them we will
create a new BaseObject and add it to our BaseObjects collection. Of course, dont forget we have
to check against the whole Dref parameter. Finally, we return the collection of BaseObjects.
Public Shared Function GetAlignments(ByVal IncludeDrefs As Boolean) As _
List(Of Objects.BaseObject)
Dim civDoc As Autodesk.Civil.ApplicationServices.CivilDocument
civDoc = Autodesk.Civil.ApplicationServices.CivilApplication.ActiveDocument
Dim alignIds As ObjectIdCollection = civDoc.GetAlignmentIds
If alignIds.Count = 0 Then
Return Nothing
End If
Dim aligns As New List(Of Objects.BaseObject)
Dim aBobj As Objects.BaseObject
Using trans As Transaction = _
HostApplicationServices.WorkingDatabase.TransactionManager.StartTransaction
Dim align As Autodesk.Civil.Land.DatabaseServices.Alignment
For Each id As ObjectId In alignIds
Try
align = trans.GetObject(id, OpenMode.ForRead)
If IncludeDrefs = False Then
If align.IsReferenceObject = True Then Continue For
End If
aBobj = New Objects.BaseObject
aBobj.Id = align.Id
aBobj.Name = align.Name
aBobj.Description = align.Description
aligns.Add(aBobj)
Catch
End Try
Next
End Using
Return aligns
End Function
Whew!! Now lets create a function which will create a list of the alignment STYLES. Since we have
created the hard one first, this will go a little easier. There are no parameters to the function and
there will always be an alignment style so we dont have to check to see if there are any. We can go
straight to the Transaction.
Public Shared Function GetAlignmentStyles() As List(Of Styles.BaseStyle)
Dim civDoc As Autodesk.Civil.ApplicationServices.CivilDocument
15
Nothing But .NET: Taking Advantage of the AutoCAD Civil 3D .NET API
civDoc = Autodesk.Civil.ApplicationServices.CivilApplication.ActiveDocument
Dim aStyles As New List(Of Styles.BaseStyle)
Dim aStyleObj As Styles.BaseStyle
Using trans As Transaction = _
HostApplicationServices.WorkingDatabase.TransactionManager.StartTransaction
Dim aStyle As Autodesk.Civil.Land.DatabaseServices.Styles.AlignmentStyle
For Each id As ObjectId In civDoc.Styles.AlignmentStyles
Try
aStyle = trans.GetObject(id, OpenMode.ForRead)
aStyleObj = New Styles.BaseStyle
aStyleObj.Id = aStyle.Id
aStyleObj.Name = aStyle.Name
aStyles.Add(aStyleObj)
Catch
End Try
Next
End Using
Return aStyles
End Function
Now that we have the functions built we can go back to our form and add calls to these functions to
populate the form.
We need to go to the code behind the form. We want to add two Friend variables one for the
alignments list and one for the styles list. Because they are declared as Friends, we will be able to see
them in the rest of our project.
Friend aligns As List(Of Objects.BaseObject)
Friend aStyles As List(Of Styles.BaseStyle)
We then have to get the sub New which we can get from the pulldown in the forms code tab.
In this sub, we will add calls to the functions we just created and populate the variables from above.
aligns = Functions.Alignments.GetAlignments(True)
aStyles = Functions.Alignments.GetAlignmentStyles
Next we link this data to our objects. We do this by assigning the DataSource for the objects and also
assigning the member to use for displaying data. The DataGridView data to display for each row was
already assigned in the DataPropertyName parameter. Thus, we only have to assign the display
member for the combo box. However, ultimately we will use the ObjectId to get the style so we can
also assign this as the value of the selection. One value (Name) is displayed to the user while another
value (ObjectId) is provided to us.
Me.dgvAlign.DataSource = aligns
Me.cboStyle.DataSource = aStyles
Me.cboStyle.DisplayMember = "Name"
16
Nothing But .NET: Taking Advantage of the AutoCAD Civil 3D .NET API
Me.cboStyle.ValueMember = "Id"
SETTING UP THE GRAPHICAL SELECTIONS
In our form, we have created an option where they can graphically select alignments and can also
select an alignment to get the style selection from. Let build the code for this.
To do this we need to create an Event. Visual Studio makes this somewhat effortless. If we go back to
the forms design and double click on the btnAlignPick object, VS will create a new sub routine which
is linked (or handles) the button click event.
Private Sub btnAlignPick_Click(ByVal sender As System.Object, _
ByVal e As System.EventArgs) Handles btnAlignPick.Click
End Sub
Now we want to add a command line selection prompt. We also want to build a filter that selects
only alignments. First, we need to get the current documents Editor. Then we need to build the
options for the selection prompt. We create a new PromptSelectionOptions to do this.
Dim ssOpts As New PromptSelectionOptions
With ssOpts
.AllowDuplicates = False
.AllowSubSelections = False
.MessageForAdding = vbLf & "Select alignments: "
.MessageForRemoval = vbLf & "Remove alignments: "
.RejectObjectsFromNonCurrentSpace = True
.RejectObjectsOnLockedLayers = False
End With
Now we create a selection filter using an array of TypedValues. The array only contains a filter for the
object type but we could add all kinds of filters here (layers, linetypes, etc.). Finally, we create a
PromptSelectionResult variable and call the GetSelection method from the Editor.
Dim Values() As TypedValue = {New TypedValue(DxfCode.Start, _
"AECC_ALIGNMENT")}
Dim fil As SelectionFilter = New SelectionFilter(Values)
Dim ssRes As PromptSelectionResult = ed.GetSelection(ssOpts, fil)
Now if the selection does not return ok then we have nothing to do and we can just exit the routine.
However, if it does return ok then it contains some selected objects. We want to iterate the selected
objects and mark these as selected in the DataGridView. We already have the ObjectIds of the
objects and this is one of the things available in the PromptSelectionResult.SelectedObjects collection.
Lets use this to our advantage by building another function in our Functions.Alignment Class. This
function will search through a list of BaseObjects and return the first one in the list that has the same
ObjectId as what is fed to the function. (This function should reside in a Functions.General Class but
for sake of this example, we will place it in the Functions.Alignment Class).
Public Shared Function FindAlignmentById(ByVal AlignmentId As ObjectId, _
ByVal AlignmentsList As List(Of Objects.BaseObject)) As Objects.BaseObject
17
Nothing But .NET: Taking Advantage of the AutoCAD Civil 3D .NET API
If AlignmentsList Is Nothing Then Return Nothing
If AlignmentsList.Count = 0 Then Return Nothing
For Each align As Objects.BaseObject In AlignmentsList
If align.Id = AlignmentId Then Return align
Next
Return Nothing
End Function
As we can see the power of our little base classes allow us to avoid Transactions a lot of time. Dont
confuse the POWER of a Transaction with it being a BAD thing. However, misunderstanding and/or
abuse of that power is often what causes the most crashes in custom add-ons. Even if we use
Transactions correctly, can we guarantee that other add-ons that reside on a users computer are
using Transactions correctly? And since add-ons can fire using events, other add-ons may be working
at the same time as us. Thus, we use the POWER of Transactions when we need to only.
All right lets get back to our selection results. All we do now is loop through the selected objects and
find the associated BaseObject using the new function above. We then change the Selected Property
of that BaseObject to True. Since our DataGridView is linked to the data of our list of BaseObjects the
DataGridView automatically updates.
Dim aObj As Objects.BaseObject
For Each selObj As SelectedObject In ssRes.Value
aObj = Functions.Alignments.FindAlignmentById(selObj.ObjectId, Me.aligns)
If aObj Is Nothing Then Continue For
aObj.Selected = True
Next
So our finished routine for graphically selecting and adding alignments to our checked list is:
Private Sub btnAlignPick_Click(ByVal sender As System.Object, _
ByVal e As System.EventArgs) Handles btnAlignPick.Click
Dim ed As Editor = _
Autodesk.AutoCAD.ApplicationServices.Application.DocumentManager.MdiActiveDoc
ument.Editor
Dim ssOpts As New PromptSelectionOptions
With ssOpts
.AllowDuplicates = False
.AllowSubSelections = False
.MessageForAdding = vbLf & "Select alignments: "
.MessageForRemoval = vbLf & "Remove alignments: "
.RejectObjectsFromNonCurrentSpace = True
.RejectObjectsOnLockedLayers = False
End With
Dim Values() As TypedValue = {New TypedValue(DxfCode.Start, _
"AECC_ALIGNMENT")}
Dim fil As SelectionFilter = New SelectionFilter(Values)
Dim ssRes As PromptSelectionResult = ed.GetSelection(ssOpts, fil)
If ssRes.Status <> PromptStatus.OK Then Exit Sub
Dim aObj As Objects.BaseObject
For Each selObj As SelectedObject In ssRes.Value
18
Nothing But .NET: Taking Advantage of the AutoCAD Civil 3D .NET API
aObj = Functions.Alignments.FindAlignmentById(selObj.ObjectId, Me.aligns)
If aObj Is Nothing Then Continue For
aObj.Selected = True
Next
End Sub
Our last support function we have to build in our form is for the user to graphically select an
alignment to get the selected alignment style. The big difference in our interacting with the user in
this case is that we want to allow only a selection of one entity and not a selection set. So we use
different tools in the EditorInput called PromptEntityOptions and PromptEntityResult. Then we will
actually have to fire a Transaction and query the alignment object to get the alignment styles
ObjectId. From there all we will have to do is set the ComboBoxs SelectedValue to the alignment
styles ObjectId.
The button handler for the style selection should look similar to the following:
Private Sub btnStyle_Click(ByVal sender As System.Object, _
ByVal e As System.EventArgs) Handles btnStyle.Click
Dim ed As Editor = _
Autodesk.AutoCAD.ApplicationServices.Application.DocumentManager.MdiActiveDoc
ument.Editor
Dim entOpts As New PromptEntityOptions(vbLf & _
"Select alignment to get style from or <return to form>: ")
With entOpts
.SetRejectMessage(vbLf & "Object is not a Civil 3D alignment")
.AddAllowedClass( _
GetType(Autodesk.Civil.Land.DatabaseServices.Alignment), True)
.AllowNone = True
.AllowObjectOnLockedLayer = True
End With
Dim entRes As PromptEntityResult = ed.GetEntity(entOpts)
If entRes.Status <> PromptStatus.OK Then Exit Sub
Using trans As Transaction = _
HostApplicationServices.WorkingDatabase.TransactionManager.StartTransaction
Try
Dim align As Autodesk.Civil.Land.DatabaseServices.Alignment
align = trans.GetObject(entRes.ObjectId, OpenMode.ForRead)
Me.cboStyle.SelectedValue = align.StyleId
Catch
End Try
End Using
End Sub
Notice that I always add a Try..Catch inside all of my Transactions. This way if anything crashes while
in a transaction, I still dispose of my transaction.
BUILDING THE ACTUAL CODE
It is amazing that the code to actually do the work is minimal compared to interacting with the user.
However, the key here is that we have interacted cleanly with the user, AutoCAD, and Civil 3D. Now
19
Nothing But .NET: Taking Advantage of the AutoCAD Civil 3D .NET API
lets go back to the command routine, learn how to show our form, and actually adjust our selected
alignments.
First to show our form, it is best to use the Autodesk method to show the form as part of the
AutoCAD application. Create a new instance of the form and then show it using the
Autodesk.ApplicationServices.Application.ShowModalDialog method. This will return a dialog result
which we can check.
Dim frm As New frmAlignStyles
If Application.ShowModalDialog(frm) <> _
Windows.Forms.DialogResult.OK Then Exit Sub
Since we know it returned okay because we are still in our sub and did not exit, we will fire a
Transaction and adjust the alignments. However, this is a special Transaction since we are actually
doing more than querying the database but making changes to it. Consequently, we need to lock out
anyone else from making changes at the same time. Also, since we are making changes we need to
commit these changes to the database at the end of the Transaction.
Using lck As DocumentLock = _
Application.DocumentManager.MdiActiveDocument.LockDocument
Using trans As Transaction = _
HostApplicationServices.WorkingDatabase.TransactionManager.StartTransaction
Try
Dim align As Alignment
For Each aObj As Objects.BaseObject In frm.aligns
If aObj.Selected = False Then Continue For
align = trans.GetObject(aObj.Id, OpenMode.ForWrite)
align.StyleId = frm.cboStyle.SelectedValue
Next
Catch
End Try
trans.Commit()
End Using
End Using
That is IT! We have done it!
DEPLOYING OUR SOFTWARE
Once we build our project DLL, we need to deploy it. To have it automatically load into AutoCAD Civil
3D we will need to write to the registry. The best way to do this is use an Installer. Unfortunately,
Microsofts Visual Studio Setup Projects dont really give you the ability to check for an existing
installed application such as whether AutoCAD Civil 3D 2011 is installed and, if so, where.
Consequently, you have to use another Installer software. Personally, I LOVE the Shareware
application called InnoSetup (http://www.jrsoftware.org/isinfo.php). A sample InnoSetup project is
included in the documentation. The solution is to create an application in the Applications Key of the
AutoCAD Civil 3D registry. For example, in HKCU(HKLM)/Software/Autodesk/AutoCAD/R18.1/ACAD9000:409/Applications we add a new Key called AUCivil which has the following values:
20
Nothing But .NET: Taking Advantage of the AutoCAD Civil 3D .NET API
String Value named DESCRIPTION
o
A DWord(32 bit) Value named LOADCTRLS
o
This tells AutoCAD when and how to load the application. By setting it to 2, we will
load our application at startup.
A String Value named LOADER
o
This is simply a description of our software so we will set the value to AU Sample.
This is the path to our DLL file and tells AutoCAD where to load it from. Set this to the
path that the DLL was installed in the deployment process.
A DWord(32 bit) Value named MANAGED
o
This tells AutoCAD that this is a managed .Net dll (versus an ObjectARX application).
We set this to 1 because we are a managed application.
OTHER RESOURCES
Please feel free to contact me at joshua.modglin@inmotioncon.com . You can also check out some of
the other online resources to learn more about Civil 3D .Net Customization.
http://inmotioncon.com
http://forums.autodesk.com/t5/AutoCAD-Civil-3D-Customization/bd-p/190
http://www.civil3d.com/category/civil3dcom/api/
http://www.civil3d.com/category/civil3dcom/programming/
See you next Year!!
21
Anda mungkin juga menyukai
- Grit: The Power of Passion and PerseveranceDari EverandGrit: The Power of Passion and PerseverancePenilaian: 4 dari 5 bintang4/5 (588)
- The Yellow House: A Memoir (2019 National Book Award Winner)Dari EverandThe Yellow House: A Memoir (2019 National Book Award Winner)Penilaian: 4 dari 5 bintang4/5 (98)
- Role of Geotechnical Properties of Soil On Civil Engineering StructuresDokumen8 halamanRole of Geotechnical Properties of Soil On Civil Engineering StructuresSaša MarinBelum ada peringkat
- 12043-Article Text PDF-37563-2-10-20181213Dokumen12 halaman12043-Article Text PDF-37563-2-10-20181213Saša MarinBelum ada peringkat
- 2016 Audi q3 71223 PDFDokumen252 halaman2016 Audi q3 71223 PDFSaša MarinBelum ada peringkat
- Superelevation and Spiral CurvesDokumen54 halamanSuperelevation and Spiral CurvesSaša MarinBelum ada peringkat
- Rectangular Channel DesignDokumen27 halamanRectangular Channel DesignSaša MarinBelum ada peringkat
- Cantilever Wall Analysis Input DataDokumen15 halamanCantilever Wall Analysis Input DataSaša MarinBelum ada peringkat
- AED Design Requirements - Superelevation Road Design - Sep-15Dokumen9 halamanAED Design Requirements - Superelevation Road Design - Sep-15Saša MarinBelum ada peringkat
- Sasa Test ProgramDokumen13 halamanSasa Test ProgramSaša MarinBelum ada peringkat
- 8 Vertical Stresses Below Applied LoadsDokumen13 halaman8 Vertical Stresses Below Applied LoadsSaša MarinBelum ada peringkat
- Culvert ReportDokumen1 halamanCulvert ReportSaša MarinBelum ada peringkat
- Suppliers Csi Code MasterDokumen3 halamanSuppliers Csi Code MasterSaša MarinBelum ada peringkat
- Topsoil Stripping Method StatementDokumen30 halamanTopsoil Stripping Method StatementSaša Marin100% (1)
- 1c. MS 03 Site Clearance Topsoil Strip DFDokumen16 halaman1c. MS 03 Site Clearance Topsoil Strip DFSaša MarinBelum ada peringkat
- The Subtle Art of Not Giving a F*ck: A Counterintuitive Approach to Living a Good LifeDari EverandThe Subtle Art of Not Giving a F*ck: A Counterintuitive Approach to Living a Good LifePenilaian: 4 dari 5 bintang4/5 (5795)
- Never Split the Difference: Negotiating As If Your Life Depended On ItDari EverandNever Split the Difference: Negotiating As If Your Life Depended On ItPenilaian: 4.5 dari 5 bintang4.5/5 (838)
- Hidden Figures: The American Dream and the Untold Story of the Black Women Mathematicians Who Helped Win the Space RaceDari EverandHidden Figures: The American Dream and the Untold Story of the Black Women Mathematicians Who Helped Win the Space RacePenilaian: 4 dari 5 bintang4/5 (895)
- The Hard Thing About Hard Things: Building a Business When There Are No Easy AnswersDari EverandThe Hard Thing About Hard Things: Building a Business When There Are No Easy AnswersPenilaian: 4.5 dari 5 bintang4.5/5 (345)
- Shoe Dog: A Memoir by the Creator of NikeDari EverandShoe Dog: A Memoir by the Creator of NikePenilaian: 4.5 dari 5 bintang4.5/5 (537)
- The Little Book of Hygge: Danish Secrets to Happy LivingDari EverandThe Little Book of Hygge: Danish Secrets to Happy LivingPenilaian: 3.5 dari 5 bintang3.5/5 (400)
- Elon Musk: Tesla, SpaceX, and the Quest for a Fantastic FutureDari EverandElon Musk: Tesla, SpaceX, and the Quest for a Fantastic FuturePenilaian: 4.5 dari 5 bintang4.5/5 (474)
- A Heartbreaking Work Of Staggering Genius: A Memoir Based on a True StoryDari EverandA Heartbreaking Work Of Staggering Genius: A Memoir Based on a True StoryPenilaian: 3.5 dari 5 bintang3.5/5 (231)
- On Fire: The (Burning) Case for a Green New DealDari EverandOn Fire: The (Burning) Case for a Green New DealPenilaian: 4 dari 5 bintang4/5 (74)
- The Emperor of All Maladies: A Biography of CancerDari EverandThe Emperor of All Maladies: A Biography of CancerPenilaian: 4.5 dari 5 bintang4.5/5 (271)
- Devil in the Grove: Thurgood Marshall, the Groveland Boys, and the Dawn of a New AmericaDari EverandDevil in the Grove: Thurgood Marshall, the Groveland Boys, and the Dawn of a New AmericaPenilaian: 4.5 dari 5 bintang4.5/5 (266)
- The Unwinding: An Inner History of the New AmericaDari EverandThe Unwinding: An Inner History of the New AmericaPenilaian: 4 dari 5 bintang4/5 (45)
- Team of Rivals: The Political Genius of Abraham LincolnDari EverandTeam of Rivals: The Political Genius of Abraham LincolnPenilaian: 4.5 dari 5 bintang4.5/5 (234)
- The World Is Flat 3.0: A Brief History of the Twenty-first CenturyDari EverandThe World Is Flat 3.0: A Brief History of the Twenty-first CenturyPenilaian: 3.5 dari 5 bintang3.5/5 (2259)
- The Gifts of Imperfection: Let Go of Who You Think You're Supposed to Be and Embrace Who You AreDari EverandThe Gifts of Imperfection: Let Go of Who You Think You're Supposed to Be and Embrace Who You ArePenilaian: 4 dari 5 bintang4/5 (1090)
- Rise of ISIS: A Threat We Can't IgnoreDari EverandRise of ISIS: A Threat We Can't IgnorePenilaian: 3.5 dari 5 bintang3.5/5 (137)
- The Sympathizer: A Novel (Pulitzer Prize for Fiction)Dari EverandThe Sympathizer: A Novel (Pulitzer Prize for Fiction)Penilaian: 4.5 dari 5 bintang4.5/5 (121)
- Her Body and Other Parties: StoriesDari EverandHer Body and Other Parties: StoriesPenilaian: 4 dari 5 bintang4/5 (821)
- Week1 Basic Data StructuresDokumen18 halamanWeek1 Basic Data Structuresshreyansh guptaBelum ada peringkat
- Code For Cross CorrelDokumen2 halamanCode For Cross CorrelAnonymous RQQTvjBelum ada peringkat
- MAN Software DHD Rel 3 PJM Int + PLC - ENDokumen56 halamanMAN Software DHD Rel 3 PJM Int + PLC - ENNaim50% (2)
- Thinkvantage Rescue and RecoveryDokumen9 halamanThinkvantage Rescue and RecoveryiloveyoliBelum ada peringkat
- Chap 1Dokumen9 halamanChap 1Arafat MorshedBelum ada peringkat
- Microsoft Dynamics AX 2012: Forms/tables Methods Call SequencesDokumen34 halamanMicrosoft Dynamics AX 2012: Forms/tables Methods Call SequencesGiangBelum ada peringkat
- Eal Estate Project With Source CodeDokumen2 halamanEal Estate Project With Source CodeRDGAC CSDepartmentBelum ada peringkat
- Open-Source Tools For FPGA Development: Marek Va SutDokumen34 halamanOpen-Source Tools For FPGA Development: Marek Va SutbinkyfishBelum ada peringkat
- How To Save HDS Flash Streams From Any Web PageDokumen9 halamanHow To Save HDS Flash Streams From Any Web PageAkariBelum ada peringkat
- Website Content Management System The Future of Web Site DevelopmentDokumen24 halamanWebsite Content Management System The Future of Web Site Developmentekkaphan_tomBelum ada peringkat
- War 3 PreferencesDokumen6 halamanWar 3 PreferencesmuBelum ada peringkat
- Professional Practices: SS-301 Instructor: Zahid NawazDokumen14 halamanProfessional Practices: SS-301 Instructor: Zahid Nawazmymedicallibrary29100% (1)
- SECPDS - 018 - EN-1901 - ATLAS Intelligence Feed (AIF) For AEDDokumen2 halamanSECPDS - 018 - EN-1901 - ATLAS Intelligence Feed (AIF) For AEDPhùng ThắngBelum ada peringkat
- STE-Micro ProjectDokumen15 halamanSTE-Micro ProjectJai MalharBelum ada peringkat
- Embedded CDS View Exposure To Fiori - SAP BlogsDokumen22 halamanEmbedded CDS View Exposure To Fiori - SAP BlogsAntonioLeitesBelum ada peringkat
- Content Manager Backup Recovery and High Availability Strategies Options and Procedures IBM Redbooks PDFDokumen280 halamanContent Manager Backup Recovery and High Availability Strategies Options and Procedures IBM Redbooks PDFBruno Rafael Santos LopesBelum ada peringkat
- Action ListenerDokumen7 halamanAction Listenerdead_xxxBelum ada peringkat
- Black Hawk Down Server Manager DocumentationDokumen18 halamanBlack Hawk Down Server Manager DocumentationkjpullBelum ada peringkat
- Sekaiju5.9: User's ManualDokumen75 halamanSekaiju5.9: User's ManualAlterul EgoulMeuBelum ada peringkat
- Type ScriptDokumen94 halamanType ScriptUmamaheshBelum ada peringkat
- IBM Notes and Domino 9 Whats NewDokumen6 halamanIBM Notes and Domino 9 Whats NewSanthosh PcBelum ada peringkat
- Dynamic Webpage Design: Java Programming andDokumen22 halamanDynamic Webpage Design: Java Programming andAnkit. MehrotraBelum ada peringkat
- Fontographer TechnotesDokumen261 halamanFontographer TechnotesnalafodimosBelum ada peringkat
- Nokia Con Cable Driver Installation enDokumen8 halamanNokia Con Cable Driver Installation enAshwinkumar PatraBelum ada peringkat
- LastDokumen24 halamanLastapi-3733741Belum ada peringkat
- LTMCDokumen22 halamanLTMCManohar Rathod100% (1)
- Xerox Device Manager 6.10 User Guide - ENDokumen193 halamanXerox Device Manager 6.10 User Guide - ENMarilyn GarciaBelum ada peringkat
- SE Practical1 Diya ShahDokumen29 halamanSE Practical1 Diya ShahDiya ShahBelum ada peringkat
- Send File Using FTP (CPP)Dokumen13 halamanSend File Using FTP (CPP)rachmat99Belum ada peringkat
- 1 Business IT-IDokumen6 halaman1 Business IT-IFaheem AhmedBelum ada peringkat