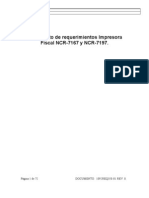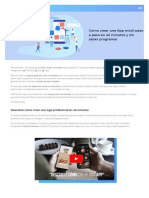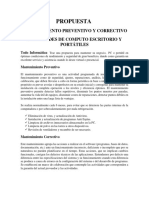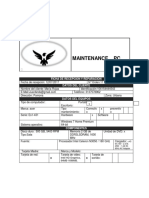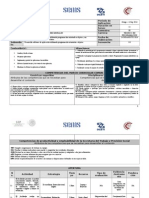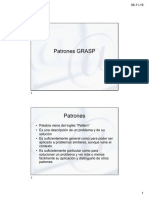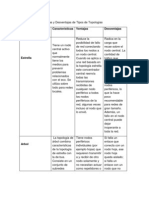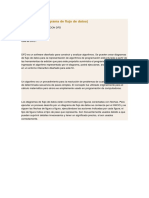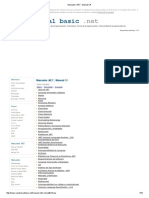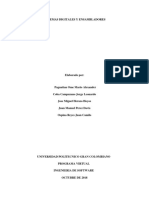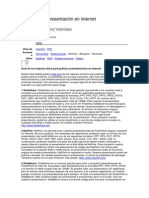Deber
Diunggah oleh
NatyJaramilloHak Cipta
Format Tersedia
Bagikan dokumen Ini
Apakah menurut Anda dokumen ini bermanfaat?
Apakah konten ini tidak pantas?
Laporkan Dokumen IniHak Cipta:
Format Tersedia
Deber
Diunggah oleh
NatyJaramilloHak Cipta:
Format Tersedia
UNIVERSIDAD NACIONAL DE
CHIMBORAZO
FACULTAD DE CIENCIAS POLITICAS Y
ADMINISTRATIVAS
INGENIERIA COMERCIAL Y EMPRESARIAL
INFORMATICA
TABLAS EN WORD
NOMBRE: NATALY JARAMILLO
FECHA: 28 DE JUNIO DEL 2016
PERIODO ACADMICO: ABRIL 2016-AGOSTO 2016
Cmo insertar una tabla en un documento de
Microsoft Word
1. Abre Word, o el documento en el que deseas insertar una tabla
Puedes insertar tablas en cualquier versin de Word.
2.-Posiciona el cursor en la zona en la que quieres insertar la tabla
Haz clic en el botn "tabla", ubicado bajo la pestaa "insertar". En Word 2003, haz clic
en el men "insertar" y luego selecciona "tabla".
Para mejores resultados de formato, coloca la tabla entre prrafos, o en su propia
lnea.
3. Escoge tu mtodo para insertar la tabla
En Word 2007, 2010, y 2013, tienes varias opciones diferentes cuando se trata de
insertar una tabla en tu documento. Aparece un cuadro de dilogo cuando haces clic en
el botn "insertar", que te permite escoger entre los siguientes mtodos:
Usa la cuadrcula para hacer una tabla. Puedes insertar la tabla utilizando la
cuadrcula en la que los cuadrados representan el nmero de filas o columnas
que quieres tener en tu tabla. Simplemente arrastra el ratn sobre la cuadrcula y
haz clic luego de seleccionar el nmero de cuadrados necesarios.
Abre el men "insertar". Este men te permite especificar el nmero de filas y
columnas que quieres en tu tabla, as como el ancho de las columnas. Puedes
establecer que el ancho se ajuste automticamente al contenido de tus celdas, o
establecer una medida fija. Haz clic en "ok" para insertar la tabla.
Inserta una hoja de clculo de Excel. Haz clic en "hoja de clculo de Excel" si
deseas insertar una tabla que te permita manipular los datos como en Excel (por
ejemplo: frmulas y filtros). Haz un clic fuera de la tabla si quieres trabajar con
el documento en s.
Usa plantillas de tablas prediseadas. En las versiones ms nuevas de Word,
puedes hacer clic en "tabla rpida" si quieres usar plantillas de tablas
prediseadas. Simplemente reemplaza los datos de la muestra con tus datos.
FORMATO DE LAS TABLAS
Utilizar Estilos de tabla para aplicar formato a toda una
tabla
Una vez creada una tabla, puede aplicar formato a toda la tabla usando Estilos de tabla.
Colocando el puntero sobre cada uno de los estilos de tabla con formato previo, puede
obtener una vista previa del aspecto que tendr la tabla.
1. Haga clic en la tabla a la que desea aplicar formato.
2. En Herramientas de tabla, haga clic en la pestaa Diseo.
3. Dentro del grupo Estilos de tabla, vaya colocando el puntero sobre los estilos de
tabla hasta que encuentre el estilo que desea utilizar.
Nota: Para ver ms estilos, haga clic en la flecha Ms
4. Haga clic en un estilo para aplicarlo a la tabla.
5. En el grupo Opciones de estilo de tabla, active o desactive la casilla de
verificacin que aparece junto a cada uno de los elementos de tabla para
aplicarle o quitarle el estilo seleccionado.
Agregar bordes de tabla
1. En Herramientas de tabla, haga clic en la ficha Diseo.
2. En el grupo Tabla, haga clic en Seleccionar y, a continuacin, en Seleccionar
tabla.
3. En Herramientas de tabla, haga clic en la pestaa Diseo.
4. En el grupo Estilos de tabla, haga clic en Bordes y siga uno de estos
procedimientos:
o
Haga clic en uno de los conjuntos de bordes predefinidos.
Haga clic en Bordes y sombreado, despus en la ficha Bordes y, a
continuacin, elija las opciones que desea usar.
Quitar los bordes de tabla de toda la tabla
1. En Herramientas de tabla, haga clic en la ficha Diseo.
2. En el grupo Tabla, haga clic en Seleccionar y, a continuacin, en Seleccionar
tabla.
3. En Herramientas de tabla, haga clic en la pestaa Diseo.
4. En el grupo Estilos de tabla, haga clic en Bordes y, a continuacin, en Sin borde.
Mostrar u ocultar las lneas de la cuadrcula
Las lneas de la cuadrcula muestran en la pantalla los lmites de las celdas de una tabla
siempre que sta no tenga aplicados bordes. Si oculta las lneas de la cuadrcula en una
tabla que incluya bordes, no ver el cambio porque las lneas de la cuadrcula se
encuentran detrs de los bordes. Para ver las lneas de la cuadrcula, quite los bordes.
A diferencia de los bordes, las lneas de la cuadrcula slo aparecen en la pantalla y no
se imprimen nunca. Si desactiva las lneas de la cuadrcula, la tabla aparece tal y como
se va a imprimir.
Nota: Las lneas de la cuadrcula no estn visibles cuando los documentos se ven en un
Explorador web o en la Vista preliminar.
Mostrar u ocultar las lneas de la cuadrcula de una tabla en un documento
En Herramientas de tabla, en la pestaa Diseo, en el grupo Tabla, haga clic en
Ver lneas de cuadrcula.
Agregar una celda
1. Haga clic en una celda situada justo a la derecha o encima del lugar donde desea
insertar la celda.
2. En Herramientas de tabla, en la pestaa Diseo, haga clic en el selector de
cuadro de dilogo Filas y columnas.
3. Haga clic en una de las opciones siguientes:
Haga clic en
Desplazar las
celdas hacia la
derecha
Desplazar las
celdas hacia
abajo
Insertar una fila
completa
Insertar una
columna
completa
Para ello
Insertar una celda y desplazar hacia la derecha todas las dems
celdas de esa fila.
Nota: Esta opcin puede hacer que haya una fila con ms celdas
que las dems.
Insertar una celda y desplazar una fila hacia abajo las celdas
existentes en esa columna. Al final de la tabla se agregar una
nueva fila para contener la ltima celda existente.
Insertar una fila justo encima de la celda en la que se ha hecho
clic.
Inserte una columna justo a la derecha de la celda que hizo clic
en la celda.
Agregar una fila
1. Haga clic en una celda justo encima o debajo de la cual desea agregar una fila.
2. En Herramientas de tabla, haga clic en la ficha Diseo.
3. Siga uno de estos procedimientos:
o
Para agregar una fila justo encima de la celda en la que hizo clic, dentro
del grupo Filas y columnas, haga clic en Insertar en la parte superior.
Si desea agregar una fila justo debajo de la celda en la que hizo clic,
dentro del grupo Filas y columnas, haga clic en Insertar en la parte
inferior.
Agregar una columna
1. Haga clic en una celda situada justo a la derecha o a la izquierda del lugar donde
desea agregar una columna.
2. En Herramientas de tabla, haga clic en la ficha Diseo.
3. Siga uno de estos procedimientos:
o
Para agregar una columna justo a la izquierda de la celda en la que hizo
clic, dentro del grupo Filas y columnas, haga clic en Insertar a la
izquierda.
Si desea agregar una columna justo a la derecha de la celda en la que
hizo clic, dentro del grupo Filas y columnas, haga clic en Insertar a la
derecha.
Combinar celdas
Puede unir dos o ms celdas de la misma fila o columna en una sola celda. Por ejemplo,
puede unir varias celdas en sentido horizontal para crear un ttulo que ocupe varias
columnas.
1. Seleccione las celdas que desea combinar haciendo clic en el borde izquierdo de
una celda y, sin soltar el botn, arrastre el mouse (ratn) por las otras celdas que
desea combinar.
2. En Herramientas de tabla, en la pestaa Presentacin, en el grupo Combinar,
haga clic en Combinar celdas.
Dividir celdas
1. Haga clic en una celda o seleccione las celdas que desee dividir.
2. En Herramientas de tabla, en la ficha Diseo, en el grupo Combinar, haga clic en
Dividir celdas.
3. Escriba el nmero de columnas o filas en las que desea dividir las celdas
seleccionadas.
Frmulas de las tablas
Puede realizar clculos y comparaciones lgicas en una tabla mediante el uso de
frmulas. El comando Frmula se encuentra en la pestaa Diseo en Herramientas de
tabla, en el grupo Datos.
Una frmula de Word se actualiza automticamente cuando se abre el documento que
contiene la frmula. Tambin puede actualizar un resultado de frmula de forma
manual. Para obtener ms informacin, vea la seccin Actualizar resultados de
frmulas.
Actualizar resultados de frmulas
En Word, el resultado de una frmula se calcula cuando se inserta y cuando se abre el
documento que contiene la frmula. En Outlook, slo se calcula el resultado de una
frmula cuando se inserta y el destinatario del correo electrnico no la podr editar.
Tambin puede actualizar de forma manual:
El resultado de una o ms formulas especficas
El resultado de todas las frmulas en una tabla especfica
Todos los cdigos de campo de un documento, incluso frmulas
Actualizar el resultado de frmulas especficas
1. Seleccione la frmula que desee actualizar. Puede seleccionar varias frmulas al
mantener presionada la tecla CTRL mientras realiza selecciones.
2. Siga uno de estos procedimientos:
o
Haga clic con el botn secundario en la frmula y, a continuacin, haga
clic en Actualizar campo.
Presione F9.
Actualizar todos los resultados de frmulas de una tabla
Seleccione la tabla que contiene los resultados de frmula que desee actualizar y,
a continuacin, presione F9.
Actualizar todas las frmulas de un documento
Importante: Mediante este procedimiento, se actualizan todos los cdigos de campo de
un documento, no solo las frmulas.
1. Presione CTRL+A.
2. Presione F9.
Referencias:
https://support.office.com/es-es/article/Usar-una-f%C3%B3rmula-en-una-tabla-deWord-o-de-Outlook-cbd0596e-ea8a-485e-a35db2cb2c4f3e27#__update_formula_results
https://support.office.com/es-es/article/Aplicar-formato-a-una-tabla-e6e77bc6-1f4e467e-b818-2e2acc488006
http://es.wikihow.com/insertar-una-tabla-en-un-documento-de-Microsoft-Word
Anda mungkin juga menyukai
- Trabajo en ClasesDokumen3 halamanTrabajo en ClasesNatyJaramilloBelum ada peringkat
- TrabajoDokumen6 halamanTrabajoNatyJaramilloBelum ada peringkat
- EvaluacionDokumen3 halamanEvaluacionNatyJaramilloBelum ada peringkat
- PresentacionDokumen1 halamanPresentacionNatyJaramilloBelum ada peringkat
- Misión y Visión de La CarreraDokumen1 halamanMisión y Visión de La CarreraNatyJaramilloBelum ada peringkat
- DeberDokumen4 halamanDeberNatyJaramilloBelum ada peringkat
- Portafolio EstudiantilDokumen1 halamanPortafolio EstudiantilNatyJaramilloBelum ada peringkat
- PresentacionDokumen1 halamanPresentacionNatyJaramilloBelum ada peringkat
- Silabo de InformaticaDokumen12 halamanSilabo de InformaticasantiagoBelum ada peringkat
- Misión y Visión de La FacultadDokumen1 halamanMisión y Visión de La FacultadNatyJaramilloBelum ada peringkat
- 12 Diferentes Formas de Tonificar Tu Abdomen Con PlankDokumen2 halaman12 Diferentes Formas de Tonificar Tu Abdomen Con PlankNatyJaramilloBelum ada peringkat
- Unach CaratulaDokumen1 halamanUnach CaratulaStefannyaBelum ada peringkat
- Misión y Visión de La UniversidadDokumen1 halamanMisión y Visión de La UniversidadNatyJaramilloBelum ada peringkat
- Ejercicios y Rutinas para Gimnasio Clasificados Por Parte Del CuerpoDokumen3 halamanEjercicios y Rutinas para Gimnasio Clasificados Por Parte Del CuerpoNatyJaramilloBelum ada peringkat
- Requerimientos Impresora Fiscal NCRDokumen72 halamanRequerimientos Impresora Fiscal NCRFélix Rey ZúñigaBelum ada peringkat
- Ciclo de InstrucciónDokumen4 halamanCiclo de InstrucciónYamilet GoMezBelum ada peringkat
- Como Crear Una App Movil Guia PDFDokumen27 halamanComo Crear Una App Movil Guia PDFJorgeBelum ada peringkat
- Mantenimiento Equipos de ComputoDokumen3 halamanMantenimiento Equipos de ComputoEdilmer Osorio ParraBelum ada peringkat
- Recupera Un Disco Formateado Con Parted Magic y TestDiskDokumen8 halamanRecupera Un Disco Formateado Con Parted Magic y TestDiskFemputadora OcampoBelum ada peringkat
- Sistema Gestor de Base de Datos PostgreSQLDokumen3 halamanSistema Gestor de Base de Datos PostgreSQLboyprimeravez2Belum ada peringkat
- Definicion Formal Del TADDokumen4 halamanDefinicion Formal Del TADAngel EduardoBelum ada peringkat
- Herramientas de DiagnosticoDokumen23 halamanHerramientas de Diagnosticojuanlds8989Belum ada peringkat
- Problemas Fichas TecnicasDokumen4 halamanProblemas Fichas TecnicasAlejandro TovarBelum ada peringkat
- Secuencia Didactica de POODokumen12 halamanSecuencia Didactica de POOlider68100% (2)
- Instrucciones Basicas Rs Logix 500Dokumen14 halamanInstrucciones Basicas Rs Logix 500Osbaldo ContrerasBelum ada peringkat
- Tipos de CompiladoresDokumen6 halamanTipos de CompiladoresErlinda VilaBelum ada peringkat
- Patrones GRASPDokumen9 halamanPatrones GRASPsavotageBelum ada peringkat
- Principios Básicos de Los Sistemas OperativosDokumen3 halamanPrincipios Básicos de Los Sistemas OperativosmathhyBelum ada peringkat
- Concepto Ventajas y Desventajas de Tipos de TopologiasDokumen4 halamanConcepto Ventajas y Desventajas de Tipos de TopologiasAlfonso GutierrezBelum ada peringkat
- Que Es DFDDokumen3 halamanQue Es DFDYanet Mariza SaguaBelum ada peringkat
- Guia de CDokumen54 halamanGuia de CJerojan Sosa CarpioBelum ada peringkat
- Sistemas digitales y ensambladoresDokumen6 halamanSistemas digitales y ensambladoresandrewsowenBelum ada peringkat
- Diferencia Entre RFI y RFPDokumen6 halamanDiferencia Entre RFI y RFPAndrés Alava50% (2)
- Java en La WebDokumen27 halamanJava en La WebVictor VelázquezBelum ada peringkat
- Instalacion Herramienta Beef Hacking Etico 8B PDFDokumen12 halamanInstalacion Herramienta Beef Hacking Etico 8B PDFMajito Bella Tu NenaBelum ada peringkat
- Modelo de AsignaciónDokumen7 halamanModelo de AsignaciónUltra_lordeBelum ada peringkat
- Búsquedas y Utilerias en InternetDokumen21 halamanBúsquedas y Utilerias en InternetMar GloyBelum ada peringkat
- Publicar Una Presentación en InternetDokumen5 halamanPublicar Una Presentación en InternetJuan Romero WilchesBelum ada peringkat
- Global Azure Bootcamp 2018 Bogotá con CloudFirst CampDokumen16 halamanGlobal Azure Bootcamp 2018 Bogotá con CloudFirst CampJaime Ernesto Suarez OrtegaBelum ada peringkat
- IL-Lenguajes máquinasDokumen2 halamanIL-Lenguajes máquinasElliott LauBelum ada peringkat
- Microcontroladores conquistan el mundoDokumen27 halamanMicrocontroladores conquistan el mundoAnyi Lizeth Gaona100% (2)
- Comp Rob An TessDokumen17 halamanComp Rob An TessRicardo Hernandez Huergo100% (1)
- Método de TransporteDokumen27 halamanMétodo de TransporteMoises Torrejon LopezBelum ada peringkat
- CCNA2 v6.0 Capítulo 5 ExamDokumen11 halamanCCNA2 v6.0 Capítulo 5 ExamAntonio VallesBelum ada peringkat