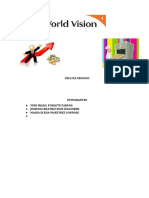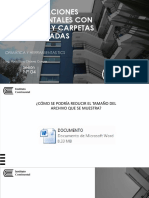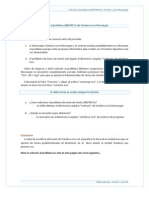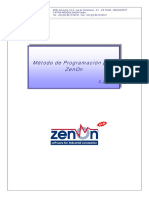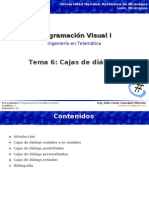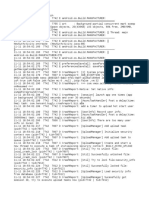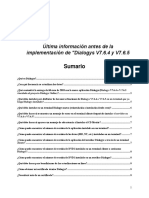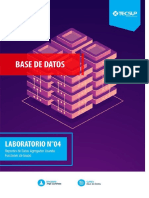El Escritorio WINDOWS XP FIRMWITY
Diunggah oleh
Yuri Mijail Poblete FarfánJudul Asli
Hak Cipta
Format Tersedia
Bagikan dokumen Ini
Apakah menurut Anda dokumen ini bermanfaat?
Apakah konten ini tidak pantas?
Laporkan Dokumen IniHak Cipta:
Format Tersedia
El Escritorio WINDOWS XP FIRMWITY
Diunggah oleh
Yuri Mijail Poblete FarfánHak Cipta:
Format Tersedia
UNIDAD DE GESTION EDUCATIVA LOCAL - URUBAMBA
Lic. Yuri Mijal Poblete
INSTITUCION EDUCATIVA SECUNDARIA INKA TUPAQ YUPANKI
Calle Garcilaso s/n Chinchero Telef- 433903
Farfn
SISTEMA OPERATIVO WINDOWS XP
La funcin del Sistema Operativo es la de hacer de intermediario entre los elementos
fsicos que componen nuestro ordenador (monitor, teclado disco duro y mouse) y
nosotros, haciendo as ms fcil su manejo
El Escritorio de Windows
El escritorio es toda la zona de color que en una sesin de Windows ocupar toda la
pantalla. Sobre este escritorio tenemos una serie de pequeos dibujos denominados
iconos, que representan a los programas que podemos ejecutar rpidamente,
haciendo un doble clic sobre los iconos.
conos
Papel
Tapiz
Barra de
Tareas
Botn
Inicio
Completa los espacios en Blanco.
1. la zona rectangular o cuadrado que te muestra en la pantalla de Windows se
llama____________________________
2. Los __________________son pequeas imgenes que representan un
documento o programa.
3. El _____________________________ abre un men con opciones para que uses
los programas, veas los ltimos trabajos, cambien caractersticas del
escritorio o salgas de Windows.
4. En la ______________________________observaras que ventanas o programas
estn abiertas.
5. Es
un
dibujo
que
se
encuentra
de
fondo
en
el
escritorio___________________________.
6. el programa que controla todas las tareas que realiza la computadora se
llama______________________________________.
Reconociendo los conos.
Aqu Encontramos los trabajos Permite Ingresar a Internet
elaborados en el computador
Sirve para trabajar en Red
Aqu se encuentra los
archivos eliminados,
carpetas y programas
Muestra toda la informacin
del ordenador
UNIDAD DE GESTION EDUCATIVA LOCAL - URUBAMBA
Lic. Yuri Mijal Poblete
INSTITUCION EDUCATIVA SECUNDARIA INKA TUPAQ YUPANKI
Farfn
Calle Garcilaso s/n Chinchero Telef- 433903
Propiedades de Pantalla
El protector de pantalla.- El Protector de pantalla, es una imagen animada, que ayuda
a proteger el desgaste de la pantalla.
Pasos para cambiar el protector de pantalla.
3
2
7
1. Presione una vez el Botn Derecho del
Mouse, sobre el escritorio.
2. Haz clic en la opcin propiedades.
3. Haz clic en la ficha protector de pantalla.
4. Haz clic en el botn desplegar para mostrar la lista de opciones que podrs usar
como protector y elige una.
5. Clic en la caja esperar y escribir 1 as indicaras a Windows el tiempo que debe
esperar antes de mostrar el protector de pantalla.
6. Finalmente, haz clic en el botn Aceptar.
La Calculadora
La Calculadora es una de las aplicaciones de utilidad que acompaan al Windows
XP. Normalmente accederemos a la calculadora con la opcin del men Inicio /
Todos los programas / Accesorios. Inicio/ejecutar/calc
Si utiliza la calculadora con frecuencia, es aconsejable incluir en el escritorio un
icono de acceso directo.
Los nmeros pueden introducirse en la calculadora mediante el teclado o haciendo
clic en
el botn correspondiente.
Divisi
Multiplicacin
Resta
Suma
(Borrar todo). Se encarga de poner a 0 el resultado. Equivale a pulsar la
tecla [Esc].
UNIDAD DE GESTION EDUCATIVA LOCAL - URUBAMBA
Lic. Yuri Mijal Poblete
INSTITUCION EDUCATIVA SECUNDARIA INKA TUPAQ YUPANKI
Farfn
Calle Garcilaso s/n Chinchero Telef- 433903
(Borrar). Rectifica la ltima cantidad introducida. Es lo mismo que pulsar
[Supr].
La Ventana de Windows
Windows muestra toda la informacin a travs de ventanas en una ventana puedes
ver el trabajo que ests haciendo.
Partes de la Ventana
Barra de Ttulo
Botones de Control
Actividad
Barra de Men
Completa los espacios en
rea de trabajo
blanco
1. __________________________ Muestra el Nombre de la ventana y los botones de
control.
2. __________________________contiene botones usados frecuentemente. Se supone
que los iconos hacen ms fcil saber qu es lo que hace cada botn
3. __________________________ Muestra los botones de Minimizar, Maximizar, y
cerrar.
4. __________________________Se encuentra en la parta inferior de una ventana.
Muestra all mensajes sobre el estado del programa.
5. __________________________Zona Principal de la ventana:
REFORZANDO LO APRENDIDO:
1. El
botn
que
te
permite
salir
de
una
ventana
se
llama_____________________________
2. Para mover una ventana haces clic en la _______________________________________
3. El botn que aumenta el tamao de una ventana hasta ocupar toda la pantalla
se llama: ____________________________________.
4. Cuando minimizo una ventana, sta se convierte en un botn que se ubica en la
_____________________________________.
5. Qu es un cono?_____________________________________________________________
UNIDAD DE GESTION EDUCATIVA LOCAL - URUBAMBA
Lic. Yuri Mijal Poblete
INSTITUCION EDUCATIVA SECUNDARIA INKA TUPAQ YUPANKI
Calle Garcilaso s/n Chinchero Telef- 433903
Farfn
El Explorador de Windows.
Desde el icono Mi PC accedemos a todo el contenido del PC: programas, impresoras,
documentos, etc... Normalmente este icono est en la parte superior izquierda del
escritorio.
El Explorador de Windows (mi PC) te presenta una ventana dividida por dos partes, por
un lado una fila de carpetas y por el otro lado el contenido de cada carpeta.
En El Disco Local (C:) generalmente se guarda archivos del sistema operativo
(Windows XP) se debe tener en cuenta.
En la Barra de Herramientas el icono bsqueda te permite buscar archivos o carpetas.
Teclas de acceso rpido
RESPONDE LAS SIGUIENTES PREGUNTAS
1. Para qu sirve el Explorador de Windows?
2. Qu encontramos en el Explorador de Windows?
.
3. Si conecto una memoria flash USB donde podr visualizar su contenido?
UNIDAD DE GESTION EDUCATIVA LOCAL - URUBAMBA
Lic. Yuri Mijal Poblete
INSTITUCION EDUCATIVA SECUNDARIA INKA TUPAQ YUPANKI
Calle Garcilaso s/n Chinchero Telef- 433903
Farfn
4. Segn el grafico en cuantas unidades esta particionado el disco duro y cules
son?
UNIDAD DE GESTION EDUCATIVA LOCAL - URUBAMBA
Lic. Yuri Mijal Poblete
INSTITUCION EDUCATIVA SECUNDARIA INKA TUPAQ YUPANKI
Calle Garcilaso s/n Chinchero Telef- 433903
Farfn
MANEJO DE ARCHIVOS Y CARPETAS EN EL EXPLORADOR DE WINDOWS
Qu es un archivo? Es un conjunto de datos que se renen y se
almacenan en el disco duro con un nombre asociado por el cual podemos
distinguirlo de otros archivos.
Un archivo puede ser un programa, una foto, un documento del Word, etc.
Los Archivos tienen la siguiente descripcin:
Nombre: Todo archivo tiene nombre para poder identificarlos y de acuerdo todos
deben ser diferentes.
Extensin: Son los caracteres que se activas automticamente, cuando uno graba un
documento.
Tamao: Es la cantidad de espacio que tiene el archivo, se clasifican en
byte, megabyte y gigabyte.
Qu es una carpeta? Una carpeta es un almacn de archivos y de
carpetas. Las carpetas tienen al igual que los archivos un nombre
asociado por el cual podemos distinguirlas.
Crear carpeta en el Explorador de Windows
Los pasos para crear carpetas:
Unidades
del Disco
duro
1. Abre el explorador de Windows
(tecla Windows + letra E)
2. Haz clic sobre el disco local D:
3. Selecciona la opcin nueva
carpeta de la barra de men.
4. Escribe el nombre de la carpeta.
Dispositivos
Extrables
Acceso rpido por
teclado
Abriendo carpetas.
Primero se debe de seleccionar la
carpeta luego haz doble clic sobre la carpeta
Borrar carpetas. Para borrar carpetas o archivos, debo hacer lo siguiente.
Seleccionar la carpeta que se va a eliminar. Presiono la tecla suprimir. Otra forma sera
la siguiente
Selecciona la carpeta luego clic botn derecho y seleccionamos eliminar y
presionamos el botn si
Modificar Nombre seleccionar la carpeta luego Presionar la Tecla de funcin F2
Responde las Siguientes Preguntas:
1. Qu
diferencia
existe
entre
archivo
y
carpeta?...........................................................................................
..
2. Dnde
puedo
crear
las
carpetas?.........................
.............
3. Cul
es
la
finalidad
de
crear
carpetas? .................................................................................. .................................
UNIDAD DE GESTION EDUCATIVA LOCAL - URUBAMBA
Lic. Yuri Mijal Poblete
INSTITUCION EDUCATIVA SECUNDARIA INKA TUPAQ YUPANKI
Farfn
Calle Garcilaso s/n Chinchero Telef- 433903
....................................................................................................................................
..
4. Con
la
combinacin
de
que
teclas
explorador?...........................................................................
5. Puedo tener dos carpetas con el mismo nombre
accedo
en
el
al
mismo
lugar?........................................................
6. Qu
es
el
tamao
de
un
archivo?...............................................................................................................
7. Si conecto una memoria flash USB donde podr visualizar su contenido?
MICROSOFT OFFICE WORD 2007
Word es un programa completo de procesamiento de textos, o sea, una
herramienta que permite crear y editar documentos fcilmente con aspecto atractivo
y profesional.
INICIAR WORD
Para iniciar Word, se da doble clic en el acceso directo correspondiente o se llega a
l a travs del botn
colocar el cursor sobre Todos los programas, aparece
otra lista con los programas que hay instalados en tu ordenador, buscar Microsoft
Office Word 2007 y hacer clic.
DESCRIPCIN GENERAL DE LA PANTALLA DE WORD
UNIDAD DE GESTION EDUCATIVA LOCAL - URUBAMBA
Lic. Yuri Mijal Poblete
INSTITUCION EDUCATIVA SECUNDARIA INKA TUPAQ YUPANKI
Calle Garcilaso s/n Chinchero Telef- 433903
Farfn
En Word2007 la banda de opciones tiene un comportamiento "inteligente", que
consiste, bsicamente, en mostrar slo los comandos ms importantes y los que el
usuario va utilizando.
Explicacin del funcionamiento de las pestaas.
Cmo funcionan?
Ahora los mens tienen un comportamiento "inteligente" ya que se adaptan al uso de
cada usuario.
Inicialmente, cuando abrimos Word2007 aparece un men de pestaas. Al seleccionar
cada pestaa, aparecen grupos de herramientas que contienen los comandos ms
utilizados, y podra decirse que casi todos los comandos utilizados.
Lo que antes sola llamarse el men Insertar, ahora es una pestaa que contiene
grupos de herramientas de acceso rpido.
De esta forma los mens son ms simples, como vemos en esta primera imagen, para
la pestaa Insertar, donde se pueden observar en la banda de opciones, los grupos de
herramientas correspondientes a: Pginas, Tabla, Ilustraciones, Vnculos, Encabezado y
pie de pgina, Texto y Smbolos.
PRCTICA.- Abrir Word en dicho documento redacte sus apellidos en maysculas y
sus nombres en minsculas tamao de letra 24 Ejemplo:
CASTRO PREZ, Mario.
El Botn Office.
El Boton Office Permite Realizar varias acciones tales como:
Nuevo.- Crea una hoja en blanco.
Abrir.- Permite abrir un archivo guardado en el disco
duro.
Guardar.- Se utiliza para guardar la primera vez o ir
guardando los cambios realizados en el documento.
Guardar Como. Guarda una copia del documento.
Imprimir.- Imprime el documento activo todo o pagina
actual
FUNCIONES
DE
EDICIN
Estas herramientas se encuentran
con el Teclado, para hacer uso de ellas
Mouse.
PORTAPAPELES
debajo del botn office o
se subraya el texto con el
a.
Cortar Es til para mover un texto
agrega en el portapapeles. Para el
X.
u objeto a otro lugar, se
teclado se utiliza CTRL +
b.
Copiar Se utiliza para repetir el texto u objeto en diferentes partes del
documento o en otros documentos, tambin se agrega al portapapeles. Para el teclado
se utiliza CTRL + C.
c.
Pegar Insertara el elemento del portapapeles en donde se desee. Para el teclado
se utiliza CTRL + V.
UNIDAD DE GESTION EDUCATIVA LOCAL - URUBAMBA
Lic. Yuri Mijal Poblete
INSTITUCION EDUCATIVA SECUNDARIA INKA TUPAQ YUPANKI
Calle Garcilaso s/n Chinchero Telef- 433903
Farfn
FORMATO
Tamao CARCTER. FUENTES
Los caracteres son todas las letras, nmeros, signos de
puntuacin y smbolos que se escriben como texto. Las
letras incluidas en imgenes, no se consideran caracteres a
Color
estos efectos y no se les pueden aplicar los formatos que
vamos a estudiar.
FUENTE Un apartado a elegir con cuidado es la fuente del texto ya que determinar
en gran medida el aspecto del texto. Para cambiar el tipo de letra o fuente lo primero
que tenemos que hacer es seleccionar los caracteres, palabras o lneas sobre los que
queremos realizar el cambio. A continuacin hacer clic sobre
el
pequeo tringulo que hay al lado de la fuente actual, esto
har que se abra una ventana con las fuentes disponibles.
Observa que el propio nombre de la fuente est representado en ese tipo de fuente,
de forma que podemos ver el aspecto que tiene antes de aplicarlo.
TAMAO.- de forma parecida podemos cambiar el tamao de la fuente.
Seleccionar el texto y hacer clic en el tringulo para buscar el tamao que
deseemos, o escribirlo directamente.
La unidad de medida es el punto (72 puntos), los tamaos ms utilizados
son 10
y 12 puntos.
ESTILO.- Una vez fijada la fuente y el tamao podemos cambiar el estilo a uno de los
tres disponibles: negrita, cursiva y subrayado.
Basta seleccionar el texto y
hacer clic en el botn correspondiente.
Observar como al aplicar un estilo, el botn correspondiente queda presionado (se ve
en un tono anaranjado).
Para quitar un estilo que hemos aplicado
previamente, seleccionar el texto y volver a hacer clic sobre el estilo. Tambin se
pueden aplicar varios estilos a la vez, por ejemplo, negrita y cursiva.
Simplemente hay que aplicar los estilos consecutivamente.
Mediante las opciones de la pestaa Inicio, Fuente se pueden manejar las opciones
que acabamos de ver y otras ms como el color de los caracteres, subrayado,
subndices, etc.
COLOR DE FUENTE.
Podemos cambiar el color de los caracteres. Seleccionar el texto al
que vamos a cambiar el color y hacer clic en el botn con el
tringulo en Color de fuente, aparecer esta ventana para que
hagamos clic en el color deseado. Si el color que buscamos no est
en la ventana, hacer clic en Ms colores... y aparecer una paleta
con ms colores para elegir.
ELEMENTOS DE UN DOCUMENTO.
Carcter: cada letra, nmero o smbolo del texto.
Prrafo: todo el texto entre dos enters.
Pgina: toda la informacin contenida en el tamao de pgina seleccionado.
Documento: el archivo completo.
Word permite aplicar formatos a los diferentes elementos del documento. Esto se
puede hacer antes de teclear el texto o bien, una vez escrito, seleccionando cada
parte que se desea afectar.
PRRAFO
Las caractersticas ms importantes de formato de
prrafo son la alineacin y la sangra, ambas estn
disponibles en la pestaa Inicio.
UNIDAD DE GESTION EDUCATIVA LOCAL - URUBAMBA
Lic. Yuri Mijal Poblete
INSTITUCION EDUCATIVA SECUNDARIA INKA TUPAQ YUPANKI
Calle Garcilaso s/n Chinchero Telef- 433903
Alineacin.
tipos de alineacin:
Farfn
Estos son los botones para fijar la alineacin. Hay cuatro
Izquierda
Centrada
Derecha
Este prrafo tiene Este prrafo tiene Este
prrafo
establecida
la establecida
la tiene
alineacin
alineacin
establecida una
izquierda
centrada.
alineacin
derecha.
Justificada
Este prrafo tiene
la
alineacin
justificada.
Sangra.
Aplicar una sangra a un prrafo es desplazar un poco el prrafo hacia la derecha o
izquierda. Se realiza seleccionando el prrafo y haciendo clic en uno de estos botones
de la pestaa Inicio en el grupo de herramientas Prrafo, segn queramos desplazar
hacia la izquierda o hacia la derecha.
NUMERACIN Y VIETAS
Agregar vietas o numeracin a texto existente
1. Seleccione los elementos a los que desee agregar vietas o la numeracin.
2. En la Pestaa Inicio herramientas prrafo, haga clic en Vietas
Numeracin
PRACTICA DE LABORATORIO.
Realizar la siguiente practica.
1. El _______________________es el cerebro del computador en el cual se procesa toda la
informacin.
2. El termino que se utiliza para describir al conjunto de partes fsica de la
PC, es:
a) Software
b) Pantalla
c) Hardware
d) PC.
3. Sirve para sealar y seleccionar objetos
a) Mouse
b) Puntero
c) Cursor
d) Scanner.
4. Son dispositivos de salida.
a) Software, Hardware
b) Monitor, Impresora.
c) Teclado, mouse.
UNIDAD DE GESTION EDUCATIVA LOCAL - URUBAMBA
Lic. Yuri Mijal Poblete
INSTITUCION EDUCATIVA SECUNDARIA INKA TUPAQ YUPANKI
Calle Garcilaso s/n Chinchero Telef- 433903
Farfn
MANEJO DE IMGENES.
Hoy en da un documento para que sea considerado como un buen documento debe
incluir, siempre que sea necesario, grficos o imgenes, sobre todo si se va a distribuir
por Internet.
IMGENES.
Imgenes vectoriales o prediseadas. Imgenes prediseadas procedentes de las
libreras que
Word tiene organizadas por temas. Estas imgenes estn construidas utilizando
vectores, lo que permite hacerlas ms grandes o pequeas sin prdida de resolucin.
Imgenes no vectoriales o de mapa de bits. Imgenes fotogrficas procedentes
de cmaras digitales, de Internet, de programas como Photoshop, etc. Suelen ser de
tipo
JPG o GIF. Sobre estas imgenes se pueden realizar algunas operaciones como
cambiar el tamao, el brillo,..., pero no se pueden desagrupar en los elementos que
las forman. Estn formadas por puntos o pixels que tienen cada uno un color y una
posicin pero no estn relacionados unos con otros. Estas imgenes admiten cambios
de tamaos, pero en ocasiones, si las reducimos y posteriormente intentamos
ampliarlas de nuevo pueden perder resolucin. Cuando hablemos de imgenes, en
general, nos estaremos refiriendo a este tipo de imgenes no vectoriales.
IMGENES. Insertar imgenes
Al hacer clic en la pestaa Insertar aparecer una seccin con estas opciones. Vamos
a ver ahora cmo insertar imgenes prediseadas y desde archivo, en los puntos
siguientes veremos el resto de las opciones.
Imgenes prediseadas.
Si hacemos clic en Imgenes prediseadas aparece el panel lateral de Imgenes
prediseadas, que puedes ver en esta imagen de al lado. En el cuadro Buscar
UNIDAD DE GESTION EDUCATIVA LOCAL - URUBAMBA
Lic. Yuri Mijal Poblete
INSTITUCION EDUCATIVA SECUNDARIA INKA TUPAQ YUPANKI
Calle Garcilaso s/n Chinchero Telef- 433903
Farfn
introduciremos las palabras que escriban lo que buscamos, si lo dejamos en blanco,
aparecern todas la imgenes disponibles.
Por ejemplo al escribir "motocicleta" aparecen la imagen que tengan relacin con ese
concepto, como puedes ver en la imagen de ms a la derecha. Para insertar una
imagen en el documento basta hacer clic sobre ella.
MANIPULAR IMGENES
Para modificar una imagen primero hay que seleccionarla posicionndose sobre ella y
haciendo clic, la imagen quedar enmarcada por unos pequeos crculos.
Una vez seleccionada podremos manipularla seleccionado la pestaa Formato:
Para modificar el tamao, situar el cursor en las esquinas de la imagen y cuando
cambie de forma una doble flecha, hacer clic y arrastrarlo para conseguir el nuevo
tamao.
Aunque tambin puedes hacerlo utilizando las opciones disponibles en la seccin
Tamao de esta pestaa:
AJUSTE DE TAMAO
Incluso puedes recortar una zona de la imagen
para desechar el resto, para ello haz clic en
Recortar, se activar el modo de recorte.
Coloca el cursor en las esquinas de la imagen, haz
clic y arrastralo hasta la posicin que deseas
enmarcar. Vers que de este modo puedes
conseguir extraer una zona de la imagen.
Haz clic de nuevo en Recortar para salir del modo
de recorte.
En cualquier momento puedes recuperar zonas de la imagen inicial haciendo ms
amplia la zona de recorte utilizando de nuevo la herramienta Recortar.
Mediante esta pestaa podrs acceder a otras muchas opciones, veamoslas:
AJUSTES
Brillo. Sirve para aumentar o disminuir
el brillo de la imagen.
Contraste. Permite aumentar o
disminuir el contraste de la imagen.
Restablecer imagen. Despus de
aplicar varios tratamientos a la imagen,
como cambios de color y brillo, podemos volver a la imagen original mediante este
botn.
AJUSTE DEL TEXTO:
Ajusta la imagen respecto del texto que la rodea de varias formas, tal y como se
UNIDAD DE GESTION EDUCATIVA LOCAL - URUBAMBA
Lic. Yuri Mijal Poblete
INSTITUCION EDUCATIVA SECUNDARIA INKA TUPAQ YUPANKI
Calle Garcilaso s/n Chinchero Telef- 433903
Farfn
puede ver en los iconos de esta ventana.
Traer al frente. Muestra la imagen seleccionada sobre los objetos que se encuentren
en su
mismo nivel.
Enviar al fondo. Muestra la imagen seleccionada bajo los objetos que se encuentren
en su
mismo nivel.
Alinear. Alinea o distribuye varios objetos segn la opcin que se escoja.
Agrupar. Agrupa diferentes objetos para poder trabajar con ellos como si fuese uno
solo.
Girar. Muestra un men con diferentes opciones de giro y volteo aplicables a la
imagen.
Anda mungkin juga menyukai
- Cronología Completa de Todas Las Versiones Existentes de Microsoft WordDokumen6 halamanCronología Completa de Todas Las Versiones Existentes de Microsoft WordYesmin Gomez100% (1)
- MX ONE LinuxBasicDokumen4 halamanMX ONE LinuxBasicNicolás SilvestriBelum ada peringkat
- 02 Estrategias para La IndagaciónDokumen62 halaman02 Estrategias para La IndagaciónYuri Mijail Poblete FarfánBelum ada peringkat
- Aprendiendo C Sharp (C#)Dokumen272 halamanAprendiendo C Sharp (C#)Dewyn LirianoBelum ada peringkat
- Trabajo Final EconomiaDokumen6 halamanTrabajo Final EconomiaYuri Mijail Poblete FarfánBelum ada peringkat
- Capacitacion La MaletaDokumen48 halamanCapacitacion La MaletaYuri Mijail Poblete FarfánBelum ada peringkat
- Capacitacion La MaletaDokumen48 halamanCapacitacion La MaletaYuri Mijail Poblete FarfánBelum ada peringkat
- Conociendo A Mi País y Sus EmprendedoresDokumen1 halamanConociendo A Mi País y Sus EmprendedoresYuri Mijail Poblete Farfán100% (1)
- Factores Que Inciden en La Incorporación de Las TIC en La EnseñanzaDokumen2 halamanFactores Que Inciden en La Incorporación de Las TIC en La EnseñanzaYuri Mijail Poblete FarfánBelum ada peringkat
- Tutorial Conociendo CamStudioDokumen7 halamanTutorial Conociendo CamStudioYuri Mijail Poblete FarfánBelum ada peringkat
- Conectividad de La Red Lan en Las Aip y CRTDokumen30 halamanConectividad de La Red Lan en Las Aip y CRTYuri Mijail Poblete FarfánBelum ada peringkat
- Nia 200 PDFDokumen32 halamanNia 200 PDFYuri Mijail Poblete FarfánBelum ada peringkat
- Barra de TítulosDokumen7 halamanBarra de TítulosJosé AlarcónBelum ada peringkat
- Requerimientos para La Instalacion de Un SGBDDokumen5 halamanRequerimientos para La Instalacion de Un SGBDGraciela Rodriguez0% (1)
- Tema - 04 - Operaciones Fundamentales Con Archivos y Carpetas ZipeadasDokumen25 halamanTema - 04 - Operaciones Fundamentales Con Archivos y Carpetas ZipeadasYULIZA CELIA FERNANDEZ URBANOBelum ada peringkat
- Resuelto (8007007e)Dokumen2 halamanResuelto (8007007e)David LunaBelum ada peringkat
- Manual de InstalacionDokumen17 halamanManual de InstalacionWilliam Apaza Mamani100% (1)
- El Nucleo de WindowsDokumen2 halamanEl Nucleo de WindowsMisael FloresBelum ada peringkat
- UEFI Secure Boot y MicrosoftDokumen22 halamanUEFI Secure Boot y MicrosoftNelson Angel NinaBelum ada peringkat
- T6 LucioFuentes PIDokumen4 halamanT6 LucioFuentes PIIsaac RamosBelum ada peringkat
- Espa+ Ol Programation Methode ZenOnDokumen16 halamanEspa+ Ol Programation Methode ZenOnMiguel Angel Nuevo CentenoBelum ada peringkat
- Tema6-Cajas de DialogoDokumen25 halamanTema6-Cajas de Dialogowillfrank89Belum ada peringkat
- Log Ztev6 XenonDokumen74 halamanLog Ztev6 XenonCarlos MejiaBelum ada peringkat
- PQSR Dialogys - OnLine - Lot - 7.6.4 and 7.6.5 V2Dokumen17 halamanPQSR Dialogys - OnLine - Lot - 7.6.4 and 7.6.5 V2neyferortBelum ada peringkat
- Laravel Intranet DocumentacionDokumen7 halamanLaravel Intranet DocumentacionArthur ShadBelum ada peringkat
- PMSD-419 FormatoalumnotrabajofinalDokumen9 halamanPMSD-419 Formatoalumnotrabajofinal10 Minutos de MemesBelum ada peringkat
- Herramientas SGBD Más UtilizadasDokumen2 halamanHerramientas SGBD Más UtilizadasEduardo Aguilar TiradoBelum ada peringkat
- Sistemas NosDokumen9 halamanSistemas NosBrayan TorresBelum ada peringkat
- Unidad I - Word - ApuntesDokumen5 halamanUnidad I - Word - Apuntesnuit_luneBelum ada peringkat
- ZabbixDokumen7 halamanZabbixNestor Fernando Monsalve GuarinBelum ada peringkat
- Los Sistemas OperativosDokumen1 halamanLos Sistemas OperativosCecy DiazBelum ada peringkat
- Manual de Usuario Suse Linux 9.2Dokumen331 halamanManual de Usuario Suse Linux 9.2Claudio Cotar0% (1)
- Módulo de Ficheros (Sistemas Operativos)Dokumen24 halamanMódulo de Ficheros (Sistemas Operativos)Pepa MartinezBelum ada peringkat
- Actividad 3. 2do Corte - KARELINE BURGOS C.I. 29.509.636Dokumen7 halamanActividad 3. 2do Corte - KARELINE BURGOS C.I. 29.509.636Michael PortilloBelum ada peringkat
- Como Instalar y Configurar El Programa Xampp y OScommerceDokumen6 halamanComo Instalar y Configurar El Programa Xampp y OScommerceRaul PomasonccoBelum ada peringkat
- Clase 3 Introducción A Windows 10Dokumen48 halamanClase 3 Introducción A Windows 10REii PortalBelum ada peringkat
- 6.2.4.4 Packet Tracer - Router and Switch ResilienceDokumen3 halaman6.2.4.4 Packet Tracer - Router and Switch ResilienceMarco Joaquin Guaigua BucheliBelum ada peringkat
- Lab - 04 - Rafael ArceDokumen4 halamanLab - 04 - Rafael ArceRafaBelum ada peringkat
- SO Semana 1 WADokumen52 halamanSO Semana 1 WAUlices ChampaBelum ada peringkat
- Taller 2 Tello-OfimaticaDokumen3 halamanTaller 2 Tello-OfimaticaRomel AlfonsoBelum ada peringkat