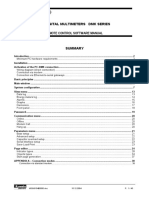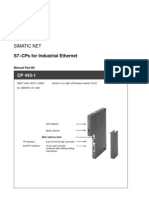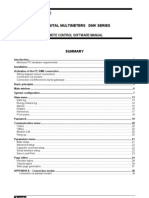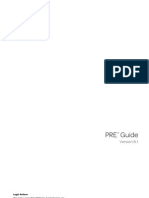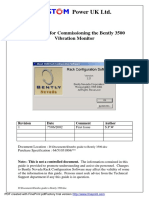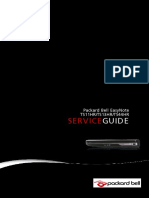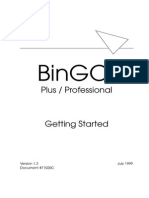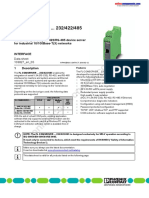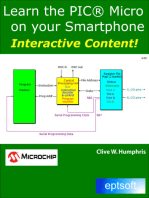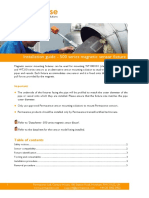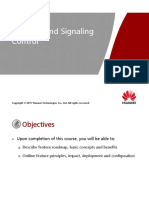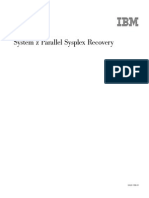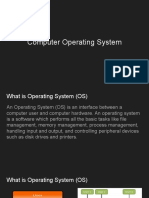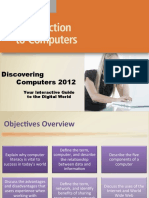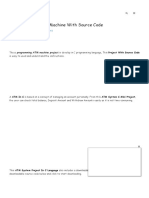Fireye NEX-1502 Comfire Software
Diunggah oleh
sarkaftHak Cipta
Format Tersedia
Bagikan dokumen Ini
Apakah menurut Anda dokumen ini bermanfaat?
Apakah konten ini tidak pantas?
Laporkan Dokumen IniHak Cipta:
Format Tersedia
Fireye NEX-1502 Comfire Software
Diunggah oleh
sarkaftHak Cipta:
Format Tersedia
NEX-1502
APRIL 11, 2013
ComFire 2
Combustion
Analysis Tool
For use with
Fireye Nexus/PPC Controllers
Using Windows 95 or XP software
DESCRIPTION
ComFire software is a Windows based program designed to expand on the capabilities of the Fireye Nexus and PPC5000 products. The software program requires an IBM compatible PC and
allows the user to communicate with the controllers to provide the following capabilities:
- Communicate with up to 10 Nexus or PPC Series Controllers wired in a multi-drop wiring configuration via RS485
- Upload/ download Nexus parameter or profile files to/from an IBM compatible PC
- Create Watch windows or graphical plant mimic panels to display data
- Provide logging and graph trending functions of multiple controller values
- Create plant switching stations for adjusting set-points and unit values
- Review fault history and current faults
- Use as a remote service tool
To assist the user in the operation of this software program, the technical bulletins for both the
Nexus and the PPC Series Controllers should be reviewed.
THE BASICS - Introduction & Connections ........................................................................................3
Safety Information ..................................................................................................................................3
Overview.................................................................................................................................................4
Using 'Direct' RS232 connection ............................................................................................................5
Using a protocol converter......................................................................................................................8
Modem operation ....................................................................................................................................9
Control configuration............................................................................................................................10
Program installation ..............................................................................................................................10
Program Operation................................................................................................................................10
Site Configuration.................................................................................................................................10
Communications Settings ..................................................................................................................... 11
Language Settings.................................................................................................................................14
Command Buttons ................................................................................................................................14
Security button ......................................................................................................................................14
Setup button ..........................................................................................................................................15
Commission button ...............................................................................................................................17
Faults button .........................................................................................................................................20
Watch Button ........................................................................................................................................22
Scan Units button..................................................................................................................................22
Drop down menus .................................................................................................................................22
File menu ..............................................................................................................................................23
Edit menu ..............................................................................................................................................23
Setup menu ...........................................................................................................................................24
Logging menu .......................................................................................................................................24
Watch menu ..........................................................................................................................................25
Window menu .......................................................................................................................................25
Help menu.............................................................................................................................................25
Watch windows .....................................................................................................................................26
Creating watch windows.......................................................................................................................27
Value label.............................................................................................................................................27
Chart......................................................................................................................................................28
Button....................................................................................................................................................29
Dial........................................................................................................................................................30
Gauge ....................................................................................................................................................31
Fault label .............................................................................................................................................31
Status indicator......................................................................................................................................32
Slider .....................................................................................................................................................34
Simple gauge.........................................................................................................................................35
Simple slider .........................................................................................................................................35
Display panel ........................................................................................................................................36
Hotspot..................................................................................................................................................36
Appearance Settings .............................................................................................................................36
Properties ..............................................................................................................................................38
Background Picture...............................................................................................................................39
Datalogging...........................................................................................................................................39
Setting up datalogging ..........................................................................................................................39
Reading logged data from a control......................................................................................................42
THE BASICS - Introduction & Connections
ComFire is a windows based application for monitoring a network of Fireye PPC Series /
Nexus fuel / air ratio controllers. It allows the reading and writing of option parameters and
profiles, the reading of faults (alarms) and live values from a network of units into one application. It also allows a degree of remote control of these units and is totally configurable to
match each installation.
This help file version 2.1.0 covers ComFire for 32-bit operating systems - Windows 95 to
Windows XP.
Safety Information
Overview
The Fireye equipment communicates over a link known as RS485. This allows many devices to be
connected together, by a data link with a maximum cable length of 1200m, without the use of a
modem.
The units must be connected together via their RS485 interfaces. The connection is a simple 'daisy
chain' from one unit to the next as shown below.
Personal Computers use USB or RS232 serial ports (COM 1, COM 2). These ports are in the form of
a USB connector or 9-way 'D' connector (although they may use a 25 way connector). RS232 is a
different standard that only allows two devices to be connected together, and the specified maximum
cable length is only 15 meters.
To connect a PC (or a modem) RS232 signals to the controller network requires a converter to
change the RS232 signals to RS485 and vice versa. This converter could be in the form of an interface card fitted to the PC or an external in-line converter. PPC5000 devices may be connected
directly to the PC when they support RS232 communications.
USB to RS232/RS485 converters are also available. Not all computers have 9 pin serial adaptors. In
some cases it is necessary to use a USB 9 pin Serial adaptor. Please note that when this is done the
adaptor may have a different com address for each USB port that it is plugged into. In this instance it
is important to use the same USB port every time.
Termination Resistors
Usually, it is best to leave all termination resistor jumpers switched OUT - especially when cable
runs are short. There is usually no need for them to be in circuit.
In rare circumstances, termination resistors may be required - and when this is the case, the units at
each end of the chain (A and C in this example) should have their RS485 TERM jumpers set to the
IN position. For further information on the location and setting of these jumpers please refer to the
product manuals.
Termination resistors are sometimes used to prevent reflections ('ringing') on the data cables when
the RS485 changes state. When these reflections happen, they can be seen as spurious data by the
receiving device and cause communication errors.
The frequency and level of the reflections is dependant on the switching speed of the data (slew rate),
the characteristics of the cable and the cable length.
Termination resistors are NOT NORMALLY REQUIRED because the slew rate of the RS485 drivers is limited, and on cables below about 300 meters long, the reflections will decay within the rise
time of the signal.
When driving very long cable runs, in excess of 300 meters, the reflections may start to become an
issue. Termination resistors are the best way to remove this problem.
4
The termination resistors should roughly match the characteristic impedance of the cable, and since
the communication is bi-directional need to be fitted BOTH ENDS of the cable run, across the A and
B lines.
Most NX / PPC products have internal 'jumpers' allowing termination resistors to be switched in
without them needing to be placed directly in the terminals. The value of the internal termination
resistors are 120 ohms, so with resistors switched in at both ends, the RS485 drivers will be driving
into a resistance of 60 ohms. This is within the specification for RS485 and the driver circuits used
are more than capable of doing this.
Problems with termination resistors:
Termination resistors should only be fitted when absolutely necessary because they can introduce
another problem.
For RS485, when no device is actually transmitting data, the B line (sometimes labelled RS485 -)
must be at a HIGHER voltage than the A line (sometimes labelled RS485+). This is ensured by weak
pull-up and pull-down resistors (typically 10k or 22k) fitted in each device on the bus. When no data
is transmitted, these resistors ensure that the bus is held in this 'idle' state.
When termination resistors are placed directly across the A and B lines, these internal pull-up / pulldown resistors cannot always pull hard enough to guarantee that the B line will be sufficiently higher
than the A line. The B line should be 100mV to 200mV or more higher than A during the idle state,
to ensure reliable communication. Since each device on the bus has its own pair of pull-up resistors,
the more devices there are on the bus, the more likely the system is to work.
This idle level voltage can easily be measured by simply connecting a voltmeter across the lines, ideally when no communications are taking place.
There are three solutions to this problem:
1.
Fit 10nF capacitors in SERIES with the 120 ohm termination resistors to eliminate this DC loading. These capacitors are not provided by the internal termination of Nexus / PPC products, so
the internal termination resistors cannot be used. External 120 ohm resistors and series capacitors must be fitted across the A/B lines at both ends of the bus.
2. Fit external termination resistors of a higher value than 120ohm. Two 330ohm resistors could be
used, for example. These will not be so good at removing the reflections, but will reduce the DC
loading considerably.
3. Fit external pull-up and pull down resistors on the A and B lines, and use the internal termination resistors. This is technically the 'correct' option and may be quite easy because only one pair
is needed, and they can be fitted anywhere on the bus. The ideal values of these resistors will
depend on the number of units connected, since each has it's own weak internal set, but values
of 1Kohm have been found to be a good compromise for a bus with two to five units connected.
Where external pull-up and pull-down resistors are deemed necessary, they should ideally be connected to a 5 volt supply that is NOT isolated from the A and B signals. Where this supply is not
available, the connection can be made to an isolated supply and will work fine, but the isolation will
be lost between the two supplies.
It has been our experience that the best option is nearly always not to fit termination resistors at all,
unless there is a specific problem that can be traced to signal reflections in the cables.
Using 'Direct' RS232 connection
If the direct RS232 connection cannot be used, or the device is a Fireye Nexus, which does not have
an RS232 port, a converter is needed to enable the two different systems to communicate.
If the unit(s) are to be directly connected to the PC, an EC485 converter may also be used. A standard 9 way to 25 way serial lead will be required to connect from the PC RS232 socket (most PCs
have a 9 way plug) to the 25 way for the EC485 converter. The EC485 also requires a local power
outlet for powering the 12volt DC power supply supplied with it.
Where the PC / modem is to be within approximately 15 meters of an PPC5000, the PPC5000's
RS232 interface can be connected directly to the PC / modem, provided the unit has standard communications software such that the RS232 interface is not being used for anything else.
5
The unit itself effectively performs the conversion, and the PC / modem can communicate through
the unit it is connected to, to any other units on the RS485 network. However, since the PPC5000
takes time to perform the conversion, the performance will not be as good as using a discrete converter.
This method of connection is useful if a laptop computer is to be temporarily connected to download
information by an engineer, for example.
The connections should be as follows (depending on whether the PC has a 9 way or 25 way COM
port):
Important: If the PC is to be connected to the unit(s) via a modem link, then a RS485 to
RS232 converter must be used and the converter must provide Automatic Driver Enable
(ADE) to handle the modem correctly.
Using a protocol converter
If the devices on the RS485 bus don't support direct RS232 connection then a protocol converter is
needed to enable the two different systems to communicate. This converter may take the form of a
PC I/O card added to the PC or an in-line converter. The converter will change the communications
signals and may also convert messages into another data message system e.g. Modbus.
A typical connection scheme for RS485 to RS232 conversion:
Available options include conversion units from RS485 to Profibus, Modbus and LAN if required.
Please contact your equipment supplier for further details.
Important: If a PC is to be connected to the unit(s) via a modem link, then a RS485 to RS232
converter must be used and the converter must provide Automatic Driver Enable (ADE) to
handle the modem correctly.
The RS485 connections to the 'solder bucket' terminals are identical for either converter:
Solder Bucket Pin No.
1
2
7
Connection on Unit(s)
RS232 GND
RS485 +
RS485 -
Modem operation
The use of a pair of modems allows the PC to communicate with a network of units over an internal
or public telephone system. The modem must be capable of communication at 9600 baud, and can be
connected via a converter (as below), or directly to an RS232 port of a PPC5000 unit with standard
communications software. The diagram below shows the configuration of the system.
The modem labelled 'Modem 1' must be configured during installation to behave in the required way
on power up. This is usually done by setting it's registers for the required operation, then storing this
configuration as a 'configuration profile', then selecting this profile to be used on power up. All these
functions are performed via 'AT' commands, however your supplier can supply a modem already
configured for the purpose.
Modem 1 must be initialized as follows:
Table 1:
Step
Behavior
Command
DTE baud rate = 9600
When configuring the modem from a PC, select the PC baud rate to be 9600.
The modem will automatically switch its baud rate to match.
Auto Answer after 5 rings (recommended)
ATS0=5 + ENTER The modem should answer automatically after several (e.g.
5) rings. The modem should not answer immediately on the first ring.
Commands Echo Disabled
ATE0 + ENTER The modem must not echo data sent to it.
Dumb Mode (optional)
AT%D1 + ENTER Dumb mode may be set only if none of the units on the network are set to dial out, as it prevents the modem from receiving commands.
The advantage of dumb mode is that there will be no disruption to the comms
when the modem is dialled up from outside. If dumb mode is not set,
sequencing may deactivate for a short while when a connection is being
established.
Store as profile 0
AT&W0 + ENTER Save these settings in the modems non-volatile memory.
Select profile 0 on power up
AT&Y0 + ENTER Select these settings on power-up.
The modem will then need to be switched off then back on again to enter dumb mode, if selected. If
further commands are to be issued, dumb mode can be exited by sending AT*** + ENTER.
Note: Some of these commands may vary with different modems. If in doubt, consult the product
manual for the modem.
Control Configuration
Unit Address
Communication between multiple units is made possible by each unit having its own unique address,
such that, for example, unit 7 can send a message to unit 3, then unit 3 can send a reply to unit 7.
The unit address for each unit must be entered as option parameter 1.2, and must be a different number for each unit. The range is 0 to 15, but the choice of number is arbitrary. It will have no effect on
the operation of ComFire, except that ComFire on the PC also needs its own unique address.
Program installation
To install the program onto your computer, turn on the computer and start up Windows, insert the
CD-ROM into the drive and run the install program.
The software should now install.
When it has finished installing, the software can be run by double clicking the icon from the "start"
button, 'Programs' menu in Windows.
ComFire is configured to use COM2 as the default for communicating with the Units.
If COM2 cannot be opened, it will attempt to open COM1.
If the control units(s) are to be connected to a different communications port, then the configuration
will have to be changed using the Setup button.
Program Operation
Site Configuration
When ComFire is starting the program will ask for a site configuration to use. Many different site
configurations can be setup and stored and all will be available from the 'Select Configuration' window.
A site configuration contains the settings for ComFire (such as communications settings), information about the controls (i.e. names, 'boiler 1' for example) installed at a particular site as well as the
configurations for the Watch windows. Also, all parameter / profile and fault lists read over from
controls into ComFire are stored in the site configuration database, so the user doesn't need to store
these as separate files on the hard disk. All parameter / profile and fault lists can be retrieved from
the database by searching for data from a specific site, or searching by date. The parameter / profile
and fault lists can in addition be saved as XLS files for use with other programs.
ComFire is shipped with a site configuration called "Demo" and will offer this using the dialogue
box show below:
10
Select a site file by clicking on it, the site file name will be highlighted, and then the OK button. The
site file will load into the ComFire environment and run. Alternatively, the modify button will open
the Setup units window allowing changes to be made.
The current site file is displayed in the bottom left corner of the ComFire window as shown below:
The status of ComFire is shown in the bottom right corner of the window, showing the current access
rights (Security), the communications connection details and the error status if there are any errors.
The error status may be interrogated if there are errors indicated, by clicking on the
Communications Settings
The communications settings can be accessed by choosing 'Communications' from the Setup menu,
or by clicking the 'Communications' button from the Setup units window. It has four tabs.
11
Table 2:
The General tab:
The unit address of the ComFire software on the bus
must be set to a unit address that is not used by any
other device. The default is address 15, which is normally unused. If two PC's running ComFire are connected together on the bus, they should have different
addresses.
The message gap is normally 250ms allowing four
communications messages a second. It should not be
set to a value lower than this. If the communications
appears to be unreliable, this value could be increased
to 500, which will slow the communications down to
two messages per second. Different controls can handle different amounts of messages per second - generally the newer controls can handle more comms
messages. If another master device (such as a modbus
or profibus converter) is running on the RS485 bus, it
will be advantageous to increase the message gap to
500ms.
The 'Automatically synchronize clocks' option will
ensure that all devices connected have their internal
real-time clocks (if present) set to the same time as the
PC running ComFire.
The choice also is made here of the connection type:
- Direct (RS485 / RS232 with conversion)
- Modem (see modem tab)
- Network / Internet (see Network/Internet tab).
Table 3:
The Comm Port tab:
The communications port to be used needs to be set here.
This is required if the connection type is 'direct' or
'modem', but is not needed for network / internet connections.
12
Table 4:
The Modem tab:
This frame is available only if the connection type was set to
'Modem' in the General tab.
Some types of controls can be configured to dial out in the
event of a fault. The 'Answer Incoming' box will allow ComFire to answer these calls if it 'hears' the modem ring.
To dial out to a network of controls, the phone number must
be entered into the appropriate box, and a name for the
modem location can be entered too. These settings will be
stored by ComFire for use next time.
Once the number has been entered, push the dial button to
begin dialing. If successful, the message in the progress box
will change to 'ON LINE' and the OK button can be pushed.
The disconnect button can be pushed to disconnect the call,
and the 'advanced' button can be used to modify the modem
settings (AT commands) if necessary.
Table 5:
The Network / Internet tab:
This frame is always available, but only needed if connection
to a remote device is required.
The first box shows the IP address of this PC. A port number can be allocated to ComFire by entering a value in the
adjacent box. This is needed for ComFire to listen for incoming data.
A remote IP and PORT number can be entered too. This
should correspond with the address / port of the remote
device.
There are two ways to use ComFire over a network.
1 - Using a Lan Interface box (available from your supplier)
2 - Using two ComFires.
If the second option is used, one ComFire uses direct connection and is set to 'Allow the PC to be a remote server',
and the second ComFire will use the RS485 connection of
the first one, accessing it through its IP address and PORT
number.
Any firewalls must be set not to block the specified ports.
The communication is via UDP.
13
Language Settings
The language settings can be accessed by choosing 'Language' from the Setup menu.
Currently a translation has only been done for GERMAN.
Language change will only take affect after the program has been re-started.
Command Buttons
The ComFire screen has a series of command buttons to start functions within the program.
Security button
The security button gives access to the security options within ComFire.
The security options allow three levels of user within the ComFire environment.
Table 6:
Supervisor -
Highest level which allows access to all features of the program and the ability to create watch
windows and configure data logging.
User -
The user level allows access to screens of information and the ability to set functions on the
controls via sliders and buttons programmed by the Supervisor
None -
Minimal access, which allows the viewing of mimic screens and other control data as setup by
the supervisor.
These access levels are controlled by Security Options window.
Normally this window opens with the Current Level tab selected, and showing the current setting.
The level can be changed by entering the password (if required), then setting the radio button corresponding the new security level. If the password is incorrect, the selection will fail.
14
If the passwords are to be set or changed then the Change Passwords tab should be selected to show
the following window format.
New passcodes are programmed by selecting the radio button for the user type then typing the current passcode and then the new passcode twice. Clicking the Change Now button will make the
change.
There are no passwords set when ComFire is shipped. When no password is set, the user can freely
switch between security levels leaving the 'password' box empty. A password can be cleared simply
by leaving the 'new' password boxes empty.
Setup button
The setup button is used to select site files and change communications configurations. Clicking on
this button will start the Select Configuration window.
15
By clicking on a site file name then OK the site file will open the Watch windows and start monitoring parameters on the controls.
If the Modify button is selected then the Setup Units window will open as show below:
Enter data for the Site Name, Notes about the site file, and details on the Creator of the files.
Each control on the RS485 bus can be given a name by filling out the 'Setup unit information' for that
unit.
16
Commission button
The Commission button allows access to the programmed configuration and profile data.
Clicking on this button opens the following selection screen:
In this example the user has selected to read the Option Parameters and the Profile data for profile 2,
from control unit 1 (which is currently connected).
The 'Saved' tab allows previously read data to be retrieved from the database to be displayed once
more.
17
In this case, the user has chosen to see the list of all previous commissioning information from site
'ggg'.
Clicking the OK button will load the data (either old or new) into a series of tables selected by the
tabs as show below:
The buttons at the top of the window allow the user to Save, Export, Print and Email the data from
the table. The Upload button allows data to be uploaded into a control when it is in commission
mode. Refer to the appropriate commissioning manual for more information on Uploading data.
18
The tabs along the top of the table allow access to different parts of the commissioned data (profiles,
option parameters etc.).
Clicking the tabs at the left side of the window selects the profile data in graphical format (if available). Clicking Table reverts to the tabular information.
19
Faults button
Clicking the Faults button starts the following window:
The 'Saved' tab allows previously read data to be retrieved from the database to be displayed once
more. This is identical as for the Commission button.
Current Faults
Selecting Current Faults then clicking OK will interrogate and display the current faults for the
selected unit, in this case unit 1, as follows:
20
The buttons along the top of the window allow the user to Save, Export, Print and Email the Fault
report as required.
Fault History
Selecting Fault History then clicking OK will interrogate the selected unit, in our example unit 1, for
the stored fault history and display the information in a table as shown below. Up to 128 fault conditions are stored in the fault history and the scroll bar is used to move through the fault history.
The fault history may be saved, exported, printed and emailed as required.
21
Watch Button
This button will bring up and activate the default Watch window. It will also start the watches running.
Scan Units button
Clicking the Scan Units button starts the About ComFire window, which shows information about
ComFire and details about units connected to the RS485 bus.
In the example above, the window shows 1 unit connected to the communications bus, Unit 1, a
PPC6000 running with version 0.50 firmware.
Clicking the OK button closes the window.
Drop down menus
Clicking the mouse pointer over a menu title will cause the menu to drop down and show the menu
options.
22
File menu
The file menu follows the windows format.
Table 7:
- Saves currently selected fault / commission data.
- Exports data to other file formats (such as XLS).
- Imports data from other file formats (such as XLS).
- Prints fault / commissioning data.
- Previews print files prior to printing.
- Allows the printer to be setup prior to printing.
- Passes data to an email as an attachment.
- Saves the current Site file within ComFire.
- Opens the site file selection window.
- Closes the ComFire program.
Edit menu
Table 8:
- Cuts selected objects from the window.
- Copies selected objects from the window.
- Pastes objects on the clipboard to the window.
- Selects all objects in the window.
- Displays the properties of an object.
- Opens the appearance dialogue for an object.
23
Setup menu
Table 9:
- Opens the site settings window.
- Opens the ComFire security window.
- Opens the Communications Settings window.
- Opens the Language Settings window.
Logging menu
Table 10:
- Switches the data logging on.
- Switches the data logging off.
- Opens the Set up datalogging window.
- Reads logged data from a control, which incorporates stand-alone data
logging for display in a window.
24
Watch menu
Table 11:
- Starts data acquisition for the Watch windows.
- Stops data acquisition for the Watch windows.
- Enables design mode for Watch windows.
- Creates a new watch window in design mode.
- Removes a Watch windows.
- Duplicates a Watch windows.
- Allows change the unit address for all items in the current Watch window.
- Formats a grid to align objects in current Watch window.
- Aligns objects to the current grid format in current Watch window.
Window menu
Table 12:
- Sets windows to Cascade in ComFire.
- Sets windows to Tile in ComFire.
- Arranges icons
- Clicking on one of these lines selects the window.
Help menu
Opens this help file at the Introduction page. Also provides another method to show the 'About ComFire' window. This is identical to pressing the Scan Units button.
25
Watch windows
Watch windows display live data values read from the units on the RS485 bus.
The format of the displayed data can be in a variety of formats:
Table 13:
Text Value label format, for example -
a Dial, for example -
and a lamp (Status indicator),
for example -
Other features of watch windows include Slider controls, action Buttons, and Hotspots.
Watch windows have three modes of operation:
STOP - The watch windows do not update or send control messages to the control units.
RUN / GO - The watch windows will attempt to update and will send control messages to the control
units, if required.
DESIGN - Allows interactive design / modification of any of the watch windows (requires Security
level of SUPERVISOR).
26
Creating watch windows
Watch windows can only be created or modified in 'design mode'. This is selected from the Watch
menu. The 'design' menu is only available if the currently selected security level is 'SUPERVISOR'.
See Security button for more details.
When the watch functions are in design mode, the watch toolbox will be visible. To use this toolbox,
a watch window must be open and currently on the screen. To create a new watch window, choose
'New Watch Window' from the Watch menu.
The buttons on the watch toolbox are used to edit the watch window.
Adds a new Value label.
Adds a new Chart.
Adds a new Button.
Add a new Dial.
Adds a new Gauge.
Adds a new Fault label.
Adds a new Status indicator.
Adds a new Slider.
Adds a new Simple gauge (vertical or horizontal).
Adds a new Simple slider (vertical or horizontal).
Adds a new Display panel.
Adds a new Hotspot.
Opens the Appearance Settings dialog box (if available).
Opens the Properties dialog box (if available).
27
All items on the watch window (except for the Background Picture) can be selected by clicking with
the mouse. When selected, the item is highlighted and 'grab-handles' appear. The center grab-handle
allows the item to be moved around the screen (simply drag it), and the outside handles allow the
item to be re-sized (if allowed) in any direction by dragging the appropriate one.
Item not selected:
Item selected with blue grab-handles showing:
The currently selected item can also be moved more precisely using the 'arrow' cursor keys on your
keyboard.
Value label
A value label can be added to the currently selected watch window using the
plays numerical information read back from one of the units on the RS485 bus.
An example is:
button and dis-
When selected (in design mode), the item can be moved or re sized in any direction using the blue
grab-handles.
The properties for this item can be set using the
button to display the Properties window, and
the appearance (font, color, etc.) can be changed using the
button to display the Appearance
Settings window.
Chart
A chart can be added to the currently selected watch window using the
button and displays
numerical information read back from one or more of the units on the RS485 bus as a graph.
An example is:
When selected (in design mode), the chart can be moved or resized in any direction using the blue
grab-handles.
28
The properties for this item can be set using the
button to display the Properties window. The
standard properties will be displayed allowing the values to monitor for the red, green and blue pens
to be selected. In addition, some chart-specific properties will be shown:
Table 14:
- Plot Every (minutes / seconds). The graph is scrolled at this interval.
- Chart length - how far back in time the chart runs for.
- To enhance readability, vertical lines (divisions) are added to the chart
at this interval
- For combustion controls, the chart can be frozen if the control (specified by the RED tab) performs a safety shutdown (lockout).
- Pens on Left / Right - specifies the direction which the chart scrolls.
- Scale color. Specified the color of the scale drawn on the chart.
Button
A button can be added to the currently selected watch window using the
remote control of certain functions of controls connected on the RS485 bus.
An example is:
button and allows
When selected (in design mode), the button can be moved or resized in any direction using the blue
grab-handles.
A button effectively has three states, IN (ON), OUT (OFF), and DISABLED. The button shown
above is in the OFF state. ComFire will be sending communications messages to the control telling it
the function (in this case the burner itself) should be turned OFF.
The button will look like this, when turned ON:
...and like this when it is disabled:
When the button is disabled, ComFire will stop sending communications messages to the appropriate control unit. In most cases, the control will timeout and revert to local control (in this case, let the
burner come back on if it needs to). The button can be disabled by clicking the right hand mouse
button over it. A disabled button is re-enabled by clicking with either mouse button.
29
The properties for this item can be set using the
button to display the button properties window.
Table 15:
- Specifies the control unit (address) for the button.
- A drop-down list specifies which item the button is to control.
This will change the value in the 'parameter' box below.
- The text to display in the button when it is pushed IN (ON).
- The text to display in the button when it is pushed IN (ON).
- The parameter number can be entered directly if the item is not in
the drop-down list (advanced).
- Tip text is displayed when the user holds the mouse stationary
over the button. This is intended to explain the function of the button.
NOTE: Buttons can only be clicked when the security level is USER or SUPERVISOR.
Dial
A dial can be added to the currently selected watch window using the
button and displays
numerical information read back from one of the units on the RS485 bus on a dial.
An example is:
When selected (in design mode), the item can be moved or resized in any direction using the blue
grab-handles.
The properties for this item can be set using the
button to display the Properties window.
30
Gauge
A gauge can be added to the currently selected watch window using the
button and displays
numerical information read back from one of the units on the RS485 bus on a gauge.
An example is:
When selected (in design mode), the item can be moved or resized in any direction using the blue
grab-handles.
The properties for this item can be set using the
button to display the Properties window.
Fault label
A fault label can be added to the currently selected watch window using the
any faults when they occur, for a specific control.
An example is:
button and displays
When selected (in design mode), the item can be moved, or resized in a horizontal direction only
using the blue grab-handles.
In RUN mode, this will normally be invisible, but will appear is one of more faults occurs in the unit
it is monitoring.
31
The properties for this item can be set using the
dow.
button to display the fault label properties win-
Table 16:
- The unit (control) to monitor is selected here.
- If selected, the appearance of the faults label can be suppressed
for faults that do not cause the control to lockout.
The interaction settings can be set as described in Properties.
Status indicator
A status indicator can be added to the currently selected watch window using the
button and
displays numerical information read back from one of the units on the RS485 bus as a set of pictures,
depending on the value.
Examples is:
When selected (in design mode), the item can be moved or resized in any direction using the blue
grab-handles.
The properties for this item can be set using the
button to display the Properties window. Additional properties are available for this item on the 'View' and 'Conditions' tabs.
32
Table 17:
View Tab:
The View tab sets up the pictures that the status indicator displays
for each of its three 'conditions' (ranges). See the Conditions tab
below for details of the conditions.
- Transparent background / background color. Set as desired.
- Simple LED. Show as a circular disk which changes color with the
value of the parameter specified in the 'value' tab.
- Use pictures. Show a picture, which changes with the value of the
parameter specified in the 'value' tab.
- Image displays - If 'use pictures' is selected, click these to choose
the picture files to display. The pictures can be of types BMP, JPG,
WMF, ICO, and GIF. The picture will be stretched as to fit the size of
the status indicator.
Conditions Tab:
Two ranges of numbers are specified for the value, each comprising
of an upper and lower limit.
The condition 1 picture will be shown if the value monitored is
between 'condition1 MINIMUM' and 'condition1 MAXIMUM'.
Otherwise, the condition 2 picture will be shown if the value monitored is between 'condition2 MINIMUM' and 'condition2 MAXIMUM'.
Otherwise, the 'outside 1 & 2' picture will be displayed.
33
Slider
A slider can be added to the currently selected watch window using the
remote control of certain functions of controls connected on the RS485 bus.
An example is:
button and allows
When selected (in design mode), the slider can be moved or resized in any direction using the blue
grab-handles.
A slider is used to control analog parameters made available by the controls connected. These are
parameters such as Setpoint control values, modulation rate, control limits etc. The user simply drags
the slider up/down to the required value.
The slider can be disabled by clicking the right hand mouse button over it. A disabled slider is reenabled by clicking with either mouse button.
When the slider is disabled, ComFire will stop sending communications messages to the appropriate
control unit. In most cases, the control will timeout and revert to local control (in this case, the burner
will control to its normal commissioned setpoint).
The properties for this item can be set using the
button to display the slider properties window.
Table 18:
- Unit. Specifies the control unit (address) for the slider.
- '000', '00.0' & '0.00' specify the decimal places for the slider. It is
important that this matches the decimal range expected by the control.
- Item. A drop-down list specifies which item the slider is to control.
This will change the value in the 'parameter' box below.
- The text to display in the slider.
- The parameter number can be entered directly if the item is not in
the drop-down list (advanced).
- Scale min/max is used to limit the adjustment range.
- Tick every (if available) adjusts the frequency of the scale marks
(ticks) on the slider
- Tip text is displayed when the user holds the mouse stationary over
the slider. This is intended to explain the function of the slider.
NOTE: Sliders can only be adjusted when the security level is USER or SUPERVISOR.
34
Simple gauge
The simple gauge is a stripped down version of the Gauge. It is setup in a similar way, but uses less
screen area. It is designed to be placed over a Background Picture or Hotspot picture which will give
the scale / text required for the user to understand the meaning of the gauge. The text entered in the
Properties will be displayed in a 'pop-up' tip when the user holds the mouse pointer over the gauge.
The simple gauge can be oriented either horizontally
or vertically
by choosing the appropriate item on the toolbox.
When selected (in design mode), the item can be moved or resized in any direction using the blue
grab-handles.
Examples are:
Simple slider
The simple slider is a stripped down version of the Slider. It is setup in a similar way, but uses less
screen area. It is designed to be placed over a Background Picture or Hotspot picture which will give
the scale / text required for the user to understand the meaning of the slider. The text entered in the
Properties will be displayed in a 'pop-up' tip when the user holds the mouse pointer over the slider.
The simple slider can be oriented either horizontally
or vertically
by choosing the appropriate item on the toolbox.
When selected (in design mode), the item can be moved or resized in any direction using the blue
grab-handles.
Examples are:
35
Display panel
A display panel can be added to the currently selected watch window using the
button. It is used
to display simple text on the screen, Value labels and some other items can be placed on a display
panel to group them together visually.
Example:
When selected (in design mode), the item can be moved or resized in any direction using the blue
grab-handles.
The properties for this item can be set using the
button to display the Properties window (only
'interaction' settings apply), and the appearance (font, color, etc.) can be changed using the
button to display the Appearance Settings window.
NOTE: Dials, Gauges, and Hotspots will always appear behind display panels - so these can't be
placed on them.
Hotspot
A hotspot can be added to the currently selected watch window using the
button. A hotspot is
usually a picture, but it can be invisible too. Hotspots are areas of the screen which can have an
'interaction' property set - so that they cause other windows to open when they are clicked.
Hotspots can also be used (with no interaction setup) just to display static pictures.
Example of a hotspot::
This icon can be used to initiate an action.
When selected (in design mode), the item can be moved or resized in any direction using the blue
grab-handles.
The hotspot properties window can be opened by clicking the
button in design mode.
36
Table 19:
Hot Spot tab:
- Hotspot can be invisible so that an area of the Background Picture
becomes available for the interaction, or a picture can be displayed.
- Click in the picture area to choose the picture file. The pictures can
be of types BMP, JPG, WMF, ICO, and GIF. The picture will be
stretched as to fit the size of the hotspot.
This is the same as the interaction tab shown in Properties
Interaction tab:
Appearance Settings
The appearance settings window is available for Value labels and Display panels only, and is activated using the
ton on the toolbox or from the Edit menu, or by pressing shift+F4.
but-
Table 20:
The appearance can be modified to give 3D raised / inset or flat
appearance. The outline can be turner on or off and the font / color
settings can be changed.
For display panels only, the displayed text is entered here.
37
Properties
The properties window can be opened using the
button on the toolbar, or from the Edit menu, or
by pressing F4.
If no items are currently selected in the watch window (if the background was clicked, for example),
the Background Picture window will open.
Value label, Chart, Dial, Gauge, Status indicator, and Simple gauge items are setup using a common
properties window as below.
All these items have the 'Value' (called Red, Green, Blue for charts) and 'Interaction' tabs as shown
here. Charts and Status indicators have additional tabs, which are explained, in the sections that
detail these items.
Table 21:
Value Tab:
The value tab allows the items to be chosen that will be displayed on
the screen, in the selected item.
- Specifies the control unit (address) from which the data is read
- Specifies whether to read 'display values' selected from the dropdown list, or values from the 'Engineers key' list of the specific control (advanced).
- If 'Display values' are chosen, this list gives a choice of commonly
used parameters to read.
- The text to be displayed associated with this item.
- Parameter. This will override the selection given by the drop-down
list. If 'engineers values' are selected, the EK number (see manual of
control concerned) of the selected parameter can be entered here. If
'display values' are selected, you do not need to modify this number.
- Scale Min, Scale Max. These specify the minimum and maximum
values for the scale used to display the data (Chart, Dial, Gauge, and
Simple gauge only).
The interaction tab allows actions to be set if the user clicks or
moves the mouse over the specified item.
Interaction Tab:
- Tip text is displayed when the user holds the mouse stationary over
the item. This is intended to explain the meaning of the values / pictures displayed in more detail.
- Click to display:
When the user clicks the specified item, ComFire can open a different
watch window (perhaps showing a Chart of the same data, for example), or it can open a pop-up window displaying a text (.TXT) or richtext (.RTF) file for the user to read.
A text file can contain only unformatted text, but an RTF file can contain formatting and pictures also. RTF files can be created using
word processors such as Microsoft word.
38
Background Picture
The background picture window can be opened using the
button on the toolbar, or from the Edit menu, or by pressing F4 when no items are currently selected in the watch window. The easiest way to ensure no items are selected is to
click the background. Effectively, the watch window itself is selected, and these are its properties.
Table 22:
A background color can be selected, or a background picture can be
chosen. ComFire will display the size of the watch window in pixels
(468x305 here), which can help when drawing new background pictures.
If a background picture is of type WMF, it will be stretched to fit the
watch window and change size with it. Other types of pictures will be
displayed at their actual size (i.e. 1:1) and the user will have to adjust
the watch window size to match the picture.
If you need a BMP, JPG or GIF image that can be stretched, consider
using a Hotspot with no interaction set to display it instead.
If 'Activate from main toolbar' is selected, then this watch window
will be made visible when the user clicks the Watch Button. This is
usually used for a top-level watch window with links to the other
windows via interaction (like Hotspots).
Additionally, each watch window should have a name.
Datalogging
ComFire provides a data-logging function, logging live values to the hard disk of the PC either to a
text file (.TXT, .CSV) or directly to Microsoft Excel, it available.
In addition, some of the control products that can be used with ComFire incorporate data logging
internally. Where this is the case, ComFire allows the data to be read back from these devices into
the above formats.
Setting up datalogging
The logging is setup by selecting 'Setup logging' from the 'Logging' menu. The 'Setup logging' window will appear, and it has two tabs to fill out.
The destination tab:
39
A folder must be selected to log the data to. This can be on the local PC hard-drive, or a network
folder. Once the folder is chosen, the log file type should be chosen.
- Tab-delimited text tile (TXT). The different log items are separated with 'TAB' characters, and time
items are split onto new lines. All spreadsheets etc. should be able to import this type of data.
- Comma-separated variables (CSV). The different log items are separated with commas, and each
time is put onto a new line. Again all spreadsheets should be able to import this type if data, but it is
more readable that TXT.
- Direct to MS Excel. ComFire will open MS Excel (which must be installed on the PC, obviously)
and dynamically add the data to an XLS sheet as it gets it.
If the 'Include Item Descriptions' box is checked, the headings from the 'Items' tab will be copied to
the log file in addition to the data.
For log types TXT and CSD, the file options are:
- Daily. A new file is created for each day that the logging is running. The file will have the name
Dyymmdd where yy is the year (00 to 99), mm is the month (01 to 12) and dd is the day of the month
(01 to 31).
- Weekly. A new file is created for the weekday that the logging is running. The file will have the
name Wyyww where yy is the year (00 to 99), ww is the week number (01 to 52).
- Monthly. A new file is created for each month that the logging is running. The file will have the
name Myymm where yy is the year (00 to 99) and mm is the month (01 to 12).
For XLS log types, the 'Log file Options' frame will change to:
Table 23:
A 'template' file needs to be chosen. ComFire will open a new xls file, which looks
like this template and log data to it. The original template file will remain
unchanged. The data can be viewed as it arrives by switching to the excel program, leaving ComFire running to keep logging.
The Items tab:
40
The Items tab is complicated, but can be broken down easily. The grid shown represents the columns
in the final log. There are up to 256 columns available, and each one represents a different item.
Note: Choosing a large amount of items will result in a longer uptake time.
To add or modify a log item, click the mouse in the desired column and it will be highlighted in blue.
No data is actually entered directly in the grid, but all the other items in the frame now correspond to
the selected column. In this example, column 2 is selected, and the 'unit', 'item' and 'description'
fields on the bottom-left of the frame can be adjusted exactly as in the 'value tab' on watch properties.
For each column item, the processing type can be set to:
Instantaneous. The value that is logged is the most recently received value when the log time
comes.
Average. The value is read over as often as possible, and all values are averaged over the logging interval.
Maximum. The value is read over as often as possible and the maximum of all the values read in
the logging interval is logged.
Minimum. The value is read over as often as possible and the minimum of all the values read in
the logging interval is logged.
The logging interval is set using the up/down and 'hours, minutes, seconds' buttons in the 'Logging
interval' frame. Again, different intervals can be set for each log item. Items are always logged at
time intervals synchronized with the PC clock. The allowable intervals are:
1, 2, 3, 5, 6, 10, 12, 15, 20, 30 seconds or minutes and
1, 2, 3, 4, 6, 12, 24 hours.
These values are chosen because they fit in exactly with no time gaps - for example 6 second logging
will give 10 per minute. These will be logged at 00, 6, 12, 18, 24, 30, 36, 42, 48, 54, 00 seconds past
each minute.
The logging then just needs to be turned on using the buttons on the right hand side, or from the Logging menu.
41
Reading logged data from a control
Some control types connected on the RS485 bus may incorporate stand-alone logging features.
These units will log data in a binary format directly to either a PC (formally PCMCIA) card, or to an
SD (secure digital) card. When it is required to read this data onto the PC in a meaningful form to be
viewed, printed etc. 'read control log' should be chosen from the Logging menu and it will open the
'Retrieve Logged Data' window. This has four tabs.
The Source tab:
The data can be read directly from the PC / SD card if it is plugged into a suitable card reading slot in
the pc or on an interface. USB interfaces are available for this purpose. When the card is plugged in,
the appropriate windows 'drive' must be selected from the list.
This option requires that the PC / SD is removed from the control first. Note that this will interrupt
the logging. See the manual for the specific control for information about doing this. This method
offers near instant access to the data.
The data can also be read back via the RS485, in which case the unit must be selected here. This
method is very slow and may take some hours to complete. However, neither the logging function or
any other functions are interrupted and it can be done remotely.
The 'Read Now' button only becomes available once all tabs have been completed.
42
Click the 'Destination' tab to continue. If valid data is found, the destination tab will activate.
The destination tab:
First, the file type should be chosen.
- Tab-delimited text tile (TXT). The different log items are separated with 'TAB' characters, and time
items are split onto new lines. All spreadsheets etc. should be able to import this type of data.
- Comma-separated variables (CSV). The different log items are separated with commas, and each
time is put onto a new line. Again all spreadsheets should be able to import this type if data, but it is
more readable that TXT.
- Direct to MS Excel. ComFire will open MS Excel (which must be installed on the PC, obviously)
and dynamically add the data to an XLS sheet as it gets it.
A folder must be selected to store the read back the data to. This can be on the local PC hard-drive,
or a network folder.
For TXT and CSV options, a filename must be given, either by clicking an existing file in the list
box, or typing the filename in the filename box.
For the XLS option, a 'template' file needs to be chosen. ComFire will open a new xls file, which
looks like this template and log data to it. The original template file will remain unchanged. The data
can be viewed as it arrives by switching to the excel program, leaving ComFire running continue
reading data until it is finished.
Note: The date range of logged data is shown here.
43
Click the 'Date' tab to continue.
The date tab:
The start and end dates need to be set by clicking on the dates, having set the months first. The
should be straight forward, and ComFire will not allow you to choose dates before or after the logged
period.
Click the 'Items' tab to continue.
The items tab:
Finally, the required log items need to be chosen for each column in the new report. This is done by
selecting the applicable column and choosing the log item numbers and digital / analog parameter in
the 'column' frame.
When all desired columns are selected, the 'Read NOW' button can be pushed and the retrieval will
begin.
44
45
NOTICE
When Fireye products are combined with equipment manufactured by others and/or integrated into
systems designed or manufactured by others, the Fireye warranty, as stated in its General Terms and
Conditions of Sale, pertains only to the Fireye products and not to any other equipment or to the
combined system or its overall performance.
WARRANTIES
FIREYE guarantees for one year from the date of installation or 18 months from date of manufacture
of its products to replace, or, at its option, to repair any product or part thereof (except lamps, electronic tubes and photocells) which is found defective in material or workmanship or which otherwise
fails to conform to the description of the product on the face of its sales order. THE FOREGOING
IS IN LIEU OF ALL OTHER WARRANTIES AND FIREYE MAKES NO WARRANTY OF
MERCHANTABILITY OR ANY OTHER WARRANTY, EXPRESS OR IMPLIED. Except as
specifically stated in these general terms and conditions of sale, remedies with respect to any product
or part number manufactured or sold by Fireye shall be limited exclusively to the right to replacement or repair as above provided. In no event shall Fireye be liable for consequential or special damages of any nature that may arise in connection with such product or part.
FIREYE
3 Manchester Road
Derry, New Hampshire 03038 USA
www.fireye.com
46
NEX-1502
APRIL 11, 2013
supersedes February 6 2006
Anda mungkin juga menyukai
- Serial Communication Command Reference: Smart SensorDokumen43 halamanSerial Communication Command Reference: Smart SensorWALEEDBelum ada peringkat
- MSGB106$0500Dokumen41 halamanMSGB106$0500Klimce MeckaroskiBelum ada peringkat
- DMK-DMG Data Logger: Software ManualDokumen18 halamanDMK-DMG Data Logger: Software ManualRenato MatičevićBelum ada peringkat
- Remote Control Software Manual: Digital Multimeters DMK-DMG SeriesDokumen39 halamanRemote Control Software Manual: Digital Multimeters DMK-DMG SeriesTung NguyenBelum ada peringkat
- Digital Multimeters DMK Series Remote Control Software ManualDokumen40 halamanDigital Multimeters DMK Series Remote Control Software ManualHafiz AsifBelum ada peringkat
- Setup Teamviewer - VPN Connection To Program Remote PLC'S and Hmi-PanelsDokumen7 halamanSetup Teamviewer - VPN Connection To Program Remote PLC'S and Hmi-PanelsIonut ConstantinBelum ada peringkat
- Setup Teamviewer - VPN Connection To Program Remote PLC'S and Hmi-PanelsDokumen7 halamanSetup Teamviewer - VPN Connection To Program Remote PLC'S and Hmi-PanelsDiogo CostaBelum ada peringkat
- CP1W-CIF41 de W462-E1-06Dokumen46 halamanCP1W-CIF41 de W462-E1-06Viet Huynh QuocBelum ada peringkat
- Net Console CM GuideDokumen21 halamanNet Console CM GuideArokiaraj RajBelum ada peringkat
- Lubmon Config: PC Configuration Software For Condition SensorsDokumen19 halamanLubmon Config: PC Configuration Software For Condition SensorsRicardo RoquettiBelum ada peringkat
- S7 300 CP343-1-Lean-CX10 76Dokumen50 halamanS7 300 CP343-1-Lean-CX10 76Marcio Sócrates100% (1)
- WIRES-X PDN Function OM ENG 1908-EDokumen52 halamanWIRES-X PDN Function OM ENG 1908-EMatthew Marlo RotorBelum ada peringkat
- Pages From w462 E1 06Dokumen46 halamanPages From w462 E1 06JederVieiraBelum ada peringkat
- CP 443-1Dokumen28 halamanCP 443-1Jacob KalloorBelum ada peringkat
- Mk32 LovatoDokumen40 halamanMk32 LovatoGantumur BadamBelum ada peringkat
- PRE Guide v81 67833Dokumen52 halamanPRE Guide v81 67833Josh NelsonBelum ada peringkat
- Installation Trace 32Dokumen130 halamanInstallation Trace 32Selmir JagodicBelum ada peringkat
- 574-102 4100V8 ProgDokumen33 halaman574-102 4100V8 ProgvayubitBelum ada peringkat
- Dicktator Transmission Controller Rev3.0Dokumen41 halamanDicktator Transmission Controller Rev3.0Mumba MathewsBelum ada peringkat
- ViewPower Pro User ManualDokumen72 halamanViewPower Pro User ManualOscar GarciaBelum ada peringkat
- Converter Manual 24062010 PDFDokumen50 halamanConverter Manual 24062010 PDFarusar2002Belum ada peringkat
- Waveshare RS485 To Ethernet Converter For EUDokumen26 halamanWaveshare RS485 To Ethernet Converter For EUManoj KumarBelum ada peringkat
- Technologien Mit Vorsprung: Ispro Usb Ispro PciDokumen34 halamanTechnologien Mit Vorsprung: Ispro Usb Ispro PcialfredohdnBelum ada peringkat
- GE Fanuc 0-15-16!18!21 All Version Backup ManualDokumen77 halamanGE Fanuc 0-15-16!18!21 All Version Backup ManualGary SchaumbergBelum ada peringkat
- Dumbo Guide To Bently 3500Dokumen21 halamanDumbo Guide To Bently 3500hobergerBelum ada peringkat
- Actuator Sensor Interface LinkDokumen160 halamanActuator Sensor Interface Linkjinalsinh1433Belum ada peringkat
- Airlive Mfp-101u UDokumen113 halamanAirlive Mfp-101u UCorey AcevedoBelum ada peringkat
- EasyNote TS11HR TS13HR TS44HR SG PDFDokumen247 halamanEasyNote TS11HR TS13HR TS44HR SG PDFg321m46Belum ada peringkat
- PLC A120 AegDokumen236 halamanPLC A120 AegMiguel Rubino0% (1)
- Usb-Rs Io en 1014 PDFDokumen2 halamanUsb-Rs Io en 1014 PDFCarlos BrancoBelum ada peringkat
- Apx Outlook El80-DT KVMDokumen68 halamanApx Outlook El80-DT KVMgeorge_adi_2200100% (1)
- Bingo!: Plus / ProfessionalDokumen34 halamanBingo!: Plus / Professionalniko67Belum ada peringkat
- D-Link DPR-1040 Wireless G Multifunction Print Server: ManualDokumen130 halamanD-Link DPR-1040 Wireless G Multifunction Print Server: Manualedenilson01Belum ada peringkat
- GD Software HandleidingDokumen40 halamanGD Software HandleidingsabirBelum ada peringkat
- QucikStart Connect ArtiMinds RPS With Fanuc Robots V1.10Dokumen17 halamanQucikStart Connect ArtiMinds RPS With Fanuc Robots V1.10501705016Belum ada peringkat
- Mcs9865 Linux Um Ver1.1Dokumen8 halamanMcs9865 Linux Um Ver1.1oscare2Belum ada peringkat
- Dcar Manual Técnico Lan Mac 800Dokumen32 halamanDcar Manual Técnico Lan Mac 800Vinicius dos SantosBelum ada peringkat
- Driver PDFDokumen61 halamanDriver PDFHugo InfanteBelum ada peringkat
- 95-8751-3.1 (Enhanced Flame Inspector Software)Dokumen20 halaman95-8751-3.1 (Enhanced Flame Inspector Software)Asad NaeemBelum ada peringkat
- PE Serial SPI Memory Programming For ARM DevicesDokumen35 halamanPE Serial SPI Memory Programming For ARM DevicesPhạm QuangBelum ada peringkat
- 7847 IeDokumen48 halaman7847 IeOlivares JDBelum ada peringkat
- AB PanelVeiw1000e 1200e 1400eterm 2711e TXXX KXXX User D198Dokumen188 halamanAB PanelVeiw1000e 1200e 1400eterm 2711e TXXX KXXX User D198Matías de la FuenteBelum ada peringkat
- User GuideDokumen70 halamanUser GuideRobby MaulanaBelum ada peringkat
- Et StartDokumen45 halamanEt StartJose Juan MalfavonBelum ada peringkat
- Ava-E Audio/Voice Adapter: User's GuideDokumen47 halamanAva-E Audio/Voice Adapter: User's Guideabrhim adwanBelum ada peringkat
- FL COMSERVER ... 232/422/485: Serial V.24 (RS-232) /RS-422/RS-485 Device Server For Industrial 10/100Base-T (X) NetworksDokumen15 halamanFL COMSERVER ... 232/422/485: Serial V.24 (RS-232) /RS-422/RS-485 Device Server For Industrial 10/100Base-T (X) Networksmiki_tazBelum ada peringkat
- Manual Software GDCDokumen25 halamanManual Software GDCrenanrlo86Belum ada peringkat
- CISCO PACKET TRACER LABS: Best practice of configuring or troubleshooting NetworkDari EverandCISCO PACKET TRACER LABS: Best practice of configuring or troubleshooting NetworkBelum ada peringkat
- PLC Programming Using SIMATIC MANAGER for Beginners: With Basic Concepts of Ladder Logic ProgrammingDari EverandPLC Programming Using SIMATIC MANAGER for Beginners: With Basic Concepts of Ladder Logic ProgrammingPenilaian: 4 dari 5 bintang4/5 (1)
- C Programming for the Pc the Mac and the Arduino Microcontroller SystemDari EverandC Programming for the Pc the Mac and the Arduino Microcontroller SystemBelum ada peringkat
- Cisco CCNA Command Guide: An Introductory Guide for CCNA & Computer Networking Beginners: Computer Networking, #3Dari EverandCisco CCNA Command Guide: An Introductory Guide for CCNA & Computer Networking Beginners: Computer Networking, #3Belum ada peringkat
- PLC: Programmable Logic Controller – Arktika.: EXPERIMENTAL PRODUCT BASED ON CPLD.Dari EverandPLC: Programmable Logic Controller – Arktika.: EXPERIMENTAL PRODUCT BASED ON CPLD.Belum ada peringkat
- Network with Practical Labs Configuration: Step by Step configuration of Router and Switch configurationDari EverandNetwork with Practical Labs Configuration: Step by Step configuration of Router and Switch configurationBelum ada peringkat
- Serial Port Complete: COM Ports, USB Virtual COM Ports, and Ports for Embedded SystemsDari EverandSerial Port Complete: COM Ports, USB Virtual COM Ports, and Ports for Embedded SystemsPenilaian: 3.5 dari 5 bintang3.5/5 (9)
- Advanced PIC Microcontroller Projects in C: From USB to RTOS with the PIC 18F SeriesDari EverandAdvanced PIC Microcontroller Projects in C: From USB to RTOS with the PIC 18F SeriesPenilaian: 5 dari 5 bintang5/5 (1)
- Topworx Position SwitchDokumen60 halamanTopworx Position SwitchsarkaftBelum ada peringkat
- Tokyo Level Gauge20140509113943799Dokumen4 halamanTokyo Level Gauge20140509113943799sarkaftBelum ada peringkat
- TGS 20EX Broch & Inst2007Dokumen3 halamanTGS 20EX Broch & Inst2007sarkaftBelum ada peringkat
- Sentinal 150 Battery ChargerDokumen8 halamanSentinal 150 Battery ChargersarkaftBelum ada peringkat
- Tokyo Level Gauge TR 220 - IM L541 (4) 1EDokumen7 halamanTokyo Level Gauge TR 220 - IM L541 (4) 1EsarkaftBelum ada peringkat
- PP LoadSpringAdjustmentDokumen2 halamanPP LoadSpringAdjustmentsarkaftBelum ada peringkat
- SuperDry DSeries PartsDokumen6 halamanSuperDry DSeries PartssarkaftBelum ada peringkat
- Murphy Vibration SwitchesDokumen20 halamanMurphy Vibration SwitchessarkaftBelum ada peringkat
- Triac Actuators and Assy'sDokumen16 halamanTriac Actuators and Assy'ssarkaftBelum ada peringkat
- Tokyo Level Gauge FT 1000 - IM L541 5EDokumen15 halamanTokyo Level Gauge FT 1000 - IM L541 5EsarkaftBelum ada peringkat
- ChemInj Manufacturer Catalog Texstream5100Dokumen8 halamanChemInj Manufacturer Catalog Texstream5100HectorMaldonadoBelum ada peringkat
- SuperDry Air DryerDokumen7 halamanSuperDry Air DryersarkaftBelum ada peringkat
- Murphy L20S Test ProcedureDokumen2 halamanMurphy L20S Test ProceduresarkaftBelum ada peringkat
- PPS31 Logger Manual R01Dokumen9 halamanPPS31 Logger Manual R01sarkaftBelum ada peringkat
- Tsfluxus F7v1-6-1en LeuDokumen40 halamanTsfluxus F7v1-6-1en LeusarkaftBelum ada peringkat
- Umfluxus - F7V4 0 2enDokumen8 halamanUmfluxus - F7V4 0 2ensarkaftBelum ada peringkat
- QHD Instruction Manual - 2012200016pdf PDFDokumen39 halamanQHD Instruction Manual - 2012200016pdf PDFsarkaftBelum ada peringkat
- Swagelok Fitting ManualDokumen120 halamanSwagelok Fitting ManualSmit ShahBelum ada peringkat
- Quincy QHD 125 ManualDokumen19 halamanQuincy QHD 125 Manualsarkaft100% (2)
- Installation Guide - WT210 WiHART Sensor r1Dokumen10 halamanInstallation Guide - WT210 WiHART Sensor r1sarkaftBelum ada peringkat
- Installation Guide - 500 Series Magnetic Sensor Fixture r0Dokumen5 halamanInstallation Guide - 500 Series Magnetic Sensor Fixture r0sarkaftBelum ada peringkat
- Overview - Permasense Onsite Activities v1.0Dokumen2 halamanOverview - Permasense Onsite Activities v1.0sarkaftBelum ada peringkat
- Nuflo Mciii User ManualDokumen132 halamanNuflo Mciii User ManualsarkaftBelum ada peringkat
- Overview - Sensor Installation Team Requirements v1.1Dokumen1 halamanOverview - Sensor Installation Team Requirements v1.1sarkaftBelum ada peringkat
- Installation Guide - 500 Series Magnetic Sensor Fixture r1Dokumen5 halamanInstallation Guide - 500 Series Magnetic Sensor Fixture r1sarkaftBelum ada peringkat
- Liquid Turbine Flowmeter User ManualDokumen16 halamanLiquid Turbine Flowmeter User ManualJorge RamosBelum ada peringkat
- Datasheet - Sensor Clamps 200 r1Dokumen4 halamanDatasheet - Sensor Clamps 200 r1sarkaftBelum ada peringkat
- Datasheet - 500 Series Magnetic Sensor Fixture r0Dokumen5 halamanDatasheet - 500 Series Magnetic Sensor Fixture r0sarkaftBelum ada peringkat
- MC III Exp User ManualDokumen136 halamanMC III Exp User ManualJamesStenhouse100% (1)
- NuFlo EZ-In User Manual - PEDDokumen32 halamanNuFlo EZ-In User Manual - PEDsarkaft100% (1)
- LTE DRX and Signaling Control ISSUE 1.00Dokumen65 halamanLTE DRX and Signaling Control ISSUE 1.00trio7884Belum ada peringkat
- Get StartDokumen79 halamanGet StartIamandei ElenaBelum ada peringkat
- Important QuestionDesign of Power ConvertersDokumen13 halamanImportant QuestionDesign of Power ConvertersSandhiya KBelum ada peringkat
- HwmoDokumen43 halamanHwmoAdrian RodriguezBelum ada peringkat
- Four Common Mistakes in Sweep Frequency Response Analysis TestingDokumen3 halamanFour Common Mistakes in Sweep Frequency Response Analysis Testingmayur dhandeBelum ada peringkat
- GA22-7286-01 System Z Parallel Sysplex RecoveryDokumen368 halamanGA22-7286-01 System Z Parallel Sysplex RecoveryPriya EkambaramBelum ada peringkat
- Documentation Practices in Agile Software DevelopmDokumen9 halamanDocumentation Practices in Agile Software Developmyenix64460Belum ada peringkat
- Computer Operating SystemDokumen48 halamanComputer Operating SystemFel FrescoBelum ada peringkat
- ThingPark Wireless - Logger GUI User GuideDokumen12 halamanThingPark Wireless - Logger GUI User GuideOfer KrausBelum ada peringkat
- SMJE 2133 Assignment 2 Astable Multivibrator Circuit DesignDokumen3 halamanSMJE 2133 Assignment 2 Astable Multivibrator Circuit DesignMuhamad SharifuddinBelum ada peringkat
- Control Software v7.1 Release Notes: Foxboro Evo Process Automation SystemDokumen164 halamanControl Software v7.1 Release Notes: Foxboro Evo Process Automation Systemabdel taib100% (1)
- Circuit Design With VHDL: Tutorial Quartus 14 and The "Danjel" BoardDokumen22 halamanCircuit Design With VHDL: Tutorial Quartus 14 and The "Danjel" BoardawsdBelum ada peringkat
- Logic GatesDokumen19 halamanLogic Gateshabtemariam mollaBelum ada peringkat
- El 30 XxenDokumen242 halamanEl 30 Xxenrahulsharma143Belum ada peringkat
- Alcatel-Lucent Omniswitch 6860: Stackable Lan Switches For Mobility, Iot and Network AnalyticsDokumen17 halamanAlcatel-Lucent Omniswitch 6860: Stackable Lan Switches For Mobility, Iot and Network AnalyticsRobison Meirelles juniorBelum ada peringkat
- Discovering Computers 2012Dokumen37 halamanDiscovering Computers 2012Nghiep Nguyen100% (3)
- Bluetooth 4.2 Dual Mode Module: FeaturesDokumen48 halamanBluetooth 4.2 Dual Mode Module: FeaturesfabioBelum ada peringkat
- SDDACC Quiz App Helps Students LearnDokumen4 halamanSDDACC Quiz App Helps Students LearnPravin RajputBelum ada peringkat
- System Verilog Quick View 4pagesDokumen9 halamanSystem Verilog Quick View 4pagesMani KumarBelum ada peringkat
- KCG COLLEGE OF TECHNOLOGY DEPARTMENT OF COMPUTER SCIENCE AND ENGG. CS1253 – VISUAL PROGRAMMINGDokumen101 halamanKCG COLLEGE OF TECHNOLOGY DEPARTMENT OF COMPUTER SCIENCE AND ENGG. CS1253 – VISUAL PROGRAMMINGSathish KumarBelum ada peringkat
- StopwatchDokumen16 halamanStopwatchSasa LeungBelum ada peringkat
- VXLANDokumen2 halamanVXLANNdaru PrakosoBelum ada peringkat
- PHP Project Report On EmployeeDokumen28 halamanPHP Project Report On EmployeeAbhishek GowdaBelum ada peringkat
- 2SD313 60V NPN Power TransistorDokumen2 halaman2SD313 60V NPN Power TransistorSunu HerryBelum ada peringkat
- Leonardo KleinrockDokumen4 halamanLeonardo KleinrockBonsay 23Belum ada peringkat
- Linux Device Drivers 120203Dokumen688 halamanLinux Device Drivers 120203Sunil Thakur100% (2)
- Sun Tracking System (Rahul Raj)Dokumen22 halamanSun Tracking System (Rahul Raj)Rahul Raj88% (8)
- Bogar 12000 Book PDF Free PDFDokumen3 halamanBogar 12000 Book PDF Free PDFGanesanBelum ada peringkat
- C Program For ATM Machine With Source CodeDokumen14 halamanC Program For ATM Machine With Source CodeBibhu MishraBelum ada peringkat
- PLCDokumen119 halamanPLCamism24100% (1)