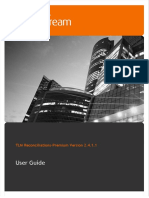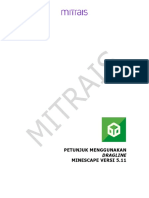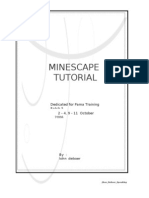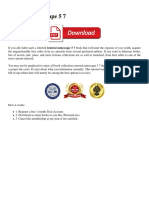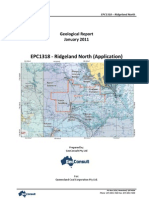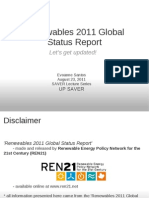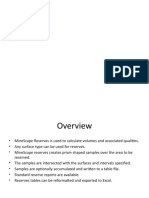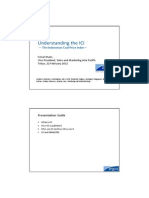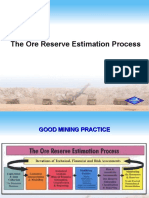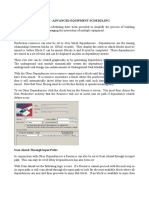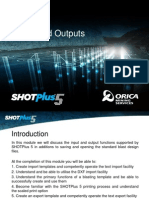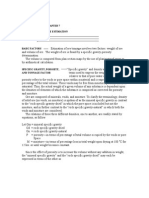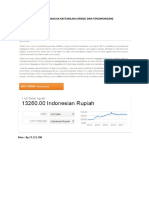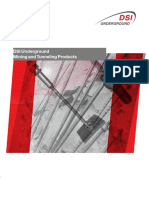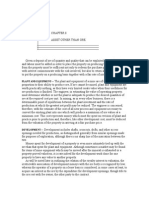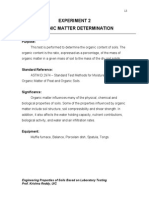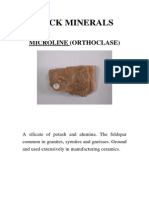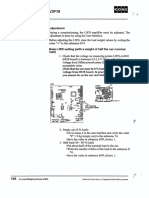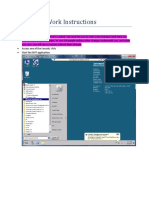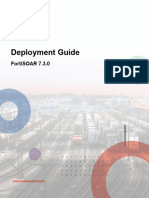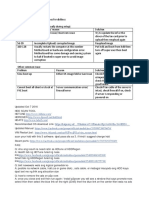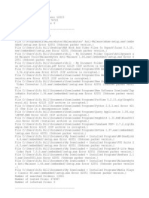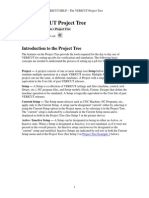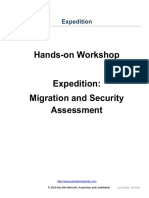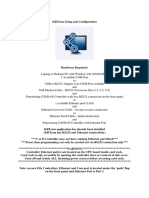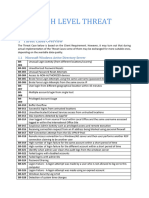MineScape 4.119 Install Guide - 2009
Diunggah oleh
Zola1stJudul Asli
Hak Cipta
Format Tersedia
Bagikan dokumen Ini
Apakah menurut Anda dokumen ini bermanfaat?
Apakah konten ini tidak pantas?
Laporkan Dokumen IniHak Cipta:
Format Tersedia
MineScape 4.119 Install Guide - 2009
Diunggah oleh
Zola1stHak Cipta:
Format Tersedia
MineScape 4.
119
Installation and Setup
September 2009
Mincom Limited Pty Ltd
All rights reserved
Step By Step Manual
Exceed, MineScape and Oracle
Contents
1
Step by Step Flowchart ..................................................................................................... 3
1. Set up Permissions ...................................................................................................... 3
2. Install Oracle .............................................................................................................. 3
3. Install Hummingbird Exceed ........................................................................................ 3
4. Install Hummingbird Exceed 3D ................................................................................... 3
5. Configuration of Hummingbird Exceed ......................................................................... 3
6. Create MineScape Directories ....................................................................................... 3
7. Install Mincom MineScape ........................................................................................... 3
8. Set up MineScape Environment Variables ...................................................................... 3
9. Configure Nutcracker .................................................................................................. 3
10.
Test........................................................................................................................ 3
Permissions Set Up ........................................................................................................... 4
MineScape setup on a server ............................................................................................. 7
3.1
Installation and setup of Hummingbird Exceed ............................................................... 7
3.2
MineScape installation ................................................................................................. 7
3.2.1
Prerequisites ........................................................................................................ 7
3.2.2
MineScape Installation ......................................................................................... 7
MineScape installation on a work station ......................................................................... 12
4.1
Installation and setup of Hummingbird Exceed ............................................................. 12
4.1.1
Exceed installation ............................................................................................. 12
4.1.2
Exceed 3D installation ........................................................................................ 17
4.1.3
Exceed setup after installation ............................................................................. 22
4.1.3.1 General settings ................................................................................................. 22
4.2
MineScape installation ............................................................................................... 30
4.2.1
Create Directories .............................................................................................. 30
4.2.2
MineScape installation ........................................................................................ 30
4.2.3
Environment variables settings ............................................................................ 42
4.3
NutCracker settings ................................................................................................... 44
ORACLE installation for the geological database GDB .................................................... 46
5.1
Oracle Database installation and settings ...................................................................... 46
5.1.1
Oracle Database installation ................................................................................ 46
5.1.2
Oracle Database settings ..................................................................................... 53
5.1.2.1 GDB Environment variables set up....................................................................... 53
5.1.2.2 ORACLE sqlnet.ora and tnsnames.ora files ........................................................... 54
5.1.2.3 ORA_DBA Group.............................................................................................. 56
5.1.2.4 Oracle Uninstall Steps ........................................................................................ 58
Step By Step Manual
Exceed, MineScape and Oracle
Step by Step Flowchart
1.
Set up Permissions
2.
Install Oracle
Only required if the Geological Database (GDB) module is required. Refer to page 39 to
51.
3.
Install Hummingbird Exceed
Refer pages 8 to 14.
4.
Install Hummingbird Exceed 3D
Refer pages 15 to 19.
5.
Configuration of Hummingbird Exceed
Refer pages 20 to 26.
6.
Create MineScape Directories
Refer page 27.
7.
Install Mincom MineScape
Refer pages 28 to 34.
8.
Set up MineScape Environment Variables
Refer pages 35 and 36.
9.
Configure Nutcracker
Refer to pages 37 and 38.
10.
Test
MineScape 4.119 Install guide_ 2009
Step By Step Manual
Exceed, MineScape and Oracle
1 Permissions Set Up
You may need to consult with you Network Administrators to discuss/arrange changes to the
user permissions. We have found the Permissions Set Up below is satisfactory for the
majority of MineScape installations.
To check/update the permissions:
1. In Windows, go to Start / Control Panel.
2. Open User Accounts
3. If the user name appears in the list:
a. Highlight the User.
b. Select Properties
Step By Step Manual
Exceed, MineScape and Oracle
c. In the Properties window, select Other and choose the Administrators group, or the
group for all MineScape Users if it exists.
4. If the user name does not appear in the list:
a. Select Add.
b. Enter the User name and Domain (or select using Browse).
c. Select Next.
MineScape 4.119 Install guide_ 2009
Step By Step Manual
Exceed, MineScape and Oracle
d. Select Other, and choose the Administrators group, or the group for all MineScape
users if it exists
Note: If you require Oracle, User name should also appear as a part of ORA_DBA group
Step By Step Manual
Exceed, MineScape and Oracle
3 MineScape setup on a server
3.1
Installation and setup of Hummingbird Exceed
For installation and setup of the software package Exceed on a server please
use the procedure described in section 4.1 in this manual.
3.2
MineScape Server installation
3.2.1 Prerequisites
Before proceeding with the MineScape installation, ensure that:
You are installing MineScape on Windows 2000 Server or Windows
Server 2003 only.
You are logged in to the machine as Administrator during installation
or that you have Administrator privileges.
You have a minimum of 40Gb of free disk space (based on data
storage requirements).
You have a minimum of 2Gb of memory (If installing the
GDB module, as much memory as technically possible
should be made available).
Network card.
You have uninstalled all previous versions of MineScape and ensure
that all MineScape program files have been deleted (recommended).
The following folders have been created:
<disc name>:\Temp for temporary files.
E.g. :\Temp (in many cases such folder will exist already).
< disc name >:\Projects for MineScape projects.
E.g. :\Projects.
< disc name >:\Minsite for MineScape setup files.
E.g. C:\Minsite.
3.2.2 MineScape Installation
To start MineScape installation, enter the MineScape installation disk and
allow the installation to begin.
If the installation does not start up automatically, double click on Setup.exe
located in the root of the MineScape installation disc:
1. On the Welcome screen press Next:
MineScape 4.119 Install guide_ 2009
Step By Step Manual
Exceed, MineScape and Oracle
2. Read through the Pre-requisites and press Next:
3. Enter the installation key, supplied with the installation disk. After the
key is entered in press Next:
Note: leaving this field blank will automatically initiate a server
installation.
8
Step By Step Manual
Exceed, MineScape and Oracle
MineScape 4.119 Install guide_ 2009
Step By Step Manual
Exceed, MineScape and Oracle
4. Select the MineScape installation directory. In many cases the default
installation directory can be used, in this case press Next. If this directory
needs to be changed, press Browse. Press Next when ready:
5. Select the MineScape installation type. Select type Server and press
Next:
Note: You will not see this screen if no Installation Key was entered in
step 3.
10
Step By Step Manual
Exceed, MineScape and Oracle
6. After the installation is complete the MineScape Release Notes will be
displayed. Read and close these at your leisure.
Complete the installation by selecting Finish on the Installation
Complete screen: The installation will require a restart.
5.
MineScape 4.119 Install guide_ 2009
11
Step By Step Manual
Exceed, MineScape and Oracle
4 MineScape installation on a work station
4.1
Installation and setup of Hummingbird Exceed
MineScape requires third party Windows emulations software to be installed on any machine where the
MineScape application is to be open. Exceed is the supported software for use with MineScape.
4.1.1 Exceed installation
To install Exceed
1. Enter the Exceed Installation disk and allow the start-up to begin.
If the Exceed installation screen does not appear, locate and run
Msetup.exe on the installation disc/directory.
The following menu will open.
2. Select Install Exceed.
3. Select Personal installation.
12
Step By Step Manual
Exceed, MineScape and Oracle
4. The installation language selection window will open. Select the
appropriate language and Press .
5. The Exceed installation wizard will start. Press Next.
6. Select I accept the terms in the License Agreement and press Next.
MineScape 4.119 Install guide_ 2009
13
Step By Step Manual
Exceed, MineScape and Oracle
7. Enter the User Name and Organization name. Leave selected Anyone
who uses this computer. Press Next.
8. Check the Exceed installation directory. If necessary change it using the
button Change. Press Next when ready.
14
Step By Step Manual
Exceed, MineScape and Oracle
9. Select Shared User Directory and press Next.
10. Select Typical setup and press Next.
MineScape 4.119 Install guide_ 2009
15
Step By Step Manual
Exceed, MineScape and Oracle
11. Select Run Exceed X server during installation and press Next.
12. Press Install.
13. The installation may take some times.. After it is complete press Finish.
16
Step By Step Manual
Exceed, MineScape and Oracle
14. To complete the installation, the PC must be rebooted. Press Yes on the
reboot screen.
4.1.2 Exceed 3D installation
To install Exceed
1. Enter the Exceed Installation disk and allow the start-up to begin.
If the Exceed installation screen does not appear, locate and run
Msetup.exe on the installation disc/directory.
The following menu will open.
2. Select Install Exceed 3D:
MineScape 4.119 Install guide_ 2009
17
Step By Step Manual
Exceed, MineScape and Oracle
3. Select Personal installation:
4. The installation language selection window will open. Select the
appropriate language and press .
5. The Exceed 3D installation wizard will start when you press Next.
18
Step By Step Manual
Exceed, MineScape and Oracle
6. Select I accept the terms in the License Agreement and press Next:
7.
Enter the User Name and Organization information. Press Next:
MineScape 4.119 Install guide_ 2009
19
Step By Step Manual
Exceed, MineScape and Oracle
8. Select Typical and press Next:
9. Leave the Cache options as they are defaulted. Press Next.
10. Press Install.
20
Step By Step Manual
Exceed, MineScape and Oracle
11. The installation may take some time. After it is complete, press Finish.
Press Yes to reboot the machine when ready.
MineScape 4.119 Install guide_ 2009
21
Step By Step Manual
Exceed, MineScape and Oracle
4.1.3 Exceed setup after installation
4.1.3.1
General settings
a. Start Exceed
Exceed settings panel will open:
b. Right mouse click on Exceed icon on the taskbar. Select Tools from the
menu and then Hide main icon in the submenu:
22
Step By Step Manual
Exceed, MineScape and Oracle
After this the Exceed icon can be found in lower bottom corner in
system tray. Right mouse click on the icon enables the Exceed settings
menu.
Note: Exceed settings panel, which opened after the Exceed first start,
can be closed after this step.
c. Right mouse click on Exceed in sys tray. In the menu select Tools >>
Configuration
MineScape 4.119 Install guide_ 2009
23
Step By Step Manual
Exceed, MineScape and Oracle
X Server settings menu opens. All the following steps for Exceed set-up will
be done in this window:
d. Select Exceed 3D and GLX. Ensure, all items are selected, except
Overlay Support:
To save the changes and return to the main menu press
tool bar.
in the upper
e. Select
Display
and
Video
from
the
main
menu.
On tab Screen 0 ensure the radio button Fit Window to Display is
selected:
24
Step By Step Manual
Exceed, MineScape and Oracle
On tab Common Settings deselect the item Close Warning on Exit:
On tab Advanced Settings select following item.
To save the changes and return to main menu press
MineScape 4.119 Install guide_ 2009
again.
25
Step By Step Manual
Exceed, MineScape and Oracle
f.
In the main menu select Other Server Settings.
On tab Performance select Save Unders and SaveBits.
To save the changes and return to main menu press
g. Select Mouse Keyboard and other input devices in the main menu.
26
Step By Step Manual
Exceed, MineScape and Oracle
Click the Macro Bindings button
Next to the Wheel Up/Down section under the Assigned Wheel
macros, click the button with three dots on it to select a macro.
Select Add a new macro
Name the macro WheelUp. Select Start record, push the i, and
then select Stop record.
Repeat this step to create a macro named WheelDown using the o
button instead.
Ok to allocate the wheel Up and wheel Down movements to the macros just
created.
MineScape 4.119 Install guide_ 2009
27
Step By Step Manual
Exceed, MineScape and Oracle
Press OK and return to main menu press
Select
C:\ProgramFiles\Mincom\MineScape4.118\MinApps\environ\gti.cfg,
open the gti.cfg file with a text editor such as text pad or WordPad and add the
following text below the current list of key mappings.
'~Alt ~Meta <Key>osfPageUp
'~Alt ~Meta <Key>osfPageDown
: gtiScale(1.1)'
: gtiScale(0.9)'
It may be easier to copy two existing key mapping text lines and modify
these to keep the correct format.
28
Step By Step Manual
Exceed, MineScape and Oracle
Save the gti file and re-open MineScape and test it if it works.
h. Close the Server settings window by selecting File >> Exit.
Note: Exceed session will continue. Access to Exceed can be obtained right
mouse click on Exceed icon in the sys tray and selecting the needed menu
item.
MineScape 4.119 Install guide_ 2009
29
Step By Step Manual
Exceed, MineScape and Oracle
4.2
MineScape installation
4.2.1 Create Directories
Before installation of MineScape the following folders must be created:
<disc name>:\Temp for temporary files. E.g. :\Temp (in many
cases such folder will exist already).
< disc name >:\Projects for MineScape projects. E.g. :\Projects.
< disc name >:\Minsite for MineScape setup files. E.g. C:\Minsite.
4.2.2 MineScape installation
To start MineScape installation, double click on Setup.exe on the MineScape
installation disc or directory and then follow the steps below:
1. Press Next:
30
Step By Step Manual
Exceed, MineScape and Oracle
2. Press Next:
3. Enter the licence key provided by Mincom. After it press Next:
MineScape 4.119 Install guide_ 2009
31
Step By Step Manual
Exceed, MineScape and Oracle
4. On the next screen select the MineScape installation directory. In many
cases the default installation directory can be used, in this case press
Next. If this directory needs to be changed, press Browse. After finish
press Next:
5. On next screen the MineScape installation type must be selected. Select
type Custom and press Next.
6. Select the modules (check the boxes) you want to install and press Next:
32
Step By Step Manual
Exceed, MineScape and Oracle
7. In the next window you need to select the name for MineScape in
Windows program list. In most cases you can use the default name and
press Next. Otherwise change the name in Program Folders and press
Next:
MineScape 4.119 Install guide_ 2009
33
Step By Step Manual
Exceed, MineScape and Oracle
8. Select the MineScape temporary files folder created in step 5. If needed,
change it using Browse button. Press Next.
9. On the next screen select the MineScape projects directory, which was
created during 5. If needed, edit it using Browse button. Press Next:
34
Step By Step Manual
Exceed, MineScape and Oracle
10. Select Oracle report storage folder. In most cases the default location
will be used. To use it just press Next:
11. Select the used version of Oracle. Version 9i is recommended even if
Oracle wont be used. Then press Next.
MineScape 4.119 Install guide_ 2009
35
Step By Step Manual
Exceed, MineScape and Oracle
Press Next
Press Next to install.
12. After the installation is complete, the following Nutcracker message
may be displayed.
Press OK to update the NutCracker version and follow the process
36
Step By Step Manual
Exceed, MineScape and Oracle
13. Press Next to continue
14. Select Modify option an press Next to continue
MineScape 4.119 Install guide_ 2009
37
Step By Step Manual
Exceed, MineScape and Oracle
15. Press Next to continue
16. Press Next to continue
38
Step By Step Manual
Exceed, MineScape and Oracle
17. Press Install to start the installation
18. Press Finish to finish the process.
MineScape 4.119 Install guide_ 2009
39
Step By Step Manual
Exceed, MineScape and Oracle
The following window appears and the Release Notes are displayed
Press OK to close the message
19. Once the installation is complete, request for Workstation to be restarted
will be displayed.
40
Step By Step Manual
Exceed, MineScape and Oracle
Select Yes and Finish
MineScape 4.119 Install guide_ 2009
41
Step By Step Manual
Exceed, MineScape and Oracle
4.2.3 Environment variables settings
MineScape needs some environment variables to be set up. Part of them will
be created during the MineScape installation. Part needs to be created
manually.
Right mouse click on My Computer and select Properties from the menu:
Select the Advanced tab and click on Environment Variables:
42
Step By Step Manual
Exceed, MineScape and Oracle
You need the System Variables list (the lower):
Following variables need to be here:
MIN_ROOT=<drive name>:\Projects (e.g. C:\projects)
MIN_SITE=< drive name >:\Minsite
MIN_TMP=< drive name >:\Temp (e.g. C:\temp)
If any of these variables is missing, than create it. Pres New. Type in the
Variable name and Variable value, where multiple values can be separated
by sign ;. Press . E.g.:
If you need to change the variable, select one by clicking on it with mouse
and press Edit. Edit it and press to save the changes.
After finishing the work press and save all changes on variables.
MineScape 4.119 Install guide_ 2009
43
Step By Step Manual
Exceed, MineScape and Oracle
4.3
NutCracker settings
1. Open Windows Control Panel. Start >> Settings>> Control Panel
(Windows XP Start >> Control Panel) and select configure MKS
Toolkit:
.
2. Select tab Runtime Settings. In field Category select XWindow System
Settings from the list.
3. On panel XServer Settings select the option Other. Press Browse next to
Program
and
select
the
path
to
C:\Program
Files\Hummingbird\Connectivity\12.00\Exceed\exceed.exe. Ensure the
Use Network Connection box is checked:
44
Step By Step Manual
Exceed, MineScape and Oracle
Press to save the changes and close the window.
MineScape 4.119 Install guide_ 2009
45
Step By Step Manual
Exceed, MineScape and Oracle
5 ORACLE installation for the geological database GDB
5.1
Oracle Database installation and settings
5.1.1 Oracle Database installation
Oracle 9i Enterprise edition consists of three discs. During the installation
following requests will be displayed:
Insert the requested disc in drive and press .
1. To install Oracle Database insert first disc Oracle 9i Enterprise Edition
in the drive. The installation menu appears on screen. Select
Install/Deinstall Products:
46
Step By Step Manual
Exceed, MineScape and Oracle
2. Following form will open:
If Oracle was installed on the machine already, by pressing Installed
Products you can check which product and version is it. (If you want to
change any installed product, you dont need to uninstall it first. By pressing
Next,
the
installation
program
will
do
the
change).
Press Next.
3. On the next screen select the Oracle distribution location and folder
Oracle_Home, where the main Oracle files will be stored. In most cases
you can use the default locations. In this case press Next. Otherwise
change the locations and press Next.
MineScape 4.119 Install guide_ 2009
47
Step By Step Manual
Exceed, MineScape and Oracle
4.
Select the option Oracle 9i Database 9.2.0.1.0. Press Next.
5. Select the option Enterprise Edition for Server installation
6. Select the option Personal Edition for workstation installation. Press
Next.
7. Select the option General Purpose and press Next.
8. Press Next.
9. On following screen the default database name for the installation must
be entered.. In field Global Database Name type the name.
TEMPLATE as the database name. Dont change the SID field. Press
Next.
48
Step By Step Manual
Exceed, MineScape and Oracle
10. The folder name for the database data files must be supplied. To use the
default path press Next. Otherwise change it using Browse and then
press Next.
MineScape 4.119 Install guide_ 2009
49
Step By Step Manual
Exceed, MineScape and Oracle
11. On next screen the languages used in the database must be specified.
Select the option Choose one of the common character sets. From the
list select Default. Press Next.
12. Following windows shows the list of products, which will be installed or
uninstalled. If everything is OK, so press Install, to start the installation:
50
Step By Step Manual
Exceed, MineScape and Oracle
After installation, Oracle would conduct some test automatically. It is
recommended that these test to run successfully.
MineScape 4.119 Install guide_ 2009
51
Step By Step Manual
Exceed, MineScape and Oracle
13. After the installation is finished press Exit. Press Yes to confirm the exit.
52
Step By Step Manual
Exceed, MineScape and Oracle
5.1.2 Oracle Database settings
5.1.2.1
GDB Environment variables set up
ORACLE_HOME = D:\oracle\ora92
Nb: the value must be the same as the path for main Oracle files storage you entered during the
installation
.
The procedure for viewing, editing and creation of system variables is described in section.2.2.3.
PATH
Ensure this includes $ORACLE_HOME/bin
Check Perl:
Go to a cmd window and type perl, if nothing happens, then this is good.
If there are error messages, then append: To the environment variable PATH
D:\oracle\ora92\Apache\perl\5.00503\bin\MSWin32-x86
Example PATH variable:
%SystemRoot%\system32;%SystemRoot%;C:\Oracle\Ora92\bin;C:\Program
Files\Oracle\jre\1.1.8\bin;%ORACLE_REPORT_HOME%\Bin;C:\Oracle\Ora92\Apache\perl\5.00503\
bin\MSWin32-x86
MIN_TMP
C:\Temp or C:\Tmp if Temp directory already exists on computer.
MIN_ORADATA
D:\oracle\oradata
Nb: this is the storage location for the database control files.
TNS_ADMIN
D:\oracle\ora92\network\admin
Nb: this points to the location of critical Oracle control files for database access.
MineScape 4.119 Install guide_ 2009
53
Step By Step Manual
Exceed, MineScape and Oracle
5.1.2.2
ORACLE sqlnet.ora and tnsnames.ora files
Find file sqlnet.ora in folder ORACLE_HOME\network\admin, where ORACLE_HOME is the value
of system variable ORACLE_HOME. So if you used ORACLE_HOME as described above, file
sqlnet.ora
will
be
located
in
folder
C:\oracle\ora92\network\admin.
Open this text file for editing. Right click on this file and select Open>Select the program from the list
and from the offered programs select Wordpad. Uncheck the box Always use the selected program to
open this kind of file and press .
In the text editor add the following line:
NAMES.DEFAULT_DOMAIN = world
Save the changes using menu File>> Save:
example of sqlnet.ora
# SQLNET.ORA Network Configuration File: D:\oracle\ora92\network\admin\sqlnet.ora
# Generated by Oracle configuration tools.
SQLNET.AUTHENTICATION_SERVICES= (NTS)
NAMES.DIRECTORY_PATH= (TNSNAMES, ONAMES, HOSTNAME)
NAMES.DEFAULT_DOMAIN=world
The tnsnames.ora file contains an entry for each database that needs to be accessed by GDB. It
must exist locally on every workstation that is using GDB. The file is updated automatically
when a database is created. If a database is created on the server, the new tns file is accessed by
having the TNS_ADMIN environment variable pointing to the server.
54
Step By Step Manual
Exceed, MineScape and Oracle
example of tnsnames.ora
# TNSNAMES.ORA Network Configuration File:
D:\oracle\ora92\network\admin\tnsnames.ora
# Generated by Oracle configuration tools.
TEMPLATE =
(DESCRIPTION =
(ADDRESS_LIST =
(ADDRESS = (PROTOCOL = TCP)(HOST = A020326)(PORT = 1521))
)
(CONNECT_DATA =
(SERVER = DEDICATED)
(SERVICE_NAME = TEMPLATE)
)
)
INST1_HTTP =
(DESCRIPTION =
(ADDRESS_LIST =
(ADDRESS = (PROTOCOL = TCP)(HOST = A020326)(PORT = 1521))
)
(CONNECT_DATA =
(SERVER = SHARED)
(SERVICE_NAME = MODOSE)
(PRESENTATION = http://HRService)
)
)
EXTPROC_CONNECTION_DATA =
(DESCRIPTION =
(ADDRESS_LIST =
(ADDRESS = (PROTOCOL = IPC)(KEY = EXTPROC0))
)
(CONNECT_DATA =
(SID = PLSExtProc)
(PRESENTATION = RO)
)
)
eh2007.world =
(DESCRIPTION =
(ADDRESS =
(PROTOCOL = TCP)
(HOST = A020326)
(PORT = 1521)
)
(CONNECT_DATA =
(SID = eh2007)
)
)
MineScape 4.119 Install guide_ 2009
55
Step By Step Manual
Exceed, MineScape and Oracle
5.1.2.3
56
ORA_DBA Group
When Oracle is installed the ORA_DBA group is automatically added on the
local computer. This can be accessed via My Computer (right click) manage.
Step By Step Manual
Exceed, MineScape and Oracle
Anyone who needs to have administrative access to the database via the
Administration menu in GDB must be added to this group on the local
workstation they are working from.
The Administration menu of GDB allows for database creation and backup
(export) or restoration (import).
MineScape 4.119 Install guide_ 2009
57
Step By Step Manual
Exceed, MineScape and Oracle
5.1.2.4
Oracle Uninstall Steps
Steps to uninstall Oracle:
1.
2.
3.
4.
5.
6.
7.
8.
9.
58
Uninstall all Oracle components using Oracle Universal Installer CD.
Stop all oracle services
Clean up environment variables
Run regedit.exe through CMD window and delete all registry entries for all Oracle products.
In HKEY_LOCAL_MACHINE/SOFTWARE/ORACLE keys,
HKEY_LOCAL_MACHINE/SYSTEM/CONTROL SET 001/002/003/ENUM/ROOT. Find all
possible oracle registry keys and delete them. Be careful, if you make any mistakes they can be
quite destructive.
Reboot your machine
Delete C:\Oracle directory or whatever is your ORACLE_HOME
Delete C:\Program files\Oracle directory
Empty the contents in C:\temp directory
Empty recycle bin.
Anda mungkin juga menyukai
- TLMRecsPrem2 4 1 1UserGuideDokumen212 halamanTLMRecsPrem2 4 1 1UserGuideMauricio Yap100% (1)
- Minescape Basic StratmodelDokumen29 halamanMinescape Basic StratmodelDheo AlviansyahBelum ada peringkat
- Petunjuk Menggunakan Dragline For PetroseaDokumen52 halamanPetunjuk Menggunakan Dragline For Petroseazoel tekmira100% (4)
- Minescape Installation GuideDokumen23 halamanMinescape Installation GuideRizal Ma'rufi100% (2)
- MineScape 5.7 Hotfix 1 Release Notes and Installation Guide - EN PDFDokumen19 halamanMineScape 5.7 Hotfix 1 Release Notes and Installation Guide - EN PDFSlamet Karta Negara67% (3)
- Minescape 4119 Install Guide 2009 PDFDokumen58 halamanMinescape 4119 Install Guide 2009 PDFIchsan NN100% (1)
- Minescape ScheduleDokumen159 halamanMinescape Scheduleyosuatogi panjaitan100% (2)
- Using Minescape3 Applications in Minescape4Dokumen31 halamanUsing Minescape3 Applications in Minescape4Tran100% (1)
- Step To Install Mincom in Windows 10Dokumen8 halamanStep To Install Mincom in Windows 10Chaidir Marasabessy100% (1)
- Step Untuk Install Mincom Di Windows 10 PDFDokumen8 halamanStep Untuk Install Mincom Di Windows 10 PDFChaidir Marasabessy100% (2)
- Tutorial Minescape, Xpac Dan Surpac: Bit - Ly/2MjjjysDokumen50 halamanTutorial Minescape, Xpac Dan Surpac: Bit - Ly/2MjjjysGunayel Kharis100% (3)
- 2a1010640 BCL PDFDokumen77 halaman2a1010640 BCL PDFsyahrir83100% (1)
- Geological Modelling: White PaperDokumen8 halamanGeological Modelling: White PaperSouradeep Mukherjee100% (1)
- Modul 2 Praktikum GeoteknikDokumen4 halamanModul 2 Praktikum GeoteknikYuyun WahyudinBelum ada peringkat
- Mincom Minescape TutorialDokumen163 halamanMincom Minescape TutorialSon Andalas100% (8)
- Modul Road DesignDokumen11 halamanModul Road DesignAngga Setia Lesmana100% (1)
- 002 Mincom's Insert Fault ProcessingDokumen8 halaman002 Mincom's Insert Fault ProcessingIllofi Ajie100% (1)
- VIEWS OF SURFACE MINING METHODSDokumen11 halamanVIEWS OF SURFACE MINING METHODSpuput utomo100% (1)
- PT Thiess Indonesia - Geological Modelling Use WokingSection Method in MineScapeDokumen13 halamanPT Thiess Indonesia - Geological Modelling Use WokingSection Method in MineScapemuhammad akbarBelum ada peringkat
- Tentukan Design Pit Yang Akan Di Hitung Reserve-NyaDokumen10 halamanTentukan Design Pit Yang Akan Di Hitung Reserve-NyaMNajihMatlubi100% (2)
- Minescape 5 7 Tutorial GuideDokumen1 halamanMinescape 5 7 Tutorial GuideIchsan NNBelum ada peringkat
- Krupp Surface Miner: The New GenerationDokumen14 halamanKrupp Surface Miner: The New Generationrobson2015100% (1)
- Design File ManagementDokumen4 halamanDesign File ManagementSujib Barman100% (1)
- Opencut Advance 2010Dokumen49 halamanOpencut Advance 2010Lost Shake100% (1)
- EPC1318 Geological ReportDokumen27 halamanEPC1318 Geological ReportSemuel Filex Baok100% (1)
- Minex5 Getting Started TutorialDokumen30 halamanMinex5 Getting Started TutorialEdward Wood100% (2)
- Miniscape UtilizationDokumen9 halamanMiniscape UtilizationNoviandry100% (1)
- Handa Ka Funda - Old GK QuestionsDokumen50 halamanHanda Ka Funda - Old GK QuestionsHareesh Chowdary100% (1)
- Renewables 2011 Report SummaryDokumen57 halamanRenewables 2011 Report SummaryEvoanne Santos100% (1)
- Road DesignDokumen8 halamanRoad DesignJimmy Mart100% (2)
- MineScape Reserves OverviewDokumen6 halamanMineScape Reserves OverviewAhmad Fudel100% (1)
- Factors Affecting Mattel's SuccessDokumen61 halamanFactors Affecting Mattel's SuccessKristine Joy Razo100% (1)
- Modul 4. PIT DESIGNDokumen27 halamanModul 4. PIT DESIGNAl-hakim100% (1)
- South32 improves operations with GIS data-driven strategyDokumen3 halamanSouth32 improves operations with GIS data-driven strategyDirga DanielBelum ada peringkat
- Mine Plan2Dokumen26 halamanMine Plan2Irwan Zibuka100% (3)
- Japan ICIseminar02282012Dokumen13 halamanJapan ICIseminar02282012lavaletteericaBelum ada peringkat
- Minex5 Survey Guide - View, Edit & Manage Survey DataDokumen77 halamanMinex5 Survey Guide - View, Edit & Manage Survey DataYair Galindo VegaBelum ada peringkat
- CESC Budge Budge VT ReportDokumen51 halamanCESC Budge Budge VT ReportMainak Dutta100% (8)
- DRT Users GuideDokumen53 halamanDRT Users GuideYair Galindo VegaBelum ada peringkat
- 1 Exploration&Mine Design Bauxite2 RevDokumen37 halaman1 Exploration&Mine Design Bauxite2 RevEkha Wardhani Putri100% (2)
- Tutorial MinescapeDokumen164 halamanTutorial MinescapeYulianus Da Xiong Tan100% (1)
- Mine StarDokumen101 halamanMine StarSuryadi Wibowo100% (1)
- Minex PitDokumen0 halamanMinex PitGegedukBelum ada peringkat
- Minescape: Mincom Minescape (Version 4.114 or Later) Cad Window Keyboard ShortcutsDokumen2 halamanMinescape: Mincom Minescape (Version 4.114 or Later) Cad Window Keyboard ShortcutsAji Satrio100% (1)
- Cara Install Minescape Di 64 BitDokumen1 halamanCara Install Minescape Di 64 BitHanif Ikhsan Pratama100% (1)
- Stage Plan Export To MinescapeDokumen25 halamanStage Plan Export To Minescaperomi adityaBelum ada peringkat
- Introduction Of: Minescape Open Cut CoalDokumen45 halamanIntroduction Of: Minescape Open Cut CoalFathoni Mukti Raharjo100% (2)
- XPAC 7 Advanced Equipment SchedulingDokumen3 halamanXPAC 7 Advanced Equipment Schedulingnurul_qadri100% (1)
- Surface RehabDokumen21 halamanSurface RehabYair Galindo VegaBelum ada peringkat
- DGMS 2014 Coal Exam First Class Analysis ReportDokumen2 halamanDGMS 2014 Coal Exam First Class Analysis ReportAjeet Kumar100% (1)
- Erfan ady indrawan Unsri 2012 mining reservesDokumen7 halamanErfan ady indrawan Unsri 2012 mining reservesErfan Ady Indrawan100% (4)
- 01 004 Pres Inputs and OutputsDokumen28 halaman01 004 Pres Inputs and Outputsfredy_b_5Belum ada peringkat
- Mine Plan - Cara Import DXF Di Minex 6Dokumen3 halamanMine Plan - Cara Import DXF Di Minex 6Anonymous ttvFQFoBelum ada peringkat
- MS Training Reserves & SchedulingDokumen37 halamanMS Training Reserves & Schedulingregzaperdana100% (8)
- MineScape 4.119 Install Guide - 2009Dokumen43 halamanMineScape 4.119 Install Guide - 2009Antonius Ari Dwi Cahyo100% (5)
- AD Lab TasksDokumen50 halamanAD Lab TasksRashad Mahmood SaqibBelum ada peringkat
- Av InstallationDokumen39 halamanAv InstallationNILESHBelum ada peringkat
- P6R82 Installation Guide (Manually)Dokumen79 halamanP6R82 Installation Guide (Manually)Er JoBelum ada peringkat
- InstallationDocument v1.2 Upgrade-V5.4Dokumen77 halamanInstallationDocument v1.2 Upgrade-V5.4Totos TotopoulosBelum ada peringkat
- Rad7.5 On XPDokumen17 halamanRad7.5 On XPAshish R MallikBelum ada peringkat
- Deploy Azure Container Instances: Lab DetailsDokumen6 halamanDeploy Azure Container Instances: Lab Detailspranali pawarBelum ada peringkat
- Modul Rock BoltDokumen34 halamanModul Rock BoltZola1st100% (6)
- 10 Analysis of Rockfall HazardsDokumen25 halaman10 Analysis of Rockfall HazardsZola1stBelum ada peringkat
- Carmix - 3 5TTDokumen2 halamanCarmix - 3 5TTZola1stBelum ada peringkat
- Teknik Q SistemDokumen48 halamanTeknik Q SistemZola1stBelum ada peringkat
- Daftar PustakaDokumen1 halamanDaftar PustakaAndry DepariBelum ada peringkat
- Chapter 7Dokumen15 halamanChapter 7Ivan Boscho NaibahoBelum ada peringkat
- Software Rocscince (Analisa Kestabilan Lereng Dan Terowongan)Dokumen13 halamanSoftware Rocscince (Analisa Kestabilan Lereng Dan Terowongan)Zola1stBelum ada peringkat
- DSI Catalog SupportingDokumen140 halamanDSI Catalog SupportingZola1stBelum ada peringkat
- Analisa Dengan Perbedaan Inklinasi Pemasangan Rock BoltDokumen4 halamanAnalisa Dengan Perbedaan Inklinasi Pemasangan Rock BoltZola1stBelum ada peringkat
- Chapter 8Dokumen4 halamanChapter 8Ivan Boscho NaibahoBelum ada peringkat
- Strength Reduction StabilityDokumen9 halamanStrength Reduction StabilityZola1stBelum ada peringkat
- Chapter 8Dokumen4 halamanChapter 8Ivan Boscho NaibahoBelum ada peringkat
- Line Mapping Sheet YN R1Dokumen1 halamanLine Mapping Sheet YN R1Zola1stBelum ada peringkat
- Rapid Drawdown: Figure 1 The Problem ConfigurationDokumen5 halamanRapid Drawdown: Figure 1 The Problem ConfigurationssheafiBelum ada peringkat
- AbstractDokumen1 halamanAbstractZola1stBelum ada peringkat
- Lampiran 1 RQD NewDokumen14 halamanLampiran 1 RQD NewZola1stBelum ada peringkat
- Chapter 1Dokumen10 halamanChapter 1Zola1stBelum ada peringkat
- Chapter 3Dokumen10 halamanChapter 3tia13Belum ada peringkat
- Experiment 2-Organic ContentDokumen7 halamanExperiment 2-Organic ContentAsad HafudhBelum ada peringkat
- Lampiran 1 Perhitungan RQDDokumen20 halamanLampiran 1 Perhitungan RQDZola1stBelum ada peringkat
- Chapter 7Dokumen15 halamanChapter 7Ivan Boscho NaibahoBelum ada peringkat
- Rock MineralsDokumen5 halamanRock MineralsNicko Satya NugrahaBelum ada peringkat
- Form GeotekDokumen10 halamanForm GeotekZola1stBelum ada peringkat
- Risk and Reliability Analysis of Slope Stability-Deterministic and Probabilistic MethodDokumen4 halamanRisk and Reliability Analysis of Slope Stability-Deterministic and Probabilistic MethodZola1stBelum ada peringkat
- Data Kekerasan Batuan PRAKTIKANDokumen11 halamanData Kekerasan Batuan PRAKTIKANZola1stBelum ada peringkat
- Daftar PustakaDokumen1 halamanDaftar PustakaZola1stBelum ada peringkat
- Format Mektan Batas Cair PlastisDokumen2 halamanFormat Mektan Batas Cair PlastisZola1stBelum ada peringkat
- Daftar PustakaDokumen1 halamanDaftar PustakaZola1stBelum ada peringkat
- Mod LoaderDokumen3 halamanMod LoaderCormac ArmstrongBelum ada peringkat
- Comprehensive VLM ManualDokumen31 halamanComprehensive VLM Manualdmuchmore660Belum ada peringkat
- Fundamentals V3F18: The LWD Is Adjusted With The User Interface. AdjustmentDokumen1 halamanFundamentals V3F18: The LWD Is Adjusted With The User Interface. AdjustmentOsman ElmaradnyBelum ada peringkat
- DOS Driver Installation Guide PDFDokumen3 halamanDOS Driver Installation Guide PDFDragan IvanovBelum ada peringkat
- PATROL Agent Remote Monitoring ConfigurationDokumen3 halamanPATROL Agent Remote Monitoring ConfigurationRamesh SharmaBelum ada peringkat
- 8950 AAA Work Instructions 1 9Dokumen21 halaman8950 AAA Work Instructions 1 9myreza123Belum ada peringkat
- BRKACI-2101-Basic Verification With ACIDokumen153 halamanBRKACI-2101-Basic Verification With ACIflyingccie datacenterBelum ada peringkat
- Garmin-FMI Manage Tool User Guide V1.06Dokumen15 halamanGarmin-FMI Manage Tool User Guide V1.06Mario Barreto SignoriniBelum ada peringkat
- FortiSOAR 7.3.0 Deployment GuideDokumen104 halamanFortiSOAR 7.3.0 Deployment Guideyushua issaBelum ada peringkat
- Brainware For Invoices Installation and Configuration Self Paced AgendaDokumen3 halamanBrainware For Invoices Installation and Configuration Self Paced AgendaKARTHIKEYANBelum ada peringkat
- Ideapad3 Ug 202001 en PDFDokumen66 halamanIdeapad3 Ug 202001 en PDFTaanzBelum ada peringkat
- Network Operating SystemDokumen45 halamanNetwork Operating Systemheidee carpioBelum ada peringkat
- Basic Troubleshooting Guidelines For DisklessDokumen2 halamanBasic Troubleshooting Guidelines For DisklessVinzel LeonicoBelum ada peringkat
- BighugeDokumen4 halamanBighugeArif SusantoBelum ada peringkat
- Manual Epush Server PDFDokumen18 halamanManual Epush Server PDFum4irBelum ada peringkat
- 451.48 Win10 NSD Release NotesDokumen45 halaman451.48 Win10 NSD Release NotesAlpha_TayBelum ada peringkat
- Drush Installation Guide PDFDokumen6 halamanDrush Installation Guide PDFschylesBelum ada peringkat
- Malware scan reports no infectionsDokumen2 halamanMalware scan reports no infectionsRick BroctBelum ada peringkat
- Splunk QueiriesDokumen1 halamanSplunk Queiriesjfrederickson7384Belum ada peringkat
- VERICUT Project Tree Setup ConfigurationDokumen533 halamanVERICUT Project Tree Setup ConfigurationLê Thanh TùngBelum ada peringkat
- Expedition Ver 1.1.0 QuickStartDokumen51 halamanExpedition Ver 1.1.0 QuickStartRamya lankacomBelum ada peringkat
- Cloud 12CDokumen44 halamanCloud 12CHưng NguyễnBelum ada peringkat
- Th61A Uefi Bios ManualDokumen33 halamanTh61A Uefi Bios ManualGolden SunriseBelum ada peringkat
- Krterm ConfigDokumen8 halamanKrterm ConfigMarcos Antonio SilvaBelum ada peringkat
- 6 App InventorDokumen58 halaman6 App Inventorrolando ojedaBelum ada peringkat
- Operating System FundamentalsDokumen6 halamanOperating System FundamentalsGuruKPO100% (2)
- Windows Kits Redistributable FilesDokumen7 halamanWindows Kits Redistributable FilesQuyền NguyễnBelum ada peringkat
- M Shahzaib Ali f2018266382 Homework 5Dokumen7 halamanM Shahzaib Ali f2018266382 Homework 5M Shahzaib AliBelum ada peringkat
- QRadar High Level Threat CasesDokumen6 halamanQRadar High Level Threat CasesMoazzam ChBelum ada peringkat