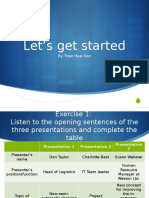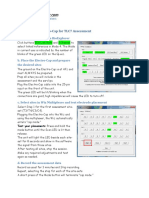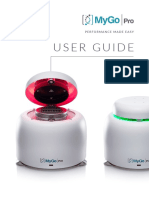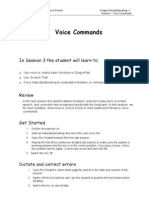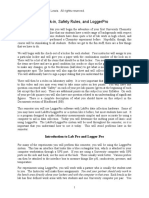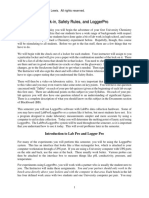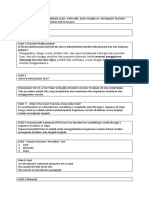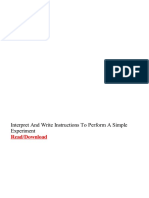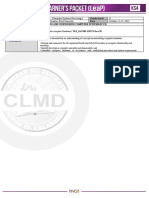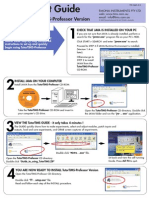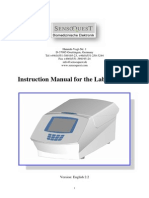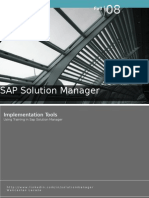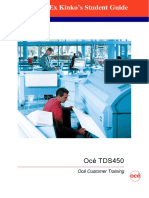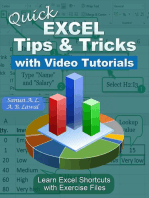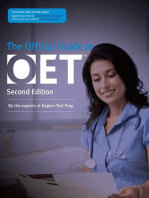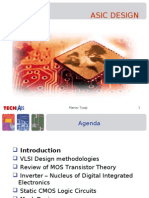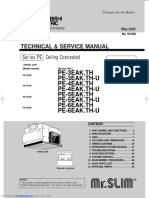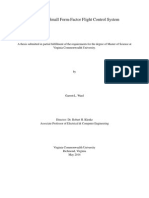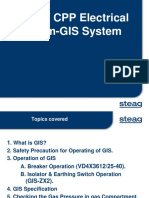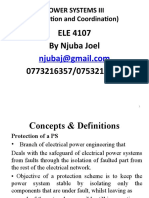TLC7 Complete Guide
Diunggah oleh
tyler112Hak Cipta
Format Tersedia
Bagikan dokumen Ini
Apakah menurut Anda dokumen ini bermanfaat?
Apakah konten ini tidak pantas?
Laporkan Dokumen IniHak Cipta:
Format Tersedia
TLC7 Complete Guide
Diunggah oleh
tyler112Hak Cipta:
Format Tersedia
TLC7 Trainer's QEEG Guide
A complete guide to Assessment gathering, Assessment plan service and Assessment
processing for all versions of the TLC7 --- QuickStart instructions as a concise guide plus
full detailed instructions for thorough explanation --- Features guide, Site finding and
assessment brain pattern findings included
_____________________________________________________________________________
TABLE OF CONTENTS
_____________________________________________________________________________
Part 1 TLC7 Assessment Gathering Guide ........................................................... 2
Chapter 1
QuickStart Assessment: 4-Channel with Cap .................................................................... 2
Chapter 2
QuickStart Assessment: 4-Channel with Electrodes .......................................................... 4
Chapter 3
QuickStart Assessment: 2-Channel with Electrodes .......................................................... 5
Chapter 4
4-Channel Assessment with Cap ....................................................................................... 6
Chapter 5
4-Channel Assessment with Electrodes ........................................................................... 10
Chapter 6
2-Channel Assessment with Electrodes ........................................................................... 14
Chapter 7
TLC7 Assessment for Infiniti ............................................................................................ 18
Part 2 ABCD Service (Assessment-Based Client Designs) .................................. 20
Part 3 TLC7 Assessment Processing .................................................................. 21
Chapter 8
TLC7ap Trainer's Q with AutoPlan ................................................................................... 21
Chapter 9
TLC7a Trainer's Q with Artifacting ................................................................................... 32
Chapter 10
TLC7 Assessment without Artifacting .......................................................................... 35
Chapter 11
RecoverAssessment Data ............................................................................................ 36
Part 4 Appendices .............................................................................................. 37
Appendix A: TLC7ap Quick Features Reference ................................................................................. 37
Appendix B: Site Finding Guide ......................................................................................................... 39
Appendix C: Site Measuring Chart ..................................................................................................... 40
Appendix D: Head Map 10-20 ........................................................................................................... 41
Appendix E: Brain Patterns on the TLC7 ............................................................................................ 42
TLC7 Trainer's QEEG Guide
Part 1
TLC7 Assessment Gathering Guide
Chapter 1 QuickStart Assessment: 4-Channel with Cap
BioExplorer Preferences should have been set. Open TLC7 Assess Pro Gather 4C design.
PREPARE SITES
Reference - A1 and A2 - Connect and prep ear clips with Electro-Gel
Ground/Neutral - AFz must always be prepared
Select Wiz settings in BioExplorer and set Multiplexer to "Step 1"
INSTRUCT CLIENT
Process
1. 1st minute: Eyes closed, relaxed, still
2. 2nd minute: Eyes open, relaxed, still; minimize blinking
3. 3rd minute: Task with eyes open; minimize eye movement; see how brain responds to the challenge
Client Position to minimize artifact
Sit relaxed, sitting straight with feet on floor
Let mouth hang open a bit
Keep head up
brain-trainer.com
Page 2 of 43
Saturday, May 23, 2015
TLC7 Trainer's QEEG Guide
GATHER DATA
Click "Capture" (green triangle) and assure signal is
good
Navigate to brain-trainer Assessments folder and
open/create client folder. (Client ID: first 2 letters
of first and last name)
Name file (e.g. C3 SMBO 150127), "Save"
Enter client name in Session Info, "OK"
1. At 1 minute, instruct the client to open eyes and
look straight ahead. Click "Capture" again to
continue recording.
2. At 2 minutes, remind the client of the task. Click "Capture" and begin performing the task.
3. At 3 minutes, recording is complete. Click "Stop" (white square) to save it.
Cap Sites
Step 1
Step 2
Step 3
Step 4
Step 5
CH1 CH2 CH3 CH4
Task
T3
T4
C3
C4 Listening
F3
F4
P3
P4 Digit Span
Fz
Pz
Cz
Oz Imagine Desired Change
F7
F8
T5
T6 Silent Reading
Fp1 Fp2 O1 O2 Pattern Recognition
Set Multiplexer to "Step 2 and repeat the steps, saving all recordings in the same client folder.
brain-trainer.com
Page 3 of 43
Saturday, May 23, 2015
TLC7 Trainer's QEEG Guide
Chapter 2 QuickStart Assessment: 4-Channel with Electrodes
BioExplorer Preferences should have been set. Open TLC7 Assess Pro Gather 4C design.
APPLY ELECTRODES
Reference - A1 and A2 - Connect amplifier's Reference (-) inputs with a jumper. Place earlobe or
mastoid electrodes into the
4CH Sites CH1 CH2 CH3 CH4
Task
jumper.
Run 1
F3
F4
P3
P4 Digit Span
Ground/Neutral - Cz or elsewhere Run 2
T3
T4
C3
C4 Listening
on midline. If using snap-in
Run 3
Fz
Pz
Cz
Oz Imagine Desired Change
electrodes, the back of the neck
Optional
F7
F8
T5
T6 Silent Reading
below hairline is good.
Optional
Fp1 Fp2 O1 O2 Pattern Recognition
INSTRUCT CLIENT
Process
1. 1st minute: Eyes closed, relaxed, still
2. 2nd minute: Eyes open, relaxed, still; minimize blinking
3. 3rd minute: Task with eyes open; minimize eye movement; see how brain responds to the challenge
Client Position to minimize artifact
Sit relaxed, sitting straight with feet on floor
Let mouth hang open a bit
Keep head up during eyes open
GATHER DATA
Click "Capture" (green triangle) and assure signal is
good
Navigate to brain-trainer Assessments folder and
open/create client folder. (Client ID: first 2 letters
of first and last name)
Name file (e.g. C3 SMBO 150127), "Save"
Enter client name in Session Info, "OK"
1. At 1 minute, instruct the client to open eyes and
look straight ahead. Click "Capture" again to
continue recording.
2. At 2 minutes, remind the client of the task. Click "Capture" and begin performing the task.
3. At 3 minutes, recording is complete. Click "Stop" (white square) to save it.
Move electrodes to their next positions and repeat the steps, saving all recordings in the same client
folder.
brain-trainer.com
Page 4 of 43
Saturday, May 23, 2015
TLC7 Trainer's QEEG Guide
Chapter 3 QuickStart Assessment: 2-Channel with Electrodes
BioExplorer Preferences should have been set. Open TLC7 Assess Pro Gather design.
APPLY ELECTRODES
Reference - A1 and A2 - Connect amplifier's
Reference (-) inputs with a jumper. Place earlobe or
mastoid electrodes into the jumper.
Ground/Neutral - Cz or elsewhere on midline. If
using snap-in electrodes, the back of the neck below
hairline is good.
INSTRUCT CLIENT
Process
2CH Sites CH1 CH2
Task
Run 1
C3
C4 Silent Reading
Run 2
P3
P4 Serial Calculation
Run 3
F3
F4 Digit Span
Run 4
T3
T4 Listening
Optional
O1 O2 Pattern Recognition
Optional
T5
T6 Silent Reading
Optional
F7
F8 Reading Aloud
Run 5
Fz
Pz Let mind Wander
Run 6
Cz
Oz Pattern Recognition
1. 1st minute: Eyes closed, relaxed, still
2. 2nd minute: Eyes open, relaxed, still; minimize blinking
3. 3rd minute: Task with eyes open; minimize eye movement; see how brain responds to the challenge
Client Position to minimize artifact
Sit relaxed, sitting straight with feet on floor
Let mouth hang open a bit
Keep head up
GATHER DATA
Click "Capture" (green triangle) and assure signal is good
Navigate to brain-trainer Assessments folder and open/create client folder. (Client ID: first 2 letters
of first and last name)
Name file (e.g. C3 SMBO 150127), "Save"
Enter client name in Session Info, "OK"
1. At 1 minute, instruct the client to open eyes and
look straight ahead. Click "Capture" again to
continue recording.
2. At 2 minutes, remind the client of the task. Click
"Capture" and begin performing the task.
3. At 3 minutes, recording is complete. Click "Stop"
(white square) to save it.
Move electrodes to their next positions and repeat the steps, saving all recordings in the same client
folder.
brain-trainer.com
Page 5 of 43
Saturday, May 23, 2015
TLC7 Trainer's QEEG Guide
Chapter 4 4-Channel Assessment with Cap
SETUP FOR ASSESSMENT
Run the installer which will place files in their respective folders, creating brain-trainer\Assessments and
brain-trainer\Help folders in My Documents with shortcuts on your desktop.
Verify the Results
Open BioExplorer, click Design | Open and verify that the TLC7 Assess Pro Gather 4C design is there and
opens properly.
Set Preferences in BioExplorer (1st time
only)
Open BioExplorer and select BioExplorer |
Preferences from the menu at the top.
In the General tab check
"Get Timer Settings from Design."
"Record on Play"
"Play Immediately
"Prompt for Session Info when
Recording
Do not check "Auto Generate Session
Filename."
Click "OK" to set Preferences. These preferences will be saved for the next time BioExplorer is opened.
PREPARE SITES
Place the cap and prep all sites you will include in the assessment and the ground and the ear clips. The
ground on the Electro-Cap is at AFz and must ALWAYS be prepared with Electro-Gel. Plug the ElectroCap cable into the 25-pin input on the front of the unit. The green LED will be lit/blinking when the
connections are good; high impedances will cause the LED to turn off.
Select Settings in BioExplorer Wiz Window
Click buttons EEG Link Refs and 4 Channel to select linked references and Mode 4. The Mode in current
use is indicated on the Q-wiz by the number of blinks of the green LED.
Select Multiplexer sites in Wiz window and test electrode connection
Select Step 1 for the first assessment site-set (T3/T4/C3/C4). This will begin "cap mode."
brain-trainer.com
Page 6 of 43
Saturday, May 23, 2015
TLC7 Trainer's QEEG Guide
Test your placements: Press and hold the mode button until the Scan LED is lit; then release.
The unit will light the LED beside each site-set for 8 seconds and show in the software the signal from
those sites.
After testing all sites, stop the session. Make any required adjustments and test again as needed.
EXPLAIN PROCESS TO THE CLIENT
First minute of recording will be relaxed, still, with eyes closed
Second minute of recording will be relaxed, eyes open and still
Third minute of recording will be relaxed performance of a task. Explain that this is not a test of the
clients performance but a way of seeing how the brain responds to the challenge.
Before recording each area, explain the task and verify the client understands what to do.
Verify that the client is relaxed, sitting straight with both feet on the floor with eyes closed.
4-Channel Tasks
T3/T4 and C3/C4Client listens for detail. Read or tell a story or article with detailed information in
it while the client listens. Tell the client you may ask questions after the recording. Ask open-ended
questions first (e.g. what was the paragraph about?) and move to greater detail.
F3/F4 and P3/P4Digit-span working memory test. For the first 30-40 seconds read a series of
digits (0-9) one second apart (start with 5 digits) and ask the client to repeat them. If client can do 5,
try 6, then 7. You may choose to pause after 30-40 seconds to do Reverse Digit Span: Explain the
task (listen to the numbers and repeat them in reverse order)
Fz/Pz and Cz/OzEyes partly open. Client imagines a desired future change in himself.
F7/F8 and T5/T6Client reads silently for detail.
Fp1/Fp2 and O1/O2Pattern recognition, counting the number of occurrences of the letter
sequence t, h and e, whether in a word (e.g. their, another) or as a word itself.
brain-trainer.com
Page 7 of 43
Saturday, May 23, 2015
TLC7 Trainer's QEEG Guide
GATHER DATA
With TLC7 Assess Pro Gather 4C design open, click "Capture" (green triangle) and observe signal quality.
Check signal quality
In the Power Spectrum windows (upper windows) look for spikes at 50 Hz or 60 Hz depending on
your electrical system. If these are dominating the spectrum, there may be electromagnetic
interference or you may have a poor connection between the skin and electrode
In the Oscilloscope (lower right) very regular, mechanical and fast waves suggest artifact. Very large
waves or rolling/wandering baseline for a channel also suggest problems. Channels should show
about the same amount of activity. A very attenuated signal in one or more channels indicates a
poor connection.
If all channels show spikes and you are using a laptop, try unplugging the power transformer from
the wall and the computer to run on battery. See if the spikes drop or disappear.
If there are signal problems, click "Pause" (yellow parallel lines). Re-prep electrodes. Then click
"Capture" again and verify that the signal has improved.
When signal is good, in the "Record Session" window,
navigate to the Assessments folder and click the
"Create New Folder" icon to the right of the "Save In"
field.
Name the folder (e.g. SMBO) and open it. (Client ID:
first 2 letters of first and last name)
In the "File Name" field, type the name of the file
with the channel 1 site (e.g. T3), client ID and date
and Save.
In the "Session Info" window, enter client name and click "OK." Be ready to have eyes closed when you
click Save/OK. As soon as you click Save/OK, the first minute will start as the timer then starts back at
00:00 and start recording the first minute. If the session has paused, click "Capture" again and start
again with eyes closed.
1. At 1 minute, a tone will sound and the display will pause. Instruct the client to open eyes and look
straight ahead. Click "Capture" (green triangle) again to continue recording.
2. At 2 minutes, the tone will sound and the display will pause again. Remind the client of the task.
Click "Capture" again and begin performing the task.
3. At 3 minutes the tone will sound and the display will pause again. Now you have completed this
recording. Click "Stop" (white square) to save it.
brain-trainer.com
Page 8 of 43
Saturday, May 23, 2015
TLC7 Trainer's QEEG Guide
In the Wiz window, select "Step 2" and repeat for each channel set. Record a minimum of the 6 basic
site pairs; if possible, record the full 10 site-pairs.
Click "Capture"
Verify good signal and client sitting still
Name file with site, client ID and date
Enter client name in "Session Info window"
Cap Sites
Run 1
Run 2
Run 3
Optional
Optional
CH1 CH2 CH3 CH4
Task
T3
T4
C3
C4 Listening
F3
F4
P3
P4 Digit Span
Fz
Pz
Cz
Oz Imagine Desired Change
F7
F8
T5
T6 Silent Reading
Fp1 Fp2 O1 O2 Pattern Recognition
Trainer Tools
There are three graphs: Eye artifact and Muscle Artifact (bottom left of Instruments 2) and
Symmetry (Instruments 1).
The artifact graphs should be fairly stable with the lines close together. The Symmetry graphs show
the difference between one hemisphere and the other. The values generally will be above the zero
line.
If either of the artifact graphs shows a consistent problem, stop the recording and resolve the
problem.
If there are strong asymmetries, verify that these arent due to poor connections, eye or muscle
artifact.
Recording the cleanest, most accurate possible data is the trainers primary task here. Excessive or
constant artifact in a file cant be fixed after the fact.
Special Notes
When recording in F3/F4, Fz or F7/F8 sites, eyes-open and task segments should be done with the
clients eyes half-openpeeking through the eyelashesif this can be done without squinting.
This will minimize eye blink artifact.
Reading tasks should be held at eye-level (use a book stand) to minimize artifact.
brain-trainer.com
Page 9 of 43
Saturday, May 23, 2015
TLC7 Trainer's QEEG Guide
Chapter 5 4-Channel Assessment with Electrodes
SETUP FOR ASSESSMENT
Run the installer which will place files in their respective folders, creating brain-trainer\Assessments and
brain-trainer\Help folders in My Documents with shortcuts on your desktop.
Verify the Results
Open BioExplorer, click Design | Open and verify that the TLC7 Assess Pro Gather 4C design is there and
opens properly.
Set Preferences in BioExplorer (1st time
only)
Open BioExplorer and select BioExplorer |
Preferences from the menu at the top.
In the General tab check
"Get Timer Settings from Design."
"Record on Play"
"Play Immediately
"Prompt for Session Info when Recording
Do not check "Auto Generate Session
Filename."
Click "OK" to set Preferences. These preferences will be saved for the next time BioExplorer is opened.
APPLY ELECTRODES
Placing Ground and Reference Electrodes
Connect the Reference (-) inputs on your amplifier with a jumper and place electrodes from the
earlobes or mastoids into it. Either electrode can go in either jumper plug. The signals are combined.
Ground/Neutral electrode should be placed somewhere on the midline for the assessment. You may
choose Cz to simplify finding other sites.
If you are using snap-in electrodes, back of the neck below the hairline is a good ground site.
Placing Active Electrodes
When gathering from homologous sites (e.g. C3 and C4, P3 and P4), electrodes from left hemisphere
should always go in CH1, right hemisphere in CH2.
When gathering on the midline (z sites), furthest front electrode should go in CH1.
brain-trainer.com
Page 10 of 43
Saturday, May 23, 2015
TLC7 Trainer's QEEG Guide
Active Sites/Tasks (Suggested Order)
F3/F4 and P3/P4Digit-span working memory test. For the first 30-40 seconds read a series of
digits (0-9) one second apart (start with 5 digits) and ask the client to repeat them. If client can do 5,
try 6, then 7. You may choose to pause after 30-40 seconds to do Reverse Digit Span: Explain the
task (listen to the numbers and repeat them in reverse order)
T3/T4 and C3/C4Client listens for detail. Read or tell a story or article with detailed information in
it while the client listens. Tell the client you may ask questions after the recording. Ask open-ended
questions first (e.g. what was the paragraph about?) and move to greater detail.
Fz/Pz and Cz/OzEyes partly open. Client imagines a desired future change in himself.
F7/F8 and T5/T6Client reads silently for detail.
Fp1/Fp2 and O1/O2Pattern recognition, counting the number of occurrences of the letter
sequence t, h and e, whether in a word (e.g. their, another) or as a word itself.
EXPLAIN PROCESS TO THE CLIENT:
Before recording each area, explain the task and verify the client understands what to do.
1. First minute of recording will be relaxed, still, with eyes closed
2. Second minute of recording will be relaxed, eyes open and still; minimize eye blink
3. Third minute of recording will be relaxed performance of a task. Explain that this is not a test of the
clients performance but a way of seeing how the brain responds to the challenge.
Sit relaxed, sitting straight with both feet on the floor
Minimize eye movement and blinking
Let mouth hang open a bit to reduce artifact at temporals
Keep head up to reduce artifact at back of head
GATHER DATA
With electrodes on the client, make sure your amplifier (EEG device) is turned on and selected. (It
should appear in the black status bar across the top of the screen and show "Connected.") With TLC7
Assess Pro Gather 4C design open, click "Capture" (green triangle) and observe signal quality.
Check signal quality
In the Power Spectrum windows (upper windows) look for spikes at 50 Hz or 60 Hz depending on
your electrical system. If these are dominating the spectrum, there may be electromagnetic
interference or you may have a poor connection between the skin and electrode
In the Oscilloscope (lower right graph) very regular, mechanical and fast waves suggest artifact. Very
large waves or rolling/wandering baseline for a channel also suggest problems. The channels should
show about the same amount of activity. A very attenuated signal in one or more channels indicates
a poor connection.
If all channels show spikes and you are using a laptop, try unplugging the power transformer from
the wall and the computer to run on battery. See if the spikes drop or disappear.
If there are signal problems, click "Pause" (yellow parallel lines) button. Re-prep electrodes. Then
click "Capture" again and verify that the signal has improved.
brain-trainer.com
Page 11 of 43
Saturday, May 23, 2015
TLC7 Trainer's QEEG Guide
When signal is good, in the "Record Session" window,
navigate to the Assessments folder and click the
"Create New Folder" icon to the right of the "Save In"
field.
Name the folder (e.g. SMBO) and open it. (Client ID:
first 2 letters of first and last name)
In the "File Name" field, type the name of the file
with the channel 1 site (e.g. T3), client ID and date
and Save.
In the "Session Info" window, enter client name and click "OK." Be ready to have eyes closed when you
click Save/OK. As soon as you click Save/OK, the first minute will start as the timer then starts back at
00:00 and start recording the first minute. If the session has paused, click "Capture" again and start
again with eyes closed.
1. At 1 minute, a tone will sound and the display will pause. Instruct the client to open eyes and look
straight ahead. Click "Play" (green triangle) again to continue recording.
2. At 2 minutes, the tone will sound and the display will pause again. Remind the client of the task.
Click "Capture" again and begin performing the task.
3. At 3 minutes the tone will sound and the display will pause again. Now you have completed this
recording. Click "Stop" (white square) to save it.
Move electrodes to their next positions and repeat the steps, saving all recordings in the same client
folder. Record a minimum of the 6 basic site pairs; if possible, record the full 10 site-pairs.
Click "Capture"
Verify good signal and client sitting still
Name file with site, client ID and date
Enter client name in Session Info window
4CH Sites
Run 1
Run 2
Run 3
Optional
Optional
brain-trainer.com
CH1 CH2 CH3 CH4
Task
F3
F4
P3
P4 Digit Span
T3
T4
C3
C4 Listening
Fz
Pz
Cz
Oz Imagine Desired Change
F7
F8
T5
T6 Silent Reading
Fp1 Fp2 O1 O2 Pattern Recognition
Page 12 of 43
Saturday, May 23, 2015
TLC7 Trainer's QEEG Guide
Trainer Tools
There are three graphs: Eye artifact and Muscle Artifact (bottom left of Instruments 2) and
Symmetry (Instruments 1).
The artifact graphs should be fairly stable with the lines close together. The Symmetry graphs show
the difference between one hemisphere and the other. The values generally will be above the zero
line.
If either of the artifact graphs shows a consistent problem, stop the recording and resolve the
problem.
If there are strong asymmetries, verify that these arent due to poor connections, eye or muscle
artifact.
Recording the cleanest, most accurate possible data is the trainers primary task here. Excessive or
constant artifact in a file cant be fixed after the fact.
Special Notes
When recording in F3/F4, Fz or F7/F8 sites, eyes-open and task segments should be done with the
clients eyes half-openpeeking through the eyelashesif this can be done without squinting.
This will minimize eye blink artifact.
Reading tasks should be held at eye-level (use a book stand) to minimize artifact.
brain-trainer.com
Page 13 of 43
Saturday, May 23, 2015
TLC7 Trainer's QEEG Guide
Chapter 6 2-Channel Assessment with Electrodes
SETUP FOR ASSESSMENT
Run the installer which will place files in their respective folders, creating brain-trainer\Assessments and
brain-trainer\Help folders in My Documents with shortcuts on your desktop.
Verify the Results
Open BioExplorer, click Design | Open and verify that the TLC7 Assess Pro Gather design is there and
opens properly.
Set Preferences in BioExplorer (1st time
only)
Open BioExplorer and select BioExplorer |
Preferences from the menu at the top.
In the General tab check
"Get Timer Settings from Design."
"Record on Play"
"Play Immediately
"Prompt for Session Info when Recording
Do not check "Auto Generate Session
Filename."
Click "OK" to set Preferences. These preferences will be saved for the next time BioExplorer is opened.
APPLY ELECTRODES
Placing Ground and Reference Electrodes
Connect the Reference (-) inputs on your amplifier with a jumper and place electrodes from the
earlobes or mastoids into it. Either electrode can go in either jumper plug. The signals are combined.
Ground/Neutral electrode should be placed somewhere on the midline for the assessment. You may
choose Cz to simplify finding other sites.
If you are using snap-in electrodes, back of the neck below the hairline is a good ground site.
Placing Active Electrodes
When gathering from homologous sites (e.g. C3 and C4, P3 and P4), electrodes from left hemisphere
should always go in CH1, right hemisphere in CH2.
When gathering on the midline (z sites), furthest front electrode should go in CH1.
brain-trainer.com
Page 14 of 43
Saturday, May 23, 2015
TLC7 Trainer's QEEG Guide
Active Sites/Tasks (Suggested Order)
1. C3/C4 CentralsReading silently for details. Provide appropriate reading material with factual
information in it (magazine or newspaper articles can be good sources). Tell the client you may ask
questions after the recording. When preparing for the next site, ask open-ended questions first (e.g.
what was the paragraph about?) and move to greater detail if the client doesnt provide it.
2. P3/P4 ParietalsSerial calculation. Start with simple problems (e.g. 2+3X4/5), with a brief pause
between each step. The client should perform each calculation silently and give the result at the
end. If the client does well, increase the challenge. AlternativeAsk the client to count aloud by 2 or
3 or count backward.
3. F3/F4 FrontalDigit-span working memory. For the first 30-40 seconds read a series of digits (0-9)
one second apart (start with 5 digits) and ask the client to repeat them. If client can do 5, try 6, then
7. You may choose to pause after 30-40 seconds to do Reverse Digit Span: Explain the task (listen to
the numbers and repeat them in reverse order)
4. T3/T4 TemporalsListening for details. Read or tell a story or article with detailed information in it
while the client listens. Tell the client you may ask questions after the recording. Ask open-ended
questions first (e.g. what was the paragraph about?) and move to greater detail if necessary.
5. O1 & O2 (Optional)Pattern recognition. Tell the client to search 1-2 paragraphs of printed
material and count the number of times the letters t, h, and e appear in sequence. This can be a
word the, beginning a word (these), the middle of a word (other), the end of a word (lithe)
or across 2 words (what he). A game like Wheres Waldo or finding hidden images can also be
used. Same as Midline Cz/Oz site pair.
6. T5 & T6 (Optional)Sensory integration. Repeat the task from Centrals. Provide appropriate
reading material with factual information in it
7. F7 & F8 (Optional)Impulse control and language output. Tell the client to read aloud from
printed material, keeping facial and other movements to a minimum and minimizing eye
movements.
8. Fz/Pz Default NetworkEyes semi-closed, let your mind wander.
9. Cz/Oz MidlinePattern recognition. Tell the client to search 1-2 paragraphs of printed material and
count the number of times the letters t, h, and e appear in sequence. This can be a word the,
beginning a word (these), the middle of a word (other), the end of a word (lithe) or across 2
words (what he). A game like Wheres Waldo or finding hidden images can also be used.
EXPLAIN PROCESS TO THE CLIENT:
Before recording each area, explain the task and verify the client understands what to do.
1. First minute of recording will be relaxed, still, with eyes closed
2. Second minute of recording will be relaxed, eyes open and still
3. Third minute of recording will be relaxed performance of a task. Explain that this is not a test of the
clients performance but a way of seeing how the brain responds to the challenge.
Sit relaxed, sitting straight with both feet on the floor
Minimize eye blink and movement
Let mouth hang open a bit to reduce artifact at temporals
Keep head up to reduce artifact at back of head
brain-trainer.com
Page 15 of 43
Saturday, May 23, 2015
TLC7 Trainer's QEEG Guide
GATHER DATA
With electrodes on the client, make sure your amplifier (EEG device) is turned on and selected. (It
should appear in the black status bar across the top of the screen and show "Connected.") With TLC7
Assess Pro Gather design open, click "Capture" (green triangle) and observe signal quality.
Check signal quality
In the Power Spectrum windows (upper windows) look for spikes at 50 Hz or 60 Hz depending on
your electrical system. If these are dominating the spectrum, there may be electromagnetic
interference or you may have a poor connection between the skin and electrode
In the Oscilloscope (lower right graph) very regular, mechanical and fast waves suggest artifact. Very
large waves or rolling/wandering baseline for a channel also suggest problems. The channels should
show about the same amount of activity. A very attenuated signal in one or more channels indicates
a poor connection.
If all channels show spikes and you are using a laptop, try unplugging the power transformer from
the wall and the computer to run on battery. See if the spikes drop or disappear.
If there are signal problems, click "Pause" (yellow parallel lines) button. Re-prep electrodes. Then
click "Capture" again and verify that the signal has improved.
When signal is good, in the "Record Session" window
navigate to the Assessments folder and click the
"Create New Folder" icon to the right of the "Save In"
field.
Name the folder (e.g. SMBO) and open it. (Client ID:
first 2 letters of first and last name)
In the "File Name" field, type the name of the file
with the channel 1 site (e.g. T3), client ID and date
and Save.
In the "Session Info" window, enter client name and click "OK." Be ready to have eyes closed when you
click Save/OK. As soon as you click Save/OK, the first minute will start as the timer then starts back at
00:00 and start recording the first minute. If the session has paused, click "Capture" again and start
again with eyes closed.
1. At 1 minute, a tone will sound and the display will pause. Instruct the client to open eyes and look
straight ahead. Click "Capture" (green triangle) again to continue recording.
2. At 2 minutes, the tone will sound and the display will pause again. Remind the client of the task.
Click "Capture" again and begin performing the task.
brain-trainer.com
Page 16 of 43
Saturday, May 23, 2015
TLC7 Trainer's QEEG Guide
3. At 3 minutes the tone will sound and the display will pause again. Now you have completed this
recording. Click "Stop" (white square) to save it.
Move electrodes to their next positions and repeat the steps, saving all recordings in the same client
folder. Record a minimum of the 6 basic site pairs; if possible, record the full 10 site-pairs.
Click "Capture"
Verify good signal and client sitting still
Name file with site, client ID and date
Enter client name in Session Info window
2CH Sites CH1 CH2
Task
Run 1
C3
C4 Silent Reading
Run 2
P3
P4 Serial Calculation
Run 3
F3
F4 Digit Span
Run 4
T3
T4 Listening
Optional
O1 O2 Pattern Recognition
Optional
T5
T6 Silent Reading
Optional
F7
F8 Reading Aloud
Run 5
Fz
Pz Let mind Wander
Run 6
Cz
Oz Pattern Recognition
Trainer Tools
There are three graphs: Eye artifact and Muscle
Artifact (bottom left of Instruments 2) and
Symmetry (Instruments 1).
The artifact graphs should be fairly stable with the
lines close together. The Symmetry graphs show the
difference between one hemisphere and the other.
The values generally will be above the zero line.
If either of the artifact graphs shows a consistent problem, stop the recording and resolve the
problem.
If there are strong asymmetries, verify that these arent due to poor connections, eye or muscle
artifact.
Recording the cleanest, most accurate possible data is the trainers primary task here. Excessive or
constant artifact in a file cant be fixed after the fact.
Special Notes
When recording in F3/F4, Fz or F7/F8 sites, eyes-open and task segments should be done with the
clients eyes half-openpeeking through the eyelashesif this can be done without squinting.
This will minimize eye blink artifact.
Reading tasks should be held at eye-level (use a book stand) to minimize artifact.
brain-trainer.com
Page 17 of 43
Saturday, May 23, 2015
TLC7 Trainer's QEEG Guide
Chapter 7 TLC7 Assessment for Infiniti
NOTE: The current CD from Thought Technology provides a script for the 6.6
version of the TLC Assessment. These instructions include description of how to
alter the process to produce the data for TLC7. Once the data is loaded into
TLC7, the only thing missing will be the phase information on the Synchrony
page. When the new CD for TLC7 is released, this will be announced on the
braintrainer list.
COLLECT DATA
(Collect raw EEG data to inform your training choices. Should take 45-60 minutes.)
1. Make sure your ProComp+, ProComp2 or Infiniti encoder is connected to your computer and turned
on, then open Biograph Infiniti software.
2. Click on the Start Session menu and either select or create a client from the Client Database window
that opens. Click OK. Select Script as the Session Type and click Session Configuration.
3. Scroll down the Script Database list and select the desired TLC Assess Pro script for your encoder (P+
for ProComp+, P2 for ProComp2 or PI for ProComp Infiniti). Each offers 3 screen options: a 3D
spectrum, a multi-line graph or a simplified screen for computers with limited RAM. Click OK to
enter the assessment script.
4. The script will guide you through the placement of leads and gathering of the assessment data.
Alter as described below. You should also review the document included in your CD package entitled
Infiniti TLC Step-by-Step in images.
5. At the end of each one-minute segment, the script will give you the option of repeating the segment
(if there were significant signal disturbances, for example) or continuing to the next minute.
6. Put active and reference leads at P3/A1 in the first channel and P4/A2 in the second. Use a midline
site as your ground (perhaps not Cz as this will be an active site later), or the back of the neck if
using adhesive electrodes. If possible used linked-ear reference by placing a jumper between the
two references.
7. Explain and demonstrate the challenge task for the segment you are recording.( For Parietal sites
perform a serial calculation task, see below). Remind client of the importance of minimizing
blinking and tension. Some clients can peek through their eyelashes for the eyes-open tasks
especially for frontal placements.
8. Start the data collection, verifying that the signal is good. In the first minute note peak frequencies
for alpha, beta and total EEG, power spectrum, coherence values and Theta/Beta and Alpha/Theta
ratios.
9. When the timer reaches 1 minute, the display will Pause. Tell the client to open (or partially open)
eyes and look straight ahead. When EEG is stable, re-start recording.
10. At 2 minutes, the display will Pause again. Remind the client of the task and start it. When the EEG is
stable, click the "Capture" button again.
11. For Parietal sites perform a serial calculation task. Start with simple problems (e.g. 2+3X4), with a
brief pause between each step. If the client does well, increase the challenge. The client should
perform each calculation silently and give you the result at the end.
12. Move the P3 and P4 leads to C3 and C4, and repeat steps 7-11 above. Replace the task with a silent
reading task. Ask questions about the material read after moving leads to the next site, just before
starting the next recording. Note results.
brain-trainer.com
Page 18 of 43
Saturday, May 23, 2015
TLC7 Trainer's QEEG Guide
13. Move the C3 and C4 leads to T3 and T4 and repeat steps 7-11 above. Replace the task with a
listening task. Ask questions about the material presented after moving leads to the next site, just
before starting the next recording. Note results.
14. Move the T3 and T4 leads to F3 and F4 and repeat steps 7-11 above. Replace the task with 30-40
seconds of digit-span testing, reading a series of digits one second apart (start with 5 digits) and ask
the client to repeat immediately. When client can do 5, try 6, then 7. In the final 20-30 seconds ask
the client to repeat the numbers in reverse (starting with 4 digits). Note performance forward and
backward. At 3 minutes, the display will stop.
15. Optional: You may assess up to 3 optional site pairs: O1/O2, T5/T6, F7/F8. Repeat steps 7-11 above.
Replace the task with one appropriate to the site pair you have chosen 1.
16. Move the Channel 1 lead to Cz and the Channel 2 lead to Oz (Midline). Repeat steps 7-11 above.
For the task (pattern recognition), ask client to search a text and count the number of times the
letters t, h, and e appear in sequence. This can be a word the, beginning a word (these), the
middle of a word (other), the end of a word (lithe) or across 2 words (what he).
17. Move the Channel 1 lead to Fz and the Channel 2 lead to Pz (the Default network). Repeat steps 711 above. For the task, have client keep eyes semi-open and let the mind wander, for example
daydreaming about a desired future situation.
18. After completing all site-pairs, end the program.
Tasks for optional sites:
T5/A1/g/T6/A2 for sensory integration. Use silent reading task, Step 12.
F7/A1/g/F8/A2 for impulse control and language output. Tell the client to read aloud from printed material,
keeping facial and other movements to a minimum and minimizing eye movements.
O1/A1/g/O2/A2 for pattern recognition. Use search task Step 16.
brain-trainer.com
Page 19 of 43
Saturday, May 23, 2015
TLC7 Trainer's QEEG Guide
Part 2
ABCD Service (Assessment-Based Client Designs)
Purchase ABCD Service first
ABCD TRAINING PLAN SERVICE
1. Complete Client Report Form
One should be completed by you and the client, additional forms by members of the support system.
2. Complete TLC7 Assessment
3. Email as attachments to pvdtlc@gmail.com:
Completed Client Report forms
All .epochs.txt files (one for each site pair)
Session .bxs files for F3 and T3
Brain-trainer assessment specialists will artifact your data, complete the brain-trainer Assessment,
develop a training plan of up to 6 protocols and e-mail it to you or fax it to you.
brain-trainer.com
Page 20 of 43
Saturday, May 23, 2015
TLC7 Trainer's QEEG Guide
Part 3
TLC7 Assessment Processing
Chapter 8 TLC7ap Trainer's Q with AutoPlan
Welcome to TLC7ap--brain-trainers Trainers QEEGyour 30-minute process to gather up to 20 EEG
sites of brain information and produce a custom training plan. Following is a step-by-step process for
using this new file. Video Demo
TLC7ap Processing Contents
Install the TLC7ap .......................................................................................................................... 21
Recording the data for an assessment............................................................................................ 21
Loading data into the TLC7ap ......................................................................................................... 22
Artifacting...................................................................................................................................... 25
Presentation file ............................................................................................................................ 27
Options page ................................................................................................................................. 28
Further customizing the plan ......................................................................................................... 30
Training periods ............................................................................................................................. 31
Client report/Client summary ........................................................................................................ 31
Recover assessment data .................................................................... Error! Bookmark not defined.
INSTALL THE TLC7AP
Run the installer which will place files in their respective folders, creating brain-trainer\Assessments and
brain-trainer\Help folders in My Documents with shortcuts on your desktop. You will need Microsoft
Excel 2007 or later to run the TLC7ap file. The TLC7ap will be found in your brain-trainer\Assessments
folder.
RECORDING THE DATA FOR AN ASSESSMENT
Follow the instructions for recording the TLC7 as always. The key things to remember are:
1. Properly name the files. Each file name should identify the client and MUST include the site name
for channel 1 active site. For example, the file that contains T3/A1/T4/A2/g/C3/A1/C4/A2 must
include T3 in the name.
2. Save all the files from the assessment in a single folder. If you are using BioExplorer, the program
will automatically produce files ending with .epochs.txt which will load directly into the TLC7.
3. If you are using Thought Technology Infiniti software, process and remove artifact following the
instructions contained with the TLC.
4. Record a minimum of the 6 basic site pairs; if possible, record the full 10 site-pairs.
brain-trainer.com
Page 21 of 43
Saturday, May 23, 2015
TLC7 Trainer's QEEG Guide
LOADING DATA INTO THE TLC7AP
Double-click the TLC7ap file, and it will open directly to the input page.
Click the "Assessment" button at the top of the page, and the input window will open.
Select the 2CH or 4CH tab depending whether you gathered
data in 2 or 4 channels.
brain-trainer.com
Page 22 of 43
Saturday, May 23, 2015
TLC7 Trainer's QEEG Guide
If you are loading artifacted data from Infiniti,
at the bottom of the page, select the button
for "No Artifacting." Select the data files to be
loaded for each 2 or 4-channel site set by
clicking the "Browse" button and navigating
to the appropriate file until all have been
loaded.
If you make an error in recording, reversing the channel 1 and channel 2 sites, you can manually Browse
for the file to add for a site and check the Reverse box. If you have misnamed a file, you can manually
select it with the "Browse" button.
Most users will simply click the "Quick Select" button. This will open a window in which you will
navigate to the proper folder.
The text files will not appear in the folder, but click "OK" to load anyway.
brain-trainer.com
Page 23 of 43
Saturday, May 23, 2015
TLC7 Trainer's QEEG Guide
The screen will show the selected file for each site-set.
Verify that these are correct. If files are not showing,
click the "Browse" button beside the empty line and
choose the file you want entered there. At the top of the
page type in the name of the client and trainer, the client
age and the date.
Once all files are selected, click Process Data to begin the
artifacting process.
brain-trainer.com
Page 24 of 43
Saturday, May 23, 2015
TLC7 Trainer's QEEG Guide
ARTIFACTING
The artifacting page shows 3 heads across the top with a square for each recorded site.
These are colored depending on whether they passed artifacting (more than 50% of the file was below
the Low Frequency and High Frequency thresholds listed to the right of them) or failed either due to too
much low-frequency (eye blink or movement) or high-frequency (muscle tension) or both. Colors from
the legend to the left show the status of each site.
Below the line, rows for each data-pair show the percent of passing data for eyes-closed, eyes-open and
task recordings on the left. On the right are buttons for each state and each site showing the target for
low and high frequency that would permit 50% of the data to pass.
It is possible that a site may fail to pass because of a slight variation from the targets. In this case the
trainer may decide to adjust the targets manually to allow the data into the assessment. For example, in
the image above, the slow frequency target is 33. The eyes-open blocks at Fz/Pz would pass if the low
target were raised to 39, a small increase. Scanning the other sites that failed to pass, there are a
number of sites failing in the task state, including P3/P4, O1/O2 and Cz/Ozall states well back from the
front of the head where eye blink artifact is most likely. Raising the target to 43 would allow all of these
to pass. This can be done by simply clicking the "Recalculate" button and changing the low-frequency
target to 43 to recalculate. Frontal sites, where eye blink is more likely, would require increasing the
target to 55 or 63an increase of more than 65%. These probably really are artifact, and the trainer
may choose to let the TLC7 remove them.
brain-trainer.com
Page 25 of 43
Saturday, May 23, 2015
TLC7 Trainer's QEEG Guide
Sometimes a site or pair may show much higher activity for reasons that really relate to the brain. For
example, hot temporal lobes or a hot cingulate may require an increase in the high-frequency threshold
to allow the data to pass. Failing to do this will
actually screen important information about
the brain out of the assessment. In such a
case, the trainer can click on the button
showing the recommended targets to open a
Thresholds window. This shows the required
threshold change to pass the site (the passing
percentage is shown at top). The trainer can
type over the suggested targets or use them as
suggested. The new thresholds can be applied
to all sites, only to the selected sites, or only to
the selected state at the selected sites. In most
cases it is preferable to change at all sites, so all
are being measured against the same target.
Some keys to remember in artifacting are:
1. The eyes-closed and eyes-open states
are most important to the analysis of
the EEG in the TLC7.
2. Data should NOT be included just to fill out the assessment; adding artifact to the data greatly
reduces the usefulness of the assessment. Better to re-record the assessment if necessary.
3. The best way to artifact is to pay attention during the recording, minimizing eye movement,
muscle tension, asymmetrical scalp connections, etc. BEFORE completing the recording.
Once desired changes have been made and recalculated, click the button at top to "Create TLC7
Assessment." The data will be processed and loaded into the presentation file.
brain-trainer.com
Page 26 of 43
Saturday, May 23, 2015
TLC7 Trainer's QEEG Guide
PRESENTATION FILE
The loaded TLC7
shows a series of tabs across the bottom of the page (Analyze, Synchrony, Maps, etc.) By clicking each
of these, the trainer can view the brain via various measures of its activity. Many of these use coloring
to point up areas of potential focus in training. Red numbers generally indicate values that are higher
than expected, while blue ones indicate lower values.
Before going on, click the "Save As" button at the top of the screen. The file will be saved in or near the
data folder where the raw recordings are kept, and it will automatically be named according to the
name of the client and the date of the processing.
It is important to remember that the TLC7 is NOT a pathology-based tool. It is descriptive rather than
normative. A client whose brain shows dominance of fast frequencies, for example, may simply be more
oriented toward thinking than feeling, more of a logical/rational language processor. If the client is, for
example, an engineer or accountant, this may be very adaptive.
brain-trainer.com
Page 27 of 43
Saturday, May 23, 2015
TLC7 Trainer's QEEG Guide
OPTIONS PAGE
The Options page is the source of the Whole-Brain training plan. It can be used completely
automatically, or it may be adjusted based on the trainers experience.
Clicking the button "Start Protocol Selection" produces the raw plan recommendations.
These are divided into 4-6 blockseach representing a training session with a different focus.
This page contains two major areas: a set of montages and protocols for 4-channel training and another
set for 2-channel training. Some lines in each block are printed in red, indicating that they are
recommended. Others are printed in black.
Clicking either the button for 4CH or 2CH protocols will proceed to select and highlight the
recommended plan by bolding up to 3 montage/protocol sets in each block. Note that a 4CH plan may
include 2-channel options, but the 2CH plan will never include 4-channel options. Each of the
recommendations is numbered 1-3.
Select Default EEG Sites or Q-wiz EEG cap Sites, depending on what sensors will be used for training.
The whole-brain training plan includes 3 EEG options in each block, indicating where to place the active
and reference electrodes, what brain-trainer design to use and whether to train eyes-open or eyesclosed or both. A trainer may choose to use fewer options in each session by clicking on one or more of
brain-trainer.com
Page 28 of 43
Saturday, May 23, 2015
TLC7 Trainer's QEEG Guide
the selections to de-select them. The whole-brain plan focuses several options on the same general
training issue (often in different sites), but choosing any one of the selectionsor replacing one or more
of them with other options that were not selectedwill maintain the focus in a less intensive way.
Once the selections are made or accepted, clicking the "Complete AutoPlan" button will produce the
printable training plan.
Most blocks will include an HEG session in the first line. If HEG is not available these can be ignored,
though whole-brain training works best when HEG is a part of it.
The Active column shows which active EEG sites are used for training, listed in order - channels 1, 2, 3
and 4. The Reference column shows which sites to use as references. "L" indicates linked references, "C"
common. Many montages not specifying the "L" can still use linked references, but in cases where the
montage is bipolar or sequential meaning the reference is another active brain site (e.g. C3/C4), linked
references should not be used.
brain-trainer.com
Page 29 of 43
Saturday, May 23, 2015
TLC7 Trainer's QEEG Guide
There must always be a ground! The ground can be anywhere on the client's head. A ground site equal
distances from the active electrodes is ideal.
A site within parentheses indicates a Quick Insert electrode will be needed to override the Electro-Cap's
default electrode site.
FURTHER CUSTOMIZING THE PLAN
As a trainer gains experience with multiple clients, changing the auto-plan may make sense. Also users
of Infiniti software, or others who do not have access to the brain-trainer designs package, may wish to
change the presentation of the plan manually.
Most of the Protocols are relatively self-explanatory. BAL indicates a symmetry protocol, CON indicates
Connectivity (coherence or synchrony), FRE is frequency training (usually indicating the frequencies to
be trained down and/or up. SMR and ALP protocols are self-explanatory. Brain-trainers CON MBC
(multi-band coherence) designs are not available in most other systems, but the trainer may select a
band to train by looking on the Synchrony page.
This can be done
by clicking on a line and using the Tab key on your keyboard to move to the montage or protocol field.
Once in that field, the trainer may type in changes to what is listedor a whole new selection. If the
line was selected as a numbered option, clicking it will remove the number. When the changes are
completed, clicking it again will re-number it. A trainer can also de-select one or more of the
recommended sites and then re-click them as desired to change the order.
As mentioned earlier, a trainer may choose to work with shorter sessions and use fewer protocols in
each, selecting only 2 or even 1 in each block.
brain-trainer.com
Page 30 of 43
Saturday, May 23, 2015
TLC7 Trainer's QEEG Guide
TRAINING PERIODS
Trainers may choose to work with shorter or longer sessions. Except in a few cases (e.g. Alpha Theta),
the time is not defined. This allows the trainer to define the number of minutes to train for each
exercise in a set. It also allows the trainer to rock training, using 2-minute segments for multi-band
coherence or other types of training.
CLIENT REPORT/CLIENT SUMMARY
The new Client Report input form, which will bring data into the TLC7 and the Client Summary Report,
which will summarize findings for sharing with referral sources or othersor to help guide the trainer in
choice of protocols, will be released shortly.
brain-trainer.com
Page 31 of 43
Saturday, May 23, 2015
TLC7 Trainer's QEEG Guide
Chapter 9 TLC7a Trainer's Q with Artifacting
Video Demo
LOADING THE DATA
Open the TLC7a assessment file in Excel. If necessary click Enable Content."
Click the Assessment button at the top of the page to open the Assessment Raw Data Files
window.
Enter the clients name and age, and identifier for the trainer who gathered the data.
Choose the tab for 2 Channel or 4 Channel, depending on your recordings.
Make sure the "Artifact Raw Data" button is selected at the bottom of the page.
Click the "Quick Select" button.
Navigate to and select the folder you created for the assessment with session and epoch files.
Click OK and you will return to the Assessment screen with the recommended files listed in each
site-pair for which a file was found. If the files are not listed, make sure you have selected the folder
that has the .epochs.txt files in it, and make sure the file names include the Ch1 site (e.g. F3, Cz, etc.)
Verify the correct files are in each line and click "Process Data."
Your data will be artifacted and the Artifact page will open.
In the upper left corner of the page is the color key for use with the three heads (Eyes Closed, Eyes Open
and Task) across the top of the page. Each head shows each cell for which data was entered with a color
to indicate its artifact level:
Green: Passed
Purple: Excessive slow frequency artifact
Yellow: Excessive fast frequency artifact
Red: Too much of both slow and high
Below this are rows showing the site-pairs with percent of data that passed.
ACCEPTING OR EDITING THE AUTO ARTIFACTING RESULTS
Goal of Artifacting: Dont pass artifact data as EEG but dont block EEG as artifact.
Trainers who pay attention to data gathering to minimize artifact in the recording will rarely need to
adjust artifact settings. Most or all sites should pass automatically.
Sites such as C3/C4, P3/P4, T5/T6 and the midline sites are not prone to artifact in general. Maps
showing a lot of blocking in these sites are suspect. The overall target may be too low.
F sites are subject to slow (eye blink) artifact surges.
T sites are subject to fast wave artifact related to muscle bracing or tension in the jaw.
Dropping the head forward can tense neck muscles can cause fast frequency artifact in the
Occipitals.
Generally any site that shows red suggests poor recording, so it should not be passed.
If the maps show a group of adjoining sites blocked because of slow artifact, this may indicate a
head injury. The trainer may consider editing the targets.
brain-trainer.com
Page 32 of 43
Saturday, May 23, 2015
TLC7 Trainer's QEEG Guide
If in gathering the assessment data, the trainer noticed that there were areas where fast or slow
activity was strong but not surging as is common with artifact, the trainer may consider editing the
targets.
When there is doubt, the trainer can explore further by drilling down in the data.
Drilling down in the data
To the right of the Heads are the values that were used as artifact cutoffs for low and high frequencies.
Each of the rows beneath the heads has a "Hide/Unhide" button that allows the trainer to see and
adjust artifacted epochs for each second, showing which seconds were removed and why.
Click the button to unhide. 180 one-second epochs will appear with blocked epochs showing red.
Columns B and C show slow activity and fast activity. If a number is bold-faced, it was above the artifact
target for that column. It blocked the data.
Scrolling down through the seconds included in the minute that is blocked, the trainer may notice that
many of the bold-faced values are within a consistent range but above the target. (E.g. fast wave target
is 26 and there are 6 blocked values between 28-35). In such a case, the artifact target may be too low,
blocking valid EEG. This may be true in one site or in several.
Adjusting artifact Targets
The trainer can quickly and easily change the slow or fast targetsor both, if it appears that overall
targets are too low. This can be done generally or on a line-by-line basis if desired.
If it appears that the target is too low in general, the trainer simply selects the target in its box to the
right of the heads and types a new value into it. Clicking the "Recalculate" button below the targets
will rerun the artifacting and indicate any changes in their percentages and colors.
If there is an area where special EEG conditions exist (e.g. C3 and P3 show high fast wave), the
trainer can also manually edit each row in drill-down mode Select one or more rows or cells (using
Shift-click or CNTRL-click) to remove from artifact based on their values. Click the Edit button, and
they will change from red to black.
After making the manual changes in overall thresholds or individual epochs, the trainer clicks to
"Recalculate." The percent passing will change in the site-pair rows, and the colors in the heads may
also change.
There may now be cells in the heads that are colored Gray. This indicates that they passed artifacting
based on edits made by the trainer.
COMPLETE THE ASSESSMENT
When the initial artifacting results are acceptable, or the results based on editing are acceptable, trainer
clicks the button along the top of the page Create TLC7 Assessment This will remove the artifact, load
the files into the assessment and draw the graphs and tables in a matter of seconds.
The data are loaded into the assessment form and all the views of brain activity are produced.
Clicking the colored tabs at the bottom of the page, the trainer can view the various graphs, tables and
maps as they reflect the clients activation patterns.
Click the "Save As" button on the Report page. Excel will open to save the file into the same folder
where the data are unless you choose to save it elsewhere.
brain-trainer.com
Page 33 of 43
Saturday, May 23, 2015
TLC7 Trainer's QEEG Guide
The Name and Date from the assessment will automatically be given to the file. These can be changed
manually according to the trainers preferences.
brain-trainer.com
Page 34 of 43
Saturday, May 23, 2015
TLC7 Trainer's QEEG Guide
Chapter 10 TLC7 Assessment without Artifacting
This is not supported and strongly discouraged.
It is almost impossible to gather files with little or no artifact; including readings that have little to do
with brain activity. Artifact can result in serious skewing of the assessment.
Muscle movement or tension produce large, fast electrical signals that can appear in the EEG.
Electrical fields in the eyes and the muscles that move and blink them produce large slow signals
which can appear in the EEGespecially toward the front of the head.
Heart pulses can appear in the EEG when an electrode is directly above a blood vessel.
Electrodes can also pick up electrical signals from the environment, from appliances, batteries,
cell phonesanything electrical.
Old electrodes or poor scalp placements can weaken the EEG signal, allowing noise to dominate.
We strongly recommend NO assessment be done without removing artifact from the samples.
CREATING DATA FILES
To use the TLC7.1 standard version you must first run the session (.bxs) files in your client Assessment
folder through BioReview in order to create the text files.
Open BioReview and select File | Open and open TLC7 4C Standard ReportA.
Select File | Run on Session and run your first bxs file through this report.
When the data have loaded, select View | Export, which will create a text file for channels 1 and
2 of the session. Name the file appropriately, starting the file name with the code for the site
pair: P3 (Parietal), C3 (Central), T3 (Temporal), F3 (Frontal), Cz (Midline) and Fz (Default). F7, T5
and O1 are the codes for the optional site pairs.
Repeat the process for each session.
If your data were recorded in four channels, open TLC7 4C Standard ReportB and repeat the
process, creating a text file for the second site pair of each session. Again name them
appropriately.
LOADING THE ASSESSMENT
Open the TLC7.1 assessment file in Excel.
Click the Assessment button at the top of the page to open the Assessment Raw Data Files
window.
Enter the clients name and age, and identifier for the trainer who gathered the data.
Choose the tab for 2 Channel or 4 Channel, depending on your recordings.
Click the "Quick Select" button.
Navigate to and select the folder you created for the assessment with session and text files.
Click OK and you will return to the Assessment screen with the recommended files listed in each
site-pair for which a file was found. If the files are not listed, make sure you have selected the folder
that has the txt files in it, and make sure the file names include the Ch1 site (e.g. F3, Cz, etc.)
Verify the correct files are in each line and click "Process Data."
brain-trainer.com
Page 35 of 43
Saturday, May 23, 2015
TLC7 Trainer's QEEG Guide
Chapter 11 Recover Assessment Data
If you are working with data recorded using earlier versions of the Gather design, or if you saved your
files in the Program Files folder instead of My Documents and cant see them to process them, process
the session (.bxs) files in your client folder through BioReview in order to create the text files.
2-Channel Recordings
Open Report A
Open BioReview and select File | Open TLC7 4C Artifact ReportA.
Run on Session
Under File choose Run on Session and run your first bxs file through this report.
Export View
When the data have loaded, select View | Export | OK and name the file appropriately, starting the file
name with the code for the site pair: P3 (Parietal), C3 (Central), T3 (Temporal), F3 (Frontal), Cz (Midline)
and Fz(Default). F7, T5 and O1 are the codes for the optional site pairs. This will create a text file for
channels 1 and 2 of data.
Repeat for All Recordings
Repeat the process for each recording.
4-Channel Recordings
Open 4C Report
If your data were recorded in four channels, open TLC7 Assess Pro Gather 4C Report.
Run on Session
Under File choose Run on Session and run your first bxs file through this report.
Export View
When the data have loaded, in the View menu choose Export | OK and name the file appropriately,
starting the file name with the code for the site pair: T3 (Temporal), F3 (Frontal), Fz (Default). F7, and
Fp1 is the code for the optional site pair.
Repeat for All Recordings
Repeat the process for each session.
Now the text files can be loaded into the TLC7ap or TLC7a Assessment.
brain-trainer.com
Page 36 of 43
Saturday, May 23, 2015
TLC7 Trainer's QEEG Guide
Part 4
Appendices
Appendix A: TLC7ap Quick Features Reference
TLC7AP PAGES
Assessment - Load assessment data files
Print Page - Print copy of page in current view
Save As - Save copy of entire assessment under client's name
Assessment Raw Data Files
Client Data fields - Name, trainer, age, date of assessment, handedness
2 CH / 4 CH tabs- Selection of data files dependent on whether 2 channel or 4 channel amplifier was
used in data gathering
Rev checkbox- Reverse-correction for use if channels were reversed in data collection by mistake (e.g.
T4/T3 instead of T3/T4)
Browse - Navigate to the folder to select data text file manually
Quick Select - Navigate to the folder and data text files are selected automatically
Options - De-select view pages to include in assessment or reverse all 2 channel recordings
Artifact Raw Data check box - Artifacts data when loading data text files
No Artifacting check box - Use for Infiniti when artifacting is done outside of TLC7ap
Process Data - Begin artifacting and loading of assessment data
Cancel - Abort assessment file selection
ARTIFACTING PAGE
Create TLC7 Assessment button - Process data after artifacting and create views
Pass - More than 50% of data below low frequency and high frequency thresholds
Low Freq Artifact - Over 50% not passing due to too much low-frequency (eye blink or movement)
High Freq Artifact - Over 50% not passing due to too much high-frequency (muscle tension)
Threshold Change - More than 50% of data below low frequency and high frequency thresholds based
on new threshold
Edit - Obsolete; has no current function
brain-trainer.com
Page 37 of 43
Saturday, May 23, 2015
TLC7 Trainer's QEEG Guide
Low Frequency Threshold - Target under which low frequency data must come in order to pass
High Frequency Threshold - Target under which high frequency data must come in order to pass
Recalculate - Change low or high frequency targets to allow data not likely to be artifact to pass
Hide/Unhide - Shows underlying data. Red lines are deleted as artifact; bold-faced red shows which
column caused the deletion (slow or fast frequencies). Not used for editing in the TLC7ap.
Numbered buttons (recommended targets, e.g. 27/13) - Change targets for low or high frequency at all
sites, one site or selected minute of recording (e.g. task)
OPTIONS PAGE
Start Protocol Selection - Produces raw plan recommendations
4CH Protocols - Suggests 4 channel and/or 2 channel options for training plan
2CH Protocols - Suggests only 2 channel options for training plan
Complete AutoPlan - Produce printable training plan
Default EEG Sites / Q-wiz EEG cap Sites - Displays options according to training with either electrodes or
cap
Block - One training session; do one block per session in order, then repeat
Selectable Protocols - Number of protocols available to select for training plan. Choose up to 3 per block.
Select/De-select Protocol - This is done by clicking on the line. This will alternately de-select and select a
protocol. Use Tab key to move to within the line to desired field to type changes.
Active - Active sites to be prepared and training in a protocol selection
Reference - Reference sites to be prepared and trained in a protocol selection; L - Linked; C- Common;
otherwise use independent reference(s)
4CH Protocol - Protocol options using 4 channels
2CH/1CH Protocol - Protocol options using 1 or 2 channels
State - Eyes Closed (EC) or Eyes Open (EO); can include duration of training
brain-trainer.com
Page 38 of 43
Saturday, May 23, 2015
TLC7 Trainer's QEEG Guide
Appendix B: Site Finding Guide
The 10/20 System is based on Latitude and Longitude on the head. There are 4 Anchors from which
points are measured
Front-to-Back Measurement
Nasion- the lowest point on the bridge of the nose
Inion- the bottom of the bump at the back of the skull, where the neck joins
Side-to-Side Measurement
Pre-Auricular notchesthe indentations in front of the ear holes, left and right
Each site is designated by a LETTER and a NUMBER
The LETTERS indicate the lobe of the brain over which the site is found, as follows:
Fp
Af
F
C
P
O
T
A
MC
(Frontal Pole) is in the mid-forehead over the pre-frontal cortex
(Anterior Frontal) is at the top of the forehead over the pre-frontal cortex
(Frontal) is behind the hairline over the frontal lobe
(Central Strip) is a 2-inch strip across the top of the head side-to-side over the sensory-motor
cortex
(Parietal) is the break at the back of the head, over the parietal lobe
(Occipital) is the back of the head, over the occipital lobe
(Temporal) is the sides of the head, over the temporal lobes
(Auricle) is the earlobe
Mastoid crease, behind ear
The NUMBERS indicate the location on the head relative to the front-back midline:
Odd Indicate a site on the clients left side
Even Indicates a site on the clients right side
z
(zero) Indicate a site on the front-back midline
Points are based on combinations of 10 or 20 percent of the total front-back or side-side measurement
of an individual head.
Starting from the nasion, going straight back over the Vertex (where front-back and side-side lines
cross), taking the total measurement to the inion:
10% back is Fpz
20% back is Afz
30% back is Fz
Starting from the Pre-auricular notch on the left, going across the vertex to the right,
10% up is T3
30% up is C3
brain-trainer.com
Page 39 of 43
Saturday, May 23, 2015
TLC7 Trainer's QEEG Guide
Appendix C: Site Measuring Chart
brain-trainer.com
Page 40 of 43
Saturday, May 23, 2015
TLC7 Trainer's QEEG Guide
Appendix D: Head Map 10-20
brain-trainer.com
Page 41 of 43
Saturday, May 23, 2015
TLC7 Trainer's QEEG Guide
Appendix E: Brain Patterns on the TLC7
Grey-matter head injuries kill neurons. Most immediately the brain
shows lower amplitudes in all frequencies. The brain replaces these
neurons over time, but the new neurons may not re-form the
connections of those which are lost. Result: a spike in Alpha that does
not go away with eyes open or at task.
White-matter head injuries tear axons, breaking neuronal connections.
The neurons keep firing, but they cant receive or pass along signals, so
they pulse at the Delta rhythm. White matter cannot be repaired. Result:
a spike in Delta that does not go away with eyes open or at task.
Fast-Brain pattern can be related to stressed, anxious, angry, obsessive
statesbeing stuck in fight-or-flight. Because this brain burns so much
energy, even at rest, adrenal fatigue, low energy levels and depression
can result as well. The hotter the brain is on the right hemisphere and/or
right-rear quadrant, the more problematic.
Slow-Brain Pattern may be depressed, inattentive, dreamy, have
difficulty processing language or working with sequences and hierarchies.
When the brain de-activates (gets slower at task) it is metabolically
unable to sustain higher energy states involved in processing.
Burned out Anterior Cingulate: The Anterior Cingulate is involved with
motivation and it is the spigot that controls the flow of emotions from
the limbic system to the prefrontal. When emotional drive is very
strongor the brains strategy is to deny feelingsthe cingulate has to
work very hard (Amens Hot Cingulate), but we often see it nearly shut
down after years of over-use.
brain-trainer.com
Page 42 of 43
Saturday, May 23, 2015
TLC7 Trainer's QEEG Guide
Analyze page: The TLC7 provides your data as you like it. If youre a fan
of tables and numbers, the Analyze, Symmetry and Heads pages let you
see the data but they help you make sense of it with coloring. Look at the
relationships among frequencies, peak frequencies, relationships
between alpha and theta or theta and beta, activation along the
cingulate, even synchrony measuresall on one page!
The Synchrony page: Rather than looking at dozens of synchrony
measures between individual sites, the TLC7 looks for areas where high
levels of connectivity limit the brains efficiency by locking areas together
so they cant operate independently or where low levels of connectivity
keep the brain from idling and from coordinating its activities.
Histograms: For fans of the visual, the histograms let you see in
amplitudes the relationships among frequencies, how different sites
activate or de-activate at different speeds, where there are asymmetries
and much more. You can turn on or off eyes-closed, eyes-open or task to
see them all together in one graph or to look at each independently with
the click of a button.
Heads: A combination of visual and data views, this page shows
amplitudes or percentages for each frequency group at each site, so you
can compare them. A click of a button shows you eyes-closed, eyes-open
or task data.
One-stop shopping: For hardware, software, the Trainers Q, skillbuilding videos, training designs and consultation/support, come to
brain-trainer.com. Remember that Less is More at brain-trainer. By
trainers, for trainers really does make a difference.
The best free education in the field: For answers to your questions
about the brain and training it, check out our amazing FAQ area at braintrainer.com. Or join us on the braintrainer Yahoo group.
brain-trainer.com
Page 43 of 43
Saturday, May 23, 2015
Anda mungkin juga menyukai
- TQ7 Complete GuideDokumen46 halamanTQ7 Complete Guidetyler112Belum ada peringkat
- PTC Training Course SetupDokumen368 halamanPTC Training Course Setuprlnjay2003Belum ada peringkat
- BSL L12updateDokumen0 halamanBSL L12updatefer6669993Belum ada peringkat
- Vocabulary Computers and TechnologyDokumen6 halamanVocabulary Computers and TechnologySiobhan ConnollyBelum ada peringkat
- Do The Following ExerciseDokumen2 halamanDo The Following ExerciseChantha JayawardenaBelum ada peringkat
- ChE 450 Lab 1 ASPEN PLUS TutorialDokumen2 halamanChE 450 Lab 1 ASPEN PLUS TutorialGiancarloErrigoBelum ada peringkat
- L14 ProcedureDokumen13 halamanL14 ProcedureyanfuBelum ada peringkat
- Sop Stem1 PDFDokumen27 halamanSop Stem1 PDFm4nmo100% (1)
- E-Prime Tutorial InglesDokumen31 halamanE-Prime Tutorial InglesHugo RadioheadBelum ada peringkat
- Let's Get Started: by Than Hoai SonDokumen20 halamanLet's Get Started: by Than Hoai SonThan Hoai Son100% (1)
- TLC7 Assessment With Q-Wiz and Electro-CapDokumen2 halamanTLC7 Assessment With Q-Wiz and Electro-CapjeanobregaBelum ada peringkat
- Lab 4 - EEG Acquisition and ProcessingDokumen5 halamanLab 4 - EEG Acquisition and ProcessingAminul IslamBelum ada peringkat
- My Go Pro User GuideDokumen64 halamanMy Go Pro User Guidesanae EL GUENDOUZBelum ada peringkat
- Workbook Practical Experimental Skills 20-21 V3Dokumen225 halamanWorkbook Practical Experimental Skills 20-21 V3LauraBelum ada peringkat
- CRM Domestic Voice 661 PracticalDokumen30 halamanCRM Domestic Voice 661 Practicalविश्वजीत कुमार सिंहBelum ada peringkat
- Bi - FaqDokumen23 halamanBi - Faqshashank sahuBelum ada peringkat
- 3-Dragon Naturally Speaking-Voice Commands-User ManualsDokumen4 halaman3-Dragon Naturally Speaking-Voice Commands-User ManualsprojectsquirtBelum ada peringkat
- 00-Table of ContentsDokumen4 halaman00-Table of ContentshendriharjantoBelum ada peringkat
- Tutorial 1Dokumen9 halamanTutorial 1CaroozoBelum ada peringkat
- NEW CHECK-IN LOGGERPRO LAB 9 25 17 CR - Doc-2Dokumen8 halamanNEW CHECK-IN LOGGERPRO LAB 9 25 17 CR - Doc-2ortizBelum ada peringkat
- New Check-In Loggerpro Lab 9 25 17 CRDokumen7 halamanNew Check-In Loggerpro Lab 9 25 17 CRortizBelum ada peringkat
- Manual For The Aoc Simultaneous Interpreting Practice ExercisesDokumen32 halamanManual For The Aoc Simultaneous Interpreting Practice ExercisesDragana LucicBelum ada peringkat
- Bio 181 Lab Notebooks: Maintain Accurate RecordsDokumen3 halamanBio 181 Lab Notebooks: Maintain Accurate RecordsIsaac Nicholas NotorioBelum ada peringkat
- The Artikulate Handbook: Andreas Cord-Landwehr Ondrila GuptaDokumen17 halamanThe Artikulate Handbook: Andreas Cord-Landwehr Ondrila Guptajuanetoledo2859Belum ada peringkat
- Promethean ACTIVboard Troubleshooting GuideDokumen14 halamanPromethean ACTIVboard Troubleshooting GuideandhreBelum ada peringkat
- MRS OVANIA'S ENGLISH CLASS PROCEDURE TEXTDokumen2 halamanMRS OVANIA'S ENGLISH CLASS PROCEDURE TEXTAdilahzahraBelum ada peringkat
- Lab Report TemplateDokumen5 halamanLab Report TemplateMelvin Shady PereiraBelum ada peringkat
- Turningpoint InstructionsDokumen2 halamanTurningpoint Instructionsapi-264317355Belum ada peringkat
- Interpret And Write Instructions For A Basic Memory ExperimentDokumen3 halamanInterpret And Write Instructions For A Basic Memory ExperimentjoshuabaezBelum ada peringkat
- Benjamin Alfred S. Ramirez - Q1 - TVL-ICT-CSS1-Week5-1stSemDokumen4 halamanBenjamin Alfred S. Ramirez - Q1 - TVL-ICT-CSS1-Week5-1stSemBenjie RamirezBelum ada peringkat
- ECCU-204 FORMATOALUMNOTRABAjoDokumen10 halamanECCU-204 FORMATOALUMNOTRABAjoSamanthaBelum ada peringkat
- 1word 1 2000 IntroDokumen77 halaman1word 1 2000 IntroYsmech SalazarBelum ada peringkat
- Optimal Breathing Mastery Kit Techniques and ExercisesDokumen8 halamanOptimal Breathing Mastery Kit Techniques and ExercisesMichael Grant WhiteBelum ada peringkat
- Learner'S Guide: Heart Trust/National Training AgencyDokumen21 halamanLearner'S Guide: Heart Trust/National Training AgencytereveBelum ada peringkat
- Presentation Lesson 03Dokumen15 halamanPresentation Lesson 03api-3747033Belum ada peringkat
- TT QuickStart v2 A4Dokumen4 halamanTT QuickStart v2 A4Cahyo Al- HazimBelum ada peringkat
- Airpak v3.0 Tutorialguide PDFDokumen232 halamanAirpak v3.0 Tutorialguide PDFyaidragonBelum ada peringkat
- Electrical Measurement and Instrumentation CEA ReportDokumen11 halamanElectrical Measurement and Instrumentation CEA ReportAhsan Murtaza100% (1)
- LKPD Procedure Text X TJKTDokumen7 halamanLKPD Procedure Text X TJKTChaozi SoulBelum ada peringkat
- Labcycler Instruction ManualDokumen42 halamanLabcycler Instruction ManualNikeishaAninditaBelum ada peringkat
- 01 CSharp Study GuideDokumen3 halaman01 CSharp Study Guidehs87Belum ada peringkat
- Ms Powerpoint 2010: Computer Skills Dat0110 Academic UpgradingDokumen27 halamanMs Powerpoint 2010: Computer Skills Dat0110 Academic Upgradingshaunaaraujo2013Belum ada peringkat
- Dump 30 QuesDokumen41 halamanDump 30 QuesRamesh Khiani46% (13)
- Project Title: (Insert A Photo of Your Experiment)Dokumen15 halamanProject Title: (Insert A Photo of Your Experiment)Laura Ramirez AliKhanBelum ada peringkat
- E45L - Properties of Materials Laboratory GuideDokumen14 halamanE45L - Properties of Materials Laboratory GuidenickBelum ada peringkat
- Nacsport Viewer Manual ENDokumen42 halamanNacsport Viewer Manual ENKoall Tchang LindienBelum ada peringkat
- CH110 LAB REPORTDokumen5 halamanCH110 LAB REPORTLazy BanditBelum ada peringkat
- LEARNING GUIDE-spreadsheetDokumen66 halamanLEARNING GUIDE-spreadsheetWONDYE DESTABelum ada peringkat
- Sap Solution Manager - Training ToolsDokumen10 halamanSap Solution Manager - Training Toolshttp://wlacaze.googlepages.com/home100% (4)
- Standard Operating Procedure for the Perkin Elmer model 1600 FTIR (SOPDokumen3 halamanStandard Operating Procedure for the Perkin Elmer model 1600 FTIR (SOPDhirah YuhansBelum ada peringkat
- Designing Recording ExperimentsDokumen8 halamanDesigning Recording Experimentsvenky020377Belum ada peringkat
- Netlabs UpdateDokumen2 halamanNetlabs Updategeroge hillBelum ada peringkat
- OceTDS450 StudentGude v1 m56577569830547022Dokumen62 halamanOceTDS450 StudentGude v1 m56577569830547022MgZayar2288Belum ada peringkat
- MANUAL - SmartFit 3D Training ManualDokumen81 halamanMANUAL - SmartFit 3D Training ManualCarlosQuelart100% (2)
- OptiFZP QSGDokumen6 halamanOptiFZP QSGKwabena AbrantieBelum ada peringkat
- Lesson 1Dokumen7 halamanLesson 1Jun YangBelum ada peringkat
- Lesson 7 Homework TranscriptionDokumen4 halamanLesson 7 Homework Transcriptionflbsrhzod100% (1)
- Quick EXCEL Tips & Tricks With Video Tutorials: Learn Excel Shortcuts with Exercise FilesDari EverandQuick EXCEL Tips & Tricks With Video Tutorials: Learn Excel Shortcuts with Exercise FilesBelum ada peringkat
- IELTS: 10 Insider Tricks: IELTS Exam PreparationDari EverandIELTS: 10 Insider Tricks: IELTS Exam PreparationPenilaian: 3.5 dari 5 bintang3.5/5 (34)
- StackGuide PDFDokumen1 halamanStackGuide PDFtyler112Belum ada peringkat
- Spatial Working Memory in Humans Depends On Theta and High Gamma Synchronization in The Prefrontal CortexDokumen10 halamanSpatial Working Memory in Humans Depends On Theta and High Gamma Synchronization in The Prefrontal Cortextyler112Belum ada peringkat
- Enhanced Brain Connectivity in Math-Gifted Adolescents: An fMRI Study Using Mental RotationDokumen12 halamanEnhanced Brain Connectivity in Math-Gifted Adolescents: An fMRI Study Using Mental Rotationtyler112Belum ada peringkat
- ArrayDokumen1 halamanArraytyler112Belum ada peringkat
- Vdic 2Dokumen142 halamanVdic 2api-3735399100% (3)
- SEO-Optimized Title for Document of Book ListDokumen22 halamanSEO-Optimized Title for Document of Book ListfilosBelum ada peringkat
- CAT - 3516H Coolant Pressure Is HighDokumen3 halamanCAT - 3516H Coolant Pressure Is Highwagner_guimarães_1Belum ada peringkat
- CF WiFi 802.11n Hotspot Datasheet - 2Dokumen4 halamanCF WiFi 802.11n Hotspot Datasheet - 2rezaBelum ada peringkat
- Dr. Nalini G Sundaram Materials Science DivisionDokumen63 halamanDr. Nalini G Sundaram Materials Science Divisionlinni123Belum ada peringkat
- Mobile Path Loss Formula LabDokumen11 halamanMobile Path Loss Formula LabaditBelum ada peringkat
- DFX GuidelinesDokumen95 halamanDFX GuidelinesAkash VermaBelum ada peringkat
- Technical & Service ManualDokumen64 halamanTechnical & Service ManualdreamagiczBelum ada peringkat
- KLIPSCH Computer Speaker Service ManualDokumen21 halamanKLIPSCH Computer Speaker Service ManualEric CreechBelum ada peringkat
- Tisoft 2 ManualDokumen418 halamanTisoft 2 ManualDaniel100% (1)
- Electrode Potential SummaryDokumen1 halamanElectrode Potential SummaryNooran ShamsBelum ada peringkat
- Modification Sheet Yaesu FT-847: So This and All of My Modification Sheet Are For Education Purposes Only !Dokumen28 halamanModification Sheet Yaesu FT-847: So This and All of My Modification Sheet Are For Education Purposes Only !Yudi WisenoBelum ada peringkat
- Design of A Small Flight Control SystemDokumen120 halamanDesign of A Small Flight Control SystemRuben RubenBelum ada peringkat
- DmesgDokumen54 halamanDmesglucasBelum ada peringkat
- 2017 Toc PDFDokumen3 halaman2017 Toc PDFdavid100% (1)
- 33kv Abb GisDokumen21 halaman33kv Abb GisViresh ShaunakBelum ada peringkat
- SCD-XB940 Service Manual - Comprehensive Guide to Repairing Sony Super Audio CD PlayerDokumen73 halamanSCD-XB940 Service Manual - Comprehensive Guide to Repairing Sony Super Audio CD PlayerPietertje58Belum ada peringkat
- 1 - MSC Core Network Overview - Telecom and Datacom Education PDFDokumen10 halaman1 - MSC Core Network Overview - Telecom and Datacom Education PDFSingham SarveshBelum ada peringkat
- Tvs LP 45 LiteDokumen2 halamanTvs LP 45 LiteDevendra Dev0% (1)
- Protection I Notes UpdatedDokumen46 halamanProtection I Notes UpdatednitalizBelum ada peringkat
- Kugel Medical GMBH & Co. KGDokumen26 halamanKugel Medical GMBH & Co. KGEdgar OrtizBelum ada peringkat
- IC-7700 Service ManualDokumen135 halamanIC-7700 Service ManualBob BascomBelum ada peringkat
- John Keel - How To Make Your Own UFO DetectorDokumen2 halamanJohn Keel - How To Make Your Own UFO Detectorfatherazhara100% (1)
- Embedded DramDokumen23 halamanEmbedded DramAbhi MaheshwariBelum ada peringkat
- Basic Electrnic ComponenetsDokumen73 halamanBasic Electrnic ComponenetsПавел ДимитровBelum ada peringkat
- Testing Procedure of Three Phase TransformerDokumen9 halamanTesting Procedure of Three Phase TransformerInternational Journal of Innovative Science and Research TechnologyBelum ada peringkat
- 57 - Linear Predictive Coding PDFDokumen7 halaman57 - Linear Predictive Coding PDFJeya Shree Arunjunai RajBelum ada peringkat
- Fiber Optic ConnectorsDokumen36 halamanFiber Optic ConnectorsVikaskumar ReddyBelum ada peringkat
- IL MRS11 16 DatasheetDokumen2 halamanIL MRS11 16 DatasheetAntonia PriceBelum ada peringkat
- Web BinderDokumen397 halamanWeb BinderLuís CorreiaBelum ada peringkat