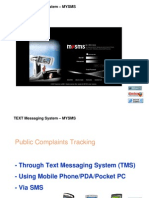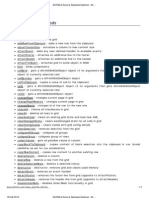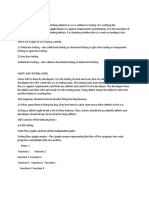Media Service On Demand
Diunggah oleh
piyushJudul Asli
Hak Cipta
Format Tersedia
Bagikan dokumen Ini
Apakah menurut Anda dokumen ini bermanfaat?
Apakah konten ini tidak pantas?
Laporkan Dokumen IniHak Cipta:
Format Tersedia
Media Service On Demand
Diunggah oleh
piyushHak Cipta:
Format Tersedia
Building an On-Demand
Video Service with
Microsoft Azure
Media Services
David Britch
Martin Cabral
Ezequiel Jadib
Douglas McMurtry
Andrew Oakley
Kirpa Singh
Hanz Zhang
April 2014
Copyright
This document is provided as-is. Information and views expressed in this document, including URL
and other Internet Web site references, may change without notice.
Some examples depicted herein are provided for illustration only and are fictitious. No real
association or connection is intended or should be inferred.
This document does not provide you with any legal rights to any intellectual property in any
Microsoft product. You may copy and use this document for your internal, reference purposes. You
may modify this document for your internal, reference purposes.
2014 Microsoft Corporation. All rights reserved.
Microsoft, Azure, Internet Explorer, MSDN, PlayReady, Visual Studio, Windows, Windows Media,
Windows Phone, and Xbox are trademarks of the Microsoft group of companies. All other
trademarks are property of their respective owners.
Contents
Preface .................................................................................................................................................... 7
Who this guidance is for ..................................................................................................................... 7
Why this guidance is pertinent now ................................................................................................... 7
How this guidance is structured ......................................................................................................... 7
What you need to use the code.......................................................................................................... 9
Whos who? ........................................................................................................................................ 9
Community........................................................................................................................................ 10
Authors and contributors.................................................................................................................. 10
1 - Introduction to Microsoft Azure Media Services ............................................................................. 11
What is Microsoft Azure Media Services? ........................................................................................ 11
Choosing your Azure Media Services video experience ................................................................... 12
Organizing the Azure Media Services video processing workflow ................................................... 13
Uploading video into Azure Media Services ..................................................................................... 14
Supported file types in Azure Media Services .............................................................................. 14
Processing media with Microsoft Azure Media Services .................................................................. 15
Obtaining a media processor instance.......................................................................................... 15
Encoding video .............................................................................................................................. 15
Encoding for a smart phone .......................................................................................................... 15
Encoding for Xbox ......................................................................................................................... 16
Encoding for other devices and platforms .................................................................................... 16
Packaging video with Azure Media Services ................................................................................. 16
Protecting video with Azure Media Services ................................................................................ 17
Delivering video from Azure Media Services .................................................................................... 17
Processing outbound video from Azure Media Services .............................................................. 18
Providing access to video within Azure Media Services ............................................................... 18
Consuming video from Azure Media Services .................................................................................. 19
Summary ........................................................................................................................................... 19
More information ............................................................................................................................. 19
2 - The Microsoft Azure Media Services Video-on-Demand Scenario .................................................. 20
Using the Contoso Azure Media Services video application ............................................................. 20
Browsing videos ............................................................................................................................ 20
Playing videos from Azure Media Services ................................................................................... 22
Capturing videos ........................................................................................................................... 22
Uploading videos into Azure Media Services ................................................................................ 23
Understanding the Contoso Azure Media Services application architecture ................................... 26
Understanding the Windows Store application architecture ........................................................... 28
Using a dependency injection container ...................................................................................... 29
Understanding the Visual Studio solution ........................................................................................ 30
Developing the content management system.................................................................................. 32
Accessing the content management system ................................................................................ 33
Summary ........................................................................................................................................... 34
More information ............................................................................................................................. 35
3 - Uploading Video into Microsoft Azure Media Services ................................................................... 36
Uploading content ............................................................................................................................ 36
Uploading content with the Media Services SDK for .NET............................................................ 36
Uploading content with the Azure Management Portal .............................................................. 36
Managing assets across multiple storage accounts within Azure Media Services ....................... 37
Ingesting content with the Media Services SDK for .NET ............................................................. 37
Supported input formats for Azure Media Services ......................................................................... 38
Securing media for upload into Azure Media Services ..................................................................... 39
Connecting to Azure Media Services ............................................................................................ 41
Upload process in the Contoso Azure Media Services applications ................................................. 43
Summary ........................................................................................................................................... 50
More information ............................................................................................................................. 50
4 - Encoding and Processing Media in Microsoft Azure Media Services .............................................. 52
Introduction to video encoding ........................................................................................................ 52
Encoding for delivery using Azure Media Services ....................................................................... 53
Creating encoding jobs in Azure Media Services .............................................................................. 55
Accessing Azure Media Services media processors ...................................................................... 56
Securely encoding media within Azure Media Services ............................................................... 57
Scaling Azure Media Services encoding jobs ................................................................................ 58
Accessing encoded media in Azure Media Services ..................................................................... 59
Encoding process in the Contoso Azure Media Services web service .............................................. 59
Creating the video encoding pipeline for Azure Media Services .................................................. 65
Handling job notifications from Azure Media Services ................................................................. 71
Processing the output assets from the Azure Media Services encoding job ................................ 75
Summary ........................................................................................................................................... 80
More information ............................................................................................................................. 80
5 - Delivering and Consuming Media from Microsoft Azure Media Services ....................................... 81
Delivering media from Azure Media Services ................................................................................... 81
Azure Media Services Origin Service................................................................................................. 82
Azure Media Services dynamic packaging ........................................................................................ 83
Scaling Azure Media Services delivery .............................................................................................. 85
Securely delivering streaming content from Azure Media Services ................................................. 86
Progressive download of storage encrypted content................................................................... 86
Smooth Streaming content and MPEG-DASH ............................................................................... 87
Apple HLS content......................................................................................................................... 87
Apple HLS content with PlayReady ............................................................................................... 87
Delivery and consumption process in the Contoso Azure Media Services applications .................. 87
Browsing videos ............................................................................................................................ 88
Playing videos................................................................................................................................ 92
Retrieving recommendations........................................................................................................ 97
Summary ......................................................................................................................................... 101
More information ........................................................................................................................... 101
Appendix A - The Contoso Microsoft Azure Media Services Web Service ......................................... 102
Understanding the web service ...................................................................................................... 102
Routing incoming requests to a controller ..................................................................................... 103
Transmitting data between a controller and a client ..................................................................... 105
Using the Repository pattern to access data .................................................................................. 107
Retrieving and storing data in the database ............................................................................... 109
Reading and writing the data for objects ................................................................................... 111
Decoupling entities from the data access technology .................................................................... 113
Instantiating service and repository objects................................................................................... 114
More information ........................................................................................................................... 115
Appendix B - Microsoft Azure Media Services Encoder Presets ......................................................... 117
H.264 coding presets ...................................................................................................................... 117
VC-1 coding presets ........................................................................................................................ 120
Audio coding presets ...................................................................................................................... 122
More information ........................................................................................................................... 122
Appendix C - Understanding the Contoso Microsoft Azure Media Services Video Applications ....... 123
Understanding the Contoso video web application ....................................................................... 123
Browsing videos .......................................................................................................................... 123
Playing videos.............................................................................................................................. 125
Retrieving recommendations...................................................................................................... 127
Uploading a video ....................................................................................................................... 129
Understanding the Contoso video Windows Store application...................................................... 133
Understanding the Contoso video Windows Phone application .................................................... 134
Understanding the other Contoso video applications .................................................................... 135
More information ........................................................................................................................... 135
Bibliography ........................................................................................................................................ 136
Chapter 1 Introduction to Windows Azure Media Services ......................................................... 136
Chapter 2 The Contoso Scenario.................................................................................................. 136
Chapter 3 Uploading Media ......................................................................................................... 137
Chapter 4 Encoding and Processing Media .................................................................................. 137
Chapter 5 Delivering and Consuming Media ............................................................................... 138
Appendix A The Contoso Web Service ......................................................................................... 138
Appendix B Windows Azure Media Encoder Presets ................................................................... 138
Appendix C Understanding the Contoso Video Applications....................................................... 139
Preface
Microsoft Azure Media Services allows you to build scalable, cost effective, end-to-end media
distribution solutions that can upload, encode, package, and stream media to Windows, iOS,
Android, Adobe Flash, and other devices and platforms.
The guide describes a scenario concerning a fictitious company named Contoso that has decided to
use Azure Media Services to provide a video-on-demand service as an end-to-end solution.
In addition to describing the client applications, their integration with Azure Media Services, and the
decisions made during the design and implementation, this guide discusses related factors, such as
the design patterns used, and the ways that the application could be extended or modified for other
scenarios.
The result is that, after reading this guide you will be familiar with how to design and implement
applications that consume Azure Media services.
Who this guidance is for
This guidance is intended for architects, developers, and information technology professionals who
design, build, or maintain video-on-demand or online video portal applications and services,
particularly those that integrate with a content management systems. To understand the sample
code provided with this guidance, you should be familiar with the Microsoft .NET Framework, the
Microsoft Visual Studio development system, the Azure SDK for .NET, ASP.NET MVC, and the
Microsoft Visual C# development language.
Why this guidance is pertinent now
Building the workflow for the creation, management, and distribution of media is problematic. It
involves having to integrate multiple technologies and providers, some of which may be
incompatible. In addition, it can require a huge investment in infrastructure, which may not always
be fully utilized. These issues can result in a non-standardized workflow that is not easily scaled, and
that requires coordination at different stages of the workflow.
Media Services provides everything you'll need to build and operate video-on-demand services to
multiple devices and platforms, including all the tools and services you'll need to handle media
processing, delivery, and consumption. In addition, Media Services will integrate with content
management systems to help your platform scale by using the global footprint of Azure datacenters,
without having to plan for capacity spikes or worry about idle datacenters. Together, this helps to
reduce the costs that are associated with integrating multiple products and providers when building
a media solution.
How this guidance is structured
The following figure shows the road map for the guide.
The guide structure
Chapter
Summary
Chapter 1, "Introduction to Microsoft Azure Media
Services"
This chapter provides an overview of the workflow
used by Media Services, and discusses how to decide
what type of media experience users should have.
Chapter 2, "The Azure Media Services Video-onDemand Scenario"
This chapter describes the video content management
system developed by Contoso, and the business
requirements of the video applications, and
summarizes the architecture of the solution that
Contoso built, based on a web service that's consumed
by client applications.
Chapter 3, "Uploading Video into Microsoft Azure
Media Services"
This chapter describes the input formats supported by
Media Services, how to use the Media Services SDK
for .NET to upload content, and how to secure media
for upload.
Chapter 4, "Encoding and Processing Video in
Microsoft Azure Media Services"
This chapter focuses on encoding media, examining
how to encode media for efficient delivery, how to
create scalable encoding jobs, and how to control the
encoding process by using Azure Storage Queues.
Chapter 5, "Delivering and Consuming Video from
Microsoft Azure Media Services"
This chapter provides describes how to use dynamic
packaging to convert video to the required format ondemand, how to scale media services delivery, and
how to securely deliver streaming content to the end
user.
Note: This guide also includes appendices that describe how the web service works, and task
presets you can use to configure the Azure Media Encoder.
What you need to use the code
These are the system requirements for building and running the sample solution:
Microsoft Windows 8.1.
Microsoft Visual Studio 2013 Ultimate, Premium, or Professional edition.
Azure SDK for .NET.
Windows Phone SDK 8.0.
Microsoft Internet Information Server (IIS).
A Media Services account in a new or existing Azure subscription.
You can download the sample code from http://aka.ms/amsg-code.
Whos who?
This guidance uses a sample application that illustrates consuming Media Services. A panel of
experts comments on the development efforts. The panel includes a mobile app specialist, a
software developer, a database specialist, and a cloud specialist. The delivery of the sample
application can be considered from each of these points of view. The following table lists these
experts.
Christine is a mobile application specialist. She understands the special requirements inherent
in applications designed to be used on mobile devices. Her expertise is in advising architects and
developers on the way they should plan the feature set and capabilities to make the application
usable and suitable for these types of devices and scenarios.
"To build successful applications that work well on the phone, you must understand the platform,
the user's requirements, and the environment in which the application will be used."
Markus is a senior software developer. He is analytical, detail oriented, and methodical. He's
focused on the task at hand, which is building a great cloud-based application. He knows that
he's the person who's ultimately responsible for the code.
"For the most part, a lot of what we know about software development can be applied to different
environments and technologies. But, there are always special considerations that are very
important."
Poe is a database specialist. He is an expert on designing and deploying databases. Poe has a
keen interest in practical solutions; after all, he's the one who gets paged at 03:00 when there's a
problem.
"Implementing databases that are accessed by thousands of users involves some big
challenges. I want to make sure our database performs well, is reliable, and is secure. The
reputation of Contoso depends on how users perceive the applications that access the
database."
Bharath is a cloud specialist. He checks that a cloud-based solution will work for a company and
provide tangible benefits. He is a cautious person, for good reasons.
The cloud provides a powerful environment for hosting large scale, well-connected applications.
The challenge is to understand how to use this environment to its best advantage to meet the
needs of your business.
10
If you have a particular area of interest, look for notes provided by the specialists whose interests
align with yours.
Community
This guide, like many patterns & practices deliverables, is associated with a community site. On this
community site, you can post questions, provide feedback, or connect with other users for sharing
ideas. Community members can also help Microsoft plan and test future guides, and download
additional content such as extensions and training material.
Authors and contributors
This guide was produced by the following individuals:
Program and Product Management: Andrew Oakley (Microsoft Corporation)
Development: Martin Cabral (Southworks SRL), Ezequiel Jadib (Southworks SRL), Douglas
McMurtry (Agilethought Inc.), Hanz Zhang (Microsoft Corporation)
Test: Monika Jadwani (Tata Consultancy Services), Sumit Jaiswal (Tata Consultancy Services),
Gurunath Navale (Tata Consultancy Services), Kirpa Singh (Microsoft Corporation)
Documentation: David Britch (Content Master Ltd)
Edit: RoAnn Corbisier (Microsoft Corporation)
Illustrations and book layout: Chris Burns (Linda Werner & Associates Inc)
Release Management: Nelly Delgado (Microsoft Corporation)
11
1 - Introduction to Microsoft Azure
Media Services
Traditionally, building the workflow for the creation, management, and distribution of media is
problematic. It involves having to integrate multiple technologies and providers, some of which may
be incompatible. In addition, it can require a huge investment in infrastructure, which may not
always be fully utilized. These issues can result in a non-standardized workflow that is not easily
scaled, and that requires coordination at different stages of the workflow.
This chapter introduces Microsoft Azure Media Services, and discusses the typical Media Services
workflow.
What is Microsoft Azure Media Services?
Azure Media Services allows you to build scalable, cost effective, end-to-end media distribution
solutions that can upload, encode, package, and stream media to Windows, iOS, Android, Adobe
Flash, and other devices and platforms.
The benefits that Media Services offers over the traditional approach to building a media workflow
are as follows:
An API that allows developers to easily create, manage, and maintain custom media
workflows.
A standardized workflow that improves coordination and productivity when there are
multiple participants involved in the creation and management of content.
Automatic scalability by using global data centers to transcode and deliver media assets,
without having to plan for capacity spikes or worry about idle datacenters.
Cost effectiveness by encoding media once, and then using dynamic packaging to deliver it
in multiple formats.
Media Services provides everything you'll need to easily build and operate the three standard media
solutions:
Video-on-demand (VOD) services. Media Services provides everything you'll need to
operate VOD services to multiple devices and platforms, including all the tools and services
you'll need to handle media processing, delivery, and consumption.
Online video platforms (OVP). Media Services will integrate with your OVP and Content
Management System (CMS) to help your platform gain scale by using the global footprint of
Azure datacenters, without having to plan for capacity spikes or worry about idle
datacenters.
End-to-end solutions. Media Services can be used to easily build secure end-to-end media
workflows entirely in Azure, from content ingestion through to encoding, packaging, and
12
protection. This helps to reduce the costs that are associated with integrating multiple
products and providers.
Regardless of your development scenario, the first step in sharing video content is to choose your
media experience.
To see how companies are using Media Services to stream video to their customers, read the
following case studies.
all3media
blinkbox
Xbox
Choosing your Azure Media Services video experience
The first step in sharing video content is deciding what type of experience you want your users to
have. This can be answered by asking a number of questions:
How will your users be viewing the video content?
Will your users be connected to the internet?
Will your users expect the video content to be in HD?
Will your users be viewing the video content on a computer or a hand-held device?
Providing answers to these questions will help to give your users the best possible experience.
Another decision that must be made is the type of viewing devices that you will support. The
following table outlines the viewing devices supported by Media Services, and the recommended
viewing approaches for those devices.
Device
Description
Recommended viewing
approaches
Web browsers
Web browsers can be run on desktop PCs, smart
phones, and tablets. When running on desktop PCs
you can take advantage of the large screen size and
the large storage capacity, allowing you to stream HD
videos.
Offline viewing, progressive
downloading, and streaming.
Smart phones
Smart phones have small screens and small storage
capacities.
Streaming.
Tablets
Tablets have larger screens than smart phones, but
still typically have smaller storage capacity.
Streaming. Tablets with larger
storage capacities can take
advantage of offline viewing and
progressive downloading.
Xbox
Xbox consoles have the benefit of large screens and
large storage capacity.
Offline viewing, progressive
downloading, and streaming.
Set-top boxes
These devices typically have large screens but
Streaming.
13
and connected
TVs
minimal storage capacity.
Organizing the Azure Media Services video processing workflow
The following figure shows a high-level overview of the standard workflow used when processing
media with Media Services.
A high-level overview of the standard Media Services workflow
Media Services supports on-demand media and live streams workflows. However, the live streams
workflow is outside the scope of this guide. Therefore, the guide focuses on the on-demand media
workflow.
The steps involved in the workflow are as follows:
1. Media is uploaded to Media Services and stored in Azure Blob Storage. service
2. Uploaded media is encoded using the Azure Media Encoder, with the encoded media being
stored in Azure Storage.
3. Encoded media is packaged by the Azure Media Packager, with the result being stored in
Azure Storage.
4. Client applications playback the media located at a URL, with the Origin Service processing
the outbound stream from storage to client application.
Therefore, the typical Media Services workflow can be summarized as:
14
1. Media upload
2. Media processing
3. Delivery
4. Consumption
Each item will now be discussed in turn.
Uploading video into Azure Media Services
You must upload your content into Azure Media Services in order to be able to encode, manage, and
consume it. Media Services uses Azure Storage to store your media for processing and viewing. Your
content can be programmatically uploaded using the Media Services REST API or one of the available
client SDKs. These APIs allow you to upload one file at a time or perform bulk upload operations.
Media Services also allows you to perform secure uploading and storage of your content. Storage
encryption will encrypt your content locally prior to uploading it to Azure Storage where it will be
stored in an encrypted form.
The fundamental content in Media Services is an asset. An asset contains one or many files, such as
video, audio, closed caption files, and metadata about the files. Each asset contains one or more
asset files, with each asset file containing metadata about a specific media file. Once an asset has
been created by uploading files it can be used in Media Services workflows such as encoding and
streaming.
Each asset is mapped to a blob container in an Azure Storage account, with the files in the asset
being stored as blobs in the container. A blob container groups a set of blobs, just as a folder groups
a set of files. They are used in Media Services as a boundary point for access control. An Azure
Storage account can contain an unlimited number of blob containers and a container can store an
unlimited number of blobs.
Media Services accounts are associated with one or more Azure Storage accounts. Each account can
contain an unlimited number of blob containers, and is only subject to the limits on the underlying
account. Media Services provides SDK tooling to manage multiple storage accounts and perform
load balancing of the distribution of assets during upload. For more information see "Managing
assets across multiple storage accounts in Azure Media Services and defining load balancing
strategy."
For more information about uploading content, see "Chapter 3 Uploading Video."
Supported file types in Azure Media Services
Various video, audio, and image file types can be uploaded to a Media Services account, with there
being no restriction on the types or formats of files that you can upload using the Media Services
SDK. However, the Azure Management portal restricts uploads to the formats that are supported by
the Azure Media Encoder. These import formats include MPEG-1, MPEG-2, MPEG-4, and Windows
Media Video encoded video, MP3, WAVE, and Windows Media Audio encoded audio, and BMP,
JPEG, and PNG encoded images. The Azure Media Encoder can export data as Windows Media
Video, Windows Media Audio, MP4, and Smooth Streaming File Format.
15
For more information about the supported file formats see "Supported input formats" and
"Introduction to encoding."
Processing media with Microsoft Azure Media Services
In Media Services, media processing involves obtaining a Media Processor instance, encoding,
packaging, and protecting media files.
Obtaining a media processor instance
Media Services provides a number of media processors that enable video to be processed. Media
processors handle a specific processing task, such as encoding, format conversion, encrypting, or
decrypting media content. Encoding video is the most common Media Services processing task, and
it is performed by the Azure Media Encoder.
Encoding video
Encoding is the process of taking a video and turning it into a format that can be consumed by users.
Users could be using a variety of devices to watch your videos, including desktop computers, smart
phones, tablets, Xbox consoles, set-top boxes, or Internet-connected TVs. These devices all have
features that affect the required encoding. For instance, smart phones have small screens and little
storage, while desktop computers have larger screens and larger storage. In addition, smart phones
potentially have a more limited bandwidth than desktop computers. Therefore, when you choose
how to encode a video you must bear in mind the variety of devices that users will consume the
video on.
In some cases you may want to have multiple encodings to enable the best possible experience on
a range of devices.
The Media Encoder is configured using encoder preset strings, with each preset specifying a group of
settings required for the encoder. Encoder presets are divided into two groups general presets and
device specific presets. Videos encoded with general presets can be used by any device that
supports the required file formats. Videos encoded with device specific presets are designed to be
used by a specific device, such as a smart phone. For a list of all the presets see "Appendix B Azure
Media Encoder Presets."
Encoding for a smart phone
When encoding video for a smart phone you should choose an encoding preset that matches the
resolution, supported codecs, and supported file formats of the target device. For example, for a
Windows Phone that supports H.264 video up to 1080p you should use the "H264 Smooth Streaming
Windows Phone 7 Series" preset.
Different smart phones, even those from the same company, can support different resolutions, bit
rates, codecs, and file formats.
The iPhone 5 supports H.264 video up to 1080p in HLS format. However, Media Services does not
support encoding video directly into HLS but you can encode to MP4 and then use static packaging
to convert the video to HLS. Alternatively, you can encode to Smooth Streaming or MP4 and use
dynamic packaging to convert the video to HLS in real-time. Therefore, if you wanted to encode
16
video to 1080p for an iPhone 5 you would use the "H264 Adaptive Bitrate MP4 Set 1080p for iOS
Cellular Only" preset. Similarly, for an Android phone that supports H.264 video at 480x360 you
could use the "H264 Adaptive Bitrate MP4 Set SD 4x3 for iOS Cellular Only" preset. Then dynamic
packaging would be used to convert the video to HLS in real-time.
Encoding for Xbox
When encoding video for Xbox you can choose between VC-1 and H.264 smooth streaming at
resolutions up to 1080p. For example, to encode a video to 720p using H.264 you would use the
"H264 Smooth Streaming 720p Xbox Live ADK" preset.
Encoding for other devices and platforms
General presets can be used to encode for a variety of devices including desktop machines, tablets,
and set-top boxes. To choose the appropriate encoding preset you must determine how users will
view your content, and what resolutions, bit rates, codecs, and file formats are supported on their
viewing devices.
The following table lists each type of device and the client technologies supported by Media
Services.
Device
Technologies
Windows 8
Smooth streaming, progressive downloading, MPEG-DASH.
Windows RT
Smooth streaming and progressive downloading.
Windows Phone
Smooth streaming and progressive downloading.
Web browsers
Smooth streaming is supported through additional SDKs and Player Frameworks
provided by Microsoft.
Progressive download is supported in browsers through the HTML5 video element.
Internet Explorer 11 and Chrome both support MPEG-DASH through the use of Media
Source Extensions (MSE).
Xbox
Smooth streaming and progressive downloading.
Macintosh
Apple HLS and progressive download.
iOS
Smooth streaming, Apple HLS, and progressive downloading.
Android
Smooth streaming, progressive downloading, and Apple HLS.
Set-top box,
connected TVs
Smooth streaming, progressive downloading, and Apple HLS.
For more information about encoding media with Media Services see "Chapter 4 Encoding and
Processing Video."
Packaging video with Azure Media Services
Once a video has been encoded it is placed in an output asset, which can then be placed into a
variety of file containers. This process is referred to as packaging. For example, you could convert an
MP4 file into smooth streaming content by using the Azure Media Packager to place the encoded
content into a different file container.
17
Note: Packaging does not re-encode a video. Instead, it rearranges the encoding and places it in a
different file container.
Media Services allow the user to decide if they will package video upfront with a media processor,
known as static packaging, or package video on demand, known as dynamic packaging.
The Azure Media Packager is a media processor capable of performing static packaging. Static
packaging involves creating a copy of your content in each format required by users. For example, an
MP4 file could be converted into smooth streaming content if both formats are required by users.
This would result in two copies of the content existing, each in a different format.
Dynamic packaging is not performed by a media processor, but by origin servers. An origin server
packages the source media when a client application requests a specific video format, allowing you
to encode your video just once, with it being converted in real time to the format requested by the
client application. With dynamic packaging your video is typically stored as an adaptive bitrate MP4
file set. When a client application requests the video it specifies the required format. The origin
server then converts the MP4 adaptive bitrate file to the format requested by the client in real time.
This ensures that only one copy of your video has to be stored, therefore reducing the storage costs.
Dynamic packaging is the preferred method for publishing a video. For more information see
"Dynamic packaging."
Protecting video with Azure Media Services
To protect your media when it is published, Media Services supports PlayReady sample-based
Common Encryption and AES 128-bit CBC Envelope Encryption. PlayReady is a Digital Rights
Management (DRM) system developed by Microsoft. DRM allows you to control who has access to
your content. When a user tries to watch PlayReady protected content, the client application
requests the content from Media Services. Media Services then redirects the client to a licensing
server that authenticates and authorizes the users access to the content. The client application can
then safely download the decryption key which will allow the content to be decrypted and viewed.
AES Envelope Encryption provides content encryption, but does not allow sophisticated digital rights
management, or secure key delivery (which is provided only by SSL). Content owners should trust
their clients if they choose AES 128-bit Envelope Encryption. It is much easier for an untrusted,
malicious end user to acquire and redistribute keys.
For more information about content protection see "Protecting Assets with Microsoft PlayReady."
Delivering video from Azure Media Services
Media Services provides different mechanisms for delivering media assets that have been uploaded
to Media Services. It can be used to deliver content that has simply been stored in Media Services, or
it can also include content that has been processed or encoded in different ways.
There are typically four approaches that users can use to access videos:
Offline viewing
Progressive downloading
Streaming
18
Adaptive bitrate streaming
Offline viewing involves a user downloading an entire video onto their computer or device. Because
videos can be quite large, it may take some time for the download to complete, and the device must
have enough storage space to hold the entire video. However, the benefit of this approach is that
you do not need a network connection to view the video once it has been downloaded.
Progressive downloading allows a user who is connected to the internet to start viewing a video
before the entire video has been downloaded. However, it does require that the viewing device has
enough storage space to hold the entire video.
Streaming also requires an internet connection, but differs from progressive downloading in that it
only downloads a small amount of the video at once and discards it once it has been displayed. The
benefit of this approach is that it requires little storage on the viewing device.
Adaptive bitrate streaming allows client applications to determine network conditions and adapt the
data rate of the video content to the available network bandwidth. When network communication
degrades, the client can automatically select a lower bitrate version of the content, therefore
allowing the user to continue viewing the video, albeit at a lower quality. When network conditions
improve the client can automatically switch back to a higher bitrate with improved video quality. The
benefit of this approach is that the video player can automatically react to changes in bandwidth
during playback, therefore providing a better user experience.
Note: Some adaptive bitrate streaming technologies, such as Smooth Streaming, also monitor
video rendering performance in order to determine the appropriate bitrate stream for the client.
Media Services supports three adaptive bitrate streaming technologies:
Smooth Streaming. This is an adaptive bitrate streaming technology developed by
Microsoft.
HTTP Live Streaming (HLS). This is an adaptive bitrate streaming technology developed by
Apple.
MPEG DASH. This is an adaptive bitrate streaming protocol created by the Motion
Picture Experts Group (MPEG), and is an international standard.
Processing outbound video from Azure Media Services
The Media Services Origin Service handles requests for content. It retrieves files from Azure Storage
and provides them to Content Delivery Networks (CDN) or client applications directly. The origin
servers have features that allow them to respond to several hundred requests per second, and
provide dynamic encryption and dynamic packaging services.
Providing access to video within Azure Media Services
Accessing content in Media Services requires a locator, which provides an entry point to access the
files contained in an asset. An access policy is used to define the permissions and duration that a
client has access to a given asset. Multiple locators can share an access policy so that different
locators can provide different start and stop times while all using the same permission and duration
settings provided by the access policy.
19
There are two types of locators:
Shared access signature locators
On-demand origin locators
A shared access signature locator grants access rights to the underlying blob container of the media
asset in Azure Storage. By specifying a shared access signature, you can grant users who have the
URL access to a specific resource for a specified period of time. You can also specify what operations
can be performed on a resource thats accessed via a shared access signature locator.
Note: Media Services enables the authoring of shared access signature locators to simplify complex
workflows. However, it is not expected that end-users will consume these except in special cases.
An on-demand origin locator should be used to grant access to streaming content. On-demand
origin locators are exposed by the Media Services Origin Service, which pulls the content from Azure
Storage and delivers it to the client. The on-demand origin locators obfuscate the underlying asset's
blob container and storage account URL. Instead, they always point to a Media Services Origin
Service, therefore allowing advanced scenarios such as IP restriction, cache control, and CDN
authentication. For more information about the Media Services Origin Service see "Origin Service."
Consuming video from Azure Media Services
Media Services provides support for creating media player applications that run on different devices
and platforms including PCs, Macintosh, Windows Phone, iOS devices, and Android devices.
Microsoft also provides many different SDKs and player frameworks that allow you to create
applications that consume streaming media from Media Services. For more information see
"Developing Azure Media Services Client Applications."
Summary
Media Services provides everything you'll need to build and operate video-on-demand services to
multiple devices and platforms, including all the tools and services you'll need to handle media
processing, delivery, and consumption. In addition, Media Services will integrate with content
management systems to help your platform scale by using the global footprint of Azure datacenters,
without having to plan for capacity spikes or worry about idle datacenters. Together, this helps to
reduce the costs that are associated with integrating multiple products and providers when building
a media solution.
More information
The article "Managing assets across multiple storage accounts in Azure Media Services and
defining load balancing strategy" is available on a blog site.
You can find information about content protection at "Protecting Assets with Microsoft
PlayReady."
You can find more information about the SDKs and Player Frameworks that allow you to
create client applications that can consume streaming media from Media Services at
"Developing Azure Media Services Client Applications."
20
2 - The Microsoft Azure Media
Services Video-on-Demand Scenario
Contoso is a startup ISV company of approximately 20 employees that specializes in developing
solutions using Microsoft technologies. The developers at Contoso are knowledgeable about various
Microsoft products and technologies, including the .NET Framework, Microsoft Azure, the Windows
Runtime, and Windows Phone.
Contoso has been contracted to develop a video-on-demand service as an end-to-end solution. The
service must work with multiple devices and platforms, with the client application for the Windows
Runtime expecting the highest usage. While the primary purpose of the client applications is to
consume videos whose details are stored in a Content Management System (CMS), the applications
are also required to be able to capture and upload new videos for encoding by Azure Media Services,
which can then be consumed from the CMS once encoding has completed. Access to the CMS and
Media Services is through the Contoso web service.
This chapter describes the business requirements of the Contoso Video applications, and
summarizes the architecture of their solution.
Using the Contoso Azure Media Services video application
The purpose of the Contoso video application is to enable users to consume video-on-demand,
stored in the cloud, from a CMS. The customer's experience is paramount, so the designers at
Contoso chose to implement the applications as a series of easy to use, mobile applications. The
Contoso video application is available for the Windows Runtime, Windows Phone 8, iOS, Android,
and the web.
The video application implements the features typical of many video-on-demand services. It enables
users to browse videos, and control the playback of selected videos. When viewing videos the
application also suggests other related items that the user may want to view.
Contoso expects that the Windows Store video application will gain the highest usage among their
clients' customers. Therefore, this guide focuses on the Contoso Windows Store video application,
and its interaction with the Contoso web service.
The following sections describe the primary business use cases of the Windows Store Contoso video
application in more detail.
Browsing videos
When the user starts the application the first page displays thumbnails for each video that can be
viewed, as shown by the following screenshot.
21
Thumbnails for each video that can be viewed
Users can use pointing devices or touch gestures to browse these thumbnails. Clicking on a
thumbnail navigates to a new page from where the video can be viewed. Alternatively users can use
the bottom app bar to capture a new video or upload an existing video.
Users prefer an application that fits well with the device's design and theme. You will also
have to comply with certain UI design guidelines if you want to distribute your application through
the Windows Store.
For information on how the browsing video use case is implemented, see "Chapter 5 Delivering
and Consuming Video."
22
Playing videos from Azure Media Services
To play videos users must have selected a video on the initial page of the application. Users can then
control the playback of videos using pointing devices or touch gestures, as shown in the following
figure.
Video playback
As well as controlling the playback of the video, basic information is also displayed to users,
including the duration of the video, a description of it, and a list of related videos.
Capturing videos
The video application also allows users to capture video, which they can then choose to upload to
Media Services for encoding, prior to making it available for consumption for other users, as shown
in the following figure.
23
Capturing video
Users can configure their camera options, set a timed recording, and configure the recording mode
of the camera.
You should always be aware of how your application consumes the resources on a device,
such as bandwidth, memory, and battery power. These factors are far more significant on mobile
devices than on the desktop.
Uploading videos into Azure Media Services
User can choose to upload media stored on their device to Media Services for encoding, prior to
making it available for consumption by all users. Videos can be stored anywhere in the file system,
and can either have been captured on the device, or downloaded to the device from other locations.
The following figure shows the page that allows users to choose a video to upload for encoding.
24
Choosing a video to upload to Media Services
When the user selects a video, using either a pointing device or a touch gesture, the Open button
should be selected to begin the upload process. The first step in the upload process is to enter basic
video details, as shown in the following figure.
25
The video details that must be provided prior to upload
The user must enter a title, description (optional), and select the resolution they'd like the video to
be encoded to. When the Create button is selected the upload process begins, as shown in the
following figure.
26
A video uploading for processing by Media Services
The user can choose to cancel the upload at any point, or allow the upload to proceed until it
completes. A failure message is displayed to the user if the upload process fails.
When a video has been successfully uploaded the video details are saved to the CMS, and the
encoding process begins. The Contoso has opted to always encode videos to adaptive bitrate MP4s,
and then uses dynamic packaging to convert the adaptive bitrate MP4s to smooth streaming, HLS, or
MPEG DASH, on demand. For more information about dynamic packaging see "Dynamic packaging."
Once a video has been successfully encoded it can be selected for viewing from the initial page of
the application.
For information on how the uploading video use case is implemented, see "Chapter 3Uploading
Video."
Understanding the Contoso Azure Media Services application architecture
The developers at Contoso are knowledgeable about various Microsoft products and technologies,
including the .NET Framework, the Entity Framework, Azure, and the Windows Runtime, so they
decided to implement the solution using these technologies.
Building and hosting a video-on-demand service is a major undertaking and can require a significant
investment in hardware, management, and other infrastructure resources. Connectivity and security
are also major concerns because users require timely and responsive access, and at the same time
the system must maintain the integrity of the data and the privacy of users' information. To support
a potentially large number of concurrent users against an ever-expanding collection of videos, the
staff at Contoso chose to implement the video-on-demand service by using Azure Media Services.
Media Services allows you to build scalable, cost effective, end-to-end media distribution solutions
27
that can upload, encode, package, and stream media to a variety of devices and platforms. In
addition, the Azure environment provides the necessary scalability, reliability, security, and
performance necessary for supporting a large number of concurrent, distributed users.
The following figure shows a high-level overview of the solution.
A high-level overview of the Contoso Media Services solution
Client applications communicate with the video-on-demand service through a REST web interface.
This interface allows applications to retrieve, upload, and publish videos. When a video is uploaded
for processing by Media Services it is stored in Azure Storage, with the video details being stored in
the CMS. It's then encoded to a set of adaptive bitrate MP4s, which can be converted by dynamic
packaging to smooth streaming, HLS, or MPEG-DASH, on demand. For more information about
dynamic packaging see "Dynamic packaging."
When a video is consumed by applications, its URL is retrieved from the CMS and returned to the
application. The application then requests the URL content from the Media Services Origin Service,
which processes the outbound stream from storage to client app. For more information about the
Origin Service, see "Origin Service."
The solution comprises three main components:
The user facing client applications, implemented for the Windows Runtime, Windows
Phone, Web, iOS, and Android. These applications allow users to browse videos, and control
the playback of videos. In addition the applications allow users to capture and upload new
videos for encoding by Media Services, which can then be consumed from the CMS once
encoding has completed.
28
The Contoso Windows Store application is used to demonstrate the Media Services functionality,
which is consumed through a REST interface. However, several other apps are also provided for
different devices and platforms, which all formulate the appropriate REST requests and consume
REST responses.
The business logic, implemented as a web service. The Contoso web service exposes the
data and operations that it supports through a REST (Representational State Transfer)
interface. Separating the business logic in this way decouples it from the client applications,
minimizing the impact that any changes to the implementation of the applications will have
on this business logic.
Using REST enables you to invoke operations and consume the responses by using any
web-enabled system that can formulate REST queries, providing great flexibility in building similar
apps for different devices and platforms.
Data storage, provided by an Azure SQL database, and by Azure Storage. The CMS, which
stores details of videos and encoding jobs, is implemented as a Azure SQL database.
However, uploaded videos and encoded videos output by Media Services are stored in
Azure Storage.
Using Media Services minimizes the hardware and support investment that needs to be
made when providing a video-on-demand service. You can monitor the volume of traffic to the
web service, and if necessary simply scale the solution to use additional resources.
For more information about building and deploying applications to the cloud by using Azure, see the
patterns & practices guide "Developing Multi-tenant Applications for the Cloud, 3rd Edition" available
from MSDN.
Understanding the Windows Store application architecture
Developers of Windows Store applications face several challenges. Application requirements can
change over time. New business opportunities and challenges may present themselves. Ongoing
customer feedback during development may significantly affect the requirements of the application.
Therefore it's important to build an application that has a flexible architecture and can be easily
modified or extended over time.
The Contoso developers used a modified version of Prism for the Windows Runtime to accelerate
the development of their Windows Store application. Prism includes components that provide
support for MVVM and the core services required in Windows Store applications. This allowed the
Contoso developers to focus on developing the user experiences for their video application. For
more information about Prism for the Windows Runtime, see "Developing a Windows Store business
app using C#, XAML, and Prism for the Windows Runtime."
29
The following figure shows the architecture of the Contoso Windows Store video application and
web service in more detail. Grey items are provided by the modified version of Prism for the
Windows Runtime, with blue items being created by the Contoso development team. For clarity, the
diagram does not show all the class names.
The architecture of the Contoso Windows Store video application and web service
The advantage of this architecture is that it helps to produce flexible, maintainable, and testable
code, by addressing common Windows Store application development scenarios, and by separating
the concerns of presentation, presentation logic, and entities through support for MVVM.
For information on how to bootstrap a Windows Store application that uses Prism for the Windows
Runtime, see "Bootstrapping an MVVM Windows Store app Quickstart using C#, XAML, and Prism."
Using a dependency injection container
The Contoso developers use a dependency injection container to manage the instantiation of many
of the classes.
30
Dependency injection enables decoupling of concrete types from the code that depends
on these types. It uses a container that holds a list of registrations and mappings between
interfaces and abstract types and the concrete types that implement or extend these types.
The Contoso Windows Store video application uses the Unity dependency injection container to
manage the instantiation of the view model and service classes in the application. The App class
instantiates the UnityContainer object and is the only class that holds a reference to this object.
Types are then registered in the OnInitialize method in the App class.
You should consider carefully which objects you should cache and which you should
instantiate on demand. Caching objects improves the application's performance at the expense of
memory utilization.
For more information about using Unity, see "Unity Container."
Understanding the Visual Studio solution
The Visual Studio solution organizes the source code and other resources into projects. All of the
projects use Visual Studio solution folders to organize the source code and other resources into
categories. The following table outlines the projects that make up the Contoso web service and
Contoso video applications.
Project
Description
Contoso.Infrastructure.ReusableComponents
This project contains classes and interfaces from Prism
for the Windows Runtime, which are used by the
Contoso.Infrastructure.WindowsPhone and
Contoso.Infrastructure.WindowsStore projects.
Contoso.Infrastructure.WIndowsPhone
This project contains Windows Phone specific classes
and interfaces from Prism for the Windows Runtime.
Contoso.Infrastructure.WindowsStore
This project contains Windows Store specific classes
and interfaces from Prism for the Windows Runtime.
Contoso.Api.Test
This project contains unit tests for the Contoso.Api
project.
Contoso.Services.Test
This project contains unit tests for the
Contoso.Domain.Services.Imply project.
Contoso.Test.Shared
This project contains unit test helper methods used by
the Contoso.Api.Test and Contoso.Services.Test
projects.
Contoso.UILogic.Tests
This project contains unit tests for the Contoso.UILogic
project.
Contoso.UILogic.Tests.Mocks
This project contains mocks used by the
Contoso.UILogic.Tests project.
31
Contoso.WindowsStore.Tests
This project contains unit tests for the
Contoso.WindowsStore project.
Contoso.Api
This project contains the code for the Contoso web
service.
Contoso.Azure
This project defines the roles for deploying the
application to Azure, along with the service
configuration. The Contoso.Api and
Contoso.WebClient projects are deployed as web
roles, with the Contoso.EncodingWorker being
deployed as a worker role.
Contoso.Azure.Shared
This project defines the CloudConfiguration and
TraceHelper classes. The CloudConfiguration class
is used to retrieve Media Services account credentials
from configuration.
Contoso.Azure.Stores
This project defines classes used to manage the video
encoding process through Azure Storage Queues.
Contoso.Domain
This project defines the domain entity objects that
remove the dependencies that controller classes in the
Contoso.Api project might otherwise have on the way
that data is stored.
Contoso.Domain.Services
This project defines the interfaces for the domain
services that are implemented by the
Contoso.Domain.Services.Impl project.
Contoso.Domain.Services.Impl
This project contains the classes that implement the
domain services that perform encoding and interact
with the repository classes.
Contoso.EncodingWorker
This project contains the worker role code that
interacts with Azure Storage Queues in order to
manage the encoding process.
Contoso.Repositories
This project defines the interfaces for the repository
classes that retrieve and modify data in the Contoso
Content Management System (CMS).
Contoso.Repositories.Impl.Sql
This project contains the repository classes and the
data types that the repository classes use to retrieve
and modify data from the Contoso CMS.
Contoso.Shared
This project defines the ContosoEventSource class
which creates events for Event Tracing for Windows
(ETW). This class is used by the Contoso.Api and
Contoso.Services.Test projects.
Contoso.UILogic
The project contains the shared business logic for the
Contoso video Windows Store and Windows Phone
implementations.
Contoso.WebClient
This project contains the web client implementation of
the Contoso video application.
32
Contoso.WindowsPhone
This project contains the Windows Phone specific code
for the Windows Phone client implementation of the
Contoso video application.
Contoso.WindowsStore
This project contains the Windows Runtime specific
code for the Windows Store client implementation of
the Contoso video application.
For information about the structure of the projects that implement the Contoso video applications
see Appendix C Understanding the Contoso Video Applications.
Developing the content management system
A video CMS enables you to upload, store, process, and publish media. They generally store files in a
database and allow for metadata tagging and searching.
Media Services is not a CMS but it does enable you to implement a video processing
workflow. You can upload and store your content in Azure Storage, encode and package media into
a variety of popular formats, and stream your videos online.
The requirements for the Contoso CMS were as follows:
Ability to store details of videos that can be consumed by client applications.
Ability to store video metadata.
Ability to store thumbnail images that represent each video.
Ability to store details of encoding jobs.
The developers at Contoso decided to store this information in a series of tables in third normal
form. This structure helps to reduce the probability of duplicate information, while optimizing many
of the common queries performed by the client applications. The following figure shows the table
structure of the database.
33
The table structure of the CMS
Cloud-based databases are increasingly popular because they remove the need for an organization
to maintain its own infrastructure for hosting a database. They offer elasticity that enables a system
to quickly and easily scale as the number of requests and hence the volume of work increases. An
additional advantage is that Azure SQL databases maintain multiple copies of the database, running
on different server. Therefore, if the primary server fails, all requests are transparently switched to
another server. Therefore, the developers at Contoso chose to implement the database as a Azure
SQL database.
A complete list of features available in a Azure SQL database is available at "General
Guidelines and Limitations (Windows Azure SQL Database)" on MSDN.
For best practices about designing and developing a relational database, see the patterns & practices
guide "Data Access for Highly-Scalable Solutions: Using SQL, NoSQL, and Polyglot Persistence"
available from MSDN.
Accessing the content management system
A relational database stores data as a collection of tables. However, the Contoso video applications
process data in the form of entity objects. The data for an entity object might be constructed from
one or more rows in one or more tables. In the Contoso video applications, the business logic that
manipulates objects is independent of the format of the data for that object in the database. This
offers the advantage that you can modify and optimize the database structure without affecting the
code in the applications, and vice versa.
This approach requires the use of an object-relational mapping layer (ORM). The purpose of an ORM
is to act as an abstraction of the underlying database. The Contoso video applications create and use
objects, and the ORM exposes methods that can take objects and use them to generate relational
create, retrieve, update, and delete (CRUD) operations, which it then sends to the database server.
Tabular data is then returned from the database and converted into a set of objects by the ORM.
34
The Contoso developers chose to use the Microsoft Entity Framework as the ORM, and also used the
Fluent API to decouple the classes in the object model from the Entity Framework. In the Entity
Framework the database is interacted with through a context object. The context object provides
the connection to the database and implements the logic performing CRUD operations on the data
in the database. The context object also performs the mapping between the object model of your
application and the tables defined in the database.
The Contoso video apps send REST requests to the Contoso web service that validates these
requests and converts them into the corresponding CRUD operations against the CMS. All incoming
REST requests are routed to a controller based on the URL that the client application specifies. The
controllers indirectly use the Microsoft Entity Framework to connect to the CMS database and
retrieve, create, update, and delete data. The developers implemented the Repository pattern to
minimize dependencies that the controllers have on the Entity Framework.
The purpose of the Repository pattern is to act as an intermediary between the object-relational
mapping layer (implemented by the Entity Framework) and the data mapping layer that provides the
objects for the controller classes. In the Contoso web service, each repository class provides a set of
APIs that enable a service class (invoked by a controller class) to retrieve a database-neutral object
from the repository, modify it, and store it back in the repository. The repository class has the
responsibility for converting all the requests made by a service class into commands that it can pass
to the Entity Framework. As well as removing any database-specific dependencies from the business
logic of the controller and service classes, this approach provides flexibility. If the developers
decided to switch to a different data store, they can provide an alternative implementation of the
repository classes that expose the same APIs to the service classes.
Avoid building dependencies on a specific data access technology into the business logic of
an application. Using the Repository pattern can help reduce the chances of this happening.
For more information about the Contoso web service and its use of the Repository pattern, see
Appendix A The Contoso Web Service.
Summary
This chapter has introduced the video application and web service built by Contoso. The Windows
Store video application is built using XAML and C#, and consumes a web service that provides a REST
interface to the CMS and Media Services. Media Services is used to encode and package video into
the required formats for consumption across a variety of platforms and devices.
This chapter also discussed why Contoso chose to store the database in the cloud by using a Azure
SQL database. It summarized how the client applications connect to the database by using the Entity
Framework, and how the Repository pattern is used to abstract the details of the Entity Framework
from the business logic of the system.
In the following chapters you will see how the developers at Contoso designed and implemented the
end-to-end solution that uploads, encodes, delivers, and consumes media.
35
More information
You can find the General Guidelines and Limitations (Windows Azure SQL Database) page on
MSDN.
The patterns & practices guide "Data Access for Highly-Scalable Solutions: Using SQL,
NoSQL, and Polyglot Persistence" is available from MSDN.
You can find information about the Entity Framework in the Data Developer Center,
available on MSDN.
The Repository pattern is described on MSDN.
The patterns & practices guide "Developing Multi-tenant Applications for the Cloud, 3rd
Edition" is available on MSDN.
For information about Prism for the Windows Runtime, see "Developing a Windows Store
business app using C#, XAML, and Prism for the Windows Runtime."
For information about using Unity, see "Unity Container."
For information on how to bootstrap a Windows Store application that uses Prism for the
Windows Runtime, see "Bootstrapping an MVVM Windows Store app Quickstart using C#,
XAML, and Prism."
36
3 - Uploading Video into Microsoft
Azure Media Services
In order to manage, encode, and stream your videos, you must first upload your content into
Microsoft Azure Media Services. Once uploaded, your content is stored in the cloud for further
processing and streaming.
When deciding upon the media content to upload and store as an asset there are restrictions that
apply. Each asset should only contain a unique instance of media content, such as a single TV
episode or ad. Therefore, each asset should not contain multiple edits of a file, in order to reduce
difficulties submitting encoding jobs, and streaming and securing the delivery of the asset later in
the workflow. For example, an incorrect usage of an asset would be storing both the trailer and the
feature-length movie within a single asset: you may want the trailer to have wide viewership, but
restrict viewing of the movie.
This chapter describes how the Contoso developers incorporated Media Services' uploading
functionality into their web service and Windows Store client application. It summarizes the
decisions that they made in order to support their business requirements, and how they designed
the code that performs the upload process.
For more information about the Contoso web service see "Appendix A The Contoso Web Service."
Chapter 2, "The Azure Media Services Video-on-Demand Scenario," describes the primary business
functions of the video application.
Uploading content
Media Services is an OData-based REST service that exposes objects as entities that can be queried
in the same way as other OData entities. Media Services is built on OData v3, which means that you
can submit HTTP request bodies in atom+pub or verbose JSON, and receive your responses in the
same formats. For more information about ingesting assets using the REST API see "Ingesting Assets
with the Media Services REST API" and "Ingesting Assets in Bulk with the REST API."
Uploading content with the Media Services SDK for .NET
The Media Services SDK for .NET is a wrapper around the REST APIs. The SDK provides a simple way
to accomplish the tasks that are exposed by the REST API.
Uploading content with the Azure Management Portal
Video, audio, and images can be uploaded to a Media Services account through the Azure
Management Portal. However, this approach limits uploads to the formats that are supported by the
Azure Media Encoder. For more information see "Supported Codecs and File Types for Microsoft
Azure Media Services."
There are several limitations to consider when uploading content through the Management Portal:
You can't upload multiple files in a single upload.
37
You can't upload a file larger than 200MB. However, there's no file size limit if you're
uploading from an existing storage account.
You can't upload all the file formats that are supported by Media Services. You can only
upload files with the following extensions: .asf, .avi, .m2tf, .m2v, .mp4, .mpeg, .mpg, .mts,
.ts, .wmv, .3gp, .3g2, .3gp2, .mod, .dv, .vob, .ismv, .m4a.
If you need to upload content into Media Services at high speed you can take advantage of high
speed ingest technology offered by third-party providers. For more information see "Uploading
Large Sets of Files with High Speed."
Managing assets across multiple storage accounts within Azure Media Services
Media Services accounts can be associated with one or more storage accounts, with each storage
account being limited to 200TB. Attaching multiple storage accounts to a Media Services account
provides the following benefits:
Load balancing assets across multiple storage accounts.
Scaling Media Services for large amounts of storage and processing.
Isolating file storage from streaming or DRM protected file storage.
For more information see "Managing Media Services Assets across Multiple Storage Accounts."
Ingesting content with the Media Services SDK for .NET
To get content into Media Services you must first create an asset and add files to it, and then upload
the asset. This process is known as ingesting content.
The content object in Media Services is an IAsset, which is a collection of metadata about a set of
media files. Each IAsset contains one or more IAssetFile objects. There are two main approaches to
ingesting assets into Media Services:
Create an Asset, upload your content to Media Services, and then generate AssetFiles
and associate them with the Asset.
Bulk ingest a set of files by preparing a manifest that describes the asset and its
associated files. Then use the upload method of your choice to upload the associated
files to the manifest's blob container. Once a file is uploaded to the blob container
Media Services completes the asset creation based on the configuration of the asset in
the manifest.
The first approach is the preferred approach when working with a small set of media files, and is the
approach adopted by the Contoso development team. For more information about ingesting assets
in bulk see "Ingesting Assets in Bulk with the Media Services SDK for .NET."
38
To create an asset you must first have a reference to the Media Services server context.
Supported input formats for Azure Media Services
Various video, audio, and image file types can be uploaded to a Media Services account, with there
being no restriction on the types or formats of files that you can upload using the Media Services
SDK. However, the Azure Management portal restricts uploads to the formats that are supported by
the Azure Media Encoder.
Content encoded with the following video codecs may be imported into Media Services for
processing by Azure Media Encoder:
H.264 (Baseline, Main, and High Profiles)
MPEG-1
MPEG-2 (Simple and Main Profile)
MPEG-4 v2 (Simple Visual Profile and Advanced Simple Profile)
VC-1 (Simple, Main, and Advanced Profiles)
Windows Media Video (Simple, Main, and Advanced Profiles)
DV (DVC, DVHD, DVSD, DVSL)
The following video file formats are supported for import:
File format
File extension
3GPP, 3GPP2
.3gp, .3g2, .3gp2
Advanced Systems Format (ASF)
.asf
Advanced Video Coding High Definition (AVCHD)
.mts, .m2tf
Audio-Video Interleaved (AVI)
.avi
Digital camcorder MPEG-2 (MOD)
.mod
Digital video (DV) camera file
.dv
DVD transport stream (TS) file
.ts
DVD video object (VOB) file
.vob
Expression Encoder Screen Capture Codec file
.xesc
MP4
.mp4
MPEG-1 System Stream
.mpeg, .mpg
MPEG-2 video file
.m2v
Smooth Streaming File Format (PIFF 1.3)
.ismv
Windows Media Video (WMV)
.wmv
39
Content encoded with the following audio codecs may be imported into Media Services for
processing by Azure Media Encoder:
AC-3 (Dolby Digital audio)
AAC (AAC-LC, HE-AAC v1 with AAC-LC core, and HE-AAC v2 with AAC-LC core)
MP3
Windows Media Audio (Standard, Professional, and Lossless)
The following audio file formats are supported for import:
File format
File extension
AC-3 (Dolby digital) audio
.ac3
Audio Interchange File Format (AIFF)
.aiff
Broadcast Wave Format
.bwf
MP3 (MPEG-1 Audio Layer 3)
.mp3
MP4 audio
.m4a
MPEG-4 audio book
.m4b
WAVE file
.wav
Windows Media Audio
.wma
The following image file formats are supported for import:
File format
File extensions
Bitmap
.bmp
GIF, Animated GIF
.gif
JPEG
.jpeg, .jpg
PNG
.png
TIFF
.tif
WPF Canvas XAML
.xaml
For more information on the codecs and file container formats that are supported by Azure Media
Encoder see "Supported input formats" and "Introduction to encoding."
Securing media for upload into Azure Media Services
Media Services allows you to secure your media from the time it leaves your computer. All media
files in Media Services are associated with an Asset object. When creating an Asset for your media
by calling Asset.Create, you must specify an encryption option as a parameter by using one of the
AssetCreationOptions enumeration values. Each file added to the Asset will then use the asset
creation options specified when the asset is created.
40
The AssetCreationOptions enumeration specifies four values:
AssetCreationOptions.None
AssetCreationOptions.StorageEncrypted
AssetCreationOptions.CommonEncryptionProtected
AssetCreationOptions.EnvelopeEncryptionProtected
Media can be uploaded without any protection by specifying AssetCreationOptions.None. This is not
recommended as the content will not be protected during the upload, or in storage. However, media
could be uploaded over an SSL connection to protect the transmission process, prior to it being
stored unprotected in Azure Storage.
If you have unencrypted media that you wish to encrypt prior to upload you should specify
AssetCreationOptions.StorageEncrypted when creating the asset. This encrypts media locally prior
to uploading it to Azure storage where it will be stored encrypted.
Assets protected with storage encryption will be automatically unencrypted and placed in an
encrypted file system prior to encoding. In addition, any storage encrypted content must be
decrypted before being streamed.
If you have pre-encoded Smooth Streaming content that is already protected with PlayReady Digital
Rights Management (DRM) you should specify AssetCreationOptions.CommonEncryptionProtected
when creating the asset. This enumeration value specifies that an assets files are protected using a
common encryption method. Therefore your content is already protected in transit and in storage.
If you have pre-encoded HLS content with AES encryption you should specify
AssetCreationOptions.EnvelopeEncryptionProtected when creating the asset. This enumeration
value specifies that an assets files are protected using an envelope encryption method, such as AESCBC. Therefore your content is already protected in transit and in storage.
Media Services only provides on-disk storage encryption, not over the wire encryption like
a Digital Rights Management (DRM) solution.
The following figure summarizes how media can be protected during the upload process.
41
The options for protecting media when at rest and in transit
The Contoso video application does not secure the web service with Secure Sockets Layer
(SSL), so a malicious client could impersonate the application and send malicious data. In your own
application you should protect any sensitive data that you need to transfer between the
application and a web service by using SSL.
For more information about securing your media at rest and in transit, see "Securing Your Media."
Connecting to Azure Media Services
Before you can start programming against Media Services you need to create a Media Services
account in a new or existing Azure subscription. For more information see "How to Create a Media
Services Account."
At the end of the Media Services account setup process you will have obtained the following
connection values:
Media Services account name.
Media Services account key.
These values are used to make programmatic connections to Media Services. You must then setup a
Visual Studio project for development with the Media Services SDK for .NET. For more information
see "Setup for Development on the Media Services SDK for .NET."
Media Services controls access to its services through an OAuth protocol that requires an Access
Control Service (ACS) token that is received from an authorization server.
To start programming against Media Services you must create a CloudMediaContext instance that
represents the server context. The CloudMediaContext includes references to important collections
including jobs, assets, files, access policies, and locators. One of the CloudMediaContext constructor
overloads takes a MediaServicesCredentials object as a parameter, and this enables the reuse of
42
ACS tokens between multiple contexts. The following code example shows how the
MediaServicesCredentials object is created.
Note: You can choose not to deal with ACS tokens, and leave the Media Service SDK to manage
them for you. However, this can lead to unnecessary token requests which can create performance
issues both on the client and server.
C#
private static readonly Lazy<MediaServicesCredentials> Credentials =
new Lazy<MediaServicesCredentials>(() =>
{
var credentials = new MediaServicesCredentials(
CloudConfiguration.GetConfigurationSetting("ContosoAccountName"),
CloudConfiguration.GetConfigurationSetting("ContosoAccountKey"));
credentials.RefreshToken();
return credentials;
});
The Credentials object is cached in memory as a static class variable that uses lazy initialization to
defer the creation of the object until it is first used. This object contains an ACS token that can be
reused if hasn't expired. If it has expired it will automatically be refreshed by the Media Services SDK
using the credentials given to the MediaServicesCredentials constructor. The cached object can then
be passed to the CloudMediaContext constructor in the constructor of the EncodingService class.
C#
public EncodingService(IVideoRepository videoRepository,
IJobRepository jobRepository)
{
...
this.context = new CloudMediaContext(EncodingService.Credentials.Value);
}
When the CloudMediaContext instance is created the Credentials object will be created. Using lazy
initialization to do this reduces the likelihood of the MediaServicesCredentials object having to
refresh its ACS token due to expiration. For more information about lazy initialization see "Lazy
Initialization."
If you don't cache your Media Services credentials in a multi-tenant application,
performance issues will occur as a result of thread contention issues.
For better scalability and performance, the EncodingService constructor uses the constructor
overload of the CloudMediaContext class that takes a MediaCredentials object.
43
The Contoso developers store connection values, including the account name and password, in
configuration. The values in the <ConfigurationSettings> element are the required values obtained
during the Media Services account setup process.
XML
<ConfigurationSettings>
...
<Setting name="ContosoAccountName" value="Media_Services_Account_Name" />
<Setting name="ContosoAccountKey" value="Media_Services_Account_Key" />
</ConfigurationSettings>
Configuration files can be encrypted by using the Windows Encrypting File System (EFS). Or you can
create a custom solution for encrypting selected portions of a configuration file by using protected
configuration. For more information see "Encrypting Configuration Information Using Protected
Configuration."
Upload process in the Contoso Azure Media Services applications
The following figure shows a high-level overview of the Contoso media upload process.
A high-level overview of the Contoso media upload process
Client apps communicate with the Contoso web service through a REST web interface, which allows
them to upload media assets. When a new video is uploaded a new asset is created by Media
Services, and the asset is uploaded to Azure Storage before the assets details are published to the
Content Management System (CMS).
This process can be decomposed into the following steps for uploading content into Media Services:
1. Create a new empty Asset.
2. Create an AccessPolicy instance that defines the permissions and duration of access to the
asset.
44
3. Create a Locator instance that will provide access to the asset.
4. Upload the file that's associated with the Asset into blob storage.
5. Publish the Asset.
Save the Asset details to the CMS.
Generate an AssetFile for the Asset.
Add the Asset to the encoding pipeline.
The Contoso web service does not contain an authentication mechanism. In your own
application you should implement a secure authentication mechanism so that it's possible to link
videos to the users who uploaded them.
The following figure shows the interaction of the classes in the Contoso Windows Store Video
application that implement uploading a video for processing by Media Services.
The interaction of the classes that upload a video to Media Services
For information on how the upload process works in the Contoso video web application, see
"Appendix C Understanding the Contoso Video Applications."
The upload process is managed by the VideoService class in the Contoso.UILogic project. In the
OnInitialize method in the App class, the VideoService class is registered as a type mapping against
the IVideoService interface with the Unity dependency injection container. Then when a view model
45
class such as the NewVideoPageViewModel class accepts an IVideoService type, the Unity container
will resolve the type and return an instance of the VideoService class
The upload process is invoked when a user selects the Create button on the NewVideoPage.
Through a binding this executes the CreateVideo method in the NewVideoPageViewModel class.
This creates a new Video object and initializes the object with data from the file chosen for upload.
Then, the upload process begins by calling the UploadFileAsync method in the VideoService class. A
CancellationToken is passed to the UploadFileAsync method so that the upload process can be
cancelled by the user if required.
C#
private async void CreateVideo()
{
...
await this.videoService.UploadFileAsync(this.videoFile, video,
this.cancellationTokenSource.Token);
...
}
The UploadFileAsync method manages the upload process in the client by invoking methods of the
HttpService and AzureFileUploader classes.
C#
public async Task UploadFileAsync(VideoFile file, Video video, CancellationToken
cancellationToken)
{
var requestUri = new Uri(string.Format("{0}/{1}/?filename={2}",
this.videosBaseUrl, "generateasset", file.Name));
var responseContent =
await this.httpService.GetAsync(requestUri, cancellationToken);
var videoUploadInfo =
JsonConvert.DeserializeObject<VideoUpload>(responseContent);
await this.azureFileUploader.UploadVideoFileToBlobStorage(file,
videoUploadInfo.SasLocator, cancellationToken);
video.AssetId = videoUploadInfo.AssetId;
var videoUpload = JsonConvert.SerializeObject(video);
var uploadVideoUri = new Uri(string.Format("{0}/{1}", this.videosBaseUrl,
"publish"));
await this.httpService.PostAsync(uploadVideoUri, videoUpload,
cancellationToken);
}
This method creates a Uri that specifies that the GenerateAsset method will be called on the web
service, with the filename of the file to be uploaded being passed as a parameter. The HttpService
class, which implements the IHttpService interface, is used to make the call to the web service.
46
C#
public async Task<string> GetAsync(Uri requestUri)
{
return await this.GetAsync(requestUri, CancellationToken.None);
}
public async Task<string> GetAsync(Uri requestUri, CancellationToken
cancellationToken)
{
using (var httpClient = new HttpClient())
{
var response =
await httpClient.GetAsync(requestUri).AsTask(cancellationToken);
response.EnsureSuccessStatusCode();
return await response.Content.ReadAsStringAsync();
}
}
This method asynchronously retrieves data from the web service by using the HttpClient class to
send HTTP requests and receive HTTP responses from a URI. The call to HttpClient.GetAsync sends a
GET request to the specified URI as an asynchronous operation, and returns a Task of type
HttpResponseMessage that represents the asynchronous operation. The Task is cancellable, and will
complete after the content from the response is read. For more info about the HttpClient class see
"Connecting to an HTTP server using Windows.Web.Http.HttpClient."
When the UploadFileAsync method calls HttpService.GetAsync, this calls the GenerateAsset
method in the VideosController class in the Contoso.Api project.
C#
public async Task<HttpResponseMessage> GenerateAsset(string filename)
{
...
var videoAsset = await encodingService.GenerateSasLocator(filename);
var result = new VideoAssetDTO();
Mapper.Map(videoAsset, result);
return Request.CreateResponse(HttpStatusCode.Created, result);
...
}
This method calls the asynchronous GenerateSasLocator method in the EncodingService class. The
EncodingService class is registered as a type mapping against the IEncodingService interface with
the Unity dependency injection container. When the VideosController class accepts an
IEncodingService type, the Unity container will resolve the type and return an instance of the
EncodingService class.
When a VideoAsset object is returned from the GenerateSasLocator method a VideoAssetDTO
object is created, with the returned VideoAsset object being mapped onto the VideoAssetDTO,
which is then returned in an HttpResponseMessage to the HttpService.GetAsync method.
47
The GenerateSasLocator method uses Media Services types to return a new VideoAsset that
contains a new asset id to represent the asset being uploaded, and a shared access signature locator
to access the asset.
C#
public async Task<VideoAsset> GenerateSasLocator(string filename)
{
var duration = int.Parse(
CloudConfiguration.GetConfigurationSetting("SasLocatorTimeout"));
IAsset asset = await this.context.Assets.CreateAsync(
"NewAsset_" + Guid.NewGuid() + "_" + filename, AssetCreationOptions.None,
CancellationToken.None).ConfigureAwait(false);
IAccessPolicy writePolicy = await this.context.AccessPolicies.CreateAsync(
"writePolicy", TimeSpan.FromMinutes(duration), AccessPermissions.Write)
.ConfigureAwait(false);
ILocator destinationLocator = await this.context.Locators.CreateLocatorAsync(
LocatorType.Sas, asset, writePolicy).ConfigureAwait(false);
var blobUri = new UriBuilder(destinationLocator.Path);
blobUri.Path += "/" + filename;
// return the new VideoAsset
return new VideoAsset()
{ SasLocator = blobUri.Uri.AbsoluteUri, AssetId = asset.Id };
}
The method creates a new asset using AssetCreationOptions.None that specifies that no encryption
is used when the asset is in transit or at rest. An access policy named writePolicy is then created that
specifies that the asset can be written to for 30 minutes. A shared access signature locator is then
created, using the access policy. The locator returns an entry point that can be used to access the
files contained in the asset. Finally, a Uri is created to which the video file will be uploaded to in blob
storage, before the VideoAsset object is created and returned.
The maximum number of assets allowed in a Media Services account is 1,000,000.
Back in the UploadFileAsync method in the VideoService class the UploadFileToBlobStorage
method of the AzureFileUploader class is used to upload the file to blob storage using the shared
access storage locator returned by the GenerateSasLocator method.
C#
public async Task UploadVideoFileToBlobStorage(VideoFile file, string sasLocator,
CancellationToken cancellationToken)
{
var blobUri = new Uri(sasLocator);
var sasCredentials = new StorageCredentials(blobUri.Query);
48
var blob = new CloudBlockBlob(new
Uri(blobUri.GetComponents(UriComponents.SchemeAndServer | UriComponents.Path,
UriFormat.UriEscaped)), sasCredentials);
StorageFile storageFile = null;
if (string.IsNullOrEmpty(file.FutureAccessToken))
{
storageFile = await
StorageFile.GetFileFromPathAsync(file.Path).AsTask(cancellationToken);
}
else
{
storageFile = await
StorageApplicationPermissions.FutureAccessList.GetFileAsync(file.FutureAccessToken
).AsTask(cancellationToken);
}
cancellationToken.ThrowIfCancellationRequested();
await blob.UploadFromFileAsync(storageFile);
}
This method uploads the video file to blob storage using a URI specified by the shared access scheme
locator. The file is uploaded by using the UploadFromFileAsync method of the CloudBlockBlob class.
The final step of the upload process is to publish the file for processing by the encoding pipeline. To
do this the UploadFileAsync method creates a Uri that specifies that the Publish method will be
called on the web service, with the address of the asset being passed as a parameter. The PostAsync
method of the HttpService class is used to make the call to the web service.
C#
public async Task<string> PostAsync(Uri requestUri, string stringifyJsonPostData,
CancellationToken cancellationToken)
{
using (var httpClient = new HttpClient())
{
var postData = new HttpStringContent(stringifyJsonPostData,
UnicodeEncoding.Utf8, "application/json");
var response = await httpClient.PostAsync(requestUri,
postData).AsTask(cancellationToken);
response.EnsureSuccessStatusCode();
return await response.Content.ReadAsStringAsync();
}
}
This method asynchronously sends data to the web service by using the HttpClient class to send
HTTP requests and receive HTTP responses from a URI. The call to HttpClient.PostAsync sends a
POST request to the specified URI as an asynchronous operation, passing data that represents a
Video instance that contains the metadata for the content to be published, and returns a Task of
type HttpResponseMessage that represents the asynchronous operation. The returned Task will
complete after the content from the response is read.
49
When the UploadFileAsync method calls HttpService.PostAsync, this calls the Publish method in the
VideosController class in the Contoso.Api project.
C#
public async Task<HttpResponseMessage> Publish(VideoSaveDTO video)
{
...
var newVideo = MapSaveDTO(video);
newVideo.EncodingStatus = EncodingState.NotStarted;
...
var videoDetail = await videoService.Save(newVideo);
...
await encodingService.PublishAsset(videoPublish);
return Request.CreateResponse(HttpStatusCode.Created);
...
}
The method first uses the MapSaveDTO method to convert the VideoSaveDTO object to a
VideoDetail object, before setting its EncodingState to NotStarted. The Save method of the
VideoService class is then called, followed by the PublishAsset method of the EncodingService class.
In turn, the Save method in the VideoService class calls the SaveVideo method in the
VideoRepository class, which creates a VideoEntity object to persist the video details to the CMS
database in Azure Storage. The PublishAsset method in the EncodingService is shown in the
following code example.
C#
public async Task PublishAsset(VideoPublish video)
{
var inputAsset = this.context.Assets.Where(
a => a.Id == video.AssetId).SingleOrDefault();
if (inputAsset != null)
{
if (inputAsset.AssetFiles.Count() == 0)
{
await inputAsset.GenerateFromStorageAsync().ConfigureAwait(false);
}
var videoEncodingMessage = new EncodeVideoMessage()
{
AssetId = video.AssetId,
VideoId = video.VideoId,
IncludeThumbnails = true,
Resolution = video.Resolution
};
...
IAzureQueue<EncodeVideoMessage> queue =
new AzureQueue<EncodeVideoMessage>(
Microsoft.WindowsAzure.CloudStorageAccount.Parse(
CloudConfiguration.GetConfigurationSetting(
"WorkerRoleConnectionString")),
50
CloudConfiguration.GetConfigurationSetting("ContosoEncodingQueueName"),
TimeSpan.FromSeconds(300));
queue.AddMessage(videoEncodingMessage);
}
}
This method performs two tasks. The first task is to generate an AssetFile for the Asset, using the
GenerateFromStorageAsync extension method, and associate it with the Asset. It is important to
note that the AssetFile instance and the media file are two distinct objects. The AssetFile instance
contains metadata about the media file, whereas the media file contains the actual media content.
The second task is to create an EncodeVideoMessage instance and add it to the AzureQueue
instance to begin the encoding process. For more information about the encoding process see
"Chapter 4 Encoding and Processing Video."
Summary
This chapter has described how the Contoso developers incorporated Media Services' uploading
functionality into their web service and Windows Store client application. It summarized the
decisions that they made in order to support their business requirements, and how they designed
the code that performs the upload process.
In this chapter, you saw how to connect to Media Services and ingest content with the Media Service
SDK for .NET. The chapter also discussed how to secure your content during the upload process,
both when it's in transit and at rest.
The following chapter discusses the next step in the Media Services workflow encoding and
processing uploaded media.
More information
The page, "Ingesting Assets with the Media Services REST API" describing how to ingest
assets into Media Services using the REST API, is available on MSDN.
You can find the page, "Ingesting Assets in Bulk with the REST API" describing how to use
the REST API to ingest assets into Media Services in bulk, on MSDN.
For information about high speed ingest technology, see "Uploading Media" on MSDN.
You can find the page, "Managing Media Services Assets across Multiple Storage Accounts"
on MSDN.
For information about ingesting assets in bulk, see the page "Ingesting Assets in Bulk with
the Media Services SDK for .NET" on MSDN.
For information about creating a Media Services account and associate it with a storage
account, see "How to Create a Media Services Account" on MSDN.
The page, "Setup for Development on the Media Services SDK for .NET" describes how to set
up a Visual Studio project for Media Services development, is available on MSDN.
51
For more information about lazy initialization, see "Lazy Initialization" on MSDN.
For a detailed description of how to encrypt configuration information see "Encrypting
Configuration Information Using Protected Configuration" on MSDN.
For information about how to connect to a web service from a Windows Store application,
see "Connecting to an HTTP server using Windows.Web.Http.HttpClient" on MSDN.
52
4 - Encoding and Processing Media in
Microsoft Azure Media Services
Microsoft Azure Media Services enables you to encode your video to a variety of devices, ranging
from desktop PCs to smartphones. To do this you create processing jobs which enable you to
schedule and automate the encoding of assets.
This chapter describes how the Contoso developers incorporated Media Services' encoding and
processing functionality into their web service. It summarizes the decisions that they made in order
to support their business requirements, and how they designed the code that performs the encoding
process.
Introduction to video encoding
Uncompressed digital video files can be large and would be too big to deliver over the Internet
without first compressing them. Encoding is the process of compressing video and audio using
codecs. The quality of the encoded content is determined by the amount of data that is thrown away
when the content is compressed. There are many factors that affect what data is thrown away
during the compression process, but generally the more complex the data is and the higher the
compression ratio, the more data is thrown away. In addition, people watch videos on a variety of
devices including TVs with set top boxes, desktop PCs, tablets, and smartphones. Each of these
devices has different bandwidth and compression requirements.
Codecs both compress and decompress digital media files. Audio codecs compress and decompress
audio, while video codecs compress and decompress video. Lossless codecs preserve all of the data
during the compression process. When the file is decompressed the result is a file that is identical to
the input file. Lossy codecs throw away some of the data when encoding, and produce smaller files
than lossless codecs. The two main codecs used by Media Services to encode are H.264 and VC-1.
Encoders are software or hardware implementations that compress digital media using codecs.
Encoders usually have settings that allow you to specify properties of the encoded media, such as
the resolution, bitrate, and file format. File formats are containers that hold the compressed media
as well as data about the codecs that were used during the compression process. For a list of the
codecs and file formats supported by Media Services for import see "Supported input formats." The
following table lists the codecs and file formats that are supported for export.
File format
Video codec
Audio codec
Windows Media (*.wmv, *.wma)
VC-1 (Simple, Main, and Advanced
profiles)
Windows Media Audio (Standard,
Professional, Voice, Lossless)
MP4 (.mp4)
H.264 (Baseline, Main, and High
profiles)
AAC-LC, HE-AAC v1, HE-AAC v2,
Dolby Digital Plus
Smooth Streaming (PIFF 1.1)
(*.ismv, *.isma)
VC-1 (Advanced profile)
Windows Media Audio (Standard,
Professional)
H.264 (Baseline, Main, and High
profiles)
AAC-LC, HE-AAC v1, HE-AAC v2
53
For information about additional supported codecs and filters in Media Services, see "Codec
Objects" and "DirectShow Filters."
Resolution specifies how many lines make up a full video image. Typically resolutions are 1080p and
720p for high definition, and 480p for standard definition. The bitrate of a video is the number of
bits recorded per sec, and is usually specified as kilobits per second (kbps). The higher the bitrate the
higher the quality of video. Videos can be encoded using a constant bitrate or a variable bitrate.
In constant bitrate encoding (CBR) a maximum bitrate is specified that the encoder can generate. If
the video being encoded requires a higher bitrate then the resulting video will be of poor quality.
CBR encoding is useful when there's a requirement to stream a video at a predictable bit rate with a
consistent bandwidth utilization.
While CBR encoding aims to maintain the bit rate of the encoded media, variable bit rate (VBR)
encoding aims to achieve the best possible quality of the encoded media. A higher bitrate is used for
more complex scenes, with a lower bitrate being used for less complex scenes. VBR encoding is more
computation intensive, and often involves multiple passes when encoding video.
Encoding for delivery using Azure Media Services
Media Services provides a number of media processors that enable video to be processed. Media
processors handle a specific processing task, such as encoding, format conversion, encrypting, or
decrypting media content. Encoding video is the most common Media Services processing
operation, and it is performed by the Azure Media Encoder. The Media Encoder is configured using
encoder preset strings, with each preset specifying a group of settings required for the encoder. For
a list of all the presets see "Appendix B Azure Media Encoder Presets."
Media Services supports progressive download of video and streaming. When encoding for
progressive download you encode to a single bitrate. However, you could encode a video multiple
times and have a collection of single bitrate files from which a client can choose. When a client
chooses a bitrate the entire video will be displayed at that bitrate. However, if network conditions
degrade playback of the video may pause while enough data is buffered to be able to continue.
To be able to stream content it must first be converted into a streaming format. This can be
accomplished by encoding content directly into a streaming format, or converting content that has
already been encoded into H.264 into a streaming format. The second option is performed by the
Azure Media Packager, which changes the container that holds the video, without modifying the
video encoding. The Media Packager is configured through XML rather than through string presets.
For more information about the XML configuration see "Task Preset for Azure Media Packager."
There are two types of streaming offered by Media Services:
Single bitrate streaming
Adaptive bitrate streaming
With single bitrate streaming a video is encoded to a single bitrate stream and divided into chunks.
The stream is delivered to the client one chunk at a time. The chunk is displayed and the client then
requests the next chunk. When encoding for single bitrate streaming you can encode to a number of
different bitrate streams and clients can select a stream. With single bitrate streaming, once a
bitrate stream is chosen the entire video will be displayed at that bitrate.
54
When encoding for adaptive bitrate streaming you encode to an MP4 bitrate set that creates a
number of different bitrate streams. These streams are also broken into chunks. However, adaptive
bitrate technologies allow the client to determine network conditions and select from among several
bitrates. When network conditions degrade, the client can select a lower bitrate allowing the video
to continue to play at a lower video quality. Once network conditions improve the client can switch
back to a higher bitrate with improved video quality.
Media Services supports three adaptive bitrate streaming technologies:
Smooth streaming, created by Microsoft
HTTP Live Streaming (HLS), created by Apple
MPEG-DASH, an ISO standard
Media Services enables you to encode and stream video to a variety of devices. The following table
summarizes the streaming technology supported by different device types.
Device type
Supports
Example presets
Windows
Smooth streaming
H264 Broadband 1080p
MPEG-DASH
H264 Adaptive Bitrate MP4 Set
1080p
H264 Smooth Streaming 1080p
Xbox
Smooth streaming
H264 Smooth Streaming 720p
Xbox Live ADS
iOS
HLS
H264 Broadband 1080p
Smooth streaming (with the Smooth
Streaming Porting Kit)
H264 Adaptive Bitrate MP4 Set
1080p
H264 Smooth Streaming 1080p
Android
Smooth Streaming via the OSMF
plug-in, when the device supports
Flash
H264 Broadband 720p
H264 Smooth Streaming 720p
HLS (Android OS 3.1 and greater)
Smooth streaming is the preferred adaptive bitrate streaming technology for Microsoft platforms.
There are a number of approaches to creating smooth streaming assets:
Encode your single video file using one of the H.264 smooth streaming task presets to
encode directly into smooth streaming. For more information see "Appendix B Azure
Media Encoder Presets."
Encode your single video file using one of the H.264 adaptive bitrate task presets using the
Azure Media Encoder, and then use the Azure Media Packager to convert the adaptive
bitrate MP4 files to smooth streaming.
Encode your video locally to a variety of bit rates, and then create a manifest file describing
the video files. After uploading the files to the Azure Storage account associated with your
Azure Media account, use the Azure Media Packager to convert the MP4 files into smooth
streaming files.
55
Encode your video to MP4 and using dynamic packaging to automatically convert the MP4
to smooth streaming. For more information about dynamic packaging see "Dynamic
packaging."
If you intend to protect your content with PlayReady you should use the Azure Media
Encoder to encode directly to Smooth Streaming, and then use the Azure Media Packager to
protect your media.
Note: To convert WMV files to Smooth Streaming you must first encode your files from WMV to
H.264. WMV is a video codec that typically has an ASF container format, with H.264 being a video
codec that can be used with the MP4 container format. Smooth Streaming uses a variant of MP4
called fragmented MP4, or F-MP4. Smooth Streaming is an adaptive streaming format that requires
a set of files of different bitrates, all encoded with fragments that are aligned across the bitrates.
Therefore, a set of MP4 files that are encoded with aligned fragments can be converted to F-MP4
without requiring a re-encode. However, this is not the case with WMV files. For more information
see "Smooth Streaming Technical Overview."
Creating encoding jobs in Azure Media Services
After media has been uploaded into Media Services it can be encoded into one of the formats
supported by the Media Services Encoder. Media Services Encoder supports encoding using the
H.264 and VC-1 codecs, and can generate MP4 and Smooth Streaming content. However, MP4 and
Smooth Streaming content can be converted to Apple HLS v3 or MPEG-DASH by using dynamic
packaging. For more information about dynamic packaging see "Dynamic packaging." For
information about the input and output formats supported by Media Services see "Supported input
formats" and "Introduction to encoding."
Encoding jobs are created and controlled using a Job. Each Job contains metadata about the
processing to be performed, and contains one or more Tasks that specify a processing task, its input
Assets, output Assets, and a media processor and its settings. The following figure illustrates this
relationship.
56
The relationship between jobs, tasks, and assets
Tasks within a Job can be chained together, where the output asset of one task is given as the input
asset to the next task. By following this approach one Job can contain all of the processing required
for a media presentation.
The maximum number of Tasks per Job is 50.
The maximum number of Assets per Task is 50
The maximum number of Assets per Job is 100. This includes queued, finished, active, and
canceled jobs. However, it doesn't include deleted jobs.
Accessing Azure Media Services media processors
A standard task that's required for most processing jobs is to call a specific media processor to
process the job.
A media processor is a component that handles a specific processing task such as
encoding, format conversion, encryption, or decrypting media content.
The following table summarizes the media processors supported by Media Services.
Media processor name
Description
Azure Media Encoder
Allows you to run encoding tasks using the Media
Encoder.
Azure Media Packager
Allows you to convert media assets from MP4 to
Smooth Streaming format. In addition, allows you to
57
convert media assets from Smooth Streaming format
to HLS format.
Azure Media Encryptor
Allows you to encrypt media assets using PlayReady
Protection.
Storage Decryption
Allows you to decrypt media assets that were
encrypted using storage encryption.
To use a specific media processor you should pass the name for the processor into the
GetLatestMediaProcessorByName method, which is shown in the following code example.
C#
private IMediaProcessor GetLatestMediaProcessorByName(string mediaProcessorName)
{
var processor = this.context.MediaProcessors.Where(p => p.Name ==
mediaProcessorName)
.ToList().OrderBy(p => new Version(p.Version)).LastOrDefault();
if (processor == null)
{
throw new ArgumentException(string.Format("Unknown media processor: {0}",
mediaProcessorName));
}
return processor;
}
The method retrieves the specified media processor and returns a valid instance of it. The following
code example shows how you'd use the GetLatestMediaProcessorByName method to retrieve the
Azure Media Encoder processor.
C#
IMediaProcessor mediaProcessor =
this.GetLatestMediaProcessorByName(MediaProcessorNames.WindowsAzureMediaEncoder);
Securely encoding media within Azure Media Services
When encoding encrypted assets you must specify the encryption option when adding the output
asset to the processing task. The encryption of each asset created by a job is controlled by specifying
one of the AssetCreationOptions enumeration values for each task in the job.
Any encrypted assets will be decrypted before a processing operation and stored in the encrypted
file system on the Azure Compute node that is processing the task. The media processors then
perform the required operations on the media stored in the encrypted file system and the output of
each task is written to storage.
The following figure summarizes how media can be protected during the encoding and packaging
process.
58
Media encryption options during the encoding and packaging process
The Contoso web service does not use any encryption because videos are encoded for
progressive download and streaming. However, when developing a commercial video-on-demand
service you should encrypt the content both in transit and at rest.
If you want to encode a video and secure it for storage you should specify
AssetCreationOptions.StorageEncrypted when creating the output asset for the encoding task.
When a storage encrypted asset is downloaded using one of the Media Services SDKs the SDK will
automatically decrypt the asset as part of the download process.
If you want to encode and package a video for streaming or progressive download you should
specify AssetCreationOptions.None when creating the output asset for the encoding task.
Scaling Azure Media Services encoding jobs
By default each Media Services account can have one active encoding task at a time. However, you
can reserve encoding units that allow you to have multiple encoding tasks running concurrently, one
for each encoding reserved unit your purchase. New encoding reserved units are allocated almost
immediately.
The number of encoding reserved units is equal to the number of media tasks that can be processed
concurrently in a given account. For example, if your account has 5 reserved units then 5 media tasks
can run concurrently. The remaining tasks will wait in the queue and will be processed sequentially
as soon as a running task completes.
If an account doesn't have any reserved units then tasks will be processed sequentially. In this
scenario the time between one task finishing and the next one starting will depend on the
availability of system resources.
The number of encoding reserved units can be configured on the Encoding page of the Azure
Management Portal.
By default every Media Services account can scale to up to 25 encoding reserved units. A higher
limit can be requested by opening a support ticket. For more information about opening a support
ticket see "Requesting Additional Reserved Units."
For more information about scaling Media Services see "How to Scale a Media Service."
59
Accessing encoded media in Azure Media Services
Accessing content in Media Services always requires a locator. A locator combines the URL to the
media file with a set of time-based access permissions. There are two types of locators shared
access signature locators and on-demand origin locators.
You cannot have more than five unique locators associated with a given asset at one time.
This is due to shared access policy restrictions set by Azure Blob Storage service.
A shared access signature locator grants access rights to a specific media asset through a URL. You
can grant users who have the URL access to a specific resource for a period of time by using a shared
access signature locator, in addition to specifying what operations can be performed on the
resource.
On-demand origin locators are used when streaming content to a client application, and are exposed
by the Media Services Origin Service which pulls the content from Azure Storage and delivers it to
the client. An on-demand origin locator URL will point to a streaming manifest file in an asset. For
more information about the origin service see "Origin Service."
Locators are not designed for managing per-user access control. To give different access
rights to different individuals, use Digital Rights Management (DRM) solutions.
Encoding process in the Contoso Azure Media Services web service
The following figure shows a high-level overview of the Contoso encoding process. The encoding
process is managed by the EncodingService class in the Contoso.Domain.Services.Impl project.
60
A high-level overview of the Contoso encoding process
The EncodingService class in the Contoso web service retrieves the asset details from the CMS
database and passes the encoding job to Media Services, where it's submitted to the Azure Media
Encoder. The encoding job and video details are saved to the CMS database while the Media
Encoder processes the job, retrieving the input asset from Azure Storage, and writing the output
assets to Azure Storage. The Contoso web service always encodes videos to adaptive bitrate MP4s,
and then uses dynamic packaging to convert the adaptive bitrate MP4s to Smooth Streaming, HLS,
or MPEG-DASH, on demand. When encoding is complete Media Services notifies the
EncodingService class, which generates locator URLs to the output assets in Azure Storage, and
updates the encoding job and video details in the CMS database. For more information about
dynamic packaging see "Dynamic packaging."
This process can be decomposed into the following steps for encoding content with Media Services:
1. Create a new VideoEncodingMessage and add it to the ContosoEncodingQueue.
2. Poll the ContosoEncodingQueue and convert the received VideoEncodingMessage to an
EncodingRequest.
3. Delete the VideoEncodingMessage from the ContosoEncodingQueue.
4. Process the EncodingRequest.
a. Create a new Job.
61
b. Retrieve Azure Media Encoder media processor to process the job.
c. Create a new EncodingPipeline to encode the video.
d. Add a VideoEncodingPipelineStep to the EncodingPipeline.
e. Add a ThumbnailEncodingPipelineStep to the EncodingPipeline, if required.
f.
Add a ClipEncodingPipelineStep to the EncodingPipeline, if required.
g. Configure the Job.
i.
Create a Task in the VideoEncodingPipelineStep and specify input and
output assets for the Task.
ii. Create a Task in the ThumbnailEncodingPipelineStep and specify input and
output assets for the Task.
iii. Create a Task in the ClipEncodingPipelineStep and specify input and output
assets for the Task.
h. Submit the Job to Azure Media Services.
i.
A new JobNotificationMessage is added to the
ContosoJobNotificationQueue.
i.
Create a new EncodingJob and populate it with job information, before storing it in
the CMS database.
j.
Update the EncodingStatus of the Job from NotStarted to Encoding.
5. Poll the ContosoJobEncodingQueue and convert the received JobNotificationMessage to a
JobNotification.
6. Delete the JobNotificationMessage from the ContosoJobEncodingQueue.
7. Process the JobNotification.
a. When the JobState is Finished, retrieve the job and video details from the CMS
database.
b. Process the output assets from the Job.
i.
Process the VideoEncodingPipelineStep output assets.
a. Create on-demand origin and shared access signature
locators for the output asset.
b. Generate URIs for smooth streaming, HLS, MPEG-DASH,
and progressive download versions of the output asset.
c. Add the URIs to VideoPlay objects, and add the
VideoPlay objects to the VideoDetail object.
ii. Process the ThumbnailEncodingPipelineStep output assets.
a. Create on-demand origin and shared access signature
locators for the output asset.
62
b. Generate URIs for the thumbnail images.
c. Add the URIs to VideoThumbnail objects, and add them
to the VideoDetail object.
iii. Process the ClipEncodingPipelineStep output assets.
a. Create on-demand origin and shared access signature
locators for the output asset.
b. Generate URIs for the video clip assets.
c. Add the URIs to VideoPlay objects, and add the
VideoPlay objects to the VideoDetail object.
c. Save the updated video details and job details to the CMS database.
Media Services has the ability to deliver notification messages to the Azure Storage Queues when
processing media jobs. The Contoso developers decided to use Media Services notifications during
the encoding process. The advantages of this are that it provides an easy mechanism for managing
the encoding jobs submitted by multiple clients, and encoding progress can be monitored through
job notification messages, if required.
When a video is uploaded and published it's added to a queue named ContosoEncodingQueue
which stores encoding jobs, and then moved to the ContosoJobNotificationQueue for encoding.
When the encoding job completes the next step in the content publishing workflow is triggered,
which is to process the assets output from the encoding job, and to update the CMS database.
Azure Storage Queues must be polled they are not a push service.
The following figure shows a high level overview of how the ContosoEncodingQueue and
ContosoJobNotification queue are used in the encoding process. The diagram shows the method
names in the EncodingService class that initiate and manage the encoding process.
63
Use of queues in the encoding process
Note: Azure Storage Queues do not provide a guaranteed first-in-first-out (FIFO) delivery. For more
information see "Azure Queues and Azure Service Bus Queues Compared and Contrasted."
As mentioned in the previous chapter, the PublishAsset method in the EncodingService class is
responsible for starting the encoding process.
C#
public async Task PublishAsset(VideoPublish video)
{
...
var videoEncodingMessage = new EncodeVideoMessage()
{
AssetId = video.AssetId,
VideoId = video.VideoId,
IncludeThumbnails = true,
Resolution = video.Resolution
};
...
IAzureQueue<EncodeVideoMessage> queue = new AzureQueue<EncodeVideoMessage>(
Microsoft.WindowsAzure.CloudStorageAccount.Parse(
CloudConfiguration.GetConfigurationSetting("WorkerRoleConnectionString")),
CloudConfiguration.GetConfigurationSetting("ContosoEncodingQueueName"),
TimeSpan.FromSeconds(300));
queue.AddMessage(videoEncodingMessage);
}
The method creates an EncodeVideoMessage instance and adds it an AzureQueue named
ContosoEncodingQueue. Every video that will be encoded or otherwise processed by Media Services
64
must be added to this queue. Each EncodeVideoMessage instance contains properties that specify
the details of the video to be encoded.
The Contoso.Azure project specifies a worker role named Contoso.EncodingWorker that is
responsible for managing the two queues used in the encoding process. When a video is published
it's added to the ContosoEncodingQueue for encoding, and once the encoding is complete it's
moved to the ContosoJobNotificationQueue. The Contoso.EncodingWorker project contains the
classes that make up the worker role.
The Run method in the WorkerRole class in the Contoso.EncodingWorker project is responsible for
managing the two queues.
C#
public override void Run()
{
...
var contosoEncodingQueue =
this.container.Resolve<IAzureQueue<EncodeVideoMessage>>("Standard");
var contosoEncodingCompleteQueue =
this.container.Resolve<IAzureQueue<JobNotificationMessage>>("Standard");
BatchMultipleQueueHandler
.For(contosoEncodingQueue, GetStandardQueueBatchSize())
.Every(TimeSpan.FromSeconds(GetSummaryUpdatePollingInterval()))
.WithLessThanTheseBatchIterationsPerCycle(
GetMaxBatchIterationsPerCycle())
.Do(this.container.Resolve<EncodeVideoCommand>());
BatchMultipleQueueHandler
.For(contosoEncodingCompleteQueue, GetStandardQueueBatchSize())
.Every(TimeSpan.FromSeconds(GetSummaryUpdatePollingInterval()))
.WithLessThanTheseBatchIterationsPerCycle(
GetMaxBatchIterationsPerCycle())
.Do(this.container.Resolve<JobNotificationCommand>());
...
}
This method sets up two BatchMultipleQueueHandlers to process the ContosoEncodingQueue and
the ContosoJobNotificationQueue. The BatchMultipleQueueHandler<T> class implements the For,
Every, and Do methods. The Do method in turn calls the Cycle method, which calls the PreRun, Run,
and PostRun methods of the batch command instance (any command which derives from
IBatchCommand). Therefore, the first BatchMultipleQueueHandler polls the
ContosoEncodingQueue every 10 seconds and for every EncodingVideoMessage on the queue, runs
the PreRun, Run, and PostRun methods of the EncodeVideoCommand instance. The second
BatchMultipleQueueHandler polls the ContosoJobNotificationQueue every 10 seconds and for
every JobNotificationMessage on the queue, runs the PreRun, Run, and PostRun methods of the
JobNotificationCommand instance. The 10 second time interval is set by the
SummaryUpdatePollingInterval constant stored in configuration, and is retrieved by the
GetSummaryUpdatePollingInterval method in the WorkerRole class. After the Run method of a
batch command has executed the message is deleted from the appropriate queue.
65
Therefore, when the PublishAsset method of the EncodingService class places an
EncodeVideoMessage, containing the details of the video to be encoded, onto the
ContosoEncodingQueue, when the queue is polled the Run method of the EncodeVideoCommand
class is invoked.
C#
public bool Run(EncodeVideoMessage message)
{
var encodingRequest = new EncodingRequest()
{
AssetId = message.AssetId,
ClipStartTime = message.ClipStartTime,
ClipEndTime = message.ClipEndTime,
IncludeThumbnails = message.IncludeThumbnails,
Resolution = message.Resolution,
VideoId = message.VideoId
};
this.encodingService.EncodeAsset(encodingRequest);
return true;
}
This method converts the EncodeVideoMessage to a new EncodingRequest instance and then calls
the EncodeAsset method of the EncodingService class. After the Run method has executed the
EncodeVideoMessage is deleted from the ContosoEncodingQueue.
Creating the video encoding pipeline for Azure Media Services
The EncodeAsset method retrieves the media asset to be encoded and then creates a new IJob
instance and gets the media encoder from the context, before creating a new instance of the
EncodingPipeline class. The EncodingPipeline is used to place video encoding steps into a pipeline.
The following figure shows an overview of the steps in the EncodingPipeline.
An overview of the steps in the EncodingPipeline
The pipeline consists of three steps:
1. A VideoEncodingPipelineStep.
2. A ThumbnailEncodingPipelineStep.
3. A ClipEncodingPipelineStep.
66
When an encoding job completes there is no information in the tasks or output assets
associated with the job that identify what it is. By using an encoding pipeline, and pipeline steps,
you are able to append a suffix to each output asset and then match them up when the encoding
completes.
The following code example shows how the EncodeAsset method in the EncodingService class
creates the encoding pipeline.
C#
public async Task EncodeAsset(EncodingRequest encodingRequest)
{
...
// create a new instance of the encoding pipeline
EncodingPipeline encodingPipeline = new EncodingPipeline();
// add the video to the encoding pipeline
VideoEncodingPipelineStep videoEncodingStep =
new VideoEncodingPipelineStep(inputAsset, encodingRequest.Resolution);
encodingPipeline.AddStep(videoEncodingStep);
if (encodingRequest.IncludeThumbnails)
{
// add the thumbnails to the encoding pipeline
ThumbnailEncodingPipelineStep thumbnailEncodingStep =
new ThumbnailEncodingPipelineStep(inputAsset);
encodingPipeline.AddStep(thumbnailEncodingStep);
}
if(encodingRequest.ClipEndTime.Ticks > 0)
{
ClipEncodingPipelineStep clipEncodingStep = new ClipEncodingPipelineStep(
inputAsset, encodingRequest.ClipStartTime,
encodingRequest.ClipEndTime, encodingRequest.Resolution);
encodingPipeline.AddStep(clipEncodingStep);
}
// configure the job; adds the steps as tasks to the job
encodingPipeline.ConfigureJob(job, mediaProcessor);
...
}
An EncodingPipeline instance will always have a VideoEncodingPipelineStep. However, a
ThumbnailEncodingPipelineStep will only be added to the EncodingPipeline if the
IncludeThumbnails property of the EncodingRequest is set to true. Similarly, a
ClipEncodingPipelineStep will only be added to the EncodingPipeline if the ClipEndTime.Ticks
property of the EncodingRequest is greater than zero.
67
The VideoEncodingPipelineStep, ThumbnailEncodingPipelineStep, and
ClipEncodingPipelineStep classes all implement the IEncodingPipelineStep interface, which
specifies that implementing classes must provide the ConfigureStep and ProcessOutput methods.
The following figure shows the methods involved in configuring the EncodingPipeline steps.
The methods involved in configuring the EncodingPipline steps
The ConfigureJob method of the EncodingPipeline class is shown in the following code example.
C#
public void ConfigureJob(IJob job, IMediaProcessor mediaProcessor)
{
...
foreach(IEncodingPipelineStep step in this.steps)
{
step.ConfigureStep(job, mediaProcessor);
}
}
This method simply calls the ConfigureStep method of any of the added IEncodingPipelineSteps.
The overall effect is to add the steps as tasks to the job.
Configuring the video encoding pipeline step
An EncodingPipeline will always contain a VideoEncodingPipelineStep, which is responsible for
encoding a video.
The VideoEncodingPipelineStep class defines a dictionary that contains the encoding presets that
can be chosen when uploading a video using the client apps. The dictionary specifies four encoding
presets:
Preset
Encoder task preset
1080p
H264AdaptiveBitrateMP4Set1080p
720p
H264AdaptiveBitrateMP4Set720p
68
480p 16x9
H264AdaptiveBitrateMP4SetSD16x9
480p 4x3
H264AdaptiveBitrateMP4SetSD4x3
These presets produce assets at different resolutions and aspect ratios for delivery via one of many
adaptive streaming technologies after suitable packaging. If no encoding preset is specified the
pipeline defaults to using the 720p preset.
Not all videos can be encoded using these presets, for example low bitrate videos. In such cases
you should create custom encoding presets.
The following code example shows the ConfigureStep method of the VideoEncodingPiplineStep
class.
C#
public void ConfigureStep(IJob job, IMediaProcessor mediaProcessor)
{
ITask encodingTask = job.Tasks.AddNew(
this.inputAsset.Name + EncodingTaskSuffix,
mediaProcessor,
this.encodingPreset,
TaskOptions.ProtectedConfiguration);
encodingTask.InputAssets.Add(this.inputAsset);
encodingTask.OutputAssets.AddNew(this.inputAsset.Name + EncodingOuputSuffix,
AssetCreationOptions.None);
}
The method declares a task, passing the task a name made up of the input asset name with
"_EncodingTask" appended to it, a media processor instance, a configuration string for handling the
processing job, and a TaskCreationOptions setting that specifies that the configuration data should
be encrypted. The task is then added to the Tasks collection of the job. An input asset is then
specified for the task, along with an output asset whose filename is made up of the input asset name
with "_EncodingOutput" appended to it.
By default, all assets are created as storage encrypted assets. To output an unencrypted
asset for playback you must specify AssetCreationOptions.None.
Configuring the thumbnail encoding pipeline step
The ThumbnailEncodingPipelineStep class is responsible for producing thumbnail image files from a
video file. In the Contoso video apps these thumbnail images are used to represent each video on
the main page.
A ThumbnailEncodingPipelineStep will only be added to the EncodingPIpeline if the
IncludeThumbnails property of the EncodingRequest is set to true. In the Contoso web service this
property is always set to true.
69
The following code example shows the ConfigureStep method of the
ThumbnailEncodingPipelineStep class.
C#
public void ConfigureStep(IJob job, IMediaProcessor mediaProcessor)
{
ITask thumbnailTask = job.Tasks.AddNew(
this.inputAsset.Name + ThumbnailTaskSuffix,
mediaProcessor,
this.thumbnailPresetXml,
TaskOptions.ProtectedConfiguration);
thumbnailTask.InputAssets.Add(this.inputAsset);
thumbnailTask.OutputAssets.AddNew(this.inputAsset.Name +
ThumbnailOutputSuffix, AssetCreationOptions.None);
}
This method declares a task, passing the task a name made up of the input asset name with
"_ThumbnailTask" appended to it, a media processor instance, a custom configuration XML preset
for handling the processing job, and a TaskCreationOptions setting that specifies that the
configuration data should be encrypted. The custom configuration XML preset specifies the settings
to use when creating the task. The task is then added to the Tasks collection of the job. An input
asset is then specified for the task, along with an output asset whose filename is made up of the
input asset name with "_ThumbnailOutput" appended to it. In order to output an unencrypted asset
the AssetCreationOptions.None enumeration value is specified.
The following code example shows the XML configuration preset used to create thumbnails.
XML
<?xml version="1.0" encoding="utf-8"?>
<Thumbnail Size="50%,*" Type="Jpeg"
Filename="{OriginalFilename}_{Size}_{ThumbnailTime}_{ThumbnailIndex}_{Date}
_{Time}.{DefaultExtension}">
<Time Value="10%" /></Thumbnail>
There are two primary elements:
The <Thumbnail> element that specifies general settings for the thumbnail image that will
be generated.
The <Time> element that specifies the time in the source video stream from which a
thumbnail will be generated.
The <Thumbnail> element specifies that the generated thumbnail should be a JPEG that's 50% of the
height of the video, with the aspect ratio maintained. A template is also specified for producing the
thumbnail filename. The <Time> element specifies that the thumbnail will be generated from the
video data 10% of the way through the video stream. For more information about customizing the
settings of a thumbnail file see "Task Preset for Thumbnail Generation."
Although we only generate one thumbnail image per video, the CMS allows multiple
thumbnail URLs for each video to be stored in the database.
70
Configuring the clip encoding pipeline step
The ClipEncodingPipelineStep class is responsible for producing a clip (a short segment of video)
from the video being encoded.
The Contoso Video web client is the only client that demonstrates producing clips from a video.
A ClipEncodingPipelineStep will only be added to the EncodingPipeline if the ClipEndTime.Ticks
property of the EncodingRequest is greater than zero.
The ClipEncodingPipelineStep class defines a dictionary that contains the encoding presets that can
be chosen when uploading a video using the client apps. The dictionary specifies the same four
encoding presets that are used by the VideoEncodingPipelineStep class. Therefore, when a user
selects an encoding preset it is used by both the VideoEncodingPipelineStep class and the
ClipEncodingPipelineStep class, with the ClipEncodingPipelineStep class also defaulting to using the
720p preset if no encoding preset is specified.
The following code example shows the ConfigureStep method of the ClipEncodingPipelineStep
class.
71
C#
public void ConfigureStep(IJob job, IMediaProcessor mediaProcessor)
{
var clipXml = this.clipPresetXml.Replace("%startTime%",
clipStartTime.ToString( @"hh\:mm\:ss"));
clipXml = clipXml.Replace("%endTime%", this.clipEndTime.ToString(
@"hh\:mm\:ss"));
ITask clipTask = job.Tasks.AddNew(
this.inputAsset.Name + ClipTaskSuffix,
mediaProcessor,
clipXml,
TaskOptions.ProtectedConfiguration);
clipTask.InputAssets.Add(this.inputAsset);
clipTask.OutputAssets.AddNew(this.inputAsset.Name + ClipOuputSuffix,
AssetCreationOptions.None);
}
This method updates the start and end time in the clip XML preset data, with the times specified by
the user. The clip XML preset data was retrieved by the ClipEncodingPipelineStep constructor. The
method then declares a task, passing the task a name made up of the input asset name with
"_ClipTask" appended to it, a media processor instance, a configuration string for handling the
processing job, and a TaskCreationOptions setting that specifies that the configuration data should
be encrypted. The task is then added to the Tasks collection of the job. An input asset is then
specified for the task, along with an output asset whose filename is made up of the input asset name
with "_ClipOutput" appended to it. In order to output an unencrypted asset the
AssetCreationOptions.None enumeration value is specified.
Handling job notifications from Azure Media Services
Once the EncodingPipline, and hence the job, has been configured it's added to the
ContosoJobNotificationQueue, as shown in the following code example.
C#
public async Task EncodeAsset(EncodingRequest encodingRequest)
{
...
// create a NotificationEndPoint queue based on the endPointAddress
string endPointAddress = CloudConfiguration
.GetConfigurationSetting("ContosoJobNotificationQueueName");
// setup the notificationEndPoint based on the queue and endPointAddress
this.notificationEndPoint =
this.context.NotificationEndPoints.Create(Guid.NewGuid().ToString(),
NotificationEndPointType.AzureQueue, endPointAddress);
if (this.notificationEndPoint != null)
{
job.JobNotificationSubscriptions
.AddNew(NotificationJobState.FinalStatesOnly,
72
this.notificationEndPoint);
await job.SubmitAsync().ConfigureAwait(false);
// save the job information to the CMS database
var encodingJob = new EncodingJob()
{
EncodingJobUuId = job.Id,
EncodingTasks = new List<EncodingTask>(),
VideoId = encodingRequest.VideoId
};
foreach(var task in job.Tasks)
{
var encodingTask = new EncodingTask() { EncodingTaskUuId = task.Id };
foreach(var asset in task.InputAssets)
{
encodingTask.AddEncodingAsset(new EncodingAsset()
{ EncodingAssetUuId = asset.Id, IsInputAsset = true });
}
encodingJob.EncodingTasks.Add(encodingTask);
}
await this.jobRepository.SaveJob(encodingJob).ConfigureAwait(false);
await this.UpdateEncodingStatus(job,EncodingState.Encoding)
.ConfigureAwait(false);
}
}
This code first retrieves the endpoint address for the ContosoJobNotificationQueue from the
configuration file. This queue will receive notification messages about the encoding job, with the
JobNotificationMessage class mapping to the notification message format. Therefore, messages
received from the queue can be deserialized into objects of the JobNotificationMessage type. The
notification endpoint that is mapped to the queue is then created, and attached to the job with the
call to the AddNew method. NotificationJobState.FinalStatesOnly is passed to the AddNew method
to indicate that we are only interested in the final states of the job processing.
If NotificationJobState.All is passed you will receive all the state changes (Queued -> Scheduled ->
Processing -> Finished). However, because Azure Storage Queues don't guarantee ordered delivery
it would be necessary to use the Timestamp property of the JobNotificationMessage class to order
messages. In addition, duplicate notification messages are possible, so the ETag property on the
JobNotificationMessage can be used to query for duplicates.
It is possible that some state change notifications will be skipped.
Note: While the recommended approach to monitor a job's state is by listening to notification
messages, an alternative is to check on a job's state by using the IJob.State property. However, a
notification message about a job's completion could arrive before the IJob.State property is set to
Finished.
73
The job is then asynchronously submitted, before the job information is saved to the CMS database,
with an EncodingJob object (which contains EncodingTask and EncodingAsset objects) representing
the job information. Finally, the UpdateEncodingStatus method is called to update the
EncodingState for the video from NotStarted to Encoding (the Publish method in the
VideosController class was responsible for setting the EncodingState for a newly uploaded video to
NotStarted). For more information about how the repository pattern is used to store information in
the CMS database, see "Appendix A The Contoso Web Service."
The EncodingState enumeration is defined in the Contoso.Domain project and has four
possible values NotStarted, Encoding, Complete, and Error.
The ContosoJobNotificationQueue is polled every 10 seconds to examine the state of the job. This
process is managed by the Run method in the WorkerRole class in the Contoso.EncodingWorker
project. When the queue is polled and a JobNotificationMessage is received the Run method of the
JobNotificationCommand class is invoked.
C#
public bool Run(JobNotificationMessage message)
{
var encodingJobComplete = new JobNotification()
{
EventTypeDescription = message.EventType,
JobId = (string)message.Properties.Where(j => j.Key ==
"JobId").FirstOrDefault().Value,
OldJobStateDescription = (string)message.Properties.Where(j =>
j.Key == "OldState").FirstOrDefault().Value,
NewJobStateDescription = (string)message.Properties.Where(j =>
j.Key == "NewState").FirstOrDefault().Value
};
this.encodingService.ProcessJobNotification(encodingJobComplete);
return true;
}
This method converts the JobNotificationMessage to a new JobNotification instance and then calls
the ProcessJobNotification method of the EncodingService class. After the Run method has
executed the JobNotificationMessage is deleted from the ContosoJobNotificationQueue.
The following code example shows the ProcessJobNotificationMethod in the EncodingService class.
C#
public async Task ProcessJobNotification(JobNotification jobNotification)
{
if (jobNotification.EventTypeDescription != "JobStateChange")
{
return;
}
74
JobState newJobState = (JobState)Enum.Parse(typeof(JobState),
jobNotification.NewJobStateDescription);
var job = this.context.Jobs.Where(j =>
j.Id == jobNotification.JobId).SingleOrDefault();
if(job == null)
{
return;
}
switch (newJobState)
{
case JobState.Finished:
await this.ProcessEncodingOutput(job).ConfigureAwait(false);
break;
case JobState.Error:
await this.UpdateEncodingStatus(job, EncodingState.Error)
.ConfigureAwait(false);
break;
}
}
When this method is first called the EventTypeDescription property of the JobNotification instance
will be set to NotificationEndPointRegistration. Therefore the method will return.
The JobState enumeration is defined in the Microsoft.WindowsAzure.MediaServices.Client
namespace and has seven possible values Queued, Scheduled, Processing, Finished, Error,
Canceled, and Canceling.
When the JobState of the encoding Job changes, a new JobNotificationMessage is added to the
ContosoJobNotificationQueue. When the queue is polled and the message is received the Run
method of the ProcessJobNotification method of the EncodingService class is invoked again. In turn
this calls the ProcessJobNotification method of the EncodingService class again. On this call the
EventTypeDescription property of the JobNotification instance will be set to JobStateChange.
Therefore the job details are retrieved from the CMS database and the ProcessEncodingOutput
method will be called, provided that the JobState is Finished. Alternatively, the
UpdateEncodingStatus method is called to update the EncodingState for the video to Error, if an
error has occurred during the job processing.
Prior to the encoding job being submitted to the ContosoJobNotificationQueue the
NotificationJobState.FinalStatesOnly was passed to the AddNew method to indicate that we are
only interested in the final states of the job processing. This avoids the ProcessJobNotification
method being called for every single JobState change.
The following code example shows the ProcessEncodingOuput method in the EncodingService class.
75
C#
private async Task ProcessEncodingOutput(IJob job)
{
// retrieve the job from the CMS database
var encodingJob = await this.jobRepository.GetJob(job.Id)
.ConfigureAwait(false);
// retrieve the video detail from the CMS database
var videoDetail = await this.videoRepository.GetVideo(encodingJob.VideoId)
.ConfigureAwait(false);
EncodingPipeline pipeline = new EncodingPipeline();
// process the output from the job
pipeline.ProcessJobOutput(job, this.context, encodingJob, videoDetail);
// save the into to the CMS database
await this.videoRepository.SaveVideo(videoDetail).ConfigureAwait(false);
await this.jobRepository.SaveJob(encodingJob).ConfigureAwait(false);
}
This method retrieves the job and video details from the CMS database, before creating a new
instance of the EncodingPipeline class in order to process the output assets from the job. Finally, the
updated job and video details are saved to the CMS database.
Processing the output assets from the Azure Media Services encoding job
The following figure shows the methods involved in processing output assets from Media Services in
each step of the EncodingPipeline.
The methods involved in processing output assets in each step of the EncodingPipeline
The ProcessJobOutput method in the EncodingPipeline class is responsible for processing the
encoding job retrieved from the CMS database. The following code example shows this method.
76
C#
public void ProcessJobOutput(IJob job, CloudMediaContext context,
EncodingJob encodingJob, VideoDetail videoDetail)
{
...
foreach(var task in job.Tasks)
{
var encodingTask = encodingJob.EncodingTasks.SingleOrDefault(
t => t.EncodingTaskUuId == task.Id);
if(encodingTask != null)
{
foreach(var outputAsset in task.OutputAssets)
{
encodingTask.AddEncodingAsset(new EncodingAsset()
{ EncodingAssetUuId = outputAsset.Id, IsInputAsset = false });
foreach(var step in pipelineSteps)
{
if(outputAsset.Name.Contains(step.Key))
{
var pipelineStep = (IEncodingPipelineStep)Activator
.CreateInstance(step.Value);
pipelineStep.ProcessOutput(context, outputAsset,
videoDetail);
}
}
}
}
}
videoDetail.EncodingStatus = EncodingState.Complete;
}
Each encoding job contains a number of encoding tasks, with each encoding task potentially
resulting in a number of assets being output. Therefore, this code loops through each task in the job
and then each output asset in the task, and then each step in the pipeline to perform string
matching on the suffix (_EncodingOutput, _ThumbnailOutput, or _ClipOutput) that is appended to
each output asset. Then, the ProcessOutput method is called on the newly instantiated pipeline step
that matches up to the output asset suffix.
Finally, the EncodingStatus of the video is set to Complete.
Processing the video encoding pipeline step output assets
As previously mentioned, the VideoEncodingPipelineStep class is responsible for encoding a video.
Therefore, its ProcessOutput method, which is shown in the following code example, is responsible
for processing the adaptive bitrate encoded video assets.
C#
public void ProcessOutput(CloudMediaContext context, IAsset outputAsset,
VideoDetail videoDetail)
{
context.Locators.Create(LocatorType.OnDemandOrigin, outputAsset,
77
AccessPermissions.Read, TimeSpan.FromDays(30));
context.Locators.Create(LocatorType.Sas, outputAsset, AccessPermissions.Read,
TimeSpan.FromDays(30));
var mp4AssetFiles = outputAsset.AssetFiles.ToList().Where(
f => f.Name.EndsWith(".mp4", StringComparison.OrdinalIgnoreCase));
var xmlAssetFile = outputAsset.AssetFiles.ToList().SingleOrDefault(
f => f.Name.EndsWith("_manifest.xml",
StringComparison.OrdinalIgnoreCase));
Uri smoothStreamingUri = outputAsset.GetSmoothStreamingUri();
Uri hlsUri = outputAsset.GetHlsUri();
Uri mpegDashUri = outputAsset.GetMpegDashUri();
foreach (var mp4Asset in mp4AssetFiles)
{
ILocator originLocator = outputAsset.Locators.ToList().Where(
l => l.Type == LocatorType.OnDemandOrigin).OrderBy(
l => l.ExpirationDateTime).FirstOrDefault();
var uri = new Uri(string.Format(CultureInfo.InvariantCulture,
BaseStreamingUrlTemplate, originLocator.Path.TrimEnd('/'),
mp4Asset.Name), UriKind.Absolute);
videoDetail.AddVideo(new VideoPlay()
{
EncodingType = "video/mp4",
Url = uri.OriginalString,
IsVideoClip = false
});
}
videoDetail.AddVideo(new VideoPlay()
{
EncodingType = "application/vnd.ms-sstr+xml",
Url = smoothStreamingUri.OriginalString,
IsVideoClip = false
});
videoDetail.AddVideo(new VideoPlay()
{
EncodingType = "application/vnd.apple.mpegurl",
Url = hlsUri.OriginalString,
IsVideoClip = false
});
videoDetail.AddVideo(new VideoPlay()
{
EncodingType = "application/dash+xml",
Url = mpegDashUri.OriginalString,
IsVideoClip = false
});
this.ParseManifestXml(xmlAssetFile.GetSasUri().OriginalString, videoDetail);
}
78
The Windows Store and Windows Phone Contoso Video apps both play smooth streaming
assets. The Android and iOS Contoso video apps play HLS assets. However, all apps will fall back to
playing the first available multi-bitrate MP4 URL if streaming content is unavailable.
This method creates an on-demand origin locator, and a shared access signature locator, to the
output asset, with both locators allowing read access for 30 days. The shared access locator provides
direct access to a media file in Azure Storage through a URL. The on-demand origin locator provides
access to smooth streaming or Apple HLS content on an origin server, through a URL that references
a streaming manifest file.
When you create a locator for media content there may be a 30-second delay due to
required storage and propagation processes in Azure Storage.
A list of the multi-bitrate MP4 files produced by the encoding job is then created, along with the
XML file that references the MP4 collection. Extension methods then generate URIs to smooth
streaming, HLS, MPEG-DASH, and MP4 progressive download versions of the output asset, with the
smooth streaming, HLS, and MPEG-DASH content being packaged on demand. For more information
about packaging see "Dynamic packaging."
Media Services uses the value of the IAssetFile.Name property when building URLs for streaming
content. Therefore, the value of the Name property cannot have any of the percent-encoding
reserved characters (!#$&'()*+,/:;=?@[]). In addition, there must be only one '.' for the filename
extension. For more information see "Percent-encoding."
The URIs to the different versions of the content (smooth streaming, HLS, MPEG-DASH, progressive
MP4s) are then stored in new VideoPlay instances, which also specify the EncodingType of the
content. The VideoPlay instances are then added to the VideoDetail object. Through this
mechanism encoded content can be played back in client apps across a variety of devices.
Note: The URIs for the encoded assets can be very long. In this guide the URIs have been left
unaltered so that you can understand how Media Services functionality works. However, in your
own application you may choose to have a mechanism for handling long URIs, such as retrieving a
base URI for an asset and then retrieving relative URIs for each asset file.
Processing the thumbnail encoding pipeline step output assets
As previously mentioned, the ThumbnailEncodingPipelineStep class is responsible for producing
thumbnail images from a video file. Therefore, its ProcessOutput method, which is shown in the
following code example, is responsible for processing the thumbnail images produced from a video
file.
C#
public void ProcessOutput(CloudMediaContext context, IAsset outputAsset,
VideoDetail videoDetail)
{
79
context.Locators.Create(LocatorType.OnDemandOrigin, outputAsset,
AccessPermissions.Read, TimeSpan.FromDays(30));
context.Locators.Create(LocatorType.Sas, outputAsset, AccessPermissions.Read,
TimeSpan.FromDays(30));
foreach (var assetFile in outputAsset.AssetFiles)
{
videoDetail.AddThumbnailUrl(new VideoThumbnail()
{ Url = assetFile.GetSasUri().OriginalString });
}
}
This method creates a shared access signature locator to the output asset that allows read access for
30 days. The shared access locator provides direct access to a media file in Azure storage through a
URL. A VideoThumbnail instance is then created for each thumbnail image that uses the shared
access signature locator to specify a URL to a thumbnail image, and is added to the VideoDetail
instance.
Note: The URIs for thumbnails can be very long. In this guide the URIs have been left unaltered so
that you can understand how Media Services functionality works. However, in your own
application you may choose to have a mechanism for handling long URIs, such as retrieving a base
URI for an asset and then retrieving relative URIs for each asset file.
Processing the clip encoding pipeline step output assets
As previously mentioned, the ClipEncodingPipelineStep class is responsible for producing a clip from
the video being encoded. Therefore, its ProcessOutput method, which is shown in the following
code example, is responsible for processing the clip produced from a video file.
C#
public void ProcessOutput(CloudMediaContext context, IAsset outputAsset,
VideoDetail videoDetail)
{
context.Locators.Create(LocatorType.OnDemandOrigin, outputAsset,
AccessPermissions.Read, TimeSpan.FromDays(30));
context.Locators.Create(LocatorType.Sas, outputAsset, AccessPermissions.Read,
TimeSpan.FromDays(30));
var mp4AssetFiles = outputAsset.AssetFiles.ToList().Where(
f => f.Name.EndsWith(".mp4", StringComparison.OrdinalIgnoreCase));
List<Uri> mp4ProgressiveDownloadUris = mp4AssetFiles.Select(
f => f.GetSasUri()).ToList();
mp4ProgressiveDownloadUris.ForEach(v => videoDetail.AddVideo(new VideoPlay()
{
EncodingType = "video/mp4",
Url = v.OriginalString,
IsVideoClip = true
}));
}
80
This method creates a shared access signature locator to the output asset that allows read access for
30 days. The shared access locator provides direct access to a media file in Azure Storage through a
URL. The collection of multi-bitrate MP4 clips produced by the encoding job are then retrieved,
before URIs to each file are generated by the GetSasUri extension method. Finally, the URIs to each
MP4 file are stored in separate VideoPlay instances, which also specifies the EncodingType of the
content. The VideoPlay instances are then added to the VideoDetail object.
Note: The URIs to the encoded assets can be very long. In this guide the URIs have been left
unaltered so that you can understand how Media Services functionality works. However, in your
own application you may choose to have a mechanism for handling long URIs, such as retrieving a
base URI for an asset and then retrieving relative URIs for each asset file.
Summary
This chapter has described how the Contoso developers incorporated Media Services' encoding and
processing functionality into their web service. It summarized the decisions that they made in order
to support their business requirements, and how they designed the code that performs the encoding
process.
In this chapter, you saw how to use the Azure Media Encoder to encode uploaded media for
delivery. The chapter also discussed how to scale encoding jobs by reserving encoding units that
allow you to have multiple encoding tasks running concurrently.
The following chapter discusses the final step in the Media Services workflow delivering and
consuming media.
More information
For information about additional support codecs and filters in Media Services, see "Codec
Objects" and "DirectShow Filters" on MSDN.
For information about how to configure the Azure Media Packager, see "Task Preset for
Azure Media Packager" on MSDN.
You can download the "IIS Smooth Streaming Technical Overview" paper from the Microsoft
Download Center.
The page, "Azure Management Portal" explains tasks that can be accomplished by using the
Azure Management Portal, and is available on MSDN.
You can find the article "How to Scale a Media Service" on MSDN.
The article "Azure Queues and Azure Service Bus Queues Compared and Contrasted" is
available on MSDN.
For information about customizing the settings of a thumbnail file see "Task Preset for
Thumbnail Generation" on MSDN.
The page, "Percent-encoding" explains the mechanism for encoding URI information, and is
available on Wikipedia.
81
5 - Delivering and Consuming Media
from Microsoft Azure Media Services
Microsoft Azure Media Services content can be delivered in numerous application scenarios.
Content can be downloaded, or directly accessed by using locator URLs. In addition, content can be
sent to another application or to another content provider. Content to be delivered can include
media assets that are simply stored in Media Services, or media assets that have been encoded and
processed in different ways.
This chapter describes how the Contoso developers incorporated Media Services' delivery and
consumption functionality into their web service and Windows Store client application. It
summarizes the decisions that they made in order to support their business requirements, and how
they designed the code that requests and consumes encoded media.
Delivering media from Azure Media Services
Media Services can be used to deliver content that has been stored in Media Services, and it can also
deliver content that has been processed in different ways with the results stored in Media Services.
There are a number of approaches that can be used to deliver Media Services content:
Direct download from Azure Storage.
Access media in Azure Storage.
Stream media to a client application.
Send media content to another application or to another content provider.
Media content can be downloaded directly from Azure Storage as long as you have the Media
Services credentials for the account that uploaded and encoded the asset. Downloading may be
necessary for archival purposes or for further processing outside the Media Services environment.
Content can be downloaded by creating a shared access signature locator, which contains a URL to
the asset that contains the requested file. The URL can then be used by anyone to download the
asset. When downloading a storage encrypted file with the Media Services SDKs, the encrypted asset
is automatically decrypted after download. For more information about downloading a file from
storage see "Create a SAS Locator to On Demand Content."
A download that has not completed within 12 hours will fail.
You may want to give users access to content stored in Azure Storage. To do this you must create a
full shared access signature URL to each file contained in the media asset. This is achieved by
appending the file name to the shared access signature locator. For more information see
"Processing the output assets from the encoding job."
Media Services also provides a way to directly access streaming media content. This can be
accomplished by creating an on-demand origin locator, which allows direct access to Smooth
Streaming or Apple HTTP Live Streaming (HLS) content. With on-demand origin locators, you build a
82
full URL to a streaming manifest file in an asset. You can then provide the URL to a client application
that can play streaming content.
When streaming media using on-demand origin locators you can take advantage of dynamic
packaging. When using dynamic packaging, your video is stored in one encoded format, usually an
adaptive bitrate MP4 file set. When a video player requests the video it specifies the format it
requires, and the Origin Service converts the MP4 file to the format requested by the player. This
allows you to store only one format of your videos, therefore reducing storage costs. The following
figure illustrates dynamic packaging in action, whereby a video stored in one encoded format is
converted by the Origin Service into multiple formats, as requested by the client applications.
A video is converted into multiple formats on-demand
Content can also be delivered by using a Content Delivery Network (CDN), in order to offer improved
performance and scalability when streaming media with Origin Services. For more information see
"How to Manage Origins in a Media Services Account." The following figure illustrates a content
delivery network delivering video to multiple client applications after being converted into multiple
formats by the Origin Service.
A video is converted into multiple formats on-demand and delivered through a CDN
The Contoso web service is responsible for creating locators to give access to media assets, during
the encoding/processing phase. The full URLs for media assets are then stored in the CMS database.
Asset playback then simply involves retrieving the URL from the database and passing it to the
appropriate control in the client application.
Azure Media Services Origin Service
The Origin Service handles requests for content by processing the outbound stream from storage to
content delivery network or client application. It contains a content server which pulls the content
83
from storage and delivers it, caching it as required in order to reduce the load on delivery channels
and storage. It also provides content encryption and decryption in order to keep content protected.
In addition it provides the ability to use dynamic packaging by storing media in one multi-bitrate
format and converting it to the format requested by the client application in real-time.
Each Media Service account has at least one streaming origin called default associated with it. Media
Services enables you to add multiple streaming origins to your account and to configure the origins.
Examples of configurations include:
Setting the maximum caching period that will be specified in the cache control header of
HTTP responses.
Specifying IP addresses that are allowed to connect to the published streaming endpoint.
Specifying configuration for g2o authentication requests from Akamai servers.
Akamai servers are a scalable network of servers around the world that make up a content delivery
network. Server capacity is rented to customers who want their content to be delivered quickly
from locations close to the user. When a user navigates to the URL of content belonging to an
Akamai customer, they are transparently redirected to one of Akamai's copies of the content.
Users then receive content from an Akamai server that is close to them, or which has a good
connection, leading to faster download times.
For more information see "How to Manage Origins in a Media Services Account."
Azure Media Services dynamic packaging
When a video has been encoded it can be placed into a variety of file containers. This process is
referred to as packaging. For example, you could convert an MP4 file into smooth streaming content
by using the Azure Media Packager to place the encoded content into a different file container.
The Azure Media Packager is capable of performing static packaging and dynamic packaging. Static
packaging involves creating a copy of your content in each format required by users. For example, an
asset could be converted into smooth streaming content and HLS content if both formats are
required by users. This would result in multiple copies of the content existing, in different formats.
The following figure shows an example of an encoding and packaging workflow that uses static
packaging.
84
An encoding and packaging workflow that uses static packaging
Dynamic packaging enables video packaging to be performed when a client application requests a
specific video format, allowing the video to be encoded just once, with it being converted in realtime to the format requested by the client. With dynamic packaging your video is typically stored as
an adaptive bitrate MP4 file set. When a client application requests the video it specifies the
required format. The Origin Service then converts the MP4 adaptive bitrate file to the format
requested by the client in real-time. This ensures that only one format of your video has to be
stored, therefore reducing the storage costs. The following figure shows an example of an encoding
and packaging workflow that uses dynamic packaging.
An encoding and packaging workflow that uses dynamic packaging
To use dynamic packaging you must create an asset that contains a set of multi-bitrate MP4 files or
multi-bitrate smooth streaming files. The on-demand streaming server will then ensure that clients
receive the stream in the requested protocol, based on the specified format in the manifest.
85
Dynamic packaging requires that you purchase on-demand streaming reserved units. For more
information see "Dynamic packaging."
Dynamic packaging only supports unencrypted source files and produces unencrypted
output streams.
The following source file formats are not supported by dynamic packaging:
Source files containing the following codecs:
Dolby digital in MP4 files.
Dolby digital in Smooth Streaming files.
Protected content:
Storage encrypted content.
PlayReady protected Smooth Streaming content.
AES-128 bit CBC protected HLS content.
HLS content:
HLS v4.
PlayReady protected HLS.
IIS MS HLS archives.
IIS MS HLS presentations from transform manager or the Media Services packager.
Segmented HLS.
Scaling Azure Media Services delivery
You can scale Media Services delivery by specifying the number of on-demand streaming reserved
units that you would like your account to be provisioned with.
By default on-demand streaming is configured in a shared-instance mode in which server resources
are shared with all users. On-demand streaming reserved units can be purchased to improve ondemand streaming throughput, with the units being purchased in increments of 200 Mbps. The
allocation of any new on-demanding streaming reserved units takes around 20 minutes to complete.
The number of on-demand streaming reserved units can be configured on the Scale page of the
Azure Management Portal.
By default every Media Services account can scale to up to 5 on-demand streaming reserved units.
A higher limit can be requested by opening a support ticket. For more information about opening a
support ticket see "Requesting Additional Reserved Units."
86
Securely delivering streaming content from Azure Media Services
The following figure summarizes how Media Services can deliver adaptive bitrate media assets using
a number of techniques.
Options for delivering adaptive bitrate media assets
Media assets can be delivered in the clear, or securely by using common or envelope encryption.
Each technique will now be discussed in turn.
Progressive download of storage encrypted content
Progressive download allows you to start playing media before the entire file has been downloaded,
and is only supported with ISO standard MP4 files. To use progressive download you must create an
on-demand locator and point your client application at the full URL of the MP4 file to play. However,
on-demand locators do not support dynamic decryption of storage encrypted assets. Therefore, you
must decrypt any storage encrypted assets that you wish to stream from the Origin Service for
progressive download.
For more info see "Create a SAS Locator to On Demand Content."
87
Smooth Streaming content and MPEG-DASH
Smooth Streaming assets can be protected using common encryption and PlayReady DRM. Common
encryption protects a media stream during storage and download by using Advanced Encryption
Standard (AES) 128-bit elementary stream encryption, which provides content protection through to
a secure decoder. PlayReady DRM protects a media stream during playback by using a license server
that protects the decryption key required to decrypt the stream. Client apps that use PlayReady
must provide a secure and robust playback environment that meets the compliance rules for
PlayReady. When a client application attempts to access a PlayReady protected asset it must pass
the player ID and device information to a license server. The licensing server will then determine if
the user has permission to access the stream and if the device is trusted to decrypt the stream. For
more info see "Microsoft PlayReady."
Note: Microsoft does not provide a license delivery service for PlayReady as part of Media Services.
You must implement your own or use a third-party provider.
To use dynamic packaging to deliver MPEG-DASH encrypted with PlayReady DRM you are required
to convert your video into smooth streaming format first, and then protect it with PlayReady DRM.
For more info see "Task Preset for Azure Media Encryptor."
Apple HLS content
Media Services supports delivering HLS assets protected by an envelope encryption method such as
AES-128 transport stream encryption. Transport stream encrypted media must be decrypted prior to
media processing. Therefore, media and keys are processed unencrypted inside client apps that do
not have to establish trust or guarantee protection of keys and content. Content protected using this
approach is less secure than content protected with a DRM technology.
Apple HLS content with PlayReady
Media Services supports delivering HLS assets protected with PlayReady by first creating a Smooth
Streaming asset, protecting it with PlayReady, and then using the Azure Media Packager to convert
the resulting asset to a HLS asset protected with the Apple HLS key delivery protocol.
Delivery and consumption process in the Contoso Azure Media Services
applications
The following figure shows a high-level overview of how the Contoso video client applications
consume media assets stored in Azure Storage.
88
A high-level overview of the Contoso delivery process
Client apps request a video through a REST web interface. The Contoso web service queries the CMS
which returns the URL of the media asset in Azure Storage. The media asset could be a single video
file, or a manifest file which references multiple video files. The application then requests the URL
content from the Media Services Origin Service, which processes the outbound stream from storage
to client app.
The Contoso web service does not provide a mechanism for removing inappropriate
content and the users who have uploaded it. In your own application you should implement a user
feedback mechanism for notifying the service administrators of inappropriate content. You should
also implement functionality that enables service administrators to remove inappropriate content,
and suspend or delete any users who have uploaded such content.
The client apps consume content by allowing users to browse videos, play videos, and retrieve
recommendations for other videos they may want to watch. Each item will now be discussed in turn.
Browsing videos
The following figure shows the interaction of the classes in the Contoso Windows Store Video
application that implement retrieving and displaying thumbnails of the available videos, for the user
to browse through.
89
The interaction of classes that implement browsing videos
For information on how browsing videos works in the Contoso video web application, see
"Appendix C Understanding the Contoso Video Applications."
The MainPage in the application allows the user to browse through thumbnails of the available
videos, and select one for viewing. The video thumbnails are displayed in an AutoRotatingGridView
custom control, with the ItemTemplate using an Image control to display each thumbnail.
XAML
<controls:AutoRotatingGridView
...=""
ItemsSource="{Binding Videos}"
SelectionMode="None"
ScrollViewer.IsHorizontalScrollChainingEnabled="False"
IsItemClickEnabled="True">
<interactivity:Interaction.Behaviors>
<core:EventTriggerBehavior EventName="ItemClick">
<behaviors:NavigateWithEventArgsToPageAction
TargetPage="Contoso.WindowsStore.Views.VideoDetailPage"
EventArgsParameterPath="ClickedItem.Id" />
</core:EventTriggerBehavior>
</interactivity:Interaction.Behaviors>
<controls:AutoRotatingGridView.ItemTemplate>
<DataTemplate>
...
<Image Stretch="Uniform" >
<Image.Source>
<BitmapImage UriSource="{Binding ThumbnailUrl}" />
</Image.Source>
</Image>
...
</DataTemplate>
90
</controls:AutoRotatingGridView.ItemTemplate>
...
</controls:AutoRotatingGridView>
Note: The AutoRotatingGridView custom control is a view state detecting GridView control.
When, for example, the view state changes from DefaultLayout to PortraitLayout the items
displayed by the control will be automatically rearranged to use an appropriate layout for the view
state. The advantage of this approach is that only one control is required to handle all the view
states, rather than having to define multiple controls to handle the different view states.
The AutoRotatingGridView custom control binds to the Videos collection in the
MainPageViewModel class, through the ItemsSource property. A custom Blend interaction named
NavigateWithEventArgsToPageAction is used to invoke navigation to the VideoDetailPage. The
EventTriggerBehavior binds the ItemClick event of the AutoRotatingGridView custom control to the
NavigateWithEventArgsToPageAction. So when a GridViewItem is selected the
NavigateWithEventArgsToPageAction is executed, which navigates from the MainPage to the
VideoDetailPage, passing in the Id of the ClickedItem to the VideoDetailPage.
When a page is navigated to the OnNavigatedTo method in the page's view model is called. The
OnNavigatedTo method allows the newly displayed page to initialize itself by loading any page state,
and by using any navigation parameters passed to it. The following code example shows how the
OnNavigatedTo method in the MainPageViewModel class populates the Videos collection with
thumbnails to display to the user.
C#
public async override void OnNavigatedTo(object navigationParameter,
string navigationMode, Dictionary<string, object> viewModelState)
{
...
this.Videos = new IncrementalLoadingVideoCollection(this.videoService);
// We retrieve the first 20 videos from the server.
// The GridView will automatically request the rest of the items to
// the collection when needed.
await this.Videos.LoadMoreItemsAsync(20);
...
}
The Videos property is of type IncrementalLoadingVideoCollection, and so this code creates a new
instance of that type before calling the LoadMoreItemsAsync method to retrieve twenty video
thumbnail URLs from the Contoso web service. In turn, the LoadMoreItemsAsync method calls the
GetVideosAsync method of the VideoService class.
The Contoso Video application supports incremental loading of thumbnail data on the
main page in order to consume the paging functionality offered by the Contoso web service.
C#
public async Task<ObservableCollection<Video>> GetVideosAsync(int pageIndex,
int pageSize)
91
{
var requestUri = new Uri(string.Format(this.paginationQueryString,
this.videosBaseUrl, pageIndex, pageSize));
var responseContent = await this.httpService.GetAsync(requestUri);
var videos =
JsonConvert.DeserializeObject<ReadOnlyCollection<Video>>(responseContent);
return new ObservableCollection<Video>(videos);
}
This method creates a URI that specifies that the Get method will be called on the web service, with
the paging options being passed as a parameter. The HttpService class, which implements the
IHttpService interface, is used to make the call to the web service.
When the GetVideosAsync method calls HttpService.GetAsync, this calls the Get method in the
VideosController class in the Contoso.Api project. For more information about how different
methods are invoked in the Contoso web service, see "Appendix A The Contoso Web Service."
C#
public async Task<HttpResponseMessage> Get(int pageIndex = 1, int pageSize = 10)
{
...
var videoInfos = await videoService.GetEncodedVideos(pageIndex, pageSize);
var count = await videoService.GetEncodedVideosCount();
var result = new List<VideoInfoDTO>();
Mapper.Map(videoInfos, result);
var response = Request.CreateResponse(HttpStatusCode.OK, result);
...
return response;
}
This method calls the GetEncodedVideos method in the VideoService class. The VideoService class
is registered as a type mapping against the IVideoService interface with the Unity dependency
injection container. When the VideoController constructor accepts an IVideoService type, the Unity
container will resolve the type and return an instance of the VideoService class.
When a collection of VideoInfo objects is returned from the GetEncodedVideos method a collection
of VideoInfoDTO objects is created, with the returned VideoInfo objects being mapped onto the
VideoInfoDTO objects, which are then returned in an HttpResponseMessage to the
HttpService.GetAsync method.
The GetEncodedVideos method in the VideoService class simply calls the GetEncodedVideos
method in the VideoRepository class, and returns the results as a collection of VideoInfo objects.
The following code example shows the GetEncodedVideos method in the VideoRepository class.
C#
public async Task<ICollection<VideoInfo>> GetEncodedVideos(int pageIndex,
92
int pageSize)
{
using(VideoContext context = new VideoContext(this.NameOrConnectionString))
{
var videos = await context.Videos.Include(v => v.Thumbnails)
.Where(v => v.EncodingStatus == (int)EncodingState.Complete)
.OrderByDescending(v => v.LastUpdateDateTime)
.Skip((pageIndex -1) * pageSize)
.Take(pageSize)
.AsNoTracking()
.ToListAsync()
.ConfigureAwait(false);
var result = new List<VideoInfo>();
foreach(var video in videos)
{
var videoInfo = new VideoInfo()
{
Id = video.Id,
Title = video.Title,
Length = video.Length,
};
video.Thumbnails.ToList().ForEach(t => videoInfo.AddThumbnailUrl(
new VideoThumbnail() { Id = t.Id, Url = t.ThumbnailUrl }));
result.Add(videoInfo);
}
return result;
}
}
Repository objects retrieve data from a context object by performing LINQ queries. Here, a LINQ
query retrieves data from the Video table and its related tables, for any videos that match the
paging parameters passed to the web service. VideoInfo objects are created for the data retrieved
from the database, with the thumbnail data being added to the Thumbnails property of VideoInfo
objects as VideoThumbnail objects. The collection of VideoInfo objects is then returned to the
calling method.
For more information about using the Repository pattern to access data, see "Appendix A The
Contoso Web Service."
Playing videos
In the Contoso Video application video playback is achieved by using the Microsoft Player
Framework, which is an open source video player. The framework allows you to easily add advanced
video playback features to Windows Store apps. The player framework supports features such as:
Adaptive streaming and playback heuristics.
Closed captioning support.
93
DVR-style playback.
Skinning and styling support.
In turn, the Microsoft Player Framework is built on top of the Smooth Streaming Client SDK, which
allows developers to create rich smooth streaming experiences. The SDK is composed of APIs that
provide support for simple operations such as play, pause, and stop and also for more complex
operations such as selecting and tracking bitrates for smooth streaming playback. For more
information, see "Player Framework by Microsoft" and "Smooth Streaming Client SDK."
Closed captions and subtitles increase the accessibility of your videos. While this information can
be embedded inside the video file itself, it is recommended that the data be stored in external files
(often referred to as sidecar files). The Microsoft Player Framework used in the Contoso video
application has support for captions and subtitles in both Timed Text Markup Language (TTML) and
the Web Video Text Tracks (WebVTT) formats, while the HTML5 <video> tag currently supports
only the WebVTT format. For an example of how to use the Microsoft Player Framework to display
captions, see WebVTT Closed caption and subtitling support.
The following figure shows the interaction of the classes in the Contoso Windows Store Video
application that implement retrieving and displaying a video for playback by the user.
The interaction of classes that implement retrieving and displaying a video for playback
For information on how playing videos works in the Contoso video web application, see "Appendix
C Understanding the Contoso Video Applications."
The VideoDetailPage in the application allows the user to view a video, while also listing video
details and other recommended videos. The video is displayed in a MediaPlayer control, from the
Player Framework, with the Source property of the control binding to the PlaybackUrl property in
the VideoDetailPageViewModel class, which is of type string.
94
XAML
<mmppf:MediaPlayer
...=""
Source="{Binding PlaybackUrl}"
AutoPlay="False"
IsFullScreenVisible="True"
IsFullScreenChanged="player_IsFullScreenChanged"
HorizontalAlignment="Stretch"
VerticalAlignment="Top">
<mmppf:MediaPlayer.Plugins>
<adaptive:AdaptivePlugin />
</mmppf:MediaPlayer.Plugins>
</mmppf:MediaPlayer>
When a page is navigated to the OnNavigatedTo method in the page's view model is called. The
OnNavigatedTo method allows the newly displayed page to initialize itself by loading any page state,
and by using any navigation parameters passed to it. The following code example shows how the
OnNavigatedTo method in the VideoDetailPageViewModel class populates the Video property with
details of the selected video.
C#
public async override void OnNavigatedTo(object navigationParameter,
string navigationModeString, Dictionary<string, object> viewModelState)
{
...
int videoId;
if (navigationParameter != null &&
int.TryParse(navigationParameter.ToString(), out videoId))
{
Video selectedVideo = await this.videoService.GetVideoAsync(videoId);
this.Video = selectedVideo;
...
}
...
}
On the MainPage a custom Blend interaction is used to invoke navigation to the VideoDetailPage,
passing in the ID of the selected video as a parameter. This parameter is parsed and used as a
parameter to the GetVideoAsync method in the VideoService class, in order to retrieve the details
for a specific video. When these details are retrieved the Video property is set and property change
notification updates the PlaybackUrl property. The PlaybackUrl property is shown in the following
code example.
C#
public string PlaybackUrl
{
get
{
if (this.Video == null)
{
return null;
}
95
if (this.Video.Videos.Any(x => x.EncodingType ==
Constants.SmoothStreamingEncodingType))
{
return this.Video.Videos.First(x => x.EncodingType ==
Constants.SmoothStreamingEncodingType).Url;
}
return this.video.Videos.Any(x => x.EncodingType == Constants.Mp4) ?
this.Video.Videos.First(x => x.EncodingType == Constants.Mp4).Url :
null;
}
}
This property uses a LINQ query to return the URL of the video to be played, with the returned URL
being dependent on the encoding type of the retrieved video.
The Windows Store Contoso Video application prioritizes playing Smooth Streaming assets. The
Contoso web service encodes assets to multi-bitrate MP4 files, which are then converted to
Smooth Streaming, Apple HLS, or MPEG-DASH on-demand by dynamic packaging. Therefore, there
will always be multiple Smooth Streaming assets available through one Smooth Streaming URL,
which is the address of the manifest for the multi-bitrate Smooth Streaming assets. However, the
PlaybackUrl property demonstrates good practice by falling back to using the first available multibitrate MP4 URL if a Smooth Streaming URL is unavailable.
The Windows Store and Windows Phone Contoso Video apps both play Smooth Streaming
assets. However, the Android and iOS Contoso video apps play HLS assets.
As previously explained, the OnNavigatedTo method of the VideoDetailPageViewModel class calls
the GetVideoAsync method in the VideoService class, in order to retrieve the details for a specific
video. The following code example shows this method.
C#
public async Task<Video> GetVideoAsync(int videoId)
{
var requestUri =
new Uri(string.Format("{0}?id={1}", this.videosBaseUrl, videoId));
var responseContent = await this.httpService.GetAsync(requestUri);
var video = JsonConvert.DeserializeObject<Video>(responseContent);
return video;
}
This method creates a URI that specifies that the Get method will be called on the web service, with
the video ID being passed as a parameter. The HttpService class, which implements the IHttpService
interface, is used to make the call to the web service.
96
When the GetVideoAsync method calls HttpService.GetAsync, this calls the Get method in the
VideosController class in the Contoso.Api project. For more information about how different
methods are invoked in the Contoso web service, see "Appendix A The Contoso Web Service."
C#
public async Task<HttpResponseMessage> Get(int id)
{
...
var videoDetail = await this.videoService.GetVideo(id);
if(videoDetail.Id != id)
{
return Request.CreateResponse(HttpStatusCode.NotFound);
}
var result = new VideoDetailDTO();
Mapper.Map(videoDetail, result);
return Request.CreateResponse(HttpStatusCode.OK, result);
...
}
This method calls the GetVideo method in the VideoService class. The VideoService class is
registered as a type mapping against the IVideoService interface with the Unity dependency
injection container. When the VideoController constructor accepts an IVideoService type, the Unity
container will resolve the type and return an instance of the VideoService class.
When a VideoDetail object is returned from the GetVideo method a VideoDetailDTO object is
created, with the returned VideoDetail object being mapped onto the VideoDetailDTO object,
which is then returned in a HttpResponseMessage to the HttpService.GetAsync method. If the ID of
the retrieved VideoDetail object doesn't match the ID that was passed into the Get method, a not
found message is returned in the HttpResponseMessage object.
The GetVideo method in the VideoService class simply calls the GetVideo method in the
VideoRepository class, and returns the results as a VideoDetail object. The following code example
shows the GetVideo method in the VideoRepository class.
C#
public async Task<VideoDetail> GetVideo(int id)
{
using(VideoContext context = new VideoContext(this.NameOrConnectionString))
{
var video = await context.Videos
.AsNoTracking()
.SingleOrDefaultAsync(v => v.Id == id)
.ConfigureAwait(false);
if (video != null)
{
// this map is going to force the lazy load of child collections;
// this is to reduce the payload caused by eager loading the
// child objects
97
return MapVideoDetail(video);
}
else
{
return new VideoDetail();
}
}
}
Repository objects retrieve data from a context object by performing LINQ queries. Here, a LINQ
query retrieves data from the Video table and its related tables, for the first video that matches the
ID passed into the GetVideo method. A VideoDetail object is then created, populated with the data
retrieved from the database, and returned, if a match was found.
For more information about using the Repository pattern to access data, see "Appendix A The
Contoso Web Service."
Retrieving recommendations
As well as allowing the user to view a video, the VideoDetailPage also lists video details and other
recommended videos. The following figure shows the interaction of the classes in the Contoso
Windows Store Video application that implement retrieving and displaying video recommendations
for the user.
The interaction of the classes that retrieve recommendations
For information on how retrieving recommendations works in the Contoso video web application,
see "Appendix C Understanding the Contoso Video Applications."
The VideoDetailPage displays video recommendations in a AutoRotatingGridView custom control,
with the ItemTemplate using an Image control to display a thumbnail for each recommendation.
98
XAML
<controls:AutoRotatingGridView
...=""
ItemsSource="{Binding RelatedVideos}"
SelectionMode="None"
ScrollViewer.IsHorizontalScrollChainingEnabled="False"
IsItemClickEnabled="True">
<interactivity:Interaction.Behaviors>
<core:EventTriggerBehavior EventName="ItemClick">
<behaviors:NavigateWithEventArgsToPageAction
TargetPage="Contoso.WindowsStore.Views.VideoDetailPage"
EventArgsParameterPath="ClickedItem.Id" />
</core:EventTriggerBehavior>
</interactivity:Interaction.Behaviors>
<GridView.ItemTemplate>
<DataTemplate>
...
<Image Stretch="Uniform" >
<Image.Source>
<BitmapImage UriSource="{Binding ThumbnailUrl}" />
</Image.Source>
</Image>
...
</DataTemplate>
</GridView.ItemTemplate>
</controls:AutoRotatingGridView>
The AutoRotatingGridView custom control binds to the RelatedVideos collection in the
VideoDetailPageViewModel class, through the ItemsSource property. A custom Blend interaction
named NavigateWithEventArgsToPageAction is used to invoke navigation to the VideoDetailPage.
The EventTriggerBehavior binds the ItemClick event of the AutoRotatingGridView custom control
to the NavigateWithEventArgsToPageAction. So when a GridViewItem is selected the
NavigateWithEventArgsToPageAction is executed, which navigates from the VideoDetailPage to the
VideoDetailPage, passing in the ID of the ClickedItem to the VideoDetailPage. The overall effect is
to reload the page with the video selected from the recommendations being the video available for
playback.
When a page is navigated to the OnNavigatedTo method in the page's view model is called. The
OnNavigatedTo method allows the newly displayed page to initialize itself by loading any page state,
and by using any navigation parameters passed to it. The following code example shows how the
OnNavigatedTo method in the VideoDetailPageViewModel class populates the RelatedVideos
property with details of the recommended videos.
C#
public async override void OnNavigatedTo(object navigationParameter,
string navigationModeString, Dictionary<string, object> viewModelState)
{
...
ReadOnlyCollection<Video> videos = await
this.videoService.GetRecommendationsAsync(this.Video.Id);
this.RelatedVideos = videos;
...
}
99
This method calls the GetRecommendationsAsync method of the VideoService class to retrieve the
details of the recommended videos, passing in the ID of the video that can currently be viewed on
the VideoDetailPage. When the recommended video details are retrieved the RelatedVideos
property is set and property change notification updates the Boolean HasRelatedVideos property.
The following code example shows the GetRecommendationsAsync method in the VideoService
class.
C#
public async Task<ReadOnlyCollection<Video>> GetRecommendationsAsync(int videoId)
{
var requestUri = new Uri(string.Format("{0}/{1}/recommendations",
this.videosBaseUrl, videoId));
var responseContent = await this.httpService.GetAsync(requestUri);
var videos =
JsonConvert.DeserializeObject<ReadOnlyCollection<Video>>(responseContent);
return videos;
}
This method creates a URI that specifies that the GetRecommendations method will be called on the
web service, with the video ID being passed as a parameter. The HttpService class, which
implements the IHttpService interface, is used to make the call to the web service.
When the GetRecommendationsAsync method calls HttpService.GetAsync, this calls the
GetRecommendations method in the VideosController class in the Contoso.Api project. For more
information about how different methods are invoked in the Contoso web service, see "Appendix A
The Contoso Web Service."
C#
public async Task<HttpResponseMessage> GetRecommendations(int videoId)
{
...
var videoInfos = await this.videoService.GetRecommendations(videoId);
var result = new List<VideoInfoDTO>();
Mapper.Map(videoInfos, result);
return Request.CreateResponse(HttpStatusCode.OK, result);
...
}
This method calls the GetRecommendations method in the VideoService class. The VideoService
class is registered as a type mapping against the IVideoService interface with the Unity dependency
injection container. When the VideoController constructor accepts an IVideoService type, the Unity
container will resolve the type and return an instance of the VideoService class.
When a VideoInfo collection is returned from the GetRecommendations method, a collection of
VideoInfoDTO objects is created, with the returned VideoInfo collection being mapped onto the
VideoInfoDTO collection, which is then returned in a HttpResponseMessage to the
HttpService.GetAsync method.
100
The GetRecommendations method in the VideoService class simply calls the GetRecommendations
method in the VideoRepository class, and returns the results as a collection of VideoInfo objects.
The following code example shows the GetRecommendations method in the VideoRepository class.
C#
using (var context = new VideoContext(this.NameOrConnectionString))
{
// This code currently just pulls 5 randomly encoded videos just for the
// sake of example. Normally you would build your recommendation
// engine to your specific needs.
List<VideoEntity> videos = null;
var random = new Random();
var limit = context.Videos.Count(s => s.EncodingStatus == (int)
EncodingState.Complete) - 5;
var skip = random.Next(0, limit);
videos = await context.Videos
.Where(v => v.EncodingStatus == (int)EncodingState.Complete)
.Include(v => v.Thumbnails)
.OrderByDescending(v => v.LastUpdateDateTime)
.Skip(skip).Take(5)
.AsNoTracking()
.ToListAsync()
.ConfigureAwait(false);
var result = new List<VideoInfo>();
foreach (var video in videos)
{
var videoInfo = new VideoInfo()
{
Id = video.Id,
Title = video.Title,
Length = video.Length,
};
video.Thumbnails.ToList().ForEach(t => videoInfo.AddThumbnailUrl(new
VideoThumbnail() { Id = t.Id, Url = t.ThumbnailUrl }));
result.Add(videoInfo);
}
return result;
}
Repository objects retrieve data from a context object by performing queries. Here, a LINQ query
retrieves data from the Video table and its related tables, for five random videos. VideoInfo objects
are then created for the data retrieved from the database, with the thumbnail data being added to
the Thumbnails property of VideoInfo objects as VideoThumbnail objects. The collection of
VideoInfo objects is then returned to the calling method.
For more information about using the Repository pattern to access data, see "Appendix A The
Contoso Web Service."
101
Summary
This chapter has described how the Contoso developers incorporated Media Services' delivery and
consumption functionality into their web service and Windows Store client application. It
summarized the decisions that they made in order to support their business requirements, and how
they designed the code that requests and consumes encoded media.
In this chapter, you saw how dynamic packaging allows a video to be encoded just once, with it
being converted in real-time to the format requested by the client, and the role that origin services
play in delivering content from storage to the client application. The chapter also discussed how to
scale delivery by reserving on-demand streaming reserved units.
More information
For information about downloading a file from storage, see "Create a SAS Locator to On
Demand Content" on MSDN.
The page, "How to Manage Origins in a Media Services Account" explains how to add
multiple streaming origins to your account and how to configure the origins, is available on
MSDN.
You can find the article "How to Scale a Media Service" on MSDN.
You can find information about content protection at "Microsoft PlayReady."
For information about using dynamic packaging to deliver MPEG DASH content encrypted
with PlayReadY DRM, see "Task Preset for Azure Media Encryptor."
For information about the Microsoft Player Framework see "Player Framework by
Microsoft" on CodePlex.
You can find the page, "Smooth Streaming Client SDK" lists the functionality supported in
the Smooth Streaming Client SDK, available at the Visual Studio Gallery.
102
Appendix A - The Contoso Microsoft
Azure Media Services Web Service
The purpose of the Contoso web service is to take REST requests sent from the client applications,
validate these requests by applying the appropriate business logic, and then convert them into the
corresponding Media Services operations. This appendix describes how the Contoso web service was
designed and implemented to perform these tasks.
Understanding the web service
The developers at Contoso need the web service to provide the functionality to support the core
business cases described in Chapter 2, "The Azure Media Services Video-on-Demand Scenario" The
CMS uses an SQL database, but the developers wanted to design a system that decoupled the data
storage technologies from the business logic of the web service. This approach enables Contoso to
switch a particular repository to use a different data storage technology if necessary, without
impacting the business logic in the web service. It also helps to ensure that the low level details of
the database are not visible to the client applications, which could result in accidental dependencies
between the user interface and the database.
The Contoso web service is implemented in the Contoso.Api project in the solution provided with
this guide.
The web service exposes its functionality through a series of controllers that respond to HTTP REST
requests. The section "Routing incoming requests to a controller" describes the controllers and the
requests that they support.
The business logic inside each controller stores and retrieves information in the database by using
the Repository pattern. This pattern enabled the developers to isolate the database-specific aspects
of the code inside a repository class, potentially allowing them to build different repository classes
for different databases, and easily switching between them.
Note: The developers decided to use the Unity Application Block to enable the code to use
different repositories without requiring that the web service is rebuilt and deployed. The Unity
Application Block allows a developer to specify how an application should resolve references to
objects at runtime, rather than at compile time. The section "Instantiating service and repository
objects" contains a description of how the developers at Contoso designed the web service to
support dynamic configuration by using the Unity Application Block.
The data that passes between the controllers and repository classes are domain entity objects. A
domain entity object is a database-neutral type that models business-specific data. It provides a
logical structure that hides the way that the database stores and retrieves the data. The details of
how the database entities are converted into domain entity objects are described in the section
"Decoupling entities from the data access technology."
The response messages that the controllers create and send back to the client applications are HTTP
REST messages, in many cases wrapping the data that was requested by a client application,
103
following the Data Transfer Object (DTO) pattern. The section "Transmitting data between a
controller and a client" contains more information about the DTO objects created by the Contoso
web service.
The following figure illustrates the high level flow of control through the Contoso web service. This
figure depicts a client application sending a request that is handled by a controller in the web
service. Controllers respond to requests, accessing data through services which use repositories. The
repositories use database-specific repository objects to implement the data access logic used to
retrieve and store data. The repositories also convert information between the database-specific
format and neutral entity objects. The controller then uses the entity objects to construct DTOs that
it passes back in the REST responses to the client apps.
The high-level flow of control through the Contoso web service
Note: The Contoso web service implements only minimal security measures. Any application that
knows the URL of the web service can connect to it and send requests. A real world
implementation of this system would include more robust authentication, and prevent
unauthorized use.
Routing incoming requests to a controller
All incoming REST requests are routed to a controller based on the URI that the client application
specifies. The controllers are implemented by using the controller classes defined in the Controllers
folder of the Contoso.Api project. The VideosController contains the following methods:
Get: Returns a paged collection of videos.
104
Get: Returns a video with a specified ID or a list of videos suitable for paging.
GetRecommendations: Returns a list of videos that users who viewed the specified video
also viewed.
GetResolutions: Returns a list of resolutions from which a resolution can be selected to
encode a video to.
GenerateAsset: Creates an empty asset in Media Services that corresponds to a video to be
uploaded to blob storage.
Publish: Publishes a video uploaded to blob storage and submits it to the encoding pipeline
for processing.
Update: Updates the video details for a video with a specified ID in the CMS.
Note: The Contoso web service also defines the HomeContoller class. This class is the controller
that is associated with the root URI of the web service, and it generates the default Home view for
the website. This view displays a welcome page describing the ASP.NET Web API.
The Contoso web service uses attribute-based routing, where the routes exposed by the web service
are defined as attributes on controller classes and controller methods. Attribute-based routing is
enabled by calling MapHttpAttributeRoutes during configuration.
The RoutePrefix attribute is used to annotate a controller class with a route prefix that applies to all
methods within the controller. The route prefix for the VideosController class is api/videos. This
route responds with a JSON object or a JSON array containing the data returned by the Get method
of the specified controller, passing the ID as the parameter to this method. An example of a typical
route is api/videos/71 which returns the video details for the video with an ID of 71.
Additional routes can be specified by using the Route attribute to annotate a controller method so
that the method is exposed directly via a route. The following table summarizes the methods in the
VideoController class are annotated with the Route attribute.
Method
Route
Example
GetRecommendations
{videoId:int}/recommendations
api/videos/77/recommendations
Resolutions
resolutions
api/videos/resolutions
GenerateAsset
generateasset
api/videos/generateasset
Publish
publish
api/videos/publish
These routes respond with a JSON object or a JSON array containing the data returned by the
specified method of the controller, passing in parameters to the methods.
For more information about defining routes for Web API web services see "Attribute Routing in Web
API 2."
Note: The web service is configured to accept and handle cross-origin resource sharing (CORS)
requests. This feature enables the web client application to run in a separate web domain from the
Contoso web service.
105
Transmitting data between a controller and a client
The controllers receive REST requests and send REST responses. The data received in these requests
and sent in these responses can contain structured information, such as the details of a video. The
Contoso web service defines a series of serializable data types that define the shape of this
structured information. These types act as data transfer objects (DTO), and the information that they
contain is transmitted as JSON objects and JSON arrays. These DTOs are implemented in the Models
folder of the Contoso.Api project. The following table briefly describes these classes.
Model class
Description
VideoAssetDTO
Specifies the details of a video asset. The properties
are the shared access signature locator, and an asset
ID.
VideoDetailDTO
Holds the details of a video, including its ID, title,
description, length, thumbnails, subtitles, captions,
tags, and metadata.
VideoInfoDTO
Contains the ID, title, thumbnails, and length of a
video.
VideoMetadataDTO
Holds the ID, name, and metadata for a video.
VideoPlayDTO
Specifies the URL and encoding type for video.
VideoPublishDTO
Inherits from the VideoSaveDTO, adding details
required when publishing a video, such as the asset
ID, clip times, whether thumbnails are included, and
the resolution.
VideoSaveDTO
Contains the ID, title, description, and length of a video
to be saved.
VideoThumbnailDTO
Specifies the ID and URL for a video's thumbnail.
The benefits of using DTOs to pass data to and receive data from a web service are that:
By transmitting more data in a single remote call, the app can reduce the number of remote
calls. In most scenarios, a remote call carrying a large amount of data takes virtually the
same time as a call that carries only a small amount of data.
Passing more data in a single remote call more effectively hides the internals of the web
service behind a coarse-grained interface.
Defining a DTO can help in the discovery of meaningful business objects. When creating
DTOs, you often notice groupings of elements that are presented to a user as a cohesive set
of information. Often these groups serve as useful prototypes for objects that describe the
business domain that the app deals with.
Encapsulating data into a serializable object can improve testability.
The Contoso web service uses AutoMapper to convert the domain entity objects that it receives
from the various repository classes into DTOs. AutoMapper simplifies the process of translating
106
objects from one format into another by defining a set of mapping rules that can be used
throughout an application. In the Contoso web service, these rules are defined in the
AutoMapperConfig.cs file in the App_Start folder in the Contoso.Api project.
As an example, the following code example shows the VideoInfo domain entity type that contains
the data returned by the GetRecommendations method in the VideoRepository class.
C#
public class VideoInfo
{
private readonly IList<VideoThumbnail> thumbnails =
new List<VideoThumbnail>();
public int Id { get; set; }
public string Title { get; set; }
public string Length { get; set; }
public IReadOnlyCollection<VideoThumbnail> Thumbnails
{
get { return new ReadOnlyCollection<VideoThumbnail>(this.thumbnails); }
}
...
}
The VideoInfoDTO class is shown in the following code example, and is returned by the
GetRecommendations method of the VideosController class.
C#
public class VideoInfoDTO
{
public int Id { get; set; }
public string Title { get; set; }
public ICollection<VideoThumbnailDTO> Thumbnails { get; set; }
public string Length { get; set; }
}
The AutoMapperConfig.cs file contains mappings that specify how to populate a VideoInfoDTO from
a VideoInfo entity object, as shown in the following code example.
C#
public static void SetAutoMapperConfiguration()
{
Mapper.CreateMap<VideoInfo, VideoInfoDTO>();
...
}
This mapping specifies that the VideoInfoDTO properties should be read from the corresponding
VideoInfo properties.
The GetRecommendations method in the VideosController class uses the static Map method of the
Mapper class to translate a collection of VideoInfo domain entity objects returned by the
107
VideoRepository class into a collection of VideoInfoDTO objects that it sends back in the REST
response to the client application.
C#
public async Task<HttpResponseMessage> GetRecommendations(int videoId)
{
...
var videoInfos = await this.videoService.GetRecommendations(videoId);
var result = new List<VideoInfoDTO>();
Mapper.Map(videoInfos, result);
return Request.CreateResponse(HttpStatusCode.OK, result);
...
}
For more information about AutoMapper, see "AutoMapper."
Using the Repository pattern to access data
The Repository pattern enables you to separate the code that accesses a data store from the
business logic that uses the data in the store, minimizing any dependencies that the controller might
have on the data store. The VideosController creates one or more service classes that use repository
objects to connect to the database and retrieve, create, or update data. For example, the following
code shows the Get method in the VideosController class that uses the GetVideo method of the
VideoService class to fetch metadata for a video.
C#
public async Task<HttpResponseMessage> Get(int id)
{
...
var videoDetail = await this.videoService.GetVideo(id);
...
}
In turn, the GetVideo method of the VideoService class uses the GetVideo method of the
VideoRepository class to fetch metadata for a video.
C#
public async Task<VideoDetail> GetVideo(int id)
{
var result = await this.videoRepository.GetVideo(id).ConfigureAwait(false);
return result;
}
Each repository object is an instance of a database-specific repository class. The repository classes
implement a set of database-agnostic interfaces. The methods defined by the repository interfaces
return or manipulate collections and instances of domain entity objects. The following table
summarizes the repository interfaces.
108
Repository interface
Methods
Description
IJobRepository
GetJob
This repository interface provides
access to encoding job information.
SaveJob
The GetJob method returns an
EncodingJob that matches the
specified job ID.
The SaveJob method writes an
EncodingJob domain entity object
to the database.
IVideoRepository
GetEncodedVideos
GetVideo
GetRecommendations
SaveVideo
GetEncodedVideosCount
This repository interface manages
videos in the database and
provides access to
recommendation information for a
video.
The GetEncodedVideos method
returns a collection of VideoInfo
objects suitable for paging.
The GetVideo method returns a
VideoDetail object that matches
the specified ID.
The GetRecommendations
method returns a collection of
VideoInfo objects that match the
specified ID.
The SaveVideo method saves the
VideoDetail object passed into the
method as a parameter to the
database.
The GetEncodedVideosCount
methods returns an integer that
represents the number of
completely encoded videos listed in
the Content Management System
database.
The repository interfaces are defined in the Contoso.Repositories project.
The repository classes and the data types that the repository classes use to retrieve and modify data
in the SQL Server database, are defined in the Contoso.Repositories.Impl.Sql project. This project
contains two repository classes named JobRepository and VideoRepository, that use the Entity
Framework v6 to connect to the database. The classes provide the business methods that the service
classes use to store and retrieve data. Internally, these repository classes retrieve and save data by
using a context object (JobContext or VideoContext as appropriate). Each context object is
responsible for connecting to the database and managing or retrieving data from the appropriate
tables.
109
Retrieving and storing data in the database
The context classes are defined in the Contoso.Repositories.Impl.Sql project. They are all custom
Entity Framework context objects derived from the DbContext class that exposes the data from the
SQL Server database through a group of public IDbSet collection properties. The following code
example shows how some of the properties for handling encoding jobs are defined in the
JobContext class.
C#
public class JobContext : DbContext
{
...
public IDbSet<JobEntity> Jobs { get; set; }
public IDbSet<TaskEntity> Tasks { get; set; }
public IDbSet<AssetEntity> Assets { get; set; }
public IDbSet<TaskAssetEntity> TaskAssets { get; set; }
...
}
The type parameters referenced by the IDbSet collection properties are entity classes that are
specific to the Entity Framework repositories. They correspond to individual tables in the SQL Server
database. These classes are defined in the DataEntities folder in the Contoso.Repositories.Impl.Sql
project. The following table summarizes the entity classes.
Entity class
Description
AssetEntity
This class contains the asset ID of an asset being
processed by a task in an encoding job.
BaseEntity
This is the base class from which all other entity
classes derive, and defines the Id property.
JobEntity
This class contains information about an encoding job
for a VideoEntity object, including the collection of
TaskEntity objects that make up the encoding job.
MetadataEntity
This class contains the metadata name and value, and
a collection of VideoEntity objects that the metadata
value is applied to.
TaskAssetEntity
This class contains information about an AssetEntity
object being processed by a TaskEntity object.
TaskEntity
This class contains information about a processing
Task for a JobEntity object.
VideoEntity
This class contains the data that describes a video.
Many of the properties correspond to fields in the
Video table in the SQL Server database, and
relationships between the Video table and other tables
such as Metadata and VideoThumbnail are
implemented as collections of the appropriate entity
object.
VideoThumbnailEntity
This class contains the thumbnail information for a
110
VideoEntity object.
VideoUrlEntity
This class describes the URL and encoding type for a
VideoEntity object.
The Contoso developers followed a code first approach to implementing the entity model for the
repositories and they defined each of the entity classes manually. The following code example shows
the JobEntity class.
C#
public class JobEntity : BaseEntity
{
public string JobUuId { get; set; }
public DateTime CreateDateTime { get; set; }
public ICollection<TaskEntity> Tasks { get; set; }
public int VideoId { get; set; }
public virtual VideoEntity Video { get; set; }
}
The JobContext class uses the Entity Framework Fluent API to map the entity classes to tables in the
SQL Server database and specify the relationships between tables. The following code example
shows the OnModelCreating event handler method for the JobContext class that populates the
Jobs, Tasks, Assets, and TaskAssets IDbSet collections. The event handler runs when the JobContext
object is created, and it passes a reference to the in-memory data model builder that is constructing
the model for the Entity Framework as the parameter.
C#
public class JobContext : DbContext
{
...
public IDbSet<JobEntity> Jobs { get; set; }
public IDbSet<TaskEntity> Tasks { get; set; }
public IDbSet<AssetEntity> Assets { get; set; }
public IDbSet<TaskAssetEntity> TaskAssets { get; set; }
...
protected override void OnModelCreating(DbModelBuilder modelBuilder)
{
...
modelBuilder.Entity<JobEntity>().Property(j => j.Id)
.HasDatabaseGeneratedOption(DatabaseGeneratedOption.Identity);
modelBuilder.Entity<JobEntity>()
.ToTable("Job")
.HasKey(j => j.Id);
modelBuilder.Entity<JobEntity>()
.HasMany(j => j.Tasks)
.WithOptional()
.HasForeignKey(t => t.JobId)
.WillCascadeOnDelete(true);
...
111
}
}
The code in this method describes how to associate each of the entity classes with the
corresponding tables in the database. Specifically, the code stipulates that:
Instances of the JobEntity type should be mapped to rows in the Job table in the SQL Server
database.
The Id field contains the primary key used to establish relationships with other objects.
The Job table in the database has a one-to-many relationship with the Task table, with the
relationship also being a many to optional relationship.
The JobId property of the Task table is used as a foreign key.
The tasks for a job should be removed if the job is deleted.
For more information about constructing an entity model at runtime by using the Fluent API, see
"Configuring/Mapping Properties and Types with the Fluent API" and "Configuring Relationships with
the Fluent API."
Reading and writing the data for objects
In the context classes, each IDbSet property is an enumerable collection. This means that a
repository object can retrieve data from a context object by performing LINQ queries. The following
code example shows the GetJob method in the JobRepository class that uses a JobContext object to
retrieve job data from the database through the Jobs IDbSet collection.
C#
public class JobRepository : IJobRepository
{
...
public async Task<EncodingJob> GetJob(string jobId)
{
using (JobContext context = new JobContext(this.NameOrConnectionString))
{
var job = await context.Jobs.Include(j => j.Tasks.Select(t =>
t.TaskAssets.Select(a => a.Asset))).SingleOrDefaultAsync(j =>
j.JobUuId == jobId).ConfigureAwait(false);
...
}
}
}
The data for a JobEntity object also includes task information that's retrieved from a separate table
in the SQL Server database. The Include method ensures that the tasks are populated when the data
for the JobEntity object is retrieved from the database (the Entity Framework performs lazy
evaluation by default).
All the changes made to the collections attached to a context object are packaged up and converted
into the corresponding SQL commands by the SaveChangesAsync method inherited from the
112
DbContext class. For example, the SaveJob method in the JobRepository class creates and
populates:
TaskEntity objects that are added to the Tasks collection in the JobEntity object.
TaskAssetEntity objects that are added to the TaskAssets collection in the TaskEntity
object.
AssetEntity objects that are added to the Asset collection in the TaskAssetEntity object.
The JobEntity object is then added to the Jobs collection in the DbContext object. The call to the
SaveChangesAsync method ensures that the new job, tasks, task assets, and asset details are saved
to the tables in the SQL Server database.
C#
public async Task SaveJob(EncodingJob job)
{
...
var jobEntity = new JobEntity()
{
CreateDateTime = DateTime.UtcNow,
Id = job.Id,
JobUuId = job.EncodingJobUuId,
VideoId = job.VideoId,
Tasks = new List<TaskEntity>()
};
foreach(var encodingTask in job.EncodingTasks)
{
var taskEntity = new TaskEntity()
{
Id = encodingTask.Id,
TaskUuId = encodingTask.EncodingTaskUuId,
TaskAssets = new List<TaskAssetEntity>(),
JobId = job.Id
};
foreach(var encodingAsset in encodingTask.EncodingAssets)
{
taskEntity.TaskAssets.Add(new TaskAssetEntity()
{
Asset = new AssetEntity()
{
AssetUuId = encodingAsset.EncodingAssetUuId,
Id = encodingAsset.Id
},
IsInputAsset = encodingAsset.IsInputAsset,
Task = taskEntity,
AssetId = encodingAsset.Id,
TaskId = taskEntity.Id
});
}
113
jobEntity.Tasks.Add(taskEntity);
}
using (JobContext context = new JobContext())
{
...
if(jobEntity.Id != 0)
{
context.Jobs.Attach(jobEntity);
context.Entry(jobEntity).State = EntityState.Modified;
}
else
{
context.Jobs.Add(jobEntity);
}
await context.SaveChangesAsync().ConfigureAwait(false);
}
...
}
Decoupling entities from the data access technology
The data that passes between the controllers and service and repository classes are instances of
domain entity objects. These are database-neutral types that help to remove any dependencies that
the controller classes might otherwise have on the way that the data is physically stored, and can be
found in the Contoso.Domain project.
The repository classes in the Contoso web service pass domain entity objects to the controller
classes through the service classes. Therefore, an important task of the repository classes is to take
the data that they retrieve from a database and return it as one or more of the domain entity
objects.
For example, the VideoRepository class uses the VideoContext class to retrieve data from the
database, which in turn uses a database-specific class. Therefore, the VideoRepository class must
also convert the collection of data in the database-specific class to a collection of domain entity
objects that can be passed to the relevant controller class. The following code example shows how
this is accomplished in the GetRecommendations method.
C#
public async Task<ICollection<VideoInfo>> GetRecommendations(int id)
{
using (var context = new VideoContext(this.NameOrConnectionString))
{
// This code currently just pulls 5 randomly encoded videos just for
// the sake of example. Normally you would build you recommendation
// engine to your specific needs
List<VideoEntity> videos = null;
var random = new Random();
114
var limit = context.Videos.Count(s => s.EncodingStatus == (int)
EncodingState.Complete) - 5;
var skip = random.Next(0, limit);
videos = await context.Videos
.Where(v => v.EncodingStatus == (int)EncodingState.Complete)
.Include(v => v.Thumbnails)
.OrderByDescending(v => v.LastUpdateDateTime)
.Skip(skip).Take(5)
.AsNoTracking()
.ToListAsync()
.ConfigureAwait(false);
var result = new List<VideoInfo>();
foreach (var video in videos)
{
var videoInfo = new VideoInfo()
{
Id = video.Id,
Title = video.Title,
Length = video.Length,
};
video.Thumbnails.ToList().ForEach(t => videoInfo.AddThumbnailUrl(new
VideoThumbnail() { Id = t.Id, Url = t.ThumbnailUrl }));
result.Add(videoInfo);
}
return result;
}
}
The GetMetadata method retrieves data from the database by querying the Videos property in the
VideoContext class, which is an enumerable collection of VideoEntity objects. The collection of
VideoEntity objects is then converted into a collection of VideoInfo domain entity objects that can
be passed to the VideosController class.
Instantiating service and repository objects
The service and repository classes implement a common set of interfaces that enabled the Contoso
developers to decouple the business logic in the VideosController class from the database-specific
code. However, the controller still has to instantiate the appropriate service classes, and each
service class still has to instantiate the appropriate repository class. This process can introduce
dependencies back into the code for the controller classes if it is not performed carefully. To
eliminate these dependencies the Contoso developers chose to use the Unity Application Block to
inject references to the service and repository classes.
The VideosController class references the services that it uses through the service interface. The
following code example shows how the VideosController class references the VideoService and
EncodingService class through the IVideoService and IEncodingService interfaces.
115
C#
public VideosController(IVideoService videoService,
IEncodingService encodingService)
{
...
this.videoService = videoService;
this.encodingService = encodingService;
}
The constructor is passed a reference to the IVideoService and IEncodingService objects that are
used by the methods in the VideosController class. At runtime, the Contoso web service uses the
Unity Application Block to resolve the IVideoService and IEncodingService references that were
passed to the VideosController constructor, and creates new VideoService and EncodingService
objects. The UnityConfig class in the App_Start folder of the Contoso.Api project is responsible for
registering the type mappings with the Unity container. The following code example shows the
RegisterTypes method from the UnityConfig class.
C#
public static void RegisterTypes(IUnityContainer container)
{
...
container.RegisterType<IVideoService, VideoService>(
new PerResolveLifetimeManager());
container.RegisterType<IEncodingService, EncodingService>(
new PerResolveLifetimeManager());
}
This registration enables the Unity Application Block to resolve references to the IVideoService and
IEncodingService interfaces as instances of the VideoService and EncodingService class in the
Contoso.Domain.Services.Impl assembly.
The same mechanism is used in service classes to instantiate repository classes. For example, the
VideoService constructor is passed an IVideoRepository object that is used by methods in the
VideoService class. At runtime, the Contoso web service uses the Unity Application Block to resolve
the IVideoRepository reference passed to the VideoService constructor and creates a new
VideoRepository object.
For more information about using the Unity Application Block to resolve dependencies, see "Unity
Container."
More information
The page "Attribute Routing in Web API 2" is available on the ASP.NET website.
You can find details about AutoMapper on GitHub.
The Repository pattern is described in "Patterns of Enterprise Application Architecture" on
Martin Fowler's website.
Information describing how to use the Fluent API in the Entity Framework 6.0 to map types
to database tables is available on MSDN at "Configuring/Mapping Properties and Types with
the Fluent API."
116
Information describing how to configure relationships between entities by using the Fluent
API is available at "Configuring Relationships with the Fluent API."
You can download the Unity Application Block from MSDN.
117
Appendix B - Microsoft Azure Media
Services Encoder Presets
This appendix contains tables which list task preset encoding strings for Microsoft Azure Media
Encoder. These strings can be used when creating encoding tasks for media content in a Media
Services application. The presets enable the submission of encoding jobs to the Media Encoder using
various media content formats.
Note: If the source video is not of the correct resolution it will be scaled horizontally to the width
of the profile target and its height will be scaled to match the aspect ratio of the source.
Note: The material in this Appendix is provided for your convenience. The most current
information can be found at Media Services Encoder System Presets on MSDN.
H.264 coding presets
Preset
string
Description
Scenario
Resolution
File
extension
H264
Broadband
1080p
Produces an MP4 file at 44.1 kHz
16 bits/sample stereo CBR audio
encoded at 128 kbps using AAC,
with 1080p CBR video encoded at
6750 kbps using H.264 High Profile.
Use this preset to produce a
downloadable file for 1080p
content (16:9 aspect ratio) for
delivery over broadband
connections.
1920x1080
.mp4
H264
Broadband
720p
Produces an MP4 file at 44.1 kHz
16 bits/sample stereo CBR audio
encoded at 128 kbps using AAC,
with 720p CBR video encoded at
4500 kbps using H.264 Main Profile.
Use this preset to produce a
downloadable file for 720p
content (16:9 aspect ratio) for
delivery over broadband
connections.
1280x720
.mp4
H264
Broadband
SD 16x9
Produces an MP4 file at 44.1 kHz
16 bits/sample stereo CBR audio
encoded at 128 kbps using AAC,
with SD VBR video encoded at
2200 kbps using H.264 Main Profile.
Use this preset to produce a
downloadable file for SD
content (16:9 aspect ratio) for
delivery over broadband
connections.
852x480
.mp4
H264
Broadband
SD 4x3
Produces an MP4 file at 44.1 kHz
16 bits/sample stereo CBR audio
encoded at 128 kbps using AAC,
with SD VBR video encoded at
1800 kbps using H.264 Main Profile.
Use this preset to produce a
downloadable file for SD
content (4:3 aspect ratio) for
delivery over broadband
connections.
640x480
.mp4
H264
Smooth
Streaming
1080p
Produces a Smooth Streaming
asset at 44.1 kHz 16 bits/sample
stereo CBR audio encoded at 128
kbps using AAC, with 1080p CBR
video encoded at 8 bitrates from
400 kbps to 6000 kbps using H.264
Use this preset to produce an
asset from 1080p content
(16:9 aspect ratio) for delivery
via IIS Smooth Streaming.
1920x1080
.ismv,
.isma
118
High Profile, and two second GOPs.
H264
Smooth
Streaming
720p
Produces a Smooth Streaming
asset at 44.1 kHz 16 bits/sample
stereo CBR audio encoded at 96
kbps using AAC, with 720p CBR
video encoded at 6 bitrates ranging
from 400 kbps to 3400 kbps using
H.264 Main Profile, and two second
GOPs.
Use this preset to produce an
asset from 720p content (16:9
aspect ratio) for delivery via
IIS Smooth Streaming.
1280x720
.ismv,
.isma
H264
Smooth
Streaming
720p for 3G
or 4G
Produces a Smooth Streaming
asset at 44.1 kHz 16 bits/sample
stereo CBR audio encoded at 56
kbps using AAC, with 720p CBR
video encoded at 8 bitrates ranging
from 150 kbps to 3400 kbps using
H.264 Main Profile, and two second
GOPs.
Use this preset to produce an
asset from 720p content (16:9
aspect ratio) for delivery over
3G or 4G connections via IIS
Smooth Streaming.
1280x720
.ismv,
.isma
H264
Smooth
Streaming
SD 16x9
Produces a Smooth Streaming
asset at 44.1 kHz 16 bits/sample
stereo CBR audio encoded at 96
kbps using AAC, with SD CBR
video encoded at 5 bitrates ranging
from 400 kbps to 1900 kbps using
H.264 Main Profile, and two second
GOPs
Use this preset to produce an
asset from SD content (16:9
aspect ratio) for delivery via
IIS Smooth Streaming.
852x480
.ismv,
.isma
H264
Smooth
Streaming
SD 4x3
Produces a Smooth Streaming
asset at 44.1 kHz 16 bits/sample
stereo CBR audio encoded at 96
kbps using AAC, with SD CBR
video encoded at 5 bitrates ranging
from 400 kbps to 1600 kbps using
H.264 Main Profile, and two second
GOPs.
Use this preset to produce an
asset from SD content (4:3
aspect ratio) for delivery via
IIS Smooth Streaming.
640x480
.ismv,
.isma
H264
Adaptive
Bitrate MP4
Set 1080p
Produces an asset with multiple
GOP-aligned MP4 files at 44.1 kHz
16 bits/sample stereo CBR audio
encoded at 128 kbps using AAC,
with 1080p CBR video encoded at 8
bitrates ranging from 400 kbps to
6000 kbps using H.264 High Profile,
and two second GOPs.
Use this preset to produce an
asset from 1080p content
(16:9 aspect ratio) for delivery
via one of many adaptive
streaming technologies after
suitable packaging.
1920x1080
H264
Adaptive
Bitrate MP4
Set 720p
Produces an asset with multiple
GOP-aligned MP4 files at 44.1 kHz
16 bits/sample stereo CBR audio
encoded at 96 kbps using AAC, with
720p CBR video encoded at 6
bitrates ranging from 400 kbps to
3400 kbps using H.264 Main Profile,
and two second GOPs.
Use this preset to produce an
asset from 720p content (16:9
aspect ratio) for delivery via
one of many adaptive
streaming technologies after
suitable packaging.
1280x720
119
H264
Adaptive
Bitrate MP4
Set SD 16x9
Produces an asset with multiple
GOP-aligned MP4 files at 44.1 kHz
16 bits/sample stereo CBR audio
encoded at 96 kbps using AAC, with
SD CBR video encoded at 5 bitrates
ranging from 400 kbps to 1900 kbps
using H.264 Main Profile, and two
second GOPs.
Use this preset to produce an
asset from SD content (16:9
aspect ratio) for delivery via
one of many adaptive
streaming technologies after
suitable packaging.
852x480
H264
Adaptive
Bitrate MP4
Set SD 4x3
Produces an asset with multiple
GOP-aligned MP4 files at 44.1 kHz
16 bits/sample stereo CBR audio
encoded at 96 kbps using AAC, with
SD CBR video encoded at 5 bitrates
ranging from 400 kbps to 1600 kbps
using H.264 Main Profile, and two
second GOPs.
Use this preset to produce an
asset from SD content (4:3
aspect ratio) for delivery via
one of many adaptive
streaming technologies after
suitable packaging.
640x480
H264
Adaptive
Bitrate MP4
Set 1080p
for iOS
Cellular
Only
Produces an asset with multiple
GOP-aligned MP4 files at 44.1 kHz
16 bits/sample stereo CBR audio
encoded at 56 kbps using AAC, with
1080p CBR video encoded at 8
bitrates ranging from 400 kbps to
6000 kbps using H.264 High Profile,
and two second GOPs.
Use this preset to produce an
asset from 1080p content
(16:9 aspect ratio) for delivery
via one of many adaptive
streaming technologies after
suitable packaging.
1920x1080
H264
Adaptive
Bitrate MP4
Set 720p for
iOS Cellular
Only
Produces an asset with multiple
GOP-aligned MP4 files at 44.1 kHz
16 bits/sample stereo CBR audio
encoded at 56 kbps using AAC, with
720p CBR video encoded at 6
bitrates ranging from 400 kbps to
3400 kbps using H.264 Main Profile,
and two second GOPs.
Use this preset to produce an
asset from 720p content (16:9
aspect ratio) for delivery via
one of many adaptive
streaming technologies after
suitable packaging.
1280x720
H264
Adaptive
Bitrate MP4
Set SD 16x9
for iOS
Cellular
Only
Produces an asset with multiple
GOP-aligned MP4 files at 44.1 kHz
16 bits/sample stereo CBR audio
encoded at 56 kbps using AAC, with
SD CBR video encoded at 5 bitrates
ranging from 400 kbps to 1900 kbps
using H.264 Main Profile, and two
second GOPs.
Use this preset to produce an
asset from SD content (16:9
aspect ratio) for delivery via
one of many adaptive
streaming technologies after
suitable packaging.
852x480
H264
Adaptive
Bitrate MP4
Set SD 4x3
for iOS
Cellular
Only
Produces an asset with multiple
GOP-aligned MP4 files at 44.1 kHz
16 bits/sample stereo CBR audio
encoded at 56 kbps using AAC, with
SD CBR video encoded at 4 bitrates
ranging from 400 kbps to 1600 kbps
using H.264 Main Profile, and two
second GOPs.
Use this preset to produce an
asset from SD content (4:3
aspect ratio) for delivery via
one of many adaptive
streaming technologies after
suitable packaging.
640x480.
H264
Produces a Smooth Streaming
Use this preset to produce at
1280x720
.ismv,
120
Smooth
Streaming
720p Xbox
Live ADK
asset at 44.1 kHz 16 bits/sample
stereo CBR audio encoded at 96
kbps using AAC, with 720p CBR
video encoded at 8 bitrates ranging
from 350 kbps to 4500 kbps using
H.264 High Profile, and two second
GOPs.
an asset from 720p content
(16:9 aspect ratio) for delivery
via IIS Smooth Streaming to
Xbox Live Applications.
.isma
H264
Smooth
Streaming
Windows
Phone 7
Series
Produces a Smooth Streaming
asset at 44.1 kHz 16 bits/sample
stereo CBR audio encoded at 64
kbps using HE-AAC Level 1, with
SD CBR video encoded at 5 birrates
ranging from 200 kbps to 1000 kbps
using H.264 Main Profile, and two
second GOPs.
Use this preset to produce an
asset from SD content (16:9
aspect ratio) for delivery via
IIS Smooth Streaming to
Windows Phone 7 series
devices.
640x360
VC-1 coding presets
Preset
string
Description
Scenario
Resolution
File
extension
VC1
Broadband
1080p
Produces a Windows Media file at
44.1 kHz 16 bits/sample stereo CBR
audio encoded at 128 kbps using
WMA Pro, with 1080p VBR video
encoded at 6750 kbps using VC-1
Advanced Profile.
Use this preset to produce a
downloadable file for 1080p
content (16:9 aspect ratio) for
delivery over broadband
connections.
1920x1080
.wmv
VC1
Broadband
720p
Produces a Windows Media file at
44.1 kHz 16 bits/sample stereo CBR
audio encoded at 128 kbps using
WMA Pro, with 720p VBR video
encoded at 4500 kbps using VC-1
Advanced Profile.
Use this preset to produce a
downloadable file for 720p
content (16:9 aspect ratio) for
delivery over broadband
connections.
1280x720
.wmv
VC1
Broadband
SD 16x9
Produces a Windows Media file at
44.1 kHz 16 bits/sample stereo CBR
audio encoded at 128 kbps using
WMA Pro, with SD VBR video
encoded at 2200 kbps using VC-1
Advanced Profile.
Use this preset to produce a
downloadable file for SD
content (16:9 aspect ratio) for
delivery over broadband
connections.
852x480
.wmv
VC1
Broadband
SD 4x3
Produces a Windows Media file at
44.1 kHz 16 bits/sample stereo CBR
audio encoded at 128 kbps using
WMA Pro, with SD VBR video
encoded at 1800 kbps using VC-1
Advanced Profile.
Use this preset to produce a
downloadable file for SD
content (4:3 aspect ratio) for
delivery over broadband
connections
640x480
.wmv
VC1 Smooth
Streaming
1080p
Produces a Smooth Streaming
asset at 44.1 kHz 16 bits/sample
stereo CBR audio encoded at 128
kbps using WMA Pro, with 1080p
VBR video encoded at 8 bitrates
Use this preset to produce an
asset from 1080p content
(16:9 aspect ratio) for delivery
via IIS Smooth Streaming.
1920x1080
.ismv,
.isma
121
ranging from 400 kbps to 6000 kbps
using VC-1 Advanced Profile, and
two second GOPs.
VC1 Smooth
Streaming
720p
Produces a Smooth Streaming
asset at 44.1 kHz 16 bits/sample
stereo CBR audio encoded at 128
kbps using WMA Pro, with 720p
VBR video encoded at 6 bitrates
from 400 kbps to 3400 kbps using
VC-1 Advanced Profile, and two
second GOPs.
Use this preset to produce an
asset from 720p content (16:9
aspect ratio) for delivery via
IIS Smooth Streaming.
1280x720
.ismv,
.isma
VC1 Smooth
Streaming
SD 16x9
Produces a Smooth Streaming
asset at 44.1 kHz 16 bits/sample
stereo CBR audio encoded at 64
kbps using WMA Pro, with SD VBR
video encoded at 5 bitrates ranging
from 400 kbps to 1900 kbps using
VC-1 Advanced Profile, and two
second GOPs.
Use this preset to produce an
asset from SD content (16:9
aspect ratio) for delivery via
IIS Smooth Streaming.
852x480
.ismv,
.isma
VC1 Smooth
Streaming
SD 4x3
Produces a Smooth Streaming
asset at 44.1 kHz 16 bits/sample
stereo CBR audio encoded at 64
kbps using WMA Pro, with SD VBR
video encoded at 5 bitrates ranging
from 400 kbps to 1600 kbps using
VC-1 Advanced Profile, and two
second GOPs.
Use this preset to produce an
asset from SD Content (4:3
aspect ratio) for delivery via
IIS Smooth Streaming
640x480
.ismv,
.isma
VC1 Smooth
Streaming
1080p Xbox
Live ADK
Produces a Smooth Streaming
asset at 44.1 kHz 16 bits/sample
stereo CBR audio encoded at 128
kbps using WMA Pro, with 1080p
VBR video encoded at 10 bitrates
ranging from 350 kbps to 9000 kbps
using VC-1 Advanced Profile, and
two second GOPs.
Use this preset to produce an
asset from 1080p content
(16:9 aspect ratio) for delivery
via IIS Smooth Streaming to
Xbox Live Applications.
1920x1080
.ismv,
.isma
VC1 Smooth
Streaming
720p Xbox
Live ADK
Produces a Smooth Streaming
asset at 44.1 kHz 16 bits/sample
stereo CBR audio encoded at 128
kbps using WMA Pro, with 720p
VBR video encoded at 8 bitrates
ranging from 350 kbps to 4500 kbps
using VC-1 Advanced Profile, and
two second GOPs.
Use this preset to produce an
asset from 720p content (16:9
aspect ratio) for delivery via
IIS Smooth Streaming to Xbox
Live Applications.
1280x720
.ismv,
.isma
122
Audio coding presets
Preset string
Description
Scenario
File extension
AAC Good Quality Audio
Produces an MP4 file at 44.1 kHz
16 bits/sample stereo CBR audio
encoded at 192 kbps using AAC.
Use this preset to produce
an audio-only file for music
services.
.mp4
WMA High Quality Audio
Produces a Windows Media file
at 44.1 kHz 16 bit/sample stereo
audio encoded using WMA.
Use this preset to produce
an audio-only file for music
services.
.wma
More information
Media Services Encoder System Presets
Process Assets with the Media Services SDK for .NET
Encoding your media with Dolby Digital Plus
Task Preset for Azure Media Encryptor
Task Preset for Azure Media Packager
Task Preset for Thumbnail Generation
123
Appendix C - Understanding the
Contoso Microsoft Azure Media
Services Video Applications
Microsoft provides SDKs and Player Frameworks that enable you to create client applications that
can consume streaming media from Media Services. Player Frameworks are built on top of SDKs and
contain user controls for common application scenarios.
This appendix describes the Visual Studio project structure for the different Contoso video
applications, and focuses on the implementation of the Contoso video web application.
Understanding the Contoso video web application
The Contoso web video application is implemented in the Contoso.WebClient project in the solution
provided with this guide. This project uses Knockout.js to provide MVVM and data binding support.
This Contoso.WebClient project contains the following folders:
App_Start: Contains the configuration logic for the application.
Content: Contains the CSS files for the application.
Controllers: Contains the controller class used by the application.
fonts: Contains the font data that is loaded when the application is bootstrapped.
Images: Contains the image that is animated when data is being retrieved from the Contoso
web service.
Scripts: Contains the JavaScript files that implement the view models that contain the
application logic.
Views: Contains the views that display data to the user.
The following sections explain how the Contoso web client application implements the primary
business use cases outlined in Chapter 2, "The Azure Media Services Video-on-Demand Scenario."
The Contoso video web application does not support capturing videos. It only supports uploading
videos to Media Services.
Browsing videos
The following figure shows how the Contoso web video application allows the user to browse
thumbnails of available videos that can be viewed.
124
Thumbnails for each video that can be viewed
The VideoList view allows the user to browse thumbnails of the available videos, and select one for
viewing. The following code example shows the HTML that displays the list of videos.
HTML
<div class="videolist" id="videolist">
...
<div data-bind="ifnot: Error">
...
<div data-bind="foreach: VideoList">
<div class='videoItem'>
<div>
<img class='videoItemThumbnail' data-bind="attr: { src:
ThumbnailUrl, tabindex: TabIndex, videoId: Id }" alt="No Image Available">
</div>
<div class='videoItemInfo'>
<p data-bind="text: Title"> </p>
<span>Length: </span><span data-bind="text: Length"> </span>
</div>
</div>
</div>
...
</div>
...
</div>
This code binds a div element to the VideoList property in the VideoListViewModel class. A
thumbnail representing each video is displayed for each item in the VideoList by using an img
element, which binds to the ThumbnailUrl of the VideoList item. The class attributes of the DIV
elements are set to use styles from the videoList.css file.
125
The instance of the VideoListViewModel is bound to the videolist DOM element. When the
VideoListViewModel instance is created the ajaxGetVideoList function is executed, which retrieves
the list of videos for display. The following code example shows the ajaxGetVideoList function.
JavaScript
function ajaxGetVideoList() {
reset();
videoDetailVM.reset();
self.ShowProgress(true);
var request = {
type: "GET",
url: Contoso.apiRoot + "/videos/",
data: { pageIndex: pageIndex, pageSize: pageSize },
timeout: Contoso.ajaxTimeOut,
};
$.ajax(request).done(onAjaxSuccess).fail(onAjaxError);
...
This function creates a URL that specifies the address that will be requested from the web service,
with the paging options being passed as a parameter. When AJAX makes the request the Get
method in the VideosController class in the Contoso.Api project is invoked. This method returns a
collection of VideoInfoDTO objects in the response message, from which the VideoList collection is
populated. For more information about how the VideosController class returns a list of videos to be
displayed to the user, see "Browsing videos."
For information about how different methods are invoked in the Contoso web service, see
"Appendix A The Contoso Web Service."
The Contoso web video application consumes the paging functionality offered by the Contoso web
service.
Playing videos
The following figure shows how the video player control in the Contoso web video application, along
with video information beneath the player. A Show Clip button is displayed directly beneath the
video player if a clip of the video also exists.
126
Video playback
Most web browsers only support progressive download with the HTML5 video element. Additional
frameworks are required to enable support for browser-based streaming. For more information
about these frameworks see "Developing Azure Media Services Client Applications."
The VideoList view allows the user to control the playback of a selected video, and allows the user to
view a clip from the video if one is available. The following code example shows the HTML that
displays the video player.
HTML
<div class="videodetail" id="videodetail">
...
<div data-bind="with: VideoDetail">
...
<video id="selectedvideo" data-bind="attr: { poster: ThumbnailUrl },
foreach: Videos" preload controls>
<source data-bind="attr: { src: Url, type: EncodingType }" />
</video>
...
</div>
</div>
127
This code binds a div element to the VideoDetail property of the VideoDetailViewModel class. The
video element specifies the video content to be played, and binds to the ThumbnailUrl of the
VideoDetail object in order to display the video thumbnail. The source element provides a
mechanism to specify an alternative media resource for the video element, and binds to the Url of
the VideoDetail object, from which the video stream can be retrieved. The class attributes of the
DIV elements are set to use styles from the videoList.css file.
A similar mechanism is used to display video clips, if the Show Clip button is toggled.
The instance of the VideoDetailVideoModel is bound to the videodetail DOM element. When the
VideoListViewModel instance is created the ajaxGetVideoDetail function is executed, which
retrieves the video details for the video to be played. The following code example shows the
ajaxGetVideoDetail function.
JavaScript
function ajaxGetVideoDetail(id) {
reset();
self.ShowProgress(true);
var request = {
type: "GET",
dataType: "json",
timeout: Contoso.ajaxTimeOut,
url: Contoso.apiRoot + "/videos/" + id,
};
$.ajax(request).done(onAjaxSuccess).fail(onAjaxError);
...
This function creates a URL that specifies the address that will be requested from the web service,
which includes the ID of the video whose details will be retrieved. When AJAX makes the request the
Get method in the VideosController class in the Contoso.Api project is invoked. This method returns
a VideoDetailDTO object in the response message, from which the VideoDetail object is populated.
For more information about how the VideosController class returns the video details of the video to
be played, see "Playing videos."
For information about how different methods are invoked in the Contoso web service, see
"Appendix A The Contoso Web Service."
Retrieving recommendations
The following figure shows how the Contoso web video application displays the list of recommended
videos to the user.
128
The list of recommended videos to view
The VideoList view allows the user to browse a list of recommended videos, and select one for
viewing. The following code example shows the HTML that displays the list of recommendations.
HTML
<div class="recommendationlist" id="recommendationlist">
...
<label id="labelRecommendation" hidden>Recommended Videos</label>
<div data-bind="foreach: RecommendationList">
<div class='recommendationItem'>
<div>
<img class='recommendationItemThumbnail' data-bind="attr: { src:
ThumbnailUrl, tabindex: TabIndex, videoId: Id }" alt="No Image Available">
</div>
<div class='recommendationItemInfo'>
<p data-bind="text: Title"> </p>
<span>Length: </span><span data-bind="text: Length"> </span>
</div>
</div>
</div>
...
</div>
This code binds a div element to the RecommendationList property of the
RecommendationListViewModel class. A thumbnail representing each video is displayed for each
item in the RecommendationList by using an img element, which binds to the ThumbnailUrl of the
RecommendationList item. A p and a span element are used to display the title and length of the
video through appropriate data binding. The class attributes of the DIV elements are set to use
styles from the videoList.css file.
The instance of the RecommendationListViewModel is bound to the recommendationlist DOM
element. When the RecommendationListViewModel is created the ajaxGetRecommendationList
function is executed, which retrieves the recommendations. The following code example shows the
ajaxGetRecommendationList function.
129
JavaScript
function ajaxGetRecommendationList(id) {
self.ShowProgress(true);
$("#labelRecommendation").hide();
var request = {
type: "GET",
dataType: "json",
timeout: Contoso.ajaxTimeOut,
url: Contoso.apiRoot + "/videos/" + id + "/recommendations",
};
$.ajax(request).done(onAjaxSuccess).fail(onAjaxError);
...
This function creates a URL that specifies the address that will be requested from the web service,
which includes the ID of the video to retrieve recommendations for. When AJAX makes the request
the GetRecommendations method in the VideosController class in the Contoso.Api project is
invoked. This method returns a collection of VideoInfoDTO objects in the response message, from
which the RecommendationList is populated. For more information about how the VideosController
class returns a list of recommendations to be displayed to the user, see "Retrieving
recommendations."
For information about how different methods are invoked in the Contoso web service, see
"Appendix A The Contoso Web Service."
Uploading a video
The following figure shows how the Contoso web video application allows the user to upload a video
to Media Services for processing. When a new video is uploaded a new asset is created by Media
Services, and the asset is uploaded to Azure Storage before the assets details are published to the
Content Management System (CMS).
130
The video details that must be provided prior to upload
The Upload view allows the user to upload a video to Media Services, with the following code
example showing the relevant HTML.
HTML
<div class="video-upload">
<label class="metadata-label" for=" video-inputfile">Select a video file</label>
<div id="file-input-parent">
<input class="file-input" id="file-input" type="file" title="pick a file"
accept="video/*" />
</div>
...
<div data-bind="visible: showUploadButton">
<label class="metadata-label" for="submit-button">Upload</label>
<input id="submit-button" data-bind="click: onSubmit" type="button"
value="Submit" title="upload selected video file"/>
131
</div>
...
</div>
This code uses an input element to allow the user to select a file for upload from the file system,
with an input element also being used to submit the file for upload. When the Submit button is
selected the onSubmit function is executed which performs validation of user input, before creating
a SubmitObject that contains the video details entered by the user. Then, the ajaxGenerateAsset
function is called, which is shown in the following code example.
JavaScript
function ajaxGenerateAsset(submitObject) {
if (cancelUpload) return cancelCompleted(submitObject);
submitObject.progressStatus = "Calling server to generate asset";
showProgress(submitObject);
var request = {
url: Contoso.apiRoot + "/videos/generateasset",
type: "GET",
dataType: "json",
data: { filename: submitObject.file.name },
timeout: Contoso.ajaxTimeOut,
};
$.ajax(request).done(onAjaxSuccess).fail(onAjaxError);
...
This function creates a URL that specifies the address that will be requested from the web service.
When AJAX makes the request the GenerateAsset method in the VideosController class in the
Contoso.Api project is invoked. This method returns a VideoAssetDTO object in the response
message, which is handled by the onAjaxSuccess function. This function updates the SubmitObject
with an asset ID, and a shared access signature locator URL for the asset, before calling the
ajaxUploadFile function. For more information about how the VideosController class generates a
new Media Services asset from the uploaded file, see "Upload process in the Contoso applications."
The ajaxUploadFile function uses the FileChunker object to slice the file for upload into a series of
256KB blocks. The onloadend event of the FileReader object is triggered when a block has been
created by the readNextBlock function. This event is handled by the readerOnloadend function in
order to upload the block to Azure Storage.
JavaScript
function readerOnloadend(evt) {
var requestData;
if (cancelUpload) return cancelCompleted(submitObject);
if (evt.target.readyState == FileReader.DONE) {
var blockId = blockIdPrefix + pad(blockIdArray.length, 6);
blockIdArray.push(btoa(blockId));
requestData = new Uint8Array(evt.target.result);
var request = {
url: submitObject.sasLocator + '&comp=block&blockid=' +
blockIdArray[blockIdArray.length - 1],
type: "PUT",
data: requestData,
132
processData: false,
beforeSend: onAjaxBeforeSend,
};
$.ajax(request).done(onAjaxSuccess).fail(onAjaxError);
}
This function creates a URL that specifies the address that will be requested from the web service.
When AJAX makes the request the block is uploaded to the URL in Azure Storage that is specified by
the shared access signature locator URL that was earlier returned by the GenerateAsset method in
the VideosController class. When the operation completes the onAjaxSuccess function is executed
which in turn either calls readNextBlock to create the next block to be uploaded, or if chunking has
completed, calls the ajaxCommitBlockList function which is shown in the following code example.
JavaScript
function ajaxCommitBlockList(submitObject, blockIds) {
...
var requestData = '<?xml version="1.0" encoding="utf-8"?><BlockList>';
for (var i = 0; i < blockIds.length; i++) {
requestData += '<Latest>' + blockIds[i] + '</Latest>';
}
requestData += '</BlockList>';
var request = {
url: submitObject.sasLocator + '&comp=blocklist',
type: "PUT",
data: requestData,
contentType: "text/plain; charset=UTF-8",
crossDomain: true,
cache: false,
beforeSend: onAjaxBeforeSend,
};
$.ajax(request).done(onAjaxSuccess).fail(onAjaxError);
...
This function commits the block list to Azure, so that the blocks can be reassembled into the
uploaded file. When AJAX makes the request the block list for file is uploaded to the URL in Azure
Storage that is specified by the shared access signature locator URL that was earlier returned by the
GenerateAsset method in the VideosController class. When the operation completes the
onAjaxSuccess function is executed which signals that the blocks have been reassembled and hence
that the file has been successfully uploaded. In turn the onAjaxSuccess function calls the ajaxPublish
function, which is shown in the following code example.
JavaScript
function ajaxPublish(submitObject) {
...
var videoPublishDTO = {};
videoPublishDTO.AssetId = submitObject.assetId;
videoPublishDTO.Title = submitObject.videoTitle;
videoPublishDTO.Description = submitObject.videoDescription;
videoPublishDTO.Resolution = submitObject.videoResolution;
videoPublishDTO.ClipStartTime = submitObject.clipStartTime;
133
videoPublishDTO.ClipEndTime = submitObject.clipEndTime;
videoPublishDTO.IncludeThumbnails = submitObject.includeThumbnails;
var request = {
url: Contoso.apiRoot + "/videos/publish",
type: "POST",
dataType: "json",
data: JSON.stringify(videoPublishDTO),
contentType: "application/json;charset=utf-8",
crossDomain: true,
timeout: Contoso.ajaxTimeOut,
};
$.ajax(request).done(onAjaxSuccess).fail(onAjaxError);
This function creates a new videoPublishDTO object, which contains the details of the video
uploaded to Azure Storage. A URL is then created that specifies the address that will be requested
from the web service. When AJAX makes the request the Publish method in the VideosController
class in the Contoso.Api project is invoked, with the videoPublishDTO object being passed as a
parameter to this method. This method saves the uploaded video details to the CMS database and
starts the encoding process on the uploaded asset. For more information about how the Publish
method in the VideosController class, see "Upload process in the Contoso applications."
For information about how different methods are invoked in the Contoso web service, see
"Appendix A The Contoso Web Service."
Understanding the Contoso video Windows Store application
The Contoso Windows Store video application is primarily implemented in the
Contoso.WindowsStore project in the solution provided with this guide. However, some of the
business logic is implemented in the Contoso.UILogic project.
The Contoso.WindowsStore project contains the following folders.
Folder
Description
Assets
Contains images for the splash screen, tile, and other
Windows Store application required images.
Behaviors
Contains the NavigateWithEventArgsToPageAction
behavior that is exposed to view classes.
Controls
Contains the AutoRotatingGridView control.
Converters
Contains data converters such as the
SecondsToTimeFormatConverter.
Events
Contains the
SharePersonalInformationChangedEvent class.
Helpers
Contains the VisualTreeUtilities class that can be
used to walk the XAML visual tree.
Models
Contains the IncrementalLoadingVideoCollection
class that is used to provide incremental loading
support to the application.
134
Services
Contains interfaces and classes that implement
services that are provided to the application, such as
the FilePickerService and CaptureService classes.
Strings
Contains resource strings used by the project, with
subfolders for each supported locale.
ViewModels
Contains the Windows Runtime specific application
logic that is exposed to XAML controls.
Views
Contains the pages and Flyout for the application.
The Contoso.UILogic project contains classes and other resources that are shared with the Windows
Store and Windows Phone projects. Placing these classes into a separate assembly enables reuse by
the two applications, and provides a simple mechanism for ensuring that view models are
independent from their corresponding views. The project contains the following folders.
Folder
Description
Common
Contains the CaptureSource enumeration and
constants that are used by the Windows Store and
Windows Phone projects, such as the address of the
web service.
Models
Contains the entities that are used by view model
classes.
Services
Contains interfaces and classes that implement
services that are provided to the application, such as
the VideoService class.
ViewModels
Contains the shared application logic that is exposed to
XAML controls in the Windows Store and Windows
Phone projects.
The main chapters in this guide explain how the Contoso video Windows Store application works,
and how it interacts with the Contoso web service to upload, encode, and consume videos.
For information about the frameworks with which you can delivery adaptive streaming content to
Windows applications, see "Developing Azure Media Services Client Applications."
Understanding the Contoso video Windows Phone application
The Contoso Windows Phone video application is primarily implemented in the
Contoso.WindowsPhone project in the solution provided with this guide. However, some of the
business logic is implemented in the Contoso.UILogic project.
The Contoso.WindowsPhone project contains the following folders.
Folder
Description
Assets
Contains images for the tiles, and other Windows
Phone application required images.
135
Behaviors
Contains behaviors that are exposed to view classes in
order to respond to events from view model classes.
Controls
Contains the CaptureSourceViewport control.
Converters
Contains data converters such as the
BooleanToVisibilityConverter.
DesignViewModels
Contains design-time view model classes that are used
to display sample data in the visual designer.
Resources
Contains resource strings used by the project.
Services
Contains interfaces and classes that implement
services that are provided to the application, such as
the FilePickerService and CaptureService classes.
Styles
Contains a resource dictionary that defines the
application styles used by the app.
ViewModels
Contains the Windows Phone specific application logic
that is exposed to XAML controls.
Views
Contains the pages for the application.
The Contoso video Windows Phone application shares much of its application logic with the
Contoso video Windows Store application. Therefore, an understanding of how the Windows
Phone application works can be gained by reading the main chapters in this guide, which explain
how the Contoso video Windows Store application works, and how it interacts with the Contoso
web service to upload, encode, and consume videos.
For information about the structure of the Contoso.UILogic project see the second table in
"Understanding the Contoso video Windows Store application."
For information about the frameworks with which you can deliver adaptive streaming content to
Windows Phone applications, see "Developing Azure Media Services Client Applications."
Understanding the other Contoso video applications
The Contoso video applications for iOS and Android can be downloaded from the CodePlex site for
this guide (https://wamsg.codeplex.com/).
For information about the frameworks with which you can deliver adaptive streaming content to iOS
and Android devices, see "Developing Azure Media Services Client Applications."
More information
For information about the iOS and Android Contoso video applications, see the Azure Media
Services Guidance Community site on CodePlex.
For information about the Microsoft SDKs and Player Frameworks that allow you to create
client applications that can consume streaming media from Media Services, see "Developing
Azure Media Services Client Applications" on MSDN.
136
Bibliography
You can download the sample code described in this book from the Microsoft Download Center at
http://aka.ms/amsg-code.
Chapter 1 Introduction to Windows Azure Media Services
The article "Managing assets across multiple storage accounts in Windows Azure Media
Services and defining load balancing strategy" is available on a blog site.
You can find information about content protection at "Protecting Assets with Microsoft
PlayReady".
You can find more information about the SDKs and Player Frameworks that allow you to
create client applications that can consume streaming media from Media Services at
"Developing Windows Azure Media Services Client Applications".
Chapter 2 The Contoso Scenario
You can find the "General Guidelines and Limitations (Windows Azure SQL Database)" page
on MSDN.
The patterns & practices guide "Data Access for Highly-Scalable Solutions: Using SQL,
NoSQL, and Polyglot Persistence" is available from MSDN.
You can find information about the Entity Framework in the Data Developer Center,
available on MSDN.
The Repository pattern is described on MSDN.
The patterns & practices guide "Developing a Windows Store business app using C#, XAML,
and Prism for the Windows Runtime" is available on MSDN.
The patterns & practices guide "Developing Multi-tenant Applications for the Cloud, 3rd
Edition" is available on MSDN.
For information about Prism for the Windows Runtime, see "Developing a Windows Store
business app using C#, XAML, and Prism for the Windows Runtime".
For information about using Unity, see "Unity Container".
For information on how to bootstrap a Windows Store application that uses Prism for the
Windows Runtime, see "Bootstrapping an MVVM Windows Store app Quickstart using C#,
XAML, and Prism".
137
Chapter 3 Uploading Media
The page, "Ingesting Assets with the Media Services REST API", describing how to ingest
assets into Media Services using the REST API, is available on MSDN.
You can find the page, "Ingesting Assets in Bulk with the REST API", describing how to use
the REST API to ingest assets into Media Services in bulk, on MSDN.
For information about high speed ingest technology, see "Uploading Media" on MSDN.
You can find the page, "Managing Media Services Assets across Multiple Storage Accounts",
on MSDN.
For information about ingesting assets in bulk, see the page "Ingesting Assets in Bulk with
the Media Services SDK for .NET" on MSDN.
For information about creating a Media Services account and associate it with a storage
account, see "How to Create a Media Services Account" on MSDN.
The page, "Setup for Development on the Media Services SDK for .NET", describes how to
set up a Visual Studio project for Media Services development, is available on MSDN.
For more information about lazy initialization, see "Lazy Initialization" on MSDN.
For a detailed description of how to encrypt configuration information see "Encrypting
Configuration Information Using Protected Configuration" on MSDN.
For information about how to connect to a web service from a Windows Store application,
see "Connecting to an HTTP server using Windows.Web.Http.HttpClient" on MSDN.
Chapter 4 Encoding and Processing Media
For information about additional support codecs and filters in Media Services, see "Codec
Objects" and "DirectShow Filters" on MSDN.
For information about how to configure the Windows Azure Media Packager, see "Task
Preset for Windows Azure Media Packager" on MSDN.
You can download the "IIS Smooth Streaming Technical Overview" paper from the Microsoft
Download Center.
The page, "Windows Azure Management Portal", explains tasks that can be accomplished by
using the Windows Azure Management Portal, and is available on MSDN.
You can find the article "How to Scale a Media Service" on MSDN.
The article "Windows Azure Queues and Windows Azure Service Bus Queues Compared
and Contrasted" is available on MSDN.
For information about customizing the settings of a thumbnail file see "Task Preset for
Thumbnail Generation" on MSDN.
138
The page, "Percent-encoding" explains the mechanism for encoding URI information, and is
available on Wikipedia.
Chapter 5 Delivering and Consuming Media
For information about downloading a file from storage, see "Create a SAS Locator to On
Demand Content" on MSDN.
The page, "How to Manage Origins in a Media Services Account", which explains how to add
multiple streaming origins to your account and how to configure the origins, is available on
MSDN.
You can find the article "How to Scale a Media Service" on MSDN.
You can find information about content protection at "Microsoft PlayReady".
For information about using dynamic packaging to deliver MPEG DASH content encrypted
with PlayReadY DRM, see "Task Preset for Windows Azure Media Encryptor".
For information about the Microsoft Player Framework see "Player Framework by
Microsoft" on CodePlex.
You can find the page, "Smooth Streaming Client SDK", which lists the functionality
supported in the Smooth Streaming Client SDK, available at the Visual Studio Gallery.
Appendix A The Contoso Web Service
The page "Attribute Routing in Web API 2" is available on the ASP.NET website.
You can find details about AutoMapper on GitHub, at https://github.com/AutoMapper.
The Repository pattern is described in "Patterns of Enterprise Application Architecture" on
Martin Fowler's website.
Information describing how to use the Fluent API in the Entity Framework 6.0 to map types
to database tables is available on MSDN at "Configuring/Mapping Properties and Types with
the Fluent API".
Information describing how to configure relationships between entities by using the Fluent
API is available at "Configuring Relationships with the Fluent API".
You can download the Unity Application Block from MSDN at http://msdn.com/unity.
Appendix B Windows Azure Media Encoder Presets
Media Services Encoder System Presets
Process Assets with the Media Services SDK for .NET
Encoding your media with Dolby Digital Plus
Task Preset for Windows Azure Media Encryptor
139
Task Preset for Windows Azure Media Packager
Task Preset for Thumbnail Generation
Appendix C Understanding the Contoso Video Applications
For information about the iOS and Android Contoso video applications, see "patterns &
practices: Windows Azure Media Services Guidance"
For information about the Microsoft SDKs and Player Frameworks that allow you to create
client applications that can consume streaming media from Media Services, see "Developing
Windows Azure Media Services Client Applications" on MSDN.
Anda mungkin juga menyukai
- Shoe Dog: A Memoir by the Creator of NikeDari EverandShoe Dog: A Memoir by the Creator of NikePenilaian: 4.5 dari 5 bintang4.5/5 (537)
- Grit: The Power of Passion and PerseveranceDari EverandGrit: The Power of Passion and PerseverancePenilaian: 4 dari 5 bintang4/5 (587)
- Hidden Figures: The American Dream and the Untold Story of the Black Women Mathematicians Who Helped Win the Space RaceDari EverandHidden Figures: The American Dream and the Untold Story of the Black Women Mathematicians Who Helped Win the Space RacePenilaian: 4 dari 5 bintang4/5 (890)
- The Yellow House: A Memoir (2019 National Book Award Winner)Dari EverandThe Yellow House: A Memoir (2019 National Book Award Winner)Penilaian: 4 dari 5 bintang4/5 (98)
- The Little Book of Hygge: Danish Secrets to Happy LivingDari EverandThe Little Book of Hygge: Danish Secrets to Happy LivingPenilaian: 3.5 dari 5 bintang3.5/5 (399)
- On Fire: The (Burning) Case for a Green New DealDari EverandOn Fire: The (Burning) Case for a Green New DealPenilaian: 4 dari 5 bintang4/5 (73)
- The Subtle Art of Not Giving a F*ck: A Counterintuitive Approach to Living a Good LifeDari EverandThe Subtle Art of Not Giving a F*ck: A Counterintuitive Approach to Living a Good LifePenilaian: 4 dari 5 bintang4/5 (5794)
- Never Split the Difference: Negotiating As If Your Life Depended On ItDari EverandNever Split the Difference: Negotiating As If Your Life Depended On ItPenilaian: 4.5 dari 5 bintang4.5/5 (838)
- Elon Musk: Tesla, SpaceX, and the Quest for a Fantastic FutureDari EverandElon Musk: Tesla, SpaceX, and the Quest for a Fantastic FuturePenilaian: 4.5 dari 5 bintang4.5/5 (474)
- A Heartbreaking Work Of Staggering Genius: A Memoir Based on a True StoryDari EverandA Heartbreaking Work Of Staggering Genius: A Memoir Based on a True StoryPenilaian: 3.5 dari 5 bintang3.5/5 (231)
- The Emperor of All Maladies: A Biography of CancerDari EverandThe Emperor of All Maladies: A Biography of CancerPenilaian: 4.5 dari 5 bintang4.5/5 (271)
- The Gifts of Imperfection: Let Go of Who You Think You're Supposed to Be and Embrace Who You AreDari EverandThe Gifts of Imperfection: Let Go of Who You Think You're Supposed to Be and Embrace Who You ArePenilaian: 4 dari 5 bintang4/5 (1090)
- The World Is Flat 3.0: A Brief History of the Twenty-first CenturyDari EverandThe World Is Flat 3.0: A Brief History of the Twenty-first CenturyPenilaian: 3.5 dari 5 bintang3.5/5 (2219)
- Team of Rivals: The Political Genius of Abraham LincolnDari EverandTeam of Rivals: The Political Genius of Abraham LincolnPenilaian: 4.5 dari 5 bintang4.5/5 (234)
- The Hard Thing About Hard Things: Building a Business When There Are No Easy AnswersDari EverandThe Hard Thing About Hard Things: Building a Business When There Are No Easy AnswersPenilaian: 4.5 dari 5 bintang4.5/5 (344)
- Devil in the Grove: Thurgood Marshall, the Groveland Boys, and the Dawn of a New AmericaDari EverandDevil in the Grove: Thurgood Marshall, the Groveland Boys, and the Dawn of a New AmericaPenilaian: 4.5 dari 5 bintang4.5/5 (265)
- Rise of ISIS: A Threat We Can't IgnoreDari EverandRise of ISIS: A Threat We Can't IgnorePenilaian: 3.5 dari 5 bintang3.5/5 (137)
- The Unwinding: An Inner History of the New AmericaDari EverandThe Unwinding: An Inner History of the New AmericaPenilaian: 4 dari 5 bintang4/5 (45)
- The Sympathizer: A Novel (Pulitzer Prize for Fiction)Dari EverandThe Sympathizer: A Novel (Pulitzer Prize for Fiction)Penilaian: 4.5 dari 5 bintang4.5/5 (119)
- Her Body and Other Parties: StoriesDari EverandHer Body and Other Parties: StoriesPenilaian: 4 dari 5 bintang4/5 (821)
- SAP Profiles - Essential System SettingsDokumen10 halamanSAP Profiles - Essential System SettingsRajesh MPBelum ada peringkat
- Computer Aided DesignDokumen17 halamanComputer Aided DesignppksnBelum ada peringkat
- Computer Basics WorksheetDokumen8 halamanComputer Basics WorksheetMariel Coronado100% (2)
- Applying PatternsDokumen60 halamanApplying Patternsnamnt56Belum ada peringkat
- Nse4 - FGT 6.0 Exam Dumps 2019 PDFDokumen6 halamanNse4 - FGT 6.0 Exam Dumps 2019 PDFsivat67142100% (1)
- DFT in MATLAB Using FFTDokumen3 halamanDFT in MATLAB Using FFTshun_vt2910Belum ada peringkat
- NCI Fortran Basic PDFDokumen56 halamanNCI Fortran Basic PDFfarukhBelum ada peringkat
- Installing Windows 7 StepsDokumen9 halamanInstalling Windows 7 Stepseden josieBelum ada peringkat
- Playing With Filter Phase - BMC CommunitiesDokumen9 halamanPlaying With Filter Phase - BMC CommunitiesgunalprasadgBelum ada peringkat
- How To Build IONIC AppsDokumen131 halamanHow To Build IONIC AppsserenalucasjoseBelum ada peringkat
- PLSQL 13 3Dokumen45 halamanPLSQL 13 3Arvira Yuniar Isnaeni100% (1)
- Mysms Overview v1Dokumen31 halamanMysms Overview v1张伟祥Belum ada peringkat
- DHTMLX GridDokumen7 halamanDHTMLX Gridrhinowar99Belum ada peringkat
- Digital Persona SDKDokumen2 halamanDigital Persona SDKclarika100% (1)
- Jatin Madan: Education SkillsDokumen1 halamanJatin Madan: Education Skillsjatin39Belum ada peringkat
- GX IEC Developer V7.03 - Reference Manual SH (NA) - 080589-D (11.08)Dokumen786 halamanGX IEC Developer V7.03 - Reference Manual SH (NA) - 080589-D (11.08)Olimpiu StoicutaBelum ada peringkat
- ECE3003 M A 2018: Icrocontroller and Its Applications SsignmentDokumen43 halamanECE3003 M A 2018: Icrocontroller and Its Applications SsignmentAayoshi DuttaBelum ada peringkat
- Example 2833xISRPrioritiesDokumen5 halamanExample 2833xISRPrioritiesvatsalshah24Belum ada peringkat
- Abap Cook Book1Dokumen116 halamanAbap Cook Book1Preethan MurthyBelum ada peringkat
- Engr 104: Computer Aided Engineering Course SyllabusDokumen4 halamanEngr 104: Computer Aided Engineering Course Syllabusalthawadi2000Belum ada peringkat
- Multivector&SIMD Computers Ch8Dokumen12 halamanMultivector&SIMD Computers Ch8Charu DhingraBelum ada peringkat
- Ch 6 Transport Layer ServicesDokumen62 halamanCh 6 Transport Layer Servicesrushalin70% (1)
- Software Testing - WhiteBox TestingDokumen10 halamanSoftware Testing - WhiteBox TestingHarish M GowdaBelum ada peringkat
- OAX000203 Data Configuration For MRS ISSUE2.0-20041018-ADokumen34 halamanOAX000203 Data Configuration For MRS ISSUE2.0-20041018-ARandyBelum ada peringkat
- Opmanager Plus Product Information Sheet 1Dokumen49 halamanOpmanager Plus Product Information Sheet 1Nghiêm Sỹ Tâm PhươngBelum ada peringkat
- Lab ManualDokumen17 halamanLab ManualHamza Malik50% (2)
- Push Notification Setup On KamailioDokumen32 halamanPush Notification Setup On KamailioAbid Ur RehmanBelum ada peringkat
- DAB Service Transport InterfaceDokumen148 halamanDAB Service Transport InterfacecsystemsBelum ada peringkat
- MicroprocessorDokumen12 halamanMicroprocessorMishalBelum ada peringkat
- Save, Delete, Update and Search Record by Adodc With PDFDokumen9 halamanSave, Delete, Update and Search Record by Adodc With PDFBhuvana LakshmiBelum ada peringkat