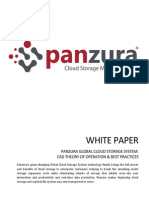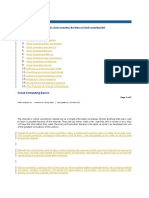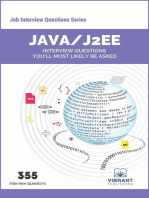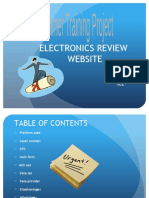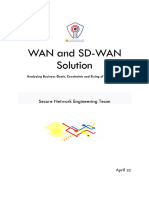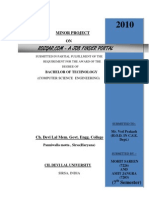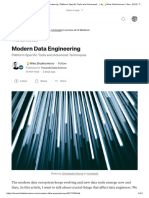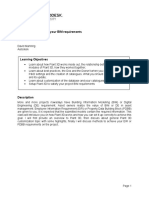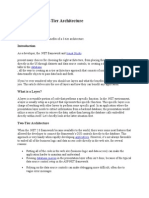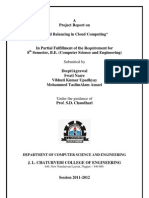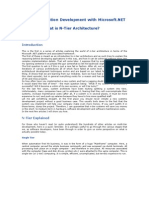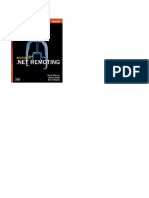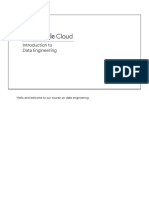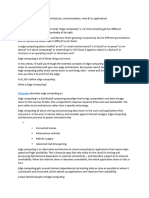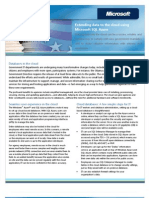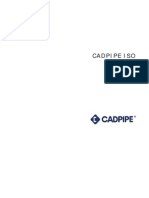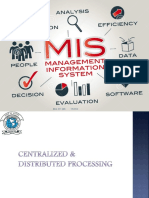Configure AutoCAD Plant 3D Projects for Multiple Users
Diunggah oleh
Vicen Moiron MoyaDeskripsi Asli:
Judul Asli
Hak Cipta
Format Tersedia
Bagikan dokumen Ini
Apakah menurut Anda dokumen ini bermanfaat?
Apakah konten ini tidak pantas?
Laporkan Dokumen IniHak Cipta:
Format Tersedia
Configure AutoCAD Plant 3D Projects for Multiple Users
Diunggah oleh
Vicen Moiron MoyaHak Cipta:
Format Tersedia
Creating and Configuring AutoCAD Plant 3D Projects
Mike Musgrave SSOE Group
Class Description
AutoCAD Plant 3D is a robust tool used by piping designers to create the piping, equipment,
and structure for their 3D plant designs. Adapting the platform to meet your needs is critical to
successfully integrating it into a project and to do that, forethought and planning are required.
There are a number of items to consider during this planning phase. In this class, well first look
at the user base and where they are located. The use scenarios lead into a discussion on
workshare in AutoCAD Plant 3D and infrastructure requirements. Well look at local projects, the
Autodesk Vault, and virtual machine technologies. Next, well switch gears and turn towards
creating an actual project. Well look at the configuration options and how to separate core
project information from the deliverables. Well also touch on how to use permissions to control
access and project integrity. Finally, well discuss how to use an AutoCAD Plant 3D project as a
template and some best practices for maintaining it at a high quality. The knowledge that you
glean from this class will allow you to build the AutoCAD Plant 3D environment that suits your
needs and hit the ground running on your next plant design project.
Learning Objectives
At the end of this class, you will be able to:
Identify the type of database required for a given Plant 3D project
Explain various methods of workshare on Plant 3D projects
Understand the importance of a project template
Utilize project setup to configure a Plant 3D project
About the Speaker
Mike Musgrave is a VDC Technical Leader at SSOE Group, a global engineering, procurement,
and construction management firm. With a Bachelor of Science in Computer Science from the
University of Toledo, he is a programmer by education that has developed a wide-ranging CAD
skill set over the past 10 years. At present, Mikes key focus is on managing technology at the
project level by tailoring hardware, education, and training for users based on the clients needs
to make them successful. He is well-versed in everything from AutoCAD, AutoCAD Plant 3D,
Revit, NavisWorks, Inventor, and ReCap to offerings from Bentley, Intergraph, and PTC, but is
always looking out for the next big thing. Mike currently works in SSOEs global headquarters in
Toledo, Ohio.
mmusgrave@ssoe.com
Creating and Configuring AutoCAD Plant 3D Projects
AutoCAD Plant 3D
Autodesks AutoCAD Plant 3D software is a powerful CAD tool that enables spec-driven
process piping design in the AutoCAD environment that is familiar to many users. As with most
CAD software it runs great out of the box, but to use it in the most effective manner possible for
your company, several items must be given proper consideration. This class will take a look at
those items and provide guidance to help get you on your way to successfully using AutoCAD
Plant 3D in your business.
Building the Proper Environment for Workshare
Whether your project team consists of three people in a single office or 100 people scattered
across multiple states and continents, performing at a high level and completing a successful
project involves lots of communication from top to bottom and at every step in between. A Plant
3D project environment is no different. Each project has a database at its core and every time
an object is placed or modified, a drawing is created, settings are changed, etc., communication
occurs between the users workstation and the project database.
There are few different project setup scenarios available when creating Plant 3D projects.
Enabling proper communication with the database is key so the main variables behind choosing
a scenario are the number of users on the project and where they are physically located. Lets
take a look at the various scenarios, where they apply, and the infrastructure requirements.
Projects with a Single User
The first scenario is the out-of-the-box setup which uses SQLite as the
project database. SQLite is an embedded relational database that is
versatile, lightweight, uses the widely known SQL syntax, and requires
zero-configuration to use. It is not an enterprise grade client-server
database, nor is it meant to be. It is simple, fast, and reliable which makes it ideal for use with
simple Plant 3D projects.
The pitfall with SQLite is the change mechanism. In order to commit a change to a record the
entire file must be locked by the user making the change. While the file is locked it prevents any
other users from making changes at that time. Even though the file lock is only held for a short
period of time, it can cause conflicts when two or more users are trying to work on the same
project at the same time. This makes SQLite-based projects good only on small projects where
a single user will be doing all of the work.
Ideally, local projects based on the SQLite database should only be used for testing purposes.
They serve as a great way to do initial investigation of new workflows or to troubleshoot
problems that users encounter on their projects. Figure 1 on page 3, shows the topology of a
local, workstation-based SQLite AutoCAD Plant 3D project. Notice that only a workstation is
needed since the files and database are stored on the local drive. No server or network
infrastructure is required.
In the event that a local, single user project fits your needs, you should still take care to do
things right. Hosting a project locally, like in Figure 1, is a poor solution for production work due
Creating and Configuring AutoCAD Plant 3D Projects
to the high risk of losing data. At a minimum the data should be backed up to an external drive
or to a network location on a regular basis.
FIGURE 1: SINGLE USER PROJECT ON WORKSTATION
A better solution is to host the project on a frequently backed up file store. The file store should
be on the same LAN (Local Area Network) as the user, rather than on a WAN (Wide Area
Network) storage location. LAN speeds are usually much higher than WAN speeds on a
company network. This prevents a total loss of data due to a failed hard drive, accidental
deletion, power failure, or WAN outage and keeps the software operating as fast as possible.
Figure 2, below, shows the recommended configuration for a single-user, SQLite-based Plant
3D project. Data resides on a network file server and is accessed over the LAN by a users
workstation. No plan is fool-proof so network latency and outages can cause problems, the
benefits of backing up the data outweigh potential issues and make it worthwhile.
FIGURE 2: SINGLE USER PROJECT ON NETWORK
Creating and Configuring AutoCAD Plant 3D Projects
Based on my experiences, I do not recommend using SQLite projects for production work. The
single user limitation is too great to bear in most cases. Most projects encounter a time period
where multiple designers are needed to complete the work. However, I highly recommend
SQLite-based projects for other purposes. Workspace development, workflow testing, and
troubleshooting problems are all great examples of when to use this type of project.
Projects with Multiple Users
Projects are typically going to have multiple users at some point during their lifetime which
means the ability to work simultaneously is a major concern. With Plant
3D the concern goes beyond breaking up the work into multiple files and
extends to the database level. Plant 3D also supports using Microsoft
SQL Server as the project database for this reason. Like SQLite, SQL
Server is a relational database system, but it is enterprise grade and can
handle multiple users with ease. Every multi-user setup that follows uses
Microsoft SQL Server as the central database for a Plant 3D project.
Centralized Projects
The first setup scenario involves centralizing the database and file stores. There are multiple
ways to accomplish this setup. The simplest involves two servers in your IT data center, as
shown in Figure 3. Server one is a database server running Microsoft SQL Server and server
two is a separate file server. Both servers should have backup protocols in place to prevent
major data loss. The Plant 3D projects are created on the file server and the database is built in
the SQL environment. Local users access the project over the LAN while remote users
communicate over the WAN.
FIGURE 3: MULTI-USER PROJECT, CENTRAL DB AND FILE STORAGE
Creating and Configuring AutoCAD Plant 3D Projects
This is the most basic configuration and is the easiest to set up, but as with anything hosted on
the network, issues with lost data can occur when the network experiences downtime or high
latency. If you have a fast, robust network on the inside (LAN) and outside (WAN), then this will
minimize any of these issues.
Virtual Machines
With the centralized database and file server method, the WAN is going to be the weakest link
in the chain. The WAN can be abstracted from the setup by adding a
virtual machine (VM) environment to the mix, as shown below in
Figure 4. Remote users connect to the VM system that is located in
the main office. When they do this, the only data being pushed over
the WAN is the screen data between the VM and the users
workstation. The VM system that they are doing the actual work on
resides in the data center on the company LAN. With this setup, even if the WAN connection
drops, the users data is safe. They can simply reconnect to the VM when the WAN connection
resumes and pick up where they left off. When configured correctly VM performance is nearly
identical to a high-end 3D workstation.
FIGURE 4: MULTI-USER PROJECT, CENTRAL DB AND FILE STORAGE WITH VMS
As with the previous setups this one still has flaws. First, there is no protection from internal
network outages. Second, fully configured CAD VM environments are not cheap. The servers
are atypical and require hefty amounts of storage, memory, CPU, and GPU resources. There
may also be additional software licensing and costs to improve bandwidth between the central
and remote offices to handle the VM data streams alongside normal network traffic.
Creating and Configuring AutoCAD Plant 3D Projects
Autodesk Vault
The final system configuration option for multi-user projects offered by the
AutoCAD Plant 3D platform is the Autodesk Vault. Vault is a document
management software with which Plant 3D can be integrated. At the most
basic level, Vault consists of a SQL database coupled with a file store.
With Autodesk Vault, files are copied from the Vault repository to the local
workstation, allowing them to work on the project locally. The user must
check files out in order to modify them, which prevents other users from
changing their files. Plant 3D handles all of the interaction between the local workstation and the
Autodesk Vault via the Project Manager. There are a few variations of the Plant 3D / Vault
ecosystem which involve different levels of replication.
Central Plant 3D Project Database and Central Vault
The variation shown in Figure 5 involves a central Autodesk Vault server and file store coupled
with a central Plant 3D database server. Since LAN speeds are typically much faster than WAN
speeds, this is a good setup for local users, but can be slow for remote users. Plant 3D only
copies down what the user has immediate need for to the local workstation, so the wait times
during file transfers from the Vault are minimized. Plant 3D database calls are always done over
the network. These calls are highly optimized in Plant 3D 2016 so response times are fast even
when performing them halfway around the world.
FIGURE 5: MULTI-USER PROJECT, CENTRAL DB AND CENTRAL DMS
Creating and Configuring AutoCAD Plant 3D Projects
Central Plant 3D Project Database and Replicated Vault
The variation in Figure 6 is the first step towards solving long wait times for file transfers over
the WAN for remote users. The infrastructure setup involves a remote Autodesk Vault and file
store replicating from the central or master Autodesk Vault in the main data center. The Plant
3D project database remains centralized with all calls to it being made over the LAN/WAN. The
replication of the Vault allows remote users to access files much faster over the LAN. However,
if a file is updated and the scheduled Vault replication has not yet occurred, the remote users
will be forced to pull the most recent data over the WAN from the master server.
FIGURE 6: MULTI-USER PROJECT, CENTRAL DB AND REPLICATED DMS
Replicated Plant 3D Project Database and Replicated Vault
The final variation shown in Figure 7 involves replication at all levels. Both the Autodesk Vault
environment and the Plant 3D project database are cloned to the remote site(s) on a scheduled
basis. As with the previous example, file access from the Vault is much faster, assuming that
the replicated Vault is up-to-date. In cases where files are out of sync, they will still be pulled
from the master server as explained before.
The hitch in this setup is the replicated Plant 3D project database. Plant 3D project database
replication is handled by using a new utility included with Plant 3D 2016. The utility can be run
as a SQL job or as a Windows scheduled task. Because the utility runs on a schedule, there are
periods of time when the two servers are out of sync. In between replication events, the two
7
Creating and Configuring AutoCAD Plant 3D Projects
databases work independently of one another. It is therefore possible, without sufficient
coordination, to have multiple objects with the same tag numbers. Part of the replication process
for the Plant 3D project database is to resolve these conflicts. Objects placed and tagged on the
master server win all conflicts and objects from the cloned database with identical tags have a
? appended to them. This can cause rework for the remote project team(s) if not handled in an
appropriate manner. With traffic between the Plant 3D project database and the workstations
being so highly optimized now, it is best to stick to the system layout from Figure 6 for the time
being. Hopefully a future version of Plant 3D will include real-time replication between multiple
Plant 3D project databases, making this a worthwhile path to follow.
FIGURE 7: MULTI-USER PROJECT, REPLICATED CENTRAL DB AND REPLICATED DMS
Creating a Plant 3D Project
Now that all of the infrastructure is in place, its time to actually create a project. The Project
Setup Wizard in Plant 3D makes it very easy to do this whether the project is local, on the
network, or in the Autodesk Vault.
Project Setup Wizard
Figure 8 through Figure 14 show how to access the wizard by creating a new project and the
various dialog boxes that come up.
Creating and Configuring AutoCAD Plant 3D Projects
FIGURE 8A AND 8B: NEW PROJECT PICKS AND CLICKS
FIGURE 9: PROJECT SETUP WIZARD PAGE 1
Creating and Configuring AutoCAD Plant 3D Projects
FIGURE 10: PROJECT SETUP WIZARD PAGE 2
FIGURE 11: PROJECT SETUP WIZARD PAGE 3
10
Creating and Configuring AutoCAD Plant 3D Projects
FIGURE 12: PROJECT SETUP WIZARD PAGE 4
FIGURE 12: PROJECT SETUP WIZARD PAGE 5, SQLITE
11
Creating and Configuring AutoCAD Plant 3D Projects
FIGURE 13: PROJECT SETUP WIZARD PAGE 5, SQL SERVER
FIGURE 14: PROJECT SETUP WIZARD PAGE 6
12
Creating and Configuring AutoCAD Plant 3D Projects
Permissions
Once you have a project environment in place you need to protect it from curious users. Plant
3D uses the DWG file format, but it shouldnt be modified outside of its Plant 3D project
environment. Doing so can break the file and/or object linkage to the database. File and folder
permission controls are an easy way to manage this. Use Active Directory to create two groups,
one for Plant 3D administrators and one for Plant 3D users. The administrator group gets
read/write/modify access to all parts of the project environment. The user group gets read
access to core configuration files and then read/write/modify to the plethora of drawing folders.
Domain users, which encompasses the remainder of the untrained users get read-only access
to everything, giving them the ability to look, but not touch.
Separation of Data
As a further safeguard beyond permissions it is possible to segregate Plant 3D project
configuration files from the working files and deliverables. Most paths can be set using the
project wizard including the ones for P&IDs, Plant 3D models, orthographic drawings, and
related files. Isometric output paths must be configured through Project Setup after the Plant 3D
project is created.
Project Templates
As you begin to use and customize your Plant 3D setup, you will want to carry your
modifications forward so that future projects can take advantage of the enhancements. While it
is entirely possible to start from scratch on every project, the monotony of doing the same tasks
over and over and over again may drive you crazy! The easiest solution is to utilize a project
template. A template project is one that exists only to house standard conventions that are used
on Plant 3D projects. Once you have a template project in place, you can use it as a source for
settings for new projects that you are creating.
FIGURE 15: PROJECT SETUP WIZARD TEMPLATE ASSIGNMENT
Documentation of changes
Even with a template project in place, it is still very important to document all changes that you
make to it. The reason is two-fold. First, in the very unlikely event of catastrophic data loss, you
can recreate the template project. Second, and much more likely, you may wish to re-create the
template with each new release of Plant 3D. Each release comes with modifications all over the
place. Some changes are in the database and others are in the configuration files. The problem
is, not all of them are documented in a formal manner and the upgrade mechanism doesnt add
every new feature to existing projects created with an older version of Plant 3D. In order to take
full advantage of improvements in the latest version it is necessary to create a new project with
the new version of the software and then implement your changes.
13
Creating and Configuring AutoCAD Plant 3D Projects
Standards Management
This all sounds like a lot of work, so you may be asking yourself why you should go through all
of this effort. The answer is consistency. If your company has CAD standards or if you do work
for clients that enforce strict adherence to their CAD standards, templates provide a means to
an end. They ensure that all of your projects meet the given requirements for everything from
text styles to isometric bills of materials to available BIM data. Without a template you need to
reinvent the wheel on each project and inconsistencies between each project can affect the
quality of the work that you do.
14
Creating and Configuring AutoCAD Plant 3D Projects
Additional Sources of Information
This handout is meant to be a reference, but it is by no means all-inclusive, and over time it may
become inaccurate based on current workflows. There are a lot of other great places out on the
Internet to find help with isometric setup and configuration. Here are a few that I find myself
visiting frequently, some not only for isometric support, but for Plant 3D in general.
Autodesk Plant 3D General Discussion Forum
Participation in the Autodesk Plant 3D Discussion Forum is a great way to find answers to your
questions. Search functionality allows you to find existing posts that may solve your dilemma or
give insight on a solution. If nothing is out there on your topic, post a question. Both Autodesk
and community experts keep a constant eye on the posts and are always there to help out when
needed.
In-the-Pipes Blog
In-the-Pipes is a Plant 3D blog that is maintained by the Autodesk product support team. The
topics range from isometrics to equipment and everything Plant 3D in between.
Autodesk Screencast
New instructional workflow videos show up on Autodesks Screencast site every day. Chances
are someone has done a demo concerning the problem that youre currently facing. Better yet,
become a contributor and help other users out!
Autodesk University Website
Visit the website dedicated to the mother of all Autodesk conferences and search for information
on project setup. There are quite a few classes over the past several years that have tackled
this topic. Browse through the handouts, presentations, and datasets for ideas and solutions to
problems that you encounter. There are even some recorded sessions to watch.
15
Anda mungkin juga menyukai
- Visual Basic 2010 Coding Briefs Data AccessDari EverandVisual Basic 2010 Coding Briefs Data AccessPenilaian: 5 dari 5 bintang5/5 (1)
- MineSight® Data Security System SynchronizationDokumen4 halamanMineSight® Data Security System Synchronization11804Belum ada peringkat
- Bim 360Dokumen65 halamanBim 360RajendraPrajapatBelum ada peringkat
- Class Handout ENR323208 Quentin ContrerasDokumen19 halamanClass Handout ENR323208 Quentin ContrerasSin KovacevBelum ada peringkat
- Zarmina DDB Ass#2Dokumen10 halamanZarmina DDB Ass#2Meena JadoonBelum ada peringkat
- CAD File Performance with Panzura Cloud StorageDokumen8 halamanCAD File Performance with Panzura Cloud StoragealecugeorgescuBelum ada peringkat
- Windows Server 2003 Clustering: Microsoft Corporation Published: June 2003 Updated: November 2004Dokumen23 halamanWindows Server 2003 Clustering: Microsoft Corporation Published: June 2003 Updated: November 2004Krishnamohan TadishettiBelum ada peringkat
- Windows Azure Research PaperDokumen6 halamanWindows Azure Research Paperyuyglccnd100% (1)
- The Future of Cloud ComputingDokumen47 halamanThe Future of Cloud ComputingBang Ho SiBelum ada peringkat
- SupakitiSingkaew's GAIDokumen12 halamanSupakitiSingkaew's GAIsupakiti singkaewBelum ada peringkat
- Google Cloud Platform for Data Engineering: From Beginner to Data Engineer using Google Cloud PlatformDari EverandGoogle Cloud Platform for Data Engineering: From Beginner to Data Engineer using Google Cloud PlatformPenilaian: 5 dari 5 bintang5/5 (1)
- Ten 20troubleshooting 20topics 20for 20Plant3D 20and 20PIDDokumen14 halamanTen 20troubleshooting 20topics 20for 20Plant3D 20and 20PIDJose Antonio Canales RivasBelum ada peringkat
- Autoplant PW ManualDokumen58 halamanAutoplant PW Manualkagasaw023Belum ada peringkat
- Java/J2EE Interview Questions You'll Most Likely Be Asked: Job Interview Questions SeriesDari EverandJava/J2EE Interview Questions You'll Most Likely Be Asked: Job Interview Questions SeriesBelum ada peringkat
- Class Handout ENR500009 ENR500009 Power 20 BI20 and 20 Plant 203 D2020 Improve 20 Decisions 20 With 20 Data 20 VisibilityDokumen18 halamanClass Handout ENR500009 ENR500009 Power 20 BI20 and 20 Plant 203 D2020 Improve 20 Decisions 20 With 20 Data 20 VisibilityJorgeBelum ada peringkat
- Novells NDS Directory Service Dominated Server Market Over Microsoft's NTDokumen12 halamanNovells NDS Directory Service Dominated Server Market Over Microsoft's NTMeet RafiBelum ada peringkat
- Yang Fengming - 2019213704 - DraftReportDokumen31 halamanYang Fengming - 2019213704 - DraftReportempireinfolytxBelum ada peringkat
- Design and Build Modern Datacentres, A to Z practical guideDari EverandDesign and Build Modern Datacentres, A to Z practical guidePenilaian: 3 dari 5 bintang3/5 (2)
- Electronics Review Website: Ishan Jaiswal 0631153007 ICEDokumen28 halamanElectronics Review Website: Ishan Jaiswal 0631153007 ICEIshan JaiswalBelum ada peringkat
- Analyzing Business Goals, Constraints and Sizing of WAN NetworkDokumen22 halamanAnalyzing Business Goals, Constraints and Sizing of WAN NetworkdereBelum ada peringkat
- Cafe MGT SystemDokumen84 halamanCafe MGT SystemVikas SandhuBelum ada peringkat
- Cloud Computing Advantages and ArchitectureDokumen29 halamanCloud Computing Advantages and ArchitectureAnand KriszBelum ada peringkat
- modern-data-engineeringDokumen23 halamanmodern-data-engineeringcrqr.naiaraBelum ada peringkat
- Setup Plant 3D for BIM RequirementsDokumen26 halamanSetup Plant 3D for BIM RequirementsArun KumarBelum ada peringkat
- Azure Unleashed: Harnessing Microsoft's Cloud Platform for Innovation and GrowthDari EverandAzure Unleashed: Harnessing Microsoft's Cloud Platform for Innovation and GrowthBelum ada peringkat
- 3d Wiki BlendingDokumen6 halaman3d Wiki BlendingyohnnisBelum ada peringkat
- 3-Tier Architecture Benefits ExplainedDokumen5 halaman3-Tier Architecture Benefits Explainedਗੁਰਪਰੀਤ ਸਿੰਘ ਸੂਰਾਪੁਰੀBelum ada peringkat
- Deepti Project ReportDokumen63 halamanDeepti Project ReportTaslim AlamBelum ada peringkat
- Research Paper On Client ServerDokumen4 halamanResearch Paper On Client Serveref71d9gw100% (1)
- Part 1: What Is N-Tier Architecture?: Karim HyattDokumen8 halamanPart 1: What Is N-Tier Architecture?: Karim HyattSurendra BansalBelum ada peringkat
- SeminarDokumen37 halamanSeminarPrathmesh JadhavBelum ada peringkat
- Completing Database Backup and Recovery2Dokumen37 halamanCompleting Database Backup and Recovery2huzefaBelum ada peringkat
- Azure Data Factory by Example: Practical Implementation for Data EngineersDari EverandAzure Data Factory by Example: Practical Implementation for Data EngineersBelum ada peringkat
- UntitledDokumen296 halamanUntitledSaibalThakurBelum ada peringkat
- Big Data Processing in The Cloud - Challenges and PlatformsDokumen8 halamanBig Data Processing in The Cloud - Challenges and PlatformsEmanuel FontellesBelum ada peringkat
- A New Perception in Cloud Computing Hybrid ModelDokumen3 halamanA New Perception in Cloud Computing Hybrid ModelEditor IJRITCCBelum ada peringkat
- Collaborative 3D Environments Over Windows AzureDokumen6 halamanCollaborative 3D Environments Over Windows AzureJames SmithBelum ada peringkat
- A Seminar Repor1Dokumen17 halamanA Seminar Repor1Wendy MolinaBelum ada peringkat
- 8.IJAEST Vol No 5 Issue No 2 Achieving Availability, Elasticity and Reliability of The Data Access in Cloud Computing 150 155Dokumen6 halaman8.IJAEST Vol No 5 Issue No 2 Achieving Availability, Elasticity and Reliability of The Data Access in Cloud Computing 150 155noddynoddyBelum ada peringkat
- Connecting To SAS Using C#Dokumen10 halamanConnecting To SAS Using C#Nikhil KhuranaBelum ada peringkat
- Web Server ThesisDokumen8 halamanWeb Server Thesisfj8e4mc7100% (2)
- M1 - Introduction To Data EngineeringDokumen65 halamanM1 - Introduction To Data EngineeringEdgar SanchezBelum ada peringkat
- If I Asked Five Different People What "Edge Computing" Is, I'd Most Certainly Get Five DifferentDokumen8 halamanIf I Asked Five Different People What "Edge Computing" Is, I'd Most Certainly Get Five DifferentranishridherBelum ada peringkat
- Autocad Civil 3d 2015 Fundamentals-Capitulo 2Dokumen31 halamanAutocad Civil 3d 2015 Fundamentals-Capitulo 2SociedadNariñenseDeTopógrafosSonartop100% (2)
- Fabric Get StartedDokumen423 halamanFabric Get StartedBrajesh Kumar (Bhati)Belum ada peringkat
- Microsoft SQL Server With Plant 3DDokumen31 halamanMicrosoft SQL Server With Plant 3DЕвгений СевастьяновBelum ada peringkat
- Cloud MaterialDokumen15 halamanCloud Materialalwinhilton58Belum ada peringkat
- Cloud Computing Made Simple: Navigating the Cloud: A Practical Guide to Cloud ComputingDari EverandCloud Computing Made Simple: Navigating the Cloud: A Practical Guide to Cloud ComputingBelum ada peringkat
- SQ LazureDokumen2 halamanSQ LazuremaduracollegeBelum ada peringkat
- ZCCA-IA Architecture StudentGuideDokumen51 halamanZCCA-IA Architecture StudentGuidevinay kBelum ada peringkat
- CapstoneWrittenReport MB (Secure) PDFDokumen73 halamanCapstoneWrittenReport MB (Secure) PDFgeohartmanBelum ada peringkat
- Introduction To Client Server ArchitectureDokumen22 halamanIntroduction To Client Server ArchitectureSat KumarBelum ada peringkat
- Mobile Shop Management System DocumentationDokumen98 halamanMobile Shop Management System DocumentationArti Shinde64% (36)
- Cloud Computing RePORTDokumen27 halamanCloud Computing RePORTMahesh PandeyBelum ada peringkat
- 2016 Civil 3d Book PDFDokumen29 halaman2016 Civil 3d Book PDFMessy CoolBelum ada peringkat
- Schedule An Schedule Anything in Autodesk AutoCAD MEPything in Autodesk® AutoCAD® MEPDokumen19 halamanSchedule An Schedule Anything in Autodesk AutoCAD MEPything in Autodesk® AutoCAD® MEPVicen Moiron MoyaBelum ada peringkat
- Handout - 2608 - Creating Content 2012 AuDokumen51 halamanHandout - 2608 - Creating Content 2012 AuVicen Moiron MoyaBelum ada peringkat
- AutoCAD Structural Detailing - Steel2 PDFDokumen165 halamanAutoCAD Structural Detailing - Steel2 PDFxxxxx8086100% (5)
- Cad Pipe IsoDokumen34 halamanCad Pipe IsoVicen Moiron MoyaBelum ada peringkat
- XCAP Tutorial: Jonathan RosenbergDokumen68 halamanXCAP Tutorial: Jonathan Rosenbergjoshi-santoshBelum ada peringkat
- MS OmsDokumen71 halamanMS OmsmjawaidsBelum ada peringkat
- Peoplesoft System Sizing QuestionnaireDokumen14 halamanPeoplesoft System Sizing QuestionnaireaustinfruBelum ada peringkat
- What is NFS and how to configure NFS server and clientDokumen5 halamanWhat is NFS and how to configure NFS server and clientBharat Kumar GatlaBelum ada peringkat
- Isilon Site Preparation and Planning GuideDokumen38 halamanIsilon Site Preparation and Planning GuidejavedsajidBelum ada peringkat
- Optimizing BigFix Via Customization and IntegrationDokumen32 halamanOptimizing BigFix Via Customization and Integrationthiyagu_808Belum ada peringkat
- Red Hat Satellite 6 AdministrationDokumen2 halamanRed Hat Satellite 6 AdministrationQQ certBelum ada peringkat
- Aces Tagum College: Senior High SchoolDokumen29 halamanAces Tagum College: Senior High SchoolOrlando NajeraBelum ada peringkat
- Data Ontap - Best Practice and Implementation GuideDokumen68 halamanData Ontap - Best Practice and Implementation GuidecracciunBelum ada peringkat
- Narrow Cast Getting StartedDokumen191 halamanNarrow Cast Getting StartedxcvvBelum ada peringkat
- WSA 9-0-x Release NotesDokumen16 halamanWSA 9-0-x Release NotesMichael DavisBelum ada peringkat
- Linux System Administrator With 3-4 Year Experience Resume Linux Storages - UpdatedDokumen6 halamanLinux System Administrator With 3-4 Year Experience Resume Linux Storages - UpdatedAmit ChauhanBelum ada peringkat
- MSIT OS FunctionsDokumen9 halamanMSIT OS Functionsnairdapunk100Belum ada peringkat
- Writing A Resource Manager (6.5.0 SP1)Dokumen184 halamanWriting A Resource Manager (6.5.0 SP1)Cenk AslanBelum ada peringkat
- SageCRM 2020R1 SystemAdminGuide enDokumen575 halamanSageCRM 2020R1 SystemAdminGuide enPatrick HERVÉBelum ada peringkat
- Netwrix Auditor Add-On For Splunk Quick Start GuideDokumen12 halamanNetwrix Auditor Add-On For Splunk Quick Start GuidemikymouseBelum ada peringkat
- Centralised and Distributed ProcessingDokumen15 halamanCentralised and Distributed ProcessingKapil BhakooBelum ada peringkat
- Data Connect: Using Xlreporter With Kepserverex - UaDokumen5 halamanData Connect: Using Xlreporter With Kepserverex - UaLuis Claudio RamosBelum ada peringkat
- How to set up Portnox with PROMISEC for endpoint complianceDokumen5 halamanHow to set up Portnox with PROMISEC for endpoint complianceoscar tebarBelum ada peringkat
- TM1 User GuideDokumen253 halamanTM1 User GuideJW LeeBelum ada peringkat
- Time and AttendanceDokumen8 halamanTime and Attendanceమనోహర్ రెడ్డిBelum ada peringkat
- Networking Media Device and TopologyDokumen38 halamanNetworking Media Device and TopologySolan Solomon BerkessaBelum ada peringkat
- Eset Server Security 9.0 EnuDokumen209 halamanEset Server Security 9.0 EnuRudrali HitechBelum ada peringkat
- Jatin New Updated CVDokumen3 halamanJatin New Updated CVToron TaatBelum ada peringkat
- Knowledgesync V10 Installation ManualDokumen10 halamanKnowledgesync V10 Installation ManualpmaldonatoBelum ada peringkat
- NMS IBuilder User GuideDokumen300 halamanNMS IBuilder User GuidejayBelum ada peringkat
- Smart Street Light Control SystemDokumen5 halamanSmart Street Light Control SystemSunny GaikwadBelum ada peringkat
- StreamServe Connect For SAP InstallationDokumen16 halamanStreamServe Connect For SAP InstallationGrimReaderBelum ada peringkat
- Ansys License Management GuideDokumen174 halamanAnsys License Management GuidekskskBelum ada peringkat
- What Is Apple Service Toolkit 2?Dokumen26 halamanWhat Is Apple Service Toolkit 2?mrfixBelum ada peringkat